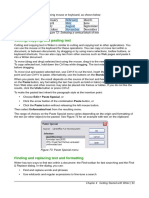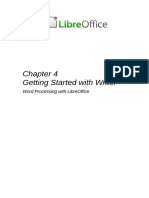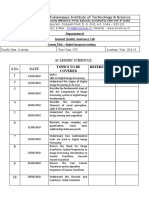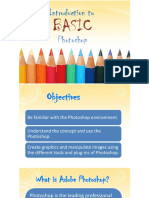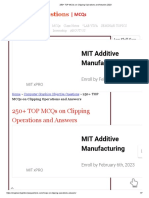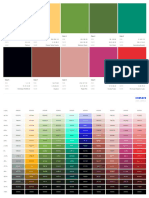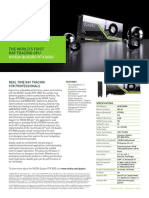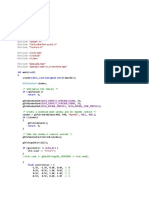Professional Documents
Culture Documents
LibreOffice Guide 10
Uploaded by
Neuer FamilyCopyright
Available Formats
Share this document
Did you find this document useful?
Is this content inappropriate?
Report this DocumentCopyright:
Available Formats
LibreOffice Guide 10
Uploaded by
Neuer FamilyCopyright:
Available Formats
Figure 154: Sidebar Table Design section
Entering data into table cells is similar to working with text box objects. Click in the cell you wish to
add data to and begin typing. To move around cells quickly, use the following keyboard options:
Press the arrow keys to move the cursor to another cell if the cell is empty, or to the next
character if the cell already contains text.
Press the Tab key to move to the next cell on the right and press Shift+Tab to move to the
next cell on the left..
Adding charts
To insert a chart in a slide:
1) Go to Insert > Chart on the Menu bar or click on the Chart icon in the Standard
toolbar.
2) Alternatively and after inserting a new slide, click on the Insert Chart icon (Figure 146 on
page 172).
3) Impress will insert a default chart and open the Chart dialog. To modify the chart type, insert
your own data and change the formatting, refer to the Impress Guide.
Adding media files
To insert media files, such as music and movie clips, in a slide:
1) Go to Insert > Audio or Video on the Menu bar.
2) Alternatively and after inserting a new slide, click on the Insert Audio or Video icon (Figure
146 on page 172).
Chapter 6 Getting Started with Impress | 181
3) A media player will open at the bottom of the screen and you can preview the media.
4) When an audio file is inserted, the contents box will show a loudspeaker image.
Adding graphics, spreadsheets, and other objects
Graphics, such as shapes, callouts, and arrows, are often useful to complement the text on a slide.
These objects are handled much the same way as graphics in Draw. For more information, see the
Draw Guide Chapter 7 Getting Started with Draw, or the Impress Guide Chapters 4, 5, and 6.
Spreadsheets embedded in Impress include most of the functionality of Calc spreadsheets and are
capable of performing extremely complex calculations and data analysis. If you need to analyze
your data or apply formulas, these operations are best performed in a Calc spreadsheet and the
results displayed in an embedded Calc spreadsheet or even better in an Impress table.
Alternatively, go to Insert > Object > OLE Object on the Menu bar. You can select from options
that include a LibreOffice 5.0 Spreadsheet. This opens a spreadsheet in the middle of the slide and
the menus and toolbars change to those used in Calc. You can start adding data, though you may
have to resize the visible area on the slide. You can also insert an existing spreadsheet and use
the viewport to select the data that you want to display on your slide.
Impress offers the capability of inserting into a slide various other types of objects such as Writer
documents, Math formulas, Draw drawings, or another presentation. For details on using these
objects, refer to the Impress Guide Chapter 7 Including Spreadsheets, Charts, and Other Objects.
Working with slide masters and styles
A slide master is a slide that is used as the starting point for other slides. It is similar to a page style
in Writer and it controls the basic formatting of all slides based on it. A slide show can have more
than one slide master.
Note
LibreOffice uses three terms for a slide that is used to create other slides: master slide,
slide master, and master page. This book uses the term slide master, except when
describing the user interface.
A slide master has a defined set of characteristics, including background colors, graphics,
gradients; and other objects (such as logos, decorative lines and so on), headers and footers,
placement and size of text frames, and text format.
Styles
All of the characteristics of slide masters are controlled by styles. New slides that you create using
a slide master have styles that are inherited from the slide master which was used. Changing a
style in a slide master results in changes to all slides based on that slide master, but you can
modify individual slides without affecting the slide master.
Note
Although it is highly recommended to use the slide masters whenever possible, there
are occasions where manual changes are needed for a particular slide, for example to
enlarge the chart area when the text and chart layout is used.
Slide masters have two types of styles associated with them: presentation styles and image styles.
The prepackaged presentation styles can be modified, but new presentation styles cannot be
created. For image styles, you can modify the prepackaged styles and also create new image
styles.
182 | Getting Started with LibreOffice 5.1
Presentation styles affect three elements of a slide master: background, background objects (such
as icons, decorative lines, and text frames), and text placed on the slide. Text styles are further
divided into Notes, Outline 1 through Outline 9, Subtitle, and Title. The outline styles are used for
the different levels of the outline to which they belong. For example, Outline 2 is used for the sub-
points of Outline 1, and Outline 3 is used for the sub-points of Outline 2, and so on.
Image styles are not restricted and can affect many of the elements of a slide. Note that text styles
exist in both the presentation and image style selections.
Slide masters
Impress comes with a collection of slide masters. These slide masters are shown in the Master
Pages section of the Sidebar (Figure 155) and has three subsections: Used in This Presentation,
Recently Used, and Available for Use. Click the + sign next to the name of a subsection to expand
it to show thumbnails of the slides, or click the sign to collapse the subsection to hide the
thumbnails.
Each of the slide masters shown in the Available for Use list is from a template of the same name.
If you have created your own templates, or added templates from other sources, slide masters
from those templates will also appear in this list.
Figure 155: Sidebar Master Pages section
Figure 156: Master View toolbar
Chapter 6 Getting Started with Impress | 183
Creating a slide master
Creating a new slide master is similar to modifying the default slide master.
1) Enable editing of slide masters by selecting View > Slide Master on the Menu bar and the
Master View toolbar opens (Figure 156). If the Master View toolbar does not appear, go to
View > Toolbars and select Master View.
2) On the Master View toolbar, click the New Master icon .
3) A new slide master appears in the Slides pane. Modify this slide master to suit your
requirements.
4) It is also recommended that you rename this new slide master. Right-click on the slide in
the Slides pane and select Rename master from the context menu.
5) When finished creating a slide master, click Close Master View on the Master View toolbar
and return to normal slide editing mode.
Applying a slide master
To apply a slide master to all the slides in your presentation:
1) Click on the Master Pages icon in the Sidebar to open the Master Pages section
(Figure 155).
2) To apply one of the slide masters from the available selection to all slides in your
presentation, right-click on it and select Apply to All Slides on the context menu.
To apply a different slide master to one or more selected slides:
1) In the Slide Pane, select the slide or slides where you want to use a new slide master.
2) In the Master Pages section on the Sidebar, right-click on the slide master you want to
apply to the selected slides, and select Apply to Selected Slides on the context menu.
Loading additional slide masters
Sometimes, in the same set of slides, you may need to mix multiple slide masters that may belong
to different templates. For example, you may need a completely different layout for the first slide of
the presentation, or you may want to add to your presentation a slide from a different presentation
(based on a template available on the hard disk).
1) Go to Slide > Slide Design on the Menu bar or right-click on a slide in the Slides Pane and
select Slide Design from the context menu to open the Slide Design dialog (Figure 157).
This dialog shows the slide masters already available for use.
2) To add more slide masters, click the Load button to open the Load Slide Design dialog
(Figure 158).
3) Select in the Load Slide Design dialog the template from which to load the slide master and
click OK.
4) Click OK again to close the Slide Design dialog.
5) The slide masters in the template you selected to use are now shown in the Available for
use subsection of Master Pages.
184 | Getting Started with LibreOffice 5.1
Figure 157: Slide Design dialog
Figure 158: Load Slide Design dialog
Note
The slide masters you have loaded will also be available the next time you load the
presentation. If you want to delete the unused slide masters, click the corresponding
checkbox in the Slide Design dialog. If the slide master was not used in the
presentation, it is removed from the list of available slide masters.
Tip
To limit the size of the presentation file, you may want to minimize the number of slide
masters used.
Chapter 6 Getting Started with Impress | 185
Modifying a slide master
The following items can be changed on a slide master:
Background (color, gradient, hatching, or bitmap)
Background objects (for example, a logo or decorative graphics)
Size, placement, and contents of header and footer elements to appear on every slide
Size and placement of default frames for slide titles and content
For more information on modifying slide masters, see the Impress Guide Chapter 2 Using Slide
Masters, Styles, and Templates.
1) Select View > Slide Master from the Menu bar. This unlocks the properties of a slide
master so you can edit it.
2) Select a slide master in Master Pages in the Slides pane.
3) Select an object on the slide master in the Workspace and the Sidebar will display the
property options that can be changed for the selected object. Figure 159 shows a graphic
object selected with the Graphic properties section open on the Sidebar.
4) Make all necessary changes to the slide master, then click the Close Master View icon on
the Master View toolbar or go to View > Normal on the Menu bar to exit from editing slide
masters.
5) Save your presentation file before continuing.
Note
Any changes made to one slide when in Master View mode will appear on all slides
using this slide master. Always make sure you Close Master View and return to Normal
view before working on any of the presentation slides.
Figure 159: Editing a slide master
186 | Getting Started with LibreOffice 5.1
Note
The changes made to one of the slides in Normal view (for example, changes to the
bullet point style, the color of the title area, and so on) will not be overridden by
subsequent changes to the slide master. There are cases, however, where it is
desirable to revert a manually modified element of the slide to the style defined in the
slide master. To revert back to default formatting, select the element and select Format
> Default Formatting from the Menu bar.
Adding text, footers, and fields to all slides
A slide master can have text, footers, or fields added so that they appear on every slide in your
presentation. Headers are not normally added to slides.
Text
1) Go to View > Slide Master on the Menu bar to open Master View (Figure 160).
2) On the Drawing toolbar, select the Text icon or press the F2 key.
3) Click and drag in the master page to draw a text object and then type or paste your text into
the text object.
4) Go to View > Normal on the Menu bar or click on Close Master View on the Master View
toolbar when you have finished entering text objects that you want to appear on every slide
in your presentation.
Footers
To add a footer to your slides:
1) Go to View > Slide Master on the Menu bar to open Master View (Figure 160).
2) Go to Insert > Field or Insert > Page Number on the Menu bar and time to open the
Header and Footer dialog (Figure 161).
3) Select the type of date and time and type in the footer text and slide number from the
available options in the dialog.
Figure 160: Example master view
Chapter 6 Getting Started with Impress | 187
Figure 161: Footer dialog in Impress
4) Click Apply to All to apply your changes to all the slide masters in your presentation, or
click Apply to apply your changes to the selected slide master in your presentation.
5) Alternatively, you can add the date/time, footer text and slide number directly into their
respective areas as shown in Figure 160.
Note
Normally only footers are used on a slide. To create a header, you can use a text box
as explained in Text on page 187.
Fields
To add a field into an object or as a separate object on a slide, select Insert > Fields on the Menu
bar and select the required field from the submenu. If you want to edit this field in your slide, see
the Impress Guide Chapter 3 Adding and Formatting Text for more information.
The fields you can use in Impress are as follows:
Date (fixed)
Date (variable): updates automatically when you reload a file
Time (fixed)
Time (variable): updates automatically when you reload a file
Author: first and last names listed in the LibreOffice user data
Page Number: the slide number in Impress
Page Count: the number of slides in your presentation
File Name
188 | Getting Started with LibreOffice 5.1
Tip
To change the author information, go to Tools > Options > LibreOffice > User Data
on the Menu bar.
To change the number format (1,2,3 or a,b,c or i,ii,iii, and so on) for the number field,
go to Slide > Page/Slide Properties... on the Menu bar and then select a format from
the Format list in the Layout Settings area.
To change a paragraph style throughout your presentation, open the Styles and
Formatting dialog and modify the appropriate presentation style.
Adding comments to a presentation
Impress supports comments similar to those in Writer and Calc.
In Normal View, go to Insert > Comment on the Menu bar to open a blank comment (Figure 162).
A small box containing your initials appears in the upper left-hand corner of the slide, with a larger
text box beside it. Impress automatically adds your name and the current date at the bottom of the
text box.
Type or paste your comment into the text box. You can optionally apply some basic formatting to
the comment by selecting it, right-clicking, and choosing from the context menu that opens. This
menu allows you to apply formatting to selected text, delete the current comment, delete all
comments from the same author, or delete all comments in the presentation.
Figure 162: Inserting comments
You can move the small comment markers to anywhere you wish on the slide. Typically you might
place it on or near an object you refer to in the comment.
To show or hide the comment markers, choose View > Comments.
Select Tools > Options > User Data to configure the name you want to appear in the comment.
If more than one person edits the document, each author is automatically allocated a different
background color for their comments.
Chapter 6 Getting Started with Impress | 189
Setting up a slide show
As mentioned in Modifying the slide show on page 174, Impress allocates reasonable default
settings for slide shows, while at the same time allowing for customizing many aspects of the slide
show experience. This section covers only some aspects; more advanced techniques are
explained in the Impress Guide Chapter 9 Slide Shows.
Most of the tasks are best done in Slide Sorter view where you can see most of the slides
simultaneously. Go to View > Slide Sorter on the Menu bar or click the Slide Sorter tab at the top
of the Workspace.
One slide set multiple presentations
In many situations, you may find that you have more slides than the time available to present them
or you may want to provide a rapid overview without dwelling on the details. Rather than having to
create a new presentation, you can use two tools that Impress offers: hiding slides and custom
slide shows.
Hiding slides
1) Select the slide you want to hide in the Slide Pane or Slide Sorter view on the Workspace
area.
2) Go to Slide > Hide Slide on the Menu bar or right-click on the slide thumbnail and select
Hide Slide from the context menu. Hidden slides are marked by a diagonal bars across the
slide.
Custom slide shows
If you want to create a custom slide show from the same presentation:
1) Select the slides you want to use in your custom slide show.
2) Go to Slide Show > Custom Slide Show on the Menu bar.
3) Click on the New button to create a new sequence of slides and save it with a different
name. You can have as many slide shows as you want from a single presentation.
Slide transitions
Slide transition is the animation that is played when a slide is changed for the next slide in your
presentation. You can configure the slide transition from the Slide Transition section in the Tasks
Pane.
1) Go to Slide > Slide Transition on the Menu bar or click on the Slide Transition icon
on the Sidebar to open the options available for slide transitions.
2) Select the desired transition, the speed of the animation, and whether the transition should
happen when you click the mouse (preferred) or automatically after a certain number of
seconds.
3) Click Apply to All Slides to apply the transition for all of your presentation or continue
selecting transitions to place between each slide in your presentation.
Tip
The Slide Transition section has a very useful choice: Automatic preview. Select its
checkbox and when you make any changes in a slide transition, the new slide is
previewed in the Slide Design area, including its transition effect.
190 | Getting Started with LibreOffice 5.1
Slide advance
You can set the presentation to advance automatically to the next slide after a set amount of time
from the Slide Transition section in the Sidebar.
1) Go to Advance slide and select the Automatically after option.
2) Enter the required amount of time in seconds that each slide will be displayed.
3) Click on the Apply to All Slides button to apply the same display time to all slides.
To apply a different display time to each slide in your presentation:
1) Go to Slide Show > Rehearse Timings on the Menu bar and the slide show starts.
2) When you are ready to advance to the next slide, mouse click on the display background or
press the right arrow or space bar on your keyboard.
3) Impress will memorize the timings for each slide and will advance to the next slide
automatically using these timings when you run the slide show.
To restart a slide show automatically after the last slide has been displayed:
1) Go to Slide Show > Slide Show Settings on the Menu bar.
2) Select Auto and the timing of the pause between slide shows.
3) Click OK when you have finished.
Running a slide show
To run a slide show, do one of the following:
Click Slide Show > Start from first Slide on the Menu bar.
Click the Start from first Slide icon on the Presentation toolbar.
Press F5 on the keyboard.
If the slide advance is set to Automatically after X sec, let the slide show run by itself.
If the slide advance is set to On mouse click, do one of the following to move from one slide to the
next:
Use the arrow keys on the keyboard to go to the next slide or to go back to the previous
one.
Click the mouse to move to the next slide.
Press the spacebar on the keyboard to advance to the next slide.
Right-click anywhere on the screen to open a context menu where you can navigate through the
slides and set other options.
To exit the slide show at any time including when the slide show has ended, press the Esc key.
Presenter Console
LibreOffice Impress has a Presenter Console function that can be used when an extra display for
presentation has been connected to your computer. The Presenter Console (Figure 163) provides
extra control over slide shows by using different views on your computer display and on the display
that the audience sees. The view you see on your computer display includes the current slide, the
upcoming slide, any slide notes, and a presentation timer.
For more information and details about using the Presenter Console, see the Impress Guide
Chapter 9 Slide Shows.
Chapter 6 Getting Started with Impress | 191
Figure 163: Impress Presenter Console
Using Impress Remote control
Impress Remote is a mobile application developed by the community for Android and iOS systems
that allows you to control a live presentation with a mobile device such as a phone or tablet.
The connection between your mobile device and the computer running your presentation is made
through a Bluetooth pairing or a local network connection between the two.
Getting Impress Remote
To get the software, access your mobile device application store, either Google Play Store for
Android devices or Apple Store for IOs devices. Search for Impress Remote and select the one
that is from The Document Foundation and install it in your device.
Connecting the mobile device to the computer
Activate Bluetooth on both devices, then pair the devices. (Refer to the manuals for your mobile
device and computer operating system for instructions on enabling, setting up a Bluetooth
identifier, and pairing.)
Once the pairing is established, your mobile device is ready to control your presentation.
Enabling remote control in Impress
An Impress slide show with remote control is not enabled by default. To enable it, go to Tools >
Options > LibreOffice Impress > General and select Enable Remote Control checkbox in the
Presentation area of the dialog (Figure 164).
192 | Getting Started with LibreOffice 5.1
Figure 164: LibreOffice settings for Impress remote control
Running a slide show with Impress Remote
To run a slide show using Impress Remote, follow these steps:
1) On both devices, make sure Bluetooth is already enabled and configured.
2) On your computer, open the presentation you would like to present.
3) On your phone:
a) Open Impress Remote from the main menu (Figure 165).
b) To select your computer, tap its name. The presentation opened on the computer
begins automatically (Figures 166 and 167).
Figure 165: Bluetooth Figure 166: Impress
Figure 167: All slides
visible device presentation as seen in
mobile device
Chapter 6 Getting Started with Impress | 193
To advance the presentation
Tap the slide thumbnail or use the phones physical volume up button.
To go backwards
Double-tap the slide thumbnail or use the phones physical volume down button.
To skip slide animations and transitions
Swipe left to go to the next slide, or swipe right to go backwards.
To end the presentation, use the Back button of the phone, or open the menu and select Stop
slide show.
194 | Getting Started with LibreOffice 5.1
Chapter 7
Getting Started with Draw
Vector Drawing in LibreOffice
What is Draw?
LibreOffice Draw is a vector graphics drawing program, although it can also perform some
operations on raster graphics (pixels). Using Draw, you can quickly create a wide variety of
graphical images.
Vector graphics store and display an image as an assembly of simple geometric elements such as
lines, circles, and polygons, rather than a collection of pixels (points on the screen). Vector
graphics allow for easier storage and scaling of the image.
Draw is fully integrated into the LibreOffice suite, and this simplifies exchanging graphics with all
components of the suite. For example, if you create an image in Draw, reusing it in a Writer
document is as simple as copying and pasting the image. You can also work with drawings directly
from within Writer or Impress, using a subset of the functions and tools from Draw.
The functionality of LibreOffice Draw is extensive and, even though it was not designed to rival
high-end graphics applications, it possesses more functionality than the drawing tools that are
generally integrated with most office productivity suites.
A few examples of the drawing functions are: layer management, magnetic grid-point system,
dimensions and measurement display, connectors for making organization charts, 3D functions
that enable small three-dimensional drawings to be created (with texture and lighting effects),
drawing and page-style integration, and Bzier curves.
This chapter introduces some features of Draw and does not attempt to cover all of the Draw
features. See the Draw Guide and the application help for more information.
Draw main window
The main components of the Draw main window are shown in Figure 168:
Menu bar
Standard toolbar
Pages pane
Workspace
Status bar
Layers bar
Drawing toolbar
Sidebar
Workspace
The large area in the center of the window (Workspace) is where you create your drawings and
this drawing area can be surrounded with toolbars and information areas. The number and position
of the visible tools vary with the task in hand and user preferences, therefore your setup may look
different from Figure 168.
In LibreOffice Draw, the maximum size of a drawing is 300 cm by 300 cm.
Pages pane
You can split drawings in Draw over several pages. Multi-page drawings are used mainly for
presentations. The Pages pane gives an overview of the pages that you create in your drawing. If
the Pages pane is not visible, go to View on the Menu bar and select Page Pane. To make
changes to the page order, drag and drop one or more pages.
196 | Getting Started with LibreOffice 5.1
Figure 168: LibreOffice Draw workspace
Layers bar
A layer is a workspace where you insert your drawings elements and objects. The layers bar is
located on the bottom of the workplace and contains the guides for layer selection and layer
command. For more information on layers see Working with layers on page 200.
Sidebar
The Sidebar has four main sections. To expand a section, click on its icon or click on the small
triangle at the top of the icons and select a section from the drop down list. Only one section at a
time can be open. If the Sidebar is not visible, go to View on the Menu bar and select Sidebar
from the context menu.
Properties
Opens sub-sections for object properties that you can change to suit your requirements. The
sub-sections are Insert Shapes, Character, Paragraph, Area, Line and Position and Size.
Styles and Formatting
Here you can edit and apply image styles to objects within your drawing. When you edit a
style, the changes are automatically applied to all of the elements formatted with this image
style in your drawing.
Chapter 7 Getting Started with Draw | 197
Gallery
Opens the Drawing gallery where you can insert an object into your drawing either as a copy
or as a link. A copy of an object is independent of the original object. Changes to the original
object have no effect on the copy. A link remains dependent on the original object. Changes
to the original object are also reflected in the link.
Navigator
Opens the Drawing navigator, in which you can quickly move between pages in your drawing
or select an object on the drawing. It is recommended to give pages and objects in your
drawing meaningful names so that you can easily identify them when using the Navigator.
Rulers
You should see rulers (bars with numbers) on the upper and left-hand sides of the workspace. If
they are not visible, you can enable them by selecting View > Ruler in the Menu bar. The rulers
show the size of a selected object on the page using double lines (highlighted in Figure 169).
When no object is selected, they show the location of the mouse pointer, which helps to position
drawing objects more accurately.
You can also use the rulers to manage object handles and guide lines, making it easier to position
objects.
The page margins in the drawing area are also represented on the rulers. You can change the
margins directly on the rulers by dragging them with the mouse. The margin area is indicated by
the grayed out area on the rulers as shown in Figure 169.
Figure 169: Rulers showing size of a selected object
To change the measurement units of the rulers, which can be defined independently, right-click on
a ruler and select the measurement unit from the drop down list, as illustrated for the horizontal
ruler in Figure 170.
Figure 170: Ruler units
198 | Getting Started with LibreOffice 5.1
Status bar
The Status bar is located at the bottom of the workspace in all LibreOffice components. It includes
several Draw-specific fields. For details on the contents and use of these fields, see Chapter 1
Introducing LibreOffice in this guide and in the Draw Guide Chapter 1 Introducing Draw.
Figure 171: Draw status bar
Note
The sizes are given in the current measurement unit. They might not be the same as
the ruler units. The measurement unit on the Status bar is defined in Tools > Options
> LibreOffice Draw > General, where you can also change the scale of the page.
Toolbars
To display or hide the various Draw toolbars, go to View > Toolbars on the Menu bar. On the
menu that appears, select which toolbars you want to display. For more about working with
toolbars, see Chapter 1 Introducing LibreOffice in this guide.
The tools available in the Draw toolbars are explained in the following sections. The appearance of
the toolbar icons may vary depending on your operating system and the selection of icon size and
style in Tools > Options > LibreOffice > View.
Standard toolbar
The Standard toolbar is the same for all LibreOffice components and is not described in detail in
this chapter. By default, it is located just under the Menu bar.
Drawing toolbar
The Drawing toolbar is the most important toolbar in Draw. It contains all the necessary functions
for drawing various geometric and freehand shapes and for organizing them on the page. By
default, it is docked vertically on the left side of the Draw window.
Line and Filling toolbar
Use the Line and Filling toolbar to modify the main properties of a drawing object. The icons and
pull-down lists vary according to the type of object selected. For example, to change the style of a
line, click on the up and down arrows for Line Style and select the required style.
The functions on this toolbar are also provided in the Properties pane of the sidebar when a
drawing object is selected. By default, the Line and Filling toolbar is not shown, but you can display
it from the View > Toolbars menu.
Text Formatting toolbar
If the selected object is text, the Sidebar shows relevant formatting choices in the Properties pane.
By default, the Text Formatting toolbar is not shown, but you can display it from the View >
Toolbars menu. If you have enabled both the Line and Filling toolbar and the Text Formatting
toolbar, Draw switches between them depending on what object is selected.
Chapter 7 Getting Started with Draw | 199
Options toolbar
Use the Options toolbar to activate or deactivate various drawing aids. By default, the Options
toolbar is not shown, but you can display it from the View > Toolbars menu.
Working with layers
Use layers to create a complex drawing by stacking simpler drawings in each layer. The area of a
layer that does not contain an object is transparent. You can add any number of layers in a drawing
document. A layer can be set to visible or hidden, it can be printable or not. Layers are common to
all pages of the drawing.
A Draw document contains three default layers that you cannot delete or rename. Here are the
common ways of using them:
Layout: Here you place title, text, and object placeholders on your page.
Controls: This layer is always on the top of any other. Here you put buttons and other
controls of your drawing.
Dimension lines: Here you place the dimension lines for your object, if relevant.
For more information on layers, see the Draw Guide Chapter 11 Advanced Draw Techniques.
Adding a layer
To add a layer to your drawing, select Insert > Layer... from the menu bar or right-click any layer
tab in the Layers bar on the bottom of the workspace (Figure 168) and choose Insert Layer... The
Insert Layer dialog opens (Figure 172).
Add a name, title, and description of the layer. Select if you want it printable or not, visible or
hidden, or locked to prevent further changes or accidental edits.
A hidden layer still shows in the Layers bar, but its name is in blue. You cannot reorder layers in the
Layers bar.
Note
Layers do not determine the stacking order of objects on the page, except for the
Controls layer which is always in front of other layers. The stacking order of objects is
determined by the sequence in which you add the objects. You can rearrange the
stacking order by Modify > Arrange.
Figure 172: The Insert Layer dialog
200 | Getting Started with LibreOffice 5.1
You might also like
- Run fuel query and modify reportDocument10 pagesRun fuel query and modify reportNeuer FamilyNo ratings yet
- LibreOffice Guide 01Document20 pagesLibreOffice Guide 01Neuer FamilyNo ratings yet
- Office Libre 28Document10 pagesOffice Libre 28Neuer FamilyNo ratings yet
- Office Libre 22Document10 pagesOffice Libre 22Neuer FamilyNo ratings yet
- Entering Data in A Form: Chapter 8 Getting Started With Base - 251Document10 pagesEntering Data in A Form: Chapter 8 Getting Started With Base - 251Neuer FamilyNo ratings yet
- Dynamic Transparency Gradients: Figure 206: Duplicate DialogDocument10 pagesDynamic Transparency Gradients: Figure 206: Duplicate DialogNeuer FamilyNo ratings yet
- Dynamic Transparency Gradients: Figure 206: Duplicate DialogDocument10 pagesDynamic Transparency Gradients: Figure 206: Duplicate DialogNeuer FamilyNo ratings yet
- Run fuel query and modify reportDocument10 pagesRun fuel query and modify reportNeuer FamilyNo ratings yet
- Office Libre 22Document10 pagesOffice Libre 22Neuer FamilyNo ratings yet
- Office Libre 25Document10 pagesOffice Libre 25Neuer FamilyNo ratings yet
- Create CD Collection Table in LibreOffice BaseDocument10 pagesCreate CD Collection Table in LibreOffice BaseNeuer FamilyNo ratings yet
- Office Libre 14Document10 pagesOffice Libre 14Neuer FamilyNo ratings yet
- Choosing and Defining Colors: Figure 173: Color BarDocument10 pagesChoosing and Defining Colors: Figure 173: Color BarNeuer FamilyNo ratings yet
- Create CD Collection Table in LibreOffice BaseDocument10 pagesCreate CD Collection Table in LibreOffice BaseNeuer FamilyNo ratings yet
- Adding Charts: Figure 154: Sidebar Table Design SectionDocument10 pagesAdding Charts: Figure 154: Sidebar Table Design SectionNeuer FamilyNo ratings yet
- Adding Charts: Figure 154: Sidebar Table Design SectionDocument10 pagesAdding Charts: Figure 154: Sidebar Table Design SectionNeuer FamilyNo ratings yet
- Office Libre 20Document10 pagesOffice Libre 20Neuer FamilyNo ratings yet
- Office Libre 15Document10 pagesOffice Libre 15Neuer FamilyNo ratings yet
- Office Libre 16Document10 pagesOffice Libre 16Neuer FamilyNo ratings yet
- Office Libre 17Document10 pagesOffice Libre 17Neuer FamilyNo ratings yet
- Hyphenating Words: Using The Sidebar For Bullets and NumberingDocument10 pagesHyphenating Words: Using The Sidebar For Bullets and NumberingNeuer FamilyNo ratings yet
- Opening A CSV File: Figure 95: Text Import DialogDocument10 pagesOpening A CSV File: Figure 95: Text Import DialogNeuer FamilyNo ratings yet
- Office Libre 15Document10 pagesOffice Libre 15Neuer FamilyNo ratings yet
- Office Libre 18Document10 pagesOffice Libre 18XevinAdrianNo ratings yet
- Office Libre 14Document10 pagesOffice Libre 14Neuer FamilyNo ratings yet
- Hyphenating Words: Using The Sidebar For Bullets and NumberingDocument10 pagesHyphenating Words: Using The Sidebar For Bullets and NumberingNeuer FamilyNo ratings yet
- Office Libre 10Document10 pagesOffice Libre 10Neuer FamilyNo ratings yet
- Office Libre 09Document10 pagesOffice Libre 09Neuer FamilyNo ratings yet
- Office Libre 12Document10 pagesOffice Libre 12Neuer FamilyNo ratings yet
- Office Libre 10Document10 pagesOffice Libre 10Neuer FamilyNo ratings yet
- The Subtle Art of Not Giving a F*ck: A Counterintuitive Approach to Living a Good LifeFrom EverandThe Subtle Art of Not Giving a F*ck: A Counterintuitive Approach to Living a Good LifeRating: 4 out of 5 stars4/5 (5794)
- The Little Book of Hygge: Danish Secrets to Happy LivingFrom EverandThe Little Book of Hygge: Danish Secrets to Happy LivingRating: 3.5 out of 5 stars3.5/5 (399)
- Shoe Dog: A Memoir by the Creator of NikeFrom EverandShoe Dog: A Memoir by the Creator of NikeRating: 4.5 out of 5 stars4.5/5 (537)
- Never Split the Difference: Negotiating As If Your Life Depended On ItFrom EverandNever Split the Difference: Negotiating As If Your Life Depended On ItRating: 4.5 out of 5 stars4.5/5 (838)
- Hidden Figures: The American Dream and the Untold Story of the Black Women Mathematicians Who Helped Win the Space RaceFrom EverandHidden Figures: The American Dream and the Untold Story of the Black Women Mathematicians Who Helped Win the Space RaceRating: 4 out of 5 stars4/5 (895)
- The Yellow House: A Memoir (2019 National Book Award Winner)From EverandThe Yellow House: A Memoir (2019 National Book Award Winner)Rating: 4 out of 5 stars4/5 (98)
- A Heartbreaking Work Of Staggering Genius: A Memoir Based on a True StoryFrom EverandA Heartbreaking Work Of Staggering Genius: A Memoir Based on a True StoryRating: 3.5 out of 5 stars3.5/5 (231)
- Grit: The Power of Passion and PerseveranceFrom EverandGrit: The Power of Passion and PerseveranceRating: 4 out of 5 stars4/5 (588)
- Elon Musk: Tesla, SpaceX, and the Quest for a Fantastic FutureFrom EverandElon Musk: Tesla, SpaceX, and the Quest for a Fantastic FutureRating: 4.5 out of 5 stars4.5/5 (474)
- On Fire: The (Burning) Case for a Green New DealFrom EverandOn Fire: The (Burning) Case for a Green New DealRating: 4 out of 5 stars4/5 (73)
- Team of Rivals: The Political Genius of Abraham LincolnFrom EverandTeam of Rivals: The Political Genius of Abraham LincolnRating: 4.5 out of 5 stars4.5/5 (234)
- The Emperor of All Maladies: A Biography of CancerFrom EverandThe Emperor of All Maladies: A Biography of CancerRating: 4.5 out of 5 stars4.5/5 (271)
- The Hard Thing About Hard Things: Building a Business When There Are No Easy AnswersFrom EverandThe Hard Thing About Hard Things: Building a Business When There Are No Easy AnswersRating: 4.5 out of 5 stars4.5/5 (344)
- Devil in the Grove: Thurgood Marshall, the Groveland Boys, and the Dawn of a New AmericaFrom EverandDevil in the Grove: Thurgood Marshall, the Groveland Boys, and the Dawn of a New AmericaRating: 4.5 out of 5 stars4.5/5 (266)
- The Unwinding: An Inner History of the New AmericaFrom EverandThe Unwinding: An Inner History of the New AmericaRating: 4 out of 5 stars4/5 (45)
- The World Is Flat 3.0: A Brief History of the Twenty-first CenturyFrom EverandThe World Is Flat 3.0: A Brief History of the Twenty-first CenturyRating: 3.5 out of 5 stars3.5/5 (2219)
- The Gifts of Imperfection: Let Go of Who You Think You're Supposed to Be and Embrace Who You AreFrom EverandThe Gifts of Imperfection: Let Go of Who You Think You're Supposed to Be and Embrace Who You AreRating: 4 out of 5 stars4/5 (1090)
- The Sympathizer: A Novel (Pulitzer Prize for Fiction)From EverandThe Sympathizer: A Novel (Pulitzer Prize for Fiction)Rating: 4.5 out of 5 stars4.5/5 (120)
- Her Body and Other Parties: StoriesFrom EverandHer Body and Other Parties: StoriesRating: 4 out of 5 stars4/5 (821)
- CG Module 1 NotesDocument64 pagesCG Module 1 Notesmanjot singhNo ratings yet
- Naac Lesson Plan Subject-WsnDocument6 pagesNaac Lesson Plan Subject-WsnAditya Kumar TikkireddiNo ratings yet
- Adobe Photoshop Express features guideDocument8 pagesAdobe Photoshop Express features guideAshley MaeNo ratings yet
- UNIT 2 CGAR MCQsDocument8 pagesUNIT 2 CGAR MCQsShahidNo ratings yet
- Resposiblity of Employees - Lighting ArtistDocument2 pagesResposiblity of Employees - Lighting ArtistChalapathi PapudesiNo ratings yet
- Log20210416 125932Document187 pagesLog20210416 125932shivang sharmaNo ratings yet
- Intro Photoshop Basics Tools Layers FormatsDocument26 pagesIntro Photoshop Basics Tools Layers FormatsJan-JanOlimbaLofrancoNo ratings yet
- Chapter 1 - Perspective DrawingDocument23 pagesChapter 1 - Perspective DrawingChe Nora Che HassanNo ratings yet
- CG Lab Course OutlineDocument34 pagesCG Lab Course OutlineDr G vasanthNo ratings yet
- Govind Region Oriented SegmentationDocument14 pagesGovind Region Oriented Segmentationgovind narayan patelNo ratings yet
- Top MCQs on Clipping OperationsDocument7 pagesTop MCQs on Clipping OperationsETHIO FIRST MUSICNo ratings yet
- Jellypie 3D Box Shot Pro Software 4.4.0Document2 pagesJellypie 3D Box Shot Pro Software 4.4.0liehokgieNo ratings yet
- Color palette with 10 colors, RGB, CMYK and name valuesDocument4 pagesColor palette with 10 colors, RGB, CMYK and name valuesValentina TorresNo ratings yet
- Automatic Number Plate Recognition System Using Super-Resolution TechniqueDocument5 pagesAutomatic Number Plate Recognition System Using Super-Resolution TechniqueMallarapu VasanthiNo ratings yet
- Helicon FocusDocument24 pagesHelicon FocuspaoloregarNo ratings yet
- Ishihara 24 Plate ChartDocument13 pagesIshihara 24 Plate ChartKumarNo ratings yet
- Quadro RTX 8000 Us Nvidia 946977 r1 WebDocument1 pageQuadro RTX 8000 Us Nvidia 946977 r1 WebAnanda Rafly Alfarizi SuprayogiNo ratings yet
- Computer Graphics Lecture 4Document55 pagesComputer Graphics Lecture 4Crystal DzebuNo ratings yet
- Color GuideDocument31 pagesColor GuideDhruvi Bajaj100% (2)
- Multimedia Systems - SPCA211Document395 pagesMultimedia Systems - SPCA211Saraswathi ENo ratings yet
- الشرق الاوسط الحديث الجزء الأول طلائع الإصلاح وتبدل العلاقات مع أوروباDocument209 pagesالشرق الاوسط الحديث الجزء الأول طلائع الإصلاح وتبدل العلاقات مع أوروباAbulhasan AlhasanyNo ratings yet
- Map - UgandaDocument1 pageMap - Ugandacartographica86% (7)
- C NMO 529492-D: Padlocking The Handle Cadenassage de La PoignéeDocument2 pagesC NMO 529492-D: Padlocking The Handle Cadenassage de La PoignéeDicky SupriadiNo ratings yet
- Polygon Filling Algorithms ExplainedDocument53 pagesPolygon Filling Algorithms ExplainedazmiNo ratings yet
- SDN Pulo 05 Pas Bahasa Inggris Semester Ganjil Tahun 2019/2020Document4 pagesSDN Pulo 05 Pas Bahasa Inggris Semester Ganjil Tahun 2019/2020NurinaNo ratings yet
- Working With The CSS Box ModelDocument76 pagesWorking With The CSS Box Modelrina mahureNo ratings yet
- The Mouse and Its Parts: Teacher RegineDocument19 pagesThe Mouse and Its Parts: Teacher RegineTeacher RegineNo ratings yet
- Comprehensive QBDocument107 pagesComprehensive QB979Niya NoushadNo ratings yet
- Iray String Options 24Document16 pagesIray String Options 24ssaracNo ratings yet
- GLFW OpenGL TriangleDocument4 pagesGLFW OpenGL TriangleiDenisNo ratings yet