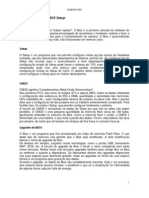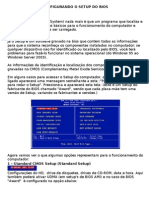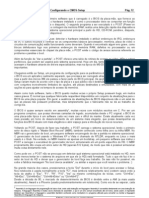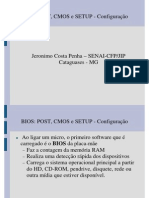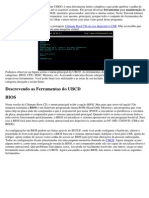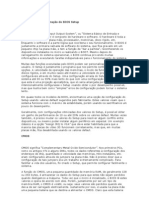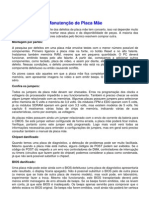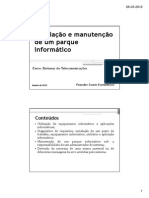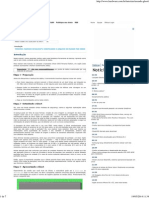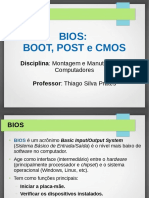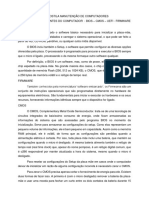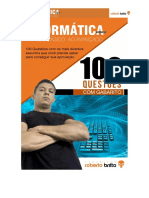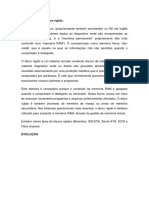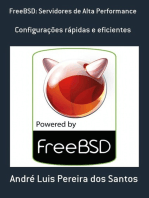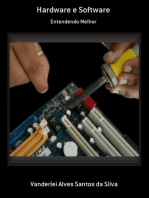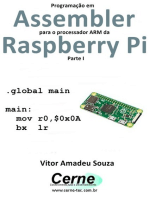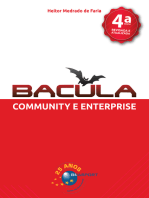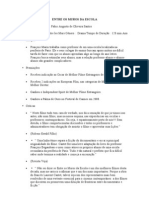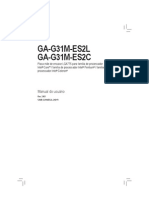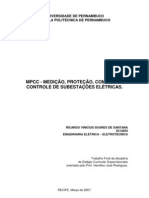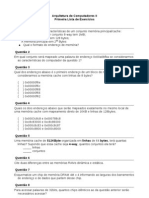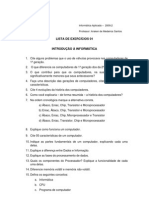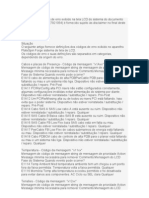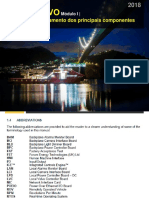Professional Documents
Culture Documents
Tutorial Configuração BIOS e Comandos MS-DOS
Uploaded by
everchaulin0 ratings0% found this document useful (0 votes)
964 views12 pagesCopyright
© Attribution Non-Commercial (BY-NC)
Available Formats
TXT, PDF, TXT or read online from Scribd
Share this document
Did you find this document useful?
Is this content inappropriate?
Report this DocumentCopyright:
Attribution Non-Commercial (BY-NC)
Available Formats
Download as TXT, PDF, TXT or read online from Scribd
0 ratings0% found this document useful (0 votes)
964 views12 pagesTutorial Configuração BIOS e Comandos MS-DOS
Uploaded by
everchaulinCopyright:
Attribution Non-Commercial (BY-NC)
Available Formats
Download as TXT, PDF, TXT or read online from Scribd
You are on page 1of 12
Tutorial Configuração BIOS e Comandos MS-DOS
Standard CMOS Setup
Esta parte do Setup abriga informações básicas sobre o sistema, como data, hora
e discos instalados, é praticamente igual em todos os modelos de BIOS
Date / Time : Permite alterar a data e hora do relógio do CMOS, estes dados são
usados por vários programas como bancos de dados e pelo relógio do Windows
Hard Disks : Mostra os discos rígidos que estão instalados no computador. Atravé
s dessa opção é possível inserir manualmente o número de trilhas, setores, cabeç
as, etc. dos discos, mas é preferível usar a opção de IDE HDD Auto-Detection (es
tá na tela principal do Setup) para detectar automaticamente os discos instalado
s. Aqui está também a opção de ativar ou não o modo de disco LBA, caso o seu dis
co seja maior do que 528 megas, esta opção deverá ficar ativada.
Drive A : Tipo de drive de disco flexível instalado como Drive A, o mais comum é
possuirmos drives de 1,44 Mb e 3,5 polegadas, caso possua um drive mais antigo
ou um de 2,8 Mb, basta selecionar a opção correspondente
Drive B : Tipo de drive de disco flexível instalado como drive B, caso não exist
a nenhum a opção correta é "none"
Vídeo : Caso você possua uma placa SVGA a opção correta é "EGA/VGA" Halt On : Pr
ocedimento que o Bios deverá tomar caso sejam detectados erros de hardware duran
te o teste do sistema (POST)
All Errors : A inicialização será interrompida caso exista qualquer erro grave n
a máquina, como erro de teclado, nos drives de disquete, ou conflitos entre disp
ositivos No Errors : O micro tentará inicializará apesar de qualquer erro que po
ssa existir
All, But Keyboard : A inicialização será interrompida por qualquer erro, com exc
eção de erros de teclado
All, But Diskette : Qualquer erro com exceção de erros nos drives de disquete
All, but disk/Key : Exceção para erros no teclado e nas unidades de disquete
Bios Features Setup
Configurações sobre o desempenho do sistema e opções do Post: (Enabled = ativado
, Disabled = desativado)
Vírus Warning : Oferece uma proteção rudimentar contra vírus, monitorando as gra
vações no setor de boot e na tabela de alocação de arquivos. O problema é que al
guns programas de diagnóstico e particionamento/formatação de disco também escre
vem nestas áreas, o que pode acionar o alarme. Porém é melhor manter esta opção
ativada, pois os vírus que se alojam no setor de boot do HD são difíceis de elim
inar.
CPU Internal Cache : Permite habilitar ou desabilitar o cache interno do process
ador ou cache L1, esta opção deve ficar ativada, caso contrário o desempenho do
computador irá cair cerca de 30%.
CPU External Cache : Habilita ou desabilita o cache da placa mãe, ou cache L2. C
omo a opção acima, esta também deve ficar ativada. Pode-se desativa-la caso haja
alguma suspeita de defeito no cache L-2
Quick Power On Self Test (Quick Boot) : Caso ativada esta opção, durante o Post
alguns componentes não serão checados, resultando em um Boot um pouco mais rápid
o.
Boot Sequence : Define a seqüência na qual os drives serão checados durante o bo
ot:
A, C : Opção mais comum. O sistema irá checar primeiro o drive de disquete à pro
cura de algum sistema operacional, caso não encontre nada, procurará no disco rí
gido
C,A : O disco rígido será checado primeiro, e em seguida o disquete
C only : Será checado somente o disco rígido Dependendo do modelo do seu BIOS, h
averá também a opção de dar o boot através do CD Rom.
1 st Boot Device, 2 nd Boot Device, 3 rd Boot Device, 4 th Boot Device : Estas o
pções, encontradas em Bios AMI, equivale à opção Boot Sequence e define a seqüên
cia na qual os drives serão checados durante o boot, aqui poderá se definir se o
bios tentará dar o boot primeiro através do drive de disquetes ou através do HD
ou mesmo através de drive de CD Rom
Try Other Boot Device : Caso não encontre nenhum sistema operacional nos drives
selecionados, o Bios irá procura-lo em outros meios de armazenamento, como Zip D
rives e cartões de memória Flash, dependendo do nível de atualização do Bios. Re
comendável a opção "yes"
S.M.A.R.T for Hard Disks : O Smart uma nova tecnologia na qual um HD pode emitir
sinais informando que está com problemas e está prestes a "pifar". Caso o HD se
ja compatível, e em conjunto com um programa específico, o HD poderá lhe avisar
quando o pior estiver prestes a acontecer, dando tempo de vc salvar os dados con
tidos nele. Esta opção não prejudica em nada o desempenho do HD e é recomendável
mante-la ativada
PS/2 Mouse Function Control : Habilita ou não a porta PS/2. Caso o seu computado
r não possua mouse ou teclado PS/2 (aqueles com encaixe redondo de cerca de 0,7
cm de largura) esta opção deverá ficar desabilitada para desocupar um IRQ.
Swap Floppy Drive : Caso você tenha dois drives de disquetes, esta opção permite
que sem a necessidade de mudar os cabos, inverta-se a posição dos drives, assim
o Drive A passará a ser o drive B e vice-versa.
Boot UP Floppy Seek : Habilita ou não a verificação do Bios para determinar se o
drive de disquetes tem 40 ou 80 trilhas. Como somente os drives antigos de 180
e 360 kb possuíam 40 trilhas, é recomendável desabilitar esta opção para um boot
um pouco mais rápido.
Boot UP Numlock Status : Define se a tecla Numlock será acionada ou não durante
o boot.
Boot UP System Speed : Define em qual velocidade a CPU irá trabalhar durante o b
oot:
High : Boot na velocidade máxima do processador
Low : O Boot é executado na velocidade do barramento AT, alguns periféricos mais
antigos (muito antigos :-) requerem que o boot seja dado nesta velocidade. À nã
o ser que enfrente algum problema devido a algum periférico mais antigo, é recom
endável a opção High para um boot mais rápido.
IDE HDD Block Mode : Esta opção é muito importante. O Block Mode permite que os
dados sejam acessados em blocos, ao invés de ser acessado um setor por vez. Isto
melhora muito o desempenho do HD. Somente HD's muito antigos não aceitam este r
ecurso. É altamente recomendável manter esta opção ativada, caso contrário, o de
sempenho do HD poderá cair em mais de 20%. Em alguns BIOS esta opção está na ses
são "Integrated Peripherals"
Gate 20 option : O Gate 20 é um dispositivo encarregado de endereçar a memória a
cima de 1 Mb (memória extendida) esta opção permite definir em qual velocidade s
erá feito o acesso à memória. É recomendável a opção 'fast"
Typematic Rate Setting : Habilita ou não o recurso de repetição de teclas.
Typematic Rate (chars/sec) : Define o número de repetições por segundo de uma te
cla pressionada
Typematic Rate Delay (msec) : Define quantos milessegundos o sistema deverá espe
rar antes de habilitar a repetição de teclas caso uma tecla fique pressionada.
Security Option : opção relacionado à senha do Setup:
Setup : A senha do micro será solicitada toda vez que se tentar entrar no Setup
System: A senha será solicitada toda vez que se iniciar o micro
USB Function : Habilita ou não o uso de um controlador USB (Universal Serial Bus
) deixe esta opção ativada caso esteja fazendo uso de algum dispositivo USB USB
Kb/Mouse Legacy Support : Ativa o suporte por parte do Bios a mouses e teclados
padrão USB
PCI/VGA Palette Snoop : Opção de se instalar mais de uma placa de vídeo, este re
curso é suportado por muitos sistemas operacionais, como o win98 e o OS/2
Assign IRQ for VGA : Reserva uma IRQ do sistema para o uso da placa de vídeo. Ge
ralmente as placas mais antigas não precisam desse recurso, neste caso ao o desa
tivarmos ganharemos uma IRQ para ser usa por um outro dispositivo. Porém, A maio
ria das placas 3D modernas, Algumas placas porém, como a Viper V330 só funcionam
corretamente se esta opção estiver ativada.
Os Select for Dram > 64 Mb (Boot to OS/2) : Esta opção visa manter compatibilida
de com o OS/2 quando são instalados mais de 64 MB de memória Ram no sistema. Dev
e ficar ativada apenas caso você use o OS/2 e possua mais de 64 MB de Ram.
System Bios Shadow : Permite que os dados do Bios sejam copiados para a memória
Ram. O Bios contém informações sobre o hardware do micro que são acessadas a tod
o o momento pelo sistema operacional. Como a memória Ram é muito mais rápida do
que a memória Rom onde estes dados estão inicialmente instalados. A ativação do
Shadow irá melhorar o desempenho geral do sistema em aplicativos MS-Dos.
Vídeo Bios Shadow : Os dados do Bios da placa de vídeo serão copiados para a mem
ória Ram. Recomenda-se a ativação dessa opção para melhorar o desempenho da plac
a de vídeo em aplicativos MS-Dos C8000-CBFFF Shadow, CC000-CFFFF Shadow, D0000-D
3FFF Shadow, etc. Através destas opções, Bios de outros dispositivos também serã
o copiados para a memória Ram, melhorando a velocidade de acesso a estes disposi
tivos.
Chipset Features Setup
Esta parte do Setup é a que possui maiores variações de opções dependendo da dat
a e modelo da BIOS, colocarei todas as opções de que tenho conhecimento existire
m, muitas não estarão disponíveis no Setup do seu micro. Aqui estão localizadas
as opções referentes ao desempenho da memória Ram. Temos a opção de configurar o
s valores para o maior desempenho possível, sacrificando um pouco da confiabilid
ade do equipamento, ou optar por configurações menos agressivas a fim de aumenta
r a confiabilidade do equipamento. A escolha deve depender da qualidade do Hardw
are do seu equipamento e de quanto você pretende
exigir da máquina. Em caso de problemas, bastará voltar aos valores antigos.
Auto Configuration : Através desta opção pode-se habilitar o recurso das configu
rações do Chipset Features Setup serem feitas pelo próprio Bios, utilizando-se v
alores defalt .Isto garante uma maior confiabilidade do micro, porém se perde em
desempenho. O ideal é configurar manualmente as opções. Em alguns modelos de BI
OS existe além das opções Enabled/Disabled a opção de auto-configuração para mem
órias de 70 nanos e de 60 nanos, podendo configurar a opção de acordo com o tipo
de memória usado (ver o tutorial sobre memórias)
Dram Timing Control : Opção para configurar a velocidade em que a memória Ram do
sistema irá trabalhar, geralmente estão disponíveis as opções: normal, medium,
fast e turbo, sendo a turbo a mais rápida. Quanto mais alta a velocidade, mais r
ápido ficará o micro como um todo, porém dependendo da qualidade das suas memóri
as, um valor muito alto poderá causar travamentos, experimente o valor Turbo pri
meiro, caso tenha problemas tente baixar um pouco a velocidade. Em alguns Bios o
s valores para esta opção aparecem na forma de seqüências de 4 números, que corr
espondem aos tempos de aceso. Neste caso, quanto mais baixos os
números, maior a velocidade.
Dram Read Burst (EDO/FPM) : Define o tempo de espera entre cada ciclo de leitura
da memória Ram. Quanto menor o tempo, mais rápida será a velocidade de operação
das memórias. Geralmente estão disponíveis as opções: x222 , x333 e x444, sendo
x222 o mais rápido. Caso esteja usando memórias EDO, provavelmente não terá pro
blemas usando a opção x222. usando memórias FPM o valor correto será x333 ou x44
4.
Dram Write Burst Timing : Tempo de espera entre cada ciclo de escrita da memória
Ram. Opções idênticas ao Dram Read Burst Reduce Dram Leadoff Cycle : Opção de d
iminuir o tempo destinado aoprimeiro ciclo das memórias, melhorando o desempenho
do micro. Dependendo da qualidade das memórias o acionamento dessa opção pode c
ausar travamentos, mas o ideal é mante-la ativada.
Cache Timing : Velocidade na qual o cache L-2 da placa mãe irá funcionar. Geralm
ente estão disponíveis as opções fast e fastest . A menos que vc esteja desconfi
ado da qualidade da sua memória cache, ou o micro esteja trabalhando em overcloc
k, use opção fastest para um melhor desempenho.
Dram RAS# Precarge Time : Número de ciclos de CPU reservados para o sinal RAS# (
Row Adress Strobe) conservar sua carga antes da restauração dos dados da Ram (re
fresh), geralmente estão disponíveis as opções 3 e 4 , significando 3 ou 4 ciclo
s de CPU, é recomendável manter o valor mais baixo para um melhor desempenho.
Dram R/W Leadoff Timing : Número de ciclos de CPU dados à memória Ram antes de c
ada ciclo de leitura ou escrita. O valor mais baixo resulta em um melhor desempe
nho.
Speculative Leadoff : Alguns chipsets oferecem esse recurso, que pode ser ativad
o ou desativado no Setup. Quando ativado, ele aumenta a velocidade do primeiro a
cesso à memória de cada ciclo, conseguindo-se um pequeno
aumento de performance
Interleaving : É uma técnica usada em alguns chipsets mais recentes para melhora
r a performance das memórias, esta função pode ser ativa no Setup das pacas comp
atíveis. Com esse recurso o processador pode transferir mais dados para a Ram no
mesmo espaço de tempo, aumentando a performance.
ISA Bus Clock : Velocidade de operação do barramento ISA em relação à velocidade
do barramento PCI, nesta opção pode-se escolher entre 1/3 ou 1/ 4 da velocidade
do barramento PCI. Usando Bus de 66 ou 100 mhz, a opção correta é 1/ 4. Caso o
seu processador utilize bus de 50 mhz (Pentium 75) a opção correta é 1/3 System
BIOS Cacheable : Habilita ou não o cacheamento da memória Ram ocupada pelo BIOS
da placa mãe. Esta opção pode ficar ativada para um melhor desempenho do sistema
em aplicativos MS-Dos
Vídeo BIOS Cacheable : Habilita ou não o cacheamento da memória Ram ocupada pelo
BIOS da placa de vídeo, aumentando o desempenho dap laca em aplicativos MS-Dos
8 Bit I/O Recovery Time e 16 Bit I/O Recovery Time : Tempo de espera em ciclos d
e CPU em operações de transferência de dados do barramento PCI para o barramento
ISA.
Peer Concurrency : Opção para dois ou mais dispositivos PCI funcionarem ao mesmo
tempo, deve ficar ativada.
Power Management Setup
Aqui estão as configurações relacionadas ao modo de economia de energia, uma boa
configuração pode economizar vários reais na conta do final do mês :- ) Power M
anagement : Define o tempo antes da ativação dos modos doze, standby e suspend p
ara economia de energia:
Disabled : todos os recursos de economia de energia ficarão desativados
Min Saving : Economia mínima de energia, os recursos entram em apenas depois de
uma hora de inatividade do micro.
Max Savig : Economia máxima de energia todos os recursos de economia estarãoativ
ados.
User Defined : Permite definir manualmente cada opção PM Control by APM : Define
se o padrão APM (Advanced Power Management) existe no seu sistema, este permite
uma maior economia de energia. Deve ficar ativada.
Doze Mode: Após o período escolhido nesta opção (pode ser de 1 mim até 1 hora) d
e inatividade do computador, a CPU entrará em modo de economia, voltando ao modo
normal assim que houver qualquer atividade.
Standby Mode : Após o período escolhido nesta opção (pode ser de 1 mim até 1 hor
a) de inatividade do computador, o monitor e o HD serão desligados, voltando ao
modo normal assim que houver qualquer atividade.
Suspend Mode : Após o período determinado, todos os dispositivos do micro, excet
o a CPU serão desligados
HDD Power Down : Tempo definido antes do HD ser desligado em caso de inatividade
do micro. Este modo não funciona em HD's SCSI
Wake Up Events in Doze & Standby e Power Down & Resume Events : Serve para
monitorar a atividade de algumas interrupções (IRQ's) permitindo ou não que esta
s
acordem o sistema:
On: A interrupção selecionada pode acordar o sistema
Off: A interrupção selecionada não irá acordar o sistema
PNP/PCI Configuration Setup
Permite configurar opções relacionadas com o suporte a dispositivos por parte do
Bios: Plug and Play Aware OS : Nesta opção você deverá informar se o sistema op
eracional instalado na máquina é compatível com o padrão plug and play. Caso voc
ê estrja usando o Windows 95 ou 98, escolha "Yes" caso esteja utilizando outro s
istema operacional, como o Linux, OS/2, Dos, etc. escolha "No", pois estes siste
mas não são compatíveis com o padrão plug and paly.
Resources Controlled by :
Auto : O sistema atribuirá automaticamente as definições de IRQ e DMA para todos
os
dispositivos (opção altamente recomendada)
Manual : Permite atribuir as definições manualmente, neste caso, aparecerá uma l
ista de interrupções disponíveis e você deverá configura-las manualmente, este p
rocesso é difícil e qualquer erro pode impedir o boot do micro, selecione esta o
pção apenas se tiver problemas com a configuração automática ou gostar de desafi
os.
Reset Configuration Data : Reinicializa ou não o ESCD ao sair do COMS Setup
Enabled : O ESCD será reiniciado automaticamente quando for instalado um novo pe
riférico, atribuindo endereços para ele automaticamente (opção recomendada)
Disabled : Não reinicializa o ESCD
PCI IDE IRQ Map To : Configura o tipo de controladora IDE em uso:
PCI-Auto : O sistema determina automaticamente qual o tipo de controladora de di
sco IDE está instalada no sistema (opção recomendada)
ISA: A controladora IDE é padrão ISA (use esta opção caso a sua controladora IDE
seja
daquelas antigas que são espetadas em um slot ISA) Primary IDE INT# e Secondary
IDE INT# : Define qual a interrupção PCI que está associada às interfaces IDE. N
ão é recomendável alterar os valores defalt
Integrated Peripherals
IDE Primary Master PIO , IDE Secundary Master PIO, IDE Primary Slave PIO e IDE S
ecundary Slave PIO : Determina o PIO Mode (velocidade máxima de transferencia de
dados, ver tutorial sobre HD's) correspondente a cada disco ou CD-Rom Ide insta
lado:
Auto : O sistema irá determinar o PIO automaticamente (opção recomendada)
Mode 0 , Mode 1, Mode 2 e Mode 3 : modos usados em discos mais antigos.
Mode 4 :Usado na maioria dos HD's de até 1 ano atrás
UDMA : Utilizado pelos HD's mais novos Prefira usar a opção Auto, para que o pró
prio Bios detecte o Modo usado por cada dispositivo
PCI IDE 2 nd Channel : Habilita ou não o uso de uma placa controladora IDE exter
na, conectada a um Slot PCI funcionando como IDE secundária
On-Chip Primary PCI IDE e On-Chip Secundary PCI IDE : Permite desabilitar as int
erfaces PCI embutidas na placa mãe:
Enabled : Habilita a interface IDE embutida na placa mãe)
Disabled : Desabilita a interface IDE da placa mãe para o uso de uma placa exter
na
conectada a um Slot PCI.
USB Controller : Habilita ou não o uso de um controlador USB (Universal Serial B
us) deixe esta opção ativada caso esteja fazendo uso de algum dispositivo USB
Onboard FDD Controller : Habilita ou não a controladora de drivers de disquete e
mbutida na placa mãe. Esta opção deverá ficar ativada à menos que vc vá conectar
uma controladora externa.
2 Onboard Serial Port 1 e Onboard Serial Port: Permite habilitar/desabilitar e e
specificar os endereços para a porta para as postas seriais do micro. A porta se
rial primária geralmente é utilizada pelo Mouse e a segunda quase sempre está va
ga (aquela saída de 25 pinos do lado da saída do mouse). Por defalt a porta seri
al primária (Onboard Serial Port 1) utilizada pelo mouse, usa a Com 1 e o endere
ço 3f8, caso vc instale algum periférico que vá utilizar esta porta (um modem co
nfigurado para utilizar a Com 1 por exemplo) poderá mudar a porta utilizada pelo
mouse para evitar conflitos.
As opções são:
Disabled : Desabilita a porta serial
3F8h, 2F8h, 3E8h, 2E8h : Especifica o endereço da porta
Onboard Parallel Port : Esta é a porta da impressora, aqui você poderá desabilit
a-la ou
mudar o endereço atribuído para ela
Onboard Parallel Port Mode : Determina o modo de operação da porta paralela do m
icro. Geralmente estão disponíveis as opções Normal, Bidirecional, ECP e EPP. Os
modos Normal e Bidirecional são mais bem mais lentos. A diferença entre eles é
que o modo Bidirecional permite comunicação bidirecional. O modo ECP é mais rápi
do, sendo usado por impressoras um pouco mais modernas, além de ser compatível c
om a maioria dos Scanners, Zip Drives e outros dispositivos que utilizam a porta
paralela. Temos também o EPP com velocidade semelhante ao ECP porém com menos r
ecursos.
ECP Mode Use DMA : Especifica o canal DMA a ser usado pela porta paralela caso s
eja escolhido o modo ECP
Mais Opções
Load Setup Defalts
Carrega os valores defalt do Bios para todas as opções do CMOS Setup.
Password Setting :
No Setup também existe a opção de se estabelecer um senha para o uso do micro, e
sta senha poderá ser solicitada toda vez que se inicializar o micro, ou somente
para se alterar os dados do Setup, isto pode ser definido na opção "Security Opt
ion" do Bios Features Setup. Caso se esqueça a senha do micro, é possível retirá
-la apagando todos os dados do CMOS, para isso vc deverá abrir o micro e retirar
a bateria da placa mãe por alguns minutos recolocando-a em seguida, em algumas
placas mãe isto é feito mudando-se a posição de um jumper específico.
IDE HDD Auto Detection :
Esta é a opção de permitir ao Setup configurar automaticamente todos os discos I
DE que você tem no micro, ao instalar um disco novo, não deixe de usar esta opçã
o para configura-lo automaticamente.
Save & Exit Setup
Salvar todas as auterações e sair
Exit Without Saving
Sair sem salvar qualquer alteração
DESVENDANDO O MS DOS
O C:> é chamado de avido de prontidão, esle está pronto para receber ordens a le
tra
c: indica que estamos no disco rígido onde fica armazenadoa maioria das
informações. Para acessar um aoutra unidade como os diskettes que é representado
pelo A: basta digitar A: e dar enter que q unidade mudará.
Solicitamos que durante a leitura desta apostila você esteja com o computador li
gado
para testar os comandos. Faça o seguinte procedimento:
Ligue sua maquina e fique pressionando F8 (efe oito) selecione a opção “somente
prompt de comando e de um enter”, pronto você está na tela do Ms dos.
Para limpar a tecla basta digitar “CLS” C:> cls e dar enter, a tela limpara.
Para criar pastas o dos a localiza por nomes e extenções. Exemplo minhapasta.doc
(observe que a eextenção doc informa que o programa utilizado para ler no wiondo
ws
será o Word).
Veja algumas extenções abaixo.
*.TXT Arquivo contendo texto
* .DOC Arquivos do processador de texto Word for Windows
* .SYS Arquivo do sistema operacional
* .COM Arquivo executável
* .EXE Arquivo executável
* .BAK Arquivo de segurança ( Backup )
* .BAT Arquivo de lote
* .DBF Arquivo de banco de dados Dbase
* .WKI Arquivo de planilha eletrônica Lotus 1-2-3
* .XLS Arquivo de planilha eletrônica Excel, etc.
comando como date - time informam a data e a hora para atualizar. Digite C:> dat
e e
altere a data .
O comando Dir - é utilizado para verificar diretórios C:>dir mostrara todo o dir
etório no c:.
O comando MD - serve para criar pastas exemplo: C:> md minha pasta (vai criar um
a pasta como o nome minha pasta no c:, lembrando que minhapasta deve ser escrito
tudo junto). Para acessar esta pasta use o comando CD ex: C:>cd minhapasta, ele
acessara a pasta “minhapasta”.
Para apagar esta pasta utiliza-se o comando RD exemplo: C:>rd minhapasta. Esta p
asta será apagada.
Comando “Label” - informa o nome do disco e pode alterar este nome.
Pelo comando “REN” pode renomear a pasta criada exemplo alterar o mone
“minhapasta” para “pasta2” basta fazer o seguinte: C:>ren minhapasta pasta2.
Comando copy ou copiar; com este comando é possível copiar algo de uma pasta par
a outra.
Faça o seguinte crie uma pasta com o nome teste C:>md teste acesse esta pasta co
m o comando cd c:>cd teste, dentro desta pasta crie uma nova pasta com o nome te
ste2
c:>md teste2, saia desta pasta para sair da pasta basta utilizar o comando cd..
C:>cd.. + enter sai da pasta.
Crie uma nova pasta com o nome testando c:>md testando entre nesta pasta C:>cd
testando agora copie da pasta teste para esta pasta usando o comando copy ex:
C:>copy c:\teste, pronto a subpasta teste2 sera copiada dentro da pasta testando
.
Quando você quiser copiar todas as pastas basta utiilizar o comando *.*
Comando MOVE - que tem duas funções: Renomear diretórios ou mover arquivos de um
diretório para outro.
Sintaxe: MOVE [unidade:] [caminho] [nome antigo] [nome novo] ou [Origem] [Destin
o]
Exemplo:
C:\>MOVE C:\AULA C:\TESTE , renomeia o diretório C:\AULA para C:\TESTE
C:\>MOVE C:\AULA\*.* A: , faz a movimentação de todos os arquivos do drive de or
igem C:\AULA
para o drive de destino A: deixando assim o diretório C:\AULA vazio.
Comando Type - que exibe o conteúdo de um determinado arquivo
Sintaxe: TYPE [unidade:] [CAMINHO] { Nome do Arquivo }
Exemplo:
C:\TYPE CONFIG.SYS Exibe o conteúdo do arquivo CONFIG.SYS na tela
Utilizando este comando você pode também imprimir o conteúdo de um arquivo basta
ndo para tanto adicionar a terminação > PRN ou > LPT1 ao comando
Exemplo:
C:\>TYPE CONFIG.SYS > PRN Imprime o conteúdo do arquivo CONFIG.SYS
Comando MORE - que exibe o conteúdo de um determinado arquivo, fazendo uma pausa
cada vez que a
tela é preenchida.
Sintaxe: MORE < [unidade:] [caminho] { Nome do Arquivo }
Exemplo:
MORE < TESTE.TXT
Comando FORMAT - Antes de utilizar um disquete novo, você precisa prepará-lo par
a receber as informações e, essa
preparação do disco é chamada de formatação, que tem a função de definir trilhas
e setores na
superfície magnética do disco. Em outras palavras, formatação prepara um disquet
e para trabalhar
com o MS-DOS. Num disco formatado podemos copiar um arquivo, um diretório de vár
ios arquivos
ou até um disco inteiro. A formatação deve ser aplicada com cuidado pois destrói
o conteúdo
anterior do disquete. Este comando pode conter alguns argumentos para obter-se u
ma resposta
diferente:
• /S Formata o disco na unidade especificada e insere o Sistema Operacional DOS
•
• /4 Formata o disquete de baixa densidade em drives de alta densidade
•
• /Q Formata rapidamente o disco da unidade ( Formatação Rápida )
•
• /U formata o disco da unidade independente da condição ( UNCONDICIONABLE )
Sintaxe: FORMAT [unidade:] /Q /U /S /4
Exemplo:
C:\>FORMAT A: , formata o disco na unidade A:
ATENÇÃO !!!
Tome muito cuidado nas formatações de discos pois elas fazem com que o conteúdo
do disco que está sendo formatado seja perdido. Vale lembrar que esta operação s
e torna muito mais crítica quando estamos formatando a unidade C ( FORMAT C: ),
operação raramente feita e não indicada para pessoas que teêm pouco conhecimento
.
Comando UNFORMAT - Caso aconteça de você formatar um disco por acidente, o MS-DO
S permite a recuperação das informações, há não ser que você tenha utilizado o p
arâmetro /U em sua formatação. O ComandoUNFORMAT recupera as informações de um d
isco formatado. Este comando pode conter alguns
argumentos para obter-se uma resposta diferente:
• /L Recupera as informações de um disco, mostrando a lista de arquivos e diretó
rios
• /TEST Lista todas informações, mas não refaz o disco
Sintaxe: UNFORMAT [unidade:] /L /TEST /P
Exemplo:
C:\>UNFORMAT A: , desformata o disco na unidade A:
DEL ou DELETE
Comando que faz a eliminação de arquivos
Sintaxe: DEL [unidade] [caminho] { Nome do Arquivo }
Exemplo:
DEL C:\WINWORD\CASTAS.DOC , deleta o arquivo CARTAS.DOC do diretório
WINWORD
DEL *.DOC , deleta todos os arquivos com extensão .DOC
do diretório corrente
DEL C:\ADMIN\*.* , deleta todos os arquivos do diretório ADMIN
UNDELETE
No desenvolvimento diário de suas tarefas do dia a dia é muito comum você apagar
um ou mais arquivos, e depois descobrir que aquele(s) arquivo(s) era(m) importa
nte(s). A partir da versão 5.0 do
MS-DOS houve a implantação de um comando muito útil chamado Undelete, que nos pe
rmite ( às vezes... ) recuperar estes arquivos. Existem versões deste utilitário
para o MS-DOS ou MSWindows.
Sintaxe: UNDELETE [unidade:] [caminho] { Nome do Arquivo }
Exemplo:
UNDELETE C:\WINWORD\CARTAS.DOC , recupera o arquivo CARTAS.DOC do diretório WINW
ORD
DELTREE Comando que apaga um ou mais subdiretórios do disco a partir do diretóri
o corrente.
O comando deltree apaga todos os arquivos e subdiretórios dentro de um diretório
de uma só vez.
Como precaução ele sempre exibirá uma mensagem na tela perguntando se você realm
ente deseja apagar.
Exemplo:
C:\>DELTREE PROFESSOR
Utilizando-se deste comando o usuário poderá apagar subdiretórios com mais rapid
ez e eficiência.
Utilitários do Ms-Dos
Backup
A melhor forma de proteger suas informações é fazendo uma cópia de segurança de
seus arquivos.
Esta operação é conhecida em informática por BACKUP. A cópia de segurança nos pe
rmite restituir rapidamente as informações perdidas pro qualquer razão. Em outra
s palavras um backup pode ser descrito como uma cópia dos dados que existem no s
eu disco rígido em disquetes. Quando for efetuar backups esteja sempre com os di
squetes formatados a mão para evitar maiores transtornos.
Para efetuar um backup a partir da versão 6.0, é necessário antes configurar o p
rograma MSBackup utilitário do MS-DOS, que é apresentado de forma interativa. Pa
ra tanto necessitaremos de
dois disquetes formatados e limpos de mesmo tamanho para o MS-BACKUP se configur
e.
Para carregar o MS-BACKUP, digite no aviso de sistema ( C:\> ) o texto MSBACKUP
e, em seguida, tecle [ENTER]. O MS Backup fará uma leitura de uma estrutura de d
iretórios e abrirá um menu. CRIANDO CÓPIAS DE SEGURANÇA
Para gerar uma cópia de segurança, clique no botão direito Copiar, ou pressiona
TAB até o botão Copiar ficar em destaque e pressione ENTER.
Uma outra tela aparecerá, aonde você irá definir o que será "backupeado". O prim
eiro passo é definir quais arquivos, ou diretórios serão copiados, para isto, us
e o botão SELECIONAR ARQUIVOS.
Aparecerá uma tela, aonde você irá selecionar o que vai ser copiado, para fazer
isto, basta deslocar o destaque com as setas do teclado e pressionar a barra de
espaços do teclado para incluir o arquivo ou diretório na lista que vai ser copi
ado. Para remover a marca de cópia de um arquivo ou diretório, basta pressionar
a tecla DEL. Após selecionar tudo, use o botão OK.
Para iniciar a cópia, selecione aonde as cópias serão armazenadas e use o botão
INICIAR CÓPIAS.
O MS-BACKUP irá pedir para você inserir o primeiro disco e iniciará as cópias. R
ESTAURANDO UMA CÓPIA DE SEGURANÇA
Para você restaurar uma cópia de segurança feita, use o botão restaurar do menu
de abertura do MS-BACKUP.
O primeiro passo para restaurar uma cópia de segurança é restaurar o arquivo de
catálogo das cópias, para fazer isto, use o botão CATÁLOGO.
Na tela de SELECIONAR CATÁLOGO, use o botão RECUPERAR, escolha a unidade de disc
o aonde foi feita a cópia de segurança, selecione o botão OK e, em seguida, insi
ra os disquetes do conjunto de disquetes "backupeados" pedidos. Para finalizar a
seleção de catálogo escolha o botão de CARREGAR. Após a restauração do catálogo
, o menu de restauração aparecerá de novo. Na janela RESTAURAR configure as caix
as RESTAURAR DE e RESTAURA PARA, selecione a unidade de destino na caixa RESTAUR
AR ARQUIVOS e, para finalizar, use o botão INICIAR
RESTAURAÇÃO. Troque os discos até o fim e a sua restauração está pronta.
Retirando senha do setup
Para retirar uma senha do setup é fácil inicie a maquina entre no ms dos do wind
ows, vá em iniciar aponte para programas em seguida ms-dos aparecerá uma
tela preta com o prompt C:\>windows, saia desta pasta usando o comando cd..
Agora escreva os seguintes comandos.
C:\>debug
-o (espaço) 70 (espaço) 2e
-o (espaço) 71 (espaço) ff
-q
feche o programa e reinicie a máquina, se você fez tudo certo a senha do setup e
stará inativa
You might also like
- Aprenda Aconfigurar A BIOS de Um ComputadorDocument18 pagesAprenda Aconfigurar A BIOS de Um ComputadorbigdeathNo ratings yet
- Estudo Da BiosDocument11 pagesEstudo Da BiosJorge NonesNo ratings yet
- Configuração do CMOS, BIOS e SetupDocument14 pagesConfiguração do CMOS, BIOS e SetupmnightshaNo ratings yet
- Configurando o Setup Do BIOSDocument9 pagesConfigurando o Setup Do BIOSJane LinsNo ratings yet
- Configurando o Setup BiosDocument28 pagesConfigurando o Setup Biosapi-3800767100% (8)
- Configuração Do SetupDocument14 pagesConfiguração Do SetupnilsontiNo ratings yet
- Curso Configuração Do SetupDocument21 pagesCurso Configuração Do SetupNeilson Regis100% (4)
- Configura BIOS para desempenho otimizadoDocument7 pagesConfigura BIOS para desempenho otimizadojedeuaciNo ratings yet
- Configuração de SetupDocument37 pagesConfiguração de Setupwaldir.eng8072100% (1)
- Como Configurar BIOSDocument8 pagesComo Configurar BIOSfilhasdesaocamiloNo ratings yet
- Configurando o CMOS-Setup para Hardware e RedesDocument15 pagesConfigurando o CMOS-Setup para Hardware e RedesAnderson MatosoNo ratings yet
- Tudo Sobre A Bios PDFDocument48 pagesTudo Sobre A Bios PDFDiogo Marcelo Mamédio83% (6)
- BIOSDocument26 pagesBIOSGustavo Fabro de AzevedoNo ratings yet
- Optiplex-380 - Service Manual - PT-BR PDFDocument55 pagesOptiplex-380 - Service Manual - PT-BR PDFAlineNo ratings yet
- Manutenção de ComputadoresDocument47 pagesManutenção de Computadoresbenitez leonel borinelliNo ratings yet
- Configuração Do SetupDocument51 pagesConfiguração Do SetupWillams Santos SáNo ratings yet
- PC3000 PCI V2.5 + Data Extractor V2Document5 pagesPC3000 PCI V2.5 + Data Extractor V2Luiz SilvianoNo ratings yet
- Ferramentas Completas do Ultimate Boot CDDocument8 pagesFerramentas Completas do Ultimate Boot CDAlex FoxNo ratings yet
- Configurar e Usar Ferramentas BIOSDocument39 pagesConfigurar e Usar Ferramentas BIOSJulio Cesar T ProcopioNo ratings yet
- Usando o Ghost para backup e verificação de errosDocument23 pagesUsando o Ghost para backup e verificação de errosEdersonNo ratings yet
- Apostila InformaticaDocument12 pagesApostila InformaticaRayan JeffersonNo ratings yet
- Como Instalar HD No SSDDocument24 pagesComo Instalar HD No SSDlourivalNo ratings yet
- Configuração Da Bios - TudoDocument32 pagesConfiguração Da Bios - TudoEdgar ArturNo ratings yet
- Introdução à Computação e Dispositivos da Placa MãeDocument78 pagesIntrodução à Computação e Dispositivos da Placa MãeDgeison Alexander CarvalhoNo ratings yet
- Tudo Sobre A BIOSDocument19 pagesTudo Sobre A BIOSAlcio JuniorNo ratings yet
- Instalando o Kurumin 7 (E Outros) Num Pendrive Ou CartãoDocument10 pagesInstalando o Kurumin 7 (E Outros) Num Pendrive Ou Cartãofrogger9966No ratings yet
- Funcionamento de ComputadoresDocument16 pagesFuncionamento de ComputadorespatriciaNo ratings yet
- Manutenção de Placa MãeDocument23 pagesManutenção de Placa MãeRafael100% (29)
- Curso Reparo de Placa MãeDocument139 pagesCurso Reparo de Placa MãeVANDEISON100% (1)
- 04 - BiosDocument22 pages04 - BiosprofjordaohistoriaNo ratings yet
- Instalação e Manutenção de Um Parque InformáticoDocument11 pagesInstalação e Manutenção de Um Parque InformáticojsesNo ratings yet
- InicializacaoDocument23 pagesInicializacaom4rc0nd3sNo ratings yet
- Curso Reparo Placa Mae PDFDocument139 pagesCurso Reparo Placa Mae PDFJones Kobra100% (9)
- CMOS Setup: Ajustes finos no hardware do PCDocument67 pagesCMOS Setup: Ajustes finos no hardware do PCcybertiagoNo ratings yet
- Configurando um NAS com FreeNASDocument10 pagesConfigurando um NAS com FreeNASTadashi ImaiNo ratings yet
- Configurando um NAS doméstico com o FreeNASDocument17 pagesConfigurando um NAS doméstico com o FreeNAS88896361No ratings yet
- Usando o Ghost PDFDocument7 pagesUsando o Ghost PDFbthiagorNo ratings yet
- Manutenção de Placa Mãe emDocument6 pagesManutenção de Placa Mãe embigakkkkkkkkkkkkkkkkNo ratings yet
- BIOS - Como Configurar Este ProgramaDocument18 pagesBIOS - Como Configurar Este ProgramaLisandra Dejair PriebeNo ratings yet
- Configuração do BIOS Setup e suas funçõesDocument1 pageConfiguração do BIOS Setup e suas funçõesCarlos Júnior UchôaNo ratings yet
- Guia de Hardware para Iniciantes - Nova EdiçãoDocument9 pagesGuia de Hardware para Iniciantes - Nova EdiçãoRicardoNo ratings yet
- Particionando o HD Com o GPartedDocument4 pagesParticionando o HD Com o GPartedwellgton74893No ratings yet
- Prova de ConhecimentoDocument8 pagesProva de Conhecimentoticonocu100% (2)
- All-Products - Esuprt - Laptop - Esuprt - Latitude - Laptop - Latitude-E6410-Atg - Service Manual - PT-BRDocument52 pagesAll-Products - Esuprt - Laptop - Esuprt - Latitude - Laptop - Latitude-E6410-Atg - Service Manual - PT-BRInacio DimitriNo ratings yet
- Configurando BIOS, CMOS e UEFIDocument4 pagesConfigurando BIOS, CMOS e UEFIHipertec TecnologiaNo ratings yet
- Instalação Do Mandrake Linux 7Document11 pagesInstalação Do Mandrake Linux 7Escovando BitsNo ratings yet
- Diagnosticar e consertar setores defeituosos com HDAT2Document4 pagesDiagnosticar e consertar setores defeituosos com HDAT2Suale Sole KaungaNo ratings yet
- Hardware Aula04Document28 pagesHardware Aula04anderson.p.sNo ratings yet
- BIOS Setup ProgramDocument45 pagesBIOS Setup ProgramJorge GamboaNo ratings yet
- Unidade 11 - CONFIGURAÇÃO DO SetupDocument2 pagesUnidade 11 - CONFIGURAÇÃO DO SetupRafael De Oliveira CostaNo ratings yet
- Questões Hardware e SoftwareDocument27 pagesQuestões Hardware e SoftwareEdinan EmanoelNo ratings yet
- Introdução ao HDDocument12 pagesIntrodução ao HDAlan DiasNo ratings yet
- Aplicações Eletrônicas Na Raspberry Pi Zero Programado No Wolfram MathematicaFrom EverandAplicações Eletrônicas Na Raspberry Pi Zero Programado No Wolfram MathematicaNo ratings yet
- Programação Em Assembler Para O Processador Arm Da Raspberry Pi Parte IFrom EverandProgramação Em Assembler Para O Processador Arm Da Raspberry Pi Parte INo ratings yet
- Plano Simplificado de PrevidênciaDocument3 pagesPlano Simplificado de PrevidênciaeverchaulinNo ratings yet
- Caderno de Atenção Básica - Diabetes MellitusDocument56 pagesCaderno de Atenção Básica - Diabetes Mellitusrico.ferr100% (12)
- O Pesadelo Do SpamDocument11 pagesO Pesadelo Do SpameverchaulinNo ratings yet
- Rui Barbosa (Som)Document7 pagesRui Barbosa (Som)everchaulinNo ratings yet
- Curando Com o Sabor Do GengibreDocument1 pageCurando Com o Sabor Do GengibreeverchaulinNo ratings yet
- Acabe Com o Mofo Dos ArmáriosDocument2 pagesAcabe Com o Mofo Dos ArmárioseverchaulinNo ratings yet
- Material didático para 2o, 3o e 4o anosDocument5 pagesMaterial didático para 2o, 3o e 4o anoseverchaulinNo ratings yet
- Entre Os Muros Da Escol1Document2 pagesEntre Os Muros Da Escol1everchaulinNo ratings yet
- Sete Alimentos Que Blindam A Saúde Dos HomensDocument2 pagesSete Alimentos Que Blindam A Saúde Dos HomenseverchaulinNo ratings yet
- MANUAL GIGABYTES MB Maunal Ga-g31m-Es2l (Es2c) v2.4 PTDocument40 pagesMANUAL GIGABYTES MB Maunal Ga-g31m-Es2l (Es2c) v2.4 PTNikson Cairo AraujoNo ratings yet
- Hardware e Software na Faculdade de LetrasDocument33 pagesHardware e Software na Faculdade de LetrasDann SendaNo ratings yet
- Caso Modulo 5Document6 pagesCaso Modulo 5olgapisNo ratings yet
- Partição Linux Swap (Memória Virtual)Document3 pagesPartição Linux Swap (Memória Virtual)Muryllo Siqueyros Lupus SanteNo ratings yet
- Aula7 Memórias PDFDocument26 pagesAula7 Memórias PDFMalique Edson MaliqueNo ratings yet
- Programas em C para o 8051Document78 pagesProgramas em C para o 8051sargento_16360% (1)
- Implante uma imagem do WinPE usando PXEDocument4 pagesImplante uma imagem do WinPE usando PXEMarcelo Bernardino CardosoNo ratings yet
- Exercicios EAGS-SINDocument2 pagesExercicios EAGS-SINFabiano VilheteNo ratings yet
- MPCC - Medição, Proteção e ComandoDocument31 pagesMPCC - Medição, Proteção e ComandoIgor RicardoNo ratings yet
- Manual Mednafen 1Document6 pagesManual Mednafen 1Marcos ViniciusNo ratings yet
- Especificação ST2130Document14 pagesEspecificação ST2130RODRIGO_RALO100% (1)
- 02 - Hardware - QuestõesDocument5 pages02 - Hardware - Questõesjana souzaNo ratings yet
- Ar Quite TuraDocument3 pagesAr Quite TuraMaurynhoNo ratings yet
- DM830 - Rev02Document6 pagesDM830 - Rev02GilsonricardoNo ratings yet
- Lista de exercícios introdutória sobre história e conceitos básicos de informáticaDocument7 pagesLista de exercícios introdutória sobre história e conceitos básicos de informáticaDulcicleia LiraNo ratings yet
- Manual Active 9 Ultra Instalador Rev00Document6 pagesManual Active 9 Ultra Instalador Rev00Ryan DeivsonNo ratings yet
- Sistemas de Informação para CorretoresDocument88 pagesSistemas de Informação para CorretoresOliveira OliveiraNo ratings yet
- Tutorial AssemblyDocument66 pagesTutorial AssemblyÍris Andrade Dos SantosNo ratings yet
- DTDocument41 pagesDTÁlvaro Filipe Fernando AlvarezNo ratings yet
- Amiga Tech 01Document36 pagesAmiga Tech 01ProjetodvdNo ratings yet
- Estruturas de virtualização e suas vantagensDocument6 pagesEstruturas de virtualização e suas vantagensfelipemagnodsNo ratings yet
- Servidor DellDocument10 pagesServidor DellAntenor SantosNo ratings yet
- Ibfc 2021 Cohab SP Assistente Juridico ProvaDocument9 pagesIbfc 2021 Cohab SP Assistente Juridico ProvaThiago Souza VbsNo ratings yet
- Dell Inspiron 1525 Wistron 07211 SchematicsDocument47 pagesDell Inspiron 1525 Wistron 07211 SchematicsJuan Manuel Ibarra ZapataNo ratings yet
- Evolução ComputadoresDocument12 pagesEvolução ComputadoresCléusio SassomaNo ratings yet
- Evolução CPU e PCDocument107 pagesEvolução CPU e PCjmmsantosNo ratings yet
- Conceitos Informática Hardware SoftwareDocument314 pagesConceitos Informática Hardware SoftwareDiego SilvaNo ratings yet
- 4 - TXLX EVO Módulo I F P C PCBsv4Document60 pages4 - TXLX EVO Módulo I F P C PCBsv4Igor BragaNo ratings yet
- MATRIZ Manualusuario H14BT58 H14SU08 Positivo W10 TVDocument70 pagesMATRIZ Manualusuario H14BT58 H14SU08 Positivo W10 TVMaiconVirgulinoNo ratings yet
- Circuitos Digitais IIDocument3 pagesCircuitos Digitais IIAmarildo LimaNo ratings yet