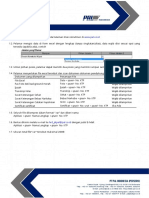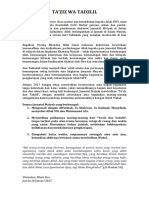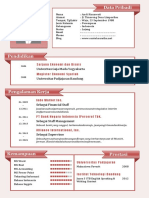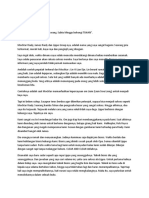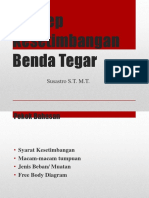Professional Documents
Culture Documents
Langkah-Langkah Buat Grafik
Uploaded by
Jay HidupOriginal Title
Copyright
Available Formats
Share this document
Did you find this document useful?
Is this content inappropriate?
Report this DocumentCopyright:
Available Formats
Langkah-Langkah Buat Grafik
Uploaded by
Jay HidupCopyright:
Available Formats
Langkah-langkah Membuat Grafik Garis
Pertama-tama kita akan mengatur document theme untuk grafik. Default theme pada Excel 2007 dan
2010 adalah theme Office. Bila Anda menggunakan theme ini, maka lanjutkan ke langkah 2. Bila lembar
kerja menggunakan theme yang lain, maka ubah theme terlebih dahulu, yaitu pada Page Layout tab,
Themes grup, klik Themes dan pilih Office.
Office theme di Excel
Pilih range data yang akan dibuatkan grafik garis.
Pilih range data untuk dibuatkan grafik garis Excel
Pada Insert tab, grup Charts, klik Line dan pilih Line with Markers.
Grafik garis Excel model Line with Markers
Grafik garis akan ditampilkan di lembar kerja. Lihat keterangan pada gambar untuk elemen-elemen pada
grafik garis.
Tamplilan awal grafik Excel dan elemen-elemen grafik
Selanjutnya kita akan memilih chart styles. Klik pada grafik untuk menampilkan Chart Tools. Pada Chart
Tools, Design tab, Chart Styles grup, klik Style 30.
Chart Style 30 Excel
Grafik memiliki nama yang sama dengan legend. Oleh karena itu, legend tidak diperlukan dan kita akan
menyembunyikannya. Pada Chart Tools, Layout tab, Labels grup, klik Legend dan pilih None.
Berikutnya adalah menampilkan nilai Data Label di bawah setiap marker. Pada Chart Tools, Layout tab,
Labels grup, klik Data Labels dan pilih Below.
Pada langkah ini, kita akan menghapus gridlines horizontal pada background grafik. Klik grafik dan pada
Chart Tools, Layout tab, Axes grup, klik Gridlines, pilih Primary Horizontal Gridlines dan klik None.
Hasilnya adalah seperti gambar berikut.
Grafik garis Excel dengan nilai data label
Pada langkah ini, kita akan mengubah tampilan marker menjadi lingkaran dan membuat garis pada grafik
berbentuk seperti tali tipis yang berayun naik turun sesuai dengan nilai data. Caranya:
Klik kanan marker grafik dan pilih Format Data Series.
Klik kanan marker untuk menampilkan pop-up menu
Klik Marker Options dan pada Marker Type, klik Built-in.
Di bagian Type, pilih gambar lingkaran dan atur Size menjadi 10.
Catatan: ada perbedaan bentuk lingkaran pada Excel 2007 dan 2010 seperti yang disajikan pada gambar
di bawah ini. Namun tampilan marker pada grafik akan tetap sama.
Pilih Marker Type dan Size grafik garis
Tanpa menutup kotak dialog Format Data Series, klik Line Style:
Atur Width menjadi 2 pt untuk membuat garis grafik yang tipis.
Centang kotak Smoothed line untuk menghilangkan tampilan garis yang kaku.
Ukuran dan bentuk garis grafik
Klik Close untuk menutup kotak dialog Format Data Series. Tampilan grafik setelah selesai diformat
adalah seperti gambar berikut ini.
Tampilan grafik garis Excel yang telah selesai diformat
Tip:
Gunakan document theme untuk mengganti tampilan warna dan font grafik dengan cepat dan mudah.
Pada Page Layout tab, Themes grup, klik Themes dan pilih theme baru.
Berikut adalah contoh grafik yang theme-nya diubah ke Grid (theme Excel 2010), dengan tambahan
gridlines vertikal.
Tampilan grafik garis Excel 2010 dengan document theme Grid
Perbesar ukuran grafik dengan cara: pada Chart Tools, Format tab, Size grup, isi kotak Shape Height
untuk tinggi, misalnya 10 cm dan Shape Width untuk lebar grafik, misalnya 14 cm.
Tip: Kita juga bisa memperbesar ukuran grafik dengan mengklik dan menggeser sizing handle (panah dua
arah). Cara menampilkan sizing handle: taruh kursor pada salah satu sudut grafik yang ada tiga titik.
Grafik yang telah dibuat bisa disimpan sebagai template untuk digunakan kemudian. Petunjuknya ada di
tutorial ini: Cara Membuat dan Menggunakan Chart Template di Excel.
Anda juga bisa download 30 chart template di artikel ini: Free 30 Chart Templates Excel.
You might also like
- Mitra CuanDocument9 pagesMitra CuanJay HidupNo ratings yet
- Tata Cara PT PalDocument4 pagesTata Cara PT PalJay Hidup100% (1)
- Doa Dari Cak NunDocument1 pageDoa Dari Cak NunJay HidupNo ratings yet
- Eko Prasetyo Islam Kiri Melawan Kapitalisme Modal Dari Wacana Menuju GerakanDocument418 pagesEko Prasetyo Islam Kiri Melawan Kapitalisme Modal Dari Wacana Menuju GerakanJay Hidup100% (1)
- 3 Download Contoh CV Atau Daftar Riwayat Hidup Terbaik File WordDocument1 page3 Download Contoh CV Atau Daftar Riwayat Hidup Terbaik File WordJay HidupNo ratings yet
- 3 Download Contoh CV Atau Daftar Riwayat Hidup Terbaik File WordDocument1 page3 Download Contoh CV Atau Daftar Riwayat Hidup Terbaik File WordJay HidupNo ratings yet
- The Lippo Way !Document25 pagesThe Lippo Way !Jay Hidup83% (12)
- 03 - Konsep KesetimbanganDocument19 pages03 - Konsep KesetimbanganJay HidupNo ratings yet
- The Lippo Way !Document25 pagesThe Lippo Way !Jay Hidup83% (12)
- 224 Bambu PDFDocument98 pages224 Bambu PDFJay HidupNo ratings yet