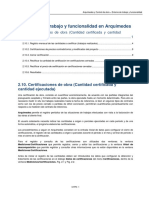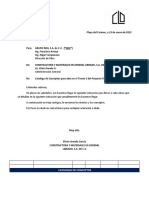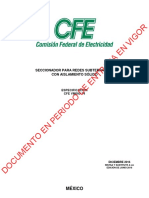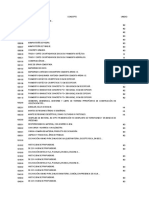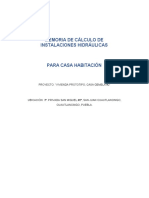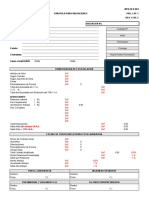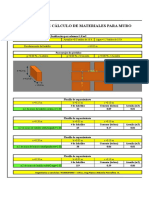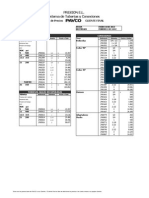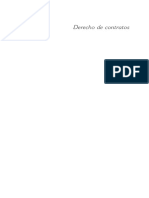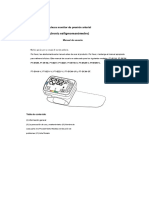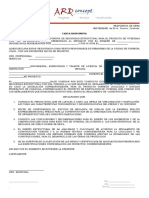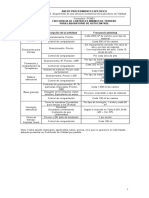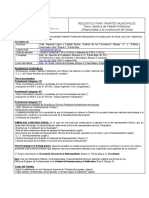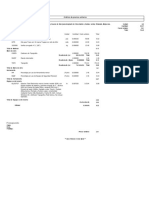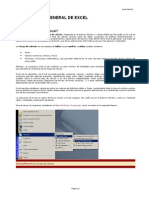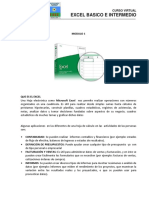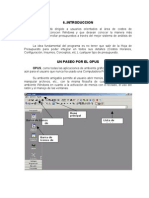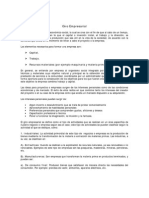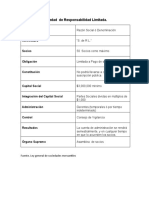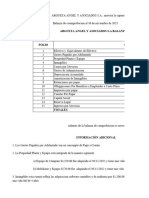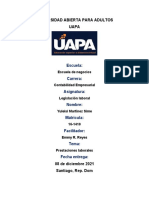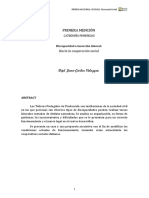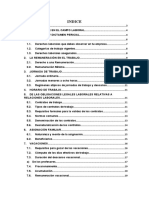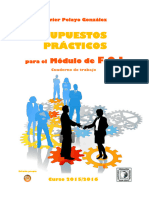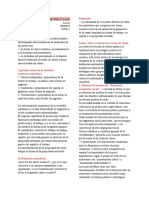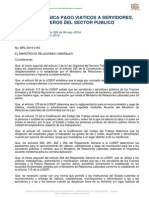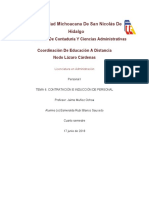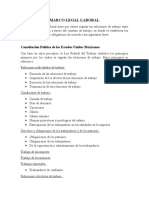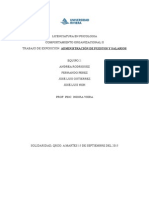Professional Documents
Culture Documents
Manual Opus Ole 2 0
Uploaded by
navimonteCopyright
Available Formats
Share this document
Did you find this document useful?
Is this content inappropriate?
Report this DocumentCopyright:
Available Formats
Manual Opus Ole 2 0
Uploaded by
navimonteCopyright:
Available Formats
CURSO OPUS OLE
INTRODUCCIÓN:
El siguiente manual no contiene toda la información del sistema OPUS, es mas bien una guía sencilla y practica
donde el usuario poco a poco, y de lo mas simple a lo mas complejo, va conociendo y poniendo en practica todas las
herramientas necesarias para generar un presupuesto, que es en si lo que uno busca inicialmente como hacerlo, ya una
vez que se tiene el conocimiento, y por el sistema amigable que se tiene en OPUS, el usuario puede sacar su máximo
rendimiento. Espero que este manual cumpla con el objetivo para el que fue creado y no confunda al usuario.
Arq. José de Jesús Torres Ortega.
Instructor: Arq. José de Jesús Torres Ortega Pág. No. 1
Vista inicial de OPUS
Cada que accese el sistema será recibido con una ventana donde se mostrará la versión del sistema, la revisión y el
número de serie del paquete.
Para continuar con la entrada puede dar un clic del ratón o cualquier tecla para que de inmediato de comienzo con el
sistema.
La siguiente ventana muestra la entrada al sistema OPUS
Los menús y las barras de herramientas
Los menús de OPUS están estratégicamente colocados, siempre encontrarán las opciones de mayor importancia en
sentido de izquierda a derecha y de arriba hacia abajo.
Instructor: Arq. José de Jesús Torres Ortega Pág. No. 2
Una característica que se observará en todo el sistema es que las opciones de los menús permanecerán en el mismo
lugar, pese a que no tengan funcionalidad en ese momento. De esta forma cuando una opción no se pueda ejecutar,
está simplemente aparecerá deshabilitada.
Además algunas teclas especiales o conjunto de ellas se han programado para que den acceso a los menús, si una
opción del menú cuenta con una tecla de acceso directo, aparecerá descrita delante de la opción. Por ejemplo las
teclas Ctrl. (o control) y F2 presionadas al mismo tiempo (simbolizado por un +), accesarán la opción
Elemento\Modificar, esta opción permite modificar los datos de un elemento en OPUS.
EL orden en que aparecen las opciones se han colocado en según su importancia de izquierda a derecha y de arriba
hacia abajo.
También se puede tener acceso a menús con el botón derecho del ratón, en adelante observe esta funcionalidad, sobre
cada área descrita en este apartado.
Las opciones más importantes o de mayor uso se encuentran representadas por medio de iconos: Observe que OPUS
muestra dos listones o barras de iconos en la parte superior.
La primera hace referencia a las siguientes opciones:
Instructor: Arq. José de Jesús Torres Ortega Pág. No. 3
La siguiente barra representa las siguientes opciones:
Instructor: Arq. José de Jesús Torres Ortega Pág. No. 4
Barras de vista
Sobre la parte izquierda de la ventana de OPUS se muestra una barra de iconos con pestañas que representan la
entrada a las vistas de OPUS, observe que esta barra puede quedar oculta o ser mostrada, por medio de la opción
Ventana\Botones de vista o el icono.
Áreas de trabajo
Además de las barras de iconos, OPUS cuenta con diferentes áreas de trabajo con las cuales el usuario interactúa en
la captura como en la visualización de datos y mensajes del sistema.
Instructor: Arq. José de Jesús Torres Ortega Pág. No. 5
Sobre el área de captura de datos, usted dispondrá de listas de selección y cajas de captura de datos, cuenta con dos
iconos para aceptar o rechazar la captura. (La paloma verde indica aceptar la captura, y el tache rojo la cancelación).
La subvista se muestra como una ventana de celdas, parecida a una hoja de cálculo, con una serie de columnas y
renglones, los datos en su conjunto son una forma de representar los datos por cada vista.
Usted puede seleccionar diferentes subsistas de una vista, así por ejemplo en la Hoja de Presupuesto, se le puede ver
en su forma del presupuesto normal o desglosado.
Y la zona de mensajes, y el distintivo de recálculo, le permitirán visualizar avisos que el sistema enviará de acuerdo a
las condiciones de la información.
Crear una obra
Para crear una nueva obra accese a la opción Obra\Crear del menú principal o utilice el icono correspondiente.
Es necesario que capture el nombre de la obra (puede utilizar nombres largos tipo Windows©) y la ruta donde se
ubicará. OPUS sugiere el directorio con el mismo nombre de la obra. Esto se muestra en la siguiente caja de diálogo:
El directorio principal es el directorio de OPUS y los subdirectorios son los correspondientes a las obras. Si le es
posible, mantenga esta estructura de directorios, pues es recomendable para un manejo ordenado de sus recursos en
disco duro.
Sin embargo, usted puede optar por otro directorio diferente. Simplemente, seleccione el directorio que usted desee.
Esto puede hacerse en la ventana de directorios haciéndole doble clic o posicionando el apuntador del ratón sobre el
directorio deseado y presionando la tecla Enter. Un directorio válido puede ser aquel que ya existe y en el que no se
encuentra previamente una obra.
OPUS cuenta con la capacidad de crear directorios en caso de que no existan. Sin embargo, deberá sujetarse a lo
siguiente: Un directorio podrá ser creado como subdirectorio de un directorio que ya exista. Por ejemplo, si el
directorio C:\OPUS existe, entonces, un subdirectorio válido es C:\OPUS\PEMEX; pero uno no válido sería
C:\OPUS\PEMEX\EDF1, puesto que el subdirectorio PEMEX no existe.
Al crear una nueva obra en OPUS le aparecerá una hoja de presupuesto en blanco como se muestra.
Instructor: Arq. José de Jesús Torres Ortega Pág. No. 6
La primera vista de OPUS
Las vistas en OPUS son un concepto que se interpreta como la visualización de una parte de los datos. Dentro del
espacio de trabajo se abre una ventana que cuenta con columnas y renglones. A cada una de ellas le llamaremos
celda.
Las columnas que se muestran en la vista no son el total de ellas. Existen otras columnas que se encuentran ocultas
que en su momento le mostraremos como presentarlas.
OPUS cuenta con la facilidad de configurar la presentación de las vistas. Aún más: A cada grupo de columnas
configuradas en una vista se le denomina subvista. Por el momento trabajaremos sobre esta primera vista de la Hoja
de Presupuesto (HP).
Descripción de la hoja de presupuesto
La vista de la HP es la más común y es la primera que aparece por omisión al abrir una obra. Dentro de la HP
encontraremos divididos en agrupadores, los conceptos de obra y auxiliares que componen el presupuesto de la obra:
OPUS cuenta con una hoja similar a una hoja de cálculo (tipo Excel, 123, etc.), que se conoce como hoja de
presupuesto, en ella se visualizan los conceptos de obra con sus respectivos niveles de agrupamiento.
Es conocido por todos que un presupuesto de obra se presenta como un listado de conceptos de obra en el cual se
incluye una clave para cada concepto, su descripción, su unidad, su cantidad, precio e importe. De esta misma forma
es la estructura de la HP.
Instructor: Arq. José de Jesús Torres Ortega Pág. No. 7
Concepto
Hemos denominado Conceptos a los insumos que representan las actividades y/o elementos de construcción que se
encuentran dentro del ámbito de un Agrupador. Un concepto de obra utiliza elementos materiales y humanos, por
ejemplo: "Limpieza y trazo del terreno", este concepto como tal debe incluir el costo de mano de obra, materiales,
herramientas y equipo necesarios para cumplir con esta actividad.
Un concepto en OPUS puede incluir insumos Materiales, Mano de obra, Herramientas, Equipo, Auxiliares y
Conceptos nuevamente.
Agrupador
Los agrupadores son elementos que permiten separar en diferentes niveles de composición la estructura de la hoja de
presupuesto. Por ejemplo un agrupador puede representar un capítulo o partida (nivel 1), y dentro de éste puede haber
otros agrupadores en un nivel mas interno que podríamos denominarlos subcapítulos (nivel 2), dentro de estos
"subcapítulos" podrían haber conceptos y/u otro nivel de agrupamiento.
OPUS puede manejar diferentes niveles de composición, teniendo en cuenta que un agrupador puede contener a su
vez otros agrupadores, conceptos y/o auxiliares.
Bajo la premisa de que "El precio de una obra es determinado por la suma del precio de sus partes" partimos para
explicar su estructura. En el siguiente diagrama se muestra la estructura de organización de OPUS para el
agrupamiento de información en el presupuesto:
El esta figura se muestra la estructura básica de un Presupuesto de Obra en OPUS, donde se observa que tiene
varios niveles de composición.
En los últimos niveles, la estructura es recursiva, es decir que un insumo puede estar compuesto de otros insumos.
La HP se compone de las siguientes columnas:
Instructor: Arq. José de Jesús Torres Ortega Pág. No. 8
COLUMNA DESCRIPCION
TIPO Se refiere al tipo de renglon, es decir; indica si es un concepto o un agrupador,
y si es un agrupador en que nivel se loacaliza (Capítulo, Subcapitulo, nivel 3,
nivel 4 etc.)
CLAVE Clave del concepto, auxiliar o capítulo
DESCRIPCION Descripción del concepto, auxiliar o capítulo.
UNIDAD Unidad de medida ya sea m, litro, cm, pieza, etc.
CANTIDAD Número de unidades de medida
PRECIO Precio unitario del concepto o auxiliar
TOTAL Resultado de multiplicar la cantidad por el precio unitario
Dentro de esta vista es posible crear, borrar y modificar agrupadores, conceptos y auxiliares, así también como el
nivel de composición del presupuesto.
Captura de agrupadores
La estructura de la HP (Hoja de Presupuesto) se vale de elementos llamados agrupadores que permiten contener
conceptos. Un agrupador mantiene un nivel de identación con el que se define la contenencia.
Sobre la HP oprima la tecla Ins y observe cómo se crea un renglón en la HP. Observará que por omisión se crea un
concepto:
Nota: Al oprimir la tecla "Ins" se insertará un concepto; pero enseguida, se puede definir si este será finalmente
concepto o agrupador.
Al momento de crear el renglón, usted debe modificarlo para decidir si es un agrupador o un concepto y en que nivel
va a situarlo. Revisemos el ejemplo que se muestra en seguida, en este caso, el AGRUPADOR 1 contiene al
AGRUPADOR 2 y, este, a su vez, al AGRUPADOR 3.
Instructor: Arq. José de Jesús Torres Ortega Pág. No. 9
- AGRUPADOR 1 NIVEL 1
-AGRUPADOR 2 NIVEL 2
-AGRUPADOR 3 NIVEL 3
- AGRUPADOR 4 NIVEL 1
-AGRUPADOR 5 NIVEL 2
-AGRUPADOR 6 NIVEL 3
Pero el AGRUPADOR 4, contiene al AGRUPADOR 5 y al AGRUPADOR 6. Observe que los niveles de identación
nos permiten visualizar rápidamente qué agrupador contiene a cual.
Es necesario que usted defina desde la primera captura, los niveles de su presupuesto. Para lograr esto, es necesario
que usted dé un doble clic sobre el tipo del renglón:
Entonces, le aparecerá una lista con las opciones para elegir si va ser un concepto o un agrupador y en qué nivel se
situará (para que se despliegue la lista de un clic en la flecha hacia abajo que aparece al final del campo) A
continuación se muestra lo ya expresado:
Como un ejemplo si nosotros no tenemos ningún agrupador e insertamos un agrupador en el nivel 4, OPUS generará
los primeros cuatro niveles por omisión como se muestra a continuación.
Instructor: Arq. José de Jesús Torres Ortega Pág. No. 10
Nota: Aparentemente no hay más renglones. Sin embargo, puede oprimir la tecla de flecha hacia arriba para ver
los niveles que se han creado
Nota: Es importante mencionar que si usted elige un nivel bajo, OPUS le generará automáticamente todos los
niveles hasta llegar al nivel que usted eligió. Así pues, deberá tener cuidado en este aspecto.
Observe que en la columna Tipo se indica en qué nivel se encuentra el concepto o el elemento. También, podrá
observar que cada nivel se distingue con el color de la letra.
Para continuar con nuestro ejemplo, estructuraremos la HP con dos niveles únicamente. Borre el nivel 3 de la
siguiente forma: Dé un clic sobre el renglón del nivel 3; después, abra la opción Elemento\Borrar, y responda
afirmativamente a la siguiente pregunta: ¿Desea Borrar?
Ahora, la hoja se verá como sigue:
Capture directamente sobre la celda correspondiente la clave y la descripción del agrupador de nivel . En este caso, le
corresponde al Capítulo y el agrupador del nivel 2 le corresponde al subcapítulo. Por ejemplo:
Instructor: Arq. José de Jesús Torres Ortega Pág. No. 11
Clave Descripción
1 BARDA PERIMETRAL
1.1 OBRAS PRELIMINARES
Esta sería la vista:
Integración del primer concepto
Después de haber capturado el agrupador correspondiente, se podrá comenzar a capturar conceptos. Hasta el
momento contamos con dos niveles. Como ejemplo, vamos a capturar un concepto en el nivel 3.
Primero, presione la tecla Ins y aparecerá un nuevo renglón de tipo concepto. Capturen su campo clave y escriban su
descripción.
1 BARDA PERIMETRAL
1.1 OBRAS PRELIMINARES
1.1.1 Limpieza y desenraíce del terreno .
Para capturar la unidad del concepto hagan doble clic en ese campo y observen como se despliega una lista en el área
de edición. Con ello, se podrá seleccionar la unidad deseada. Sigan los mismos pasos para capturar el campo
Cantidad, de tal forma que la HP se pueda ver como enseguida se muestra:
Instructor: Arq. José de Jesús Torres Ortega Pág. No. 12
La vista de desglose del precio unitario
Cuando se desea ver los insumos de un concepto, es necesario que dé un doble clic sobre la celda correspondiente a la
columna Precio U de ese concepto. Podrán observar cómo se abre una segunda vista abajo que contiene los insumos
de este concepto.
A esto se le ha designado como vista del desglose del precio unitario.
Si recientemente se creó un concepto, observen que su precio unitario es 0.00. Es decir, su precio unitario no está
compuesto y si abren la vista de desglose observarán que está vacía
Desglose de una matriz de precio unitario
Después de capturar los datos de un concepto dentro de la Hoja de Presupuesto, entren al desglose del precio dando
doble clic sobre el mismo precio unitario.
Observen que se cuenta con varias vistas de los insumos que componen el precio, dén un clic sobre el botón Mano de
Obra.
Instructor: Arq. José de Jesús Torres Ortega Pág. No. 13
Procedan a capturar un insumo, tecleen INS, digamos que para este ejemplo capturen la cuadrilla de 1 peón.
Tecleen Aceptar y completen los datos del alta del insumo, en la siguiente caja que les será mostrada.
Capturen la Clave del insumo (CUADRILLA 1 PEON), selección Tipo OBRA MANO DE, que sea un insumo
Compuesto, por Unidad pongan jor, capturen la Fecha y una descripción para esta CUADRILLA. Para concluir
opriman el botón Aceptar.
Instructor: Arq. José de Jesús Torres Ortega Pág. No. 14
Como es un insumo del tipo compuesto nos pasará a otra vista que es donde daremos de alta al insumo Peón el cual
será del Tipo Básico, enseguida podemos observar la vista que se genero al dar Aceptar.
Nos colocamos en el botón de Mano de Obra y tecleamos la tecla INS, de igual manera vuelve a aparecer el
recuadro con la opción de inserción de Elemento, seleccionamos aceptar y aparece el siguiente cuadro:
Complementamos la información, iniciando por Clave donde podemos asignar cualesquiera que se les facilite
(ejemplo MO-01), el campo Tipo se muestra inhabilitado debido a que anteriormente seleccionamos el tipo de
insumo, es Básico, su Unidad ya esta dada (jor), el campo correspondiente a FSR (Factor de Salario Real) esta
seleccionado el de 8 horas por jornal, mas adelante profundizaremos en ese campo, después incluimos el Salario Base
que en este caso son 100.00 como ejemplo, en el campo de descripción escribimos la palabra PEON y con esto le
damos Aceptar. De igual manera los campos faltantes se verán mas adelante.
Instructor: Arq. José de Jesús Torres Ortega Pág. No. 15
Aquí solo resta indicar la cantidad de elementos que afectaran a esa cuadrilla, en este caso es 1, posteriormente
cerramos esta ventana dando un clic en el botón cuadrado que esta en la parte derecha (el que indica la flecha) de la
pantalla. Una vez que cerramos esta pantalla procedemos a poner la cantidad al insumo correspondiente, que en este
caso es el de Mano de Obra como se aprecia en el dibujo de abajo.
Al poner la cantidad que se requiera, aparece la siguiente ventana
la cual nos muestra diferentes campos a llenar. Se tiene la opción de dar tres tipos de rendimientos a un mismo
insumo (mínimo, medio y óptimo) pero, solo uno es el que queda seleccionado (para esta caso dejamos el de tipo
Medio), después están dos columnas, la primera corresponde al rendimiento que tiene la cuadrilla en el jornal (día) o
bien cuanto es lo que puede desarrollar por un jornal; y esa cantidad corresponde a unidades del concepto, para esta
caso son M2. La columna 1/Rendimiento muestra la cantidad de un jornal que le corresponde a la unidad por ese
concepto (en este caso 0.0125 jor por M2). Una vez que llenamos alguno de los campos de Rendimiento o
Instructor: Arq. José de Jesús Torres Ortega Pág. No. 16
1/Rendimiento, el que queda sin seleccionar automáticamente muestra una cantidad y seguido de esto seleccionamos
Aceptar. Posteriormente seleccionamos el botón de HERRAMIENTA, para asignar un porcentaje de Herramienta
Menor por la Mano de Obra. Volvemos a utilizar la tecla INS para dar de alta el insumo Herramienta Menor, primero
tenemos la ventana de Inserción de Elemento a la cual le damos Aceptar
Apareciendo la ventana correspondiente a Alta de Insumo, de manera similar al insumo anterior se llenan los campos
correspondientes asignando una Clave y pasando hasta la descripción a donde se llega por medio del Ratón y dando
un clic en el campo correspondiente a Descripción, o por medio de la tecla Tab (es la tecla con flechas, en la parte
izquierda del teclado.
Llenados los campos indicados procedemos a dar aceptar y capturar la cantidad correspondiente a Herramienta Menor
que para este caso será de un 3% el cual se debe de introducir poniendo en la celda de Cantidad 0.03, con esto damos
por terminada la captura de los diferentes insumos que integran el concepto en estudio. Para cerrar esta ventana e ir a
la Hoja de Presupuesto, solo se tiene que dar un clic al botón que se encuentra a la derecha de la pantalla como se
muestra a continuación
Para seguir con nuestro ejemplo daremos de alta otro concepto el cual contenga otro tipo de insumos. Estando en
nuestra Hoja de presupuesto posicionados en la última fila utilizada (concepto 1.1.1), damos de alta el nuevo
concepto por medio de la tecla INSERT o bien el icono correspondiente, recordando que al dar de alta el concepto
este tiene que tener forzosamente una clave para poder escribir su descriptivo, si primero queremos introducir la
descripción del concepto, al momento de dar Aceptar desaparece del cuadro de Edición.
Instructor: Arq. José de Jesús Torres Ortega Pág. No. 17
Icono para
insertar un
nuevo
elemento
Una vez insertado el nuevo concepto se le asigna la Unidad y Cantidad, posteriormente damos un doble clic en la
celda de su Precio Unitario para introducir los insumos que le corresponden empezando por seleccionar el botón de
Materiales
de igual manera como lo hicimos en el concepto anterior vamos insertar un nuevo elemento ya sea con la tecla
INSERT o bien el icono correspondiente, donde aparecerá la primer ventana de Inserción de un nuevo elemento
dando Aceptar para después empezar a llenar todos los campos de la siguiente ventana
Instructor: Arq. José de Jesús Torres Ortega Pág. No. 18
Primero asignamos la Clave del Insumo CAL, se observa que el Tipo de Insumo esta deshabilitado ya que estamos en
el que le corresponde, es Básico y pasamos al campo de su Unidad para asignar KG ya sea manualmente o bien
desplegando las opciones para Unidad dando un clic en el triangulo que se encuentra a la derecha del mismo campo,
en el campo correspondiente a Peso (Kg) no es vital su llenado ya que su uso seré informativo y aquí nos solicita el
peso especifico en Kg para dar un total de peso en una Explosión de Insumos, seguido de este campo se indica el
precio por unidad y después una descripción del insumo, el campo para Fecha automáticamente pone la fecha en que
damos de alta el Insumo, el campo para Familia lo veremos mas adelante y por último el campo referente a moneda
extranjera no lo llenamos debido a que no estamos en una región en la cual se nos solicite el Presupuesto en otro tipo
de moneda. Terminado de introducir todos los datos damos un clic en el botón de Aceptar.
De igual manera como dimos de alta el insumo Cal, procedemos a dar de alta los demás insumos del Tipo Material;
una vez hecho esto, procedemos a dar de alta el insumo correspondiente a Mano de Obra que para este caso sería una
cuadrilla conformada por 1 of. Albañil + 1 ayudante, como esa cuadrilla no existe, se tiene que crear, para esto nos
cambiamos al icono correspondiente a Mano de Obra e insertamos un nuevo elemento que lo llamaremos Cuadrilla 2,
la cual estará compuesta por 1 Of. Albañil + 1 Peón
Esta es nuestra vista inicial al dar de alta la Cuadrilla No. 2, si observan bien podemos notar que esta pantalla esta
debajo de el insumo Cuadrilla No. 2 que es el elemento en el cual estamos trabajando, bien, lo primero que haremos,
Instructor: Arq. José de Jesús Torres Ortega Pág. No. 19
será posicionarnos en el icono correspondiente a Mano de Obra, para iniciar a dar de alta los elementos de esta
Cuadrilla, como lo hemos hecho en casos anteriores damos de alta el insumo Of. Albañil y una vez dado de alta le
asignamos la cantidad de 1.00; para el caso de Peón, ya no es necesario darlo de alta debido a que ya lo hicimos,
entonces, lo que debemos de hacer es traerlo para poder complementar la Cuadrilla No. 2, para esto tenemos que
acceder al catalogo particular que es donde se almacenó al generarlo, por medio de la tecla F5 o bien el icono
correspondiente el cual podemos observarlo en este dibujo; una vez que entramos al los
Icono para ir a
los catálogos
catálogos, tendremos esta vista
aquí seleccionaremos el catálogo particular dando un clic en campo asignado para los catálogos, después
seleccionaremos de nuestro catálogo el insumo Peón sosteniendo la tecla Shift y seleccionando con el Ratón, una vez
seleccionado damos un clic en el botón de Aceptar y automáticamente nos traslada el insumo seleccionado a nuestra
área de trabajo. Este mismo procedimiento se utiliza para asignar cualquier otro tipo de insumo cuando estamos
armado un Precio Unitario, lo mismo pasará en nuestra Hoja de Presupuesto, solo que los elementos a transferir serán
del tipo concepto. Finalmente la Cuadrilla No. 2 debe de quedar de la siguiente manera
Instructor: Arq. José de Jesús Torres Ortega Pág. No. 20
Después de haber llenado la información requerida cerramos esta ventana y asignamos una cantidad a la cuadrilla
correspondiente al rendimiento del concepto. Nos posicionamos en el icono correspondiente a Herramienta y como ya
existe el elemento referente a herramienta menor, solo nos resta ir al catálogo de la manera que lo hicimos
anteriormente y transferir el insumo requerido, quedando integrada la matriz finalmente de la siguiente manera
así mismo cerramos esta ventana y continuamos con los siguientes conceptos que tengamos que introducir para poder
elaborar nuestro presupuesto.
Otra parte fundamental de nuestro presupuesto son los catálogos, ya que es aquí donde podremos de una manera
rápida y sencilla actualizar y verificar cualquier información de cualquier insumo, para eso procedemos a dar un clic
en el botón situado en la parte baja izquierda de la barra de iconos verticales
Instructor: Arq. José de Jesús Torres Ortega Pág. No. 21
Es aquí donde quedan almacenados los diferentes insumos que se
generan al elaborar el presupuesto, del tipo que sea, Material, Mano de
Obra, Herramienta, Equipo, etc.; y aquellos que son generados por
primera vez, automáticamente se dan de alta en un Catálogo General
(CUC). También podemos dar de alta nuevos elementos estando en los
catálogos, si así lo requerimos. Estos son los iconos que aparecen al dar
un clic sobre el botón de Catálogos. Una vez que posicionamos el Ratón
en cualquier icono, este cambia de color y al dar un clic entraremos al
catálogo correspondiente. Por lo pronto entraremos al Catálogo de
Materiales el cual nos presenta la siguiente vista
como podemos recordar anteriormente dimos de alta nuevos elementos
del tipo Material, aquí observamos los diferentes campos que llenamos al
dar de alta un elemento y en el campo relacionado a Familia se ve
algunos elementos que no se les tiene asignada o están en blanco, esto
significa que al momento de dar de alta el elemento no se lleno ese
campo. Es momento para actualizar la información que se tiene y
actualizarla. La Familia nos ayuda a que todos los insumos esten
agrupados en apartados afines de manera tal que nos sea mas fácil su
utilización o manejo, ya sea al momento de solicitar cotizaciones o
modificar por grupos los incrementos que se den. Una de las maneras de
asignarle Familia a un elemento es seleccionando el o los elementos y dar un clic en el icono correspondiente
Instructor: Arq. José de Jesús Torres Ortega Pág. No. 22
o bien debe seleccionar la opción Elemento/Asignar familia, con lo que aparece la caja de diálogo Asignación de
Familias.
La caja de diálogo presenta una lista con las familias existentes y a las cuales pueden pertenecer los insumos en
cuestión (sólo se permite asignar a una familia cada insumo). De las familias existentes seleccione la familia a la que
desea que pertenezca el insumo y de un clic en Asignar. Observe también que esta caja cuenta con botones Asignar,
Nueva, Modificar y Borrar lo cual le permiten dar el mantenimiento a la lista de familias y en el caso que los
elementos seleccionados no tengan dada de alta una Familia es aquí donde se puede dar de alta la Familia y
posteriormente Asignar.
Ahora pasemos al catálogo de Mano de Obra en el cual veremos temas adicionales a los de insertar un elemento ya
que vimos con anterioridad algunos ejemplos. Dentro de estos elementos se tiene la configuración del Factor de
Salario Real (FSR)
Recordaremos que al crear un elemento de Mano de Obra es necesario capturar su precio, para este caso, dicho precio
es en realidad el salario del recurso humano por jornada de trabajo, como sabemos este salario se denomina Salario
Real. El Factor de Salario Real o mejor conocido por las siglas FSR, permite definir el Salario Real a partir del
Salario Base, mediante la siguiente ecuación:
SALARIO REAL = SALARIO BASE * FSR
El FSR lleva consigo el costo adicional por concepto de impuestos o prestaciones de ley que se deben cubrir por cada
salario convenido. Es importante señalar que el cálculo de este factor, es modificado de acuerdo a la ley, por lo tanto
es responsabilidad del usuario que los factores y cálculos dentro del machote predispuesto par ello llamado JOR8HR,
sean revisados cada que se arme un presupuesto.
Debido a las modificaciones hechas a la LEY DEL SEGURO SOCIAL, que entraron en vigor a partir del 1o. de Julio
de 1997, el cálculo del Factor de salario real de OPUS ha sido adecuado para soportar tales cambios.
Es importante aclarar que como todos los procesos de cambio, esta nueva ley ha traído consigo algunos problemas de
interpretación, los cuales derivan en problemas de parte del usuario con algunas dependencias cuando se presentan
diferencias en el cálculo de ambas partes.
Instructor: Arq. José de Jesús Torres Ortega Pág. No. 23
Para aliviar tales problemas, OPUS presenta ahora una forma de cálculo de FSR flexible, la cual ofrece las siguientes
ventajas:
1.- Flexibilidad para modificar las fórmulas de calculo para soportarlos cambios transitorios a los que se refiere la ley
en algunos de sus porcentajes.
2-- Si alguna dependencia exige una presentación particular, el formato se puede adecuar.
Nota: !!! ANTES DE PRESENTAR UN PRESUPUESTO VERIFIQUEN PRIMERO LAS FORMULAS QUE USA OPUS PARA
EL CALCULO DEL FSR, PARA SABER SI NO TIENEN CONFLICTO CON LA DEPENDENCIA !!!
Además como ya lo hemos mencionado es importante saber que usted como usuario de OPUS tendrá que realizar
modificaciones al cálculo del FSR, debido a que habrá variaciones en algunas variables que afectan el cálculo del
mismo. A continuación se describen las situaciones bajo las cuales usted deberá modificar el cálculo del Factor de
Salario Real.
1.- Variaciones al Salario Mínimo del distrito federal. El salario mínimo esta involucrado en el calculo de las cuotas
del IMSS, por lo que si este cambia deberá asentarse en la forma de cálculo del FSR.
2.- Respecto a los rubros de Enfermedad y maternidad cuota fija, esta previsto por la ley del Seguro Social que al
13.9% sobre un salario mínimo inicial, a partir del 1o de Julio de 1998 y hasta el año 2007, se le vaya SUMANDO
cada año (al 1o de Julio de cada año) un 0.65%.
3.- En Enfermedad y maternidad para tres salarios mínimos, esta previsto que año con año se REDUZCA en un
0.49% partir del 1o de Julio de 1998 y hasta el año 2007; por ejemplo el porcentaje establecido inicialmente como un
6%, para el 1o de Julio de 1998 será de 5.51%.
Para realizar las modificaciones anteriormente descritas, deberán tomar en cuenta lo siguiente.
- Si entramos a la forma de cálculo del FSR (del menú de Obra->Configurar FSR), sin una obra abierta, estarán
modificando el formato general de cálculo. Este formato es copiado a todas las obras que se crean.
- Si entramos a la forma de cálculo del FSR con obra abierta, estarán modificando el formato de calculo
SOLAMENTE para esa obra. Los cambios que haga no repercutirán en obras que se creen posteriormente ni en otras
obras ya existentes.
Nota: !!IMPORTANTE !! SI, DESPUES DE HABER ALTERADO LAS FORMULAS DE CALCULO DEL FSR, SE INSTALA
NUEVAMENTE OPUS, LAS FORMULAS DEL CALCULO DEL FSR SON REMPLAZADAS POR EL DEFAULT ENVIADO EN
LOS DISCOS. DE TAL MANERA QUE SE DEBERA DE REALIZAR NUEVAMENTE LAS MODIFICACIONES PERTINENTES.
Según las últimas modificaciones a la ley con especto al cálculo del FSR, cada Salario Base le corresponde uno
y sólo un FSR.
Instructor: Arq. José de Jesús Torres Ortega Pág. No. 24
Catálogo de Factores de Salario Real
Cada categoría de Salario Base obliga a que su FSR incluya una serie de cálculos que son variables dentro de una
tabla tipo Excel, en la cual, se puede visualizar todas las operaciones y fórmulas.
El objetivo principal de una plantilla o machote, es brindar una herramienta dinámica, la cual calcule un FSR
diferente para cada Salario Base. Al momento de crear una obra se instala una sola plantilla de FSR, ésta plantilla de
inicio es una copia de la plantilla general de OPUS . Para distinguir entre una y otra es necesario que accesen esta
misma opción de la siguiente forma:
1. Para visualizar la plantilla general existente en OPUS , cierre todas sus obras y accesen la opción
Obra/Configurar FSR. Si desean ver la plantilla de una obra en especial abran la obra y accesen la misma opción.
2. Esta ventana como en todas las vistas de OPUS cuenta con columnas que forman el catálogo de plantillas, y que a
saber son:
Nota: Si copia insumos de mano de obra de otra obra, serán copiadas también las plantillas correspondientes, a
menos que la plantilla ya exista, entonces los insumos tomarán los valores recalculados por las plantillas existentes
en la obra de destino.
Instructor: Arq. José de Jesús Torres Ortega Pág. No. 25
Columna Descripción
CLAVE Clave del machote.
DESCRIPCION Descripción
FSR Valor del FSR resultado de los
datos provisionales con los que
cuenta la plantilla.
Nota: No es posible utilizar el nombre FSROTR para nombrar una plantilla, ya que es una palabra reservada de
OPUS.
Ahora bien, recordarán que al momento de crear o modificar un elemento Mano de Obra, es necesario definir el FSR
para calcular el Salario Real, observen que existe una lista en el cual aparecen dos tipos de FSR: JOR8HR y
FSROTR: Si selecciona JOR8HR entonces OPUS calculará automáticamente el FSR basándose en el Salario Base,
de lo contrario si selecciona FSROTR, este tipo le permite capturar el FSR directamente.
Debe quedar claro que la plantilla JOR8HR debe utilizarse para todas las categorías de salarios, ya que esta plantilla
dependiendo del salario base que se le capture al insumo, calculará su FSR adecuado. En consecuencia tal vez no será
necesario crear más plantillas, utilicemos FSROTR si se desea justificar el FSR de otra forma. JOR8HR está
disponible para que se modifique sino cumple con nuestras expectativas:
Volviendo a la caja del Catálogo de Factores de Salario Real, encontraremos los siguientes botones:
Modificar. Presenta en una vista el cálculo completo del FSR a fin de que usted realice los cambios necesarios para
adecuarla a sus necesidades. Observen que al entrar la plantilla ya tiene valores; todos ellos son parte de un cálculo
ejemplo, observen que el renglón correspondiente al Salario Base tiene un valor, pues bien, cada vez que apliquen el
JOR8HR sobre algún insumo, el salario base correspondiente será substituido automáticamente en este renglón.
Duplicar. Realiza una copia de la plantilla en otro renglón, posteriormente usted puede cambiar el nombre de la
plantilla duplicada.
Copiar de: Este botón abrirá una caja de diálogo para seleccionar el directorio de la obra a donde desea pasar las
plantillas, selecciónenla y utilicen el botón Copiar para copiar las plantillas de otra obra. OPUS revisará si la plantilla
ya existe en la obra destino, en tal caso enviará un mensaje para que confirme la copia.
Borrar. Elimina la plantilla señalada.
Imprimir. Imprime una vista previa del FSR configurado, recuerde que cada columna de la tabla de cálculo es
configurable como en todas las vistas de OPUS y de esto también dependerá en parte la vista del reporte.
Instructor: Arq. José de Jesús Torres Ortega Pág. No. 26
Salir. Cierra la ventana.
Ayuda. Presenta la ayuda en línea.
Modificar el cálculo del FSR
Una vez que sabemos que podemos hacer con nuestra plantilla de FSR, si así es el caso podemos Accesar a la opción
Obra/Configurar FSR aparece la caja de diálogo Catálogo de Factores de Salario Real:
Seleccionen el JOR8HR y oprima el botón Modificar , y ahora se muestra la plantilla correspondiente del FSR:
Instructor: Arq. José de Jesús Torres Ortega Pág. No. 27
Esta ventana contiene las siguientes columnas:
Columna Descripción
VARIABLE Nombre de la variable que puede ser involucrada en los cálculos, si este
nombre aparece en blanco indica un comentario.
DESCRIPCIÓN Descripción de la variable o comentario.
UNIDAD Unidad de la variable.
VALOR Valor de la variable o resultado de la evaluación de la fórmula.
IMPRIMIR Si muestra una "X" en este campo, el campo se imprimirá. Para editarlo
posiciónese en el campo y seleccione la opción que desee: "Si" o "No".
IMPRIMIR OPERACIÓN Si el valor es verdadero (si muestra una X) y si el campo IMPRIMIR también
lo es, entonces la operación de este renglón aparecerá en la impresión.
FORMULA Fórmula asignada a la variable de la columna VARIABLE
RENGLÓN Número que identifica el orden del renglón, este campo sólo tiene fin
informativo.
DECIMALES Número de decimales para la columna VALOR
COMENTARIO Comentario para justificar el renglón o fórmula
Esta tabla tiene las siguientes particularidades:
No es posible crear nuevos renglones. No es posible crear o definir nuevas variables (el campo de variables no es
modificable). A excepción de la columna de VARIABLE, el resto de las columnas es modificable.
Una vez visto lo referente el FSR, punto de análisis especial para el insumo de Mano de Obra, pasaremos al catálogo
de Equipo, ya que el de Herramienta es sencillo y se vio con anterioridad. En el catálogo de Equipo podemos dar de
alta elementos del Tipo Maquinaria y los cuales tienen un análisis de Costo Horario.
Inserción de un insumo Equipo
Los datos que componen el equipo son diferentes a los datos de cualquier otro insumo. Para crear un equipo dentro de
OPUS se puede tomar tres tipos diferentes: Equipo Básico, Equipo Compuesto o Equipo Costo Horario. Como se
sabe, la alta se puede realizar (similar a todos los demás insumos) sobre su catálogo correspondiente de la obra, sobre
el catálogo general de equipo o sobre el desglose de un concepto.
Entremos a la vista del catálogo de Equipo, al accesar el procedimiento de Elemento\Agregar u oprimiendo INS, se
abre una caja de diálogo como la siguiente:
Instructor: Arq. José de Jesús Torres Ortega Pág. No. 28
Si es Equipo Básico este insumo podrá tratarse como cualquier insumo básico, donde se puede capturar el precio
directamente sin completar un análisis más detallado. Si es Equipo Compuesto corresponde a un insumo que podrá
contener Materiales, Mano de Obra, Herramienta y Equipo, este tipo es utilizado convenientemente para generar
un insumo compuesto de equipos solamente, pero queda abierta la posibilidad de integrar otros tipos. Si es
considerado como Costo Horario, se trata de un insumo compuesto formado por tres tipos de insumo especiales
conocidos como Consumos, Operación y Costos Fijos. Una vez que se ha seleccionado el tipo de equipo y se ha
capturado los datos iniciales para este (en caso de que se trate de un equipo costo horario), se desplegará una segunda
caja de diálogo que corresponde a la Captura de datos adicionales para el Equipo Costo Horario:
Las opciones de esta caja de diálogo se describen a continuación:
Clave del equipo: Clave del insumo.
Descripción: Espacio para capturar particularidades especiales del equipo y comentarios adicionales.
Unidad: La unidad de medida generalmente será hora.
Fecha: Es la fecha de la alta del insumo.
Clave de Usuario: Clave alterna para la búsqueda e identificación del equipo propia del usuario.
En seguida, los datos considerados como parámetros para el cálculo del costo horario del equipo. Sus valores de
inicio son valores dados por omisión. Estos parámetros se encuentran dentro de un rango de valores reales y pueden
ser modificados. Los siguientes parámetros se involucran en el cálculo de los Cargos Fijos, observe las siglas que
identifican a las variables en las fórmulas:
Valor de Adquisición (Vad): El costo base del equipo debe incluir los accesorios adicionales.
Valor de Llantas (Pn): El valor de los neumáticos. No es capturable este valor se obtiene del componente del equipo
denominado LLANTAS.
Valor de piezas especiales (Pa): Precio de accesorios o piezas especiales.
Instructor: Arq. José de Jesús Torres Ortega Pág. No. 29
Valor neto (Vm) : Corresponde al Costo Base menos el Valor de Llantas menos Piezas especiales.
Mon. Nacional o Extranjera: Tipo de Moneda que determina los cargos fijos del insumo (el tipo de moneda define
el Valor de Adquisición).
Porcentaje rescate (r): El porcentaje de rescate para cargos fijos.
Valor de rescate (Vr): Valor neto multiplicado por Porcentaje de rescate.
Vida económica (Ve): Horas de vida útil del equipo.
Tiempo trabajado por año (Hea): Las horas al año de operación efectiva.
Tasa interés anual (i): Tasa de interés al año para el cálculo de la Inversión.
Prima de seguro anual (s): La prima de seguro anual para el cálculo del cargo por seguro.
Factor de mantenimiento(Ko): Coeficiente de mantenimiento para el cálculo del cargo Mantenimiento.
Coeficiente de almacenaje(K): Coeficiente de almacenaje que incluye el cargo fijo de Almacenaje.
Los siguientes parámetros son utilizados en el cálculo de los costos fijos o consumos. La mayoría son datos técnicos
que provee el fabricante del equipo. En algunos casos se consideran valores por omisión los cuales son sugeridos por
la mayoría de los fabricantes.
Combustible: El tipo de equipo puede ser: Diesel, Gasolina, Eléctrico, Neumático, No usa, Otro, para esta última
opción el usuario tendrá que seleccionar el tipo de motor.
Para cada tipo de equipo se definen los siguientes parámetros. En algunos casos los parámetros no serán los mismos:
Para motores Diesel, Gasolina y Otro, se considera un tipo, motores eléctricos otro, equipos con motores Neumáticos
otro y equipos Sin Motor. Observen que los parámetros que cambian se refieren a los consumos:
Horas trabajadas por año: Horas efectivas de trabajo anuales.
Grupo: Grupo al que pertenece el equipo (clasificación según el Gobierno del DF) dependiendo de este grupo
OPUS, le sugerirá un factor de Operación diferente.
Potencia nominal (Pnom): Potencia del motor dada en HPs.
Número de llantas (Nll). Cantidad de llantas que usa el equipo.
Vida económica de llantas (Vn): Es la cantidad de horas de vida de los neumáticos del equipo.
Vida económica de piezas especiales (Va): Vida económica en horas de las piezas especiales o accesorios.
Combustible o Energía (Gh). Cantidad de Combustible o Energía eléctrica gastada por hora.
Lubricante (Ah): Consumo de lubricante por hora.
Llantas: Uso de llantas (calculado por Nll/Vn).
Instructor: Arq. José de Jesús Torres Ortega Pág. No. 30
Piezas especiales: Cantidad en uso de piezas especiales (calculado 1/Va)
Capacidad Instalada (Cpi): Cantidad de energía eléctrica, para alimentar a los equipos que
trabajan con electricidad, si éstos lo requieren.
Captura de cantidades de Combustible y Lubricante
Si se configura en los parámetros de la obra que optan por capturar directamente los consumos de Combustible y
Lubricante, al momento de capturar los parámetros de entrada de equipo, se podrán capturar la cantidad de
Combustible y Lubricante directamente. De lo contrario tendrá que capturar los datos que se requieren al oprimir el
botón Cálculo de cantidades por consumos de:
Nota: Para la captura directa de consumos es necesario que entren a la Configuración de los parámetros de la obra,
y seleccionen la pestaña Equipo, posteriormente seleccionen la opción Para el Gobierno Federal de México, o para
otros países y des-seleccione la opción Capturar directamente los consumos de combustible y lubricante
El cálculo de las cantidades de combustible y lubricante se definen mediante: Las Horas al año de operación, la
potencia nominal del motor, un factor de operación, el coeficiente de combustible, la capacidad del cárter, tiempo de
cambio de aceite, el factor para lubricante y la cantidad de aceite en cada cambio, tal que:
Combustible = Gh = Fo * Pnom * Cco
Lubricante = Ah = Fo *Pnom *Fl
donde :
Pnom es el Potencial de operación
Instructor: Arq. José de Jesús Torres Ortega Pág. No. 31
Fo es Factor de operación
Cco es el coeficiente de combustible
Cc es Capacidad del cárter
Tc es Tiempo de cambio de aceite
Fl es el factor de lubricante
Ga es Consumo de aceite en cada cambio = Cc/Tc
Terminado de llenar toda esta información tenemos capturada una parte de nuestro costo horario correspondiente a
los cargos Fijo solamente, faltan los cargos por Consumo y Operación (en el caso que se requiera)
Vean que aparece la columna Consumos de la cual indica el tipo de consumo, y las cantidades que ya se han incluido,
como si ya hubiera cuatro insumos insertados de antemano; uno de CARGOS FIJOS uno de COMBUSTIBLE, uno
de LUBRICANTE, uno de LLANTAS y uno de PIEZAS ESPECIALES (Si el equipo fuera de motor eléctrico,
entonces se añade el renglón de CAPACIDAD INSTALADA). Además la clave de cada insumo aparece en blanco
excepto la de CARGOS FIJOS (y no puede ser alterada), realmente no existen insumos de Combustible, Lubricante y
Llantas (el insumo de cargos fijos es el único que si existe), así que deberán de capturarse. Las cantidades son la
mismas que fueron calculadas al momento de crear el equipo. Sólo faltaría un renglón predefinido para considerar
un insumo de Operación.Basta con insertar cada uno de estos insumos con el procedimiento conocido: Por ejemplo
para insertar el insumo COMBUSTIBLE posicione el cursor barra sobre el renglón correspondiente y teclee Ins,
aparecerá la caja de diálogo de inserción, teclee la clave del DIESEL o GASOLINA u otro insumo material
(conociendo de antemano su clave) o bien vayamos a los catálogos para buscar el insumo que necesitamos. Al
terminar se insertará el insumo en el espacio correspondiente al combustible. Observemos que las cantidades de los
consumos (excepto piezas especiales) no pueden ser alteradas a menos vuelva a accesar las cajas de diálogo de
modificación del equipo (con Ctrl. + F2 sobre el insumo). En el momento que terminen con la captura de los tres
insumos, podemos accesar el botón de Operación , para capturar el Operador, hay que cuidar que el tipo sea Mano de
Obra, y continuar con la captura, capturemos su rendimiento del insumo mano de obra, que por regla debe ser 1/8, ya
que OPUS considera por omisión la unidad de mano de obra en jornadas y el equipo por hora. Además según las
fórmulas la cantidad de mano de obra estará dada por la fórmula 1/H indicada anteriormente donde H es el
rendimiento. Toda la mano de obra insertada en este nivel será tomado como insumos de Operación. Por lo anterior
podemos decir que las cantidades de COMBUSTIBLE, LUBRICANTE, LLANTAS, CAPACIDAD INSTALADA y
PIEZAS ESPECIALES, se debe capturar sobre las cajas de alta o modificación del equipo, y las cantidades de
OPERACIÓN y CARGOS FIJOS, se deben capturar directamente como cualquier cantidad de un insumo, quedando
de la siguiente manera:
Instructor: Arq. José de Jesús Torres Ortega Pág. No. 32
Para cerrar esta ventana basta con dar un clic en el cuadro superior derecho y de esta manera tenemos un análisis de
Costo Horario.
El siguiente es al catálogo de Auxiliares. Este es muy similar a lo que ya hemos visto anteriormente, al dar de alta un
elemento se procede de la manera que conocemos y tenemos dos opción de elementos, básicos o compuestos, el
primero se ve como un insumo en el cual podemos capturar directamente toda su información y el segundo nos da la
opción de integrar dentro de él los insumos que lo complementan, tal es el caso de los morteros, las mezclas, los
concretos, etc. Enseguida podemos ver el catálogo de Auxiliares, si queremos ver el contenido de algún elemento so-
lo basta dar un doble clic en su respectivo precio unitario y se mostrará la siguiente ventana.
Instructor: Arq. José de Jesús Torres Ortega Pág. No. 33
Una vez actualizada toda la información podemos realizar una explosión de insumos, lo cual nos sirve para observar
la cantidad de cualquier tipo de insumo que se utilizara ya sea en el total del presupuesto o en los conceptos
señalados, Para esto debemos de dar un clic en el icono correspondiente situado en la parte central izquierda de la
pantalla mostrándonos la siguiente ventana
En la caja de diálogo que aparece al accesar la opción Explosión de Insumos se muestran varias opciones de
configuración, en ellas, se seleccionará los insumos a los que se les desea realizar el análisis.
Las opciones de la caja de diálogo son los siguientes:
Insumos básicos. Indica que la explosión se hará para los insumos básicos (último nivel de composición).
Insumos Compuestos. Recordemos que los insumos pueden ser básicos o compuestos y que los insumos compuestos
agrupan nuevamente insumos básicos y compuestos. Esto puede verse como un árbol donde las hojas corresponden a
los insumos básicos y las ramas a insumos compuestos. El primer nivel de composición es el que podemos ver en el
momento de desglosar una matriz (estamos de acuerdo que en este primer nivel podemos encontrar insumos básicos
y/o compuestos), y el último nivel de composición se referirá entonces, a los lugares donde se localizan los insumos
básicos.
Este calcula la explosión de los insumos compuestos que aparecen a cualquier nivel de composición.
Dado que un insumo compuesto puede aparecer a su vez como componente de otros insumos, entonces, la
totalización de montos bajo esta opción de cálculo no tiene objeto. Este tipo de cálculo es útil cuando, por ejemplo, se
necesita conocer la cantidad total de horas que se va a utilizar un determinado equipo.
Primer nivel de Composición. Indica que la explosión se hará sobre los insumos básicos y compuestos que se
encuentran a primer nivel de composición. Dicho de otra forma, este se refiere a los insumos que al abrir el precio
unitario se muestran inmediatamente.
Instructor: Arq. José de Jesús Torres Ortega Pág. No. 34
Desglosar Costos Horarios en sus componentes
Ya que existe equipo de tipo costo horario, si se selecciona equipo y además la opción insumos básico para el equipo
que sea del tipo costo horario, este mostrará la explosión de sus componentes: Cargos Fijos, Combustible,
Lubricantes, Llantas y Operación. De lo contrario, si no se selecciona esa opción y además se selecciona la explosión
del Equipo, el equipo Costo Horario será tratado como un insumo básico. El resto del equipo diferente a Costo
Horario (es decir, equipo básico y compuesto) será tratado de acuerdo a lo que se seleccione en las primeras opciones.
Explosión de:
Contiene una serie de opciones para determinar qué tipo de insumos deben de considerarse en la explosión. Aquí,
aparecen tres tipos que no necesariamente corresponden a los insumos: Subcontratos, Acarreos y Destajos. Como
sabemos, estos son costos adicionales que se suman al costo de los insumos para formar el costo directo del concepto.
Puesto que estos valores son parte de los conceptos, al final de vista de explosión de insumos, ellos ocupan un
respectivo renglón y se presentan en forma de resumen. Lo único que indican estos renglones finales es el costo
acumulado por Subcontratos, Acarreos y Destajos. Adicionalmente, sobre la línea de mensajes, se encuentra el costo
de la Obra.
Una vez que se ha generado la explosión, la próxima vez que accesen a esta vista, aparecerá automáticamente y ya no
saldrá la caja de configuración. Si requiere volver a generar la vista con otros parámetros, entonces, accesen la
opción de "Herramientas/Recalcular" u oprima la tecla F9. En ese momento, volverá a salir la caja de inicio de la
Explosión de Insumos.
Suponga que desea hacer la explosión de un sólo concepto o de un agrupador. Basta con seleccionar los elementos en
la Hoja de Presupuesto y una vez marcados, accesen a la vista. El procedimiento sólo se hará sobre los insumos
(agrupadores o conceptos) seleccionados.
Hasta esta parte hemos visto como podemos elaborar la parte correspondiente a Presupuesto, continuaremos viendo
algunos detalles de la presentación, configuración de columnas y parámetros de la obra.
Estando en la Hoja de Presupuesto empezaremos por configurar nuestra página, para lo cual accesaremos con el icono
correspondiente, una vez hecho esto nos aparece la ventana donde en primer lugar podremos configurar los márgenes
después podemos configurar el encabezado y pie de página para lo cual los dos tienen el mismo formato, solo que uno
ve en la parte superior y otro en la parte inferior. Nuestro formato es el siguiente, donde se configura el encabezado y
el pie de página que saldrán en todos los reportes de la obra. Esta se compone de tres secciones o cajas de edición.
Instructor: Arq. José de Jesús Torres Ortega Pág. No. 35
En la caja izquierda se capturan los datos que se desea que se alineen a la izquierda de la hoja. En la caja que se ubica
a la mitad de la ventana se capturan los datos que se desee que se alineen centrados en la hoja. Por último en la tercera
caja se capturan los datos que se desee que se alineen a la derecha.
En cada caja tiene que capturar renglón por renglón, la captura no se realiza como se hace en una descripción, en la
cual es similar a la captura de un párrafo de un procesador de palabras, en este caso, cada línea puede medir una
cantidad infinita de caracteres, y además cada línea es independiente, es decir el tipo de letra y tamaño puede ser
diferente entre una línea y otra. Si desea abrir otra línea teclee Shift + Enter a fin de insertar otro renglón.
Al oprimir este Podrán:
icono
Cambiar el tipo de fuente. Al seleccionar texto con el ratón y oprimir esta opción, usted podrá
cambiar el tipo de letra su tamaño y su estilo.
Poner un identificador de fecha. Posicione el cursor de edición sobre la línea en donde requiere
colocar la fecha actual; accese el botón de identificador de fecha, entonces OPUS coloca &F, lo
que significa que la fecha aparecerá en el encabezado de todo su documento. La fecha será
mostrada con el siguiente formato: dd-mmm-aaaa.
Poner un identificador de página. Posicione el cursor de edición sobre la línea en donde requiere
colocar el número de página; accese el botón para poner identificador de número de página,
entonces OPUS coloca &P, para señalar que es el lugar preciso donde se colocará el número de
página.
Poner un identificador de cliente. Al igual que el identificador anterior, accesando este icono,
OPUS coloca un identificador &C para señalar que es el lugar preciso donde se colocará el
nombre del cliente. Recuerde que este dato se captura sobre la configuración de parámetros de
la obra accesando la opción Obra / Configuración de parámetros.
Poner un identificador de nombre de la obra. El nombre de la obra es colocado en la posición
que señala el cursor de edición. Accese el botón correspondiente y OPUS colocará el
identificador &O, en la posición deseada.
Poner un identificador para la descripción de la obra. Posicione el cursor de edición en el lugar
donde desea que se imprima la descripción de la obra. Recuerde que éste es uno de los
parámetros de la obra, por ello debe haber capturado previamente este dato accesando la
opción Obra \ Configuración de parámetros. Antes de que OPUS coloque el identificador &D en
el lugar indicado, aparece una caja de diálogo donde puede indicarse el ancho (en centímetros)
que ocupará la descripción impresa. Como podrá observar, si se indica un ancho de 8 , el
identificador aparecerá como &D8; si se omite el ancho (se deja en blanco), entonces la
descripción será impresa a todo lo ancho de la página.
Poner un identificador de la fecha de alta del presupuesto. Al igual que en los anteriores
identificadores, posicione el cursor de edición en el lugar adecuado, accese el botón
correspondiente y OPUS colocará el identificador &A. En ese lugar será mostrada la fecha de
alta del presupuesto. Esta fecha se captura accesando la opción:
Obra/Configuración de parámetros.
Instructor: Arq. José de Jesús Torres Ortega Pág. No. 36
Insertar un logotipo. Si así lo desea es posible que en el encabezado de sus reportes se incluya
el logotipo de su empresa, para esto es necesario que el logo sea creado dentro de un archivo
BMP. Este tipo es manejado por el PaintBrush (Aplicación para edición de Windows), estos
archivos también pueden ser generados a través de un scanner. Una vez que se accesa este
botón aparecerá una caja de diálogo en la cual usted tendrá que seleccionar el directorio y
nombre del archivo BMP. Una vez que ha seleccionado el archivo entonces el sistema insertará
un &L seguido por el directorio y nombre del archivo BMP.
Cambiar color al texto. Así como se define un tipo de letra en cada renglón del encabezado, es
posible seleccionar el color de los caracteres del texto. Esto se logra seleccionando el color
deseado de una lista de colores.
También podemos configurar un formato de pie de encabezado y pie de página elaborado previamente en otro
presupuesto para lo cual debemos estar en Configuración de la página y seleccionar la opción Leer de, la cual nos
solicita la ruta donde encontraremos los obras ya elaboradas y una vez capturado la obra de donde se desea copiar la
información esta puede ser modificada sin sufrir cambios su origen o de donde se copio.
Otro aspecto importante y que es parte de la configuración de nuestra Hoja de Presupuesto en la presentación del
mismo; aquí veremos como podemos modificar las columnas y/o agregar columnas nuevas. Estando en nuestra Hoja
de Presupuesto empezaremos por modificar el ancho de las columnas, para esto lo que se necesita es posicionarnos en
el extremo derecho en la parte de su titulo y “arrastrar” con el Ratón hacia donde se desee (izquierda o derecha), antes
de esto el cursor debe cambiar al tocar un extremo a una cruz con flechas.
Instructor: Arq. José de Jesús Torres Ortega Pág. No. 37
Continuando con las columnas y si deseamos eliminar alguna de la vista lo que debemos de hacer es ir a la
configuración de las columnas mediante el icono correspondiente o bien dando un doble clic con la parte izquierda
del Ratón en el titulo, para lo cual nos aparece la siguiente vista
es aquí donde podemos modificar todas las características que queramos de las columnas en uso, la parte derecha de
esta ventana corresponde a las características del titulo y su descripción y la parte izquierda las columnas en uso, en la
parte izquierda inferior esta un botón para agregar o remover columnas, si le damos un clic con el Ratón nos aparece
la siguiente ventana, en la cual se tiene una serie de columnas que podemos agregar al presupuesto
primero hay que seleccionar las columnas que necesitamos de las opciones que tenemos en nuestra parte izquierda y
después dar un clic en el botón de Agregar, seguido de esto solo hay que Cerrar. Ahora bien, si necesitamos eliminar
o quitar alguna columna de nuestra vista actual, solo necesitamos seleccionar la o las columnas de nuestra parte
derecha y Remover, finalmente Cerrar.
Instructor: Arq. José de Jesús Torres Ortega Pág. No. 38
Continuando con el tema, ahora veremos las opciones de impresión Obra\Impresión, Obra/Impresión previa, u
Obra\Impresión a archivo desde la Hoja de Presupuesto, se muestra una caja de diálogo para que seleccione el
tipo de reporte que desea. Las opciones que presenta son:
Presupuesto.
Si seleccionamos el informe del presupuesto, entonces el informe será muy similar a la vista actual de la HP. A
continuación aparecerá la caja de diálogo para Configurar el Reporte del Presupuesto.
Presupuesto de Mano de Obra.
Este reporte es muy similar al anterior, excepto que los precios unitarios de los conceptos sólo incluyen los montos
por Mano de Obra.
Análisis de Precios Unitarios.
La presentación del Presupuesto como un análisis de precios es otro informe del presupuesto. El Informe se configura
en base a dos vistas: la vista de la HP que muestra las partidas y conceptos, y la vista del Desglose de un Concepto o
Compuesto. Por lo tanto, se debe configurar ambas vistas, considerando la opción Todos para la del desglose.
Después de seleccionar este reporte, aparecerá la caja de diálogo para Configurar el Reporte de Análisis de Precios
Unitarios.
Explosión de Precios Unitarios.
La presentación de este informe es muy similar al citado anteriormente; la diferencia consiste en que para este
informe se consideran los insumos de último nivel de composición, mientras que en el anterior se consideran los de
primer nivel de composición. Para cada Precio Unitario impreso se realiza una explosión de insumos, por lo cual la
impresión lleva un poco más de tiempo; además, la información es impresa basándose en la configuración del
formato de la vista de Explosión de Insumos.
Instructor: Arq. José de Jesús Torres Ortega Pág. No. 39
Seleccionando la primera opción aparece la ventana anterior correspondiente a la configuración del presupuesto
donde tendremos las siguientes opciones:
Rango de impresión
Completo. Imprime el presupuesto completo contando todos los niveles, Agrupadores y Conceptos.
Marcado. Posiblemente se requiera que sólo una parte de la HP intervenga en el informe. Es posible seleccionar lo
requerido previamente sobre la HP. Por medio de esta opción se toman en cuenta sólo los registros marcados. Cabe
señalar que si se selecciona (se marca) un agrupador, también se considerarán todos los elementos que pertenezcan a
dicho agrupador. Si se marca una parte de los conceptos entonces, sólo serán considerados los conceptos marcados.
Parcial. Esta opción habilita la selección de niveles que caen dentro de un rango (Desde y Hasta). Para inicio y fin
de rango se puede seleccionar agrupadores y/o conceptos de la vista.
Imprimir desglose de agrupadores
Sin importar si se ven en la hoja. Imprime sin respetar los niveles. ocultos.
Tal como en la hoja. Imprime respetando los niveles ocultos.
Precio de conceptos
Costo Directo. Indica que en la columna del Precio Unitario debe imprimirse el Costo Directo de los conceptos y los
cargos por aditivas (Indirectos, Financiamiento, Utilidad, etc.) deben desglosarse al final del reporte.
Precio Unitario. A diferencia del caso anterior, en la columna correspondiente al Precio Unitario, se debe imprimir
precisamente el Precio Unitario de cada concepto sin desglosar los cargos por aditivas.
Precio Unitario + Impuesto. En la columna de Precio Unitario se imprimirá cada precio unitario sumado al
impuesto correspondiente según la Configuración de los Parámetros de la Obra. Si se selecciona esta opción, se
inhabilitará la caja de verificación Imprimir Impuesto.
Impuesto
Si en el informe se considera la impresión del impuesto, ya sea a través de la caja de confirmación Imprimir Impuesto
o a través del botón Precio Unitario + Impuesto, se habilitarán las dos opciones siguientes:
Precio Unitario Indica que el impuesto será calculado sobre el precio unitario del concepto.
Materiales Indica que el impuesto será calculado solamente para el monto de materiales que contenga cada concepto.
Redondeo de los porcentajes de sobrecosto
Cuando se imprime en presupuesto a costo directo se habilitan las opciones de esta sección.
Cada renglón del presupuesto. El redondeo se realiza cada vez que se calcula el costo de un concepto.
Solo la suma final. Al terminar de imprimir el presupuesto y aplicar los porcentajes se realizará el redondeo.
Instructor: Arq. José de Jesús Torres Ortega Pág. No. 40
Conceptos en la estimación
Cuando se imprimen estimaciones se prende estas opciones:
Sólo conceptos con avance. Selecciona los conceptos con avance para la estimación y los imprime.
Todos los conceptos. Imprime todos los conceptos.
Otros
Totalizar Reporte. Permite imprimir al final un total general del presupuesto.
Imprimir Impuesto. No disponible para Presupuesto de Mano de Obra. Esta caja de verificación indica si se desea o
no desglosar el impuesto al final del reporte.
P.U. con letra en otro renglón. Si se prende esta opción, se imprime el precio en letra de los conceptos en un renglón
aparte para cada uno de ellos.
Saltar Hoja por Capítulo. Si se selecciona esta opción, en el momento que se totalice un capítulo, se enviará un
salto de hoja.
Importe con letra. Indica si se desea imprimir el importe (la Cantidad multiplicada por el Precio Unitario) de cada
concepto en letra.
Total de Capítulo Y gran total con letra. Indica que se desea imprimir el total de cada capítulo con letra al igual
que el gran total del reporte.
Con la segunda opción correspondiente a Presupuesto de Mano de Obra, es muy similar a la ventana anterior y la
mayoría de las opciones están deshabilitadas, la que mas interesa aquí es Factor de corrección. Este factor es
multiplicado por el Precio Unitario de cada concepto y puede ser utilizado convenientemente para aumentar o
disminuir porcentualmente el costo de la mano de obra en el Informe.
La tercera opción Análisis de Precios Unitarios donde aparece esta ventana con las siguientes opciones
Instructor: Arq. José de Jesús Torres Ortega Pág. No. 41
Rango de impresión
Tienen el mismo efecto que las vistas en la Configuración del Presupuesto.
Otras opciones
Imprimir Impuesto. Con esta casilla de verificación se indica al sistema si se desea imprimir el impuesto
correspondiente para cada análisis. Cuando se selecciona esta casilla se habilitan los botones siguientes: /Precio
Unitario y /Materiales para poder señalar la forma en que se debe calcular el impuesto considerando el porcentaje
indicado en la Configuración de Parámetros de la Obra en que se está trabajando.
Precio unitario con letra. Esta opción sirve para indicar si se desea imprimir al final del desglose de cada precio
unitario el precio en letra correspondiente
Imprimir rendimiento de Mano de Obra. Esta opción está disponible sólo para el reporte de Análisis de Precios
Unitarios e indica que al final de la impresión de cada uno de los componentes de mano de obra aparecerá un renglón
señalando el rendimiento.
Imprimir Rendimientos de Equipo. Si se selecciona, al final de la impresión, cada uno de los componentes de
equipo aparecerá un renglón señalando el rendimiento.
Imprimir Columnas especiales por tipo de insumos. Se imprimirán los insumos con las columnas respectivas a las
vistas en el desglose del concepto.
Desglosar compuestos. Los desgloses se harán por el tipo de insumo compuesto señalando Materiales, Mano de
Obra, Herramienta, Equipo, Auxiliares y Conceptos.
Por último tenemos la opción de Explosión de Precios Unitarios en la cual veremos
Rango de impresión
Tienen el mismo efecto que las vistas en la Configuración del Presupuesto.
Otras opciones
Imprimir Impuesto. Con esta casilla de verificación se indica al sistema si se desea imprimir el impuesto
correspondiente para cada análisis. Cuando se selecciona esta casilla, se habilitan los botones siguientes: /Precio
Unitario y /Materiales, para poder señalar la forma en que se debe calcular el impuesto considerando el porcentaje
indicado en la Configuración de Parámetros de la Obra en que se está trabajando.
Precio unitario con letra. Esta opción sirve para indicar si se desea imprimir al final del desglose de cada precio
unitario el precio en letra correspondiente.
Desglosar costos horarios en sus componentes. Al igual que en la explosión de insumos (ya que existe equipo de
tipo costo horario), para el equipo que sea del tipo costo horario, mostrará la explosión de sus componentes: Cargos
Fijos, Combustible, Lubricantes, Llantas y Operación. De lo contrario, si no se selecciona esa opción y además se
selecciona la explosión del Equipo, el equipo Costo Horario será tratado como insumo básico.
De igual manera si requerimos algún otro informe, solo tenemos que ir a cualquier tipo de impresión.
Instructor: Arq. José de Jesús Torres Ortega Pág. No. 42
PROGRAMACIÓN DE LA OBRA
Teniendo nuestro presupuesto terminado necesitamos generar una programación del mismo, realmente es crear los
tiempos en que suponemos se podrá tener una realización optima de nuestra obra. Para entrar a la Programación
necesitamos dar un clic en el botón que se encuentra en la parte inferior izquierda de la barra de iconos verticales, una
vez que lo ejecutamos aparece como primer acceso a la programación esta ventana, la cual tiene estas consideraciones
Generar programa de obra en base al presupuesto. A partir de la estructura del presupuesto OPUS crea un conjunto
de actividades para comenzar la programación.
Crear programa en blanco para alimentación manual. Abre la vista sin actividades. De esta manera, dispondremos
de las herramientas de programación para insertar los elementos correspondientes.
Asignar cantidades de la HP y duraciones en base a los rendimientos. OPUS puede calcular las duraciones de las
actividades basándose en los rendimientos suponiendo que el rendimiento de cada concepto cuenta con una unidad
ejecutora (Un peón, una cuadrilla, un equipo, etc.).
Por el momento, iniciaremos con la primera opción, teniendo esta vista inicial donde, en la parte izquierda se
muestran las actividades y en la parte derecha se puede ver el área gráfica para el diagrama de Gantt, además las
actividades comienzan desde el identificador 0. Si se genera el programa de obra en base al presupuesto el primer
renglón queda dispuesto para capturar la descripción del programa.
Instructor: Arq. José de Jesús Torres Ortega Pág. No. 43
Existen varias formas para capturar los periodos o tiempos de cada actividad, así como sus fechas de inicio y
terminación, trabajaremos por lo pronto de una manera practica y sencilla, empezando por asignar periodos o tiempos
a cada actividad en la columna correspondiente a Duración, una vez colocados en la celda de la actividad podremos
indicar su duración de la siguiente manera, la cantidad en tiempo determinada por un número seguido de la letra c
(días calendario), t (días trabajados), s (semanas) m (meses) y si por error omitimos asignar una letra después de la
cantidad asignada, el programa asigna el periodo en el que se encuentre en la parte derecha, inicialmente siempre
serán meses, observamos que al asignar una duración aparece una ventana en la cual nos permite indicar el total de la
actividad o solo una parte (fraccionarla), suponiendo que la actividad se realiza de manera continua, indicamos
Aceptar, además, automáticamente van apareciendo las barras de cada actividad.
Una vez realizado esto, continuamos asignando inicios para cada actividad en la columna correspondiente a Inicio,
para lo cual al estar en la celda correspondiente a la actividad a asignar su inicio nos basta con indicar el día, mes y
año con dos números para cada uno (ddmmaa),ahora vemos que en la parte derecha se mueven las barras de lugar
conforme asignamos las fechas de inicio, por último lo que necesitamos es actualizar la información para que los
datos que veamos sean los correctos mediante al opción de REC (Recalcular) por medio de la tecla F9 o bien el botón
localizado en la parte superior derecha de su pantalla. Finalmente tendremos algo como sigue.
Instructor: Arq. José de Jesús Torres Ortega Pág. No. 44
Así como en el presupuesto se puede configurar las vistas, aquí pasa lo mismo, por lo pronto modificaremos la vista
del diagrama, para lo cual la modificaremos por medio del icono correspondiente a Modificar la escala de Gantt
En esta ventana podremos modificar todo lo referente a la escala,
como se puede observar la sección que se encuentra habilitada es la
sección nomenclatura la cual explicaremos a continuación:
En esta sección se encuentran dos opciones: Numerados o Fechas.
Numerados: Si usted elige esta opción tendrá que numerar los
periodos de la escala menor con un prefijo que usted designe en el
campo Prefijo. Por ejemplo, si usted pone el prefijo M los periodos de
la escala menor se irán numerando de la siguiente manera:
M1,M2,M3,M4,M5........Mn. Desde donde comience la obra hasta
donde termine.
Fechas: En esta opción se encuentran dos listas de leyendas
disponibles para la escala mayor y la escala menor.
Para la escala mayor se tiene la siguiente lista:
En la escala menor se tiene la siguiente lista:
Existen leyendas para la escala menor dependiendo de la escala elegida. Por ejemplo, si se elige la escala en días
pueden poner la leyenda de la letra del día o si se escoge la escala de semanas pueden poner la leyenda 1-7 la cual
significa que la semana empieza en el día 1 del mes y termina el día 7 del mes.
Color y estilo del texto:
Esta sección contiene las opciones para cambiar el color del texto y cambiar la fuente del texto de ambas escalas.
Al oprimir el botón Fuente se desplegará una caja de diálogo en la cual se
podrá cambiar la fuente y el estilo del texto que será incluido en ambas escalas.
Instructor: Arq. José de Jesús Torres Ortega Pág. No. 45
Ancho de las columnas:
En este campo usted puede capturar numéricamente el ancho de las columnas que simbolizan los periodos.
También puede ajustar el ancho directamente en las columnas. Situándose entre la división de dos columnas deberá
hacer un clic con el ratón y sin soltar el botón podrá abrir o cerrar el ancho de las columnas, como se realizó en la
hoja de presupuesto. Modificaremos la escala a semanas para tener el siguiente resultado
esta vista que tenemos corresponde a la del programa del obra, aquí hicimos los cálculos de sus duraciones e inicios,
en la parte superior derecha podremos cambiar de subvista y seleccionar la que necesitemos, ya sea en montos, canti-
dades, porcentajes, etc. Podemos ver que al cambiar de subvista, esta cambia a meses y de igual manera que lo
hicimos anteriormente podemos modificarla a nuestra necesidad.
Algo que debemos de ver y que es no de los problemas de hoy y siempre es el determinar, de acuerdo a tiempos y
prioridades, cuál es la ruta crítica que debe respetarse, ya que una obra bien ejecutada será siempre una obra bien
cobrada.
Si observan la vista de Programa de obra podrán visualizar las actividades que se están considerando críticas con
algún color distintivo. Por ejemplo, de color rojo (revisen la Presentación de los datos para defininir el color para
actividades críticas).
Lo primero que tenemos que hacer es relacionar o vincular las actividades antes de empezar a vincular dos
actividades es necesario saber cómo se realiza esto. Comenzaremos a vincular dos actividades. Como primer paso, es
necesario colocar el cursor sobre alguno de los bordes inferior o superior de la barra de la actividad y, al momento
Instructor: Arq. José de Jesús Torres Ortega Pág. No. 46
que el cursor cambie de forma a una cadena, deberán oprimir el botón izquierdo del ratón. Sin soltarlo, arrastren el
ratón hasta la actividad con la cual desea crear un vínculo y allí, podrán soltar el botón. Enseguida, podrán observar
algo como esto:
Observen cómo las barras de las actividades fuente y destino cambian su borde a uno punteado- Al terminar, la liga se
ha creado con un vínculo tipo Fin a Inicio (hagan un recálculo para ver el estado real del programa):
Finalmente, después del recálculo,
OPUS define cuatro tipos de vínculos:
FI Fin a Inicio . Al finalizar la actividad comienza la otra (por omisión).
FF Fin a Fin . Las dos actividades finalizan al tiempo que finaliza la primera.
II Inicio a Inicio . Las dos actividades inician cuando inicia la primera.
IF Inicio a Fin . Al tiempo que inicie la primera actividad deberá finalizar la segunda .
Si se desea cambiar el tipo de vínculo deberán hacer doble clic con el ratón exactamente sobre la línea de unión de
dos actividades o bien, sitúese en una actividad y utilice la opción Herramientas \ Establecer vínculos para que se
muestre la información relacionada al vínculo. La caja de diálogo que aparecerá es la siguiente:
Con las siguientes opciones:
Descripción. Descripción de la actividad.
No iniciar antes del. Fecha condicionante para fijar una fecha de inicio.
Instructor: Arq. José de Jesús Torres Ortega Pág. No. 47
ID / Predecesoras / Tipo / Aplazar: Lista con las actividades predecesoras o sucesoras, el tipo que define al vínculo
con la actividad y, en la columna aplazar, los días de retrazo o aplazamiento con respecto a su posición según el
vínculo.
Tipo de vínculo. Define el tipo de vínculo de la actividad con la actividad de la lista.
Aplazamiento. Aplazamiento en días (t: días trabajables, d: días calendario y c: días calendario), semanas (s),
quincenas (q) o meses (m) . Por ejemplo, 5t equivale a 5 días trabajables.
Asignar las actividades marcadas como. Asigna las actividades que se marquen como Predecesoras o Sucesoras a
la actividad actual. La caja de establecimiento de vínculos permanece flotando sobre la vista del programa de obra.
De esta forma, usted puede seleccionar actividades y vincularlas mediante este botón.
Las opciones Predecesoras y Sucesoras. También tiene la función de filtrar las actividades de la lista en esta caja.
Previa / Siguiente (Cancelar / Aceptar): Estos botones cambian de acuerdo al estado de los datos. Previa y
Siguiente le permiten navegar entre las actividades del programa. Pero si usted intenta modificar alguno de los datos
de la caja, estos botones cambian a Cancelar y Aceptar para abortar o confirmar la captura.
Eliminar vínculos. Seleccione de la lista de actividades asignadas aquellas actividades que desea desvincular y
utilice este botón para ello.
Con todas estas opciones podemos vincular el total de las actividades y generar nuestra Ruta Crítica.
Instructor: Arq. José de Jesús Torres Ortega Pág. No. 48
PROGRAMA DE SUMINISTROS:
Una vez hecha la programación podemos ver el programa de suministros por medio del icono correspondiente situado
en la parte izquierda de la pantalla o bien en Vista/Programación/programa de Suministros. El programa de
suministros contiene todos los insumos que intervienen en el presupuesto, materiales, mano de obra, herramienta,
equipo, etc. Una vez que entramos al programa de suministros lo primero que aparece es la siguiente ventana
esta ventana nos muestra que insumo o insumos queremos ver, realmente es igual a la Explosión de Insumos, solo
que aquí nos da en periodos la utilización de cada uno, si deseamos volver a ver la ventana anterior para seleccionar
otro tipo de insumo lo único que necesitamos hacer en tocar la tecla F9.
Al igual que en la parte correspondiente a la hoja del presupuesto donde vimos lo relacionado a las opciones de
informes, aquí también veremos este tema tanto en la programación como en el suministro.
Instructor: Arq. José de Jesús Torres Ortega Pág. No. 49
Ubicados en la Programación de la Obra vamos a hacer una impresión dando un clic en el icono correspondiente
donde tendremos esta ventana y podemos observar tres tipos de informes. Al aceptar
la opción Programa de actividades nos manda a la siguiente ventana, que tiene las siguientes características:
Rango de actividades.
Todas: Esta opción imprime toda la vista actual.
Marcadas: Permite la impresión de un programa contemplando los renglones previamente marcados.
Parcial: Esta opción permite seleccionar un rango de identificadores de actividades.
Id. inicial: Este campo se dispone para la captura del identificador de la actividad desde donde se va a imprimir,
siempre y cuando se seleccione la opción parcial.
Id. final: Sobre este campo se captura el identificador de la actividad final a imprimir, siempre y cuando se seleccione
la opción de rango parcial.
Rango de fechas.
Del: Este campo se dispone para la captura de la fecha de inicio del primer periodo. Por omisión, será la fecha inicial
del programa.
Al: Aquí, se captura la fecha final del último periodo. Por omisión, tomará la fecha final del programa.
El botón Vista accesa la caja de Presentación de los datos por si desea configurarla antes de ser impresa. Observe
que en esta última caja la opción Mostrar periodos no trabajables se encuentra deshabilitada ya que éstas opciones
sólo pueden marcarse sobre la vista.
El botón Escala desplegará la caja de configuración de la escala por si se desea cambiar los parámetros de la escala
antes de imprimir.
Totales: Este botón muestra la caja de diálogo donde se configuran las columnas y renglones de totalización que se
desean incluir en el informe.
Instructor: Arq. José de Jesús Torres Ortega Pág. No. 50
Gráfica: Con este botón se muestra la caja de diálogo con las opciones para configurar el diagrama de Gantt.
Opciones: Muestra la caja de diálogo con las opciones de impresión
De esta manera tenemos cada una de las características de la primer opción, la segunda y que se refiere al
financiamiento lo dejamos para un poco mas adelante y por último la tercera opción donde tendremos esta ventana
con las siguientes características:
Tipos de Nodos en la Gráfica
Normal. Al seleccionar esta opción se crea un nodo con 5 espacios. Las listas que se encuentran aquí son para
seleccionar qué campo de la vista de Programa de obra será colocado dentro de cada espacio.
Sencillo. Al seleccionar esta opción se crea un nodo con únicamente 1 espacio. Existe una sola lista para elegir qué
campo irá en el espacio del nodo.
Colores y Texto. En esta opción existen tres listas de colores las cuales son:
1. Nodos normales. Este color se aplicará al contorno de los nodos que no son críticos.
2. Nodos críticos: Este color se aplicará al contorno de los nodos que son críticos.
3. Texto: Aplica el color seleccionado al texto que se coloca dentro de los nodos. Fuente: Este botón le permite
seleccionar el tipo de letra para el texto donde aparecen los nodos de la gráfica CPM. Este control habilitará
la caja de fuentes de Windows. Observen que el procedimiento de selección de una fuente es muy similar al
procedimiento de selección de un tipo de letra para los datos de las columnas.
Incluir nodo con información de la obra. Si selecciona esta opción se creara un nodo que contendrá la información
de la actividad 0 la cual es la que normalmente contiene la información de la obra.
Instructor: Arq. José de Jesús Torres Ortega Pág. No. 51
Incluir nodos para grupos y actividades sin vínculos. Si activan esta opción en el diagrama aparecerán los nodos
de las actividades que se encuentran aisladas, o sea, los que no preceden ni continúan de alguna otra actividad.
Imprimir la simbología. Esta opción imprime al final de la gráfica de CPM una descripción de la simbología
utilizada en la gráfica CPM.
Imprimir referencias de secuencia de páginas. En ocasiones, el diagrama CPM se hace muy extenso por lo que hay
que distribuirlo en varias páginas. Al activar esta opción se crean un conjunto de símbolos de secuencia (un número
de página y una flecha) que nos indica hacia qué página de la serie de hojas continua el diagrama CPM.
Para los diferentes reportes es algo muy similar. Una recomendación es configurar las vistas previo a la impresión, ya
que si esto se hace en las ventanas que parecen entes de imprimir, estas configuraciones no se quedan grabadas y si
requerimos otra vez el reporte tendremos que volver a configurar las características anteriores. Así como vimos todo
lo anterior respecto al programa de obra, veremos el programa de suministros, para lo cual hay que estar ubicados en
la vista del programa de suministros, para inicialmente ir a generar un reporte mediante el icono correspondiente
donde tendremos la ventana anterior, con las siguientes opciones, en la primera, Programa de suministros. OPUS le
mostrará una segunda caja similar a la que se presenta en la impresión del Programa de Obra. En ella se puede
modificar o decidir cuál subvista desea imprimir. Además, podrán declarar un rango de fechas para el programa.
Sus respectivas características son:
Rango de Insumos:
Todos: Esta opción imprime toda la vista actual.
Marcados : Permite la impresión de un programa contemplando los renglones previamente marcadas o los insumos
marcados.
Instructor: Arq. José de Jesús Torres Ortega Pág. No. 52
Parcial: Esta opción permite seleccionar un rango de identificadores de actividades.
Id. inicial: Este campo se dispone para la captura del identificador de la actividad desde donde se va a imprimir,
siempre y cuando se seleccione la opción parcial.
Id. final: Sobre este campo se captura el identificador de la actividad final al imprimir; siempre y cuando se
seleccione la opción de rango parcial
Rango de fechas:
Del: Este campo se dispone para la captura de la fecha de inicio del primer periodo. Por omisión, será la fecha inicial
del programa.
Al: Aquí, se captura la fecha final del último periodo. Por omisión, tomará la fecha final del programa.
El botón Vista accesa la caja de Presentación de los datos por si se desea configurarla antes de ser impresa.
El botón Escala desplegará la caja de configuración de la escala por si se desea cambiar los parámetros de la escala
antes de imprimir.
Totales: Este botón muestra la caja de diálogo donde se configuran las columnas y renglones de totalización que se
desean incluir en el informe.
Gráfica: Con este botón se muestra la caja de diálogo con las opciones para configurar el diagrama de Gantt. Cuando
se trata de la impresión de Suministros, en esta última caja, la opción No incluir barras ni información de resumen en
los agrupadores se encuentra deshabilitada porque no aplica para los suministros.
Opciones: Muestra la caja de diálogo con las opciones de impresión.
Las opciones dos y tres son muy similares, por lo tanto solo veremos la opción Programa de suministros por actividad
Instructor: Arq. José de Jesús Torres Ortega Pág. No. 53
Los campos que se han visto con anterioridad no los vamos a mencionar, solo los que son diferentes como:
Calcular (Tipos de suministros):
Insumos básicos: Indica que la explosión se hará para los insumos básicos (último nivel de composición).
Insumos compuestos: Se calcula la explosión de los insumos compuestos que aparecen a cualquier nivel de
composición incluyendo aquellos auxiliares que se utilizan directamente en la Hoja de Presupuesto.
Dado que un insumo compuesto puede aparecer a su vez como componente de otros insumos, la totalización de
montos bajo esta opción de cálculo no tiene objeto. Este tipo de cálculo es útil, por ejemplo, cuando se necesita
conocer la cantidad total de horas que se va a utilizar un determinado equipo.
Primer nivel de Composición: Indica que la explosión se hará sobre los insumos básicos y compuestos que son de
primer nivel de composición.
Tipo de insumos. Una serie de opciones para determinar qué tipo de insumos deben de considerarse en la explosión.
Desglosar Costos Horarios en sus componentes: Ya que existe equipo de tipo costo horario, si se selecciona tipo de
insumo equipo y la opción básicos ( para el equipo costo horario) el reporte mostrará la explosión de los
componentes del equipo: Cargos Fijos, Combustible, Lubricantes, Llantas y Operación. De lo contrario, si no se
selecciona esa opción y además se selecciona la explosión del Equipo, el equipo Costo Horario será tratado como
insumo básico. El resto del equipo básico y compuesto será tratado de acuerdo a lo que se seleccione en las primeras
opciones.
Saltar hoja después de cada actividad/ Concepto. Un salto de hoja se efectuará después de cada análisis.
Instructor: Arq. José de Jesús Torres Ortega Pág. No. 54
INDIRECTOS, FINANCIAMIENTO Y UTILIDAD
Hasta ahora hemos visto todo lo relacionado a la formación del costo directo del presupuesto y su programación, en
adelante veremos sus costos indirectos, financiamiento y la utilidad para poder tener completo en si el presupuesto.
Iniciaremos con los Costos Indirectos, para lo cual hay que estar en la vista de Presupuesto y dar un clic en el icono
correspondiente a Cálculo de Indirectos o bien en Vista/Presupuesto/Cálculo del % de Indirectos, donde parecerá la
siguiente vista
Para iniciar a trabajar con los Indirectos, lo primero que tenemos que hacer es Configurar el Cálculo, dando un clic en
al botón que se localiza en la parte izquierda superior y que tiene el mismo nombre, al hacerlo aparece esta ventana
Instructor: Arq. José de Jesús Torres Ortega Pág. No. 55
Existen dos formas de calcular los indirectos que se basan en la manera de calcular el porcentaje de indirectos de
oficina central. Esto atiende a dos fórmulas:
1. % de Indirectos de oficina central = Gastos de oficina central para la obra / Costo directo de la obra * 100
2. % de Indirectos de oficina central = Indirectos de la oficina central/ Costo directo de la obra * 100
Vamos a determinar la configuración del cálculo por medio de los campos correspondientes:
Calcular los indirectos de oficina central:
Anualizado. Esta opción le permitirá capturar un importe de indirectos de oficina central, y se anualizará , para
entonces calcular un porcentaje de indirectos comparando este monto anualizado con el monto total del ejercicio
anterior. Por ello es necesario que se capture el siguiente monto:
Monto de obra ejecutada del ejercicio anterior o ingreso estimado de este año a costo directo. Capturen el monto
anual de ingreso, ya que es requerido para el cálculo de indirectos de oficina. En caso de que la opción Anualizado
este seleccionada.
Como porcentaje del gasto total. Si el monto de indirectos de oficina central se debe tomar como una fracción de
los mismos indirectos, el sistema requiere que capturen este porcentaje:
% de gastos de oficina central de la obra con respecto a los gatos totales de oficina central. Capturen el
porcentaje y utilicen el botón Transferir para que en la columna del porcentaje de participación de la obra en los
indirectos de la oficina central sea actualizada con este dato. Posteriormente, si así se requiere, pueden cambiar el
porcentaje en cada rubro de indirectos para oficina central. Observen que al seleccionar esta opción tres columnas
adicionales serán visibles, en la plantilla de los indirectos: La del importe por período, la del porcentaje y la de el
total de indirectos de oficina central para la obra.
Períodos en: En este campo se elige el tipo de periodo que necesiten el cual sirve para configurar la manera en que se
mostrará la vista del programa de personal en indirectos y para hacer la anualización de los montos de oficina central.
Fecha de inicio. Fecha de inicio de la obra.
Fecha de término. Fecha de término de la obra.
Fechas según programa de obra. Este botón actualizará automáticamente los dos campos anteriores, según las
fechas del Programa de Obra.
Importes de personal a. La captura de los importes de personal se pueden fijar a salario base o a salario real. Si
decide capturar los salarios base, entonces, requerirá de la captura de algunos datos adicionales como es el tipo de
FSR, el monto por período, etc. Es importante mencionar que si usted elige a salario real las opciones aplicar las
prestaciones que obliga la ley en el renglón y aplicar las cuotas patronales del seguro social en el renglón éstas se
deshabilitarán.
Aplicar las prestaciones que obliga la ley en el renglón. Si la captura de Importes de personal es a Salario Base, se
requerirá el FSR para cada categoría de personal que se involucre y a su vez, el sistema requerirá que se defina un
machote de FSR, (y muy probablemente sea el JOR8HR) el cual lo utilizará el sistema, entre otras cosas, para
calcular automáticamente los montos de prestaciones que obliga la ley. Por lo tanto, sólo es necesario definir en qué
renglón se enviarán tales montos.
Instructor: Arq. José de Jesús Torres Ortega Pág. No. 56
Aplicar las cuotas patronales del seguro social en el renglón. Esta opción es muy similar a la anterior, sólo que
aquí se debe indicar en qué renglón se aplican las cuotas patronales del seguro social.
Programa de personal en: En esta opción, se elige qué es lo que desean ver en le programa de personal de
indirectos, ya sea jornadas por periodo o el número de personas que se utilizan por periodo.
Desglose de los renglones del personal
Una vez configurado el cálculo de indirectos, se procede a la captura de los montos por rubro en la plantilla
comenzando por los montos de personal. Cualquier cambio posterior en la configuración originará un recálculo de los
indirectos. Utilicen F9 para recalcular en cualquier momento esta plantilla.
Para poder insertar el personal de indirectos es necesario que entren al desglose de cualquiera de los renglones de
personal (Personal Directivo, Personal Técnico y Personal Administrativo) de la vista cálculo de indirectos. Esto se
logra haciendo doble clic sobra la columna de Importe / Período oficina central o en la columna Importe /Período
oficina obra. También pueden hacerlo a través del icono de la barra de herramientas Mostrar el resumen del precio
compuesto.
Enseguida, se muestra el desglose de uno de los rubros de personal:
Si seleccionamos en la configuración que la captura de importes de personal se haría a salario real, entonces, lo
único que se tiene que capturar en este desglose son el número de personas y el salario, y si lo requieren modifiquen
los períodos de cada persona, mostrando las columnas correspondientes.
La captura debe hacerse tomando en cuenta que en cada renglón debe capturarse el número de personas en oficina o
en campo, pero no en ambas. Si se requiriese la captura en ambas partes, le hay que insertar otro rubro. Por ejemplo,
supongamos que contamos con un Gerente de producción en campo y en oficina. Por lo tanto con la tecla Ins inserten
un nuevo renglón y repitan la descripción del rubro (en este caso Gerente de producción) y capturen sus datos.
Instructor: Arq. José de Jesús Torres Ortega Pág. No. 57
Si definimos que la captura de importes de personal se haría a salario base, debemos de capturar algunos datos
adicionales. Para ello, abran la subvista que corresponde a los datos completos de personal en indirectos.
Observen que la ventana de desglose ahora incluye más columnas. Como ya se ha dicho, deben capturar más datos al
elegir importes a salario base:
Personas en Oficina o en Campo. El número de personas de oficina o campo.
Salario Base Unidad. El salario base por jornada.
Salario Base Período. El salario base por periodo y
Categoría. La categoría del machote de FSR el cual, en la mayor parte de los casos, corresponderá al JOR8HR.
Después de todo lo anterior, continuamos llenando la información que se nos solicita, esta se pone de manera directa;
y una vez terminado todo esto es necesario transferir el resultado al presupuesto. La transferencia puede variar
dependiendo de como tengan configurado el pie de precio unitario. Así, esta puede ser estándar o con pie de precio
personalizado.
Si se tiene configurado el pie de precio unitario estándar oprima el botón Transferir el resultado y aparecerá una de
las siguientes cajas:
Si en la configuración del cálculo usted selecciono el tipo de indirectos de oficina Anualizado, aparecerá la siguiente
caja:
En cambio si el cálculo de los indirectos de oficina, se toma como porcentaje del gasto total, entonces el cálculo de
indirectos estará definido por las fórmulas:
Instructor: Arq. José de Jesús Torres Ortega Pág. No. 58
Como se puede observar esta caja de diálogo nos muestra el desglose de nuestros costos de indirectos y los
porcentajes de cada una de las oficinas. El botón Transferir va a colocar los porcentajes en la caja de dialogo
Porcentajes y el cálculo de precio unitario.
Si se tiene, en la configuración de porcentajes, la opción de pie de precio personalizado, la caja de diálogo que
aparece al oprimir el botón transferir resultado será la siguiente:
Como se puede observar esta caja de diálogo también nos muestra el resumen de su costo de indirectos y el
porcentaje. Pero además, nos muestra dos listas donde todas las variables que están dadas de alta en la vista de Pie de
Precios Personalizado y que previamente se creó. Será necesario elegir a cual de esas variables se le asignará el
porcentaje de indirectos de cada una de las oficinas o si simplemente se utilizará la opción de no aplicar.
Reiniciar datos indirectos
Finalmente, si deseamos restaurar los datos de la plantilla o bien inicializar la plantilla deberán oprimir el botón
Reiniciar datos y aparecerá una caja de diálogo como se muestra a continuación:
Existen dos opciones que son:
Datos iniciales: Esta opción limpia todos los valores que se introdujeron en la vista de cálculo de indirectos, es decir,
pone todos los valores como cuando entra por primera vez a cero para volver a empezar a capturar todo desde el
principio. Deberán tener mucho cuidado al utilizar esta opción ya que borrarán todo lo que se haya capturado. De
cualquier manera, cuando accesen a esta opción les aparecerá una caja de mensaje preguntando si están seguros de
querer borrar sus datos, justo como se muestra a continuación:
Instructor: Arq. José de Jesús Torres Ortega Pág. No. 59
Datos como en la obra: Esta opción traslada todos los costos de indirectos de otra obra hacia la actual. Debajo de
esta opción se nos muestra las obras que se encuentran disponibles y a las cuales ya accesamos y que además se
encuentran dentro del directorio de trabajo de OPUS.
Financiamiento
Una vez terminado con la captura de indirectos, continuamos con el costo por Financiamiento, para esto necesitamos
estar en la Programación y cualquiera de sus vistas, de ahí realizamos cualquier tipo de impresión donde aparecerá
esta ventana , seleccionando la opción Cálculo del porcentaje de financiamiento
continuaremos con esta otra ventan, que es aquí donde capturaremos las diferentes
características que tendremos para el caso de nuestro financiamiento.
Aquí capturaremos lo siguiente:
Periodos. Debe indicarse la escala de tiempo en la cual aparecerán los periodos del informe, ya sea en semanas,
quincenas o meses.
Instructor: Arq. José de Jesús Torres Ortega Pág. No. 60
Interés anual a pagar. Es el porcentaje de interés bancario por préstamo. Cuando se necesite dinero en la obra y no
se tenga disponibilidad el dinero faltante se considerará como un préstamo bancario con su respectiva tasa de interés.
Interés anual a favor. Es la tasa de interés bancario por saldos a favor. Si este porcentaje es introducido en la tabla
de financiamiento se introduce la columna Int. a Favor. Por otra parte, si el porcentaje se deja en cero, dicha columna
no se incluye en el informe.
Aplicar la primera estimación en el período. Aquí debe introducirse el número del periodo en el cual se cobrará la
primera estimación.
Normalmente las estimaciones se aplican en el periodo siguiente al que se realizaron los trabajos, en cuyo caso, el
primer cobro de estimación se realizará en el segundo periodo.
Costo de Obra. Costo total de la obra según la programación de las actividades.
Período y Anticipo y %. Es una lista con las columnas Periodo, Anticipo y porcentaje donde se muestra en cuáles
periodos se debe aplicar el cobro de anticipos. En la parte inferior de la lista aparecen dos campos de edición donde se
puede introducir el Anticipo del periodo correspondiente al renglón sombreado de la lista, ya sea en dinero o como
porcentaje del costo de la obra.
Ancho de cada columna en el informe. Es el ancho en puntos de las columnas del reporte. En caso de que los datos
no quepan en el ancho predestinado utilice este campo.
Modificar el Presupuesto con el % calculado. Este botón aparece habilitado únicamente si los porcentajes de sobre
costo están configurados de la manera estándar. Al oprimirlo, el porcentaje de financiamiento indicado se transferirá a
cada uno de los conceptos en la Hoja de Presupuesto. Posteriormente, para que el porcentaje de financiamiento sea
reflejado en el costo de la obra, será necesario realizar un recálculo. Primero, en la vista de la Hoja de Presupuesto y
después en la vista del Programa de Obra. Inmediatamente después de oprimir este botón aparecerá una caja de
diálogo donde se indica el porcentaje de financiamiento que será aplicado pidiendo que se confirme la operación.
Imprimir. Inicia el proceso de impresión dependiendo del dispositivo que se haya señalado como destino (impresora,
vista previa, archivo).
Opciones. Muestra la caja de diálogo para configurar las opciones de impresión
Ayuda. Visualiza el tópico de ayuda correspondiente a la caja de diálogo.
Nota: mediante el botón Opciones configuren la página de la impresora de forma horizontal.
Instructor: Arq. José de Jesús Torres Ortega Pág. No. 61
Las columnas de este reporte se describen enseguida:
Período: Mes, Quincena ó Semana. Periodo de financiamiento (el primer periodo es 1 y significa el tiempo de
arranque de la obra).
Ob. Ejecutada. Monto de la obra ejecutada por periodo.
Anticipo. Anticipo por periodo.
Estimación. Estimación por periodo.
Amort. Atcpo. Anticipo amortizado desde el período 1.
Cobros. Cobros mensuales. A partir del primer periodo se descuenta el anticipo amortizado.
Estimación - Amort. Atcpo.
Gastos. Gasto mensual considerando costo directo e indirectos, en otras palabras, dinero que representa los gastos
financiables (directo + indirecto) durante el periodo.
Cobro - Gasto. Saldo para aplicar intereses a pagar o a favor.
Dif. Acumul. Cobro-Gasto del periodo + Dif. Acumul.del periodo anterior
Int. a pagar. Intereses bancarios a pagar si gastos son mayores a cobros.
Int. a favor. Intereses bancarios a cobrar si gastos son menores a cobros
Finalmente, el reporte muestra los totales por Intereses a favor, Intereses a pagar y posteriormente el interés neto
como la diferencia entre los intereses anteriores.
El % de Financiamiento se resume en la división entre el interés neto y los Gastos totales de la obra.
Con esto se determina el porcentaje de financiamiento.
Instructor: Arq. José de Jesús Torres Ortega Pág. No. 62
Utilidad
Por último vamos a analizar el renglón correspondiente a Utilidad, primero tenemos que estar en Presupuesto y
cualquiera de sus vistas, posteriormente damos un clic en el icono correspondiente donde tendremos la siguiente vista
Como en todas las plantillas de OPUS ésta se asemeja a una hoja de cálculo donde en la columna Clave se colocan las
variables que representan el valor de la columna Fórmula.
Se pueden cambiar las fórmulas utilizando operadores aritméticos conocidos +,-,* ,/, ( y ). También se pueden utilizar
operadores como constantes numéricas y algunas variables predefinidas por el usuario o extraídas de la tabla de
configuración C.
C->OBRACOS Costo directo de la obra.
C->OBRMOGRA Mano de obra gravable de SAR e INFONAVIT.
C->OBRMOGIND Mano de obra gravable en indirectos.
C->OBRPIND Porcentaje de indirectos de oficina.
C->OBRPIND2 Porcentaje de indirectos de campo.
C->OBRPFIN Porcentaje de financiamiento.
C->PSAR Porcentaje de SAR.
C->PINF Porcentaje de INFONAVIT.
Instructor: Arq. José de Jesús Torres Ortega Pág. No. 63
Únicamente las variables que corresponden a los porcentajes tienen que ver con la configuración de porcentajes
estándar. Es decir, los valores para estas variables son tomados de la configuración estándar de porcentajes. Esto nos
obliga a que antes de entrar a la configuración de la utilidad, tanto el costo directo de la obra como el porcentaje de
indirectos y el financiamiento deban haberse calculado antes.
Observen la siguiente ventana que se accesa mediante Obra\ Configurar porcentajes \ Estándar y el botón Editar:
Es muy importante que los rubros de SAR e INFONAVIT estén deshabilitados pero el 2 y el 5% deben continuar
asignados.
La plantilla o vista cuenta con las siguientes columnas:
Columna Descripción
CLAVE Variable que representa el renglón.
DESCRIPCIÓN Rubro.
FORMULA Fórmula que involucra variables.
OPERACIÓN Fórmula substituida con los valores de las variables.
VALOR Valor de la CLAVE.
SE IMPRIME Control para determinar si el renglón o rubro se imprime.
En esta vista existen tres secciones que son Datos básicos, Cálculos y Otras aportaciones.
Datos básicos: En esta sección se encuentran los datos que ha introducido durante el presupuesto y también los
indirectos. Estos datos son por ejemplo, Costo directo, mano de obra sin prestaciones, porcentaje de indirectos, etc.
Aquí existen dos campos que son porcentaje de SECODAM y porcentaje de utilidad propuesta. El porcentaje de
SECODAM es para Obras Públicas y el porcentaje de utilidad propuesta es el porcentaje de utilidad que usted espera
recibir de la obra. Será necesario que se capture este último.
Cálculos: Una vez que se capturó los campos editables de la sección de datos básicos, en esta sección aparecerán los
montos de indirectos, el financiamiento, la suma de costo directo más indirectos más financiamiento y la utilidad
neta.
Otras aportaciones: Aquí se obtienen las aportaciones del SAR, INFONAVIT y el SECODAM incluyendo un
subtotal del monto. Además se calcula el monto de la utilidad bruta cuya suma es la utilidad neta + la aportación del
SAR + la aportación del INFONAVIT+ la aportación del SECODAM. Así, en base a esto se calcula lo que
necesitamos que será el porcentaje de utilidad, es decir, la Utilidad bruta entre la suma del costo directo,
financiamiento e indirectos.
Hasta este momento todo se reduce a tres pasos:
• Configurar los porcentajes de sobrecosto.
• Entrar a la plantilla de Utilidad.
• Capturar la utilidad propuesta.
Aplicar el porcentaje de utilidad
Instructor: Arq. José de Jesús Torres Ortega Pág. No. 64
Una vez que ya se tiene el porcentaje de utilidad será necesario aplicarlo al presupuesto. Para ello, deberán oprimir el
botón Aplicar y aparecerá una caja de diálogo la cual podrán variar dependiendo de cómo tenga configurado sus
porcentajes.
Si tiene configurado el pie de precio unitario como estándar aparecerá la siguiente caja de diálogo:
Al aplicarlo y observar la caja de diálogo Porcentajes y Cálculo de Precios Unitarios podrán notar que el porcentaje
de utilidad a sido insertado en el campo que le corresponde.
Si se tiene configurado el pie de precio unitario personalizado aparecerá una caja de diálogo con una lista que nos
muestra todas las variables que están dadas de alta en la vista de Pie de Precios Personalizado que previamente se
creó. Será necesario elegir a cuál de esas variables se les va asignar el porcentaje de utilidad.
Asignado todo los porcentajes tenemos el presupuesto elaborado al cien porciento, solo resta ver algunas
consideraciones respecto al pie de precios unitarios y la configuración de algunos parámetros.
Para accesar a la configuración del pie de precios unitarios, debemos de dar un clic en el icono correspondiente a
Configurar Porcentajes, donde tenemos
Instructor: Arq. José de Jesús Torres Ortega Pág. No. 65
y primero veremos la opción Estandar
Se abrirá una caja de diálogo que muestra mucha información sobre el cálculo de los precios unitarios que pueden
configurar como se muestra enseguida:
En esta versión OPUS también soporta la configuración de obras creadas igual o anterior al 21 de noviembre del
2001 (21/Nov/2001), fecha en que OPUS reconoce como obras que se crearon antes de los cambios a la Ley de Obra
Pública en México, por lo tanto soporta la configuración de SAR e INFONAVIT debajo de la utilidad, por lo tanto la
caja de configuración se vería como sigue:
Instructor: Arq. José de Jesús Torres Ortega Pág. No. 66
Para una mejor explicación del cuadro anterior podríamos dividir estos datos en tres partes:
• La configuración para incluir cálculos en los reportes.
• La forma o manera de calcular los Precios Unitarios.
• Las configuraciones por omisión.
Configuración para incluir cálculos en los reportes
Se tiene la siguiente tabla para explicar las primeras opciones, campos de la caja de diálogo Porcentajes y Cálculo
de Precios Unitarios:
Si se prende el campo: En el reporte aparecerá:
Costo Directo El costo directo con su respectiva leyenda.
Total de salarios El total de salarios base señalado con su respectiva leyenda.
M. O. En indirectos La mano de obra porcentual que existe en los indirectos con su respectiva leyenda.
Total gravable de SAR e El total de mano de obra al cual se le aplica el SAR e INFONAVIT
INFONAVIT
con su respectiva leyenda.
OPUS proporcionará leyendas editables por omisión para cada reporte. Éstas servirán para denominar los valores
presentados en los reportes.
Cálculo de los Precios Unitarios
Instructor: Arq. José de Jesús Torres Ortega Pág. No. 67
El siguiente segmento de opciones y campos corresponde al Formato de Impresión de los Precios Unitarios. De esta
manera y siguiendo un análisis similar para los demás renglones podremos decir lo siguiente:
Por ejemplo, si se selecciona la opción Porcentaje Ind1 (TPI1) y Porcentaje Ind2 (TPI2) los Precios Unitarios
incluirán el costo que resulta de aplicar los porcentajes de la columna Valor, de acuerdo a la fórmula que se muestra
en la columna Fórmula. En este caso CD * (PI1+ PI2)/100, en donde CD es como se indica el Costo directo y PI1 y
PI2 son los porcentajes de indirectos de administración y de campo respectivamente. En el siguiente renglón SUB1
es el subtotal que resulta de la suma del Costo Directo más los montos anteriores (CD + TPI1 + TPI2).
Así, sucesivamente, se define tanto la forma de calcular el Precio Unitario como las leyendas para la impresión y
porcentajes de sobrecosto en OPUS.
% M.O. a Salario Base en Indirectos. El primer campo de este conjunto de opciones está relacionado con el cálculo
de Precios Unitarios al momento de separar el SAR e INFONAVIT del FSR y con la opción M.O. en Indirectos.
Esta opción permite definir un porcentaje que se aplica al total de los Indirectos el cual representa la Mano de Obra a
Salario Base que hay dentro de los Indirectos.
Si se considera necesario, seleccionen esta opción si desean que esta mano de obra sea sumada al total de Mano de
Obra gravable de SAR e INFONAVIT.
Configuraciones por omisión.
Los botones encendidos por omisión sólo configuran de forma sugerida los cálculos y opciones para la impresión
correcta de los Precios Unitarios, de tal manera que sólo tendrán que capturar los valores de dichos porcentajes.
Con SAR e INF. Recuerden que por disposición de la Ley, el SAR e INFONAVIT pueden ser separados del cálculo
del FSR. Ello no quiere decir que se deban excluir del presupuesto. Para esto, usted debe configurar los porcentajes
para que estos dos sean incluidos tanto en el resumen de los P.U. como en el reporte del Análisis de Precios. Utilice
este botón según la esta regla:
Si en esta caja se incluye SAR e INFONAVIT, entonces, en el machote del FSR (JOR8HR) deben excluirlos:
Sin SAR e INF. Atendiendo a la explicación anterior, si se incluye el SAR e INFONAVIT en la caja de diálogo del
Factor de Salario Real deberán apagar la opción de SAR e INFONAVIT en esta caja de diálogo. Observen que este
botón configurará los porcentajes que son requeridos:
Pongan en cero los porcentajes e inclúyalos en la configuración del FSR (JOR8HR):
% Acumulables. Configura los porcentajes aplicados en forma de cascada. Es decir, el primer porcentaje se aplicará
sobre el costo directo, el segundo se aplicará sobre el subtotal anterior, el tercero sobre el subtotal del segundo y así
sucesivamente.
%/Costo Directo. Este botón configura todos los porcentajes sobre el Costo Directo. Si observan estas fórmulas
podrán notar que son las primeras de las listas de configuración de fórmulas.
Instructor: Arq. José de Jesús Torres Ortega Pág. No. 68
Es necesario advertir que la fórmula o fórmulas que se definen para el cálculo de los Precios Unitarios AFECTARÁN
DIRECTAMENTE EL COSTO DE LA OBRA, no así, las leyendas y opciones de impresión.
Los datos anteriores los fuimos introduciendo a medida que asignábamos valores a los renglones por Indirectos,
Financiamiento y Utilidad.
Instructor: Arq. José de Jesús Torres Ortega Pág. No. 69
Configuración de Parametros
Otro punto de gran utilidad en Configurar Parámetros, ya que los datos capturados aquí servirán de guía al momento
de abrir una obra, además de utilizar esta información para la captura del Encabezado y Pie de página. Para esto
damos un doble clic en el icono correspondiente a Configurar Parámetros, donde tenemos esta ventana
Pestaña Obra
Elaboró. Identificación (siglas), de la persona quién elaboró el presupuesto
Fecha. Fecha de elaboración del presupuesto
Directorio. Directorio donde se encuentra la obra
Cliente. Institución o dueño de la obra
Descripción. Descripción de la obra
Número de Concurso. Referencia del concurso
Fecha del Concurso: Fecha de apertura del concurso
Pestaña Cálculo
Si se trata de una obra anterior a la fecha de liberación de esta versión se considerará el campo del Factor Salario
Base a Salario Gravable:
De lo contrario tendremos los siguientes renglones:
Instructor: Arq. José de Jesús Torres Ortega Pág. No. 70
Factor de Salario Base ->Salario gravable: Este factor era utilizado para calcular el salario gravable de SAR e
INFONAVIT (actualmente ya no es requerido). Además por medio de este factor se puede determinar el salario de
destajo máximo pagable de los subcontratos (en el módulo de Control) .
Impuesto. Leyenda y porcentaje de un impuesto aplicado al total final del presupuesto. Caso México el IVA
Unidad de peso. Unidad utilizada para la captura del peso en cada insumo. De esta manera en la explosión de
insumos será reportado el peso total de los materiales.
Números decimales. Aquí se debe indicar cuántos decimales debe considerar OPUS, tanto para los cálculos como
para la visualización de los números: En precios: Número de decimales a considerar para todos los precios. En
cantidades de la HP: Número de decimales para las cantidades mostradas en la Hoja de presupuesto. En cantidades
de desgloses: El desglose de matrices presenta cantidades cuyos decimales se configuran mediante este campo.
Escalatorias: Cumple dos opciones para el cálculo de las escalatorias, si en la configuración se indica que las
escalatorias se desean realizar Por factor de escalamiento entonces OPUS le permitirá la captura de relativos o
factores de incremento de precios, con los cuales OPUS calculará un factor de incremento, que podrá ser aplicado a
las estimaciones.
De otra forma si se seleccionan las escalatorias por Cambio directo esto indica que OPUS requerirá la captura de los
incrementos de precios de los insumos, entonces automáticamente se ocultan las columnas del factor de escalamiento,
del importe escalado y del importe de la escalatoria, en la vista de la lista de Estimaciones. Por otra parte al asociar
una escalatoria a una estimación, esta última se calcula con los precios correspondientes a dicha escalatoria.
Cálculo de precios de insumos. OPUS va más allá de considerar los insumos en dos monedas, también puede
considerar más partes para cada precio. El precio de un insumo puede definirse como la suma de dos porciones en
diferentes monedas. Por medio de esta opción OPUS le permite configurar la forma como se conforma el precio.
En general toda las pestañas las utilizaremos dependiendo de nuestras necesidades de presupuesto. Con esto cerramos
el Modulo de Presupuesto y Programación para continuar con el Control de la Obra.
Instructor: Arq. José de Jesús Torres Ortega Pág. No. 71
You might also like
- Especificaciones Junta Mext-50Document1 pageEspecificaciones Junta Mext-50Alfonso BautistaNo ratings yet
- Esp-E-9201 Normas para Banquetas y GuarnicionesDocument13 pagesEsp-E-9201 Normas para Banquetas y GuarnicionesAntonio Camacho TellezNo ratings yet
- Access 2007 para PrincipiantesDocument171 pagesAccess 2007 para PrincipiantesrodrigocastrovNo ratings yet
- Manual Opus AEC 10 en Espa OlDocument524 pagesManual Opus AEC 10 en Espa Olchicozs67% (6)
- Semana 4 Open ClassDocument2 pagesSemana 4 Open ClassTakeshi KovacsNo ratings yet
- EF Chavez KennerDocument4 pagesEF Chavez KennerKENNER SIMON CHAVEZ CHIPANANo ratings yet
- Casos Laborales Por Laboratorio 2019Document10 pagesCasos Laborales Por Laboratorio 2019ruben rayNo ratings yet
- Lod Ioarr Juliaca - Tarea 14 - ElectricasDocument6 pagesLod Ioarr Juliaca - Tarea 14 - ElectricasAnonymous eHy4sNcra8No ratings yet
- 10 - Certificados de Obra PDFDocument22 pages10 - Certificados de Obra PDFJose Guadalupe Cab MayNo ratings yet
- Cotizacion Obra Tramo 5 Tren Maya - INDI - LIBRADODocument7 pagesCotizacion Obra Tramo 5 Tren Maya - INDI - LIBRADOJavier Terrazas100% (1)
- Formato de Cv-Tren Maya t1Document1 pageFormato de Cv-Tren Maya t1Andrés Acosta Lara100% (1)
- Factor de Salario RealDocument10 pagesFactor de Salario RealREA - M3 Taller de ArquitecturaNo ratings yet
- Taller Entorno de Power PointDocument3 pagesTaller Entorno de Power PointCarlos Alfredo Sierra AlarconNo ratings yet
- Presentación de Instalaciones Saniatrias y ElectricasDocument67 pagesPresentación de Instalaciones Saniatrias y ElectricasEdil Ramírez CoronelNo ratings yet
- Proyectos de Inversion-Pastas AlimenticiasDocument37 pagesProyectos de Inversion-Pastas Alimenticiasosmar100% (1)
- Clases Ofimatica ExcelDocument21 pagesClases Ofimatica ExcelyenyNo ratings yet
- VM000 74 PDFDocument40 pagesVM000 74 PDFJonathan Espinoza CamargoNo ratings yet
- Catalogo de Precios CONAGUA 2023Document114 pagesCatalogo de Precios CONAGUA 2023Luis Córdoba Hernández100% (1)
- Cálculo de Bloques y Mortero en ParedesDocument19 pagesCálculo de Bloques y Mortero en ParedesAnonymous 3dnlCIVUMNo ratings yet
- Aplicación de La Nic 19 y La Productividad Empresarial en La Empresa de Transportes Grupo Panamundo S.A.C. en El Año 2017Document47 pagesAplicación de La Nic 19 y La Productividad Empresarial en La Empresa de Transportes Grupo Panamundo S.A.C. en El Año 2017xiomy100% (1)
- Manual Opus AEC 10 en EspañolDocument524 pagesManual Opus AEC 10 en EspañolCarlos Enrique ConsueloNo ratings yet
- Ejercicios de Arduino ResueltosDocument31 pagesEjercicios de Arduino ResueltosAlberto Espinoza92% (12)
- Memoria de Cálculo de Instalaciones HidráulicasDocument13 pagesMemoria de Cálculo de Instalaciones HidráulicasArq Samuel León López100% (1)
- 1.2.10 Momento Independiente Actividad IntegradoraDocument15 pages1.2.10 Momento Independiente Actividad IntegradoraSharik VargasNo ratings yet
- Rotoplas Ficha TecnicaDocument27 pagesRotoplas Ficha TecnicaOmarCortézNo ratings yet
- APU PlafonDocument2 pagesAPU PlafonSamuel Quiroga MenaNo ratings yet
- Contrato de ArrendamientoDocument11 pagesContrato de ArrendamientoJuan Cordova Vicente100% (1)
- Analisis Cálculo e Integracion de Factor de Salario RealDocument52 pagesAnalisis Cálculo e Integracion de Factor de Salario RealJorge BañuelosNo ratings yet
- Listado de Partidas de ElectricidadDocument33 pagesListado de Partidas de ElectricidadDiarelvisBenavidesNo ratings yet
- Presupuesto para Ampliacion o Remodelacion de ViviendaDocument2 pagesPresupuesto para Ampliacion o Remodelacion de ViviendaFreddy ArroyoNo ratings yet
- Juegos de Madera - Play Club 2012Document73 pagesJuegos de Madera - Play Club 2012athos_2587No ratings yet
- Caratula Valuaciones Mya-AzDocument2 pagesCaratula Valuaciones Mya-AzAntonio José Zarzalejo G.No ratings yet
- GPA-F-01 Resumen Del Proyecto 3.0 SHIRLYDocument4 pagesGPA-F-01 Resumen Del Proyecto 3.0 SHIRLYshirly gonzalez lozanoNo ratings yet
- Formulario para AnteproyectoDocument2 pagesFormulario para AnteproyectoHenry GarciaNo ratings yet
- Planilla de Calculo de Materiales para MurosDocument2 pagesPlanilla de Calculo de Materiales para MurosMarco Antonio FerrufinoNo ratings yet
- Catalogo PavcoDocument37 pagesCatalogo Pavcodazacuello4007No ratings yet
- Terminacion Unilateral Del Contrato Ad Nutum PDFDocument36 pagesTerminacion Unilateral Del Contrato Ad Nutum PDFJuan-8808No ratings yet
- Poliza de GarantiaDocument2 pagesPoliza de GarantiaYareth MVNo ratings yet
- Catalogo SedDocument91 pagesCatalogo SedCarlos Alfredo Noh PechNo ratings yet
- Partidas para Cómputos Métricos CoveninDocument100 pagesPartidas para Cómputos Métricos CoveninJosé Miguel LarezNo ratings yet
- Cuanto Pesa Una Losa de Concreto Con Lamina de LosaceroDocument1 pageCuanto Pesa Una Losa de Concreto Con Lamina de LosaceroJuan PuebloNo ratings yet
- Manual de Baumanometro de MuñecaDocument23 pagesManual de Baumanometro de MuñecasantavilaNo ratings yet
- Carta DRODocument1 pageCarta DROAntonio G. Barrera AguilarNo ratings yet
- Generadores de ObraDocument5 pagesGeneradores de ObraGriselNo ratings yet
- P.I.E. AutocontrolDocument1 pageP.I.E. Autocontrolcarlos vargas plazaNo ratings yet
- Corte Rechaza Invalidar Norma Fiscal Que Costaría Al Erario 10 Mil MDPDocument57 pagesCorte Rechaza Invalidar Norma Fiscal Que Costaría Al Erario 10 Mil MDPJuan Omar FierroNo ratings yet
- Póliza de MantenimientoDocument2 pagesPóliza de Mantenimientojesh10No ratings yet
- Funciones de Un Ingeniero ResidenteDocument3 pagesFunciones de Un Ingeniero Residentefeercumin100% (1)
- Requisitos Apertura Patente Profesional Construcción y ObrasDocument1 pageRequisitos Apertura Patente Profesional Construcción y ObrasJuanNo ratings yet
- Analisis Precio Unitario BardaDocument22 pagesAnalisis Precio Unitario BardaLuis GurrolaNo ratings yet
- Manual de Uso Del Cuantificador General e Intelipre de UsuarioDocument17 pagesManual de Uso Del Cuantificador General e Intelipre de Usuariozacek30-1No ratings yet
- Formato Universal de Pago PredialDocument1 pageFormato Universal de Pago PredialZul MartinezNo ratings yet
- Lista de Requisitos Completa para Permisos de ObraDocument6 pagesLista de Requisitos Completa para Permisos de ObraMiguel Lozano SanchezNo ratings yet
- Metodologia Presentacion de Estudios de Transito y Transporte. PDFDocument55 pagesMetodologia Presentacion de Estudios de Transito y Transporte. PDFNikol Barrios100% (1)
- Connect Alarm AppDocument41 pagesConnect Alarm AppSergio Andres Mazo100% (1)
- Presupuesto de Sellado de CanteraDocument2 pagesPresupuesto de Sellado de CanteraM3 ESTUDIONo ratings yet
- SiPCo Alimentos 25aniv PDFDocument25 pagesSiPCo Alimentos 25aniv PDFsipcoNo ratings yet
- Tenis MaplaDocument1 pageTenis MaplaAlfredo CruzNo ratings yet
- Precios Unitarios en OpusDocument29 pagesPrecios Unitarios en OpusSamuel Quiroga MenaNo ratings yet
- Manual Opus 2 PDFDocument106 pagesManual Opus 2 PDFAlex HoyaNo ratings yet
- Manual Excel 2003Document164 pagesManual Excel 2003Guery Jorge Vargas MontañoNo ratings yet
- Módulo 1 Introducción A ExcelDocument30 pagesMódulo 1 Introducción A Excelgilcar9No ratings yet
- Guion de Clases 8ºDocument10 pagesGuion de Clases 8ºOscar MarquezNo ratings yet
- Curso de Excel 2010 Paso A PasoDocument14 pagesCurso de Excel 2010 Paso A PasoYanet VivasNo ratings yet
- Guia Nº. 1 Primer Taller ExcelDocument15 pagesGuia Nº. 1 Primer Taller ExcelSantiago PediasureNo ratings yet
- Biblia de Access PDFDocument171 pagesBiblia de Access PDFrotucNo ratings yet
- Curso - Opus - 2000 BY Diego aRENASDocument61 pagesCurso - Opus - 2000 BY Diego aRENASAngel LavgNo ratings yet
- Curso Opus 2000Document60 pagesCurso Opus 2000ric1975No ratings yet
- Android Modulo 3Document14 pagesAndroid Modulo 3navimonteNo ratings yet
- Arduino + XBeeDocument48 pagesArduino + XBeeikky3000100% (1)
- ResumidoVisualBasicEN 94 HOJASDocument93 pagesResumidoVisualBasicEN 94 HOJASbluecode47No ratings yet
- Giros Empresariales en MéxicoDocument5 pagesGiros Empresariales en MéxicorcrodriguezfNo ratings yet
- Sociedad de Responsabilidad LimitadaDocument1 pageSociedad de Responsabilidad LimitadanavimonteNo ratings yet
- Nueva Ley Orgánica Del Trabajo de Los Trabajadores y Las TrabajadorasDocument9 pagesNueva Ley Orgánica Del Trabajo de Los Trabajadores y Las TrabajadorasNuribel Beltran MoleroNo ratings yet
- Contrato Laboral y Locacion de Servicios 15.07.2019Document62 pagesContrato Laboral y Locacion de Servicios 15.07.2019Adriana NexusNo ratings yet
- Contrato de Trabajo A Termino Fijo de Uno A Tres AñosDocument3 pagesContrato de Trabajo A Termino Fijo de Uno A Tres AñosJackeline Tovar100% (2)
- Copia de Examen CroosDocument59 pagesCopia de Examen CroosIndiana Alessandra Galán LicoNo ratings yet
- Exposicion Administracion Tema Areas Funcionales de La Organizacion 2 PDFDocument28 pagesExposicion Administracion Tema Areas Funcionales de La Organizacion 2 PDFJuan Carlos AleNo ratings yet
- Panoramica Actual Negocio InternacionalesDocument20 pagesPanoramica Actual Negocio InternacionalesAndrés BautistaNo ratings yet
- SIMULACRO 8 - Area EDocument19 pagesSIMULACRO 8 - Area ECARMEN DEL ROCIO GALVEZ RUIZNo ratings yet
- Apuntes de Derecho Del Trabajo VenezolanoDocument2 pagesApuntes de Derecho Del Trabajo Venezolanomundo_josemataNo ratings yet
- UniqueDocument18 pagesUniqueCarlos Enrique Fernandez CurayNo ratings yet
- Tarea 6 Legislacion Laboral Finalizada UaDocument3 pagesTarea 6 Legislacion Laboral Finalizada Uayuleisi MartinezNo ratings yet
- Actividad Práctica 1-Contrato de TrabajoDocument4 pagesActividad Práctica 1-Contrato de TrabajoPipe VergelNo ratings yet
- CONAFOVICERDocument2 pagesCONAFOVICERZudi CqNo ratings yet
- Discapacidad e Inserción Laboral Hacia La Cooperación SocialDocument25 pagesDiscapacidad e Inserción Laboral Hacia La Cooperación SocialAlfonso ChiNo ratings yet
- ¿Cuáles Son Los Tipos de Contrato de Trabajo en CHDocument5 pages¿Cuáles Son Los Tipos de Contrato de Trabajo en CHGuillermo SantisNo ratings yet
- El Mundo Según Peter DruckerDocument9 pagesEl Mundo Según Peter DruckerREBECREBECNo ratings yet
- Peritajes Ultimo ImprimirDocument54 pagesPeritajes Ultimo ImprimirWilsonGuevaraNo ratings yet
- Supuestos Practicos Cuaderno de TrabajoDocument89 pagesSupuestos Practicos Cuaderno de TrabajoMARIA DEL ROSARIO DUARTENo ratings yet
- Clases Sociales, Marx y Lenin - ResumenDocument2 pagesClases Sociales, Marx y Lenin - Resumen118 TVNo ratings yet
- Norma Tecnica Pago ViaticosDocument8 pagesNorma Tecnica Pago ViaticosJorge Luis ArmijosNo ratings yet
- Minuta de Contrato A Término Fijo Inferior A Un Año.Document5 pagesMinuta de Contrato A Término Fijo Inferior A Un Año.cristina ipilaNo ratings yet
- Tema 6. Contratación e Inducción de Personal.Document26 pagesTema 6. Contratación e Inducción de Personal.Esmeralda Rubi Blanco SaucedoNo ratings yet
- MARCO LEGAL LABORAL y FISCAL TRIBUTARIODocument10 pagesMARCO LEGAL LABORAL y FISCAL TRIBUTARIOJosué G. RayaNo ratings yet
- Comisión de Valuación de PuestosDocument8 pagesComisión de Valuación de PuestosFernando RodríguezNo ratings yet