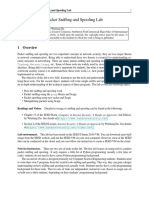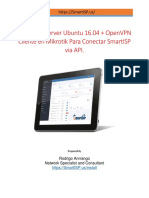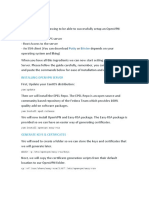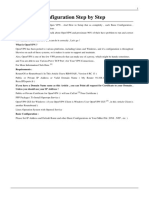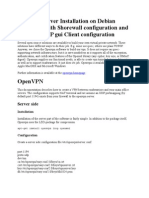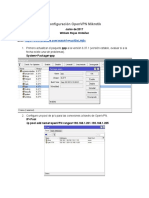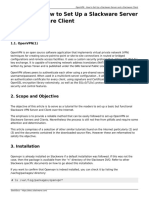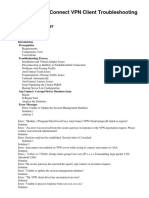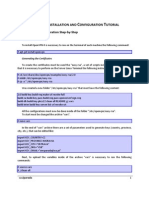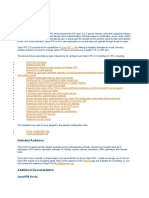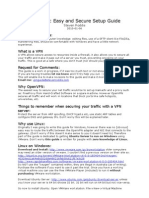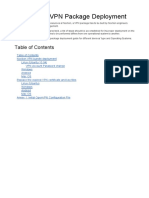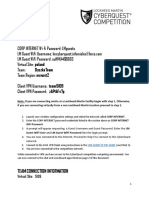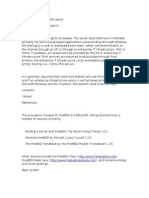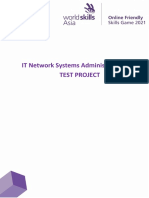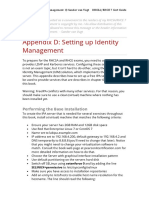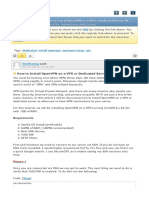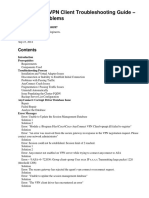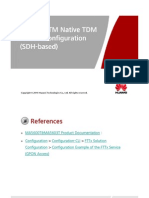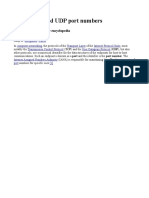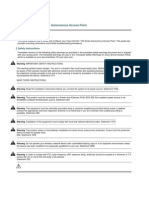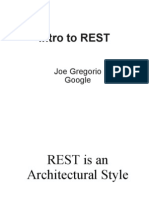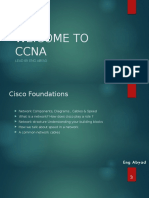Professional Documents
Culture Documents
VPN Easy Windows Guide
Uploaded by
topitoarOriginal Description:
Copyright
Available Formats
Share this document
Did you find this document useful?
Is this content inappropriate?
Report this DocumentCopyright:
Available Formats
VPN Easy Windows Guide
Uploaded by
topitoarCopyright:
Available Formats
Easy Windows Guide
This page contains a no-frills guide to getting OpenVPN up and running on a Windows server and
client(s). For a more detailed understanding of setting up OpenVPN and its advanced features, see the
HOWTO page.
Table of contents
1. Downloading and Installing OpenVPN
2. Certificates and Keys
2.1 Preparatory Steps
1
2.2 Building Certificates and Keys
3. Configuration Files
3.1 Server Config File
3.2 Client Config Files
4. Copying the Server and Client Files to Their Appropriate Directories
5. Starting OpenVPN
6. Further Considerations / Troubleshooting
6.1 Firewall Configuration
6.2 Port Forwarding
6.3 Static Internet IP
6.4 Running OpenVPN as a Service
6.5 Security Tips
Downloading and Installing OpenVPN
1. Download the installer from here and run it on the server computer.
2. Install OpenVPN on each client. (This step can be skipped for now and done at any convenient
time)
Certificates and Keys
Preparatory Steps
1. Navigate to the C:\Program Files\OpenVPN\easy-rsa folder in the command prompt:
a. Press Windows Key + R
b. Type "cmd.exe" and press Enter.
c. cmd.exe
d. Navigate to the correct folder:
e. cd "C:\Program Files\OpenVPN\easy-rsa"
2. Initialize the OpenVPN configuration:
3. init-config
o NOTE: Only run init-config once, during installation.
3. Open the vars.bat file in a text editor:
4. notepad vars.bat
4. Edit the following lines in vars.bat, replacing "US", "CA," etc. with your company's information: 2
5. set KEY_COUNTRY=US
6. set KEY_PROVINCE=CA
7. set KEY_CITY=SanFrancisco
8. set KEY_ORG=OpenVPN
9. set KEY_EMAIL=mail@host.domain
5. Save the file and exit notepad.
6. Run the following commands:
7. vars
8. clean-all
Building Certificates and Keys
1. The certificate authority (CA) certificate and key:
2. build-ca
o When prompted, enter your country, etc. These will have default values, which appear in
brackets. For your "Common Name," a good choice is to pick a name to identify your
company's Certificate Authority. For example, "OpenVPN-CA":
o Country Name (2 letter code) [US]:
o State or Province Name (full name) [CA]:
o Locality Name (eg, city) [SanFrancisco]:
o Organization Name (eg, company) [OpenVPN]:
o Organizational Unit Name (eg, section) []:
o Common Name (eg, your name or your server's hostname) []:OpenVPN-CA
o Email Address [mail@host.domain]:
2. The server certificate and key:
3. build-key-server server
o When prompted, enter the "Common Name" as "server"
o When prompted to sign the certificate, enter "y"
o When prompted to commit, enter "y"
3. Client certificates and keys:
a. For each client, choose a name to identify that computer, such as "mike-laptop" in this
example.
b. build-key mike-laptop
oWhen prompted, enter the "Common Name" as the name you have chosen (e.g. "mike- 3
laptop")
c. Repeat this step for each client computer that will connect to the VPN.
4. Generate Diffie Hellman parameters (This is necessary to set up the encryption)
5. build-dh
Configuration Files
1. Find the sample configuration files:
2. Start Menu -> All Programs -> OpenVPN -> OpenVPN Sample Configuration
Files
Server Config File
1. Open server.ovpn
2. Find the following lines:
3. ca ca.crt
4. cert server.crt
5. key server.key
6. dh dh1024.pem
3. Edit them as follows:
4. ca "C:\\Program Files\\OpenVPN\\config\\ca.crt"
5. cert "C:\\Program Files\\OpenVPN\\config\\server.crt"
6. key "C:\\Program Files\\OpenVPN\\config\\server.key"
7. dh "C:\\Program Files\\OpenVPN\\config\\dh1024.pem"
4. Save the file as C:\Program Files\OpenVPN\easy-rsa\server.ovpn
Client Config Files
This is similar to the server configuration
1. Open client.ovpn
2. Find the following lines:
3. ca ca.crt
4. cert client.crt
5. key client.key
3. Edit them as follows:
4. ca "C:\\Program Files\\OpenVPN\\config\\ca.crt"
4
5. cert "C:\\Program Files\\OpenVPN\\config\\mike-laptop.crt"
6. key "C:\\Program Files\\OpenVPN\\config\\mike-laptop.key"
o Notice that the name of the client certificate and key files depends upon the Common
Name of each client.
4. Edit the following line, replacing "my-server-1" with your server's public Internet IP Address or
Domain Name. If you need help, see Static Internet IP below.
5. remote my-server-1 1194
5. Save the file as C:\Program Files\OpenVPN\easy-rsa\mike-laptop.ovpn (in this example. Each
client will need a different, but similar, config file depending upon that client's Common Name.)
Copying the Server and Client Files to Their Appropriate Directories
1. Copy these files from C:\Program Files\OpenVPN\easy-rsa\ to C:\Program
Files\OpenVPN\config\ on the server:
2. ca.crt
3. dh1024.pem
4. server.crt
5. server.key
6. server.ovpn
2. Copy these files from C:\Program Files\OpenVPN\easy-rsa\ on the server to C:\Program
Files\OpenVPN\config\ on each client (mike-laptop, in this example):
3. ca.crt
4. mike-laptop.crt
5. mike-laptop.key
6. mike-laptop.ovpn
Starting OpenVPN
1. On both client and server, run OpenVPN from:
2. Start Menu -> All Programs -> OpenVPN -> OpenVPN GUI
2. Double click the icon which shows up in the system tray to initiate the connection. The resulting
dialog should close upon a successful start.
Further Considerations / Troubleshooting
Firewall Configuration
If you have connection problems, make sure to set a rule on your server's firewall allowing incoming
traffic on UDP port 1194.
Port Forwarding
5
If your server is behind a router, you will need to forward the port chosen for OpenVPN (in this
example UDP 1194) to the server. Consult your router's documentation for details on this.
To set up port forwarding, you will likely need to set up the server with a static local IP address instead
of the default dynamic (changing) IP. Instructions for Windows XP may be found here. Make sure to
choose a static IP address that is not in the range your router might assign as a dynamic IP, but is
within the router's subnet (usually 192.168.0.xxx , 10.0.0.xxx , or similar).
Static Internet IP
Your server will need to have a static internet IP or Domain Name to be accessible over the long term.
One solution is to sign up for an account with DynDNS and install the DynDNS Updater on your server.
When signing up you will determine the static Domain Name of your server. (For example,
"myserver.dyndns.org") You will use this Domain Name in the client configuration files as part of the
"remote" directive.
Running OpenVPN as a Service
Running OpenVPN as a service will allow:
a. OpenVPN to be run from a non-administrator account.
b. OpenVPN to be started automatically on system startup. This is often preferred on the server
machine, as well as any machines which will be constantly connected to the server.
1. Run the Windows Service administrative tool:
a. Press Windows Key + R
b. Type "services.msc" and press Enter.
c. services.msc
2. Find the OpenVPN service, and set its Startup Type to "automatic."
3. Optionally, start the service now.
Security Tips
1. Transmit all needed files to the client computers using a secure means such as a USB drive
(email is not always a secure means).
2. Choose a port other than UDP 1194, and replace the port number wherever this guide mentions
UDP port 1194.
Cloning OpenVPN Servers
If including OpenVPN in a cloned server build you will find that all servers will have the same MAC
address for the TAP device. This will cause packet loss across the network. Standard methods of
changing the IP address from scripts do not work on the TAP device, to resolve this delete and recreate
the TAP device using the scripts included with OpenVPN:
C:\Program Files\OpenVPN\bin\deltapall
C:\Program Files\OpenVPN\bin\addtap
You will then have to rename the connection to match the entry in the config file.
You might also like
- DDWRT OpenVPN Server Setup Guide v2.01Document35 pagesDDWRT OpenVPN Server Setup Guide v2.01kickflip900No ratings yet
- DDWRT OpenVPN Server Setup Public v1.96Document33 pagesDDWRT OpenVPN Server Setup Public v1.96pedrama2002No ratings yet
- 2 PNMSJ Installation Guide Updated 2015Document130 pages2 PNMSJ Installation Guide Updated 2015sceka85_687014356No ratings yet
- TM Alcatel-Lucent 7360FX-16 HSBB - Turnup - Guide v4Document32 pagesTM Alcatel-Lucent 7360FX-16 HSBB - Turnup - Guide v4muzzamirr0% (1)
- Packet Sniffing and Spoofing LabDocument12 pagesPacket Sniffing and Spoofing LabZihao MiaoNo ratings yet
- Downloading and Installing Openvpn: Preparatory StepsDocument5 pagesDownloading and Installing Openvpn: Preparatory StepsWaltenydsam CâmaraNo ratings yet
- Openvpn Server and Client Setup On WindowsDocument4 pagesOpenvpn Server and Client Setup On Windowsmdyakubhnk85100% (1)
- Sette Opp OpenVPN - ECU-1051TLDocument7 pagesSette Opp OpenVPN - ECU-1051TLNguyễn Văn TânNo ratings yet
- VPN Server Configruation Guide enDocument30 pagesVPN Server Configruation Guide enDC FanNo ratings yet
- How To Set Up An OpenVPN Server On Ubuntu PDFDocument9 pagesHow To Set Up An OpenVPN Server On Ubuntu PDFhawggy60100% (1)
- OpenVPN - MikroTik Wiki PDFDocument12 pagesOpenVPN - MikroTik Wiki PDFhhhhh123450% (1)
- Cotizacion Warnes Raul Wisp v1Document11 pagesCotizacion Warnes Raul Wisp v1Raul Céspedes IchazoNo ratings yet
- Linux VPNDocument6 pagesLinux VPNAlvaro Silva SantistebanNo ratings yet
- OpenVPN Configuration Step by StepDocument24 pagesOpenVPN Configuration Step by StepMechanicalLatestNo ratings yet
- Open VPN ServerDocument3 pagesOpen VPN Serverdarmi antiNo ratings yet
- Pfsense OpenVPN TutorialDocument12 pagesPfsense OpenVPN Tutorialnavynmr3917100% (5)
- Openvpn - Build Secure Virtual Private Networks (VPN)Document20 pagesOpenvpn - Build Secure Virtual Private Networks (VPN)api-32211564No ratings yet
- Openvpn Client Server With ShorewallDocument5 pagesOpenvpn Client Server With ShorewallansaarNo ratings yet
- Pfsense VPN 2.0Document15 pagesPfsense VPN 2.0Karla TechiNo ratings yet
- Openvpn - How To Set Up A Slackware Server and A Slackware ClientDocument13 pagesOpenvpn - How To Set Up A Slackware Server and A Slackware ClientebortolinNo ratings yet
- Setting Up OpenVPN Server On Centos 7Document13 pagesSetting Up OpenVPN Server On Centos 7Abu FadilahNo ratings yet
- How To Set Up An OpenVPN Server On Ubuntu 16Document26 pagesHow To Set Up An OpenVPN Server On Ubuntu 16Sindhu KurniaNo ratings yet
- Easy OpenVPN 1.2 2 With Login PasswordDocument11 pagesEasy OpenVPN 1.2 2 With Login Passwordworld1capitalNo ratings yet
- Install OpenVPN On Ubuntu 16Document14 pagesInstall OpenVPN On Ubuntu 16Imi CydiaNo ratings yet
- NPrinting SSLDocument2 pagesNPrinting SSLManuel Gomez FredesNo ratings yet
- Tài liệu Open VPNDocument11 pagesTài liệu Open VPNhiệu úy mô kimNo ratings yet
- Konfigurasi OpenVPN Pada MikrotikDocument51 pagesKonfigurasi OpenVPN Pada MikrotiknuNo ratings yet
- OpenVPN MikrotikDocument10 pagesOpenVPN MikrotikcamiloNo ratings yet
- OpenVPN - How To Set Up A Slackware Server and A Slackware ClientDocument16 pagesOpenVPN - How To Set Up A Slackware Server and A Slackware Clientvpalmar8871No ratings yet
- CISCO Asa Troubleshoot Anyconnect VPN TroubleshootingDocument23 pagesCISCO Asa Troubleshoot Anyconnect VPN TroubleshootingSankarsan AdhikariNo ratings yet
- OpenVPN Installation and Configuration TutorialDocument6 pagesOpenVPN Installation and Configuration Tutorialsaulparada0% (1)
- Howto: Openvpn BooksDocument48 pagesHowto: Openvpn BooksPapaFrancesco Rodrigo CislaghiNo ratings yet
- Connecting To The LabDocument14 pagesConnecting To The LabAntonio Sanchez MoscosoNo ratings yet
- Open VPNDocument21 pagesOpen VPNkhaluma6022No ratings yet
- Setting Up OpenVPN Server On UbuntuDocument35 pagesSetting Up OpenVPN Server On UbuntuAbu FadilahNo ratings yet
- OpenVPN Easy and Secure Setup GuideDocument10 pagesOpenVPN Easy and Secure Setup GuideYoussef AddiNo ratings yet
- 01 - OpenVPNDocument47 pages01 - OpenVPNridaNo ratings yet
- How To Setup and Configure An OpenVPN Server On CentOS 6Document14 pagesHow To Setup and Configure An OpenVPN Server On CentOS 6Supriyo SahaNo ratings yet
- Noction VPN Package DeploymentDocument9 pagesNoction VPN Package DeploymentБынзарь ДмитрийNo ratings yet
- POL Team5109 DyszkaTeam LMCyberQuestGettingStarted 2023Document10 pagesPOL Team5109 DyszkaTeam LMCyberQuestGettingStarted 2023EverNo ratings yet
- Openvpn HowtoDocument24 pagesOpenvpn HowtoMark ReevesNo ratings yet
- How To Setup VPN Server On CentosDocument5 pagesHow To Setup VPN Server On CentosIkram RauhiNo ratings yet
- Open VPNDocument11 pagesOpen VPNAnishNo ratings yet
- Freebsd StartDocument38 pagesFreebsd StartchemwolitNo ratings yet
- Installing Free NXDocument2 pagesInstalling Free NXShane BarrattNo ratings yet
- Vpnserver: Securing A Small Wireless Network Using VPNDocument5 pagesVpnserver: Securing A Small Wireless Network Using VPNpichuskiNo ratings yet
- How To Set Up OpenVPN Server in 5 Minutes On Ubuntu Linux - NixcraftDocument50 pagesHow To Set Up OpenVPN Server in 5 Minutes On Ubuntu Linux - NixcraftDilamar JrNo ratings yet
- Administering A Server Core InstallationDocument12 pagesAdministering A Server Core Installationjayaraj_chintalaNo ratings yet
- Installation: Installing The ServerDocument5 pagesInstallation: Installing The ServerAbcxyz XyzabcNo ratings yet
- Pfsense OpenVPNDocument22 pagesPfsense OpenVPNIzid MaissaNo ratings yet
- ASC2018 Skill39 ModuleA 20180828Document15 pagesASC2018 Skill39 ModuleA 20180828Co YiskāhNo ratings yet
- ICT Specialists DAY1-2Document16 pagesICT Specialists DAY1-2Samsul AlamNo ratings yet
- Appendix D 2.0Document7 pagesAppendix D 2.0Anonymous 6B3NFf8cNo ratings yet
- Open VPNDocument49 pagesOpen VPNAnoop K JayanNo ratings yet
- How To Install OpenVPN On A VPS or Dedicated ServerDocument12 pagesHow To Install OpenVPN On A VPS or Dedicated ServerElputoAmo XDNo ratings yet
- Linux OpenVPN ConfigureWebmin - ShadowWikiDocument4 pagesLinux OpenVPN ConfigureWebmin - ShadowWikiTiago RausisNo ratings yet
- 6.2 Configuration: 6.2.1 Install OpenvpnDocument3 pages6.2 Configuration: 6.2.1 Install OpenvpnAnishNo ratings yet
- Technote Anyconnect 00Document26 pagesTechnote Anyconnect 00sureshrockzNo ratings yet
- Troubleshooting OpenVPNDocument16 pagesTroubleshooting OpenVPNgalarragaNo ratings yet
- Configuration of a Simple Samba File Server, Quota and Schedule BackupFrom EverandConfiguration of a Simple Samba File Server, Quota and Schedule BackupNo ratings yet
- Configuration of a Simple Samba File Server, Quota and Schedule BackupFrom EverandConfiguration of a Simple Samba File Server, Quota and Schedule BackupNo ratings yet
- Hiding Web Traffic with SSH: How to Protect Your Internet Privacy against Corporate Firewall or Insecure WirelessFrom EverandHiding Web Traffic with SSH: How to Protect Your Internet Privacy against Corporate Firewall or Insecure WirelessNo ratings yet
- Paradox IP100-EI02Document2 pagesParadox IP100-EI02Asan DoganNo ratings yet
- 8.4.1.2 Packet Tracer - Skills Integration Challenge Instructions IGDocument2 pages8.4.1.2 Packet Tracer - Skills Integration Challenge Instructions IGBen White100% (1)
- SwitchingDocument30 pagesSwitchingSamyuktaAdepuNo ratings yet
- RMONDocument4 pagesRMONVineet GuptaNo ratings yet
- OptiX Hybrid MSTP Technology IntroductionDocument60 pagesOptiX Hybrid MSTP Technology IntroductionAmina Wedwed100% (1)
- F5 BIGIP Basic TrainingDocument7 pagesF5 BIGIP Basic Trainingman_kun8767% (3)
- CH16 Testbank Crypto6eDocument6 pagesCH16 Testbank Crypto6eHenna Shaina100% (1)
- Broadcast and Collision DomainDocument3 pagesBroadcast and Collision DomainRohit SachanNo ratings yet
- C. Port Scanning, Banner Grabbing, Service Identification: D. IDS LogDocument30 pagesC. Port Scanning, Banner Grabbing, Service Identification: D. IDS LogEkaNo ratings yet
- GSM Network SignalingDocument20 pagesGSM Network SignalingakhilsinglaNo ratings yet
- ATN 910&910I&910B&950B V200R003C10 Commissioning Guide 01 (U2000)Document31 pagesATN 910&910I&910B&950B V200R003C10 Commissioning Guide 01 (U2000)Miky CCisNo ratings yet
- Install OpenVPN On QNAP - NAS WikiDocument7 pagesInstall OpenVPN On QNAP - NAS WikiVikram MohanNo ratings yet
- GPON FTTM Native TDM Service Configuration (SDH-Based) V8R8Document30 pagesGPON FTTM Native TDM Service Configuration (SDH-Based) V8R8Ahmed Mohamed KamelNo ratings yet
- Cisco AnyConnect VPN StatisticsDocument6 pagesCisco AnyConnect VPN StatisticsRohan JainNo ratings yet
- Xclarity Controller Standard, Advanced, and Enterprise Level FeaturesDocument4 pagesXclarity Controller Standard, Advanced, and Enterprise Level Featuresahmar.hp1212No ratings yet
- 01 DicomDocument84 pages01 DicomJosé Manuel Valdez RevillaNo ratings yet
- Egx 300Document288 pagesEgx 300Luis Oliver Neciosup VasquezNo ratings yet
- Veritas Appliance iSCSI GuideDocument35 pagesVeritas Appliance iSCSI GuideAvipan87No ratings yet
- Security zOSDocument360 pagesSecurity zOSvgrynyukNo ratings yet
- List of TCP and UDP Port NumbersDocument34 pagesList of TCP and UDP Port Numbersomjaijagdish.raiNo ratings yet
- Configure IP AddressesDocument1 pageConfigure IP AddressesmichaelNo ratings yet
- Notes On LonWorks-1Document8 pagesNotes On LonWorks-1mughees_itcompNo ratings yet
- Cisco Aironet 1140 Series Autonomous Access Point: 1 About This GuideDocument20 pagesCisco Aironet 1140 Series Autonomous Access Point: 1 About This GuideJeremy VinsonNo ratings yet
- 1st FinalDocument18 pages1st FinalAndja LazicNo ratings yet
- Intro To REST: Joe Gregorio GoogleDocument120 pagesIntro To REST: Joe Gregorio GoogleDmytro ShteflyukNo ratings yet
- Long-Polling Vs WebSockets Vs Server-Sent EventsDocument4 pagesLong-Polling Vs WebSockets Vs Server-Sent Eventslokenders801No ratings yet
- CCNP Route 300-101 Dump by Alozie CharlesDocument101 pagesCCNP Route 300-101 Dump by Alozie CharlesKAy Cee100% (4)
- Welcome To Ccna: Lead by Eng AbyadDocument46 pagesWelcome To Ccna: Lead by Eng AbyadAbdifatah SaidNo ratings yet