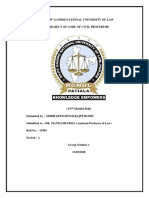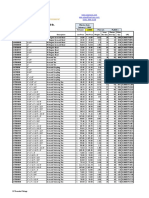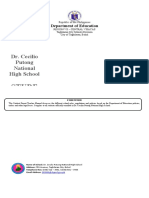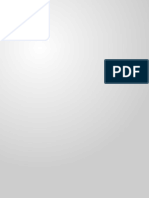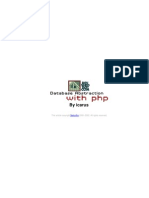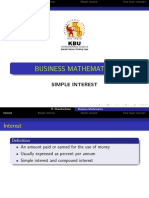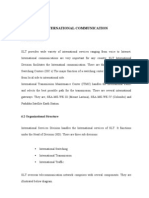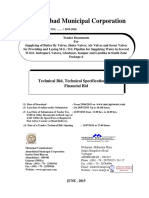Professional Documents
Culture Documents
CCTV 970-806037-000
Uploaded by
Yuko WongCopyright
Available Formats
Share this document
Did you find this document useful?
Is this content inappropriate?
Report this DocumentCopyright:
Available Formats
CCTV 970-806037-000
Uploaded by
Yuko WongCopyright:
Available Formats
Integrated CCTV Application
Setup and Configuration Guide
About this Guide
The Patient Security (PS) system is available with an optional integrated CCTV package. This
guide provides information on how to install, setup and configure the CCTV Servers. The
sections are as follows:
Introduction
Required Components
System Requirements
Installation Options
Creating a User Account for each System PC
VIP Capture Setup Requirements
Setting CCTV User Permissions in the System Manager
Entering User Account Information for each PC
Assigning a Camera to each Exciter
Setting CCTV User Permissions in the Client Application
2009 XMARK Corporation. 970-806037-000 Rev 01
-2-
Introduction
Integrated CCTV enables users to see what occurred at an Exciter in an alarm situation. The
software automatically displays images from the appropriate CCTV camera when an alarm
occurs, so that staff can respond with full knowledge of the situation.
Note: CCTV images displayed in the system software are not processed by an Artificial
Intelligence (AI) for face recognition.
Required Components
Patient Security CCTV Application Pack (p/n 816A0201)
CCTV systems: Integral DVXi or Stanley VIP X
Standard enterprise routermay be required if CCTV PS Server resides on hospital
LAN and there is no spare port on an existing router
Internet Explorer v 6.0 for all PCs in the network
System Requirements
The system requirements for the CCTV PS Server(s) are as follows.
CCTV Requirements
Model Integral Technologies DVX XP4 or
DVXi TS4 D
Software version MasterControl version 3.1 to 4.1
Model Stanley VIP X
Software version 10
Installation Options
One or more CCTV Servers are connected over a LAN to the PCs of the PS system to enable
the latter to display CCTV images. This could be a small dedicated LAN for the PS system or a
Virtual LAN (VLAN) created in the facility network.
2009 XMARK Corporation. 970-806037-000 Rev 01
-3-
CCTV Servers Installed on the PS System Networks
With this configuration, the CCTV Server(s) shares the same network with the PS PCs. This
option is the simplest to implement, and is suitable if the customer does not require that CCTV
images also be available in other parts of the facility (e.g., Security). Note that in this setup the
PS Server must run Win2003 Server for time synchronization with the CCTV server.
Figure 1: Installing the CCTV PS Server on the PS system LAN
CCTV Servers Connected to PS System Network via a Router
This configuration enables the CCTV Server(s) to reside on a different network, while ensuring
system security. The standard enterprise router is configured to allow only the CCTV Server(s)
to communicate with the PCs of the PS system. Use this option if connecting to an existing
CCTV system, or if the customer wishes to make images available in other parts of the facility.
It is possible that the hospital has an existing router with an available port to connect the PS
system network. If not, a router will have to be installed as part of the CCTV upgrade.
2009 XMARK Corporation. 970-806037-000 Rev 01
-4-
This configuration requires close consultation with the IT department of the hospital. The
description shown here is for a general reference only, as each hospital will have its own network
policies and procedures which must be followed. Note that there is a requirement for a
Windows Server on the network for time synchronization between the PS Server and the CCTV
Server.
Figure 2: Connecting the system network to an existing LAN
Installation Considerations
Ensure each exit protected by an Exciter can be viewed from at least one CCTV camera. Each
CCTV camera is linked to an Exciter in the system software. When an alarm occurs at the
Exciter (not just Exit alarms, but any alarm where location is known), the software automatically
displays images from the camera. It is important, therefore, to have every Exciter in view of at
least one camera.
2009 XMARK Corporation. 970-806037-000 Rev 01
-5-
Installation
This section discusses certain aspects of installing an Integral Technologies CCTV or Stanley
VIP X system for use with the PS system. It does not cover physical installation or general
system configuration in detail. Every CCTV system ships with a comprehensive user manual
providing this information. If you require assistance, consult with the CCTV representative.
To install CCTV on the system LAN
1. Install the CCTV Server according to the instructions from the appropriate CCTV
installation manual.
2. Connect the CCTV Server to the PS system LAN hub, and configure the CCTV Server for
Windows peer to peer networking.
3. Install the CCTV cameras in the desired locations according to the instructions from the
CCTV manual. Make sure that at least one camera is aimed at each exit protected by an
Exciter.
4. Install and configure the software according to the instructions from the CCTV manual.
To install CCTV on an existing LAN
1. Install the CCTV Server according to the instructions from the CCTV manual.
2. Connect the CCTV Server to the hospital LAN. Consult with the hospital IT department.
3. Install the CCTV cameras in the desired locations according to the instructions from the
CCTV manual. Make sure that at least one camera is aimed at each exit protected by an
Exciter.
4. Connect the PS system LAN to the hospital LAN via a standard enterprise router. It is
essential that only the CCTV Server(s) have access to the PCs of the system LAN. Consult
with the hospital IT department.
5. Install and configure the software according to the instructions from the CCTV manual.
Note: Internet Explorer 6.0 is required for all PCs in the network.
Creating a User Account for each System PC
The PS Server and each Client PC in the system requires a user account in order to access
images from the CCTV system. If using more than one CCTV Server, this procedure must be
performed on each CCTV Server to which the system will be connected.
2009 XMARK Corporation. 970-806037-000 Rev 01
-6-
VIP Capture Setup Requirements
The following settings in the VIP Capture Setup are required for the video to be correctly
displayed on the PSS either live or on alarm. Perform the same procedure on each camera that is
used for the Patient Security system.
General Settings:
2009 XMARK Corporation. 970-806037-000 Rev 01
-7-
To create the user for PSS
Set the IP Address to the physical address and not the localhost (127.0.0.1).
2009 XMARK Corporation. 970-806037-000 Rev 01
-8-
Schedule Tab:
To enable the scheduling for the whole week at 30 FPS
Enter the parameters as shown below.
2009 XMARK Corporation. 970-806037-000 Rev 01
-9-
Motion Tab:
To set the whole week to green (Motion) for any cameras on the PSS system
Enter the parameters as shown below.
2009 XMARK Corporation. 970-806037-000 Rev 01
-10-
Setup in the PS System Manager Software
Complete the following steps to enable CCTV in the PS system software. Users must also be granted
permission to use the CCTV feature.
To enable CCTV
1. Open the PS System Manager and select System on the left side of the screen.
2. Under CCTV Servers, click New and select either Dvxi or Vip from the drop-down list.
3. Enter the Windows name of the Server*, then click Save. If you wish to add another CCTV
Server, click New and type in the name, and click Save again. You can delete a CCTV Server
by selecting it from the list and clicking Delete.
*Note: To find the Windows name, right-click on the My Computer icon found on the desktop
of the Server, and select Properties from the shortcut menu. The name is listed under the
Computer Name tab as Full computer name.
4. To have video images always appear when an alarm occurs, select the Always show camera
on alarm check box. This setting means that the player window will be available to appear
on all PCs when an alarm occurs, even if no user is logged in or the current user does not
have CCTV user permissions.
2009 XMARK Corporation. 970-806037-000 Rev 01
-11-
5. Click Save to save the new settings.
Note: The PS Server synchronizes time with the CCTV Server that is displayed in the CCTV
Server drop-down menu. Make sure that this PS Server is time-coordinated with all other
CCTV Servers so that the correct footage will be called during an alarm. The time zone must
also match. The most effective way to achieve this is to have a Windows Server on the network
to synchronize the time.
Setting CCTV User Permissions in the System Manager
You can set permissions to allow users to view live video from the CCTV camera.
To set CCTV User Permissions
1. Select the Users heading in the PS System Manager. Click on a User in the list of Users.
2. Select the Use CCTV features check box under Permissions.
3. Click Save.
2009 XMARK Corporation. 970-806037-000 Rev 01
-12-
Entering User Account Information for each PC
You must enter User Account information for each PC using CCTV and the PS system
software.
To enter User Account information
1. Select the PCs heading in the PS System Manager. Click on a PC in the list window to
select it.
2. Under User, enter the name for the user account created for the PC in the CCTV software.
3. Enter the password for the user account under Password.
4. If you would like the player window to appear automatically on this PC when an alarm
occurs, select the Show window on alarm check box.
5. Click Save to save your settings.
6. Repeat these steps for each PC in the PS system.
2009 XMARK Corporation. 970-806037-000 Rev 01
-13-
Assigning a Camera to each Exciter
The next procedure is to assign a camera to each Exciter and Master Exciter Range Extender in
the system. When an alarm occurs at an Exciter, images from the designated camera are
displayed.
To assign a camera to an exciter
1. Open the PS System Manager and select Exciters from the left side of the screen.
2. Click on an Exciter in the list of Exciters to select it.
3. Click on the CCTV Server drop-down menu and select the CCTV Server that controls the
camera you wish to link to.
2009 XMARK Corporation. 970-806037-000 Rev 01
-14-
4. Click on the Camera dropdown menu, as shown above, and select the camera to be assigned
to the Exciter. Cameras are identified by number, corresponding to the input on the CCTV
Server (e.g., camera 1 is connected to input 1 on the CCTV Server). The number of cameras
available is determined by the CCTV license. If you would like to add more cameras, contact
your dealer.
5. Click Save to save your settings.
6. Repeat these steps for each Exciter/Range Extender in the PS system.
Note: Video footage for an alarm for which the location is known can be viewed when a Tag
alarm report is generated. In order for this feature to work properly, the Exciter must be linked
to the same camera as at the time of the alarm.
2009 XMARK Corporation. 970-806037-000 Rev 01
-15-
Setting CCTV User Permissions in the Client Application
You can set permissions in the client application to allow users to view live video from the
CCTV camera.
To set CCTV User Permissions in the Client application
1. Select the Admin tab in the Client application. Click on a User in the list of Users.
2. Select the Use CCTV features check box under Permissions.
3. Click Save.
2009 XMARK Corporation. 970-806037-000 Rev 01
You might also like
- The Subtle Art of Not Giving a F*ck: A Counterintuitive Approach to Living a Good LifeFrom EverandThe Subtle Art of Not Giving a F*ck: A Counterintuitive Approach to Living a Good LifeRating: 4 out of 5 stars4/5 (5795)
- The Gifts of Imperfection: Let Go of Who You Think You're Supposed to Be and Embrace Who You AreFrom EverandThe Gifts of Imperfection: Let Go of Who You Think You're Supposed to Be and Embrace Who You AreRating: 4 out of 5 stars4/5 (1090)
- Never Split the Difference: Negotiating As If Your Life Depended On ItFrom EverandNever Split the Difference: Negotiating As If Your Life Depended On ItRating: 4.5 out of 5 stars4.5/5 (838)
- Hidden Figures: The American Dream and the Untold Story of the Black Women Mathematicians Who Helped Win the Space RaceFrom EverandHidden Figures: The American Dream and the Untold Story of the Black Women Mathematicians Who Helped Win the Space RaceRating: 4 out of 5 stars4/5 (895)
- Grit: The Power of Passion and PerseveranceFrom EverandGrit: The Power of Passion and PerseveranceRating: 4 out of 5 stars4/5 (588)
- Shoe Dog: A Memoir by the Creator of NikeFrom EverandShoe Dog: A Memoir by the Creator of NikeRating: 4.5 out of 5 stars4.5/5 (537)
- The Hard Thing About Hard Things: Building a Business When There Are No Easy AnswersFrom EverandThe Hard Thing About Hard Things: Building a Business When There Are No Easy AnswersRating: 4.5 out of 5 stars4.5/5 (345)
- Elon Musk: Tesla, SpaceX, and the Quest for a Fantastic FutureFrom EverandElon Musk: Tesla, SpaceX, and the Quest for a Fantastic FutureRating: 4.5 out of 5 stars4.5/5 (474)
- Her Body and Other Parties: StoriesFrom EverandHer Body and Other Parties: StoriesRating: 4 out of 5 stars4/5 (821)
- The Emperor of All Maladies: A Biography of CancerFrom EverandThe Emperor of All Maladies: A Biography of CancerRating: 4.5 out of 5 stars4.5/5 (271)
- The Sympathizer: A Novel (Pulitzer Prize for Fiction)From EverandThe Sympathizer: A Novel (Pulitzer Prize for Fiction)Rating: 4.5 out of 5 stars4.5/5 (121)
- The Little Book of Hygge: Danish Secrets to Happy LivingFrom EverandThe Little Book of Hygge: Danish Secrets to Happy LivingRating: 3.5 out of 5 stars3.5/5 (400)
- The World Is Flat 3.0: A Brief History of the Twenty-first CenturyFrom EverandThe World Is Flat 3.0: A Brief History of the Twenty-first CenturyRating: 3.5 out of 5 stars3.5/5 (2259)
- The Yellow House: A Memoir (2019 National Book Award Winner)From EverandThe Yellow House: A Memoir (2019 National Book Award Winner)Rating: 4 out of 5 stars4/5 (98)
- Devil in the Grove: Thurgood Marshall, the Groveland Boys, and the Dawn of a New AmericaFrom EverandDevil in the Grove: Thurgood Marshall, the Groveland Boys, and the Dawn of a New AmericaRating: 4.5 out of 5 stars4.5/5 (266)
- A Heartbreaking Work Of Staggering Genius: A Memoir Based on a True StoryFrom EverandA Heartbreaking Work Of Staggering Genius: A Memoir Based on a True StoryRating: 3.5 out of 5 stars3.5/5 (231)
- Team of Rivals: The Political Genius of Abraham LincolnFrom EverandTeam of Rivals: The Political Genius of Abraham LincolnRating: 4.5 out of 5 stars4.5/5 (234)
- On Fire: The (Burning) Case for a Green New DealFrom EverandOn Fire: The (Burning) Case for a Green New DealRating: 4 out of 5 stars4/5 (74)
- The Unwinding: An Inner History of the New AmericaFrom EverandThe Unwinding: An Inner History of the New AmericaRating: 4 out of 5 stars4/5 (45)
- Facility Management SystemDocument6 pagesFacility Management Systemshah007zaad100% (1)
- Toyota Auris Corolla 2007 2013 Electrical Wiring DiagramDocument22 pagesToyota Auris Corolla 2007 2013 Electrical Wiring Diagrampriscillasalas040195ori100% (125)
- Report - Summary - Group 3 - MKT201Document4 pagesReport - Summary - Group 3 - MKT201Long Nguyễn HảiNo ratings yet
- DuraBlend 4T Newpi 20W50Document2 pagesDuraBlend 4T Newpi 20W50Ashish VashisthaNo ratings yet
- Define Constitution. What Is The Importance of Constitution in A State?Document2 pagesDefine Constitution. What Is The Importance of Constitution in A State?Carmela AlfonsoNo ratings yet
- ISA 265 Standalone 2009 HandbookDocument16 pagesISA 265 Standalone 2009 HandbookAbraham ChinNo ratings yet
- CPC Project PDFDocument18 pagesCPC Project PDFsiddharthNo ratings yet
- Title IX - Crimes Against Personal Liberty and SecurityDocument49 pagesTitle IX - Crimes Against Personal Liberty and SecuritymauiwawieNo ratings yet
- Engineer Noor Ahmad CVDocument5 pagesEngineer Noor Ahmad CVSayed WafiNo ratings yet
- 2018 Master Piping Products Price ListDocument84 pages2018 Master Piping Products Price ListSuman DeyNo ratings yet
- M/B Schematic Version Change List: Release Date PCB P/N Note Pcba P/N PCB DescriptionDocument36 pagesM/B Schematic Version Change List: Release Date PCB P/N Note Pcba P/N PCB DescriptionAdriano Neoaver Tavares100% (2)
- E-Payment (Telecom Operatoers)Document12 pagesE-Payment (Telecom Operatoers)Ahmed SelimNo ratings yet
- Student ManualDocument19 pagesStudent ManualCarl Jay TenajerosNo ratings yet
- Ex-Capt. Harish Uppal Vs Union of India & Anr On 17 December, 2002Document20 pagesEx-Capt. Harish Uppal Vs Union of India & Anr On 17 December, 2002vivek6593No ratings yet
- X25Document10 pagesX25RajNo ratings yet
- Hand Planer PDFDocument8 pagesHand Planer PDFJelaiNo ratings yet
- GTAG 1 2nd EditionDocument36 pagesGTAG 1 2nd EditionChristen Castillo100% (2)
- (Developer Shed Network) Server Side - PHP - Database Abstraction With PHPDocument29 pages(Developer Shed Network) Server Side - PHP - Database Abstraction With PHPSeher KurtayNo ratings yet
- Forecasting and Demand Management PDFDocument39 pagesForecasting and Demand Management PDFKazi Ajwad AhmedNo ratings yet
- 7a.simple InterestDocument50 pages7a.simple InterestJanani MaranNo ratings yet
- Sworn Statement of Assets, Liabilities and Net WorthDocument2 pagesSworn Statement of Assets, Liabilities and Net WorthFaidah Palawan AlawiNo ratings yet
- ACC 101 - 3rd QuizDocument3 pagesACC 101 - 3rd QuizAdyangNo ratings yet
- Method Statement: Vetotop XT539Document4 pagesMethod Statement: Vetotop XT539محمد عزتNo ratings yet
- Thermal Hybrids R5Document9 pagesThermal Hybrids R5amir.kalantariNo ratings yet
- Method Statement Footing - PDF - Concrete - Deep FoundationDocument12 pagesMethod Statement Footing - PDF - Concrete - Deep FoundationJYDP RNo ratings yet
- ITMC (International Transmission Maintenance Center)Document8 pagesITMC (International Transmission Maintenance Center)akilaamaNo ratings yet
- WI-824-003 First Article InspectionDocument2 pagesWI-824-003 First Article InspectionAndreas Schlager100% (1)
- Hw5 MaterialsDocument2 pagesHw5 MaterialsmehdiNo ratings yet
- Technical BidDocument64 pagesTechnical Bidjhon smithNo ratings yet
- Social Media Engagement and Feedback CycleDocument10 pagesSocial Media Engagement and Feedback Cyclerichard martinNo ratings yet