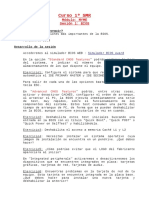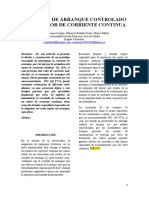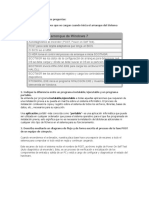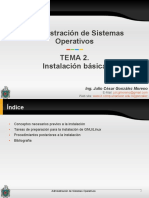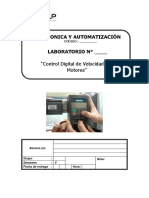Professional Documents
Culture Documents
Accederdesdeotroequipo PDF
Uploaded by
SaulOriginal Title
Copyright
Available Formats
Share this document
Did you find this document useful?
Is this content inappropriate?
Report this DocumentCopyright:
Available Formats
Accederdesdeotroequipo PDF
Uploaded by
SaulCopyright:
Available Formats
ACCEDER AL SOFTWARE DESDE OTRO EQUIPO
La manera ms sencilla de acceder a un Software Remoto, es decir un programa instalado en
otro equipo que no es el nuestro, es haciendo uso del acceso por Escritorio Remoto de
Windows y mejor an, aprovechando las multisesiones de Windows Server para poder acceder
en forma totalmente transparente a otros usuarios.
Bsicamente, lo ideal sera tener instalado Windows Server en el equipo al cual queremos
acceder de manera remota, con una sesin exclusiva a nosotros configurando para ello un
nombre de Usuario que slo utilizaremos nosotros para acceder y configurando una direccin
IP que no vare para poder ingresar sin depender de nadie.
Los pasos son muy simples y cualquier Tcnico con conocimientos medios podr configurarlos
sin problemas.
Lo que habr que hacer entonces es:
Instalar Windows Server en el equipo al cual queramos acceder.
Instalar un software de actualizacin de direccin IP para que siempre sea la misma
Habilitar un puerto en el router para permitir acceder por Escritorio Remoto
Por qu sugerimos Windows Server? Porque nos permite ingresar con nuestro nombre de
Usuario y trabajar en el equipo aunque otro Usuario est utilizando el mismo software en
modo local sin que se percate de nuestra presencia. En otras palabras, sera como si
estuvisemos trabajando en red desde nuestro propio equipo.
Si se accede por otras versiones de Windows que no sea Server, entonces le bloquearemos el
equipo al Usuario Local mientras nosotros lo estemos utilizando y no podr ingresar hasta
tanto no cerremos la sesin.
Como mencion antes, configurar el acceso por Escritorio Remoto es algo que cualquier
Tcnico con conocimientos medios podra hacer, sin embargo, dejamos un tutorial genrico
para que sea de ayuda a quienes no tengan ni idea por donde comenzar.
SI NO CUENTA CON EXPERIENCIA MEDIA O AVANZADA, NO ES RECOMENDABLE INTENTAR
REALIZAR INSTALACIONES DE ESTE TIPO EN SUS EQUIPOS.
TEMA 1.- CONECTARSE A UN EQUIPO DE LA OFICINA / CASA
Introduccin
ste es el primer paso y el ms sencillo, no ser lo ms til en realidad, pero es necesario
hacerlo, porque es la base de lo dems.
Si puede Imaginarlo PUEDE HACERSE!!
Vamos a controlar un supuesto servidor de emule que tengamos en nuesta casa desde nuestro
ordenador. Para que? Pues muy fcil, para no tener que ir a la habitacin donde lo tenemos,
o incluso haciendo esto, podemos tener el servidor sin teclado, ratn ni monitor.
1.1- CONFIGURAR EL SERVIDOR.
Para poder acceder a un equipo de nuestra red de forma remota (en este caso el servidor),
tenemos varios requisitos:
A- Configurar en Windows que se pueda conectar alguien remotamente.
B- Que el usuario al que nos queremos conectar tenga contrasea
C- Que el equipo tenga una IP configurada.
1.1.A - Configurar en Windows que se pueda conectar alguien remotamente.
Para esto, entramos en las propiedades de Mi PC (botn derecho propiedades) y en la pestaa
de Remoto marcamos las casillas de asistencia remota y control remoto:
Una vez marcadas las casillas, de damos a aceptar.
1.1.B- Que el usuario al que nos queremos conectar tenga contrasea
Windows, por tema de seguridad, no deja conectarse a una mquina si no tiene contrasea,
as que ya sabis, cualquier ordenador al que te quieras conectar, contrasea al canto (Aunque
se pueden tener dos usuarios, el administrador sin contrasea, y otro con contrasea, pero no
es prctico porque lo ideal es abrir una sesin con el usuario que se suele utilizar)
En este caso, el servidor ya tiene contrasea, cuando no sea as, vamos a Inicio -> Panel de
control -> Cuentas de Usuario:
Si puede Imaginarlo PUEDE HACERSE!!
Y seleccionamos la cuenta que queremos modificar, en este caso es la de Administrador.
Ahora elegimos Crear una contrasea y seguimos las indicaciones.
Existe otra forma de poner una contrasea, pero NO LO HAGAIS ASI!!!. Esta forma es irse a MI
PC, botn derecho -> Administrar:
Si puede Imaginarlo PUEDE HACERSE!!
Pero si lo hacemos as, nos aparecer este mensaje:
Este mensaje nos dice, con palabras simples, que si le damos a continuar, podremos poner
otra contrasea, pero que joderemos todos los Mis Documentos y dems del usuario en
cuestin, en el caso de que estuvieran protegidos.
Esto se usa cuando alguien ha perdido irremediablemente la contrasea y no tiene disco llave,
pero se pierde la informacin!, as que para poner las contraseas ya sabis, desde el panel de
control.
1.1.C- Que el equipo tenga una IP configurada.
No es estrictamente necesario, pero si prctico, as cuando nos vayamos a conectar a una
mquina, sabemos su IP. Si est automtico (DHCP), cada vez que se reinicia el ordenador se le
Si puede Imaginarlo PUEDE HACERSE!!
pone una IP nueva.
En el caso de que tengis un cliente / ordenador donde est automtico, y no queramos
cambiar su configuracin, lo que haremos ser fijar la que tiene ahora dinmica.
Esto es tan simple como ir a INICIO -> EJECUTAR -> CMD. Abrimos un MS-DOS, y ejecutamos
IPCONFIG /ALL, ah tendremos IP, puerta de enlace y DNSs. Pues nada, las mismas que
tengamos ah las ponemos en las propiedades del TCP/IP, para que al reiniciar ya siempre
tengamos esas.
1.2 - CONECTARSE AL SERVIDOR.
Ahora vamos a nuestro ordenador, y nos vamos a Inicio --> Programas --> Accesorios -->
Conexin a escritorio remoto.
Aqu ponemos la IP del ordenador, en este caso el servidor. Si no funciona, podemos probar a
hacerle un ping desde MS-DOS a
ver que pasa.
En realidad tambin podemos conectarnos con el nombre del equipo ("SERVIDOR" en este
caso), en lugar de con la IP, pero con la IP es ms directo.
Si le damos a OPCIONES veremos sto:
Si puede Imaginarlo PUEDE HACERSE!!
Rellenamos los dems datos (incluido el dominio si es una cuenta de dominio), y en GUARDAR
COMO podemos guardar todos los ajustes actuales en un ficherito, que podemos guardar en el
escritorio como Conectarse al servidor; no sin antes modificar las otras pestaas, en las
cuales ponemos si queremos ver el ordenador remoto en pantalla completa o bien en una
ventana a una resolucin determinada, as como otras opciones que mejor las probis vosotros
mismos (pero normalmente se dejan como estn).
Muy importante es sta opcin:
Gracias a ella, podremos ver en el MI PC del ordenador al que nos conectamos todas las
unidades de nuestro ordenador, as podremos copiar pegar archivos que necesitemos
(Actualizaciones de programas, cosas descargadas, programas). Eso si, dado que nuestro
equipo queda visible desde la red no debemos usar sta pestaa ms que cuando nos sea
estrictamente necesario.
Tened en cuenta que si necesitamos pasarle un fichero que no tiene, posiblemente es ms
Si puede Imaginarlo PUEDE HACERSE!!
rpido bajarlo de Internet desde la mquina del cliente a la cual estamos conectados, que
pasrselo nosotros, porque aunque sea copiar pegar se lo pasamos por internet (En el caso
de que por ejemplo seamos un servicio tcnico y nos conectemos a alguin fuera de nuestra
red). Por supuesto, si es una mquina dentro de nuestra red (por ejemplo tu ordenador
conectado a otro de tu casa), entonces ser ms rpido pasarlo por la red.
Si nos conectamos a pantalla completa, veremos en nuestra pantalla exactamente igual que si
fuera el ordenador del cliente, y para salir movemos el ratn por la parte superior central de la
pantalla, entonces nos aparece una pestaa donde podemos minimizar y volver a nuestro
equipo. Si nos conectamos a una resolucin menor veremos el ordenador controlado en una
ventana de windows.
Una vez le demos a conectar, y en todo caso, nos pida de nuevo la clave voila!, estamos en el
servidor .
Aqu vemos el escritorio de nuestro ordenador, con la ventana donde tenemos el equipo al
que nos hemos conectado:
Como ya he dicho, tambin podemos elegir pantalla completa en lugar de verlo en una
ventana
TEMA 2.- CONECTARSE A UN EQUIPO DE FUERA
Introduccin
Esto ya es el siguiente paso, conectarnos a un equipo que NO est en la red, sino que
accedemos a l a travs de Internet.
Si puede Imaginarlo PUEDE HACERSE!!
Importante decir que si intentamos conectarnos a un equipo que est en nuestra red por ste
mtodo (para hacer pruebas) no funcionar, lo digo por si acaso se os ocurre probarlo.
Para esto necesitemos adems de los requisitos anteriores, dos ms:
1.- Abrir puerto en el router
2.- Saber la IP Pblica (la de Internet) del ordenador al que nos queremos conectar
2.1 ABRIR PUERTO EN EL ROUTER
Abrir un puerto del router es algo que suele ser bastante sencillo, normalmente se hace para
abrir los puertos del emule. Aqu, para la conexin remota, hay que abrir un solo puerto, que
por defecto es el 3389, y digo por defecto, porque ms adelante veremos que en otras
ocasiones usaremos otro.
Pero por ahora, no nos compliquemos, es el puerto 3389
Tenemos que entrar al router, para eso, necesitamos saber su IP, que no es otra que la puerta
de enlace. Para saber la puerta de enlace vamos a una ventana de MS-DOS (Inicio -> Ejecutar -
> introducir CMD)
Hacemos un IPCONFIG /ALL, y tenemos la puerta de enlace:
O tambin lo podemos ver en la configuracin TCP/IP, claro:
Si puede Imaginarlo PUEDE HACERSE!!
Vamos al navegador (Explorer, Mozilla) y ponemos como direccin la puerta de enlace, as
accedemos al men web del router.
En algunas ocasiones nos pedir la contrasea, normalmente es:
Usuario: Usuario: Usuario:
admin (en blanco) adminttd
Contrasea: Contrasea: Contrasea:
admin admin adminttd
Usuario: Usuario: Usuario:
1234 admin (en blanco)
Contrasea: Contrasea: Contrasea:
1234 1234 1234
Si no es ninguna de esas, pues tenemos que buscarnos la vida, probamos alguna combinacin,
o preguntamos al cliente que proveedor tiene (telefnica, jazztel, tele2) y buscamos en el
google cual puede ser la contrasea. Os sugiero mirar el modelo del router y ponerlo en el
google de forma parecida a abrir puertos SpeedStream 3600 Si asi tampoco, pues nos
quedara llamar al servicio tcnico de telefnica/jazztel/tele2. La pgina www.adslayuda.com
tambin podra ayudar.
Si por un caso la clave la hubiera cambiado el usuario y no la recordamos, los routers llevan un
botoncito pequeo detrs de reset, con el cual volvera a la configuracin por defecto (as
reseteamos la clave y todas las configuraciones)
Si puede Imaginarlo PUEDE HACERSE!!
Una vez dentro del men del router, cuenta mucho la experiencia y el buscar, porque cada
router es diferente. De todas formas normalmente hay que buscar el men NAT, o
FORWARDING, o algo similar.
El saber que estamos haciendo nos ayudar a configurarlo, y lo que hacemos es que el router,
al recibir una llamada por el puerto 3389, redirija la llamada al ordenador que queremos
controlar.
Bsicamente, tendremos que seleccionar siempre un rango de puertos (que ser desde el 3389
hasta el 3389) y la IP del ordenador al que lo queremos redirigir. Los abriremos tanto en TCP
como en UDP.
En este ejemplo:
Vemos un router Thomson, en el cual abrimos el puerto para la IP 192.168.0.5. Donde vemos
Both es que abrimos el UDP y el TCP (Both en ingls significa Ambos). Para acceder al
men hemos ido a Advanced -> Forwardind.
Si puede Imaginarlo PUEDE HACERSE!!
Os pongo otro ejemplo, sta vez de un router Zyxel:
Vamos a Advanced Setup -> NAT
Dentro de NAT, nos aparece SUA Only, pues ah le damos a Edit Details (Editar detalles).
Si puede Imaginarlo PUEDE HACERSE!!
Aqu ya tenemos la pantalla para abrir los puertos:
Es este caso, abrimos el puerto 3389 para la IP 192.168.1.28. Como vemos, aqu no hay que
especificar TCP y UDP por separado, sino que con poner 3389 en Start Port y End Port y
poner la IP en IP Adress es suficiente.
Se me ocurre que si an con stas indicaciones os encontris con que no sabis abrir los
puertos, miris la marca y/o modelo del router, y probis suerte con el google con algo como
abrir puertos zyxel, o algo as. De nuevo, en www.ayudaadsl.com podeis mirar, adems de
en el google.
2.2 SABER LA IP PBLICA
La IP publica es la IP de nuestro router (hacia fuera), es la IP con la que el router es identificado
en Internet.
Para saberla lo ms fcil es entrar en la pgina www.cualesmiip.com
Si puede Imaginarlo PUEDE HACERSE!!
Aqu vemos que en este caso, la IP pblica es 83.180.187.131.
Es importante saber que usualmente, las IPs pblicas son dinmicas, cambian como mnimo
cada vez que se resetea el router. Por esto, cada vez que nos queramos conectar a un cliente
usando este mtodo, habr que pedirle al cliente por telfono que entre en la pgina
www.cualesmiip.com , y nos diga la IP que tienen en este momento.
De todas formas eso en realidad no es problema, porque como es normal, siempre que nos
conectemos a un cliente, ser con su consentimiento, nunca sin avisar.
Ya solo nos queda conectarnos. Como digo, no nos podemos conectar con la IP pblica desde
nuestra propia red, sino desde una red diferente (Conectarnos desde la oficina a un ordenador
de nuestra casa, por ejemplo).
Para esto, hacemos igual que en el punto 1, cuando nos conectbamos al servidor de emule,
pero en ste caso, en la ventana de conexin, ponemos la IP pblica (la del router del
ordenador al que nos queremos conectar, en lugar de la del ordenador):
Si puede Imaginarlo PUEDE HACERSE!!
Como hemos abierto el puerto en el router, apuntando al ordenador al que nos queremos
conectar, cuando el router reciba la llamada, se encargar de enviarnos al ordenador.
Es importante saber que los firewalls de los antivirus nos pueden bloquear el acceso, as que si
esto pasa, habr que configurar el firewall para que abra los puertos 3389 TCP y UDP.
TEMA 3.- CONECTARSE A MS DE UN EQUIPO DE UNA RED EXTERNA
Introduccin
Ya sabemos como conectarnos a un ordenador de la red desde fuera, pero claro a UN
ordenador de cada red, porque una vez configuremos el router para que apunte a un
ordenador, ya no podemos acceder a otro equipo a no ser que reconfiguremos el router o
hagamos cambios en las IP's de los equipos.
Como solucionar esto?, pues tenemos dos posibilidades:
1.- Conexin desde el equipo ya configurado.
2.- Abrir un puerto para cada equipo (Recomiendo este mtodo)
3.1 CONEXIN DESDE EL EQUIPO YA CONFIGURADO
La solucin ms fcil sera conectarnos siempre a uno de los ordenadores de la red, y desde ah
conectarnos a otro equipo, que como ya est en su propia red, lo haramos como hicimos en el
punto 1, simplemente con su IP (la IP del ordenador)
Lo explicar con un ejemplo:
Imaginemos que estamos fuera de nuestra casa, y nos queremos conectar a nuestro
ordenador normal; pues bien, pongamos que tenemos configurado el router para acceder al
servidor del emule (SERVIDOR). Claro est, como tenemos configurado (segn el tema 2 de
este manual) para acceder desde fuera de nuestra casa al servidor, ya no podemos
conectarnos a ningn otro ordenador.
La solucin es muy simple, nos conectamos al servidor, imaginemos que la IP pblica es la
misma que tenamos antes, la 83.180.187.13.
Nos conectamos, y una vez en el servidor, en el servidor vamos a Conexin a escritorio
remoto, y conectamos con la IP local de nuestro ordenador (pongamos que es 192.168.0.8 )
Sera algo parecido a esto:
Si puede Imaginarlo PUEDE HACERSE!!
O sea, accedemos al servidor, y una vez dentro del servidor, conectamos al otro equipo de
nuestra casa, que est en la misma red del servidor (obviamente, los dos estn en red local),
por lo tanto accedemos mediante el procedimiento del tema 1.
Este mtodo tiene el problema de que el servidor o el equipo al que nos conectemos
primeramente tiene que estar siempre conectado y accesible. A mi me gusta ms el segundo
mtodo, un poco ms complicado de configurar, pero una vez configurado es ms limpio,
fcil y profesional. Este mtodo es el que vemos a continuacin.
3.2 ABRIR UN PUERTO PARA CADA EQUIPO
La segunda posibilidad es utilizar un puerto diferente para cada ordenador, de forma que nos
conectamos directamente a todos los ordenadores.
Tendremos que hacer stos pasos:
A.- Abrir puertos en el router
B.- Configurar puerto de acceso en Windows en cada equipo al que nos queremos conectar.
C.- Abrir puerto en el firewall de cada equipo al que nos queremos conectar
D.- Conectarnos al equipo remotamente
3.2.A- Abrir puertos en el router.
Abrimos un puerto en el router para cada ordenador; pero claro est, ya no podemos abrir el
3389 (puerto por defecto para el escritorio remoto).
Si puede Imaginarlo PUEDE HACERSE!!
Entonces ya pasamos por abrir cualquier otro puerto que queramos, podemos abrir el 3390,
3391, 3392 y as sucesivamente a todos los equipos del cliente (de la red, oficina o casa a
donde nos queramos conectar); o bien elegir cualquier otro rango (por ejemplo 5630, 5631,
5632.). Si ponemos otro rango, es un plus de seguridad, pues alguien que intente conectarse
tendr que adems de saber la ip pblica y las contraseas de los equipos, los puertos que
usamos.
No olvidemos tener una lista con los equipos de cada cliente y el puerto por el cual se accede.
Pues nada, abrimos los puertos en el router!, imaginemos que queremos configurar cuatro
equipos para escritorio remoto en la misma red (Servidor emule, mi equipo, de mi madre, mi
hermana -por ejemplo-). Pues bien, uno lo dejamos con el puerto 3389, otro lo ponemos con el
3390, otro con el 3391 y otro con el 3392 (Aunque ya que estamos, podramos no usar el 3389
con ninguno, por la razn de seguridad que he dicho antes).
Los puertos ya abiertos en el router se veran parecidos a esto:
Como podemos ver, en este ejemplo los equipos tienen las IPs que van del 192.168.1.28 al
192.168.1.31, pero sern las IPs de cada equipo, aunque no sean correlativas, por supuesto.
3.2.B.- Configurar puerto de acceso en Windows en el equipo al que nos queremos conectar.
En cada equipo tenemos que decirle a Windows cual es el puerto que vamos a usar para
conectarnos a l. Por defecto es el 3389, pero como ahora usamos otro, hay que configurarlo.
Si puede Imaginarlo PUEDE HACERSE!!
Para hacer esto tenemos que editar el registro, como sabemos, vamos a:
Inicio -> Ejecutar -> Regedit.
Ahora tenemos que irnos a:
HKEY_LOCAL_MACHINE -> SYSTEM -> CurrentControlSet -> Control -> TerminalServer ->
WinStations -> RDP_Tcp
Sera sto:
Una vez aqu, tenemos que cambiar el valor PortNumber, que por defecto es 3389. para
esto hacemos doble clic y nos aparece esta ventana:
El valor que nos aparece es d3d, esto es porque aparece en hexadecimal. Para poder
Si puede Imaginarlo PUEDE HACERSE!!
modificarlo pinchamos en Decimal,
y ya nos aparece 3389. Ahora s, cambiamos el valor a 3390.
Una vez cambiado:
Pulsamos aceptar, y listos, podemos cerrar el editor de registro.
Obviamente, es 3390 o el puerto que vayamos a asignar a cada equipo. En el ejemplo de antes
correspondera esto:
Equipo con IP 192.168.1.28 -> Puerto 3389 (No habra que modificarlo)
Equipo con IP 192.168.1.29 -> Puerto 3390
Equipo con IP 192.168.1.30 -> Puerto 3391
Equipo con IP 192.168.1.31 -> Puerto 3392
3.2.C.- Abrir puerto en el firewall del equipo al que nos queremos conectar
Windows abre los puertos automticamente al permitir el acceso remoto, pero claro, lo hace
por el puerto estndar (3389), si usamos otro puerto diferente, necesitamos abrir el puerto el
en el firewall de windows (o en el firewall que estemos usando, claro, puede ser el firewall del
Kaspersky o del Norton. ).
En el firewall de windows los pasos son estos:
Botn derecho propiedades en Mis sitios de red ->
Botn derecho propiedades en Conexin de rea local (si hay ms de una, en la que nos da
Internet) ->
Vamos a la pestaa de 'Opciones avanzadas' ->
Ahora, como vemos en la imagen, vamos a Configuracin ->
Si puede Imaginarlo PUEDE HACERSE!!
Ahora tendramos la configuracin del firewall. Ah vamos a la pestaa Excepciones:
Bien, ahora tenemos que abrir el puerto 3390 (o el que corresponda), para eso vamos a
Agregar puerto y aparece esta ventana:
Si puede Imaginarlo PUEDE HACERSE!!
Ponemos el nombre, por ejemplo Puerto 3390 TCP, en Nmero de puerto ponemos 3390
(o el puerto que abramos para ste ordenador), y seleccionamos TCP. Ahora pulsamos
Aceptar.
Repetimos el procedimiento, pero para el puerto 3390 UDP. Aunque puede que no sea
necesario abrir el UDP, para mayor seguridad lo abrimos siempre tambin.
Ahora vemos como tenemos abiertos los dos puertos 3390, tanto el TCP como el UDP:
Listos Aceptar, aceptar y ya estn los puertos del firewall de windows. No olvidis abrir los
del firewall del antivirus si hay alguno.
Si puede Imaginarlo PUEDE HACERSE!!
3.2.D. Conectarnos al equipo remotamente
Si lo hemos hecho todo bien, ya nos podemos conectar al equipo remotamente. Se hace de la
misma manera que hicimos antes, con la IP Pblica; pero ahora, deberemos especificar el
puerto, para esto, supongamos la misma IP pblica de antes, la 83.180.187.131.
El procedimiento es poner la IP pblica seguida de dos puntos y el puerto correspondiente que
hemos configurado en equipo que nos queremos conectar:
De sta manera, la forma de conectarse a los equipos que hemos configurado (una vez
configurados todos), sera:
Equipo con IP 192.168.1.28 -> 83.180.187.131:3389 (o por defecto, al ser el puerto 3389,
simplemente: 83.180.187.131)
Equipo con IP 192.168.1.29 -> 83.180.187.131:3390
Equipo con IP 192.168.1.30 -> 83.180.187.131:3391
Equipo con IP 192.168.1.31 -> 83.180.187.131:3392
TEMA 4.- ASIGNAR UN NOMBRE A LA DIRECCIN IP
Introduccin
Hasta aqu, ya sabemos como conectarnos a un equipo que est en nuestra misma red,
tambin hemos visto como configurar un equipo y el router para poder conectarnos a travs
de Internet, y por ltimo hemos visto como tenemos que realizar la configuracin para
conectarnos a ms de un equipo dentro de una misma red, desde Internet.
En principio ya podemos trabajar perfectamente, pero an nos queda un detalle, que si bien
puede pasar por alto, es la guinda del pastel.
Esta guinda del pastel no es otra que el no tener que llamar al "cliente"/"persona que sea"
cada vez que nos tenemos que conectar, para que alguien se meta en la pgina
Si puede Imaginarlo PUEDE HACERSE!!
www.cualesmiip.com y nos diga la IP pblica de su red. O lo que es ms importante an: al
cliente lo puedes llamar, pero que pasa si te quieres conectar a tu ordenador de tu casa y no
hay nadie en casa? A quien vas a llamar para que te de la IP pblica?
En este cuarto y ltimo apartado de ste manual os ensear como asignar un nombre a la
red, para que cuando nos conectemos mediante el escritorio remoto no escribamos la IP
dinmica, sino un nombre.
Adems, y ms importante an, veremos como hacer que cuando cambie la IP pblica (porque
sea dinmica), no se nos joda el invento, y podamos seguir accediendo con el mismo nombre.
Por lo tanto, este punto 4 se dividir en dos subapartados:
1.-Asignar un nombre a nuestra IP pblica
2.- Hacer que cuando cambie la IP pblica, el servidor DNS actualice la direccin y siga
funcionando el nombre.
4.1 ASIGNAR UN NOMBRE A NUESTRA IP PBLICA
Para esto, lo primero es irnos a la pgina web www.no-ip.com y crearnos una cuenta:
Una vez que pulsemos en Sign-up Now! (Registrarse ahora), tenemos sto:
Si puede Imaginarlo PUEDE HACERSE!!
Aqu introducimos los datos. Creo que sobra decir que todos menos el correo electrnico nos
los podemos inventar, no??
Ahora abajo le damos a I accept, Create my Account (Acepto, crea mi cuenta)
Seguidamente nos enva un email de confirmacin a la cuenta de correo que hemos
especificado.
La propia pgina nos avisa en ingls con este mensaje:
Confirmation email is on its way!
A confirmation email has been sent to the email address you provided. The confirmation email
will include a link that you must click on to verify your email address. Once your account is
confirmed you will be able to login and use our services.
Si puede Imaginarlo PUEDE HACERSE!!
Al mirar nuestro correo nos encontraremos con l mensaje, dicindonos que se ha creado la
cuenta a micorreo@esoeslodemenos.es y que para activarla le demos al link de abajo.
Le damos al link y nos aparece sta pantalla:
En ella se nos informa de que la cuenta est confirmada y lista para su uso. Adems nos avisan
de que si la dejamos 60 das sin usarse, caducar (algo como el Messenger, que caduca si no te
conectas en 60 das). Mas adelante llega un correo diciendo que
son 30 das, as que no se decir si son 30 o 60
Bueno, ahora si, ponemos nuestro correo y contrasea arriba, y pulsamos en Login Ahora
entraremos en la pantalla de configuracin:
Si puede Imaginarlo PUEDE HACERSE!!
Pulsando en donde pone 1 (Add), aparece el men de Add a Host (2), ah ponemos un nombre
de Host (en el ejemplo es 'Ejemplo'), y una extensin (yo he puesto 'no-ip.org', como poda
haber puesto cualquier otra)
En Host Type dejamos DNS Host (A), en IP Adress pondr la IP pblica actual, la dejamos.
Esto estando en la red a la que queremos asociar la cuenta de no-ip, claro; si no, pues
ponemos la IP del cliente (del router al que queramos acceder). Quiero decir que si configuras
esto desde tu oficina, pero es para conectarte a tu casa, habr que poner la IP pblica de tu
casa, no la de tu oficina.
Ahora pulsamos en Create Host, y un mensaje nos dir algo as:
Lo cual quiere decir que a los 5 minutos ya podremos acceder con nuestra cuenta.
Para comprobar que funciona podemos probar esto en una ventana de MS-DOS (Inicio ->
Ejecutar -> CMD):
Si puede Imaginarlo PUEDE HACERSE!!
Como vemos, al hacer ping a ejemplo.no-ip.org se convierte en la IP 83.180.170.69 (o la que
tengamos al haber creado el host en www.no-ip.com
Pues nada, vamos all, ahora intentamos conectarnos (insisto, desde otra red diferente, si
creas esto para tu casa, por ejemplo, no te podrs conectar as desde tu casa)
Para conectarnos, es igual, pero en lugar de poner la IP pblica como hacamos, usamos la
cuenta que hemos creado ejemplo.no-ip.org en ste caso:
Esto si fuera a la mquina a la que le tenemos el puerto por defecto, el 3389, si queremos
conectarnos a una que hemos habilitado con el 3395, por ejemplo, pues sera ejemplo.no-
ip.org:3395
Si puede Imaginarlo PUEDE HACERSE!!
4.2 HACER QUE CUANDO CAMBIE LA IP PBLICA, EL SERVIDOR DNS ACTUALICE LA
DIRECCIN Y SIGA FUNCIONANDO EL NOMBRE
Ya nos funciona, ya no tenemos que poner la IP Pblica, basta con poner la direccin que nos
hemos creado, pero. Que pasa si cambia la IP Pblica? Pues que la hemos jodido. Jeje.
Ese Ejemplo.no-ip.org no es ms que un alias para el 83.180.187.131 (o la IP que sea), por lo
tanto, si cambia la IP
pblica, ya no nos podremos conectar con el Ejemplo.no-ip.org.
La solucin pasa por instalar un programa que se encarga de monitorizar la IP pblica, y si
cambia, actualizar la referencia que existe en el nombre Ejemplo.no-ip.org, en el servidor
DNS de www.no-ip.com
Con un smil fcil de entender:
En tu mvil tienes puesto a tu novia como Virginia MIRanda, y siempre que vas a llamarla,
buscas en la agenda a Virginia Miranda y la llamas. Siempre funciona, t llamas y ella sale
hablando. Pero un buen da tu novia cambia de nmero, y ahora, cuando t buscas en tu mvil
Virginia Miranda y llamas, no funciona.
Este programita que vamos a usar sera como si ella, al cambiar de nmero de mvil, cogiera tu
mvil, y te editara la entrada de la agenda, y te actualizara al nmero nuevo. Tu seguiras
llamando felizmente a Virginia Miranda sin saber siquiera que ella ha cambiado de nmero.
En realidad, lo que ocurre es ms bien esto:
Es como si nosotros nos conectamos a www.google.es, lo que hace internamente nuestro
ordenador es buscar en un servidor DNS el nombre de domino, y el servidor le da la IP de
google, que puede ser 85.165.48.165 (por ejemplo), entonces nuestro ordenador se va a esa IP
y ah est guardada la pgina de google.
Si la IP de google cambia (ya no es 85.165.48.165), el servidor DNS se actualiza, y ya google no
es 85.165.48.165, sino la
IP que sea (otra); entonces, nosotros nos seguimos conectando a www.google.es, pensando
que nada ha cambiado, aunque realmente la IP de google sea otra.
La nica diferencia es que no es google, es el servidor emule de tu casa, el de un amigo al que
te conectas para configurarle algo, o el de un cliente.
Manos a la obra..
Si puede Imaginarlo PUEDE HACERSE!!
En la misma pgina de www.no-ip.com, nos vamos a la pestaa Downloads, y dentro de sta,
a la seccin de Windows:
Ahora tenemos sta pantalla:
Nos aparecer para bajar el programita, y lo bajamos
Por si no ha quedado claro, este programa hay que instalarlo en el ordenador del cliente (al
que nos conectamos), y lo que har ser actualizar el nombre DNS que nos hemos creado con
la IP pblica si cambia.
Si puede Imaginarlo PUEDE HACERSE!!
En caso de tener varios ordenadores en la red local (Imaginemos que lo hacemos con tu casa y
configuramos un puerto para cada ordenador, segn el punto 3 del manual), no tenemos que
instalar el programita en todos los ordenadores, sino en uno solo. Lo ms lgico es instalarlo
en el servidor o en el equipo que est mas tiempo conectado, para asegurarnos de que est
correctamente actualizado el telfono de Virginia Miranda en nuestro mvil (siguiendo el
smil expuesto anteriormente).
Ejecutamos el programa que nos hemos bajado:
Nos avisa de que tenemos que estar conectados a internet para instalarlo y configurarlo, lo
cual es obvio.
Ahora podemos darle a Siguiente, siguiente y finish (el tpico siguiente, siguiente, jeje).
Ahora si, tenemos sta pantalla:
Introducimos el correo con el cual creamos la cuenta de www.no-ip.com y la contrasea, para
que el programa pueda acceder y actualizar la IP. Insisto, el MISMO correo que usamos antes
cuando creamos la cuenta de no-ip, si ponemos otro, no vale para nada
Si puede Imaginarlo PUEDE HACERSE!!
Ahora tenemos sta pantalla:
Ah tenemos que seleccionar la casilla que he marcado yo en rojo como 1, para seleccionar el
host (solamente hay uno, el que hemos creado).
Despus vamos a Opciones (marcado en la figura de la pgina anterior como 2), y tenemos
esto:
De aqu, lo que nos interesar sern las opciones Run on startup (ejecutar al arrancar) y Run
Si puede Imaginarlo PUEDE HACERSE!!
as a system service (Ejecutar como un servicio). En la imagen no aparece marcado "Ejecutar al
arrancar", pero lo lgico es marcarlo siempre, no tiene mucho sentido tener que abrir el
programa cada vez que arrancamos el ordenador, lo ideal es que arranque solo y as nos
despreocupemos.
Si seleccionamos Run on startup el programa se cargar en memoria al arrancar (al poner la
contrasea de un usuario y entrar en windows) y permanecer al lado del reloj en la barra de
tareas.
En cambio, si seleccionamos Run as a system service nada mas encender el ordenador estar
funcionando (aunque nos quedemos en la pantalla de poner la contrasea). De esta manera no
saldr el iconito al lado del reloj, por lo cual queda ms
disimulado.
Quiero hacer ver, adems, que si tenemos un ordenador como el servidor de emule que
comentaba, sin monitor, teclado y ratn, tendremos que configurar forzosamente ambas
opciones (Ejecutar al arrancar, y ejecutar como servicio). Si no lo ejecutamos al arrancar, no
podremos conectarnos al ordenador si ha cambiado la IP (es obvio), y si no le ponemos
"ejecutar como servicio", como al arrancar el ordenador se quedar pidiendo clave y
contrasea, no podremos conectarnos tampoco, ya que al no ejecutarlo como servicio, el
programa no carga hasta que est con el escritorio cargado; sin embargo como servicio, si que
funciona cuando el ordenador est pidiendo usuario y contrasea.
Yo recomiendo usar el segundo mtodo, el de ejecutarlo como un servicio. Si necesitamos
cambiar algo de configuracin, siempre podemos ejecutar el programa desde Inicio-
>Programas, y lo cargamos al lado de la barra de tareas. Entonces, ya podemos hacerle doble
clic y configurar lo que queramos.
Sea como sea, el programa deber estar cargado con uno de los dos mtodos, si no, no se
actualizar la IP
y no conseguiremos nuestro propsito.
Una vez hecho esto, podemos comprobar que funciona el invento si hacemos ping como
hicimos antes, recordemos que es abrir una ventana de MS-DOS (Inicio -> Ejecutar -> CMD) y
escribir: "Ping ejemplo.no-ip.org", a lo cual debe responder.
Ahora apagamos el router y lo volvemos a encender, porque normalmente as cambia la IP
pblica. Una vez arranque de nuevo, volvemos a hacer "Ping ejemplo.no-ip.org", y debe
funcionar.
Si tenemos cargado el programita no veremos nada, pero actualizar automticamente el
Si puede Imaginarlo PUEDE HACERSE!!
nombre ejemplo.no-ip.org a la nueva IP; si lo tenemos con la ventanita abierta, veremos esto:
Y al volver a hacer ping, veremos que se ha actualizado correctamente la IP, eso lo notamos en
que, aunque por supuesto, sigue siendo "Ejemplo.no-ip.org", la IP ya no es la de antes (si antes
era 83.180.170.69, ahora puede ser otra).
Si seleccionamos que se ejecute como servicio, cerramos el programa, y aparentemente no
est cargado, pero si vamos a:
Panel de control -> Herramientas Administrativas ->
Servicios (o ms facil, INICIO -> Ejecutar -> Services.msc)
Veremos que est cargado y funcionando:
De sta manera, podramos incluso crearnos un fichero de conexin (el que se crea dndole a
Guardar como en la pestaa general de la ventana del escritorio remoto) para cada
Si puede Imaginarlo PUEDE HACERSE!!
ordenador de cada cliente.
Se me ocurre que tengamos una carpeta que se llame Mi casa, donde dentro haya Conectarse
al servidor y Conectarse a mi PC, otra carpeta que se llame oficinas, con iconos dentro de
conectarse a Pedro, Conectarse a Mara, Conectarse a
Rosa, otra carpeta ..
Eso si, recordar que hay que conectarse a cada uno una vez cada 30 das (a cada LAN / router a
la cual tenamos asociada una cuenta de no-ip), para que la cuenta de no-ip no caduque.
Eso si, no sera necesario conectarse a todos los equipos de un cliente, porque todos los
equipos de un mismo cliente usarn la misma cuenta de www.no-ip.com, cada uno con un
puerto; pero s al menos conectarnos a UN equipo de cada cliente (en el caso de conectarte a
tu casa, no tienes que conectarte a todos los equipos de tu casa, con uno basta)
Una vez creados estos ficheros de conexin, los podemos copiar incluso a todos los equipos de
la oficina, para utilizar esas conexiones que hemos creado desde ms de un equipo (son
ficheros .RDP que podemos copiar donde queramos).
Si puede Imaginarlo PUEDE HACERSE!!
You might also like
- Sesic 3 B 3 N 1 BiosDocument2 pagesSesic 3 B 3 N 1 BiosgzegoviaNo ratings yet
- ssp426 - e - SISTEMA START-STOP 2009 - 1 PDFDocument29 pagesssp426 - e - SISTEMA START-STOP 2009 - 1 PDFJose Barrio Castro100% (1)
- Manual Usuario Cantro Inclusión EC350Document22 pagesManual Usuario Cantro Inclusión EC350watisnaiNo ratings yet
- ASO WDS Tema 4Document50 pagesASO WDS Tema 4davidNo ratings yet
- Reostato de Arranque Controlado para MotDocument11 pagesReostato de Arranque Controlado para MotJathna NaviaNo ratings yet
- Configuración y Administración de BrokersDocument21 pagesConfiguración y Administración de BrokersJose Luis Dominguez SalinasNo ratings yet
- Administrador HirentsBootDocument26 pagesAdministrador HirentsBootRobin MendietaNo ratings yet
- Tarea #2 La Memoria en El Arranque Del S.ODocument4 pagesTarea #2 La Memoria en El Arranque Del S.OGiovanny VarónNo ratings yet
- PCC2100 - 01Document19 pagesPCC2100 - 01johanNo ratings yet
- T2P-Instalación BásicaDocument47 pagesT2P-Instalación BásicaRamirez Altamirano Renne JaysonNo ratings yet
- ArquitecturaDocument12 pagesArquitecturaAndres ViñaNo ratings yet
- IL NT MRS 1.5 Reference Guide MRS10 (2) .En - EsDocument105 pagesIL NT MRS 1.5 Reference Guide MRS10 (2) .En - Esedwin89% (9)
- Practica Mantenimiento Del Software...Document2 pagesPractica Mantenimiento Del Software...Alexander RamirezNo ratings yet
- Bases de La Bolsa de Operador Informática de La UVA 2023Document11 pagesBases de La Bolsa de Operador Informática de La UVA 2023alvarezNo ratings yet
- Dse5120 ManualDocument62 pagesDse5120 ManualAdriana de Trias50% (2)
- Arreglar Arranque Inicio y Reparar Bootrec Windows 10 - Solvetic 2Document7 pagesArreglar Arranque Inicio y Reparar Bootrec Windows 10 - Solvetic 2Arturo Topaloglu BurgosNo ratings yet
- Manual de Referencia SegwayDocument160 pagesManual de Referencia SegwaySegwayGreenNo ratings yet
- Variadores de VelocidadDocument35 pagesVariadores de VelocidadManuel AbrahamNo ratings yet
- Manual Del Operador RT10 - RT12 RT24Document119 pagesManual Del Operador RT10 - RT12 RT24Jorge GuillénNo ratings yet
- Glosario ArduinoDocument20 pagesGlosario ArduinoAndrea MenesesNo ratings yet
- 2012 Dodge Charger 82033Document423 pages2012 Dodge Charger 82033Jorge BurciagaNo ratings yet
- As 109383 Iv2 SG 15939MX KMX MX 2020 1Document20 pagesAs 109383 Iv2 SG 15939MX KMX MX 2020 1Miguel Ángel SanchezNo ratings yet
- Presentación PFC de Sistema de RiegoDocument26 pagesPresentación PFC de Sistema de RiegoJuancho MonteroNo ratings yet
- Apuntes de Clase de Sistemas OperativosDocument84 pagesApuntes de Clase de Sistemas Operativosjepris1No ratings yet
- Arrancadores de Voltage Reducido-EspDocument54 pagesArrancadores de Voltage Reducido-EspOswaldo GuevaraNo ratings yet
- Trinity Rescue KitDocument6 pagesTrinity Rescue KitErnesto TecNo ratings yet
- Aspro - TP170B - Compresor STD DUAL - Manual de UsuarioDocument43 pagesAspro - TP170B - Compresor STD DUAL - Manual de Usuarioangelita100% (1)
- Cap5. Configuración Del Switch CCNA2Document24 pagesCap5. Configuración Del Switch CCNA2Letty PC0% (1)
- Presentacion Tia Portal 08032022Document165 pagesPresentacion Tia Portal 08032022Oscar jimenezNo ratings yet
- Guía de Aplicación Modulo Didactico PLC Twido ModularDocument17 pagesGuía de Aplicación Modulo Didactico PLC Twido ModularGabriel BaroneNo ratings yet