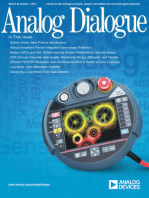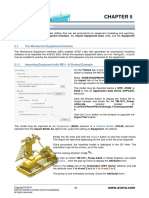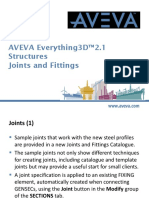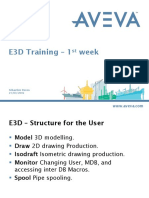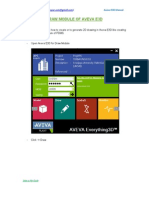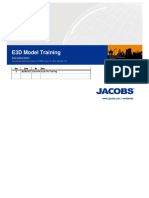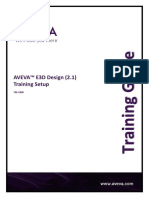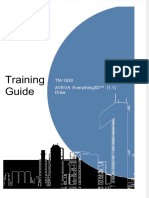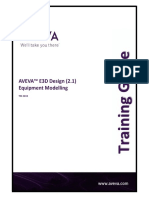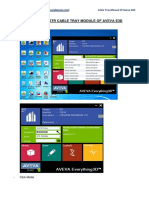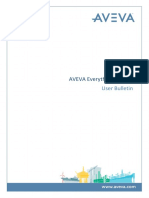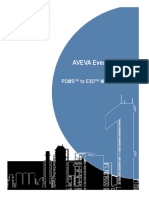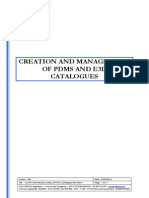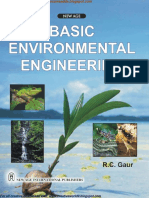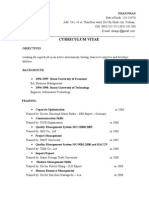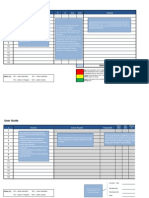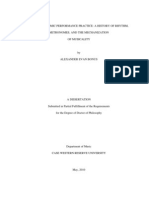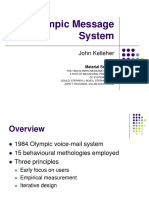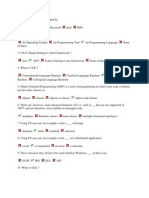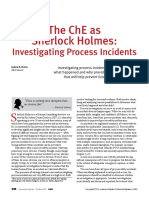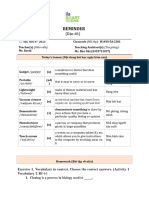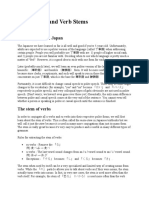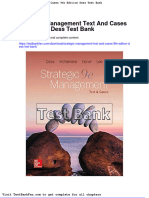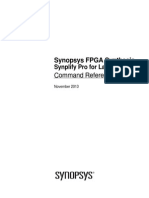Professional Documents
Culture Documents
AVEVA E3D 2.1 Clash Detection - CHAPTER 2
Uploaded by
Emavwodia SolomonOriginal Title
Copyright
Available Formats
Share this document
Did you find this document useful?
Is this content inappropriate?
Report this DocumentCopyright:
Available Formats
AVEVA E3D 2.1 Clash Detection - CHAPTER 2
Uploaded by
Emavwodia SolomonCopyright:
Available Formats
CHAPTER 2
2 Clash Detection
One of the principal reasons for building a 3D model of a plant in AVEVA E3D is the ability to detect clashes
and thus produce a design that is as clash free as possible.
Whilst a completely clash free design is almost impossible to achieve, it is many times more expensive to
resolve clashes during the fabrication, assembly or erection phase than it is in the design phase.
2.1 Overview of AVEVA E3D Clash Detection
Project wide clash runs are normally made at frequent intervals during the design process. They are
generally timed events, set-up by the System or Project Administrator, and run during non-working hours.
This type of clash detection enables clash reports to be produced and certain clashes to be approved so
that they are not reported again unless specifically requested. This type of clash detection is outside the
scope of this training guide.
AVEVA E3D also provides the user with interactive clash facilities so that clashes may be detected during
creation or modification of model elements, or retrospectively, following completion of a particular part of the
design (prior to it being checked or approved). These types of clashes cannot be approved.
There is no magic button that resolves clashes. Clash detection is passive. Clashes will be reported when
asked, but actions that may cause a clash are not prevented. Therefore, if clashes are found in the design
steps must be taken to resolve them.
2.2 Obstruction Values
All model primitives and all catalogue primitives have an Obstruction attribute (Obst) that define the
physical type of obstruction the primitive represents. For catalogue items the Obstruction attribute value is
determined during the creation of the catalogue item. For design primitives (e.g. a primitive used in
equipment building and structural panels) the value is set by the user.
The Obstruction attribute may have one of three integer values: 2, 1 or 0.
Obstruction = 2 a hard obstruction. This value represents a solid element and is generally used for
real objects such as a piece of equipment, a steel beam, a pipe component, etc.
Obstruction = 1 a soft obstruction. This value represents a volume that is not solid but should be
kept clear for access purpose. This value is generally used for access/escape routes, valve wheel
access, stair headroom, tube bundle withdrawal volumes, etc.
Obstruction = 0 no obstruction. This value represents a freely accessible volume. It is generally used
for simplified structural profile definitions, etc.
In addition to the obstruction types defined by the Obstruction attribute, Insulation is treated as a special
obstruction type in its own right.
Copyright 2013. 9 www.aveva.com
AVEVA Solutions Limited and its subsidiaries.
All rights reserved.
AVEVA Everything3D (1.1)
Model Utilities TM-1802
2.3 Classes of Clash
As well as the three types of clashing item, i.e. hard, soft and insulation, AVEVA E3D uses three classes of
clash depending on three values that may be set by the user, i.e. Overlap, Gap and Clearance.
The three classes of clash are:
Physical Clash the primitive volumes overlap by more than the Overlap value.
Touch the primitives either overlap by less than the Overlap value or are separated at their closest
point by less than the Gap value.
Clearance the primitives are separated at their closest point by more than the Gap value but less
than the Clearance value.
In the following scenarios the values are set to: Overlap = 5mm, Gap = 2mm and Clearance = 8mm.
Care should be taken when setting the values for overlap, gap and clearance as, both individually and
in combination, they can make an enormous difference to the number of clashes detected.
Scenario 1 - primitives overlap by more than 5mm, a clash is reported.
Scenario 2 - primitives overlap, but by less than 5mm, a touch is reported.
Scenario 3 - primitives do not overlap but are separated by less than 2mm, a touch is reported.
Scenario 4 - primitives are separated by more than 2mm but by less than 8mm, a clearance is
reported.
If the primitives are separated by more than 8mm then no interference is found.
The Clearance value, if set, must be greater than the touch Gap value. Setting the Clearance value to 0
switches off the clearance checking function.
2.4 How AVEVA E3D Reports Clashes
Physical clashes, touches and clearances occur between two elements. The element that is being checked
is known as the Clash Item and the element that interferes with it is known as the Obstruction Item.
When clashes, touches and clearances are reported the class of clash is prefixed by the type of obstruction
of the Clash Item and the Obstruction Item. The Clash Item is always specified first, for example:
HHHard/Hard the Obst value of both the Clash Item and Obstruction Item is 2.
HS Hard/Soft the Obst value of the Clash Item is 2 and Obst value of the Obstruction Item is 1.
Copyright 2013. 10 www.aveva.com
AVEVA Solutions Limited and its subsidiaries.
All rights reserved.
AVEVA Everything3D (1.1)
Model Utilities TM-1802
HI Hard/Insulation - the Obst value of the Clash Item is 2 and the Obstruction Item is insulation.
SS Soft/Soft the Obst value of both the Clash Item and Obstruction Item is 1.
SH Soft/Hard - the Obst value of the Clash Item is 1 and Obst value of the Obstruction Item is 2.
SI Soft/Insulation - the Obst value of the Clash Item is 1 and the Obstruction Item is insulation.
II Insulation/Insulation both the Clash Item and the Obstruction Item are insulation.
IH Insulation/Hard the Clash Item is insulation and the Obst value of the Obstruction Item is 2.
IS Insulation/Soft the Clash Item is insulation and the Obst value of the Obstruction Item is 1.
Therefore, interferences may be reported as HH Clash, HH Touch, HH Clearance, HS Clash, HS, Touch, HS
Clearance, etc.
Clashes between the following pairs of items are not reported:
Primitives belonging to the same equipment.
Two structure or substructure primitives having the same owner.
Two piping components that are connected.
A piping component and the nozzle to which it is connected.
Any component or primitive that has its obstruction value set to 0.
2.5 Setting Clash Options
The number of clashes reported during a clash check depends greatly on the options chosen and the values
of the parameters discussed previously. Functionality relating to clashing is accessed from the Check group
when working in discipline specific modules.
The Clashes view can be accessed by navigating to the HOME tab and selecting Clashes > Clashes from
the Check group, this will open a new 3D view alongside the current view called Clashes. It is worth noting
that when the Clashes view current forms will remain open and may overlap the Clashes form. At this point
it is often helpful to hide all other forms; forms may be hidden by pressing F2 key or by pressing the Clear
Canvas button, located in the top right of the window. Pressing F2 or the clear canvas button again will
return all previously open forms.
The Clashing options are located on the Options tab.
Copyright 2013. 11 www.aveva.com
AVEVA Solutions Limited and its subsidiaries.
All rights reserved.
AVEVA Everything3D (1.1)
Model Utilities TM-1802
Tolerances provide settings for Touch Gap, Overlap and Clearance are set by entering the required
values in the appropriate textboxes.
Clash options determine the behaviour of the clash checking operation, with the following settings.
Touches are option list enables the user to specify whether touches (and clearances) are to be Included or
Ignored.
The Clashes within Branch options list enables the user to specify how Branches are checked and has the
following options:
are Included this option runs the ACHECK function which performs a primitive-by-primitive check of
every component in each branch.
are Ignored this option ignores clashes within individual Branches but reports clashes between items
in different Branches.
Ignore Adjacent this option runs the BCHECK function which is a simplified check that ignores the
possibility of clashes between certain pairs of components within the Branches.
The ACHECK and BCHECK functions are part of the DESCLASH command set. See the help files for
details of these commands.
The Connections options list enables the user to control clash checking at steelwork junctions. Clashes
between sections and attached joints are ignored automatically. However, if end preparations at steelwork
joints have been left until late in the design process, clash reporting at connections may be inhibited using
the following options:
are Included (default) includes all steelwork connections.
are Ignored ignores all steelwork connections.
With Spec. are Ignored ignores only those connections that have specifications, i.e. the SJOIs Spref
attribute is set.
The Clash Midpoint Position checkbox enables the position of the clash to be more accurately determined.
By default, the reported position of a clash depends on which part of the overlapping region is first detected.
In most cases this identifies with sufficient accuracy the clash. Checking the Clash Midpoint Position
Copyright 2013. 12 www.aveva.com
AVEVA Solutions Limited and its subsidiaries.
All rights reserved.
AVEVA Everything3D (1.1)
Model Utilities TM-1802
checkbox makes the reported clash position the centre of a box surrounding the overlapping region. Using
this option will give more reproducible results but may be slower.
The Clash Colours determine the colour of the Clash Item, Obstruction Item and background Colour when
the clashes are displayed in the 3D view. Clicking the Major Clash Items button displays the Major Clash
Items Colour form, clicking the Obstruction Items button displays the Minor Clash Items Colour form and
clicking the View Background button displays the View Background Colour form. The required colour
may be selected from the palette and clicking Cancel on any of the forms sets the colour selection.
Presentation defines how the clash information is displayed.
Group Clash/Obstruction if checked groups the clashes grid on the Clashes tab by clash and
obstruction item.
Clash Item Aid if checked displays aid label within the 3D view detailing the name of the clash item.
Clash Obstruction Aid if checked displays an aid label within the 3D view detailing the name of the
obstruction item.
Clash Position Aid if checked displays an aid label within the 3D view detailing the position of the clash
using the current session coordinates.
Clashes Ignored Within enables clashes within certain elements to be ignored, but still report clashes
between different elements. Each applicable element type is shown with an adjacent checkbox. Checking a
box next to an element type will cause clashes within that element to be ignored. If the box is left
unchecked then clashes are included.
Clashes can be ignored within the following elements:
PIPE Pipework STRU Structure
BRAN Branch SUBS Sub-Structure
PTRA Pipe Track FRMW Framework
HANG Hanger SBFR Sub-Framework
REST Restraint SCTN Section
EQUI Equipment GENSEC Generic Section
TMPL Template PCOJ Primary Collinear Joint
CWBRAN Cableway Branch PLTFRM Platform
CPANEL Curved Panel SITE Site
HPANEL Hull Panel ZONE Zone
STRFLT Stair Flight HANDRA Handrail
RLADDR Rung Ladder
The Save/Restore frame allows the saving of current or retrieval of previous clash checking options.
Copyright 2013. 13 www.aveva.com
AVEVA Solutions Limited and its subsidiaries.
All rights reserved.
AVEVA Everything3D (1.1)
Model Utilities TM-1802
The Reset System Defaults button resets the form settings to the system defaults which are read from a
system file when AVEVA E3D is opened.
The Save button saves the current option settings to a user options file.
The Restore button reads the saved user options file and sets the options accordingly.
2.6 Specifying What to Clash Check Against
Having set the clash options the items to clash check against must be specified. The items to check against
may be specified by an Obstruction list of explicit elements or by setting clash limits where all elements
within those limits are used.
2.6.1 Obstruction List
Selecting the Obstructions/Exclusions tab on the clashes form displays the Obstructions and Exclusions
Lists.
This tab defines which elements will be used to clash against. This can be performed in two ways. By
explicitly selecting all the obstructions to clash against, or by excluding the specific elements that will not be
clashed against.
The top half of the tab is the Obstructions list, where the obstructions the checked item(s) will be clashed
against are specified. The default content of the list is All, meaning that all Design items in the MDB will be
used to check against.
There are several ways in which items may be added or removed from the list. However, with All set, no
other elements can be added to the Obstructions list. All must be removed before other elements can be
added.
The Add button works in conjunction with the adjacent options list which has the following options:
Current Element with this option, clicking the Add button adds the CE to the Obstructions list.
Pick Element with this option, clicking the Add button displays the prompt Pick element to Add.
The required elements are graphically picked from the 3D view and are highlighted. Pressing the Esc
key will add the picked items to the Obstructions list.
Copyright 2013. 14 www.aveva.com
AVEVA Solutions Limited and its subsidiaries.
All rights reserved.
AVEVA Everything3D (1.1)
Model Utilities TM-1802
Current Selection with this option, clicking the Add button adds all elements selected in the 3D view
to the Obstructions List. Multiple items can be selected by holding down the Ctrl key when picking from
the 3D View.
Current Collection with this option set, clicking the Add button adds the contents of the current
collection to the Obstructions list.
All with this option set, clicking the Add button removes any elements currently in the Obstructions
list and replaced it with the key word All, meaning all elements within the MDB will be checked against.
The Remove button removes the current selection from the Obstructions list. The button is only available
when a selection is made from the list.
The Clear button removes all items from the Obstructions list. A
confirmation box appears before the List is cleared.
Clicking Yes on the message clears the list. Clicking No will cancel the
operation and retain the List.
When an element is added to the Obstruction List, all elements and primitives below the specified item
(i.e. its members) are automatically incorporated in the list. If a Branch (or higher) element is added to
the Obstruction list, implied tube within the Branch is treated as part of the obstruction. If individual
piping components are added to the list, implied tubing connecting those components is not
automatically included and must be added explicitly if required.
The bottom half of the tab shows the Exclusions list, where the items selected are excluded from the clash
checking operation.
This list may be used to exclude specific elements from the clash check. For example, if the elements
Owner has been included in the Obstruction list. Any elements in the Exclusion list will not be considered
during clash checking. The default Exclusion list is empty.
The Exclusions list options work the same as those for the Obstruction List; with the exception of the Add All
option as adding all items to the obstruction list would void the clash checking operation.
2.6.2 Clash Limits
By default, all parts of the model relevant to the current Obstruction List will be checked during a clash check
run. However, if the entire design is not required to be checked a restricted region of interest may be
specified using a Clash Limits box.
The Clash Limits box is defined from the Limits tab in the Clashes form.
Copyright 2013. 15 www.aveva.com
AVEVA Solutions Limited and its subsidiaries.
All rights reserved.
AVEVA Everything3D (1.1)
Model Utilities TM-1802
The Limits tab enables two opposing corners of a box to be specified, defining the clash limits. The co-
ordinates of the box corners may be specified by entering values in the From and To textboxes.
Each co-ordinate direction can be swapped by selecting the drop down list adjacent to the relevant textbox.
A direction can be locked to preserve its value by checking the checkbox next to the relevant textbox.
The Clash Limits box may also be defined by using the Volume drop down list.
Current Element - this sets the Clash Limits box to the limits of the current element. The co-ordinates are
displayed in the relevant From and To textboxes.
Picked Elements this displays the prompt Pick element to add to list for enclosing box. The required
elements are graphically picked from the 3D view and are highlighted. Pressing the Esc key will set the
Clash Limits box to the limits of the picked items. The co-ordinates are displayed in the relevant From and
To textboxes.
Defined by 2 picks - this displays the prompt Pick First Clash Limit and activates the Positioning
Control form. This then allows the use of any of the positioning control functions to select the first, To,
corner of the limits box. Once the first point is picked the prompt is changed to Pick Second Clash Limit.
Once the second From point is selected the co-ordinates are displayed in the To and From textbox.
Current Selection this sets the clash limits to all elements selected in the 3D view. Multiple items can be
selected by holding down the Ctrl Key when picking from the 3D View. The co-ordinates are displayed in the
relevant From and To textboxes.
Current Collection - This sets the clash limits to all elements contained within the current collection. The
co-ordinates are displayed in the relevant From and To textboxes.
For a clash to be reported, both items involved in the clash must lie wholly or partially within the Clash
Limits box. A clash between items that lie partially within the Clash Limits box will always be reported,
even if the point at which they clash occurs outside the box.
The Clear button can be used at any time to reset all values from the To and From textboxes to 0.
The Display checkbox is used to toggle on and off an aid representation of the limits box. The aid shows the
clash limits as a wireframe box and marks the To and From corners of the limits box with aid labels.
Copyright 2013. 16 www.aveva.com
AVEVA Solutions Limited and its subsidiaries.
All rights reserved.
AVEVA Everything3D (1.1)
Model Utilities TM-1802
2.7 Auto Clash
Auto Clash may be turned on by selecting HOME > Check > Clashes > Auto Clash button. When
Auto Clash is switched On, a clash check is carried out at the end of every command in which an
element has been modified in some way that could cause a clash to occur, for example:
When a new element has been created.
When an element's position and/or orientation has been changed.
When an element's geometry has been changed.
Each clash check is carried out using the current clash options and Obstructions/Exclusions Lists. If the
Obstruction List is extensive, Auto Clash may have a small overhead in performance so it is good practice to
consider the contents of the Obstruction List or restrict the volume being considered using a Clash Limits
box. Auto Clash is very useful where a few new items are to be added to an existing design which has
already been checked for clashes.
Auto Clash starts checking when it is switched On. Any clashes that have occurred before that time are not
considered. Similarly, Auto Clash stops checking as soon as it is switched Off. Any clashes that occur after
that time are not considered.
When a clash is detected the Clash Item and Obstruction Item are highlighted in the colours specified in the
Clash Options. If a clashing element is already in the Drawlist it will be highlighted in the appropriate colour.
If the element is not currently displayed, it will be added to the Drawlist automatically, in the default visible
colour, and will then be highlighted in the appropriate colour. The element stays highlighted until another
clash is found, until all graphical highlighting is specifically removed, or the clash is resolved.
The results of each clash check replace those of any previous checks, so any reported clashes must result
from the actions of the last command. The users attention will normally focus on the current element, so
graphical highlighting is used to show the clash, rather than outputting the clash data to file.
Copyright 2013. 17 www.aveva.com
AVEVA Solutions Limited and its subsidiaries.
All rights reserved.
AVEVA Everything3D (1.1)
Model Utilities TM-1802
In order to avoid spurious clash reports when a new Branch is created, the last section of implied tube
in a Branch is checked only if the Branch LTAI attribute is set to True. (The LTAI attribute is set
automatically when the Branch Tail is positioned).
The clash-checking rules are as follows:
If the current element is a Piping Component and is the last component in the Branch, then its leave
tube is checked only if the Branch LTAI attribute is set to True.
If the current element is a Branch which has no members, then the tube which constitutes the Branch is
checked only if the Branch LTAI attribute is set to True.
2.8 Clasher
In addition to Auto Clash, AVEVA E3D provides the user with interactive clash detection utility which may be
used at any time. If Auto Clash is not used, it is good practice to use this utility whenever a significant part of
the model has been completed so that any errors in the design can be resolved before impacting on other
model elements.
Selecting HOME > Check > Clashes > Clashes displays the Clashes view. Clash information is found on
the Clashes tab.
The Clashes form, allows a graphical display of clashes and a Clash List of all the clashes found during the
clash check.
Clash checking and viewing of the results is controlled by the form tabs and the 3D view pop-up menu, as
described in the sections that follow.
For use of the 3D View controls and functionality refer to the TM 1801 AVEVA Everything3D
Foundations training guide.
2.8.1 The Clashes Form
The Clashes form contains options to initiate a clash check and modify the 3D view to show the clash. It
has the following options.
Check CE this option initiates a clash check of the CE against the Obstruction List.
Copyright 2013. 18 www.aveva.com
AVEVA Solutions Limited and its subsidiaries.
All rights reserved.
AVEVA Everything3D (1.1)
Model Utilities TM-1802
It is good practice to initiate clash checks on small items, e.g. a Pipe or Branch, a FRMW or SBFR, etc.,
so that the displayed results are manageable.
Check this option initiates a clash check of the Element defined in the adjacent text box against the
Obstruction List. An element Name can be directly entered into the textbox for checking.
The Clip Box check box toggles a clip volume within the 3D view. If checked the 3D view is clipped around
the position of the clash. The size of the clip box is defined by the text box adjacent to the checkbox. The
default value is 2000mm. This can be changed by entering a value or by using the slider. As the slider is
moved to the right the value in the box is increased and the 3D view is updated. Likewise moving the slider
to the left decreases the value within the textbox.
If the Clip Box checkbox is unchecked then the entire of the current drawlist will be displayed in the 3D
view.
Any elements which are checked are automatically added to the current drawlist. Likewise any
obstructions found to be clashing with a checked item are also added to the current drawlist.
The Clashes form also displays the details of the current clash selected in the Clashes Grid. This is shown
as a label at the top of the form. The details shown update as the user navigates between clashes.
2.8.1.1 Clash Grid
The Clashes tab displays the resulting information following a clash check and allows the viewing and
organising of the results and navigation to the Clash and Obstruction Items.
The clash information is displayed within the Clashes Grid. The information within the grid is displayed with
the following headings.
Clash number.
Clash Checked / Obstruction Item, i.e. HH or HS.
Clash Type.
Clash Item (Checked Item).
Obstructer.
Clashed low level elements.
Clash Easting.
Clash Northing.
Clash Elevation.
Clash Owning Element.
Obstruction Owning Element.
The clash results can be sorted and grouped by one or more column headings. To group by a heading click
and hold the left mouse button on the heading and drag the heading into the grey area above the grid.
Any of the columns can be filtered using the standard grid gadget filtering, utilising the options available in
the cell below the heading title.
Selecting a clash from the grid automatically updates the 3D view to display the current clash. The
information for the selected clash is also displayed at the top of the clashes form.
Copyright 2013. 19 www.aveva.com
AVEVA Solutions Limited and its subsidiaries.
All rights reserved.
AVEVA Everything3D (1.1)
Model Utilities TM-1802
The Navigate check box defines the relationship between the clashes grid and the Model Explorer.
Unchecked the explorer will remain unchanged as clashes are selected from the grid. If checked it activates
the adjacent drop down menu. This has two options:
Clash Item selecting this option will navigate to the Clash Item in the Model Explorer for the clash
highlighted in the clash gird and make it the CE.
Obstruction Item selecting this option will navigate to the Obstruction Item in Model Explorer for the
clash highlighted in the clash grid and make it the CE.
Right clicking anywhere in the clash grid shows a pop-up menu with two methods for the export of the clash
grid information.
Print Preview Opens the standard print preview form allowing the page setup to be defined and the grid
printed.
Save to Excel Prompts the user to browse to a file location and save the grid as a Microsoft Excel, .xls,
file. This then saves the file to the selected location.
Any grouping or filtering applied to the grid is maintained within the export. However the print preview
only displays the group titles and not the lower information. Excel export provides all the grid
information in the same format as the grid gadget.
2.8.1.2 Clash Reporting
The clasher utility has the ability to generate a text report of the clash checking results. The reporting
functionality is located on the Report tab of the Clashes form.
Copyright 2013. 20 www.aveva.com
AVEVA Solutions Limited and its subsidiaries.
All rights reserved.
AVEVA Everything3D (1.1)
Model Utilities TM-1802
The default setting when running a clash check is not to create a report. When this is the case the report
options are inactive. By checking the Report to file when checking for clashes checkbox the clash
checker will automatically create a report of its results and the options for this report are then activated.
The Position frame sets the presentation of the clash position.
World Reports the position with respect to the world origin.
Site Reports the position with respect to the owning site of the clash item.
Off Position of clash is not reported.
The Duplicate frame sets the option for reporting clashes which appear multiple times within a clash check.
When clash checking it is possible for an obstruction in one clash to be the clash item in another. As such it
is possible for an item to be a both a clash item and an obstruction item and thus the same clash is reported
twice. These options allow the report to take this into account.
First Reports only the first element within the clash and ignores the second.
Second Reports only the second occurrence of the clash and ignores the first.
Both - Reports the first and second clash occurrences.
The Levels frame sets the types of clashes that will be reported.
Clashes Will report any physical clashes found.
Clearances Will report any clearance clashes found.
Touches Will report any touch clashes found.
The Report Format frame allows the report layout to be customised.
Header Adds header information to the top of the report such as Date and Time of clash check; the types
of clash reported; any non-default checking options and limits; the touch and clearance limits; any special
reporting options in use. An example is shown below.
Date 11 Mar 2013 Time 10:03
Report on All CLASHES TOUCHES CLEARANCES in:-
ZONE /ZONE-PIPING-AREA01
Touches defined as 2mm overlap to 0mm gap
No clearance defined
Branch check option ACHECK selected
Clashes included between connected SECTIONs
Clashes ignored within GENSEC, TMPL, CWBRAN, PLTFRM, SCTN, PCOJ, SITE, ZONE,
EQUI, CSURPX, CPANEL, HPANEL, STRFLT, RLADD
R, HANDRA
Primary clashes only are reported
All items specified as obstructions
Main Body Details of the clashes found, including the clash type and extent and the identifiers of the two
design items involved. The clashes are grouped into sections, one for each significant element that
contains interference. An example is shown below.
ZONE /ZONE-PIPING-AREA01
PIPE /100-B-1
BRANCH /100-B-1/B1
1 HH =16410/37 FLANGE 2 with
=16432/513 BOX 4 of TMPLATE 1 of :PUMP /P1502B
AT WORLD COORDINATES W307299 N303517 U100557
Copyright 2013. 21 www.aveva.com
AVEVA Solutions Limited and its subsidiaries.
All rights reserved.
AVEVA Everything3D (1.1)
Model Utilities TM-1802
Numbering Adds the relevant clash number from the clash grid to the clash main body within the report.
Primary - Reports only the first or highest priority clash found between two significant elements (i.e.
suppresses multiple clashes, including those between different primitives of the same pairs of significant
elements).
Obstruction Adds the obstruction list to the header information.
Reference Adds database reference numbers to the clash and obstruction items in the main body.
Clash Summary Lists the total number of clashes of each type found; the total number of elements
checked and the number of elements found to be interference free. If the Primary option was selected the
summary will be divided into the Primary clash summary and the Actual Clash summary. An example of this
is shown below.
***PRIMARY CLASH SUMMARY***
35 hard/hard clashes
1 hard/soft clashes
30 hard/hard touches
87 significant elements checked
48 significant elements interference free
***ACTUAL CLASH SUMMARY***
85 hard/hard clashes
2 hard/soft clashes
30 hard/hard touches
The Listing frame allows a list of the selected element types that are checked to be incorporated into the
report. Checking the List Elements checkbox activates the list. The default value for all element types is
On. Clicking on a row in the list toggles the Check column On or Off.
The destination and name of the report file can be set via the Report to file frame. The default destination
and file name is, %AVEVA_DESIGN_USER%/MyReport.txt. This can be changed by typing in the required
filename and path or by navigating to the required location using the Browse button. This opens a standard
windows dialogue box, where the required location and filename can be entered.
The AVEVA_DESIGN_USER folder can be thought of as a storage area for settings, files and defaults
created or setup by the user. The information held in the folder may interact with many aspects of
AVEVA E3D but is essentially independent of the programmes function. The AVEVA_DESIGN_USER
folder is typically located at C:\Users\Public\Documents\AVEVA\USERDATA.
The Reset System Defaults button resets the form settings to the system defaults which are read from a
system file when AVEVA E3D is opened.
The Save button saves the current user options.
The Restore button reads the saved user options file and sets the options accordingly.
Copyright 2013. 22 www.aveva.com
AVEVA Solutions Limited and its subsidiaries.
All rights reserved.
AVEVA Everything3D (1.1)
Model Utilities TM-1802
Exercise 1 Clash Detection
Add the ZONE named /ZONE-PIPING-AREA01 below the SITE /SITE-PIPING-AREA01 to the 3D view.
Drag to 11 Oclock on the PowerWheelTM to set Limits to Extents.
Select HOME > Check > Clashes > Clashes to display the Clashes form. Navigate to the Options tab in
the Clashes form. Check the Clash Midpoint Position checkbox. Set the Major Clash Items colour to
Yellow and the Obstruction Items colour to Cyan.
Select the Obstructions/Exclusions tab to display the Obstructions and Exclusions list. Click the Clear
button on the Obstruction List, then the Yes button on the confirmation message box. The Obstruction List
should now be empty.
Navigate to the ZONE named /ZONE-STRUCTURAL-AREA01. Ensure Current Element is selected from
the add obstructions drop down box and click the Add button. Note that the ZONE has been added to the
Obstructions List. Repeat the operation to add the ZONE named /ZONE-EQUIPMENT-AREA01 to the
Obstructions List.
Select the Clashes tab on the Clashes form to display the Clash List.
Navigate to PIPE 150-A-57 in the Model Explorer to make it the CE. Click the Check CE link label from the
main form. There should be two clashes displayed in the Clash List and the 3D View should have updated
to show a clipped view around the clash area.
Note that in the main 3D view a structural section, coloured Cyan has been added, indicating that it is the
Obstruction Item. Also note that the two tubes on the selected Pipe are coloured Yellow, indicating they
are the Clash Items.
Copyright 2013. 23 www.aveva.com
AVEVA Solutions Limited and its subsidiaries.
All rights reserved.
AVEVA Everything3D (1.1)
Model Utilities TM-1802
Check the Navigate checkbox. Then select Obstruction from the dropdown list. Select the second clash
and note that the Obstruction Item (i.e. the GENSEC) is now the CE in the Model Explorer.
To resolve this clash it may be necessary to raise the pipe to clear the beam or, lower the beam to clear the
pipe. The resolution would need to be agreed between the disciplines.
Remove the ZONE named /ZONE-PIPING-AREA01 and the ZONE named /ZONE-STRUCTURAL-AREA01
from the 3D view.
Navigate to PIPE 100-B-1 in the Model Explorer and again click the Check CE link label from the Clashes
form. There should be fifteen HH Touches in the Clash List. Sort by the results by the Clash Item column.
Select the fifth clash in the Clash List, i.e. HH TOUCH ELBOW 9 OF BRANCH /100-B-1/B1 (tube). The
detail of the clash can be found by sliding the grid gadget across to reveal all the columns in the grid. An
overview of the selected clash can be seen at the top of the clashes form.
This clash is a touch between the leave tube of ELBOW 9 of the branch and a beam on ROW_J.
Select the North option on the PowerCompassTM to look north, then zoom in so that the touch between the
tube and the structural section is clearly shown:
Copyright 2013. 24 www.aveva.com
AVEVA Solutions Limited and its subsidiaries.
All rights reserved.
AVEVA Everything3D (1.1)
Model Utilities TM-1802
This clash is classed as a touch because the default settings of Overlap 2, Gap 0 and Clearance 0 are
being used. The tube is not overlapping the section but resting on it, therefore, it is not a Clash but a touch.
Select the Options tab to display the Clash Options. Modify the Touch Gap setting to 1 and the Clearance
setting to 5 and click the Save button.
Select the Clashes tab. Navigate to PIPE 100-B-1 in the Model Explorer again and select Check CE to re-
run the clash check with the new settings. Note that three clearances have been added to the Clash List,
demonstrating the importance of getting the clash settings right.
Select the Report tab. To create a clash report during clash checking check the Report to file when
checking for clashes checkbox. Uncheck the Primary and Reference checkboxes, as all clashes will
be reported on but the database reference for each clash item is not required. Click the Save button.
Select the Clashes tab and navigate to the ZONE /ZONE-PIPING-AREA01 in the Model Explorer to
make it the CE. Select Check CE from the Clashes form. The form should now display a considerable
number of clashes. A text report detailing the clash check findings can be found in the
AVEVA_DESIGN_USER directory with the default name MyReport.txt.
Copyright 2013. 25 www.aveva.com
AVEVA Solutions Limited and its subsidiaries.
All rights reserved.
AVEVA Everything3D (1.1)
Model Utilities TM-1802
The clash summary at the bottom of the report should be as below.
***ACTUAL CLASH SUMMARY***
17 hard/hard clashes
1 hard/soft clashes
25 hard/hard touches
30 hard/hard clearances
87 significant elements checked
56 significant elements interference free
Note the total number of clashes and close the report.
Change the default Touch Gap and Clearance settings on the Options tab back to 0 and save them. With
the ZONE /ZONE-PIPING-AREA01 as the CE, again select Check CE from the Clashes form. As the name
for the clash report was not changed the old text file is overwritten. The summary from the clash report
should now be as below, again note that the number of clashes has been reduced.
***ACTUAL CLASH SUMMARY***
17 hard/hard clashes
1 hard/soft clashes
22 hard/hard touches
87 significant elements checked
72 significant elements interference free
Check PIPE 100-B-8 and decide how the clashes might be resolved.
Copyright 2013. 26 www.aveva.com
AVEVA Solutions Limited and its subsidiaries.
All rights reserved.
You might also like
- AVEVA Everything3D (2.1) Model - UtilitiesDocument94 pagesAVEVA Everything3D (2.1) Model - UtilitiescelonevesNo ratings yet
- Aveva E3d Pipe Router Chapter 1Document4 pagesAveva E3d Pipe Router Chapter 1Anonymous WCG2HjPybJ100% (1)
- TM-1003 Design UtilitiesDocument54 pagesTM-1003 Design UtilitiessugiantobarusNo ratings yet
- Aveva Everything3d 11 Pipework ModellinDocument309 pagesAveva Everything3d 11 Pipework ModellinNguyễn Tiến ĐạtNo ratings yet
- 03 TM 1811 AVEVA Everything3D 1 1 Equipment Modelling Rev 3 0 PDFDocument108 pages03 TM 1811 AVEVA Everything3D 1 1 Equipment Modelling Rev 3 0 PDFIshaniNo ratings yet
- AVEVA E3D 2.1 Equipment Modelling Using Primitive - Chapter 3Document20 pagesAVEVA E3D 2.1 Equipment Modelling Using Primitive - Chapter 3Anonymous WCG2HjPybJ100% (2)
- TM-1812 AVEVA™ E3D Design (2.1) Structural Modelling Rev 4.0Document208 pagesTM-1812 AVEVA™ E3D Design (2.1) Structural Modelling Rev 4.0kike100% (1)
- AVEVA E3D 2.1 Volume Modelling - Chapter 8Document6 pagesAVEVA E3D 2.1 Volume Modelling - Chapter 8Emavwodia Solomon100% (1)
- Aveva E3d 2.1 Stutus Control Training Chapter 7Document14 pagesAveva E3d 2.1 Stutus Control Training Chapter 7Emavwodia SolomonNo ratings yet
- Getting Started With AVEVA E3DDocument11 pagesGetting Started With AVEVA E3DBehnam AshouriNo ratings yet
- TM-1840 AVEVA Catalogue (1.1) Piping Catalogues and Specifications Rev 4.0 PDFDocument300 pagesTM-1840 AVEVA Catalogue (1.1) Piping Catalogues and Specifications Rev 4.0 PDFmergol123No ratings yet
- AVEVA E3D 2.1 Equipment Utilities Chapter 5Document10 pagesAVEVA E3D 2.1 Equipment Utilities Chapter 5Anonymous WCG2HjPybJNo ratings yet
- TM-1830 AVEVA Everything3DGäó (2.1) Draw Rev 2.0Document268 pagesTM-1830 AVEVA Everything3DGäó (2.1) Draw Rev 2.0chukudi50% (2)
- 05 MVC - Structures - 6. Joints and FittingsDocument22 pages05 MVC - Structures - 6. Joints and Fittingscristhian100% (1)
- The Plant Design Management System (PDMS/E3D) Principal Administrator Job DescriptionDocument2 pagesThe Plant Design Management System (PDMS/E3D) Principal Administrator Job DescriptionValesh MonisNo ratings yet
- 11 E3D Training Slides Week1Document71 pages11 E3D Training Slides Week1Welington100% (1)
- AVEVA PDMS E3D ReleaseNotes 2019-06-11Document19 pagesAVEVA PDMS E3D ReleaseNotes 2019-06-11Thanga PandiNo ratings yet
- AVEVA E3D 2.1 Equipment Associations Training-Chapter 6Document16 pagesAVEVA E3D 2.1 Equipment Associations Training-Chapter 6Anonymous WCG2HjPybJNo ratings yet
- TM 1862 Aveva Everything3d 21 Lexicon Rev 10 PDFDocument99 pagesTM 1862 Aveva Everything3d 21 Lexicon Rev 10 PDFThành TháiNo ratings yet
- TM-1801 AVEVA Everything3D™ (2.1) Foundations Rev 3.0Document146 pagesTM-1801 AVEVA Everything3D™ (2.1) Foundations Rev 3.0Indra Rosadi100% (3)
- Pdms Tips and TricksDocument1 pagePdms Tips and TricksAntoshalNo ratings yet
- 12 User Bulletin Part7Document236 pages12 User Bulletin Part7QUALITY1250% (2)
- Support E3D2 User - ITER - 2018 PDFDocument86 pagesSupport E3D2 User - ITER - 2018 PDFWelingtonMoraesNo ratings yet
- Draw Module of Aveva E3dDocument6 pagesDraw Module of Aveva E3dNadia Jobenasti40% (5)
- Aveva E3d Admin JobDocument2 pagesAveva E3d Admin JobAAMNo ratings yet
- TM-1802 AVEVA Everything3DGäó (2.1) Model Utilities Rev 2.0Document100 pagesTM-1802 AVEVA Everything3DGäó (2.1) Model Utilities Rev 2.0chukudiNo ratings yet
- E3D 2.1 Model Introduction-Rev0Document23 pagesE3D 2.1 Model Introduction-Rev0hcsharma1967No ratings yet
- TM-1800 AVEVA E3D Design (2.1) Training Setup Rev 3.0Document33 pagesTM-1800 AVEVA E3D Design (2.1) Training Setup Rev 3.0kike100% (1)
- TM-3551 AVEVA Plant (12.1) Engineering - Tags (Advanced)Document63 pagesTM-3551 AVEVA Plant (12.1) Engineering - Tags (Advanced)Tran Dinh VuongNo ratings yet
- AVEVA E3D Has In-Canvas CommandsDocument4 pagesAVEVA E3D Has In-Canvas CommandsrolwinNo ratings yet
- Catalogues and Specifications Reference ManualDocument205 pagesCatalogues and Specifications Reference ManualPolarograma100% (1)
- TM-1830 AVEVA Everything3D™ (1.1) Draw - Chapter 7 - View Creation Quick View and 3D FormatDocument24 pagesTM-1830 AVEVA Everything3D™ (1.1) Draw - Chapter 7 - View Creation Quick View and 3D Formatguru4lifegmailcom100% (2)
- Aveva E3DDocument4 pagesAveva E3Dove100% (1)
- Vdocuments - MX - TM 1830 Aveva Everything3d 11 Draw Rev 10 PDFDocument346 pagesVdocuments - MX - TM 1830 Aveva Everything3d 11 Draw Rev 10 PDFhahahaNo ratings yet
- TM-1813 AVEVA Everything3D™ (2.1) - Stairs Ladders and Handrail Modelling Rev 2.0Document106 pagesTM-1813 AVEVA Everything3D™ (2.1) - Stairs Ladders and Handrail Modelling Rev 2.0obanice100% (6)
- AVEVA PDMS PML Basic Guide Forms Menus Romeldhagz Gmail Com PDFDocument96 pagesAVEVA PDMS PML Basic Guide Forms Menus Romeldhagz Gmail Com PDFPolarogramaNo ratings yet
- TM-1400 AVEVA Plant (12.1) Administering Global Projects Rev 2.0Document76 pagesTM-1400 AVEVA Plant (12.1) Administering Global Projects Rev 2.0Gokul sivakumarNo ratings yet
- TM-1855 AVEVAEverything3D™ (2.1) Schematic 3D Integrator Rev 1.0 PDFDocument117 pagesTM-1855 AVEVAEverything3D™ (2.1) Schematic 3D Integrator Rev 1.0 PDFWelingtonMoraesNo ratings yet
- Isodraft User GuideDocument157 pagesIsodraft User GuideAnonymous 7vljJzH100% (1)
- Material-PML Training-Form Design-REV06Document74 pagesMaterial-PML Training-Form Design-REV06NgàyMưa100% (1)
- TM-3552 AVEVA Plant (12 1) Tags (Admin)Document90 pagesTM-3552 AVEVA Plant (12 1) Tags (Admin)Tran Dinh Vuong100% (1)
- New User Defined ATTA in The MDS CatalogueDocument5 pagesNew User Defined ATTA in The MDS CatalogueerlifieNo ratings yet
- TM-1811 AVEVA™ E3D Design (2.1) Equipment Modelling Rev 5.0Document135 pagesTM-1811 AVEVA™ E3D Design (2.1) Equipment Modelling Rev 5.0kikeNo ratings yet
- Training FOR E3dDocument13 pagesTraining FOR E3dkaleem surtiNo ratings yet
- TM1830 - AVEVA Everything 3D - DRAWDocument375 pagesTM1830 - AVEVA Everything 3D - DRAWĐức Lê0% (1)
- Aveva E3d InsightDocument12 pagesAveva E3d InsightyogudiNo ratings yet
- AVEVA E3D 2.1 Standard Model Library-CHAPTER 9Document6 pagesAVEVA E3D 2.1 Standard Model Library-CHAPTER 9Emavwodia Solomon100% (2)
- E3d Admin SyllabusDocument8 pagesE3d Admin SyllabusVinoth Adi100% (1)
- Cable Tray Modelling IN E3D 2.1Document17 pagesCable Tray Modelling IN E3D 2.1Anonymous WCG2HjPybJNo ratings yet
- Cable Tray Module of Aveva E3d PDFDocument11 pagesCable Tray Module of Aveva E3d PDFAnjana Nair100% (4)
- AVEVA Everything3D™ 2.1: User BulletinDocument236 pagesAVEVA Everything3D™ 2.1: User BulletinQUALITY12No ratings yet
- AVEVA PDMS To E3D Migration GuideDocument69 pagesAVEVA PDMS To E3D Migration GuideGangatharen Nackeeran100% (1)
- ISODRAFT Reference ManualDocument311 pagesISODRAFT Reference ManualcemekaobiNo ratings yet
- TM-1210 AVEVA Plant (12.1) Multi-Discipline Supports Rev 2.0 PDFDocument171 pagesTM-1210 AVEVA Plant (12.1) Multi-Discipline Supports Rev 2.0 PDFWelingtonMoraesNo ratings yet
- Overview Contact in LS DYNADocument46 pagesOverview Contact in LS DYNAmaitoravi78No ratings yet
- Robot: Installation & Maintenance GuideDocument120 pagesRobot: Installation & Maintenance GuideArief RochmanNo ratings yet
- Module 2Document14 pagesModule 2Reginald VelanoNo ratings yet
- Article - Ossipov - New Generation of TEL User SoftwareDocument5 pagesArticle - Ossipov - New Generation of TEL User SoftwaredjebinNo ratings yet
- Chapter 4 Positioning Commands For Branch HeadTailDocument2 pagesChapter 4 Positioning Commands For Branch HeadTailEmavwodia Solomon100% (1)
- 03 MVC - Structures - 2. Creating Linear MembersDocument25 pages03 MVC - Structures - 2. Creating Linear Memberscristhian50% (2)
- Cooling WaterDocument61 pagesCooling WaterEmavwodia SolomonNo ratings yet
- MVC - Structures - 8. CataloguesDocument26 pagesMVC - Structures - 8. CataloguesEmavwodia Solomon50% (2)
- TM-1862 AVEVA Everything3D™ (2.1) - Lexicon Rev 1.0Document99 pagesTM-1862 AVEVA Everything3D™ (2.1) - Lexicon Rev 1.0Emavwodia SolomonNo ratings yet
- How To Draw Piping IsometricsDocument18 pagesHow To Draw Piping IsometricsEmavwodia Solomon100% (1)
- AVEVA E3D 2.1 Volume Modelling - Chapter 8Document6 pagesAVEVA E3D 2.1 Volume Modelling - Chapter 8Emavwodia Solomon100% (1)
- AVEVA E3D 2.1 Standard Model Library-CHAPTER 9Document6 pagesAVEVA E3D 2.1 Standard Model Library-CHAPTER 9Emavwodia Solomon100% (2)
- Chapter 4Document15 pagesChapter 4arnandaNo ratings yet
- Aveva E3d 2.1 Stutus Control Training Chapter 7Document14 pagesAveva E3d 2.1 Stutus Control Training Chapter 7Emavwodia SolomonNo ratings yet
- ORINOX-Catalogue Commercial GuideDocument11 pagesORINOX-Catalogue Commercial Guidevinurules20No ratings yet
- Basic Environmental Engineering PDFDocument220 pagesBasic Environmental Engineering PDFEmavwodia SolomonNo ratings yet
- AVEVA E3D 2.1 Definition of Surface Treatment - CHAPTER 4Document14 pagesAVEVA E3D 2.1 Definition of Surface Treatment - CHAPTER 4Emavwodia SolomonNo ratings yet
- Solution Manual of Book Probability and Statistics For Engineering and The Sciences 6th EditionDocument19 pagesSolution Manual of Book Probability and Statistics For Engineering and The Sciences 6th EditionEmavwodia Solomon0% (2)
- CV - Nhan - EnglishDocument4 pagesCV - Nhan - EnglishnhanpcNo ratings yet
- #1Document74 pages#1Brianne Yuen TyskNo ratings yet
- Modeling of Deepwater-Type Rectangular Tuned Liquid Damper With Submerged NetsDocument10 pagesModeling of Deepwater-Type Rectangular Tuned Liquid Damper With Submerged NetsDhirendra Kumar PandeyNo ratings yet
- Professional AdjustmentDocument10 pagesProfessional AdjustmentJayson V Caranto RNNo ratings yet
- New Microsoft PowerpointDocument23 pagesNew Microsoft Powerpointapi-276775036No ratings yet
- 7.2.5 APQP Phase 2 Checklist Dec 2013Document21 pages7.2.5 APQP Phase 2 Checklist Dec 2013Mani Rathinam RajamaniNo ratings yet
- Developmental Model of Intercultural Sensitivity (Oral Com Quiz)Document1 pageDevelopmental Model of Intercultural Sensitivity (Oral Com Quiz)Hero DiasNo ratings yet
- Bonus, Alexander Evan - The Metronomic Performance Practice - A History of Rhythm, Metronomes, and The Mechanization of MusicalityDocument597 pagesBonus, Alexander Evan - The Metronomic Performance Practice - A History of Rhythm, Metronomes, and The Mechanization of MusicalityNoMoPoMo576100% (2)
- Risk Assessment in Shipping CompaniesDocument18 pagesRisk Assessment in Shipping Companiesleopradeep100% (4)
- PF Chang's Health Inspection 6-21-19Document2 pagesPF Chang's Health Inspection 6-21-19Jimmy BentleyNo ratings yet
- Belajar Bahasa Spanyol PDFDocument5 pagesBelajar Bahasa Spanyol PDFHimawan PrasojoNo ratings yet
- Olympic Message SystemDocument16 pagesOlympic Message Systemtrevor randyNo ratings yet
- Holliday - Native SpeakerismDocument3 pagesHolliday - Native SpeakerismDánisaGarderesNo ratings yet
- 1200單字分類表Document14 pages1200單字分類表joanne0049No ratings yet
- Allen BradleyDocument10 pagesAllen BradleyenggomarpuNo ratings yet
- NRB Bank ReportDocument49 pagesNRB Bank ReportTanvirBariNo ratings yet
- Iso 14520 5 2019Document9 pagesIso 14520 5 2019salazarafael0% (1)
- Assessment #1 StatisticsDocument4 pagesAssessment #1 StatisticsjemimaNo ratings yet
- Action Research: Repeated Reading To Improve Students' Reading FluencyDocument4 pagesAction Research: Repeated Reading To Improve Students' Reading FluencyIylia NatasyaNo ratings yet
- Shortcut To English CollocationDocument240 pagesShortcut To English Collocationtiago90% (10)
- C#Document3 pagesC#Dung RieuNo ratings yet
- Happy Learn Haskell Tutorial Vol 1Document243 pagesHappy Learn Haskell Tutorial Vol 1joorceNo ratings yet
- The ChE As Sherlock Holmes Investigating Process IncidentsDocument7 pagesThe ChE As Sherlock Holmes Investigating Process IncidentsCamilo MoraNo ratings yet
- H14YS-5A-2301-Reminder - 110423Document3 pagesH14YS-5A-2301-Reminder - 110423BẢO Nhi LêNo ratings yet
- 2009 S+S BrochureDocument45 pages2009 S+S BrochureSMITH+SMITHNo ratings yet
- Rahul Prakash SalunkeDocument2 pagesRahul Prakash SalunkesalunkerahulNo ratings yet
- Polite Form and Verb Stems: Not Being Rude in JapanDocument84 pagesPolite Form and Verb Stems: Not Being Rude in Japaneulea larkaroNo ratings yet
- Full Download Strategic Management Text and Cases 9th Edition Dess Test BankDocument35 pagesFull Download Strategic Management Text and Cases 9th Edition Dess Test Banksaumvirgen2375812100% (28)
- Command ReferenceDocument368 pagesCommand Referenceom007No ratings yet
- Engaging MathematicsDocument48 pagesEngaging MathematicsDani ChiriacNo ratings yet