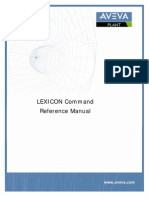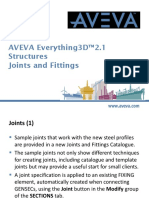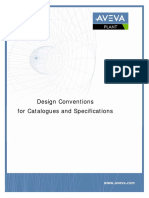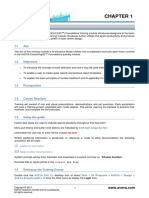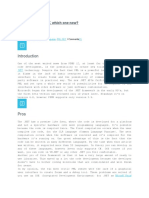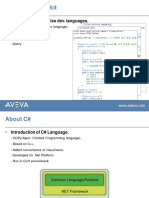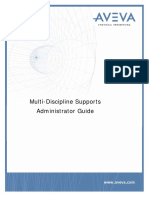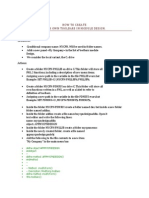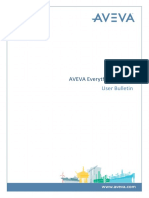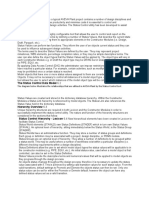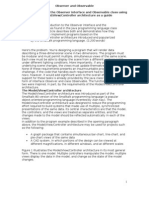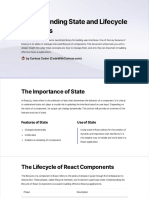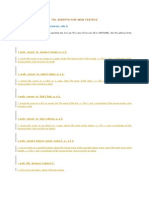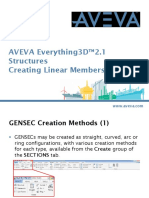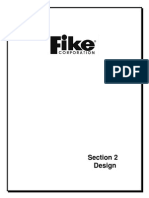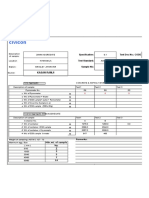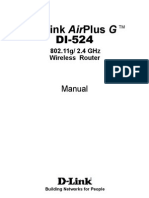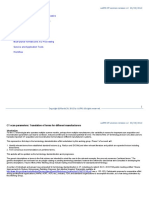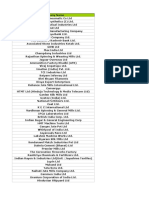Professional Documents
Culture Documents
Aveva E3d 2.1 Stutus Control Training Chapter 7
Uploaded by
Emavwodia SolomonOriginal Title
Copyright
Available Formats
Share this document
Did you find this document useful?
Is this content inappropriate?
Report this DocumentCopyright:
Available Formats
Aveva E3d 2.1 Stutus Control Training Chapter 7
Uploaded by
Emavwodia SolomonCopyright:
Available Formats
CHAPTER 7
7 Status Control
From initial planning to completed construction, a typical AVEVA Plant project contains a number of design
disciplines and processes. In order to maximise productivity and minimise costs it is essential to control and
communicate the progress of design activities. The Status Control utility has been developed to assist
designers with this process.
7.1 Overview
The Status Control utility is a highly configurable tool that allows users to control and report on the
progress of model objects. It works by defining a number of Status Values, that describe the current state
of a model object, and applies them to appropriate elements in the constructor modules (i.e. Model, Draw,
Paragon, etc.).
Status Values can perform two functions. They inform the user of an objects current status and they can be
used to influence subsequent design activities.
The terms used to describe Status Values are defined by an Administrator. They may represent project
milestones, WBS elements, percentage completion rates, or they may be simple descriptive terms.
The Administrator will also define the object types that the Status Values can be applied to. The object
type will vary by constructor module e.g. in Draw the object type may be DRWG but in Model the object type
could be PIPE, EQUI, etc.
Data Access Control (DAC) is often applied in conjunction with status control to impose restrictions on
model objects that have reached a particular status. For example, certain activities, such as modifying an
objects position, may be prohibited once a certain status is reached.
Any model object that has one or more status values assigned to it is considered to be a Controlled
Object. It may not be necessary to control all instances of a model object type. As such the Status Control
utility allows the user to select which instances will be controlled.
7.2 The Status Control Data Model
The diagram below illustrates the relationships that are utilised in AVEVA E3D by the Status Control utility:
Copyright 2013. 73 www.aveva.com
AVEVA Solutions Limited and its subsidiaries.
All rights reserved.
AVEVA Everything3D (1.1)
Model Utilities TM-1802
Status Values are created and stored in the dictionary database hierarchy. Within the Constructor Modules
a Status Link hierarchy is referenced by model objects. The Status Link also references the Status
Value held in the dictionary database. The status link hierarchy is hidden from designers, but it makes
extensive use of pseudo attributes which can be queried by the user if necessary.
7.3 The Status Controller Form
The Status Controller form is the primary tool used by designers to set, change, and report on the status
of model objects. Selecting MANAGE > Status > Control will open the Status Controller form.
When the form is first displayed the title of the form is displayed as Status Controller. Once status
layouts have been created the title of the form will update to reflect the status layout being considered.
The status controller form will display status data in columns. The rows are populated with those objects
that are, or could be, controlled by the selected status definitions. The features of the status controller
form will now be considered in further detail.
7.3.1 The Status Controller Form Option Lists
Two option lists are presented to the user in the Status Controller form; the Status Layout option list and
the Focus Status option list.
The Status Layout options list presents all available
saved status layouts and holds the option that allows the
user to create a new layout.
When the status controller form is first accessed the
options list will be blank and the user will only be able to
select the New Layout option.
Copyright 2013. 74 www.aveva.com
AVEVA Solutions Limited and its subsidiaries.
All rights reserved.
AVEVA Everything3D (1.1)
Model Utilities TM-1802
Selecting the New Layout option displays the Select Status
Columns form from which the user can select the definitions
required for the layout by checking the appropriate
checkbox. That definition that will then be displayed in the
Focus Status options list
The user can also choose which of the default columns
they wish to display by checking the appropriate checkboxes
beneath the status definition selected.
Clicking the OK button will confirm the action and close the
form. It also opens the Set Layout Scope elements form.
The Set Layout Scope elements form allows the user to define sections of the model that the status layout
will apply to. Clicking the Add button will opens the Reference Browser form. Using the Explorer tab,
users can select from the hierarchy explorers areas of the model in which the status layout will be applied.
Alternatively, model areas and elements can be searched for using the Search tab. Clicking the OK button
will populate the Set Layout Scope Elements form with the selected element.
The scope can be set by highlighting the required element in the Set Layout Scope Elements form then
clicking the OK button.
The Status Controller form grid will then be updated to show the selected columns and the elements which
can be controlled by the selected definition within the selected scope.
The Focus Status options list will be populated with the names of each Status Definition that has been
selected in the layout setup. The Focus Status selected determines the status values that are available for
selection.
Copyright 2013. 75 www.aveva.com
AVEVA Solutions Limited and its subsidiaries.
All rights reserved.
AVEVA Everything3D (1.1)
Model Utilities TM-1802
The status layout can the be saved by selecting the Save Status Layout button.
This opens the Save Layout As form. This shows the current
saved layouts which the user can select to overwrite, or allows
the entry of a new name in the bottom text box.
Clicking the OK button closes the form and saves the Status
Layout.
The title of the Status Controller form changes to that of the
current Status Layout.
7.3.2 The Status Controller Form Toolbar
The Status Controller form contains several toolbars which allow the user to carry out a number of tasks
relevant to setting and changing status values, reporting, and saving layouts.
By default all toolbars are displayed on the Status Controller form. The
Status Commands toolbar consists of the following buttons:
Promote Promotes a controlled model object to a new status value.
Demote Demotes a controlled model object to a new status value.
Edit Status Allows the user to set a model objects status, in order to
control it. It also allows the user to select a status value from
the valid transition values associated with a status value.
Clicking the Edit Status button opens the Status form.
This form shows the element to which the status is applied,
when the status was last updated and who last updated the
status.
The current status is shown in the drop down Status list.
Expanding this list shows the available status values. At first
the elements loaded will read not controlled. Only once the
initial status has been set is the element controlled.
The status values from this point on will be those set by the
project administrator. However, once the element is controlled
the options to Promote and Demote the element to different
status levels become available (assuming the user has access
rights to do so).
Remove Status Removes the status from a controlled model object i.e. the
model object is no longer controlled by the status definition
selected.
Status History Allows the user to view the status history of a controlled object
(or a selection of controlled objects). Changes of status and
any associated comments will be displayed.
Statistical Reports Produces a graphical representation of the status values
assigned to a group of model objects. Non-controlled model
objects can be included and will appear as a group.
Copyright 2013. 76 www.aveva.com
AVEVA Solutions Limited and its subsidiaries.
All rights reserved.
AVEVA Everything3D (1.1)
Model Utilities TM-1802
The Element Interaction toolbar allows the user to select elements in the Status Control
Grid from the Model Explorer or graphical view. The toolbar consists of the following
buttons:
Select CE in Grid When clicked the Current Element in the Model
Explorer will be selected within the Status Control
grid.
Select CE Members in Grid When clicked the members of the Current Element in
the Model Explorer will be selected within the Status
Control grid.
Select Graphical Selection in Grid When clicked any element(s) selected in the 3D View
will be selected within the Status Control grid.
The Select CE in Grid button only becomes active when a valid element is selected in the Model Explorer.
The Select CE Members in Grid is always active and the Select Graphical Selection in Grid button
becomes active when any element within the 3D View is selected. If either of these two buttons are pressed
and the selected element has no corresponding items in the Status Control Grid one following error
messages will be displayed.
7.3.3 The Status Controller Form Context Menus
The Status Controller form contains context menus that allow the user to customise and save the status
layouts and change and report on status values.
Clicking the right mouse button when the pointer is positioned in the blank row below the Column
Headings will display a context menu. This menu allows users to manipulate how the status layout is
displayed.
Status Layout This option will display the Select Status Columns form.
Users can adjust the default columns displayed in the status layout by
making an appropriate selection in each checkbox. A similar process can be
undertaken for status definitions. Selecting the OK button once the selections
are made will apply the changes and close the form.
Set Layout Scope This option allows the user to define areas of the model
that the status layout will apply to.
Copyright 2013. 77 www.aveva.com
AVEVA Solutions Limited and its subsidiaries.
All rights reserved.
AVEVA Everything3D (1.1)
Model Utilities TM-1802
Column Setup allows the user to change the column
setup by opening the Column Setup form.
On opening, the Column Setup form will display the
position, expression, heading and Visibility of each
column currently displayed in the status layout.
The order in which existing columns appear in the status
layout grid can be adjusted using this form. Although
multiple rows can be selected, only one column can be re-
positioned at a time.
Select the row corresponding to the column to be shifted
using the cells located at the left side of the form. The up
and down arrows in the top right corner of the form can
then be used to manipulate the position of the column.
Two link labels in the lower section of the form allow the user to add or remove columns. Selecting the Add
Column link label will create a new row at the bottom of the list. The user must enter a suitable attribute in
the Expression column then enter a name in the Heading column.
If the user wishes to remove a column then the Delete Selected Columns link label should be selected. A
number of columns can be deleted at once. The appropriate row (or rows) must be selected using the cells
located on the left side of the form before the delete link label is selected.
The Add Standard Attributes link label adds columns for all the standard attributes for the controlled model
elements.
Settings options, including the resetting and refreshing of cells, behave in a similar manner to other grid
commands in AVEVA E3D applications. Editing functions with suppression of null values and interactive
feedback is supported.
Other commands available from this context menu allow the user to Save the layout, export the data to
Excel and print.
Clicking the right mouse button when the pointer is positioned in the main grid area
of the status layout form will display another context menu. This menu allows users
to set and change status values, report on status values, and save layouts.
It allows the same functionality as the Status Commands Toolbar. Users can set
and edit the status value of any model object(s) selected in the grid. Both the Status
History and Statistical reporting functions can be accessed.
The menu also has a Navigate To option. Selecting this option will navigate to the selected model object in
the Model Explorer.
This function will only work if a single model object is selected in the layout grid.
Copyright 2013. 78 www.aveva.com
AVEVA Solutions Limited and its subsidiaries.
All rights reserved.
AVEVA Everything3D (1.1)
Model Utilities TM-1802
7.3.4 Reporting Features
At any point a statistical report can be generated for the required elements. Selecting the required elements
in the grid and clicking the Statistical Report button on the Status Controller toolbar displays the default
graphical statistical report.
Each status value is reported on with a legend showing the colours used in the report. By moving the mouse
pointer over each category of the chart the segement is highlighted and the status value, number of
objects and percentage of controlled objects is displayed in a separate box.
Right clicking with the pointer in the chart legend displays a context menu. The Chart Type option enables a
variety of 2D and 3D report formats to be selected.
The Chart Legend option has a sub-menu that enables the user to change the
position of the legend around the Statistical Report frame or turn it off completely.
The default position of the chart legend is Right.
Selecting another option places a check mark on the sub-menu to denote the
current selection.
Copyright 2013. 79 www.aveva.com
AVEVA Solutions Limited and its subsidiaries.
All rights reserved.
AVEVA Everything3D (1.1)
Model Utilities TM-1802
The right click pop-up menu also allows the chart to be Printed or Saved. Statistical reports are saved as an
XML file. Any reports that are saved can also be Loaded to view again using the Right click pop-up menu.
Right clicking on the statistical graphic provides another pop-up menu.
List Elements - will list all the elements which fall within the statistical group
currently selected.
Add To 3D View - adds the elements within the statistical group to the 3D view.
Edit Status - opens the Status form and allows the user to change the status for
the elements within the selected statistical group.
Status History - opens the Status History form for the elements within the
selected statistical group.
7.3.4.1 Status History
The Status History of model objects may also be checked. Selecting an object from the Status Controller
form grid then right clicking and selecting Status History from the context menu, or clicking the Status
History button on the Status Commands Toolbar displays the Status History form.
All transition events associated with the object are listed. The comment field will display the last comment
associated with each status.
Copyright 2013. 80 www.aveva.com
AVEVA Solutions Limited and its subsidiaries.
All rights reserved.
AVEVA Everything3D (1.1)
Model Utilities TM-1802
7.4 Using the Status Controller Form A Worked Example
This example utilises the pipes created in AREA01 and a number of Status Definitions and Values stored in
a provided dictionary database.
Exit AVEVA E3D then re-enter AVEVA E3D as a Piping Designer using the details provided by the Trainer,
for example:
Project: Training (TRA)
Username: A.PIPER
Password: A
MDB: A-PIPING
Module: Model.
Select PIPING from the application option list in the quick access toolbar.
7.4.1 Creating and Configuring the Status Layout
Navigate to the MANAGE tab then click the Control button from the Status group to display the Status
Controller form.
Before setting the specifc objects to be contolled (in this case pipes) it is necessary to configure the Status
Controller form. This can be done by creating a new layout based around a Status Definition that has
already been created.
Select New Layout from the Status Layout options
list to display the Select Status Columns form.
All valid Status Definitions will be displayed in the
form. Expand the Status Definition DEFINITION
FOR CRITICAL PIPE WORKFLOW then select the
checkbox adjacent to it. Click the OK button.
The Set Layout Scope Elements form is
automatically opened.
Copyright 2013. 81 www.aveva.com
AVEVA Solutions Limited and its subsidiaries.
All rights reserved.
AVEVA Everything3D (1.1)
Model Utilities TM-1802
Click the Add button on the right of the form.
The Reference Browser form will be displayed.
Ensure the Model tab is selected at the base of
the form. Expand the hierarchy tree and select
SITE-PIPING-AREA01 then click the OK button.
The scope will be displayed in the Set Layout
Scope Elements form. Click the OK button.
In the Status Controller form click the Save
Status Layout button on the status commands
toolbar to display the Save Layout As form.
Enter Critical Pipes in the textbox at the bottom
of the form and then click the OK button.
The default columns are now displayed in the Status Controller form along with all instances of the
controllable model object type (in this case PIPE) present in scope area selected. It is possible to controll a
sub-set of the selected PIPE model objects by filtering the displayed data.
This example will focus on pipes with a specification of A3B. To assist the user in identifying the correct
pipes, a further column will be added to the status controller form.
With the mouse pointer centred on the Name column heading, click the right mouse button to display the
context menu. From the menu, select the Column Setup option.
From the lower section of the Column Setup form select the
Add Column link label. A new row will be added to the form.
Enter PSPEC in the Expression and Heading fields then click
the OK button. The Column Setup form will close and the
Status Controller form updates to show the new PSPEC
column at the far right of the form.
Click on the PSPEC heading and drag it to a position adjacent
to the Owner column. Using the drop down list under the
PSPEC heading select A3B from the filter options.
The Status Controller form should now look similar to this:
Copyright 2013. 82 www.aveva.com
AVEVA Solutions Limited and its subsidiaries.
All rights reserved.
AVEVA Everything3D (1.1)
Model Utilities TM-1802
Model objects that are not already shown in the 3D display can be selected in the Status Controller
form and dragged into the display.
7.4.2 Controlling Model Objects and Status Values
Althought the Status Controller form has been configured and the data displayed has been filtered, no
model objects have a status value assigned to them. By default model objects will not be controlled. The
user must select the specific model objects they wish to control and set a status value for them.
Select all the A3B pipes displayed in the Status Controller form (standard Shift and
Ctrl key selections can be used).
Using the Edit Status button from the Status toolbar, or the right click context
menu of the main grid, select the Edit Status option. The Status form will be
displayed.
The Status form allows the user to set the status of the model
objects selected and make a comment that will be associated
with the Status Transition.
Selecting either the Apply button or the OK button will action the
status change.
Using this method the user can set the objects status to any of
the valid transiton values.
Select the AWAITING RESOURCES option and add a suitable
comment before selecting the OK button.
The pipes with specification set to A3B are now controlled
objects. Buttons and menu options associated with adjusting the
objects status are now active.
Select pipe 200-B-4 from the status controller form then select the Promote button from the Status
Commands Toolbar.
The Status form is again displayed, however this time the new
Status has been selected automatically as the Promote setting
was defined in Lexicon.
Enter a suitable comment then select the OK button.
The Status Controller grid will update to reflect the new status.
Copyright 2013. 83 www.aveva.com
AVEVA Solutions Limited and its subsidiaries.
All rights reserved.
AVEVA Everything3D (1.1)
Model Utilities TM-1802
Continue to Promote /200-B-4 until it reaches status CONFIRM STRESS OK.
The status CONFIRM STRESS OK has two valid transitions.
Select the Demote option from the Status Command toolbar to
display the Status form.
The form is automatically populated with the Demote Status
Value set in Lexicon.
Enter a suitable comment then click the OK button.
It may become neccesary to remove Status Control from certain
model objects. This may be due to an initial selection error, or
perhaps a more appropriate status definition has been created to
suit the project workflow. In either case, the designer can remove
Status Control from model objects at any time.
The required objects must first be selected in the Status Controller form.
Once this is done, the user can select either the Remove Status button from
the Status Command toolbar, or select the Remove Status option from the
context menu.
A confirmation message is displayed for each item
selected in the Status Controller grid.
The user can accept or reject each error message
using the Yes or No buttons. If the user is certain
that all items should be changed they can select the
Yes to All Button.
If Status Control is removed from a model object it will be recorded in the objects status history.
However, there is no comment facility associated with this status change.
Copyright 2013. 84 www.aveva.com
AVEVA Solutions Limited and its subsidiaries.
All rights reserved.
AVEVA Everything3D (1.1)
Model Utilities TM-1802
Exercise 6 Status Control
Using the Edit Status option, promote the following pipes to the corresponding status values:
PIPES STATUS
100-B-1, 100-B-2, 250-B-5, 80-B-7 PROVISIONAL LAYOUT
150-B-6, 100-B-8, 40-B-10 CONFIRM STRESS OK
50-B-9 ISSUED TO DRAFT TEAM
80-B-14 Not Controlled
Prepare a series of statistical reports to show the status of the controlled objects and view the history of
several objects and verify this against the status changes made.
Copyright 2013. 85 www.aveva.com
AVEVA Solutions Limited and its subsidiaries.
All rights reserved.
AVEVA Everything3D (1.1)
Model Utilities TM-1802
This page is intentionally left blank.
Copyright 2013. 86 www.aveva.com
AVEVA Solutions Limited and its subsidiaries.
All rights reserved.
You might also like
- PDMS C# PDFDocument17 pagesPDMS C# PDFSTPNo ratings yet
- Manual Upgrade PDMS 12.0 para 12.1Document52 pagesManual Upgrade PDMS 12.0 para 12.1Samuel RibeiroNo ratings yet
- Isodraft Name Error-SolutionDocument1 pageIsodraft Name Error-SolutionSudheepNo ratings yet
- LEXICON Command Reference ManualDocument48 pagesLEXICON Command Reference ManualManny MendozaNo ratings yet
- 05 MVC - Structures - 6. Joints and FittingsDocument22 pages05 MVC - Structures - 6. Joints and Fittingscristhian100% (1)
- Aveva Pdms PML Basic Guide Forms Menus Romeldhagzgmailcom PDFDocument96 pagesAveva Pdms PML Basic Guide Forms Menus Romeldhagzgmailcom PDFJorge Enrique Reyes SztayzelNo ratings yet
- TM-1830 AVEVA Everything3D™ (1.1) Draw - Chapter 7 - View Creation Quick View and 3D FormatDocument24 pagesTM-1830 AVEVA Everything3D™ (1.1) Draw - Chapter 7 - View Creation Quick View and 3D Formatguru4lifegmailcom100% (2)
- AVEVA Bocad Training Modules and Guides SummaryDocument14 pagesAVEVA Bocad Training Modules and Guides SummaryRahulNikam50% (2)
- PDMS Forum TipsDocument3 pagesPDMS Forum TipsSudheepNo ratings yet
- Multi-Discipline Supports Customisation GuideDocument32 pagesMulti-Discipline Supports Customisation GuideManny MendozaNo ratings yet
- Catalogues and Specifications Reference ManualDocument205 pagesCatalogues and Specifications Reference ManualPolarograma100% (1)
- Setup Mds PdmsDocument1 pageSetup Mds Pdmsanggoro100% (1)
- AVEVA Everything3D™ 2.1: User BulletinDocument236 pagesAVEVA Everything3D™ 2.1: User BulletinQUALITY12No ratings yet
- Isodraft User GuideDocument157 pagesIsodraft User GuideAnonymous 7vljJzH100% (1)
- AVEVA PDMS E3D ReleaseNotes 2019-06-11Document19 pagesAVEVA PDMS E3D ReleaseNotes 2019-06-11Thanga PandiNo ratings yet
- Vdocuments - MX - TM 1830 Aveva Everything3d 11 Draw Rev 10 PDFDocument346 pagesVdocuments - MX - TM 1830 Aveva Everything3d 11 Draw Rev 10 PDFhahahaNo ratings yet
- AVEVA E3D 2.1 Definition of Surface Treatment - CHAPTER 4Document14 pagesAVEVA E3D 2.1 Definition of Surface Treatment - CHAPTER 4Emavwodia SolomonNo ratings yet
- Aveva Software Customisation Reference Manual RMGDocument332 pagesAveva Software Customisation Reference Manual RMGRamilNo ratings yet
- Pdms Admin SyllabusDocument8 pagesPdms Admin SyllabusVijay KumarNo ratings yet
- TM-1003 Design UtilitiesDocument54 pagesTM-1003 Design UtilitiessugiantobarusNo ratings yet
- AVEVA PDMS PML Basic Guide Forms Menus Romeldhagz Gmail Com PDFDocument96 pagesAVEVA PDMS PML Basic Guide Forms Menus Romeldhagz Gmail Com PDFPolarogramaNo ratings yet
- Design Conventions For Catalogues and SpecificationsDocument82 pagesDesign Conventions For Catalogues and SpecificationsPolarogramaNo ratings yet
- AVEVA Everything3D (2.1) Model - UtilitiesDocument94 pagesAVEVA Everything3D (2.1) Model - UtilitiescelonevesNo ratings yet
- Pdms TricksDocument1 pagePdms TricksAaron PabloNo ratings yet
- 12 User Bulletin Part7Document236 pages12 User Bulletin Part7QUALITY1250% (2)
- Pdms Pmlnet BasicsDocument44 pagesPdms Pmlnet BasicsKodali Naveen Kumar100% (1)
- MVC - Structures - 8. CataloguesDocument26 pagesMVC - Structures - 8. CataloguesEmavwodia Solomon50% (2)
- PML FullDocument10 pagesPML FulldarkdarkhbkNo ratings yet
- Aveva E3d Admin JobDocument2 pagesAveva E3d Admin JobAAMNo ratings yet
- New User Defined ATTA in The MDS CatalogueDocument5 pagesNew User Defined ATTA in The MDS CatalogueerlifieNo ratings yet
- PDMS AutoColour Rule UPUTEDocument4 pagesPDMS AutoColour Rule UPUTESargunam SankaravadivelNo ratings yet
- Material-PML Training-Form Design-REV06Document74 pagesMaterial-PML Training-Form Design-REV06NgàyMưa100% (1)
- Training Program Orinox Formation 2019Document26 pagesTraining Program Orinox Formation 2019subash100% (1)
- Automatic Night Procedures of AdministrationDocument6 pagesAutomatic Night Procedures of AdministrationDan MatincaNo ratings yet
- Create ReportsDocument7 pagesCreate ReportssureshvdmeNo ratings yet
- AVEVA Everything 3D 2.1 Supports Chapter 6Document8 pagesAVEVA Everything 3D 2.1 Supports Chapter 6sanmiteNo ratings yet
- Getting Started With AVEVA E3DDocument11 pagesGetting Started With AVEVA E3DBehnam AshouriNo ratings yet
- Hvac Chapter3Document2 pagesHvac Chapter3Zharko MatichNo ratings yet
- PDMS PML DDEP - Google SearchDocument2 pagesPDMS PML DDEP - Google SearchThanga PandiNo ratings yet
- Senior Piping Design Engineer and PDMS & E3D AdministratorDocument5 pagesSenior Piping Design Engineer and PDMS & E3D Administratorravi 340No ratings yet
- Aveva E3d Access ControlDocument5 pagesAveva E3d Access ControlShahfaraz Ahmad100% (1)
- 12 User Bulletin Part21 PDFDocument236 pages12 User Bulletin Part21 PDFQUALITY120% (1)
- TM-8050 AVEVA Bocad Steel™ (3.2) Administration Rev 1.0Document124 pagesTM-8050 AVEVA Bocad Steel™ (3.2) Administration Rev 1.0Dika AnandityaNo ratings yet
- LFM Gateway Mode - LFM Server Dataset Generation Guide v4.4Document18 pagesLFM Gateway Mode - LFM Server Dataset Generation Guide v4.4Slobodan GaracaNo ratings yet
- PML Basics Part 1Document29 pagesPML Basics Part 1Tushar Börse75% (4)
- AutoDRAFT User Guide PDFDocument68 pagesAutoDRAFT User Guide PDFPolarogramaNo ratings yet
- PDMS C ProgDocument17 pagesPDMS C Progchandru683No ratings yet
- MDSAGDocument186 pagesMDSAGPolarogramaNo ratings yet
- 03 TM 1811 AVEVA Everything3D 1 1 Equipment Modelling Rev 3 0 PDFDocument108 pages03 TM 1811 AVEVA Everything3D 1 1 Equipment Modelling Rev 3 0 PDFIshaniNo ratings yet
- TM-1817 AVEVA Everything3D™ (1.1) HVAC Modelling Rev 1.0Document129 pagesTM-1817 AVEVA Everything3D™ (1.1) HVAC Modelling Rev 1.0tenevos254100% (1)
- PDMS - Pml.addin Part2 EnglishSEDocument2 pagesPDMS - Pml.addin Part2 EnglishSEErden Baldži100% (1)
- AVEVA Everything3D™ 2.1: User BulletinDocument236 pagesAVEVA Everything3D™ 2.1: User BulletinQUALITY12No ratings yet
- Overview 6.1Document1 pageOverview 6.1Mayur MandrekarNo ratings yet
- Data Access Control 6.8Document2 pagesData Access Control 6.8Mayur MandrekarNo ratings yet
- SRS Becs 2007Document50 pagesSRS Becs 2007patelNo ratings yet
- Observer and Observable An Introduction To The Observer Interface and Observable Class Using The Model/View/Controller Architecture As A GuideDocument9 pagesObserver and Observable An Introduction To The Observer Interface and Observable Class Using The Model/View/Controller Architecture As A Guideprasad.dls100% (1)
- 06 Adding Interactivity and Assets To Your Flutter AppDocument47 pages06 Adding Interactivity and Assets To Your Flutter AppDANIEL ABERANo ratings yet
- Complete React JS Short NotesDocument95 pagesComplete React JS Short NotesRahul DoraNo ratings yet
- TSL Script For WinrunnerDocument5 pagesTSL Script For WinrunnerNani ReddyNo ratings yet
- Cooling WaterDocument61 pagesCooling WaterEmavwodia SolomonNo ratings yet
- 03 MVC - Structures - 2. Creating Linear MembersDocument25 pages03 MVC - Structures - 2. Creating Linear Memberscristhian50% (2)
- Chapter 4 Positioning Commands For Branch HeadTailDocument2 pagesChapter 4 Positioning Commands For Branch HeadTailEmavwodia Solomon100% (1)
- MVC - Structures - 8. CataloguesDocument26 pagesMVC - Structures - 8. CataloguesEmavwodia Solomon50% (2)
- TM-1862 AVEVA Everything3D™ (2.1) - Lexicon Rev 1.0Document99 pagesTM-1862 AVEVA Everything3D™ (2.1) - Lexicon Rev 1.0Emavwodia SolomonNo ratings yet
- AVEVA E3D 2.1 Standard Model Library-CHAPTER 9Document6 pagesAVEVA E3D 2.1 Standard Model Library-CHAPTER 9Emavwodia Solomon100% (2)
- How To Draw Piping IsometricsDocument18 pagesHow To Draw Piping IsometricsEmavwodia Solomon100% (1)
- ORINOX-Catalogue Commercial GuideDocument11 pagesORINOX-Catalogue Commercial Guidevinurules20No ratings yet
- AVEVA E3D 2.1 Volume Modelling - Chapter 8Document6 pagesAVEVA E3D 2.1 Volume Modelling - Chapter 8Emavwodia Solomon100% (1)
- Chapter 4Document15 pagesChapter 4arnandaNo ratings yet
- AVEVA E3D 2.1 Clash Detection - CHAPTER 2Document18 pagesAVEVA E3D 2.1 Clash Detection - CHAPTER 2Emavwodia SolomonNo ratings yet
- AVEVA E3D 2.1 Definition of Surface Treatment - CHAPTER 4Document14 pagesAVEVA E3D 2.1 Definition of Surface Treatment - CHAPTER 4Emavwodia SolomonNo ratings yet
- Solution Manual of Book Probability and Statistics For Engineering and The Sciences 6th EditionDocument19 pagesSolution Manual of Book Probability and Statistics For Engineering and The Sciences 6th EditionEmavwodia Solomon0% (2)
- Basic Environmental Engineering PDFDocument220 pagesBasic Environmental Engineering PDFEmavwodia SolomonNo ratings yet
- Arup Scheme Design GuideDocument139 pagesArup Scheme Design GuideDean TyrrellNo ratings yet
- FM-200 Alpha Series SystemsDocument6 pagesFM-200 Alpha Series SystemsGurusumiNo ratings yet
- OML Section CDocument3 pagesOML Section Cمهند ستارNo ratings yet
- FM200Document23 pagesFM200Ahmed SherifNo ratings yet
- Physical Pharmacy Answer Key BLUE PACOPDocument34 pagesPhysical Pharmacy Answer Key BLUE PACOPprincessrhenetteNo ratings yet
- HEKO Products and Services: Elements For Bucket ElevatorsDocument36 pagesHEKO Products and Services: Elements For Bucket ElevatorsShariq KhanNo ratings yet
- Head & Combo: Manual 1.0Document11 pagesHead & Combo: Manual 1.0NielsvdorstNo ratings yet
- Surface Condenser Eng2Document5 pagesSurface Condenser Eng2MuhammadFikriNo ratings yet
- Specific Gravity 20mmDocument4 pagesSpecific Gravity 20mmIsaiahogedaNo ratings yet
- GAMS TutorialDocument28 pagesGAMS TutorialWendy Tie Kai SingNo ratings yet
- Key Features Boilermaker Proven, Legendary ReliabilityDocument2 pagesKey Features Boilermaker Proven, Legendary ReliabilityManuel Cantoral CortazarNo ratings yet
- D-Link DI-524 ManualDocument92 pagesD-Link DI-524 ManualhadzicinetNo ratings yet
- Genetic AlgorithmDocument6 pagesGenetic AlgorithmShashikant ChaurasiaNo ratings yet
- Gsk980Tda Turning Machine CNC System: CharacteristicsDocument10 pagesGsk980Tda Turning Machine CNC System: CharacteristicsPramod YadavNo ratings yet
- Final Thesis DATADocument60 pagesFinal Thesis DATAdahaletushar75No ratings yet
- Brother Dr420 Drum ResetDocument1 pageBrother Dr420 Drum ResetJaime RiosNo ratings yet
- 29L0054805FDocument49 pages29L0054805FszNo ratings yet
- Factors That Affect The Quality of CommunicationDocument9 pagesFactors That Affect The Quality of CommunicationWilliam Paras Inte100% (3)
- Electromagnetic CompatibilityDocument12 pagesElectromagnetic Compatibilityoadipphone7031No ratings yet
- 4-3 Deflection Due To Bending: 164 Mechanical Engineering DesignDocument10 pages4-3 Deflection Due To Bending: 164 Mechanical Engineering DesignSamawat AhsanNo ratings yet
- Scarifier 9 Piecies Tooth TypeDocument2 pagesScarifier 9 Piecies Tooth Typeangga setyawanNo ratings yet
- How To Build Pyramids and Other Orgone GeneratorsDocument6 pagesHow To Build Pyramids and Other Orgone GeneratorsGuy Jones100% (2)
- CT Terminology LexiconDocument12 pagesCT Terminology LexiconjtbushbergNo ratings yet
- Mole Reactions and Stoichiometry MultipleDocument25 pagesMole Reactions and Stoichiometry MultiplelinaNo ratings yet
- Heavy Duty 2.5 Ton Long Frame Floor Jack Product ManualDocument3 pagesHeavy Duty 2.5 Ton Long Frame Floor Jack Product ManualChris Epler100% (2)
- Up-F-020 Solicitud de Admisión de Practicantes Ver-08Document108 pagesUp-F-020 Solicitud de Admisión de Practicantes Ver-08MARCOS RODOLFO MALDONADO ZEVALLOSNo ratings yet
- SensoNODE Catalog 3864 Feb 2015Document28 pagesSensoNODE Catalog 3864 Feb 2015btsgr parkerNo ratings yet
- IMDSDocument13 pagesIMDSJohn OoNo ratings yet
- All Over India Company DataDocument32 pagesAll Over India Company DataViren PatelNo ratings yet
- MyNotes ConcreteDocument18 pagesMyNotes ConcreteKarl Si AkoNo ratings yet