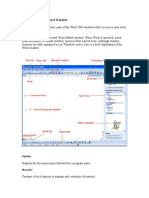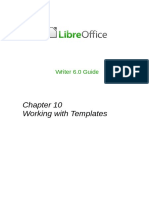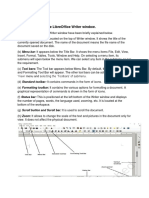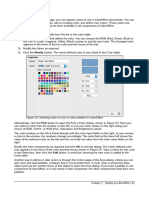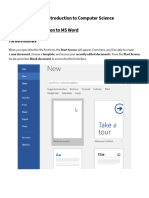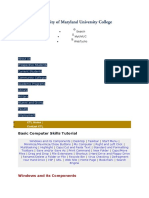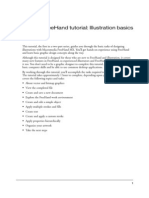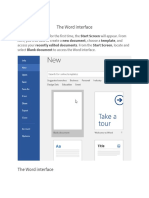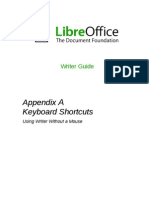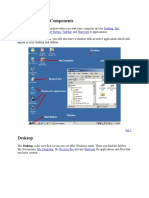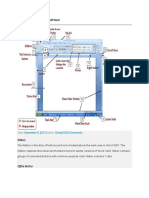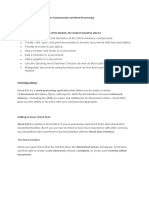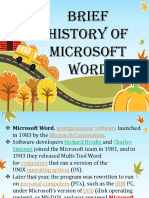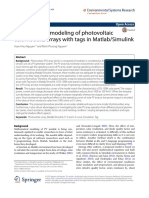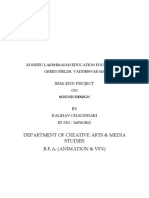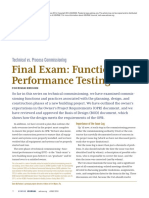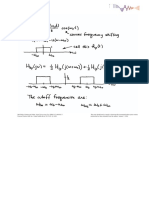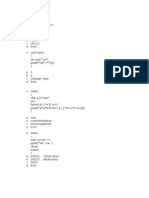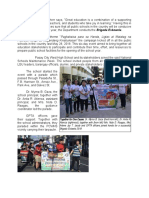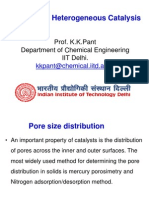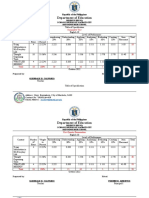Professional Documents
Culture Documents
LOffice 03 PDF
Uploaded by
Neuer FamilyOriginal Title
Copyright
Available Formats
Share this document
Did you find this document useful?
Is this content inappropriate?
Report this DocumentCopyright:
Available Formats
LOffice 03 PDF
Uploaded by
Neuer FamilyCopyright:
Available Formats
Figure 13: Remote Files dialog when connected to a server
Renaming and deleting files
You can rename or delete files within the LibreOffice dialogs, just as you can in a file manager.
Select a file and then right click to open a context menu. Select either Delete or Rename, as
appropriate. However, you cannot copy or paste files within the dialogs.
Choosing Open and Save As dialogs
You can choose whether to use the LibreOffice Open and Save As dialogs or the ones provided by
your operating system. This book uses the LibreOffice dialogs in illustrations.
If you use your computer systems dialogs, you can move files only to and from mounted file
systems on the local computer. To provide additional opportunities such as working with cloud or
remote servers, and searching by versions, switch to using LibreOffice dialogs. Go to Tools >
Options > LibreOffice > General and select or deselect the option Use LibreOffice dialogs.
An example of a LibreOffice dialog is shown in Figure 10 on page 28. The three icons in the top
right of these dialogs are as follows:
Server the File Services dialog opens, where you can connect to a network server if the
file you want is not located on your computer.
Up One Level moves up one folder in the folder hierarchy. Click and hold the mouse
button on this icon to display a drop down a list of higher level folders. Move the cursor over
a higher level folder and release the mouse button to navigate to that folder
Create New Folder creates a new sub-folder in the folder that is displayed in the dialog.
Use the File type field to specify the type of file to be opened or the format of the file to be saved.
The Read-only option on the Open dialog opens the file for reading and printing only. Most of the
icons and most menu options are disabled on the toolbars. The Edit File icon becomes active on
the Standard toolbar. Click on this icon to open the file for editing.
The Places pane in the dialog displays the shortcuts to folders and file services you bookmarked.
This lets you quickly navigate to the target folder or remote server. To add a place, navigate to the
folder where your document is located and click the + button. The name of the folder will show in
the Places pane. To remove a folder from the Places pane, click its name and then click the -
button.
Chapter 1 Introducing LibreOffice | 31
Using the Navigator
The LibreOffice Navigator lists objects contained within a document, collected into categories. For
example, in Writer it shows Headings, Tables, Text frames, Comments, Graphics, Bookmarks, and
other items, as shown in Figure 14. In Calc it shows Sheets, Range Names, Database Ranges,
Graphics, Drawing Objects, and other items. In Impress and Draw it shows Slides, Pictures, and
other items.
To open the Navigator, click the Navigator icon on the Standard toolbar, or press the F5 key, or go
to View > Navigator on the Menu bar, or click the Navigator icon in the Sidebar.
In a default installation of LibreOffice, the Navigator is part of the Sidebar.
Click the marker (+ or triangle) by any of the categories to display the list of objects in that
category.
The Navigator provides several convenient ways to move around a document and find items in it:
When a category is showing the list of objects in it, double-click on an object to jump
directly to that objects location in the document.
Objects are much easier to find if you have given them recognizable names when creating
them, instead of keeping the default names such as Sheet1, Table1, or Table2. The default
names may not correspond to the actual position of the object in the document.
Each Navigator in the individual LibreOffice components has a different range of functions.
These functions are further explained in the user guide for each LibreOffice component.
Figure 14: Navigator in Writer
Undoing and redoing changes
To undo the most recent change in a document, use the keyboard shortcut Ctrl+Z, or click the
Undo icon on the Standard toolbar, or go to Edit > Undo on the Menu bar. Click the small triangle
to the right of the Undo icon to get a list of all the changes that can be undone. You can select
multiple changes and undo them at the same time.
After changes have been undone, you can redo changes. To redo a change use the keyboard
shortcut Ctrl+Y, or click the Redo icon, or go to Edit > Redo on the Menu bar. As with Undo, click
on the triangle to the right of the arrow to get a list of the changes that can be reapplied.
32 | Getting Started with LibreOffice 5.1
To repeat the last command applied to your document, use the shortcut Ctrl+Shift+Y. This can
save several repetitive menu navigation clicks or keyboard shortcuts, especially when the
command is taken from a secondary menu.
To modify the number of changes LibreOffice remembers, go to Tools > Options > LibreOffice >
Memory on the Menu bar. In the Undo section increase or decrease the Number of steps. Be
aware that asking LibreOffice to remember more changes consumes more computer memory.
Reloading a document
You may want to discard all the changes made in an editing session after the last document save.
But undoing each change or remembering where the changes took place can be a difficult task. If
you are sure you do not want to keep the changes from the last save operation, you can reload
your document. A copy of the document that is currently stored in the file system is loaded. The
document returns to the state where it was last saved.
To reload a document, go to File > Reload on the menu bar. A confirmation dialog will warn you
that you will discard your last changes. On reloading your document, the File dialog will not open,
because the file is already selected.
Closing a document
If only one document is open and you want to close that document, go to File > Close on the
Menu bar or click on the X on the right or left end of the Menu bar. On Windows and Linux, the
document closes and the LibreOffice Start Center opens. On Mac OS X, the document closes and
only the Menu bar remains at the top of the screen.
If more than one document is open and you want to close one of them, go to File > Close on the
Menu bar or click on the X on the title bar of that documents window. The X may be located on
either the right or left end of the title bar.
If the document has not been saved since the last change, a message box is displayed. Choose
whether to save or discard your changes.
Caution
Not saving your document could result in the loss of recently made changes, or worse
still, the entire file.
Closing LibreOffice
To close LibreOffice completely, go to File > Exit on the Menu bar in Windows and Linux operating
systems. In a Mac operating system, go to LibreOffice > Quit LibreOffice on the Menu bar.
When you close the last document using the X on the title bar of the window, then LibreOffice will
close completely. A Mac operating system does not have this function; instead, you need to use to
LibreOffice > Quit LibreOffice.
You can also use a keyboard shortcut as follows:
In Windows and Linux Ctrl+Q
In Mac OS X Command +Q
If any documents have not been saved since the last change, a message box is displayed. Choose
whether to save or discard your changes.
Chapter 1 Introducing LibreOffice | 33
Chapter 2
Setting up LibreOffice
Choosing Options to Suit the Way You Work
Choosing options for all of LibreOffice
This section covers some of the settings that apply to all the components of LibreOffice. For
information on settings not discussed here, see the Help.
Click Tools > Options. The list in the left-hand box of the Options LibreOffice dialog varies
depending on which component of LibreOffice is open. The illustrations in this chapter show the list
as it appears when a Writer document is open.
Click the marker (+ or triangle) by LibreOffice on the left-hand side. A list of pages drops down.
Selecting an item in the list causes the right-hand side of the dialog to display the relevant page.
Figure 15: LibreOffice options
Note
The Reset button, located in the lower right of the full Options dialog, has the same
effect on all pages of the dialog. It resets the options to the values that were in place
when you opened the dialog.
If you are using a version of LibreOffice other than US English, some field labels may be different
from those shown in the illustrations.
User Data options
Because LibreOffice can use the name or initials stored in the LibreOffice User Data page for
several things including document properties (created by and last edited by information), the
name of the author of comments and changes, and the sender address in mailing lists you will
want to ensure that the correct information appears here.
Fill in the form (not shown here), or amend or delete any existing information. If you do not want
user data to be part of the documents properties, clear the box at the bottom.
General options
The options on the LibreOffice General page are described below Figure 16.
Chapter 2 Setting up LibreOffice | 35
Figure 16: Setting general options for LibreOffice
Help Extended tips
When Extended tips is active, a brief description of the function of a particular icon or menu
command or a field on a dialog appears when you hold the mouse pointer over that item.
Open/Save Dialogs Use LibreOffice dialogs
To use the standard Open and Save dialogs for your operating system, deselect the Use
LibreOffice dialogs option. When this option is selected, the Open and Save dialogs
supplied with LibreOffice will be used. See Chapter 1, Introducing LibreOffice, for more about
the LibreOffice Open and Save dialogs. This book uses the LibreOffice Open and Save
dialogs in illustrations.
Document status Printing sets document modified status
If this option is selected, then the next time you close the document after printing, the print
date is recorded in the document properties as a change and you will be prompted to save
the document again, even if you did not make any other changes.
Year (two digits)
Specifies how two-digit years are interpreted. For example, if the two-digit year is set to
1930, and you enter a date of 1/1/30 or later into your document, the date is interpreted as
1/1/1930 or later. An earlier date is interpreted as being in the following century; that is,
1/1/20 is interpreted as 1/1/2020.
Help Improve LibreOffice Collect usage data and send it to The Document Foundation
Send usage data to help The Document Foundation improve usability of the software. Data
about usage patterns helps with identifying the most frequently used sequences of
commands while performing common tasks; the developers can then design a user interface
that is easier to use and more productive. The usage data is sent anonymously and carries
no document contents, only the commands used.
Memory options
The options on the LibreOffice Memory page control how LibreOffice uses your computers
memory and how much memory it requires. Before changing them, you may wish to consider the
following points:
More memory can make LibreOffice faster and more convenient (for example, more undo
steps require more memory); but the trade-off is less memory available for other
applications and you could run out of memory altogether.
36 | Getting Started with LibreOffice 5.1
If your documents contain a lot of objects such as images, or the objects are large,
LibreOffices performance may improve if you increase the memory for LibreOffice or the
memory per object. If you find that objects seem to disappear from a document that
contains a lot of them, increase the number of objects in the cache. (The objects are still in
the file even if you cannot see them on screen.)
To load the Quickstarter when you start your computer, select the option near the bottom of
the dialog. This makes LibreOffice start faster; the trade-off is LibreOffice uses some
memory even when not being used. This option is called Enable systray quickstarter on
Linux. It is not available on Mac OS X or on systems where the Quickstarter module has
not been installed.
Figure 17: Choosing Memory options for the LibreOffice
applications
View options
The options on the LibreOffice View page affect the way the document window looks and
behaves. Some of these options are described below Figure 18. Set them to suit your personal
preferences.
Figure 18: Choosing View options for LibreOffice applications
Chapter 2 Setting up LibreOffice | 37
User Interface Scaling
If the text in the help files or on the menus of the LibreOffice user interface is too small or too
large, you can change it by specifying a scaling factor. Sometimes a change here can have
unexpected results, depending on the screen fonts available on your system. However, it
does not affect the actual font size of the text in your documents.
User Interface Icon size and style
The first box specifies the display size of toolbar icons (Automatic, Small, or Large). The
Automatic icon size option uses the setting for your operating system. The second box
specifies the icon style (theme); here the Automatic option uses an icon set compatible with
your operating system and choice of desktop: for example, KDE or Gnome on Linux.
User interface Screen font anti-aliasing
(Not available in Windows.) Select this option to smooth the screen appearance of text. Enter
the smallest font size to apply anti-aliasing.
Mouse positioning
Specifies if and how the mouse pointer will be positioned in newly opened dialogs.
Middle mouse button
Defines the function of the middle mouse button.
Automatic scrolling dragging while pressing the middle mouse button shifts the view.
Paste clipboard pressing the middle mouse button inserts the contents of the
Selection clipboard at the cursor position.
The Selection clipboard is independent of the normal clipboard that you use by Edit >
Copy/Cut/Paste or their respective keyboard shortcuts. Clipboard and Selection clipboard
can contain different contents at the same time.
Function Clipboard Selection clipboard
Copy content Edit > Copy Ctrl+C Select text, table, or object.
Paste content Edit > Paste Ctrl+V pastes at Clicking the middle mouse button pastes
the cursor position. at the mouse pointer position.
Pasting into another No effect on the clipboard The last marked selection is the content
document contents. of the selection clipboard.
Graphics output Use hardware acceleration
Directly accesses hardware features of the graphical display adapter to improve the screen
display. Not supported on all operating systems and LibreOffice distributions.
Graphics output Use anti-aliasing
Enables and disables anti-aliasing, which makes the display of most graphical objects look
smoother and with fewer artifacts. Not supported on all operating systems and LibreOffice
distributions.
Tip
Press Shift+Ctrl+R to restore or refresh the view of the current document after
changing the anti-aliasing settings, to see the effect.
Graphics output Use OpenGL for all rendering (on restart)
Enables and disables the use of the 3D graphics language OpenGL. Not supported on all
operating systems and LibreOffice distributions.
38 | Getting Started with LibreOffice 5.1
Graphics output Force OpenGL even if blacklisted (on restart)
Forces the use of OpenGL even if the graphics device is blacklisted. A device is blacklisted
when it is buggy or may render graphics with poor quality. Not supported on all operating
systems and LibreOffice distributions.
Menu icons in menus
Causes icons as well as words to be visible in menus.
Font Lists Show preview of fonts
Causes the font list to look like Figure 19, Left, with the font names shown as an example of
the font; with the option deselected, the font list shows only the font names, not their
formatting (Figure 19, Right). The fonts you will see listed are those that are installed on your
system.
Fonts which are tuned for use with a specific script, such as Arabic, Hebrew, Malayalam, and
so on, now show an additional preview of some sample text in the target script.
Figure 19: Font list (Left) with preview; (Right) without preview
Print options
On the LibreOffice Print page, set the print options to suit your default printer and your most
common printing method. Most of these options should be self-explanatory.
The option PDF as Standard Print Job Format is not available on Windows. Select this option to
change the internal print job format from a Postscript document description to a PDF description.
This format has a number of advantages over Postscript. For more information, see
http://www.linuxfoundation.org/collaborate/workgroups/openprinting/pdf_as_standard_print_job_format
Deselecting this option reverts to the Postscript document workflow system.
In the Printer warnings section near the bottom of the page, you can choose whether to be warned
if the paper size or orientation specified in your document does not match the paper size or
orientation available for your printer. Having these warnings turned on can be quite helpful,
particularly if you work with documents produced by people in other countries where the standard
paper size is different from yours.
Tip
If your printouts are incorrectly placed on the page or chopped off at the top, bottom, or
sides, or the printer is refusing to print, the most likely cause is page size
incompatibility.
Chapter 2 Setting up LibreOffice | 39
Figure 20: Choosing general printing options to apply to all LibreOffice components
Paths options
On the LibreOffice Paths page, you can change the location of files associated with, or used by,
LibreOffice to suit your working situation. In a Windows system, for example, you might want to
store documents by default somewhere other than My Documents.
To make changes, select an item in the list shown in Figure 21 and click Edit. On the Select Path
dialog (not shown; may also be titled Edit Paths), add or delete folders as required, and then click
OK to return to the Options dialog. Note that some items can have at least two paths listed: one to
a shared folder (which might be on a network) and one to a user-specific folder (normally on the
users personal computer).
Tip
You can use the entries on the LibreOffice Paths page to compile a list of files, such
as those containing AutoText, that you need to back up or copy to another computer.
Figure 21: Viewing the paths of files used by LibreOffice
40 | Getting Started with LibreOffice 5.1
Color options
On the LibreOffice Colors page, you can specify colors to use in LibreOffice documents. You can
select a color from a color table, edit an existing color, and define new colors. These colors are
stored in your color palette and are then available in all components of LibreOffice.
To modify a color:
1) Select the color to modify from the list or the color table.
2) Enter the new values that define the color. You can choose the RGB (Red, Green, Blue) or
the CMYK (Cyan, Magenta, Yellow, Black) system to specify your color. The changed color
appears in the lower of the two color preview boxes at the top.
3) Modify the Name as required.
4) Click the Modify button. The newly defined color is now listed in the Color table.
Figure 22: Defining colors to use in color palettes in LibreOffice
Alternatively, click the Pick button to open the Pick a Color dialog, shown in Figure 23. Here you
can select a color from the window on the left, or you can enter values on the right using your
choice of RGB, CMYK, or HSB (Hue, Saturation and Brightness) values.
The color window on the left is linked directly with the color input fields on the right; as you choose
a color in the window, the numbers change accordingly. The color field at the lower left shows the
value of the selected color on the left and the currently set value from the color value fields on the
right.
Modify the color components as required and click OK to exit the dialog. The newly defined color
now appears in the lower of the color preview boxes shown in Figure 22. Type a name for this color
in the Name box, then click the Add button. A small box showing the new color is added to the
Color table.
Another way to define or alter colors is through the Colors page of the Area dialog, where you can
also save and load palettes, a feature that is not possible here. In Calc, draw a temporary draw
object and use the context menu of this object to open the Area dialog. If you load a palette in one
component of LibreOffice, it is only active in that component; the other components keep their own
palettes.
Chapter 2 Setting up LibreOffice | 41
Figure 23: Editing colors
Fonts options
You can define replacements for any fonts that might appear in your documents. If you receive
from someone else a document containing fonts that you do not have on your system, LibreOffice
will substitute fonts for those it does not find. You might prefer to specify a different font from the
one that the program chooses.
Note
These choices do not affect the default font for your documents. To do that, you need
to change the default template for documents, as described in Chapter 3.
On the LibreOffice Fonts page:
1) Select the Apply replacement table option.
2) Select or type the name of the font to be replaced in the Font box. (If you do not have this
font on your system, it will not appear in the drop-down list in this box, so you need to type
it in.)
3) In the Replace with box, select a suitable font from the drop-down list of fonts installed on
your computer.
4) The check mark to the right of the Replace with box turns green. Click on this check mark.
A row of information now appears in the larger box below the input boxes. Select Always to
replace the font, even if the original font is installed on your system. Select Screen only to
replace the screen font only and never replace the font for printing. The results of
combining these selections are given in Table 15.
42 | Getting Started with LibreOffice 5.1
5) In the bottom section of the page, you can change the typeface and size of the font used to
display source code such as HTML and Basic (in macros).
Figure 24: Defining a font to be substituted for another font
Table 2. Font substitution replacement actions
Always Screen only Replacement action
checkbox checkbox
checked blank Font replacement on screen and when printing, whether the font is
installed or not.
checked checked Font replacement only on screen, whether the font is installed or not.
blank checked Font replacement only on screen, but only if font is not available.
blank blank Font replacement on screen and when printing, but only if font is not
available.
Security options
Use the LibreOffice Security page to choose security options for saving documents and for
opening documents that contain macros.
Security options and warnings
If you record changes, save multiple versions, or include hidden information or notes in your
documents, and you do not want some of the recipients to see that information, you can set
warnings to remind you to remove it, or you can have LibreOffice remove some of it
automatically. Note that (unless removed) much of this information is retained in a file
whether the file is in LibreOffices default OpenDocument format, or has been saved to other
formats, including PDF.
Click the Options button to open a separate dialog with specific choices (Figure 27). See
Security options and warnings on page 45.
Chapter 2 Setting up LibreOffice | 43
Figure 25: Choosing security options for opening and saving documents
Macro security
Click the Macro Security button to open the Macro Security dialog (not shown here), where
you can adjust the security level for executing macros and specify trusted sources.
Certificate Path
Users can digitally sign documents using LibreOffice. A digital signature requires a personal
signing certificate. Most operating systems can generate a self-signed certificate. However, a
personal certificate issued by an outside agency (after verifying an individuals identity) has a
higher degree of trust associated with it than does a self-signed certificate. LibreOffice does
not provide a secure method of storing these certificates, but it can access certificates that
have been saved using other programs. Click the Certificate button and select which
certificate store to use.
Note
The Certificate Path option appears only on Linux and Mac systems. On Windows,
LibreOffice uses the default Windows location for storing and retrieving certificates.
Passwords for web connections
You can enter a master password to enable easy access to websites that require a user
name and password. If you select the Persistently save passwords for web connections
option, the Set Master Password dialog opens (Figure 26). LibreOffice will securely store all
passwords that you use to access files from web servers. You can retrieve the passwords
from the list after you enter the master password.
44 | Getting Started with LibreOffice 5.1
Figure 26: Set Master Password dialog for web connections
Security options and warnings
The following options are on the Security options and warnings dialog (Figure 27).
Figure 27: Security options and warnings dialog
Remove personal information on saving
Select this option to always remove user data from the file properties when saving the file. To
manually remove personal information from specific documents, deselect this option.
Ctrl-click required to follow hyperlinks
The default behavior in LibreOffice is to Ctrl+click on a hyperlink to open the linked
document. Many people find creation and editing of documents easier when accidental clicks
on links do not activate the links. To set LibreOffice to activate hyperlinks using an ordinary
click, deselect this option.
The other options on this dialog should be self-explanatory.
Chapter 2 Setting up LibreOffice | 45
You might also like
- Office Libre 04Document10 pagesOffice Libre 04Neuer FamilyNo ratings yet
- Office Libre 03Document10 pagesOffice Libre 03Neuer FamilyNo ratings yet
- Word 2010 101Document16 pagesWord 2010 101Tardoo OrhunduNo ratings yet
- The Basics of The Word WindowDocument12 pagesThe Basics of The Word WindowGitesh NagarNo ratings yet
- MS Word Chapter 1Document18 pagesMS Word Chapter 1Shahwaiz Bin Imran BajwaNo ratings yet
- Parts of The Main Window: Menu BarDocument6 pagesParts of The Main Window: Menu BarEndeavourerNo ratings yet
- Working With Templates: Writer 6.0 GuideDocument11 pagesWorking With Templates: Writer 6.0 GuideMohd HaroonNo ratings yet
- Practical 1 Describe Parts of The Libreoffice Writer WindowDocument14 pagesPractical 1 Describe Parts of The Libreoffice Writer WindowBlack CloverNo ratings yet
- User InterfaceDocument56 pagesUser InterfaceAlex LimcangcoNo ratings yet
- MS-WORDDocument73 pagesMS-WORDEdrian IsorenaNo ratings yet
- RobotBASIC HelpFileDocument276 pagesRobotBASIC HelpFilealoksahu1100% (1)
- Nursing InformaticsDocument20 pagesNursing InformaticsAlec AnonNo ratings yet
- 0102GS33 SettingUpOOoDocument26 pages0102GS33 SettingUpOOoBjorn PattynNo ratings yet
- Word ProcessingDocument12 pagesWord ProcessingMarie Frances SaysonNo ratings yet
- Notes - Microsoft WordDocument25 pagesNotes - Microsoft WordSofia SharmaNo ratings yet
- MS Word (Unit2)Document9 pagesMS Word (Unit2)VaishNo ratings yet
- 2Document12 pages2George ChikomboraNo ratings yet
- Chapter 2.2.1 LibreOffice - Lubuntu Manual 23.10 DocumentationDocument3 pagesChapter 2.2.1 LibreOffice - Lubuntu Manual 23.10 DocumentationevertonframosNo ratings yet
- Office Libre 05Document10 pagesOffice Libre 05Neuer FamilyNo ratings yet
- LibreOffice Guide 03Document20 pagesLibreOffice Guide 03Neuer FamilyNo ratings yet
- MSWord7 TutorialDocument67 pagesMSWord7 TutorialFaria FarhanaNo ratings yet
- The Writer Interface: MenusDocument13 pagesThe Writer Interface: MenusRR818No ratings yet
- Chapter Um Part 1: BasicsDocument35 pagesChapter Um Part 1: BasicseupasseiNo ratings yet
- Unit 2 ItDocument15 pagesUnit 2 Itrei gbivNo ratings yet
- Lesson 1Document13 pagesLesson 1Kristine Lorraine MateoNo ratings yet
- LAB 1 Introduction To MS WordDocument10 pagesLAB 1 Introduction To MS WordcontactbeselfhealthyNo ratings yet
- Fields: Writer 6.0 GuideDocument21 pagesFields: Writer 6.0 GuideDhani Aristyawan SimangunsongNo ratings yet
- Windows XP Basic Training V.2Document21 pagesWindows XP Basic Training V.2Philip A. SenessieNo ratings yet
- Center For Teaching and Learning: Search Myumuc WebtychoDocument26 pagesCenter For Teaching and Learning: Search Myumuc Webtychogautam26No ratings yet
- Freehand TutorialDocument44 pagesFreehand TutorialShiva ShaktiNo ratings yet
- Word 2007 Whats NewDocument17 pagesWord 2007 Whats NewNitesh YadavNo ratings yet
- Introduction To Word 2016Document8 pagesIntroduction To Word 2016Jovelle ParaderoNo ratings yet
- The Word InterfaceDocument19 pagesThe Word InterfaceRica Mae O. VicenteNo ratings yet
- Introduction To LibreOffice (Writer)Document20 pagesIntroduction To LibreOffice (Writer)Her StoreNo ratings yet
- MS PracticalDocument22 pagesMS Practicalsunday peterNo ratings yet
- LibreOffice - Keyboard ShortcutsDocument11 pagesLibreOffice - Keyboard ShortcutskasyapreddyNo ratings yet
- Windows and Its ComponentsDocument25 pagesWindows and Its ComponentsJoe SatanstesticlesNo ratings yet
- Windows Gui: DesktopDocument12 pagesWindows Gui: DesktopFruitNo ratings yet
- Power Tip OutlineDocument1 pagePower Tip Outlineapi-233357909No ratings yet
- ComputersDocument39 pagesComputerstanya aroraNo ratings yet
- Introduction To Word 2013Document7 pagesIntroduction To Word 2013Helder DuraoNo ratings yet
- Ms Word Parts and FunctionsDocument26 pagesMs Word Parts and FunctionsFelmarNo ratings yet
- Word ProcessingDocument27 pagesWord ProcessingLen CumminsNo ratings yet
- Figure 28: Personalization DialogsDocument15 pagesFigure 28: Personalization DialogsNeuer FamilyNo ratings yet
- Learn Pro/ENGINEER User Interface, File Operations, Viewing ModesDocument36 pagesLearn Pro/ENGINEER User Interface, File Operations, Viewing Modesjehans007No ratings yet
- HE InderDocument48 pagesHE InderMike OzNo ratings yet
- COF 111 Module 4Document57 pagesCOF 111 Module 4Eddie Angco TorremochaNo ratings yet
- Brief History of Microsoft WordDocument44 pagesBrief History of Microsoft WordMadelaine Dandan Nidua100% (1)
- Rock CycleDocument43 pagesRock Cyclerda405869No ratings yet
- Microsoft WordDocument9 pagesMicrosoft WordMarwa SlemanNo ratings yet
- Run fuel query and modify reportDocument10 pagesRun fuel query and modify reportNeuer FamilyNo ratings yet
- Adding Charts: Figure 154: Sidebar Table Design SectionDocument10 pagesAdding Charts: Figure 154: Sidebar Table Design SectionNeuer FamilyNo ratings yet
- LibreOffice Guide 01Document20 pagesLibreOffice Guide 01Neuer FamilyNo ratings yet
- Office Libre 28Document10 pagesOffice Libre 28Neuer FamilyNo ratings yet
- Adding Charts: Figure 154: Sidebar Table Design SectionDocument10 pagesAdding Charts: Figure 154: Sidebar Table Design SectionNeuer FamilyNo ratings yet
- Create CD Collection Table in LibreOffice BaseDocument10 pagesCreate CD Collection Table in LibreOffice BaseNeuer FamilyNo ratings yet
- Office Libre 25Document10 pagesOffice Libre 25Neuer FamilyNo ratings yet
- Run fuel query and modify reportDocument10 pagesRun fuel query and modify reportNeuer FamilyNo ratings yet
- Entering Data in A Form: Chapter 8 Getting Started With Base - 251Document10 pagesEntering Data in A Form: Chapter 8 Getting Started With Base - 251Neuer FamilyNo ratings yet
- Dynamic Transparency Gradients: Figure 206: Duplicate DialogDocument10 pagesDynamic Transparency Gradients: Figure 206: Duplicate DialogNeuer FamilyNo ratings yet
- Dynamic Transparency Gradients: Figure 206: Duplicate DialogDocument10 pagesDynamic Transparency Gradients: Figure 206: Duplicate DialogNeuer FamilyNo ratings yet
- Office Libre 18Document10 pagesOffice Libre 18XevinAdrianNo ratings yet
- Create CD Collection Table in LibreOffice BaseDocument10 pagesCreate CD Collection Table in LibreOffice BaseNeuer FamilyNo ratings yet
- Office Libre 22Document10 pagesOffice Libre 22Neuer FamilyNo ratings yet
- Office Libre 22Document10 pagesOffice Libre 22Neuer FamilyNo ratings yet
- Choosing and Defining Colors: Figure 173: Color BarDocument10 pagesChoosing and Defining Colors: Figure 173: Color BarNeuer FamilyNo ratings yet
- Office Libre 15Document10 pagesOffice Libre 15Neuer FamilyNo ratings yet
- Office Libre 20Document10 pagesOffice Libre 20Neuer FamilyNo ratings yet
- Office Libre 14Document10 pagesOffice Libre 14Neuer FamilyNo ratings yet
- Office Libre 14Document10 pagesOffice Libre 14Neuer FamilyNo ratings yet
- Office Libre 16Document10 pagesOffice Libre 16Neuer FamilyNo ratings yet
- Office Libre 17Document10 pagesOffice Libre 17Neuer FamilyNo ratings yet
- Office Libre 15Document10 pagesOffice Libre 15Neuer FamilyNo ratings yet
- Opening A CSV File: Figure 95: Text Import DialogDocument10 pagesOpening A CSV File: Figure 95: Text Import DialogNeuer FamilyNo ratings yet
- Hyphenating Words: Using The Sidebar For Bullets and NumberingDocument10 pagesHyphenating Words: Using The Sidebar For Bullets and NumberingNeuer FamilyNo ratings yet
- Office Libre 12Document10 pagesOffice Libre 12Neuer FamilyNo ratings yet
- Hyphenating Words: Using The Sidebar For Bullets and NumberingDocument10 pagesHyphenating Words: Using The Sidebar For Bullets and NumberingNeuer FamilyNo ratings yet
- Office Libre 10Document10 pagesOffice Libre 10Neuer FamilyNo ratings yet
- Office Libre 10Document10 pagesOffice Libre 10Neuer FamilyNo ratings yet
- Office Libre 09Document10 pagesOffice Libre 09Neuer FamilyNo ratings yet
- Process Validation Statistical ConfidenceDocument31 pagesProcess Validation Statistical ConfidenceSally PujaNo ratings yet
- Solar PV Array Modelling PDFDocument13 pagesSolar PV Array Modelling PDFsunilkumarece100% (1)
- RAGHAV Sound DesignDocument16 pagesRAGHAV Sound DesignRaghav ChaudhariNo ratings yet
- Es E100091 Pi PDFDocument1 pageEs E100091 Pi PDFCarlos Humbeto Portillo MendezNo ratings yet
- Navid DDLDocument7 pagesNavid DDLVaibhav KarambeNo ratings yet
- Laxmi Thakur (17BIT0384) Anamika Guha (18BIT0483) : Submitted byDocument6 pagesLaxmi Thakur (17BIT0384) Anamika Guha (18BIT0483) : Submitted byLaxmi ThakurNo ratings yet
- Final Exam: Functional Performance Testing: Technical vs. Process CommissioningDocument9 pagesFinal Exam: Functional Performance Testing: Technical vs. Process CommissioningBen MusimaneNo ratings yet
- Signal Processing Problems Chapter 12Document20 pagesSignal Processing Problems Chapter 12CNo ratings yet
- C code snippets with answersDocument14 pagesC code snippets with answersqwerty6327No ratings yet
- Outgoing Call Block BroadcastReceiver ExampleDocument3 pagesOutgoing Call Block BroadcastReceiver ExampleZainUlAbidinNo ratings yet
- Significance of Vaiseshika's PragabhavaDocument5 pagesSignificance of Vaiseshika's Pragabhavavskanchi0% (1)
- The Effect of Reward Practices on Employee Performance in Ethio TelecomDocument29 pagesThe Effect of Reward Practices on Employee Performance in Ethio TelecomZakki Hersi AbdiNo ratings yet
- ASTM C 136 Sieve Analysis of Fine and Coarse Aggregates (D)Document5 pagesASTM C 136 Sieve Analysis of Fine and Coarse Aggregates (D)Yasir DharejoNo ratings yet
- Activity Emcee Mid-Year INSET 2021Document3 pagesActivity Emcee Mid-Year INSET 2021Abegail A. Alangue-Calimag67% (6)
- Paaralan Tungo Sa Magandang Kinabukasan" The Campaign Kicked Off in All The PublicDocument7 pagesPaaralan Tungo Sa Magandang Kinabukasan" The Campaign Kicked Off in All The PublicJOHN FRANCIS OCTAVIANONo ratings yet
- Sublime QR CodeDocument6 pagesSublime QR Codejeff_sauserNo ratings yet
- Activity Design ScoutingDocument10 pagesActivity Design ScoutingHoneyjo Nette100% (9)
- MBA Study On Organisational Culture and Its Impact On Employees Behaviour - 237652089Document64 pagesMBA Study On Organisational Culture and Its Impact On Employees Behaviour - 237652089sunitha kada55% (20)
- C1 Reading 1Document2 pagesC1 Reading 1Alejandros BrosNo ratings yet
- What Is Science Cornell Notes ExampleDocument3 pagesWhat Is Science Cornell Notes Exampleapi-240096234No ratings yet
- 2016 John Timm Final Narrative WeeblyDocument8 pages2016 John Timm Final Narrative Weeblyapi-312582463No ratings yet
- Mitchell 1986Document34 pagesMitchell 1986Sara Veronica Florentin CuencaNo ratings yet
- Factors That Affect Information and Communication Technology Usage: A Case Study in Management EducationDocument20 pagesFactors That Affect Information and Communication Technology Usage: A Case Study in Management EducationTrần Huy Anh ĐứcNo ratings yet
- L16 CRE II Heterogeneous Catalysis: Prof. K.K.Pant Department of Chemical Engineering IIT DelhiDocument25 pagesL16 CRE II Heterogeneous Catalysis: Prof. K.K.Pant Department of Chemical Engineering IIT DelhiMehul VarshneyNo ratings yet
- Digital Logic Design: Dr. Oliver FaustDocument16 pagesDigital Logic Design: Dr. Oliver FaustAtifMinhasNo ratings yet
- Plato Aristotle Virtue Theory HappinessDocument17 pagesPlato Aristotle Virtue Theory HappinessMohd SyakirNo ratings yet
- Circle Midpoint Algorithm - Modified As Cartesian CoordinatesDocument10 pagesCircle Midpoint Algorithm - Modified As Cartesian Coordinateskamar100% (1)
- Lesson Plan V The ImperativeDocument3 pagesLesson Plan V The ImperativeViviana Bursuc100% (1)
- Studies On Diffusion Approach of MN Ions Onto Granular Activated CarbonDocument7 pagesStudies On Diffusion Approach of MN Ions Onto Granular Activated CarbonInternational Journal of Application or Innovation in Engineering & ManagementNo ratings yet
- Table of Specification ENGLISHDocument2 pagesTable of Specification ENGLISHDonn Abel Aguilar IsturisNo ratings yet