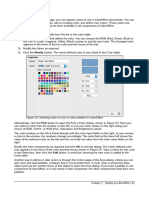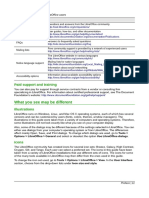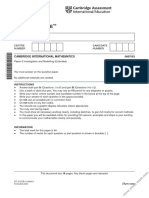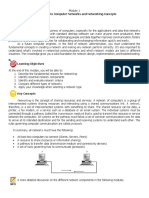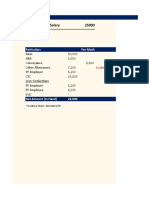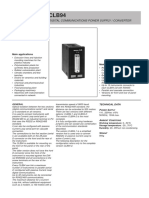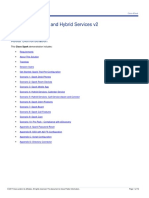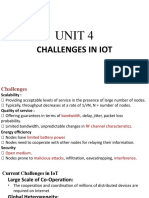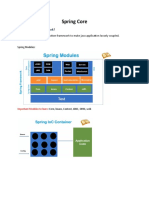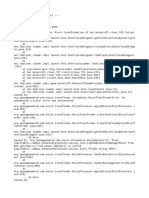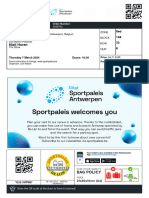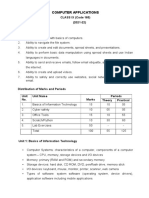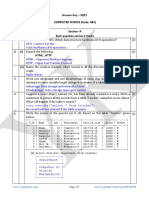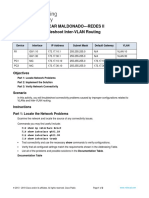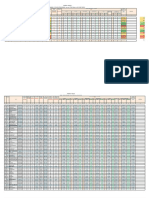Professional Documents
Culture Documents
Cutting, Copying, and Pasting Text: Figure 72: Selecting A Vertical Block of Text
Uploaded by
Neuer FamilyOriginal Title
Copyright
Available Formats
Share this document
Did you find this document useful?
Is this content inappropriate?
Report this DocumentCopyright:
Available Formats
Cutting, Copying, and Pasting Text: Figure 72: Selecting A Vertical Block of Text
Uploaded by
Neuer FamilyCopyright:
Available Formats
Now highlight the selection, using mouse or keyboard, as shown below.
Figure 72: Selecting a vertical block of text
Cutting, copying, and pasting text
Cutting and copying text in Writer is similar to cutting and copying text in other applications. You
can use the mouse or the keyboard for these operations. You can copy or move text within a
document, or between documents, by dragging or by using menu selections, toolbar buttons, or
keyboard shortcuts. You can also copy text from other sources such as Web pages and paste it
into a Writer document.
To move (drag and drop) selected text using the mouse, drag it to the new location and release it.
To copy selected text, hold down the Ctrl key while dragging. The text retains the formatting it had
before dragging.
To move (cut and paste) selected text, use Ctrl+X to cut the text, insert the cursor at the paste-in
point and use Ctrl+V to paste. Alternatively, use the buttons on the Standard toolbar.
When you paste text, the result depends on the source of the text and how you paste it. If you click
on the Paste button, any formatting the text has (such as bold or italics) is retained. Text pasted
from Web sites and other sources may also be placed into frames or tables. If you do not like the
results, click the Undo button or press Ctrl+Z.
To make the pasted text inherit the paragraph style at the insertion point:
Choose Edit > Paste Special, or
Click the arrow button of the combination Paste button, or
Click the Paste button without releasing the left mouse button.
Then select Unformatted text from the resulting menu.
The range of choices on the Paste Special menu varies depending on the origin and formatting of
the text (or other object) to be pasted. See Figure 73 for an example with text on the clipboard.
Figure 73: Paste Special menu
Finding and replacing text and formatting
Writer has two ways to find text within a document: the Find toolbar for fast searching and the Find
& Replace dialog. In the dialog, you can:
Find and replace words and phrases
Use wildcards and regular expressions to fine-tune a search
Chapter 4 Getting Started with Writer | 91
Find and replace specific attributes or formatting
Find and replace paragraph styles
Using the Find toolbar
If the Find toolbar is not visible, you can display it by choosing View > Toolbars > Find from the
Menu bar or by pressing Ctrl+F. The Find toolbar is shown docked at the bottom of the LibreOffice
window (just above the Status Bar) in Figure 74, but you can float it or dock it in another location.
For more information on floating and docking toolbars, see Chapter 1, Introducing LibreOffice.
Figure 74: Docked position of Find toolbar
To use the Find toolbar, click in the box and type your search text, then press Enter to find the next
occurrence of that term from the current cursor position. Click the Find Next or Find Previous
buttons as needed.
Click the Find All button to select all instances of the search term within the document. Select
Match Case to find only the instances that exactly match the search term. Select the button to the
right of Match Case to open the Find & Replace dialog.
The Find toolbar can be closed by clicking the red X button on the left, or by pressing Esc on the
keyboard when the text cursor is in the search box.
Using the Find & Replace dialog
To display the Find & Replace dialog, use the keyboard shortcut Ctrl+H or choose Edit > Find &
Replace from the Menu bar. If the Find toolbar is open, click the Find and Replace button ( ) on
the toolbar. Once opened, optionally click the Other Options symbol to expand the dialog. Click
the button again to reduce the dialog options.
To use the Find & Replace dialog:
1) Type the text you want to find in the Search for box.
2) To replace the text with different text, type the new text in the Replace with box.
3) You can select various options such as matching the case, matching whole words only, or
doing a search for similar words.
4) When you have set up your search, click Find. To replace the found text, click Replace.
For more information on using Find & Replace, see the Writer Guide.
Tip
If you click Find All, LibreOffice selects all instances of the search text in the
document. Similarly, if you click Replace All, LibreOffice replaces all matches.
Caution
Use Replace All with caution; otherwise, you may end up with some hilarious (and
highly embarrassing) mistakes. A mistake with Replace All might require a manual,
word-by-word, search to fix.
92 | Getting Started with LibreOffice 5.1
Figure 75: Expanded Find & Replace dialog
Inserting special characters
A special character is one not found on a standard English keyboard. For example,
are all special characters. To insert a special character:
1) Place the cursor where you want the character to appear.
2) Choose Insert > Special Character or click on the Special Character icon in the main
toolbar to open the Special Characters dialog.
3) Select the characters (from any font or mixture of fonts) you wish to insert, in order, then
click OK. The characters selected for insertion are shown in the lower left of the dialog. As
you select a character, it is shown on the right, along with its numerical code.
Note
Different fonts include different special characters. If you do not find a particular special
character, try changing the Font selection.
Chapter 4 Getting Started with Writer | 93
Figure 76: The Special Characters dialog, where you can insert special characters
Inserting dashes and non-breaking spaces and hyphens
To prevent two words from being separated at the end of a line, press Ctrl+Shift when you type the
space between the two words. This inserts a non-breaking space.
In cases where you do not want the hyphen to appear at the end of a line, for example in a number
such as 123-4567, you can press Shift+Ctrl+minus sign to insert a non-breaking hyphen.
To enter en and em dashes, you can use the Replace dashes option on the Options tab under
Tools > AutoCorrect Options. This option replaces two hyphens, under certain conditions, with
the corresponding dash.
is an en-dash; that is, a dash the width of the letter n in the font you are using. Type at least
one character, a space, one or two hyphens, another space, and at least one more letter. The
one or two hyphens will be replaced by an en-dash.
is an em-dash; that is, a dash the width of the letter m in the font you are using. Type at least
one character, two hyphens, and at least one more character. The two hyphens will be
replaced by an em-dash.
See the Help for more details. For other methods of inserting dashes, see Chapter 3, Working with
Text in the Writer Guide.
Setting tab stops and indents
The horizontal ruler shows the tab stops. Any tab stops that you have defined will overwrite the
default tab stops. Tab settings affect indentation of full paragraphs (using the Increase Indent and
Decrease Indent buttons on the Formatting toolbar) as well as indentation of parts of a paragraph
(by pressing the Tab key on the keyboard).
Using the default tab spacing can cause formatting problems if you share documents with other
people. If you use the default tab spacing and then send the document to someone else who has
chosen a different default tab spacing, tabbed material will change to use the other persons
settings. Instead of using the defaults, define your own tab settings, as described in this section.
94 | Getting Started with LibreOffice 5.1
To define indents and tab settings for one or more selected paragraphs, double-click on a part of
the ruler that is not between the left and right indent icons to open the Indents & Spacing page of
the Paragraph dialog. Double-click anywhere between the left and right indent icons on the ruler to
open the Tabs page of the Paragraph dialog.
A better strategy is to define tabs for the paragraph style. See Chapters 6 and 7 in the Writer
Guide for more information.
Tip
Using tabs to space out material on a page is not recommended. Depending on what
you are trying to accomplish, a table is usually a better choice.
Changing the default tab stop interval
Caution
Any changes to the default tab setting will affect the existing default tab stops in any
document you open afterward, as well as tab stops you insert after making the change.
To set the measurement unit and the spacing of default tab stop intervals, go to Tools > Options >
LibreOffice Writer > General.
Figure 77: Selecting a default tab stop interval
You can also set or change the measurement unit for rulers in the current document by right-
clicking on the ruler to open a list of units. Click on one of them to change the ruler to that unit. The
selected setting applies only to that ruler.
Figure 78: Changing the measurement unit for a ruler
Checking spelling and grammar
Writer provides a spelling checker, which can be used in two ways.
Automatic Spell Check checks each word as it is typed and displays a wavy red line
under any unrecognized words. When the word is corrected, the line disappears.
To perform a combined spelling and grammar check on the document (or a text selection)
click the Spelling and Grammar button. This checks the document or selection and opens
the Spelling and Grammar dialog if any unrecognized words are found. In order to use this,
the appropriate dictionaries must be installed. By default, four dictionaries are installed: a
spelling checker, a grammar checker, a hyphenation dictionary, and a thesaurus.
Chapter 4 Getting Started with Writer | 95
Here are some more features of the spelling checker:
You can right-click on a word with a wavy underline to open a context menu. If you select
from the suggested words on the menu, the selection will replace the unrecognized word in
your text. Other menu options are discussed below.
You can change the dictionary language (for example, Spanish, French or German) on the
Spelling and Grammar dialog.
You can add a word to the dictionary. Click Add to Dictionary in the Spelling and Grammar
dialog or in the context menu.
Click the Options button on the Spelling and Grammar dialog to open a dialog similar to
the one in Tools > Options > Language Settings > Writing Aids described in Chapter 2.
There you can choose whether to check uppercase words and words with numbers, and
you can manage custom dictionaries, that is, add or delete dictionaries and add or delete
words in a dictionary.
There are a number of different methods by which you can set paragraphs to be checked in
a specific language (different from the rest of the document). For example by clicking on
the Language button on the Status Bar. See Chapter 7, Working with Styles, in the Writer
Guide for more information.
See Chapter 3, Working with Text, in the Writer Guide, for a detailed explanation of the spelling
and grammar checking facility.
Using built-in language tools
Writer provides some tools that make your work easier if you mix multiple languages within the
same document or if you write documents in various languages.
The main advantage of changing the language for a text selection is that you can then use the
correct dictionaries to check spelling and apply the localized versions of Autocorrect replacement
tables, thesaurus, grammar, and hyphenation rules.
You can also set the language for a paragraph or a group of characters as None (Do not check
spelling). This option is especially useful when you insert text such as web addresses or
programming language snippets that you do not want to check for spelling.
Specifying the language in character and paragraph styles can be problematic unless you use a
particular style for a different language. Changing the Language on the Font tab of the Paragraph
Styles dialog, will change the language for all paragraphs that use that paragraph style. You can
set certain paragraphs be checked in a language that is different from the language of the rest of
the document by putting the cursor in the paragraph and changing the language on the Status Bar.
See Chapter 7, Working with Styles, in the Writer Guide for information on how to manage the
language settings of a style.
You can also set the language for the whole document, for individual paragraphs, or even for
individual words and characters, from Tools > Language on the Menu bar.
Another way to change the language of a whole document is to use Tools > Options > Language
Settings > Languages. In the Default languages for documents section, you can choose a
different language for all the text that is not explicitly marked as a different language.
The spelling checker works only for those languages in the list that have the symbol ( ) next to
them. If you do not see the symbol next to your preferred language, you can install the additional
dictionary using Tools > Language > More Dictionaries Online.
The language used for checking spelling is also shown in the Status Bar, next to the page style in
use.
96 | Getting Started with LibreOffice 5.1
Using AutoCorrect
Writers AutoCorrect function has a long list of common misspellings and typing errors, which it
corrects automatically. For example, hte will be changed to the.
AutoCorrect is turned on when Writer is installed. To turn it off, uncheck Tools > AutoCorrect >
While Typing.
Choose Tools > AutoCorrect > AutoCorrect Options to open the AutoCorrect dialog. There you
can define which strings of text are corrected and how. In most cases, the defaults are fine.
To stop Writer replacing a specific spelling, go to the Replace tab, highlight the word pair, and click
Delete.
To add a new spelling to the list, type it into the Replace and With boxes on the Replace tab, and
click New.
See the different tabs of the dialog for the wide variety of other options available to fine-tune
AutoCorrect.
Tip
AutoCorrect can be used as a quick way to insert special characters. For example, (c)
will be changed to . You can add your own special characters.
LibreOffice has an extensive list of special characters accessible with AutoCorrect. For
example, type :smiling: and AutoCorrect will replace it by .
Using word completion
If Word Completion is enabled, Writer tries to guess which word you are typing and offers to
complete the word for you. To accept the suggestion, press Enter. Otherwise, continue typing.
To turn off Word Completion, select Tools > AutoCorrect > AutoCorrect Options > Word
Completion and deselect Enable word completion.
You can customize word completion from the Word Completion page of the AutoCorrect dialog:
Add (append) a space automatically after an accepted word
Show the suggested word as a tip (hovering over the word) rather than completing the text
as you type
Collect words when working on a document, and then either save them for later use in
other documents or select the option to remove them from the list when closing the
document.
Change the maximum number of words remembered for word completion and the length of
the smallest words to be remembered
Delete specific entries from the word completion list
Change the key that accepts a suggested entrythe options are Right arrow, End key,
Return (Enter), and Space bar
Note
Automatic word completion only occurs after you type a word for the second time in a
document.
Chapter 4 Getting Started with Writer | 97
Using AutoText
Use AutoText to store text, tables, graphics and other items for reuse and assign them to a key
combination for easy retrieval. For example, rather than typing Senior Management every time
you use that phrase, you can set up an AutoText entry to insert those words when you type sm
and press F3.
AutoText is especially powerful when assigned to fields. See Chapter 14, Working with Fields, in
the Writer Guide for more information.
Creating AutoText
To store some text as AutoText:
1) Type the text into your document.
2) Select the text.
3) Choose Tools > AutoText (or press Ctrl+F3).
4) In the AutoText dialog, type a name for the AutoText in the Name box. Writer will suggest a
one-letter shortcut, which you can change.
5) In the large box to the left, choose the category for the AutoText entry, for example My
AutoText.
6) Click the AutoText button on the right and select New (text only) from the menu.
7) Click Close to return to your document.
Tip
If the only option under the AutoText button is Import, either you have not entered a
name for your AutoText or there is no text selected in the document.
Inserting AutoText
To insert AutoText, type the shortcut and press F3.
Formatting text
Using styles is recommended
Styles are central to using Writer. Styles enable you to easily format your document consistently,
and to change the format with minimal effort. A style is a named set of formatting options. When
you apply a style, you apply a whole group of formats at the same time. In addition, styles are used
by LibreOffice for many processes, even if you are not aware of them. For example, Writer relies
on heading styles (or other styles you specify) when it compiles a table of contents.
Caution
Manual formatting (also called direct formatting) overrides styles, and you cannot get
rid of the manual formatting by applying a style to it.
Tip
To remove manual formatting, select the text and choose Format > Clear Direct
Formatting from the Menu bar, or right-click and choose Clear Direct Formatting
from the context menu, or click the Clear Direct Formatting button on the Formatting
toolbar, or use Ctrl+M from the keyboard.
98 | Getting Started with LibreOffice 5.1
Note
When clearing direct formatting, the text formatting will return to the applied paragraph
style and not the default paragraph style.
Writer defines several types of styles, for different types of elements: characters, paragraphs,
pages, frames, and lists. See Chapter 3, Using Styles and Templates, in this book and Chapters 6
and 7 in the Writer Guide.
Formatting paragraphs
You can apply many formats to paragraphs using the buttons on the Formatting toolbar and by
using the Paragraph panel of the Sidebars Properties deck. Not all buttons are visible in a
standard installation, but you can customize the toolbar to include those you use regularly. These
buttons and formats include:
Apply Style
Bullets On/Off (with a palette of bullet styles)
Numbering On/Off (with a palette of numbering styles)
Align Left, Center Horizontally, Align Right, or Justified
Align Top, Center Vertically, Align Bottom
Line Spacing (choose from 1, 1.15, 1.5, 2, or custom spacing
Increase Paragraph Spacing, Decrease Paragraph Spacing
Increase Indent, Decrease Indent
Paragraph (to open the Paragraph dialog)
Formatting characters
You can apply many formats to characters using the buttons on the Formatting toolbar and by
using the Character panel of the Sidebars Properties deck. Not all buttons are visible in a standard
installation, but you can customize the toolbar to include those you use regularly. These buttons
and formats include:
Font Name, Font Size
Bold, Italic, Underline, Double Underline, Overline, Strikethrough, Outline
Superscript, Subscript
Uppercase, Lowercase
Increase Font Size, Decrease Font Size
Font Color (with a palette of colors)
Background Color (with a palette of colors)
Highlighting (with a palette of colors)
Character (to open the Character dialog)
Chapter 4 Getting Started with Writer | 99
Autoformatting
You can set Writer to format parts of a document automatically according to the choices made on
the Options page of the AutoCorrect dialog (Tools > AutoCorrect > AutoCorrect Options).
Tip
If you notice unexpected formatting changes occurring in your document, this is the first
place to look for the cause. In most cases Undo (Ctrl+Z) fixes the issue.
The Help describes each of these choices and how to activate the autoformats. Some common
unwanted or unexpected formatting changes include:
Horizontal lines. If you type three or more hyphens (---), underscores (___) or equal signs
(===) on a line and then press Enter, the paragraph is replaced by a horizontal line as wide
as the page. The line is actually the lower border of the preceding paragraph.
Bulleted and numbered lists. A bulleted list is created when you type a hyphen (-), star (*),
or plus sign (+), followed by a space or tab at the beginning of a paragraph. A numbered list
is created when you type a number followed by a period (.), followed by a space or tab at
the beginning of a paragraph. Automatic numbering is only applied to paragraphs formatted
with the Default, Text body or Text body indent paragraph styles.
To turn autoformatting on or off, choose Format > AutoCorrect and select or deselect the items on
the list.
Creating numbered or bulleted lists
There are several ways to create numbered or bulleted lists:
Use autoformatting, as described above.
Use list (numbering) styles, as described in Chapter 6, Introduction to Styles, and Chapter
7, Working with Styles, in the Writer Guide.
Use the Numbering and Bullets buttons on the Formatting toolbar or on the Paragraph
panel of the Sidebars Properties deck: select the paragraphs for the list, and then click the
appropriate button on the toolbar or in the Sidebar.
Note
It is a matter of personal preference whether you type your information first, then apply
numbering/bullets, or apply them as you type.
Using the Bullets and Numbering toolbar
You can create nested lists (where one or more list items has a sub-list under it, as in an outline)
by using the buttons on the Bullets and Numbering toolbar (Figure 79). You can move items up or
down the list, create sub-points, change the style of bullets, and access the Bullets and Numbering
dialog, which contains more detailed controls. Use View > Toolbars > Bullets and Numbering to
see the toolbar.
Note
If numbering or bullets are being applied automatically in a way that you find
inappropriate, you can switch them off temporarily by unchecking Format >
AutoCorrect > While Typing.
100 | Getting Started with LibreOffice 5.1
Using the Sidebar for Bullets and Numbering
The Bullets and Numbering features (drop-down palettes of tools) on the Paragraph panel on the
Properties deck of the Sidebar can also be used to create nested lists and access the Bullets and
Numbering dialog. However, the Sidebar does not include tools for promoting and demoting items
in the list, as found on the Bullets and Numbering toolbar.
1 Promote One Level 5 Insert Unnumbered 8 Move Up with Subpoints
2 Demote One Level Entry 9 Move Down with Subpoints
3 Promote One Level with 6 Move Up 10 Restart Numbering
Subpoints
4 Demote One Level with 7 Move Down 11 Bullets and Numbering
Subpoints
Figure 79: Bullets and Numbering toolbar
Hyphenating words
You have several choices regarding hyphenation: let Writer do it automatically (using its
hyphenation dictionaries), insert conditional hyphens manually where necessary, or dont
hyphenate at all.
Automatic hyphenation
To turn automatic hyphenation of words on or off:
1) Press F11 (+T on Mac) to open the Styles and Formatting window, or, if the Sidebar is
open, click on the Styles and Formatting tab to open the Styles and Formatting deck.
2) On the Paragraph Styles page (Figure 80), right-click on Default Style and select Modify.
Figure 80: Modifying a style
3) On the Paragraph Style dialog (Figure 81), go to the Text Flow page.
4) Under Hyphenation, select or deselect the Automatically option. Click OK to save.
Chapter 4 Getting Started with Writer | 101
Note
Turning on hyphenation for paragraph Default Style affects all other paragraph styles
that are based on Default Style. You can individually change other styles so that
hyphenation is not active; for example, you might not want headings to be hyphenated.
Any styles that are not based on Default Style are not affected. See Chapter 3, Using
Styles and Templates, for more about styles based on other styles.
Figure 81: Turning on automatic hyphenation
You can also set hyphenation choices through Tools > Options > Language Settings > Writing
Aids. In Options, near the bottom of the dialog, scroll down to find the hyphenation settings.
Figure 82: Setting hyphenation options
To change the minimum number of characters for hyphenation, the minimum number of characters
before a line break, or the minimum number of characters after a line break, select the item, and
then click the Edit button in the Options section.
Hyphenation options set on the Writing Aids dialog are effective only if hyphenation is turned on
through paragraph styles.
Manual hyphenation
To manually hyphenate words, do not use a normal hyphen, which will remain visible even if the
word is no longer at the end of a line when you add or delete text or change margins or font size.
Instead, use a conditional hyphen, which is visible only when required.
To insert a conditional hyphen inside a word, click where you want the hyphen to appear and press
Ctrl+hyphen. The word will be hyphenated at this position when it is at the end of the line, even if
automatic hyphenation for this paragraph is switched off.
102 | Getting Started with LibreOffice 5.1
Formatting pages
Writer provides several ways for you to control page layouts: page styles, columns, frames, tables,
and sections. For more information, see Chapter 4, Formatting Pages, in the Writer Guide.
Tip
Page layout is usually easier if you show text, object, table, and section boundaries in
Tools > Options > LibreOffice > Appearance, and paragraph end, tabs, breaks, and
other items in Tools > Options > LibreOffice Writer > Formatting Aids.
Which layout method to choose?
The best layout method depends on what the final document should look like and what sort of
information will be in the document. Here are some examples.
For a book similar to this user guide, with one
column of text, some figures without text beside
them, and some other figures with descriptive text,
use page styles for basic layout, and tables to place
figures beside descriptive text when necessary.
For an index or other document with two columns of
text, where the text continues from the left-hand
column to the right-hand column and then to the
next page, all in sequence (also known as snaking
columns of text), use page styles (with two
columns). If the title of the document (on the first
page) is full-page width, put it in a single-column
section.
Chapter 4 Getting Started with Writer | 103
For a newsletter with complex layout, two or three
columns on the page, and some articles that
continue from one page to some place several
pages later, use page styles for basic layout. Place
articles in linked frames and anchor graphics to
fixed positions on the page if necessary.
For a document with terms and translations to
appear side-by-side in what appear to be columns,
use a table to keep items lined up, and so you can
type in both columns.
Creating headers and footers
A header is an area that appears at the top of a page above the margin. A footer appears at the
bottom of the page below the margin. Information such as page numbers inserted into a header or
footer displays on every page of the document with that page style.
Note
A header and a footer are properties of the page style. Set or unset headers and
footers of all page styles in use in your document.
Inserting a header or footer
To insert a header, you can either:
Choose Insert > Header and Footer > Header > Default Style (or some other page style,
if not Default Style), or
Click above the top margin to make the Header marker appear (Figure 83), and then click
on the +.
104 | Getting Started with LibreOffice 5.1
Figure 83: Header marker at top of text area
After a header has been created, a down-arrow appears on the header marker. Click on this arrow
to drop down a menu of choices for working with the header (Figure 84).
Figure 84: Header menu
To format a header, you can use either the menu item shown in Figure 84 or Format > Page >
Header. Both methods take you to the same tab on the Page Style dialog.
Inserting header and footer contents
Other information such as document titles and chapter titles is often put into the header or footer.
These items are best added as fields. That way, if something changes, the headers and footers are
updated automatically. Here is one common example.
To insert the document title into the header:
1) Choose File > Properties > Description and type a title for your document.
2) Add a header (Insert > Header and Footer > Header > Default).
3) Place the cursor in the header part of the page.
4) Choose Insert > Fields > Title. The title should appear on a gray background (which does
not show when printed and can be turned off).
5) To change the title for the whole document, go back to File > Properties > Description.
Fields are covered in detail in Chapter 14, Working with Fields, in the Writer Guide.
For more about headers and footers, see Chapter 4, Formatting Pages, and Chapter 6,
Introduction to Styles, in the Writer Guide.
Numbering pages
Displaying the page number
To display page numbers automatically:
1) Insert a header or footer, as described in Creating headers and footers above.
2) Place the cursor in the header or footer where you want the page number to appear and
choose Insert > Fields > Page Number.
Chapter 4 Getting Started with Writer | 105
You might also like
- Hidden Figures: The American Dream and the Untold Story of the Black Women Mathematicians Who Helped Win the Space RaceFrom EverandHidden Figures: The American Dream and the Untold Story of the Black Women Mathematicians Who Helped Win the Space RaceRating: 4 out of 5 stars4/5 (895)
- Office Libre 27Document10 pagesOffice Libre 27Neuer FamilyNo ratings yet
- The Subtle Art of Not Giving a F*ck: A Counterintuitive Approach to Living a Good LifeFrom EverandThe Subtle Art of Not Giving a F*ck: A Counterintuitive Approach to Living a Good LifeRating: 4 out of 5 stars4/5 (5794)
- Entering Data in A Form: Chapter 8 Getting Started With Base - 251Document10 pagesEntering Data in A Form: Chapter 8 Getting Started With Base - 251Neuer FamilyNo ratings yet
- Shoe Dog: A Memoir by the Creator of NikeFrom EverandShoe Dog: A Memoir by the Creator of NikeRating: 4.5 out of 5 stars4.5/5 (537)
- Office Libre 28Document10 pagesOffice Libre 28Neuer FamilyNo ratings yet
- Grit: The Power of Passion and PerseveranceFrom EverandGrit: The Power of Passion and PerseveranceRating: 4 out of 5 stars4/5 (588)
- Dynamic Transparency Gradients: Figure 206: Duplicate DialogDocument10 pagesDynamic Transparency Gradients: Figure 206: Duplicate DialogNeuer FamilyNo ratings yet
- The Yellow House: A Memoir (2019 National Book Award Winner)From EverandThe Yellow House: A Memoir (2019 National Book Award Winner)Rating: 4 out of 5 stars4/5 (98)
- Office Libre 25Document10 pagesOffice Libre 25Neuer FamilyNo ratings yet
- Office Libre 22Document10 pagesOffice Libre 22Neuer FamilyNo ratings yet
- Office Libre 24Document10 pagesOffice Libre 24Neuer FamilyNo ratings yet
- The Little Book of Hygge: Danish Secrets to Happy LivingFrom EverandThe Little Book of Hygge: Danish Secrets to Happy LivingRating: 3.5 out of 5 stars3.5/5 (400)
- Office Libre 14Document10 pagesOffice Libre 14Neuer FamilyNo ratings yet
- Never Split the Difference: Negotiating As If Your Life Depended On ItFrom EverandNever Split the Difference: Negotiating As If Your Life Depended On ItRating: 4.5 out of 5 stars4.5/5 (838)
- Office Libre 15Document10 pagesOffice Libre 15Neuer FamilyNo ratings yet
- Elon Musk: Tesla, SpaceX, and the Quest for a Fantastic FutureFrom EverandElon Musk: Tesla, SpaceX, and the Quest for a Fantastic FutureRating: 4.5 out of 5 stars4.5/5 (474)
- Choosing and Defining Colors: Figure 173: Color BarDocument10 pagesChoosing and Defining Colors: Figure 173: Color BarNeuer FamilyNo ratings yet
- A Heartbreaking Work Of Staggering Genius: A Memoir Based on a True StoryFrom EverandA Heartbreaking Work Of Staggering Genius: A Memoir Based on a True StoryRating: 3.5 out of 5 stars3.5/5 (231)
- Adding Charts: Figure 154: Sidebar Table Design SectionDocument10 pagesAdding Charts: Figure 154: Sidebar Table Design SectionNeuer FamilyNo ratings yet
- Opening A CSV File: Figure 95: Text Import DialogDocument10 pagesOpening A CSV File: Figure 95: Text Import DialogNeuer FamilyNo ratings yet
- The Emperor of All Maladies: A Biography of CancerFrom EverandThe Emperor of All Maladies: A Biography of CancerRating: 4.5 out of 5 stars4.5/5 (271)
- Office Libre 03Document10 pagesOffice Libre 03Neuer FamilyNo ratings yet
- Office Libre 06Document10 pagesOffice Libre 06Neuer FamilyNo ratings yet
- Devil in the Grove: Thurgood Marshall, the Groveland Boys, and the Dawn of a New AmericaFrom EverandDevil in the Grove: Thurgood Marshall, the Groveland Boys, and the Dawn of a New AmericaRating: 4.5 out of 5 stars4.5/5 (266)
- Office Libre 12Document10 pagesOffice Libre 12Neuer FamilyNo ratings yet
- The Hard Thing About Hard Things: Building a Business When There Are No Easy AnswersFrom EverandThe Hard Thing About Hard Things: Building a Business When There Are No Easy AnswersRating: 4.5 out of 5 stars4.5/5 (345)
- Hyphenating Words: Using The Sidebar For Bullets and NumberingDocument10 pagesHyphenating Words: Using The Sidebar For Bullets and NumberingNeuer FamilyNo ratings yet
- On Fire: The (Burning) Case for a Green New DealFrom EverandOn Fire: The (Burning) Case for a Green New DealRating: 4 out of 5 stars4/5 (74)
- Office Libre 08Document10 pagesOffice Libre 08Neuer FamilyNo ratings yet
- The World Is Flat 3.0: A Brief History of the Twenty-first CenturyFrom EverandThe World Is Flat 3.0: A Brief History of the Twenty-first CenturyRating: 3.5 out of 5 stars3.5/5 (2259)
- Office Libre 05Document10 pagesOffice Libre 05Neuer FamilyNo ratings yet
- Team of Rivals: The Political Genius of Abraham LincolnFrom EverandTeam of Rivals: The Political Genius of Abraham LincolnRating: 4.5 out of 5 stars4.5/5 (234)
- Office Libre 04Document10 pagesOffice Libre 04Neuer FamilyNo ratings yet
- The Unwinding: An Inner History of the New AmericaFrom EverandThe Unwinding: An Inner History of the New AmericaRating: 4 out of 5 stars4/5 (45)
- Office Libre 02Document10 pagesOffice Libre 02Neuer FamilyNo ratings yet
- The Gifts of Imperfection: Let Go of Who You Think You're Supposed to Be and Embrace Who You AreFrom EverandThe Gifts of Imperfection: Let Go of Who You Think You're Supposed to Be and Embrace Who You AreRating: 4 out of 5 stars4/5 (1090)
- Studio One 5 - Release NotesDocument23 pagesStudio One 5 - Release NotesPablo De la QuintanaNo ratings yet
- Cambridge IGCSEDocument16 pagesCambridge IGCSEatreyi.2782No ratings yet
- Tech Note - FBB - E325727 - FleetOne - SW - Release - 126 Rev - ADocument3 pagesTech Note - FBB - E325727 - FleetOne - SW - Release - 126 Rev - AVM ServicesNo ratings yet
- Partnering With Dell EMC ServicesDocument20 pagesPartnering With Dell EMC ServicesAdnan JavaidNo ratings yet
- Module 1 - Introduction To Computer NetworksDocument9 pagesModule 1 - Introduction To Computer NetworksJohn Paul Alcantara NidoyNo ratings yet
- HappyTube - Terms of UseDocument7 pagesHappyTube - Terms of Usehoucineslimani90No ratings yet
- WordPress For Beginners (3 in 1 WordPress Guide For 2020) - Step by Step Guide To Building Your WordPress Website Professionally PDFDocument169 pagesWordPress For Beginners (3 in 1 WordPress Guide For 2020) - Step by Step Guide To Building Your WordPress Website Professionally PDFFrancisco Cardoso DiasNo ratings yet
- 03 12-2022 UR20 combi-FBC-modulesDocument4 pages03 12-2022 UR20 combi-FBC-modulesSergio TrujilloNo ratings yet
- On Research of Big Data Ecosystem 2Document22 pagesOn Research of Big Data Ecosystem 2Krupa PatelNo ratings yet
- The Sympathizer: A Novel (Pulitzer Prize for Fiction)From EverandThe Sympathizer: A Novel (Pulitzer Prize for Fiction)Rating: 4.5 out of 5 stars4.5/5 (121)
- Proban - TM - Manual de Probabilidade - VeritasDocument128 pagesProban - TM - Manual de Probabilidade - VeritasEverson VieiraNo ratings yet
- Acknowledgement Thesis FriendDocument4 pagesAcknowledgement Thesis Friendvxjtklxff100% (2)
- CTC Calculator in ExcelDocument7 pagesCTC Calculator in Excelpooja2906No ratings yet
- en Manual Job n24Document2 pagesen Manual Job n24EduardoCoelloGNo ratings yet
- Digital Communications Power Supply / Converter: Main ApplicationsDocument6 pagesDigital Communications Power Supply / Converter: Main ApplicationspauloNo ratings yet
- Cisco Spark CloudHybrid Services v2Document72 pagesCisco Spark CloudHybrid Services v2Ivan SalazarNo ratings yet
- Python With AIDocument7 pagesPython With AILiana SamsonNo ratings yet
- Unit 4Document28 pagesUnit 4RUPESH GOELNo ratings yet
- fqp0 BK Install Server Windows Oracle PDFDocument146 pagesfqp0 BK Install Server Windows Oracle PDFinvis31No ratings yet
- TM-3532 AVEVA Diagrams 14.1.SP3 P&ID Designer 5.0Document291 pagesTM-3532 AVEVA Diagrams 14.1.SP3 P&ID Designer 5.0alessioNo ratings yet
- Her Body and Other Parties: StoriesFrom EverandHer Body and Other Parties: StoriesRating: 4 out of 5 stars4/5 (821)
- Spring Core NotesDocument7 pagesSpring Core NotessoodhansooNo ratings yet
- Crash 2022 07 03 - 16.04.53 ClientDocument11 pagesCrash 2022 07 03 - 16.04.53 ClientGIOVANNI MUICCIACCIANo ratings yet
- Service Manual SCutDocument100 pagesService Manual SCutfreitazNo ratings yet
- Axis A9188 I - O Relay ModuleDocument2 pagesAxis A9188 I - O Relay ModuleMarco Tulio SantosNo ratings yet
- Niall Horan: The ShowDocument2 pagesNiall Horan: The ShowsswpxcspzfNo ratings yet
- CBSE Class 9 Computer Applications 2021-22Document4 pagesCBSE Class 9 Computer Applications 2021-22Pushpa Jha0% (1)
- 03 Udf Temp PDFDocument9 pages03 Udf Temp PDFAdrian García MoyanoNo ratings yet
- Anskey Sqp1 Cs Xii t2 2022 YkDocument7 pagesAnskey Sqp1 Cs Xii t2 2022 YkSUDHANSHU SINGHNo ratings yet
- 4.4.8 Packet Tracer - Troubleshoot Inter-VLAN Routing-OSCARMALDONADODocument2 pages4.4.8 Packet Tracer - Troubleshoot Inter-VLAN Routing-OSCARMALDONADOOscar MaldonadoNo ratings yet
- Choice BoardDocument1 pageChoice Boardapi-544686224No ratings yet
- MBNN Total STT For REviewDocument34 pagesMBNN Total STT For REviewDeekshit ReddyNo ratings yet
- The Designer’s Guide to Figma: Master Prototyping, Collaboration, Handoff, and WorkflowFrom EverandThe Designer’s Guide to Figma: Master Prototyping, Collaboration, Handoff, and WorkflowNo ratings yet
- How to Create Cpn Numbers the Right way: A Step by Step Guide to Creating cpn Numbers LegallyFrom EverandHow to Create Cpn Numbers the Right way: A Step by Step Guide to Creating cpn Numbers LegallyRating: 4 out of 5 stars4/5 (27)
- Excel Essentials: A Step-by-Step Guide with Pictures for Absolute Beginners to Master the Basics and Start Using Excel with ConfidenceFrom EverandExcel Essentials: A Step-by-Step Guide with Pictures for Absolute Beginners to Master the Basics and Start Using Excel with ConfidenceNo ratings yet