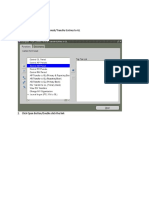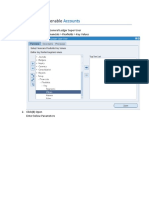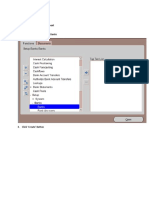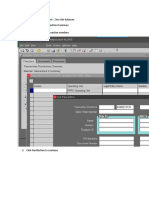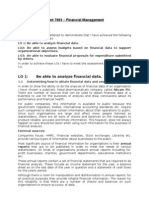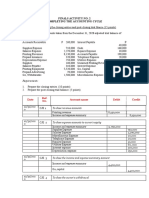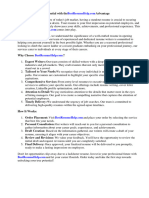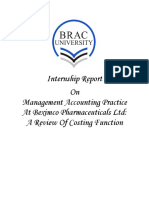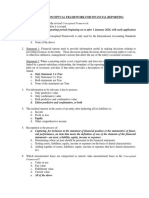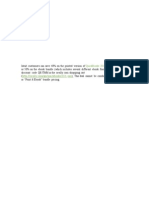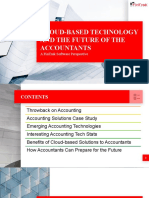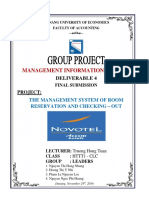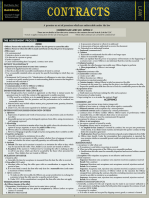Professional Documents
Culture Documents
Creating Bills Payable Transaction Guide
Uploaded by
Chad AceroOriginal Description:
Original Title
Copyright
Available Formats
Share this document
Did you find this document useful?
Is this content inappropriate?
Report this DocumentCopyright:
Available Formats
Creating Bills Payable Transaction Guide
Uploaded by
Chad AceroCopyright:
Available Formats
Creating Bills Payable Transaction
Overview
The payment method that defaults onto the invoice or is entered in the invoice is what controls
whether that invoice is paid as a bill payable. You can create bills payable using any payment
method if it is enabled for bills payable creation.
Create an invoice using the supplier with Bills Payable payment method enabled.
Assumptions
Replace XX with your terminal number or student number.
You must have access to an Oracle Application database or comparable training or test
instance at your site on which to complete this practice.
Tasks
Prerequisites
Bills Payables setup must be completed.
Entering Bills Payable Invoice
1. Navigate to the Invoices Workbench.
(N) Invoices > Entry > Invoices
Type = Standard
Trading Partner = XYZ Corporation (Supplier where you assigned Bills Payable default
payment method)
Upon entering the Trading Partner name, the following fields are automatically populated:
Supplier Number = <Supplier Number>
Site = <Supplier Site>
Invoice Date = <Current Date> e.g. FUTURE PAY SITE
Invoice Number = <Enter Invoice Number>
Invoice Curr = PHP
Invoice Amount = <Enter Amount>
The following fields are automatically populated:
GL Date = <Current Date>
Payment Curr = PHP
Terms Date = <Current Date>
Terms = IMMEDIATE
Payment Method = <XX Bills Payable>
Pay Group = <Optional>
Line Num 1
Type = Item
Amount = 10,000.00
Description = Test-Bills Payable Invoice
Default Distribution Account:
10-580-7740-0000-000
Invoice Withholding Tax: < 5% CWTAX RENT >
2. Process Invoice
2.1. Validate
(B) Action {Select} Validate
2.2. Click (B) OK
Invoice is validated.
2.3. Create Accounting
(B) Action Create Accounting
Select = Final
2.4. Click (B) OK
Accounting entry is created for the invoice.
2.5. Approval
(B) Action Create Accounting
For this exercises, select Force Approval
2.6. Click (B) OK
Invoice is approved.
Bills Payable Invoice Payment
Prerequisite:
- Invoice with payment method of bills payable.
3. (N)Payments > Entry > Payments
Payments window is displayed.
4. Enter payment information and pay the invoice.
Type = Quick
Trading Partner = XYZ Corporation
Payment Date = <Current Date>
Bank Account = XXBank Account
Payment Method = XXBills Payable
Payment Profile = XXBP Pay Process Profile
Maturity Date: <Value defaults from the payment method>
5. Click
Select Invoices Window is displayed.
6. Select Bills Payable Invoice from list of values for payment
7. Click (B) OK
8. Click to Save.
9. Click to close Select Invoices Window.
10. Account Payment
10.1. Create Accounting
(B) Action Create Accounting
Select = Final
10.2. Click (B) OK
Accounting entry is created for the invoice payment.
Check Payment status is Issued
Entries upon payment:
Generate Bills Payable Maturity Date Report
Submit Bills Payable Maturity Date report to review the amounts outstanding bills payable due to
mature on a certain date.
11. Submit Bills Payable Maturity Date report
(T)View Request
12. Click (B)
13. Select Single Request Type
14. Click (B) OK
15. Select Request Name from the list of values and parameters
Name = Bills Payable Maturity Date Report (XML)
Operating Unit = FIT DEMO OU
Parameters:
Bank Account = <null>
Maturity Date = <null>
Payee = <null>
Supplier Site =<null>
16. Click (B) Submit
17. Click (B) No
18. Click (B) Find
19. Click (B) View Output
- Review Output
Update the Matured Bills Payable Status
Submit the Update Matured Bills Payable Status program to update the status of your bills payable
from Issued to Negotiable
This program creates journal entries to record the status change of the payment. It then creates
the Matured Bills Payable Report, which lists the updated payments and notifies you of any
exceptions the program encountered.
20. Submit Bills Payable Maturity Date report
(T)View Request
21. Click (B)
22. Select Single Request Type
23. Click (B) OK
24. Select Request Name from the list of values and parameters
Name = Update Matured Bills Payable Status
Operating Unit = FIT DEMO OU
Parameters:
Maturity Date = <current date>
25. Click (B) Submit
26. Click (B) No
27. Click (B) Find
28. Click (B) View Output
- Review Output
Check Payment status from Issued to Negotiable
Entries After Update Matured Bills Payable Status:
You might also like
- Never Split the Difference: Negotiating As If Your Life Depended On ItFrom EverandNever Split the Difference: Negotiating As If Your Life Depended On ItRating: 4.5 out of 5 stars4.5/5 (838)
- Guide To Create A Batch of ReceiptsDocument3 pagesGuide To Create A Batch of ReceiptsChad AceroNo ratings yet
- Shoe Dog: A Memoir by the Creator of NikeFrom EverandShoe Dog: A Memoir by the Creator of NikeRating: 4.5 out of 5 stars4.5/5 (537)
- R12Guide To Add New Account & Update Account - DescriptionDocument4 pagesR12Guide To Add New Account & Update Account - DescriptionChad AceroNo ratings yet
- The Subtle Art of Not Giving a F*ck: A Counterintuitive Approach to Living a Good LifeFrom EverandThe Subtle Art of Not Giving a F*ck: A Counterintuitive Approach to Living a Good LifeRating: 4 out of 5 stars4/5 (5794)
- TE040Systems Test Scripts Manage Cash PositionDocument10 pagesTE040Systems Test Scripts Manage Cash PositionChad AceroNo ratings yet
- The Yellow House: A Memoir (2019 National Book Award Winner)From EverandThe Yellow House: A Memoir (2019 National Book Award Winner)Rating: 4 out of 5 stars4/5 (98)
- Guide To Close AR PeriodDocument12 pagesGuide To Close AR Periodraa.aceroNo ratings yet
- Hidden Figures: The American Dream and the Untold Story of the Black Women Mathematicians Who Helped Win the Space RaceFrom EverandHidden Figures: The American Dream and the Untold Story of the Black Women Mathematicians Who Helped Win the Space RaceRating: 4 out of 5 stars4/5 (894)
- Guide To Add New Account & Update Account - DescriptionDocument8 pagesGuide To Add New Account & Update Account - DescriptionChad AceroNo ratings yet
- The Little Book of Hygge: Danish Secrets to Happy LivingFrom EverandThe Little Book of Hygge: Danish Secrets to Happy LivingRating: 3.5 out of 5 stars3.5/5 (399)
- Guide To Setup Receipts Class 1. Navigate: Setup Receipts Receipt ClassesDocument2 pagesGuide To Setup Receipts Class 1. Navigate: Setup Receipts Receipt ClassesChad AceroNo ratings yet
- Guide To Add New Account & Update Account - DescriptionDocument8 pagesGuide To Add New Account & Update Account - DescriptionChad AceroNo ratings yet
- Elon Musk: Tesla, SpaceX, and the Quest for a Fantastic FutureFrom EverandElon Musk: Tesla, SpaceX, and the Quest for a Fantastic FutureRating: 4.5 out of 5 stars4.5/5 (474)
- TE040Systems Test Scripts Manage Cash PositionDocument10 pagesTE040Systems Test Scripts Manage Cash PositionChad AceroNo ratings yet
- A Heartbreaking Work Of Staggering Genius: A Memoir Based on a True StoryFrom EverandA Heartbreaking Work Of Staggering Genius: A Memoir Based on a True StoryRating: 3.5 out of 5 stars3.5/5 (231)
- Setup Guide For Cash Management Bank Setup R12Document20 pagesSetup Guide For Cash Management Bank Setup R12Chad AceroNo ratings yet
- Grit: The Power of Passion and PerseveranceFrom EverandGrit: The Power of Passion and PerseveranceRating: 4 out of 5 stars4/5 (587)
- Steps To Adjust Cm/Invoice: 1. Query Invoice For Adjustment/zero-OutDocument9 pagesSteps To Adjust Cm/Invoice: 1. Query Invoice For Adjustment/zero-OutChad AceroNo ratings yet
- Devil in the Grove: Thurgood Marshall, the Groveland Boys, and the Dawn of a New AmericaFrom EverandDevil in the Grove: Thurgood Marshall, the Groveland Boys, and the Dawn of a New AmericaRating: 4.5 out of 5 stars4.5/5 (265)
- Guide To Disable&Re-Enable Accounts - SubAccountsDocument5 pagesGuide To Disable&Re-Enable Accounts - SubAccountsChad AceroNo ratings yet
- Guide To Add New Account & Update Account - DescriptionDocument8 pagesGuide To Add New Account & Update Account - DescriptionChad AceroNo ratings yet
- On Fire: The (Burning) Case for a Green New DealFrom EverandOn Fire: The (Burning) Case for a Green New DealRating: 4 out of 5 stars4/5 (73)
- Setup Guide For Cash Management Bank Setup R12Document20 pagesSetup Guide For Cash Management Bank Setup R12Chad AceroNo ratings yet
- The Emperor of All Maladies: A Biography of CancerFrom EverandThe Emperor of All Maladies: A Biography of CancerRating: 4.5 out of 5 stars4.5/5 (271)
- Manage Bank Accounts v1Document20 pagesManage Bank Accounts v1Chad AceroNo ratings yet
- The Hard Thing About Hard Things: Building a Business When There Are No Easy AnswersFrom EverandThe Hard Thing About Hard Things: Building a Business When There Are No Easy AnswersRating: 4.5 out of 5 stars4.5/5 (344)
- Steps To Reprocess Remittance BatchesDocument17 pagesSteps To Reprocess Remittance BatchesChad AceroNo ratings yet
- The Unwinding: An Inner History of the New AmericaFrom EverandThe Unwinding: An Inner History of the New AmericaRating: 4 out of 5 stars4/5 (45)
- Manage Payment Process Profile TaskDocument4 pagesManage Payment Process Profile TaskChad AceroNo ratings yet
- Team of Rivals: The Political Genius of Abraham LincolnFrom EverandTeam of Rivals: The Political Genius of Abraham LincolnRating: 4.5 out of 5 stars4.5/5 (234)
- How To Reverse The Adjustment - Zero Out BalancesDocument4 pagesHow To Reverse The Adjustment - Zero Out BalancesChad AceroNo ratings yet
- The World Is Flat 3.0: A Brief History of the Twenty-first CenturyFrom EverandThe World Is Flat 3.0: A Brief History of the Twenty-first CenturyRating: 3.5 out of 5 stars3.5/5 (2219)
- Steps Tax Option Default Order - Tax Classification at Customer SiteDocument7 pagesSteps Tax Option Default Order - Tax Classification at Customer SiteChad AceroNo ratings yet
- Setup Process Deposit Prepayment in Oracle ReceivablesDocument20 pagesSetup Process Deposit Prepayment in Oracle ReceivablesChad Acero100% (1)
- Steps To Reverse The AdjustmentDocument4 pagesSteps To Reverse The AdjustmentChad AceroNo ratings yet
- Steps To Reverse The AdjustmentDocument4 pagesSteps To Reverse The AdjustmentChad AceroNo ratings yet
- How To Reverse The Adjustment - Zero Out BalancesDocument4 pagesHow To Reverse The Adjustment - Zero Out BalancesChad AceroNo ratings yet
- Steps Processing Miscellaneous Receipt (Scenarios)Document5 pagesSteps Processing Miscellaneous Receipt (Scenarios)Chad AceroNo ratings yet
- The Gifts of Imperfection: Let Go of Who You Think You're Supposed to Be and Embrace Who You AreFrom EverandThe Gifts of Imperfection: Let Go of Who You Think You're Supposed to Be and Embrace Who You AreRating: 4 out of 5 stars4/5 (1090)
- Steps To Adjust Cm/Invoice: 1. Query Invoice For Adjustment/zero-OutDocument9 pagesSteps To Adjust Cm/Invoice: 1. Query Invoice For Adjustment/zero-OutChad AceroNo ratings yet
- To Enable Bank ChargesDocument2 pagesTo Enable Bank ChargesChad AceroNo ratings yet
- Steps To Reverse The AdjustmentDocument4 pagesSteps To Reverse The AdjustmentChad AceroNo ratings yet
- Petty Cash Fund Setup - ProcessDocument14 pagesPetty Cash Fund Setup - ProcessChad Acero100% (1)
- FA Asset Group - 1Document12 pagesFA Asset Group - 1Chad AceroNo ratings yet
- The Sympathizer: A Novel (Pulitzer Prize for Fiction)From EverandThe Sympathizer: A Novel (Pulitzer Prize for Fiction)Rating: 4.5 out of 5 stars4.5/5 (119)
- Example Assignment 7003Document14 pagesExample Assignment 7003Javeriah Arif75% (4)
- Accounting Information SystemDocument5 pagesAccounting Information Systemaccajay230% (1)
- F - SAS DAY 26 FINAL COMPREHENSIVE EXAM - PDF - 194557631Document18 pagesF - SAS DAY 26 FINAL COMPREHENSIVE EXAM - PDF - 194557631Christian Jade Siccuan AglibutNo ratings yet
- CH 2 - Job Costing SystemDocument19 pagesCH 2 - Job Costing SystemDeeb. DeebNo ratings yet
- N2N Connect - Annual Report 2011 - Part 2Document83 pagesN2N Connect - Annual Report 2011 - Part 2WeR1 Consultants Pte LtdNo ratings yet
- Applied Auditing 2Document11 pagesApplied Auditing 2Leny Joy DupoNo ratings yet
- Chapter 1 Accounting in ActionDocument39 pagesChapter 1 Accounting in ActiondainesecowboyNo ratings yet
- Overview of Cost Management and StrategyDocument6 pagesOverview of Cost Management and StrategyMaribeth BetewanNo ratings yet
- Nerissa Mae L. Santos Activity On Completing The Accounting Cycle 1Document3 pagesNerissa Mae L. Santos Activity On Completing The Accounting Cycle 1Mica Mae Correa100% (1)
- EXAM ABM 11 Jan 29Document1 pageEXAM ABM 11 Jan 29Roz AdaNo ratings yet
- Ratio Formula Calculation Industry Average CommentDocument2 pagesRatio Formula Calculation Industry Average Commentjay balmesNo ratings yet
- Hedge Fund ResumeDocument6 pagesHedge Fund Resumec2s1s8mr100% (1)
- Her Body and Other Parties: StoriesFrom EverandHer Body and Other Parties: StoriesRating: 4 out of 5 stars4/5 (821)
- ACC501Document5 pagesACC501Duy KhanhNo ratings yet
- Internship Report On Management Accounting Practice at Beximco Pharmaceuticals LTD: A Review of Costing FunctionDocument72 pagesInternship Report On Management Accounting Practice at Beximco Pharmaceuticals LTD: A Review of Costing FunctionMode BangladeshNo ratings yet
- KHEA RHUL BrochureDocument12 pagesKHEA RHUL BrochureBryan SingNo ratings yet
- A. Chart of Accounts: Salaries PayableDocument12 pagesA. Chart of Accounts: Salaries PayableJerome SerranoNo ratings yet
- Quizzer - Revised Conceptual FrameworkDocument6 pagesQuizzer - Revised Conceptual FrameworkJohn Reiven Adaya Mendoza100% (1)
- BHEL Org ChartDocument19 pagesBHEL Org ChartAbhishek AnandNo ratings yet
- Test Bank For Core Concepts of Accounting Information Systems 14th by SimkinDocument36 pagesTest Bank For Core Concepts of Accounting Information Systems 14th by Simkinpufffalcated25x9ld100% (48)
- Engagement Letter Hayashi Wayland 01-26-17Document4 pagesEngagement Letter Hayashi Wayland 01-26-17L. A. PatersonNo ratings yet
- ACN II - Home Assignment 1Document8 pagesACN II - Home Assignment 1Mehrab Hussain ZainNo ratings yet
- Chapter 3-The Recording Process and Accounting CycleDocument7 pagesChapter 3-The Recording Process and Accounting CycleParvez TuhenNo ratings yet
- Management Information (ICAI)Document43 pagesManagement Information (ICAI)Rajib HossainNo ratings yet
- Homework T1. Fin Account - IntroductionDocument4 pagesHomework T1. Fin Account - IntroductionCrayZeeAlexNo ratings yet
- QuickBooks 2014 The Missing ManualDocument1,129 pagesQuickBooks 2014 The Missing ManualCesar Mendoza100% (3)
- Cloud-Based App and Impact On AccountingDocument27 pagesCloud-Based App and Impact On AccountingChidozie FarsightNo ratings yet
- Business Combinations QuizzerDocument9 pagesBusiness Combinations QuizzerjaysonNo ratings yet
- Olam: Accounting For Biological Assets: BackgroundDocument14 pagesOlam: Accounting For Biological Assets: BackgroundHarsh JainNo ratings yet
- Mis Group 5 Deliverable 4 Final SubmissionDocument72 pagesMis Group 5 Deliverable 4 Final SubmissionMinh Thư NguyễnNo ratings yet
- Protection Technology v. SOLEDocument4 pagesProtection Technology v. SOLECristelle Elaine ColleraNo ratings yet
- The Business of Broadway: An Insider's Guide to Working, Producing, and Investing in the World's Greatest Theatre CommunityFrom EverandThe Business of Broadway: An Insider's Guide to Working, Producing, and Investing in the World's Greatest Theatre CommunityNo ratings yet
- Crash Course Business Agreements and ContractsFrom EverandCrash Course Business Agreements and ContractsRating: 3 out of 5 stars3/5 (3)