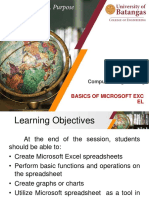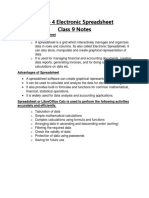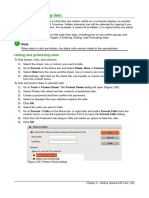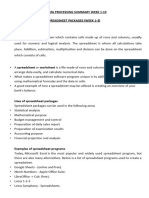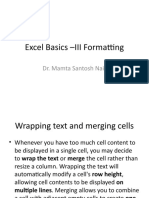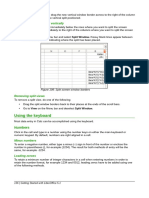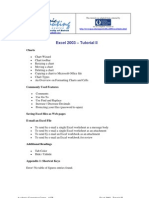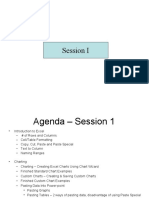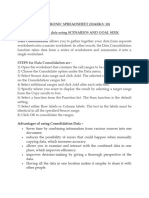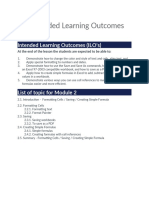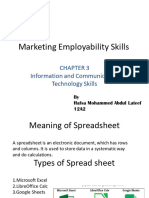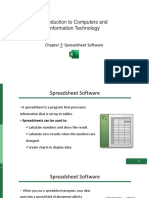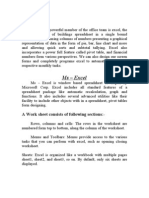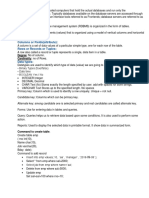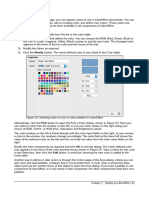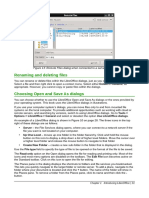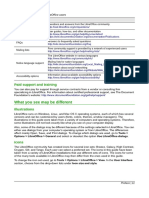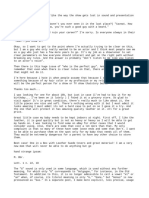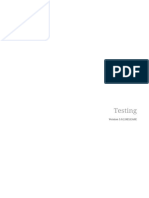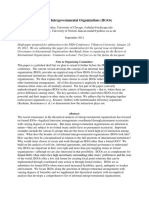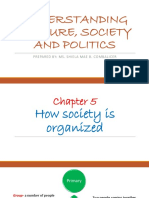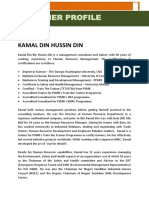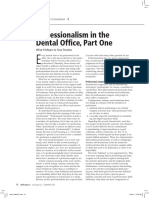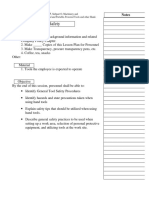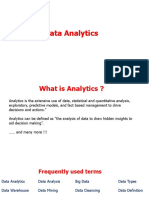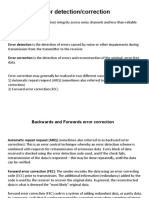Professional Documents
Culture Documents
Opening A CSV File: Figure 95: Text Import Dialog
Uploaded by
Neuer FamilyOriginal Description:
Original Title
Copyright
Available Formats
Share this document
Did you find this document useful?
Is this content inappropriate?
Report this DocumentCopyright:
Available Formats
Opening A CSV File: Figure 95: Text Import Dialog
Uploaded by
Neuer FamilyCopyright:
Available Formats
Opening a CSV file
Comma-separated-values (CSV) files are spreadsheet files in a text format where cell contents are
separated by a character, for example a comma or semicolon. Each line in a CSV text file
represents a row in a spreadsheet. Text is entered between quotation marks; numbers are entered
without quotation marks.
Tip
Most CSV files come from databases tables, queries, or reports, where further
calculations and charting are required. On Microsoft Windows, CSV files often have the
XLS file name extension to look like an Excel file, but they are still CSV files internally.
To open a CSV file in Calc:
1) Choose File > Open on the Menu bar and locate the CSV file that you want to open.
2) Select the file and click Open. By default, a CSV file has the extension .csv. However,
some CSV files may have a .txt extension.
3) The Text Import dialog (Figure 95) opens. Here you can select the various options
available when importing a CSV file into a Calc spreadsheet.
4) Click OK to open and import the file.
Figure 95: Text Import dialog
Chapter 5 Getting Started with Calc | 121
The options for importing CSV files into a Calc spreadsheet are as follows:
Import
Character Set specifies the character set to be used in the imported file.
Language determines how the number strings are imported.
If Language is set to Default for CSV import, Calc will use the globally set language. If
Language is set to a specific language, that language will be used when importing
numbers.
From Row specifies the row where you want to start the import. The rows are visible
in the preview window at the bottom of the dialog.
Separator Options specifies whether the data uses separators or fixed widths as
delimiters.
Fixed width separates fixed-width data (equal number of characters) into columns.
Click on the ruler in the preview window to set the width.
Separated by select the separator used in the data to delimit the data into columns. If
you select Other, specify the character used to separate data into columns. This custom
separator must also be contained in the data.
Merge delimiters combines consecutive delimiters and removes blank data fields.
Text delimiter select a character to delimit text data.
Other options
Quoted fields as text when this option is enabled, fields or cells whose values are
quoted in their entirety (the first and last characters of the value equal the text delimiter)
are imported as text.
Detect special numbers when this option is enabled, Calc will automatically detect all
number formats, including special number formats such as dates, time, and scientific
notation. The selected language also influences how such special numbers are
detected, since different languages and regions many have different conventions for
such special numbers.
When this option is disabled, Calc will detect and convert only decimal numbers. The
rest, including numbers formatted in scientific notation, will be imported as text. A
decimal number string can have digits 0-9, thousands separators, and a decimal
separator. Thousands separators and decimal separators may vary with the selected
language and region.
Fields shows how the data will look when it is separated into columns.
Column type select a column in the preview window and select the data type to be
applied the imported data.
Standard Calc determines the type of data.
Text imported data are treated as text.
US English numbers formatted in US English are searched for and included
regardless of the system language. A number format is not applied. If there are no US
English entries, the Standard format is applied.
Hide the data in the column are not imported.
122 | Getting Started with LibreOffice 5.1
Saving spreadsheets
To save a spreadsheet, see Chapter 1 Introducing LibreOffice for more details on how to save files
manually or automatically. Calc can also save spreadsheets in a range of formats and also export
spreadsheets to PDF, HTML, and XHTML file formats; see the Calc Guide Chapter 6 Printing,
Exporting, and E-mailing for more information.
Saving in other spreadsheet formats
If you need to exchange files with users who are unable to receive spreadsheet files in Open
Document Format (ODF) (*.ods), which Calc uses as default format, you can save a spreadsheet
in another format.
1) Save the spreadsheet in Calc spreadsheet file format (*.ods).
2) Select File > Save As on the Menu bar to open the Save As dialog (Figure 96).
Figure 96: Save As dialog
3) In File name, you can enter a new file name for the spreadsheet.
4) In File type drop-down menu, select the type of spreadsheet format you want to use.
5) If Automatic file name extension is selected, the correct file extension for the
spreadsheet format you have selected will be added to the file name.
6) Click Save.
7) Each time you click Save, the Confirm File Format dialog opens (Figure 97). Click Use
[xxx] Format to continue saving in your selected spreadsheet format or click Use ODF
Format to save the spreadsheet in Calc ODS format.
8) If you select Text CSV format (*.csv) for your spreadsheet, the Export Text File dialog
(Figure 98) opens. Here you can select the character set, field delimiter, text delimiter, and
so on to be used for the CSV file.
Chapter 5 Getting Started with Calc | 123
Figure 97: Confirm File Format dialog
Figure 98: Export Text File dialog for CSV files
Tip
To have Calc save documents by default in a file format other than the default ODF
format, go to Tools > Options > Load/Save > General. In Default file format and
ODF settings > Document type, select Spreadsheet, then in Always save as, select
your preferred file format.
Navigating within spreadsheets
Calc provides many ways to navigate within a spreadsheet from cell to cell and sheet to sheet. You
can generally use the method you prefer.
Cell navigation
When a cell is selected or in focus, the cell borders are emphasized. When a group of cells is
selected, the cell area is colored. The color of the cell border emphasis and the color of a group of
selected cells depends on the operating system being used and how you have set up LibreOffice.
Using the mouse place the mouse pointer over the cell and click the left mouse button.
To move the focus to another cell using the mouse, simply move the mouse pointer to the
cell where you want the focus to be and click the left mouse button.
Using a cell reference highlight or delete the existing cell reference in the Name Box on
the Formula Bar (Figure 92 on page 118). Type the new cell reference of the cell you want
to move to and press Enter key. Cell references are case-insensitive: for example, typing
either a3 or A3 will move the focus to cell A3.
124 | Getting Started with LibreOffice 5.1
Using the Navigator press the F5 key to open the Navigator dialog (Figure 99) or click
the Navigator Tab button in the open Sidebar. Type the cell reference into the Column and
Row fields and press the Enter key.
Using the Enter key pressing Enter moves the cell focus down in a column to the next
row. Pressing Shift+Enter moves the focus up in a column to the previous row.
Using the Tab key pressing Tab moves the cell focus right in a row to the next column.
Pressing Shift+Tab moves the focus to the left in a row to the previous column.
Using the arrow keys pressing the arrow keys on the keyboard moves the cell focus in
the direction of the arrow pressed.
Using Home, End, Page Up and Page Down
Home moves the cell focus to the start of a row.
End moves the cell focus to the last cell on the right in the row that contains data.
Page Down moves the cell focus down one complete screen display.
Page Up moves the cell focus up one complete screen display.
Figure 99: Navigator dialog in Calc
Sheet navigation
Each sheet in a spreadsheet is independent of the other sheets, though references can be linked
from one sheet to another. There are three ways to navigate between sheets in a spreadsheet:
Using the Navigator when the Navigator is open (Figure 99), double-click on any of the
listed sheets to select the sheet.
Using the keyboard use key combinations Ctrl+Page Down to move one sheet to the
right and Ctrl+Page Up to move one sheet to the left.
Using the mouse click on one of the sheet tabs at the bottom of the spreadsheet to
select that sheet.
If your spreadsheet contains a lot of sheets, then some of the sheet tabs may be hidden behind the
horizontal scroll bar at the bottom of the screen. If this is the case:
Using the four buttons to the left of the sheet tabs can move the tabs into view (Figure 100).
Dragging the scroll bar edge to the right may reveal all the tabs.
Chapter 5 Getting Started with Calc | 125
Right-clicking on any of the arrows opens a context menu where you can select a sheet
(see Figure 101).
Note
When you insert a new sheet into a spreadsheet, Calc automatically uses the next
number in the numeric sequence as a name. Depending on which sheet is open when
you insert a new sheet, and the method you use to insert a new sheet, the new sheet
may not be in numerical order. It is recommended to rename sheets in a spreadsheet
to make them more recognizable.
Move to the first sheet
Move to the next sheet on the left
Move to the next sheet on the right
Move to the last sheet
Insert a new sheet after the last sheet
Sheet tabs
Figure 100: Navigating sheet tabs
Figure 101: Right-click any arrow button
Keyboard navigation
To navigate a spreadsheet using the keyboard, pressing a key or a combination of keys. For a key
combination, press more than one key at the same time. Table 4 lists the keys and key
combinations you can use for spreadsheet navigation in Calc.
Table 4. Keyboard cell navigation
Keyboard
Cell navigation
shortcut
Moves cell focus right one cell.
Moves cell focus left one cell.
Moves cell focus up one cell..
Moves cell focus down one cell
Ctrl+ Moves cell focus to the first column on the right containing data in that row if cell
focus is on a blank cell.
Moves cell focus to the last column on the right in the same range of occupied
cells in that row if cell focus is on a cell containing data.
Moves cell focus to the last column on the right in the spreadsheet if there are no
more cells containing data.
126 | Getting Started with LibreOffice 5.1
Keyboard
Cell navigation
shortcut
Ctrl+ Moves cell focus to the last column on the left containing data in that row if cell
focus is on a blank cell.
Moves cell focus to the first column on the left in the same range of occupied
cells in that row if cell focus is on a cell containing data.
Moves cell focus to the first column in that row if there are no more cells
containing data.
Ctrl+ Moves cell focus from a blank cell to the first cell above containing data in the
same column.
Moves cell focus to the first row in the same range of occupied cells if cell focus is
on a cell containing data.
Moves cell focus from the last cell containing data to the cell in the same column
in the last row of the spreadsheet.
Ctrl+ Moves cell focus from a blank cell to the first cell below containing data in the
same column.
Moves cell focus to the last row in the same range of occupied cells in that
column if cell focus is on a cell containing data.
Moves cell focus from the last cell containing data to the cell in the same column
in the last row of the spreadsheet.
Ctrl+Home Moves cell focus from anywhere on the spreadsheet to Cell A1 on the same
sheet.
Ctrl+End Moves cell focus from anywhere on the spreadsheet to the last cell in the lower
right-hand corner of the rectangular area of cells containing data on the same
sheet.
Alt+Page Down Moves cell focus one screen to the right (if possible).
Alt+Page Up Moves cell focus one screen to the left (if possible).
Ctrl+Page Down Moves cell focus to the same cell on the next sheet to the right in sheet tabs if the
spreadsheet has more than on sheet.
Ctrl+Page Up Moves cell focus to the same cell on the next sheet to the left in sheet tabs if the
spreadsheet has more than on sheet.
Tab Moves cell focus to the next cell on the right.
Shift+Tab Moves cell focus to the next cell on the left.
Enter Moves cell focus down one cell (unless changed by user).
Shift+Enter Moves cell focus up one cell (unless changed by user).
Customizing the Enter key
You can customize the direction in which the Enter key moves the cell focus by going to Tools >
Options > LibreOffice Calc > General. Select the direction cell focus moves from the drop-down
list. Depending on the file being used or the type of data being entered, setting a different direction
can be useful. The Enter key can also be used to switch into and out of editing mode. Use the first
two options under Input settings in Figure 102 to change the Enter key settings.
Chapter 5 Getting Started with Calc | 127
Figure 102: Customizing the Enter key
Selecting items in a spreadsheet
Selecting cells
Single cell
Left-click in the cell. You can verify your selection by looking in the Name Box on the Formula Bar
(Figure 92 on page 118).
Range of contiguous cells
A range of cells can be selected using the keyboard or the mouse.
To select a range of cells by dragging the mouse cursor:
1) Click in a cell.
2) Press and hold down the left mouse button.
3) Move the mouse around the screen.
4) Once the desired block of cells is highlighted, release the left mouse button.
To select a range of cells without dragging the mouse:
1) Click in the cell which is to be one corner of the range of cells.
2) Move the mouse to the opposite corner of the range of cells.
3) Hold down the Shift key and click.
Tip
You can also select a contiguous range of cells by first clicking in the Selection mode
field on the Status Bar (Figure 94 on page 120) and selecting Extending selection
before clicking in the opposite corner of the range of cells. Make sure to change back
to Standard selection or you may find yourself extending a cell selection
unintentionally.
To select a range of cells without using the mouse:
1) Select the cell that will be one of the corners in the range of cells.
2) While holding down the Shift key, use the cursor arrows to select the rest of the range.
128 | Getting Started with LibreOffice 5.1
Tip
You can also directly select a range of cells using the Name Box. Click into the Name
Box on the Formula Bar (Figure 92 on page 118). To select a range of cells, enter the
cell reference for the upper left-hand cell, followed by a colon (:), and then the lower
right-hand cell reference. For example, to select the range that would go from A3 to C6,
you would enter A3:C6.
Range of non-contiguous cells
1) Select the cell or range of cells using one of the methods above.
2) Move the mouse pointer to the start of the next range or single cell.
3) Hold down the Ctrl key and click or click-and-drag to select another range of cells to add to
the first range.
4) Repeat as necessary.
Selecting columns and rows
Single column or row
To select a single column, click on the column header (Figure 91 on page 117).
To select a single row, click on the row header.
Multiple columns or rows
To select multiple columns or rows that are contiguous:
1) Click on the first column or row in the group.
2) Hold down the Shift key.
3) Click the last column or row in the group.
To select multiple columns or rows that are not contiguous:
1) Click on the first column or row in the group.
2) Hold down the Ctrl key.
3) Click on all of the subsequent columns or rows while holding down the Ctrl key.
Entire sheet
To select the entire sheet, click on the small box between the column headers and the row headers
(Figure 103), or use the key combination Ctrl+A to select the entire sheet, or go to Edit on the
Menu bar and select Select All.
Figure 103: Select All box
Chapter 5 Getting Started with Calc | 129
Selecting sheets
You can select one or multiple sheets in Calc. It can be advantageous to select multiple sheets,
especially when you want to make changes to many sheets at once.
Single sheet
Click on the sheet tab for the sheet you want to select. The tab for the selected sheet becomes
white (default Calc setup).
Multiple contiguous sheets
To select multiple contiguous sheets:
1) Click on the sheet tab for the first desired sheet.
2) Move the mouse pointer over the sheet tab for the last desired sheet.
3) Hold down the Shift key and click on the sheet tab.
4) All tabs between these two selections will turn white (default Calc setup). Any actions that
you perform will now affect all highlighted sheets.
Multiple non-contiguous sheets
To select multiple non-contiguous sheets:
1) Click on the sheet tab for the first desired sheet.
2) Move the mouse pointer over the sheet tab for the second desired sheet.
3) Hold down the Ctrl key and click on the sheet tab.
4) Repeat as necessary.
5) The selected tabs will turn white (default Calc setup). Any actions that you perform will now
affect all highlighted sheets.
All sheets
Right-click a sheet tab and choose Select All Sheets from the context menu.
Working with columns and rows
Inserting columns and rows
Note
When you insert columns or rows, the cells take the formatting of the corresponding
cells in the next column to left or the row above.
Single column or row
Using the Sheet menu:
1) Select a cell, column, or row where you want the new column or row inserted.
2) Go to Sheet on the Menu bar and select either Insert > Columns > Columns Left or >
Columns Right or Insert > Rows > Rows Above or > Rows Below.
130 | Getting Started with LibreOffice 5.1
Using the mouse:
1) Select a column or row where you want the new column or row inserted.
2) Right-click the column or row header.
3) Select Insert Columns Left, Insert Columns Right, Insert Rows Above, or Insert Rows
Below from the context menu.
Multiple columns or rows
Multiple columns or rows can be inserted at once rather than inserting them one at a time.
1) Highlight the required number of columns or rows by holding down the left mouse button on
the first one and then dragging across the required number of identifiers.
2) Proceed as for inserting a single column or row above.
Deleting columns and rows
Single column or row
To delete a single column or row:
1) Select a cell in the column or row you want to delete.
2) Go to Sheet on the Menu bar and select Delete Cells or right-click and select Delete from
the context menu.
3) Select the option you require from the Delete Cells dialog (Figure 104).
Figure 104: Delete Cells dialog
Alternatively:
1) Click in the column or header to select the column or row.
2) Go to Sheet on the Menu bar and select Delete Cells or right-click and select Delete
Columns or Delete Rows from the context menu.
Multiple columns or rows
To delete multiple columns or rows:
1) Select the columns or rows, see Multiple columns or rows on page 129 for more
information.
2) Go to Sheet on the Menu bar and select Delete Cells, or right-click and select Delete
Columns or Delete Rows from the context menu.
Chapter 5 Getting Started with Calc | 131
Working with sheets
Inserting new sheets
Click on the Add Sheet icon on the bottom of the screen to insert a new sheet after the last
sheet in the spreadsheet without opening the Insert Sheet dialog. The following methods open the
Insert Sheet dialog (Figure 105), where you can position the new sheet, create more than one
sheet, name the new sheet, or select a sheet from a file.
1) Select the sheet where you want to insert a new sheet, then go to Sheet > Insert Sheet...
on the Menu bar.
2) Right-click on the sheet tab where you want to insert a new sheet and select Insert Sheet
from the context menu.
3) Click in the empty space at the end of the sheet tabs.
4) Right-click in the empty space at the end of the sheet tabs and select Insert Sheet from the
context menu.
Figure 105: Insert Sheet dialog
Moving and copying sheets
You can move or copy sheets within the same spreadsheet by dragging and dropping or using the
Move/Copy Sheet dialog. To move or copy a sheet into a different spreadsheet, you have to use
the Move/Copy Sheet dialog.
Dragging and dropping
To move a sheet to a different position within the same spreadsheet, click and hold on the sheet
tab and drag it to its new position before releasing the mouse button.
To copy a sheet within the same spreadsheet, hold down the Ctrl key (Option key on Mac) then
click on the sheet tab and drag it to its new position before releasing the mouse button. The mouse
pointer may change to include a plus sign depending on the setup of your operating system.
132 | Getting Started with LibreOffice 5.1
Using a dialog
Use the Move/Copy Sheet dialog (Figure 106) to specify exactly whether you want the sheet in
the same or a different spreadsheet, its position within the spreadsheet, and the sheet name when
you move or copy the sheet.
1) In the current document, right-click on the sheet tab you wish to move or copy and select
Move/Copy Sheet from the context menu or go to Sheet > Move or Copy Sheet... on the
Menu bar.
2) Select Move to move the sheet or Copy to copy the sheet in the Action area.
3) Select the spreadsheet where you want the sheet to be placed from the drop-down list in
To document. This can be the same spreadsheet, another spreadsheet already open, or a
new spreadsheet.
4) Select the position in Insert before where you want to place the sheet.
5) Type a name in the New name text box if you want to rename the sheet when it is moved
or copied. If you do not enter a name, Calc creates a default name (Sheet 2, Sheet 3, and
so on).
6) Click OK to confirm the move or copy and close the dialog.
Caution
When you move or copy to another spreadsheet or a new spreadsheet, a conflict may
occur with formulas linked to other sheets in the previous location.
Figure 106: Move/Copy Sheet dialog
Deleting sheets
To delete a single sheet, right-click on the sheet tab you want to delete and select Delete Sheet
from the context menu, or go to Sheet > Delete Sheet... on the Menu bar. Click Yes to confirm the
deletion.
Chapter 5 Getting Started with Calc | 133
To delete multiple sheets, select the sheets (see Selecting sheets on page 130), then right-click
one of the sheet tabs and select Delete Sheet from the context menu, or go to Sheet > Delete
Sheet... from on the Menu bar. Click Yes to confirm the deletion.
Renaming sheets
By default, the name for each new sheet added is SheetX, where X is the number of the next sheet
to be added. While this works for a small spreadsheet with only a few sheets, it can become
difficult to identify sheets when a spreadsheet contains many sheets.
You can rename a sheet using one of the following methods:
Enter the name in the Name text box when you create the sheet using the Insert Sheet
dialog (Figure 105 on page 132).
Right-click on a sheet tab and select Rename Sheet from the context menu to replace the
existing name with a different one.
Double-click on a sheet tab to open the Rename Sheet dialog.
Note
Sheet names must start with either a letter or a number; other characters, including
spaces, are not allowed. Apart from the first character of the sheet name, permitted
characters are letters, numbers, spaces, and the underscore character. Attempting to
rename a sheet with an invalid name will produce an error message.
Viewing Calc
Changing document view
Use the zoom function to show more or fewer cells in the window when you are working on a
spreadsheet. For more about zoom, see Chapter 1 Introducing LibreOffice in this guide.
Freezing rows and columns
Freezing locks a number of rows at the top of a spreadsheet or a number of columns on the left of
a spreadsheet or both rows and columns. Then, when moving around within a sheet, the cells in
frozen rows and columns always remain in view.
Figure 107 shows some frozen rows and columns. The heavier horizontal line between rows 3 and
23 and the heavier vertical line between columns F and Q indicate that rows 1 to 3 and columns A
to F are frozen. The rows between 3 and 23 and the columns between F and Q have been scrolled
off the page.
Figure 107: Frozen rows and columns
134 | Getting Started with LibreOffice 5.1
Freezing rows or columns
1) Click on the row header below the rows where you want the freeze, or click on the column
header to the right of the columns where you want the freeze.
2) Click on the Freeze Rows and Columns icon in the main toolbar or go to View on the
Menu bar and select Freeze Rows and Columns. A heavier line appears between the
rows or columns indicating where the freeze has been placed.
Freezing rows and columns
1) Click into the cell that is immediately below the rows you want frozen and immediately to
the right of the columns you want frozen.
2) Click on the Freeze Rows and Columns icon in the main toolbar or go to View on the
Menu bar and select Freeze Rows and Columns. A heavier line appears between the
rows or columns indicating where the freeze has been placed.
Unfreezing
To unfreeze rows or columns, either go to View on the Menu bar and select Freeze Rows and
Columns or click on the Freeze Rows and Columns icon in the main toolbar. The heavier lines
indicating freezing will disappear.
Splitting the screen
Another way to change the view is by splitting the screen your spreadsheet is displayed in (also
known as splitting the window). The screen can be split horizontally, vertically, or both, giving you
up to four portions of the spreadsheet in view at any one time. An example of splitting the screen is
shown in Figure 108 where a split is indicated by additional window borders within the sheet.
Why would you want to do this? For example, consider a large spreadsheet in which one cell
contains a number that is used by three formulas in other cells. Using the split-screen technique,
you can position the cell containing the number in one section and each of the cells with formulas
in the other sections. You can then change the number in one cell and watch how it affects each of
the formulas.
Figure 108: Split screen example
Splitting horizontally or vertically
1) Click on the row header below the rows where you want to split the screen horizontally or
click on the column header to the right of the columns where you want to split the screen
vertically.
2) Go to View on the Menu bar and select Split Window. Window borders appear between
the rows or columns indicating where the split has been placed, as shown in Figure 109.
Alternatively:
For a horizontal split, drag the new horizontal window border beneath the row where
you want the horizontal split positioned.
Chapter 5 Getting Started with Calc | 135
You might also like
- Opening A CSV File: Figure 95: Text Import DialogDocument10 pagesOpening A CSV File: Figure 95: Text Import DialogNeuer FamilyNo ratings yet
- LibreOffice Calc Guide 2Document20 pagesLibreOffice Calc Guide 2Violeta XevinNo ratings yet
- Chapter 6 Excel-1Document18 pagesChapter 6 Excel-1Sampada NagadhiNo ratings yet
- Gui: Libre Office Calc: Spreadsheets, Sheets, and CellsDocument10 pagesGui: Libre Office Calc: Spreadsheets, Sheets, and CellsJames SingsonNo ratings yet
- Microsoft Excel 2007: Technology University Building and Constructions Engineering DepartmentDocument35 pagesMicrosoft Excel 2007: Technology University Building and Constructions Engineering DepartmentAhmed FatlawiNo ratings yet
- Lesson3 - Basics of Microsoft ExcelDocument80 pagesLesson3 - Basics of Microsoft ExcelJewel Janine LlanesNo ratings yet
- What Is ExcelDocument7 pagesWhat Is Excelapi-239136457No ratings yet
- Electronic SpreadsheetDocument10 pagesElectronic SpreadsheetSania SinghNo ratings yet
- ALV Grid in SAP ReportsDocument7 pagesALV Grid in SAP ReportsfdizaNo ratings yet
- Unit 2 Formatting and Printing WorksheetDocument9 pagesUnit 2 Formatting and Printing WorksheetDivesh ChandraNo ratings yet
- Hiding and Protecting DataDocument15 pagesHiding and Protecting DataNeuer FamilyNo ratings yet
- Unique Features of Microsoft ExcelDocument11 pagesUnique Features of Microsoft ExcelArif_Tanwar_4442No ratings yet
- Office Libre 15Document10 pagesOffice Libre 15Neuer FamilyNo ratings yet
- 3rd Term SS 1 DP NOTESDocument20 pages3rd Term SS 1 DP NOTESDORCAS GABRIELNo ratings yet
- Ict SkillsDocument8 pagesIct SkillsHuda ShahNo ratings yet
- Spreadsheet: Class Ix - Chapter-5 (Spreadsheet)Document9 pagesSpreadsheet: Class Ix - Chapter-5 (Spreadsheet)PREETI KAUSHIK100% (1)
- Chapter 4 - RMDocument24 pagesChapter 4 - RMhumaNo ratings yet
- Lab 6Document15 pagesLab 6yNo ratings yet
- Microsoft ExcelDocument58 pagesMicrosoft ExcelJasper AlquizarNo ratings yet
- Excel Basics 3Document30 pagesExcel Basics 3Kyan VeeraNo ratings yet
- What Do You Understand by Wrapping The TextDocument3 pagesWhat Do You Understand by Wrapping The TextMrinmoy GhoshNo ratings yet
- Ms Excel IntroDocument94 pagesMs Excel IntroNone NobodyNo ratings yet
- Using The Keyboard: Splitting Horizontally and VerticallyDocument15 pagesUsing The Keyboard: Splitting Horizontally and VerticallyNeuer FamilyNo ratings yet
- Excel IntermediateDocument252 pagesExcel IntermediateRAMZI BIN A RAHMANNo ratings yet
- Using Microsoft Excel: Formatting A SpreadsheetDocument12 pagesUsing Microsoft Excel: Formatting A Spreadsheetarban_marevilNo ratings yet
- Creating Journal Quality Tables Using WordDocument11 pagesCreating Journal Quality Tables Using Wordcristina loomeNo ratings yet
- ExcelDocument26 pagesExcelsarbajitsahoo8260No ratings yet
- ADDDDDDDDDocument14 pagesADDDDDDDDM N N AppajiNo ratings yet
- IT Application Tools in Business ExcelDocument43 pagesIT Application Tools in Business ExcelJajajaNo ratings yet
- Microsoft Excel: Feature/ Characteristics of Spreadsheet Application PackagesDocument11 pagesMicrosoft Excel: Feature/ Characteristics of Spreadsheet Application PackagesoosaNo ratings yet
- Excel TrainingDocument52 pagesExcel Trainingkaushal prajapatiNo ratings yet
- Advanced ExcelDocument14 pagesAdvanced ExcelRejaur RAHMAN100% (3)
- Electronic SpreadsheetDocument12 pagesElectronic Spreadsheetrmgokul78No ratings yet
- Figure 2: Excel Sheet Introduction............................................................................................... 2Document11 pagesFigure 2: Excel Sheet Introduction............................................................................................... 2Khawaja Rehan AhmedNo ratings yet
- LibreOffice Calc Guide 4Document20 pagesLibreOffice Calc Guide 4Violeta XevinNo ratings yet
- PRACTICAL MANUAL IIDocument44 pagesPRACTICAL MANUAL IIwhittemoresandra7No ratings yet
- Bit - Module 2Document24 pagesBit - Module 2jenNo ratings yet
- Microsoft Excel: By: Dr. K.V. Vishwanath Professor, Dept. of C.S.E, R.V.C.E, BangaloreDocument28 pagesMicrosoft Excel: By: Dr. K.V. Vishwanath Professor, Dept. of C.S.E, R.V.C.E, BangaloresweetfeverNo ratings yet
- Marketing Employability Skills Chapter 3 Ict SkillsDocument26 pagesMarketing Employability Skills Chapter 3 Ict SkillsSanah SayedNo ratings yet
- Class IX Computer Science: Introduction To Spreadsheet Tools (MS Excel 2010)Document28 pagesClass IX Computer Science: Introduction To Spreadsheet Tools (MS Excel 2010)adarshsingh200811No ratings yet
- Ict 302Document52 pagesIct 302jeremiahobitexNo ratings yet
- Introduction To Computers and Information Technology: Chapter 7: Spreadsheet SoftwareDocument29 pagesIntroduction To Computers and Information Technology: Chapter 7: Spreadsheet SoftwareAbdullah AldwsryNo ratings yet
- Excel NotesDocument5 pagesExcel Notesvamsikrishna3375No ratings yet
- LibreOffice Calc Guide 10Document20 pagesLibreOffice Calc Guide 10Violeta XevinNo ratings yet
- Section IDocument3 pagesSection Idaisyjane pepitoNo ratings yet
- Topic 3.1: Formatting A Worksheet Working With ChartsDocument12 pagesTopic 3.1: Formatting A Worksheet Working With ChartskrsNo ratings yet
- Ms OfficeDocument40 pagesMs OfficebhagathnagarNo ratings yet
- Tips To Write ThesisDocument11 pagesTips To Write ThesisPadam GargNo ratings yet
- Digital Documentation (Advanced) - Part BDocument7 pagesDigital Documentation (Advanced) - Part BMohammed RamzanNo ratings yet
- Adv Excel PDFDocument5 pagesAdv Excel PDFEduardo SantosNo ratings yet
- Working With Tables: Reported By: Christian Cao, Maricar Badua, Jose Marcelo, & Dave LorenzanaDocument38 pagesWorking With Tables: Reported By: Christian Cao, Maricar Badua, Jose Marcelo, & Dave LorenzanaMaricar Cunanan BaduaNo ratings yet
- Columns or Fields (Attribute) : Rows or Records or Tuples:: Degree: No of Column. Cardinality: No of RowsDocument9 pagesColumns or Fields (Attribute) : Rows or Records or Tuples:: Degree: No of Column. Cardinality: No of RowsJyoti bansalNo ratings yet
- Spreadsheet IntermediateDocument17 pagesSpreadsheet IntermediatePriyaNo ratings yet
- Pivot Tables In Depth For Microsoft Excel 2016From EverandPivot Tables In Depth For Microsoft Excel 2016Rating: 3.5 out of 5 stars3.5/5 (3)
- Office Libre 28Document10 pagesOffice Libre 28Neuer FamilyNo ratings yet
- Dynamic Transparency Gradients: Figure 206: Duplicate DialogDocument10 pagesDynamic Transparency Gradients: Figure 206: Duplicate DialogNeuer FamilyNo ratings yet
- Office Libre 27Document10 pagesOffice Libre 27Neuer FamilyNo ratings yet
- Office Libre 25Document10 pagesOffice Libre 25Neuer FamilyNo ratings yet
- Entering Data in A Form: Chapter 8 Getting Started With Base - 251Document10 pagesEntering Data in A Form: Chapter 8 Getting Started With Base - 251Neuer FamilyNo ratings yet
- Adding Charts: Figure 154: Sidebar Table Design SectionDocument10 pagesAdding Charts: Figure 154: Sidebar Table Design SectionNeuer FamilyNo ratings yet
- Choosing and Defining Colors: Figure 173: Color BarDocument10 pagesChoosing and Defining Colors: Figure 173: Color BarNeuer FamilyNo ratings yet
- Office Libre 24Document10 pagesOffice Libre 24Neuer FamilyNo ratings yet
- Office Libre 22Document10 pagesOffice Libre 22Neuer FamilyNo ratings yet
- Office Libre 15Document10 pagesOffice Libre 15Neuer FamilyNo ratings yet
- Office Libre 05Document10 pagesOffice Libre 05Neuer FamilyNo ratings yet
- Office Libre 08Document10 pagesOffice Libre 08Neuer FamilyNo ratings yet
- Office Libre 14Document10 pagesOffice Libre 14Neuer FamilyNo ratings yet
- Hyphenating Words: Using The Sidebar For Bullets and NumberingDocument10 pagesHyphenating Words: Using The Sidebar For Bullets and NumberingNeuer FamilyNo ratings yet
- Office Libre 12Document10 pagesOffice Libre 12Neuer FamilyNo ratings yet
- Office Libre 04Document10 pagesOffice Libre 04Neuer FamilyNo ratings yet
- Office Libre 06Document10 pagesOffice Libre 06Neuer FamilyNo ratings yet
- Office Libre 03Document10 pagesOffice Libre 03Neuer FamilyNo ratings yet
- Office Libre 02Document10 pagesOffice Libre 02Neuer FamilyNo ratings yet
- BIO331 Group Assignment 1Document3 pagesBIO331 Group Assignment 1andra amartyaNo ratings yet
- Cultural Appropriation in The Fashion IndustryDocument2 pagesCultural Appropriation in The Fashion IndustrykristiancobaesNo ratings yet
- Discuss The Nature and Extent of Slavery As An Institution in Greco-Roman SocietyDocument4 pagesDiscuss The Nature and Extent of Slavery As An Institution in Greco-Roman SocietySouravNo ratings yet
- US Tax Preparation Course - Orientation - 01 SepDocument18 pagesUS Tax Preparation Course - Orientation - 01 Sepadnan.riaz81155No ratings yet
- Fieldwork Exercise 2: 4 Thailand Geography Olympiad Chiang Mai University Tuesday, 10 May 2022 Time: 13:30-16:30Document12 pagesFieldwork Exercise 2: 4 Thailand Geography Olympiad Chiang Mai University Tuesday, 10 May 2022 Time: 13:30-16:30Sun CharoenratNo ratings yet
- TestingDocument116 pagesTestingAkarsh LNo ratings yet
- RET541 543ParlistENaDocument145 pagesRET541 543ParlistENaMatthew Mason100% (1)
- Topic: Atoms and Molecules Sub-Topic: Mole: Lesson PlanDocument4 pagesTopic: Atoms and Molecules Sub-Topic: Mole: Lesson PlanPushpa Kumari67% (3)
- WordDocument48 pagesWordenkelene.zulfajNo ratings yet
- Understanding Culture, Society and Politics: Prepared By: Ms. Shiela Mae B. CombalicerDocument31 pagesUnderstanding Culture, Society and Politics: Prepared By: Ms. Shiela Mae B. CombalicerAzeLuceroNo ratings yet
- Tantric Poetry of Kobo Daishi Kukai - Translated From Classical Chinese by Ronny GreenDocument20 pagesTantric Poetry of Kobo Daishi Kukai - Translated From Classical Chinese by Ronny GreenHerko van BergenNo ratings yet
- Tutorial Week 10 Topic 9Document14 pagesTutorial Week 10 Topic 9patricia93limNo ratings yet
- Design and Implementation of A Turbo Code System On FPGA: November 2011Document6 pagesDesign and Implementation of A Turbo Code System On FPGA: November 2011Ankit GuptaNo ratings yet
- 10 Reasons The Moon Landings Could Be A Hoax - ListverseDocument18 pages10 Reasons The Moon Landings Could Be A Hoax - ListversephaninderNo ratings yet
- Inorganic Chemistry MatriculationDocument46 pagesInorganic Chemistry MatriculationShinta Novita Sari100% (1)
- Kamal Din - Trainer Profile-2019 PDFDocument2 pagesKamal Din - Trainer Profile-2019 PDFChoy Hau Yan100% (1)
- Alter NadorDocument10 pagesAlter NadorJOSE0% (2)
- Professionalism in The Dental Office, Part One: I Chairside Conscience IDocument3 pagesProfessionalism in The Dental Office, Part One: I Chairside Conscience IKingjokerNo ratings yet
- 22 Hand Tool SafetyDocument8 pages22 Hand Tool SafetyAlma Tomas-CafeNo ratings yet
- CCC4 3.3 Coaching 55566778Document178 pagesCCC4 3.3 Coaching 55566778Mmc MixNo ratings yet
- Gastric Feeding TubesDocument10 pagesGastric Feeding Tubesapi-254470605No ratings yet
- The Atom: Cornell Doodle NotesDocument22 pagesThe Atom: Cornell Doodle NotesSalina SalujaNo ratings yet
- Answer: D: ExplanationDocument33 pagesAnswer: D: Explanationjaime costaNo ratings yet
- Car Design TutorialDocument61 pagesCar Design TutorialNastase Costel100% (15)
- Class TestDocument15 pagesClass TestMitul KaziNo ratings yet
- Data Analytics IntroductionDocument9 pagesData Analytics IntroductionsumitNo ratings yet
- EX 1 Draw & Write A Few Lines On The Peacock: SR - Kg. Annual Exam Assignment. G.KDocument11 pagesEX 1 Draw & Write A Few Lines On The Peacock: SR - Kg. Annual Exam Assignment. G.Kapi-259347411No ratings yet
- Mod6 4Document10 pagesMod6 4mn3mNo ratings yet
- Marketing MixDocument16 pagesMarketing MixGinigaddarage SudarmaNo ratings yet
- Backup of DB2Document1,297 pagesBackup of DB2Kamakshigari SureshNo ratings yet