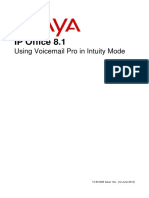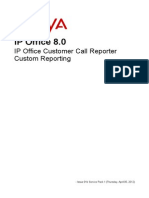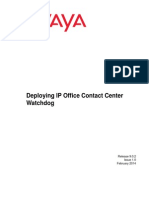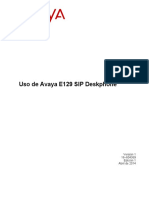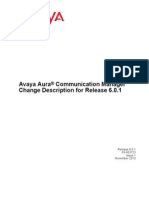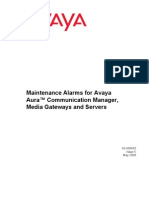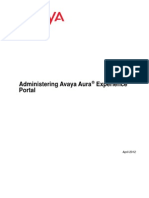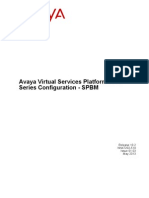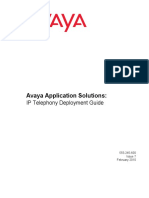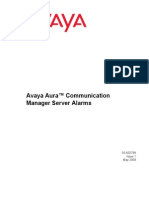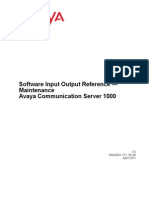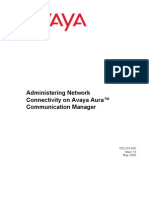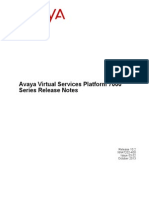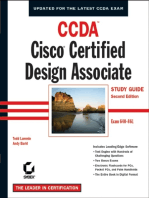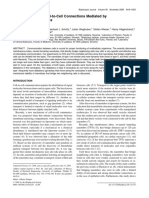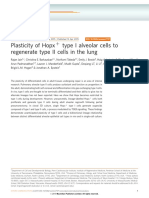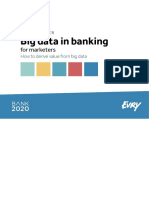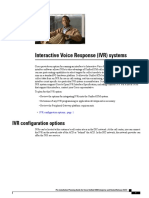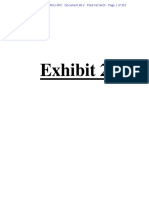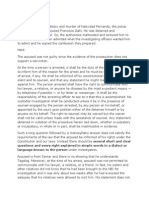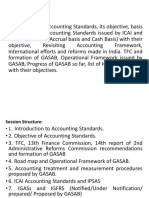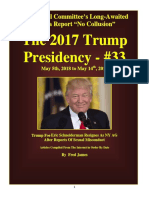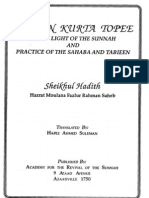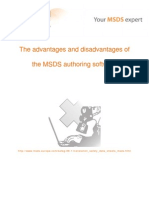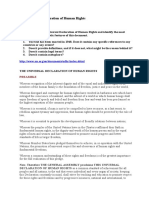Professional Documents
Culture Documents
IP Office: M7324 Telephone User Guide
Uploaded by
Hans SprungfeldOriginal Title
Copyright
Available Formats
Share this document
Did you find this document useful?
Is this content inappropriate?
Report this DocumentCopyright:
Available Formats
IP Office: M7324 Telephone User Guide
Uploaded by
Hans SprungfeldCopyright:
Available Formats
IP Office
M7324 Telephone User Guide
- Issue 02a - (03 October 2011)
2011 AVAYA All Rights Reserved. License types
Designated System(s) License (DS). End User may install and use each copy
Notices of the Software on only one Designated Processor, unless a different number
While reasonable efforts have been made to ensure that the information in of Designated Processors is indicated in the Documentation or other materials
this document is complete and accurate at the time of printing, Avaya available to End User. Avaya may require the Designated Processor(s) to be
assumes no liability for any errors. Avaya reserves the right to make changes identified by type, serial number, feature key, location or other specific
and corrections to the information in this document without the obligation to designation, or to be provided by End User to Avaya through electronic means
notify any person or organization of such changes. established by Avaya specifically for this purpose.
Documentation disclaimer Copyright
Avaya shall not be responsible for any modifications, additions, or deletions Except where expressly stated otherwise, no use should be made of materials
to the original published version of this documentation unless such on this site, the Documentation(s) and Product(s) provided by Avaya. All
modifications, additions, or deletions were performed by Avaya. content on this site, the documentation(s) and the product(s) provided by
Avaya including the selection, arrangement and design of the content is
End User agree to indemnify and hold harmless Avaya, Avaya's agents, owned either by Avaya or its licensors and is protected by copyright and other
servants and employees against all claims, lawsuits, demands and judgments intellectual property laws including the sui generis rights relating to the
arising out of, or in connection with, subsequent modifications, additions or protection of databases. You may not modify, copy, reproduce, republish,
deletions to this documentation, to the extent made by End User. upload, post, transmit or distribute in any way any content, in whole or in
part, including any code and software. Unauthorized reproduction,
Link disclaimer transmission, dissemination, storage, and or use without the express written
Avaya is not responsible for the contents or reliability of any linked Web sites consent of Avaya can be a criminal, as well as a civil, offense under the
referenced within this site or documentation(s) provided by Avaya. Avaya is applicable law.
not responsible for the accuracy of any information, statement or content
provided on these sites and does not necessarily endorse the products, Third Party Components
services, or information described or offered within them. Avaya does not Certain software programs or portions thereof included in the Product may
guarantee that these links will work all the time and has no control over the contain software distributed under third party agreements ("Third Party
availability of the linked pages. Components"), which may contain terms that expand or limit rights to use
certain portions of the Product ("Third Party Terms"). Information regarding
Warranty distributed Linux OS source code (for those Products that have distributed the
Avaya provides a limited warranty on this product. Refer to your sales Linux OS source code), and identifying the copyright holders of the Third
agreement to establish the terms of the limited warranty. In addition, Avayas Party Components and the Third Party Terms that apply to them is available
standard warranty language, as well as information regarding support for this on the Avaya Support Web site: http://support.avaya.com/Copyright.
product, while under warranty, is available to Avaya customers and other
parties through the Avaya Support Web site: http://www.avaya.com/support. Preventing toll fraud
Please note that if you acquired the product from an authorized Avaya reseller "Toll fraud" is the unauthorized use of your telecommunications system by an
outside of the United States and Canada, the warranty is provided to you by unauthorized party (for example, a person who is not a corporate employee,
said Avaya reseller and not by Avaya. agent, subcontractor, or is not working on your company's behalf). Be aware
that there can be a risk of toll fraud associated with your system and that, if
Licenses toll fraud occurs, it can result in substantial additional charges for your
THE SOFTWARE LICENSE TERMS AVAILABLE ON THE AVAYA WEBSITE, telecommunications services.
HTTP://SUPPORT.AVAYA.COM/LICENSEINFO/ ARE APPLICABLE TO ANYONE
WHO DOWNLOADS, USES AND/OR INSTALLS AVAYA SOFTWARE, Avaya fraud intervention
PURCHASED FROM AVAYA INC., ANY AVAYA AFFILIATE, OR AN AUTHORIZED If you suspect that you are being victimized by toll fraud and you need
AVAYA RESELLER (AS APPLICABLE) UNDER A COMMERCIAL AGREEMENT technical assistance or support, call Technical Service Center Toll Fraud
WITH AVAYA OR AN AUTHORIZED AVAYA RESELLER. UNLESS OTHERWISE Intervention Hotline at +1-800-643-2353 for the United States and Canada.
AGREED TO BY AVAYA IN WRITING, AVAYA DOES NOT EXTEND THIS For additional support telephone numbers, see the Avaya Support Web site:
LICENSE IF THE SOFTWARE WAS OBTAINED FROM ANYONE OTHER THAN http://support.avaya.com
AVAYA, AN AVAYA AFFILIATE OR AN AVAYA AUTHORIZED RESELLER, AND Suspected security vulnerabilities with Avaya products should be reported to
AVAYA RESERVES THE RIGHT TO TAKE LEGAL ACTION AGAINST YOU AND Avaya by sending mail to: securityalerts@avaya.com.
ANYONE ELSE USING OR SELLING THE SOFTWARE WITHOUT A LICENSE. BY
INSTALLING, DOWNLOADING OR USING THE SOFTWARE, OR AUTHORIZING Trademarks
OTHERS TO DO SO, YOU, ON BEHALF OF YOURSELF AND THE ENTITY FOR Avaya and Aura are trademarks of Avaya, Inc.
WHOM YOU ARE INSTALLING, DOWNLOADING OR USING THE SOFTWARE The trademarks, logos and service marks (Marks) displayed in this site, the
(HEREINAFTER REFERRED TO INTERCHANGEABLY AS YOU AND END documentation(s) and product(s) provided by Avaya are the registered or
USER), AGREE TO THESE TERMS AND CONDITIONS AND CREATE A unregistered Marks of Avaya, its affiliates, or other third parties. Users are
BINDING CONTRACT BETWEEN YOU AND AVAYA INC. OR THE APPLICABLE not permitted to use such Marks without prior written consent from Avaya or
AVAYA AFFILIATE (AVAYA). such third party which may own the Mark. Nothing contained in this site, the
documentation(s) and product(s) should be construed as granting, by
Avaya grants End User a license within the scope of the license types implication, estoppel, or otherwise, any license or right in and to the Marks
described below. The applicable number of licenses and units of capacity for without the express written permission of Avaya or the applicable third party.
which the license is granted will be one (1), unless a different number of Avaya is a registered trademark of Avaya Inc. All non-Avaya trademarks are
licenses or units of capacity is specified in the Documentation or other the property of their respective owners.
materials available to End User. "Designated Processor" means a single
stand-alone computing device. "Server" means a Designated Processor that Downloading documents
hosts a software application to be accessed by multiple users. "Software" For the most current versions of documentation, see the Avaya Support Web
means the computer programs in object code, originally licensed by Avaya site: http://www.avaya.com/support
and ultimately utilized by End User, whether as stand-alone products or
pre-installed on Hardware. "Hardware" means the standard hardware Contact Avaya Support
originally sold by Avaya and ultimately utilized by End User. Avaya provides a telephone number for you to use to report problems or to
ask questions about your product. The support telephone number is
1-800-242-2121 in the United States. For additional support telephone
numbers, see the Avaya Web site: http://www.avaya.com/support
M7324 Telephone User Guide Page 2
IP Office - Issue 02a (03 October 2011)
Contents
6.3 Using the Directory
.....................................................................
for Other Functions 41
Contents 6.4 Adding a New
.....................................................................
6.5 Add a Contact
Contact
.....................................................................
from the Call Log
42
42
1. Telephone Overview
1.1 M7324 Telephone
..................................................................... 7 7. Call Log
1.2 Which Telephone
.....................................................................
System? 8 7.1 Accessing the
.....................................................................
Call Log 44
1.3 Button Functions
..................................................................... 9 7.2 Viewing Call.....................................................................
Details 45
1.4 Feature Codes
..................................................................... 10 7.3 Making a Call
..................................................................... 46
1.5 Short Codes..................................................................... 12 7.4 Deleting a Record
..................................................................... 46
1.6 Status Letters
..................................................................... 14 7.5 Deleting All.....................................................................
Records 46
1.7 Tones ..................................................................... 14 7.6 Adding a Record
.....................................................................
to Your Contacts 46
1.8 Key Lettering
..................................................................... 15
1.9 What's My .....................................................................
Extension Number? 15 8. Voicemail
1.10 Notes ..................................................................... 15 8.1 Message Waiting
.....................................................................
Indication 48
8.2 Checking Messages
..................................................................... 48
2. Making Calls 8.3 Send a Call.....................................................................
to Voicemail 48
2.1 Setting a Callback
..................................................................... 18
2.2 Redial the Previous
.....................................................................
Number 18 9. Logging In/Out
2.3 Making a Page
.....................................................................
Call 19 9.1 Logging In .....................................................................
on a Phone Already in Use 51
2.4 Direct Voice.....................................................................
Calls 19 9.2 Logging In .....................................................................
on a Logged Out Phone 51
2.5 Making a Priority
.....................................................................
Call 19 9.3 Logout ..................................................................... 51
2.6 Pre-Dialing.....................................................................
(Enbloc) 20
2.7 Using Speed .....................................................................
Dials 21
10. Redirecting Calls
10.1 Follow Me..................................................................... 55
2.8 Account Codes
..................................................................... 22
10.2 Forwarding .....................................................................
Calls 56
2.9 Calling from.....................................................................
the Contacts List 22
10.2.1............................................................................
Forward Unconditional 57
2.10 Calling from
.....................................................................
the Call Log 22
10.2.2............................................................................
Forward on Busy 58
3. Answering Calls 10.2.3............................................................................
Forward on No Answer 59
3.1 Divert a Call
.....................................................................
to Voicemail 24 10.3 Do Not Disturb
..................................................................... 60
3.2 Ignore an Incoming
.....................................................................
Call 24 10.4 Twinning ..................................................................... 61
3.3 Answering .....................................................................
a Page Call 24
3.4 Call Pickup..................................................................... 25
11. Phone Settings
11.1 Contrast ..................................................................... 64
4. Call Controls 11.2 Ringer Sound
..................................................................... 64
4.1 Adjust the Call
.....................................................................
Volume 28 11.3 Ringer Volume
..................................................................... 64
4.2 Muting a Call..................................................................... 28 11.4 Enbloc Pre-Dialing
..................................................................... 64
4.3 Switching Between
.....................................................................
Calls 28
4.4 Transferring .....................................................................
Calls 29
12. Button Programming
12.1 Button Inspection
..................................................................... 66
4.5 Transferring .....................................................................
a Held Call 29
12.2 Default Buttons
..................................................................... 67
4.6 Handsfree .....................................................................
Speaker Operation 29
12.3 Additional.....................................................................
Buttons 67
4.7 Headset Operation
..................................................................... 30
12.4 Erasing a .....................................................................
Button 67
4.8 Group Listen ..................................................................... 30
12.5 Auto Dial .....................................................................
Button 68
4.9 Ending Calls ..................................................................... 30
12.6 Internal Auto.....................................................................
Dial (User Button) 68
4.10 Groups ..................................................................... 31
12.7 Function Button
..................................................................... 69
4.11 Holding and .....................................................................
Parking Calls 32
12.8 Feature Button
..................................................................... 69
4.11.1............................................................................
Parking Calls 32
12.9 Button Functions
..................................................................... 70
4.11.2............................................................................
Holding Calls 33
12.9.1............................................................................
Account Code 70
5. Conference Calls 12.9.2............................................................................
Automatic Intercom 70
5.1 Starting a Conference
..................................................................... 36 12.9.3............................................................................
Call Forwarding All 70
5.2 Adding a Call
.....................................................................
to a Conference 36 12.9.4............................................................................
Call Log 70
5.3 Viewing Conference
.....................................................................
Details 37 12.9.5............................................................................
Call Park 70
5.4 Dropping Parties
..................................................................... 37 12.9.6............................................................................
Conference 70
5.5 Holding a Conference
.....................................................................
Call 37 12.9.7............................................................................
Contrast 70
5.6 Transferring
.....................................................................
Calls Using Conference 37 12.9.8............................................................................
Direct Pickup 71
12.9.9............................................................................
Directory 71
6. Directory 12.9.10............................................................................
Do Not Disturb 71
6.1 Viewing Contacts
.....................................................................
Details 40 12.9.11............................................................................
Flash Hook 71
6.2 Make a Call.....................................................................
from the Directory 41 12.9.12............................................................................
Forward on Busy 71
M7324 Telephone User Guide Page 3
IP Office - Issue 02a (03 October 2011)
12.9.13
............................................................................
Forward on No Answer 71
12.9.14
............................................................................
Group Listen 72
12.9.15
............................................................................
Group Pickup 72
12.9.16
............................................................................
Hunt Group Night Service 72
12.9.17
............................................................................
Internal Auto Answer 72
12.9.18
............................................................................
Last Number Redial 72
12.9.19
............................................................................
Page Group 72
12.9.20
............................................................................
Pickup 72
12.9.21
............................................................................
Priority Call 72
12.9.22
............................................................................
Ring Again 72
12.9.23
............................................................................
Ringer Off 73
12.9.24
............................................................................
Self-Admin 73
12.9.25
............................................................................
Speed Dial 73
12.9.26
............................................................................
Speed Dial [nnnn] 73
12.9.27
............................................................................
Timer 73
12.9.28
............................................................................
Time of Day 73
12.9.29
............................................................................
Transfer 73
12.9.30
............................................................................
Twinning 73
12.9.31
............................................................................
User BLF 73
12.9.32
............................................................................
Voicemail 73
13. Glossary
13.1 Abbreviated .....................................................................
Ring 76
13.2 Appearance .....................................................................
Button 76
13.3 Attention Ring
..................................................................... 76
13.4 Auto Hold..................................................................... 76
13.5 Bridged Appearance
.....................................................................
Button 76
13.6 Call Appearance
.....................................................................
Button 76
13.7 Call Coverage.....................................................................
Button 76
13.8 Do Not Disturb
..................................................................... 76
13.9 Do Not Disturb
.....................................................................
Exceptions 77
13.10 Follow Me ..................................................................... 77
13.11 Follow Me .....................................................................
Here 77
13.12 Follow Me .....................................................................
To 77
13.13 Forward .....................................................................
on Busy 77
13.14 Forward .....................................................................
on No Answer 77
13.15 Forward .....................................................................
Unconditional 77
13.16 Group ..................................................................... 78
13.17 Idle Line.....................................................................
Preference 78
13.18 Internal Twinning
..................................................................... 78
13.19 Line Appearance
.....................................................................
Button 78
13.20 Logged Out ..................................................................... 78
13.21 Login Code ..................................................................... 78
13.22 Missed Call ..................................................................... 78
13.23 Missed Group.....................................................................
Call 79
13.24 Mobile Twinning
..................................................................... 79
13.25 Park Call..................................................................... 79
13.26 Park Slot.....................................................................
Number 79
13.27 Ringing Line.....................................................................
Preference 79
13.28 Short Codes ..................................................................... 79
13.29 Small Community
.....................................................................
Network 79
13.30 System Administrator
..................................................................... 79
13.31 System Phone.....................................................................
User 79
13.32 Twinning..................................................................... 79
Index ...............................................................................81
M7324 Telephone User Guide Page 4
IP Office - Issue 02a (03 October 2011)
Chapter 1.
Telephone Overview
M7324 Telephone User Guide Page 5
IP Office - Issue 02a (03 October 2011)
Telephone Overview: M7324 Telephone
1. Telephone Overview
1.1 M7324 Telephone
On IP Office, the M7324 telephone is supported by IP500v2 IP Office systems running IP Office Release 7.0 and higher
software. This guide is for IP Office Standard Version mode, separate user guides exist for other IP Office operation
modes.
23 11 Call Forwarding All 70
22 10 Speed Dial 73
21 09 Last Number Redial 72
Display 20 08
19 07 Conference 70
SK1 SK2 SK3 18 06 Transfer 73
17 05 Do Not Disturb 71
1 2 3 Release 16 04 Group Pickup 72
4 5 6 15 03 Automatic Intercom 70
7 8 9 14 02 Call 76
* 0 # Feature 13 01 Call 76
Volume + Hold 12 Spk
The bottom right button is fixed as a Handsfree speaker button. This can be used to answer calls handsfree on the
phone's speaker (or headset if the phone has a headset connected).
M7324 Telephone User Guide Page 7
IP Office - Issue 02a (03 October 2011)
1.2 Which Telephone System?
The IP Office telephone system can operate in a number of modes. This guide is for a system operating in IP Office
Standard Version mode.
To check what system you are one, press Feature 9*80. If your system is a IP Office Standard Version system, you will
hear an error tone. The display will show Invalid. If otherwise, the display will show the software level of the non-IP
Office Standard Version mode system. Contact your system administrator to obtain the appropriate M7324 user guide.
M7324 Telephone User Guide Page 8
IP Office - Issue 02a (03 October 2011)
Telephone Overview: Which Telephone System?
1.3 Button Functions
In addition to the standard buttons 0 to 9, * and # buttons for dialing, the phone also has the following additional keys
listed below. Some buttons may use either icons or words depending on your locale and the particular model of the phone
that you have.
Hold
Put the current call on hold. The calls associated call appearance key flashes. Press that key to retrieve the call
from hold.
Feature
This key is used to access a range of special functions by pressing the key and then dialing a feature code 10 .
Release
End (drop) the current call.
Display Soft Keys
The three keys below the display are called soft keys. Their functions change while you use the phone. The current
function of each key is indicated by the text label in the display.
Volume Controls
Increase or decrease the volume during a call.
Handsfree Speaker
The bottom right button is fixed as a handsfree speaker button. You can press this button to answer or make a call
in handsfree speakerphone mode. You can also press it to switch from the handset to the speaker during a call. The
button is lit when the phone is on the speaker.
The button layout is indicated below. The double-digits are the button numbers for programmable buttons 66 . The default
function for those buttons is indicated. The function for each programmable button can be set by you or by your system
administrator.
23 11 Call Forwarding All 70
22 10 Speed Dial 73
21 09 Last Number Redial 72
Display 20 08
19 07 Conference 70
SK1 SK2 SK3 18 06 Transfer 73
17 05 Do Not Disturb 71
1 2 3 Release 16 04 Group Pickup 72
4 5 6 15 03 Automatic Intercom 70
7 8 9 14 02 Call 76
* 0 # Feature 13 01 Call 76
Volume + Hold 12 Spk
M7324 Telephone User Guide Page 9
IP Office - Issue 02a (03 October 2011)
1.4 Feature Codes
The phone can access a range of functions by pressing the phone's Feature key and dialing the required feature code.
Speed Dial: Feature 0 <index>
Dial a stored number. Follow it with a 3-dight number system speed dial (000 to 999) or * and a 2-digit number
personal speed dial (00 to 99).
Ring Again: Feature 2 (Set)/Feature #2 (Clear)
Set a ringback on the extension being called. When the target extension ends its current call,you are rung and
when you answer, a new call is made to the target.
Conference: Feature 3
Turn the current call and any held call or calls into a conference call. The held call can be an existing conference to
which you want to add another call.
Forward Unconditional On: Feature 4 <number> (On)/Feature #4 (Off)
Switch on and off immediate forwarding of calls to the number entered.
Last Number Redial: Feature 5
Redial the last number dialed. This code can only be used when the phone is currently idle.
Page: Feature 60 <number>
Make a page call to an extension or group. The target extension or group members must be free and must support
handsfree auto-answer in order to hear the page.
Retrieve Messages: Feature 65 or Feature 981
Access your voicemail mailbox to collect messages.
Dial Voice Call: Feature 66 <number>
Have a call automatically answered on speaker phone after 3 beeps. If the extension is not free when called, the
call is presented as a normal call.
Priority Call: Feature 69
Allows you to call another user even if they are set to 'do not disturb'. A priority call will follow forward and follow
me settings but will not go to voicemail.
Transfer: Feature 70 <number>
Put your current call on hold and make an transfer enquiry call to another number. Pressing Feature 70 again to
completes the transfer.
Call Park: Feature 74
Park your current call. The park slot number used is based on your extension number. For example, for extension
XXX, the first parked call is assigned to park slot XXX0, the next to XXX1 and so on up to XXX9. Any user can
unpark the call by entering that park slot number.
Call Unpark: Feature #74 <park slot number>
Unpark a call. The code is followed by the park slot number used to park the call.
Call Pickup Group: Feature 75
Answer a call ringing a group of which you are a member. You can use this function even if you group membership
is currently set to disabled.
Directed Call Pickup: Feature 76
Answer a call ringing the user or hunt group extension number specified.
Call Timer: Feature 77
Briefly display the current duration of the currently connected call. The final duration of a call is also automatically
shown after a call is ended.
Time of Day: Feature 803
Briefly display the time and date during a connected call.
Do Not Disturb On: Feature 85 (On)/Feature #85 (Off)
Switch do not disturb on or off. Do not disturb overrides all forwarding and follow me functions. Calls go to
voicemail if available, otherwise the caller receives busy.
Group Listen On: Feature 802 (on)/Feature #802 (Off)
Group listen allows you to hear the caller on the phone speaker while you speak through the handset microphone.
The code must be dialed during the call. Group listen is automatically turned off at the end of a call.
Call Log: Feature 812
Displays your call log. Use the * key to switch between all calls, missed calls, outgoing calls and incoming calls. Use
the volume keys to move through the calls in the currently displayed category. To make a return to the entry
displayed press #, to delete the entry press Hold.
Each of these feature codes above can be assigned to a programmable button 69 . The feature can then be invoked using
a single button press.
M7324 Telephone User Guide Page 10
IP Office - Issue 02a (03 October 2011)
Telephone Overview: Feature Codes
Administration Feature Codes
The following feature codes are used to edit phone settings. Some functions may request a security code after the feature
code is entered. When this occurs, enter your login code 50 and press #.
Button Inspect: Feature *0
After selecting this function, pressing any programmable button will display the function 70 currently assigned to
that button.
Auto Dial Button 68 : Feature *1
This feature allows you to store a number against a programmable button. After entering the code, press the
button to be programmed and then enter the number that the button should dial.
Internal Autodial (User Button) 68 : Feature *2
This feature allow you to create a user button that matches another user's extension number. The button can then
be used to call the other user. The button can also be used to see the current state of the other user. The button's
icon will flash when the other user has a call alerting them. When that is the case, pressing the button answers
their call. When the icon is steady the user is busy.
Button Program 66 : Feature *3
This feature allows programming of a range of features onto programmable buttons.
Store a Personal Speed Dial 21 : Feature *4
This feature code allows you to configure personal directory entries for use as speed dials. After selecting this
function, dial the two digit number between 00 to 99 for the personal directory entry to be programmed. Note that
no warning is given if the entry is already programmed. Enter the number and press Hold. Then enter a name to
associate with the number. The volume buttons are used to move the cursor. When complete, press Hold again.
Ringer Sound 64 : Feature *6
Adjust the ringer sound type. When selected, the number keys 1 to 4 are used to select the required ringer. The
volume can also be adjusted using the volume controls.
Contrast 64 : Feature *7
Adjust the display contrast. When selected, the number keys are used to select the required contrast.
Ring Volume 64 : Feature *80
This feature code causes the phone's ringer to sound for a short period during which its volume can be adjusted
using the phone's volume controls.
Enbloc Pre-Dialing On/Off 20 : Feature *82
This feature code allows you to switch enbloc dialing on or off. When on, you can compose a number to dial without
the digits being dialed until the number is complete.
M7324 Telephone User Guide Page 11
IP Office - Issue 02a (03 October 2011)
1.5 Short Codes
In addition to the Feature codes 10 supported by the phone, you can also dial short codes provided by the telephone
system. These are useful as they can be dialed from any type of phone on the system.
Some short codes require you to enter additional information when you dial them, typically an extension number. That is
indicated by N in the short codes shown below.
The short codes below are default short codes that may be supported by your telephone system. Your system
administrator can add, remove or edit the short codes.
Park/Unpark
Park Call: *37*N#
Parks the held call using the park number dialed in place of N.
Unpark Call: *38*N#
Unpark the call parked using the park number N.
Call Pickup
Pickup Any Call: *30
Answer a call ringing on the telephone system.
Pickup a Group Call: *31
Answer a call ringing a group of which you are a member. You can use this function even if your group membership
is set to disabled.
Pickup a Users Call: *32*N#
Pickup a call ringing a user's extension number (N).
Pickup a Group Members Call: *53*N#
Pickup a call ringing the members of a group (N). This does not necessarily have to be a group call.
Conference
Conference Held Calls: *47
Start a conference between yourself and any calls that you have on hold.
Do Not Disturb
Switch Do Not Disturb On: *08
Set your phone to do not disturb.
Switch Do Not Disturb Off: *09
Switch off do not disturb.
Add a Do Not Disturb Exception Number: *10*N#
Add a number (N) to your list of do not disturb exceptions.
Delete a Do Not Disturb Exception Number: *11*N#
Remove a number (N) from your list of do not disturb exceptions.
Cancel All Forwarding: *00
Switch off any forwarding. Includes forward unconditional, forward on busy, forward on no answer, follow me and
do not disturb.
Follow Me
Follow Me Here: *12*N#
Dialed at the extension to which you want you calls redirected. Use your own extension number (N) when dialing
the short code.
Follow Me Here Cancel: *13*N#
Dialed at the extension to which you want your calls were redirected. Use your own extension number (N) when
dialing the short code.
Follow Me To: *14*N#
Dialed at your phone. Dial the extension number (N) to which you want your calls redirected. You can dial just
*14# to cancel follow me.
Cancel All Forwarding: *00
Switch off any forwarding. Includes forward unconditional, forward on busy, forward on no answer, follow me and
do not disturb.
M7324 Telephone User Guide Page 12
IP Office - Issue 02a (03 October 2011)
Telephone Overview: Short Codes
Forwarding
Cancel All Forwarding: *00
Switch off any forwarding. Includes forward unconditional, forward on busy, forward on no answer, follow me and
do not disturb.
Set the Forward Unconditional Destination: *07*N#
Set the destination number (N) for forward unconditional when it is switched on.
Switch Forward Unconditional On: *01
Switch on forward unconditional. A destination must have been set.
Switch Forward Unconditional Off: *02
Include Group Calls in Forward Unconditional: *50
Exclude Group Calls from Forward Unconditional: *51
Set the Forward On Busy/No Answer Destination: *57*N#
Set the destination number (N) for forward on busy and forward on no answer. If no number has been set, those
functions will use the forward unconditional number if set.
Switch Forward On Busy On: *03
Switch Forward On Busy Off: *04
Switch Forward on No Answer On: *05
Switch Forward on No Answer Off: *06
Group
Night Service Status On: *20*N#
Set a group into night service status by entering its extension number (N).
Night Service Status Off: *21*N#
Take a group out of night service status by entering its extension number (N).
Login
Login: *35*N*L#
Login to a phone using your extension number (N) and login code (L).
Log Out: *36
Log yourself out from the phone where you are currently logged in.
Voicemail
Check Messages: *17
Access mailboxes to check for messages.
Voicemail On: *18
Allow voicemail to be used to answer calls.
Voicemail Off: *19
Stop voicemail being used to answer calls.
Voicemail Ringback On: *48
Have voicemail ring your phone when you have any new messages. It will call when you use the phone.
Voicemail Ringback Off: *49
Switch off ringback.
M7324 Telephone User Guide Page 13
IP Office - Issue 02a (03 October 2011)
1.6 Status Letters
When the phone is idle, it normally displays the date, time and extension number. It may also show any of the following
status letters at the bottom left of the display.
B = Barred
A B is shown on your phone's display when the system administrator has set you to outgoing call barred status.
You will only be able to make internal calls while this is applied.
D = Diverting (Forwarding) Calls
A D is shown on your phone's idle display when you have forward unconditional 57 enabled.
G = Group Member (In Group)
A G is shown on your phone's idle display when have been configured as a member of a group and your
membership is enabled. While this is the case, you may receive calls targeted to the group.
N = No Calls (Do Not Disturb)
An N is shown on your phone's idle display when you have do not disturb 60 enabled.
O = Out of Service
An O is shown on your phone's display when any of the groups of which you are enabled as a member is set to
night service mode. While in that mode, any calls to that group are diverted to its fallback if set or otherwise to
voicemail if available.
T = Twinned
A T is shown on the phone's idle display if it is internally twinned with your other phone extension. Calls to you will
alert on both phones and can be answered by you at either phone.
S = System Alarm
If you are configured as a system phone user, an S in the phone's display indicates a system alarm.
1.7 Tones
In addition to ringing, you may hear the following tones:
Page Call: Single Loud Beep
This tone indicates that your phone is receiving a page call 19 . You do not need to take any action to hear the call
and you cannot be heard by the person doing the page. You can answer a page call, turning it into a normal call by
pressing the Answer soft key.
Short Code Confirmation: 2 Loud Beeps
These tones are heard when using short codes 12 . It is a confirmation that the short code function has been
completed.
Direct Voice Call: 3 Loud Beeps
These tones are heard when receive a direct call which has been automatically answered by the phone. You can
hear the caller and then can hear you.
Waiting: 4 Loud Beeps
These tones are heard if the phone has been waiting for you to complete dialing or the number you have dialed is
invalid. The tones are repeated until you hang up.
Incompatible: Warble tone
This continuous high-low tone is heard if the number dialed is not valid for routing by the telephone system or any
system function. .
You may hear the following tones during calls:
Conference Tones: Single Tone/Double Tone
During a call, a single tone indicates that someone else has joined the call. A double tone indicates that someone
has left the conference. The system administrator can replace these with a repeating single tone every 10 seconds.
Held Tone: Double tone every 4 seconds.
If the system does not have music on hold configured, this repeated double tone is used to inform you that your
call has been put on hold by the other system user.
M7324 Telephone User Guide Page 14
IP Office - Issue 02a (03 October 2011)
Telephone Overview: Tones
1.8 Key Lettering
Some older phones have the Q and Z letters printed on the 0 key rather than on the 7 and 9 keys respectively. For
functions that use letter input, the latter standard keypad marking is assumed.
1.9 What's My Extension Number?
The label under the handset is normally used to record the extension number of the phone. This is normally a fixed
number. However, the telephone system supports users logging in 50 to an extension when they want to us it, changing
its extension number to match their own when they do so.
The current extension number associated with the phone is displayed when the phone is idle.
1.10 Notes
This guide was written assuming that the telephone system and your phone are using their default settings. However, the
system has a wide range of controls and features that can be used to customize its operation and that of your phone. Your
system administrator will inform you if they change any settings that will affect you or the operation of your phone.
Other Phones
The M7324 is one of a range of similar phones that are supported by the telephone system. Most of the Feature codes
supported by the M7324 can also be used on these other phones.
M7100/ M7208/ M7310/ M7324/ T7000 T7100 T7208 T7316 T7316
M7100N M7208N M7310N M7324N
Display
Display Soft Keys
Virtual Call Appearances
Handsfree Speaker
Operation
Microphone
Headset Socket
Operation
Button
Programmable Buttons... 1 7 33 23 4 1 7 15 16
... with icons 7 9 23 7 15 16
... without icons 1 24 4 1
M7324 Telephone User Guide Page 15
IP Office - Issue 02a (03 October 2011)
Chapter 2.
Making Calls
M7324 Telephone User Guide Page 17
IP Office - Issue 02a (03 October 2011)
2. Making Calls
If you are not already on a call, then you can just dial the number. The first available appearance button will be used for
the call. Alternatively, you can press a specific appearance button in order to make a call using that button.
The number of call appearance buttons on your phone controls the number of calls you can make and receive at the same
time. The normal number is 2 but this can be changed by your system administrator. They can also provide your phone
with other types of appearance buttons (line, bridged and call coverage) for making and answering additional calls.
If the number you dial matches a user or group on the telephone system, the directory name of the user or group is
shown and the call starts alerting the target.
2.1 Setting a Callback
If you call another internal user and they do not answer, you can set a callback. When you have a callback set, the system
will call you when the other user next uses ends a call. When you answer the callback, the system will automatically make
another call to the user.
This function can be assigned to a programmable button 69 . This allows it to be accessed in a single key press. If
the button includes an indicator, it will indicate the status of the function (on or off).
To Set a Callback
1. While the call is still ringing or if you hear busy, press Feature 2 (or press the AutCB soft key).
2. End your call attempt.
To Clear a Callback
If you have a callback set, you can cancel it using the following process:
1. Press Feature #2.
2.2 Redial the Previous Number
You can redial the number of the last outgoing call that you made.
This function can be assigned to a programmable button 69 . This allows it to be accessed in a single key press. If
the button includes an indicator, it will indicate the status of the function (on or off).
1. To redial the last number called, press Feature 5.
M7324 Telephone User Guide Page 18
IP Office - Issue 02a (03 October 2011)
Making Calls: Redial the Previous Number
2.3 Making a Page Call
You can make a page call to another user or to the available members of a group. The users do not have to take any
action to hear the page.
The phones called must support handsfree auto-answer in order to hear the page. If they do not, they do not receive any
alerting call.
This function can be assigned to a programmable button 69 . This allows it to be accessed in a single key press. If
the button includes an indicator, it will indicate the status of the function (on or off).
1. Press Feature 60.
2. Dial the number of the user or group you want to page.
If the destination is a user and they already have a call connected, they cannot be paged. If the destination is a
group which is not in service or has no available members, it cannot be paged.
2.4 Direct Voice Calls
This feature is also called dial voice call or direct voice call. It calls another extension and has the call automatically
answered on handsfree speaker after playing 3 beeps. If the called extension does not have a handsfree microphone, the
user must use the handset if they want to talk.
The called extension called must support a handsfree speaker. If the extension does not or if the extension is not free
when called, the call is alerts as a normal call.
This function can be assigned to a programmable button 69 . This allows it to be accessed in a single key press. If
the button includes an indicator, it will indicate the status of the function (on or off).
1. Press Feature 66.
2. Dial the target user extension number.
2.5 Making a Priority Call
A priority call allows you to call another user even if they have 'do not disturb' set. The call will follow any forwarding and
follow me settings they have in use but will not go to voicemail.
This function can be assigned to a programmable button 69 . This allows it to be accessed in a single key press. If
the button includes an indicator, it will indicate the status of the function (on or off).
1. Press Feature 69.
2. Dial the target user extension number.
M7324 Telephone User Guide Page 19
IP Office - Issue 02a (03 October 2011)
2.6 Pre-Dialing (Enbloc)
By default, when you start dialing a number, your phone immediately connects to the telephone system. It then starts
passing the digits you dial to the phone system as and when you dial them. However, in this traditional dialing mode, you
cannot correct the digits you have already dialed except by ending the call and starting again. Also if you pause dialing for
too long the phone system may think that you have finished dialing and will attempt to connect the call using only the
digits you have completed dialing so far.
Pre-dialing or enbloc dialing allows you to compose and edit the number to dial on your phone's display before you send it
to the phone system to be dialed.
Through the phone's menus you can select whether you want to use traditional or enbloc pre-dialing when you make
calls.
Dialing a Number Using En-Bloc Mode
1. Without going off-hook to hear dial tone, start dialing.
2. You can use the key (or the <<< soft key) to delete the previous digit dialed if you need to correct the
number.
3. When you have completed the number as required, you can select how you want to make the call.
Lift the handset to start a call using the handset.
Press one of your idle call appearance buttons to start a call handsfree using that appearance.
Press the Speaker button to start the call on your phone's handsfree speaker.
Enabling/Disabling En-Bloc Dialing
You can enable or disable your enbloc pre-dialing 20 using Feature 82. When on, you can compose a number to dial
without the digits being dialed until the number is complete.
This function can be assigned to a programmable button 69 . This allows it to be accessed in a single key press. If
the button includes an indicator, it will indicate the status of the function (on or off).
1. Press Feature *82.
2. The phone displays Enbloc dial and the current setting.
3. Press the on or off soft key to change the setting.
M7324 Telephone User Guide Page 20
IP Office - Issue 02a (03 October 2011)
Making Calls: Pre-Dialing (Enbloc)
2.7 Using Speed Dials
Speed dials are telephone numbers that are stored by the telephone system. There are two types of speed dial: personal
speed dials and system speed dials.
You or your system administrator can enter numbers that you want stored as personal speed dials. These are only useable
by you. Your system administrator can also store numbers as system speed dials. Those are useable by all users on the
system including you.
If you have any internal or external number that you dial frequently, you can store those as an auto dial button 68 rather
than a speed dial.
Dialing a Speed Dial
This function can be assigned to a programmable button 69 . This allows it to be accessed in a single key press.
1. Press Feature 0.
To dial a personal speed dial:
Dial * followed by the 2-digit personal speed dial number between 00 to 99. Alternatively you can dial the 2-
digit personal speed dial number and then press #.
To dial a system speed dial:
Dial the 3-digit system speed dial number between 000 to 999.
Using the Contacts Directory
You can also select the personal or system speed dial to use for a call using the Contacts Directory 40 .
Entering a Personal Speed Dial
! WARNING
Note that no warning is given if the entry is already programmed. It is simply overwritten.
1. Press Feature *4.
2. Dial the two digit number, between 00 to 99, for the personal directory entry to be programmed.
3. Enter the number to be dialed by the speed dial. Use the <<< soft key to delete the last digit entered.
4. When the number is completed press the OK soft key.
5. Enter a name to associate with the number.
1 1 2 ABC2abc 3 DEF3def
4 GHI4ghi 5 JKL5jkl 6 MNO6mno
7 PQRS7pqrs 8 TUV8tuv 9 WXYZ9wxyz
* Backspace 0 .0() # Space
Use the # button button to advance the text entry cursor to enter the next character.
Use the * button button to delete the current character.
6. When complete, press Hold again.
M7324 Telephone User Guide Page 21
IP Office - Issue 02a (03 October 2011)
2.8 Account Codes
The telephone system can store a set of account codes. Account codes can be used to keep track of calls in relation to
particular work, activities or clients. They can also be used to keep track of calls by particular users.
When an account code is entered while making a call or during a call, that account code is included in the call
records output by the system.
Accounts entered are checked against those stored by the telephone system. If an invalid code is entered, the
account code is requested again.
The system administrator can configure certain numbers or types of numbers to require entry of an account code
before you can continue making a call to such a number.
The system administrator can also configure you to have to enter an account code before making any external call.
Forced Account Code Entry
If you are required to enter an account code, the phone will display ACCOUNT:_.
1. Enter an account code and press #.
2. If the account code is not valid, the phone will display AGAIN:_.
Voluntary Account Code Entry
You can choose to enter an account code before making a call or during a call. This is done using a programmable button
assigned with the Account Code 69 function.
2.9 Calling from the Contacts List
You can use any directory contacts to make a call. You can also use the directory in many telephone functions where you
need to select the number for a destination, for example during transfers.
1. Access the contacts directory:
a. Press the programmable button to which the Directory function has been assigned (or, if displayed, press the
Dir soft key).
b. Dial the name or part of the name that you want to find. The list of contacts is filtered to show only matching
names.
c. Use the and buttons to scroll through the list of matching names (Note: If done during a call or while
alerting, this will also adjust the call or ring volume). To return to the full directory, press Back.
2. When the required entry is shown, press #
c. Press the programmable button to which the Directory function has been assigned (or, if displayed, press the
Dir soft key).
d. Dial the name or part of the name that you want to find. The list of contacts is filtered to show only matching
names.
d. Use the and buttons to scroll through the list of matching names (Note: If done during a call or while
alerting, this will also adjust the call or ring volume). To return to the full directory, press Back.
(or press the Call soft key).
2.10 Calling from the Call Log
You can use the call log to make calls to the number included in the currently selected call record.
1. Press Feature 812. The display will change to show your call log records.
Use the * key to select which call log records you are viewing. The options are All, Mis (missed calls), Ans
(answered incoming calls) and Out (outgoing calls).
Use the up and down buttons to scroll through the records.
2. When the required entry is shown, press # (or press the Call soft key).
M7324 Telephone User Guide Page 22
IP Office - Issue 02a (03 October 2011)
Chapter 3.
Answering Calls
M7324 Telephone User Guide Page 23
IP Office - Issue 02a (03 October 2011)
3. Answering Calls
While you still have a call appearance button available you can receive incoming calls. The button icon on the call
appearance button will show a slow flashing icon.
To Answer a Call when Idle
1. If your phone is idle or you only have parked or held calls, you can answer calls in a number of ways:
Pickup the handset.
To answer handsfree, press the call appearance button or the Handsfree button.
2. The button icon changes to a steady icon to show it is the call to which you are connected.
To Answer Another Call
If you already have a call in progress, you can still answer another call. Pressing the alerting call appearance button will
automatically put the current call on hold and answer the waiting call.
Switching Between Calls
You can switch between calls by pressing the call appearance button of the call to which you want to talk. The button icons
will show which call you are currently talking to.
A slow flashing icon indicates a call waiting to be answered.
A steady icon indicates the currently connected call.
A fast flashing icon indicates a held call.
3.1 Divert a Call to Voicemail
You can redirect a call to voicemail without answering the call. This only applies for call to you, not calls to a group of
which you are a member.
1. Press the To VM soft key or if your phone is idle press the Release button.The call is redirected to voicemail.
3.2 Ignore an Incoming Call
You can quiet the ringer of a currently alerting call. The call will continue alerting visually but with no audible ring. You can
assign one of your phones programmable buttons as a Ringer Off 73 button to turn the ringer on or off for all calls.
1. Press the Ignore soft key.
2. The call will continue alerting but with no audible ring.
3.3 Answering a Page Call
You can be paged if you have no call in progress or only held and or parked calls. After a single tone, the page is heard
through the phone's speaker. If you are currently on a call or set to do not disturb your phone is not paged.
To answer the page call, press the Answer soft key. The page call is turned into a normal call between just you and the
pager.
M7324 Telephone User Guide Page 24
IP Office - Issue 02a (03 October 2011)
Answering Calls: Answering a Page Call
3.4 Call Pickup
Pickup is used to answer a call ringing elsewhere on the phone system. There are a number of pickup options:
Answer any ringing call on the telephone system.
Answer a call ringing a particular user.
Answer a call ringing a particular group.
Answer a call, not necessarily a group call, ringing the members of a group.
Direct Call Pickup
Answer a call ringing the user or group extension number specified.
1. Press Feature 76.
2. Dial the extension or group number.
Group Call Pickup
You can answer a call ringing any group of which the you are a member even if the call is not currently alerting on your
phone. You can use this function even when your group membership is set to disabled.
1. Press Feature 75.
Default Short Codes
Short codes 12 are numbers that you can dial from any types of phone on the telephone system. The following are default
short codes that may be available on your system.
Pickup Any Call: *30
Answer a call ringing on the telephone system.
Pickup a Group Call: *31
Answer a call ringing a group of which you are a member. You can use this function even if your group membership
is set to disabled.
Pickup a Users Call: *32*N#
Pickup a call ringing a user's extension number (N).
Pickup a Group Members Call: *53*N#
Pickup a call ringing the members of a group (N). This does not necessarily have to be a group call.
M7324 Telephone User Guide Page 25
IP Office - Issue 02a (03 October 2011)
Chapter 4.
Call Controls
M7324 Telephone User Guide Page 27
IP Office - Issue 02a (03 October 2011)
4. Call Controls
4.1 Adjust the Call Volume
While talking, you can adjust the volume of the incoming call. The volume is separately adjusted for whichever device you
are currently using (handset or speaker).
1. With the call connected, press the and keys to adjust the volume.
4.2 Muting a Call
Muting a call stops the caller from hearing you. However, you can still hear them.
The button flashes when in use.
Changing a call between handset or handsfree automatically re-enables the microphone.
Switching between calls re-enables the microphone.
1. To activate mute, press the MUTE key. The button will be lit while mute is active.
2. To switch mute off, press the key again.
4.3 Switching Between Calls
You can switch between calls by pressing the call appearance button of the call to which you want to talk. The button
indicators will show which call you are currently talking to.
A slow flashing icon indicates a call waiting to be answered.
A steady icon indicates the currently connected call.
A fast flashing icon indicates a held call.
Answering Another Call
If you have an idle call appearance, you can still receive and answer another call.
1. Press the call apperance button with a slow flashing icon. Your current call is automatically put on hold.
Making Another Call
If you have an idle call appearance, you can still make another call.
1. Press the idle call appearance. Your current call is automatically put on hold.
2. Make the call as normal.
M7324 Telephone User Guide Page 28
IP Office - Issue 02a (03 October 2011)
Call Controls: Switching Between Calls
4.4 Transferring Calls
To transfer a call, your phone must have an available call appearance button. If all your current call appearance buttons
are in use, you must either end 30 or park 32 one of your existing calls.
Your system administrator can configure the system so that it will attempt to return unanswered transfers to
you.
1. Dial Feature 70. The current call is automatically put on hold.
2. Dial the number for the transfer destination. Alternatively, press the Dir soft key to select a destination from the
directory 41 .
To complete the transfer, press Feature 70 again (or press the Complete soft key). You can do this while the
call is still ringing or you can wait until it is answered.
Transferring a call while it is still ringing is called an unsupervised or blind transfer.
Transferring a call after ringing finishes is called a supervised or announced transfer.
If the transfer destination does not answer or, after answering the call, does not want to accept the call:
To try another number, replace the handset or press Release.
To cancel the transfer attempt, press the call appearance button of the original held call (or press the
Cancel soft key).
4.5 Transferring a Held Call
When you already have a call on hold and a call connected, you can connect them by starting a conference. Press Feature
3. Your current call and the held call will be connected. You can now drop yourself 37 from the conference.
4.6 Handsfree Speaker Operation
Your phone has a handsfree speaker and microphone. These allow you to make and answer calls handsfree.
You can make a handsfree call by simply dialing without lifting the handset. You can hear the call progress and when
answered, either continue handsfree or lift the handset.
The speaker allows the phone to receive page calls 19 . You can hear the page without needing to take any action. You
can answer the page by pressing the Answer soft key.
The speaker allows the phone to auto answer direct voice 19 calls. You can hear the caller and they can hear you
without you needing to take any action. The same applies for call from other users if you have internal auto-answer 72
set on the phone.
Pressing the Handsfree button answers a call handsfree.
The phone has a headset socket. If a headset is plugged into that socket, it is used for handsfree rather than the
phone's speaker and microphone.
The key can also pressed to turn a call already answered using the handset into a handsfree call.
If there are no currently connected call to which you are talking, a call answered by pressing its appearance button
is connected as handsfree.
If you are not currently connected to a call:
If the handset is off-hook, answering a call by pressing the alerting appearance button answers the call using
the handset.
If the handset is on-hook, answering a call by pressing the alerting appearance button answers the call using
the speaker or headset if one is connected, depending on which of the two modes was last used on a call.
If there is already a connected call to which you are talking handsfree, answering another call by pressing the
appearance button will answer that call handsfree.
Conference Phones
Your phone is not designed as a conference room speakerphone, it is a personal speakerphone. It is designed for use by a
speaker who is located directly in front of the phone with no obstructions between them and the microphone. Phones
designed to be used as conference speaker phones typically have multiple microphones and are able to handle sounds
coming from multiple directions. For details of conference speaker phones supported by your phone system, contact your
system administrator.
M7324 Telephone User Guide Page 29
IP Office - Issue 02a (03 October 2011)
4.7 Headset Operation
Your phone has a headset socket located under the phone. If you connect a headset, it overrides the phone's handsfree
speaker and microphone and is controlled by the Handsfree button (bottom right).
To answer a call using the headset, press the Handsfree button or the button on which the call is alerting.
Use the Handsfree button to switch between the headset and the handset.
4.8 Group Listen
Using group listen allows you to hear the caller through the phone's handsfree speaker but they only hear speech from
your phone's handset microphone rather than the handsfree microphone. Group listen is automatically turned off at the
end of a call.
To Turn Group Listen On: Press Feature 802.
To Turn Group Listen Off: Press Feature #802.
4.9 Ending Calls
The Release button ends the current call. If the call is connected on the phone's handset, replacing the handset will
end the call. The duration of a call is briefly shown on the display after a call is ended.
M7324 Telephone User Guide Page 30
IP Office - Issue 02a (03 October 2011)
Call Controls: Ending Calls
4.10 Groups
Your system administrator can include you as a member of a group or groups along with other users. Each group has its
own extension number which is used to call the group.
When a call is presented to a group, it is presented to the available group members, either one at a time or all at the same
time, until answered by one of the members.
How long a group call will ring at each group member's phone before being presented to the next member is controlled by
the group's own settings. Groups also use voicemail and have their own settings for when an unanswered call should go to
the group's mailbox. For group calls, the group's own voicemail settings are used rather than your settings.
G = Group Member (In Group)
A G is shown on your phone's idle display when have been configured as a member of a group and your
membership is enabled. While this is the case, you may receive calls targeted to the group.
O = Out of Service
An O is shown on your phone's display when any of the groups of which you are enabled as a member is set to
night service mode. While in that mode, any calls to that group are diverted to its fallback if set or otherwise to
voicemail if available.
Default Short Codes
Short codes 12 are numbers that you can dial from any types of phone on the telephone system. The following are default
short codes that may be available on your system.
Night Service Status On: *20*N#
Set a group into night service status by entering its extension number (N).
Night Service Status Off: *21*N#
Take a group out of night service status by entering its extension number (N).
M7324 Telephone User Guide Page 31
IP Office - Issue 02a (03 October 2011)
4.11 Holding and Parking Calls
Holding a call and parking a call are two similar actions. The table below summarizes the main differences between
parking a call or holding a call.
When a call is ... Held Parked
... the call occupies an appearance button. Yes No
... the caller hears music on hold or hold reminder tones. Yes Yes
... the call can be retrieved by other users dialing a short code. No Yes
... the call recalls you automatically if your phone is idle. Yes Yes
Default 15 Default 5
seconds minutes.
... the call can be used to start or add calls to a conference. Yes No
... the call is assigned a unique ID. No Yes
4.11.1 Parking Calls
Parking a call is similar to holding a call. However, parked calls can be unparked by other users on the phone system. Each
parked call is given a unique park slot number which can then be used to unpark the call.
Calls that you have parked will recall to your phone when idle if they have been parked for too long. The default park
timeout for the telephone system is 5 minutes but it can be changed by the system administrator. Recall recall calls ignore
any forwarding or do not disturb settings you have set.
If you park a call without specifying a park slot number to be used, the system will automatically assign a number based
on your extension number plus a single digit. For example, for extension 201, the first parked call will use park slot
number 2010 if available. If you already have one parked call, the next parked call will use park slot 2011 if available and
so on up to 2019.
Call park buttons can be configured to match specific park slot numbers. A call parked using that button will be given that
park slot number. All users with a call park button set to the same number can see when there is a parked call and can
unpark the call using the button.
To Park a Call
1. Press Feature 74. The park slot ID assigned to the parked call is briefly shown on the display. If there are not slots
available the call is not parked and you will still be connected to the caller.
To Unpark a Call
1. Press Feature #74.
2. The park slot ID of the longest waiting call parked is shown.
Press the Done soft key or # to unpark the call.
Otherwise enter the park slot ID assigned to the call that you want to unpark and press #.
Default Short Codes
Short codes 12 are numbers that you can dial from any types of phone on the telephone system. The following are default
short codes that may be available on your system.
Park Call: *37*N#
Parks the held call using the park number dialed in place of N.
Unpark Call: *38*N#
Unpark the call parked using the park number N.
M7324 Telephone User Guide Page 32
IP Office - Issue 02a (03 October 2011)
Call Controls: Holding and Parking Calls
4.11.2 Holding Calls
You can hold as many calls as your phone can receive.
The held call will still occupy the call appearance on which it was made or answered.
While held, the caller will hear music on hold. If your system does not have music on hold available, the caller will
hear double beep tones every few seconds.
If you have more than one call on your phone, either held or connected, you can start a conference 36 between
yourself and the calls.
Calls that you have held will recall to your phone when it is idle if they have been on hold for too long. The default hold
timeout for the telephone system is 15 seconds but it can be changed by the system administrator. Hold recall calls ignore
any forwarding or do not disturb settings you have set.
Important - Holding Conference Calls
You can hold a conference call in the same way as holding a normal call. Holding the conference call does not affect the
other conference parties who can continue talking. You will also still be listed as a member of the conference call in the
conference details.
! Warning
This only applies to conference calls hosted by your own telephone system. Holding your call to a conference hosted
on another telephone system will cause that conference to hear your system's music on hold.
4.11.2.1 Holding a Call
1. To put your current call on hold, press the Hold button or the call's appearance button.
2. The held call will be indicated by its appearance key changing to a fast flashing icon.
3. While held, the caller will hear music on hold. If your system does not have music on hold available, the caller will
instead hear double beep tones every few seconds.
4.11.2.2 Taking a Call Off Hold
If you have a currently connected call, that call will be automatically put on hold.
1. Press the appearance button with the fast flashing icon.
4.11.2.3 Switching Between Calls
You can switch between calls by pressing the call appearance button of the call to which you want to talk. The button
indicators will show which call you are currently talking to.
A slow flashing icon indicates a call waiting to be answered.
A steady icon indicates the currently connected call.
A fast flashing icon indicates a held call.
4.11.2.4 Transferring a Held Call
When you already have a call on hold and a call connected, you can connect them by starting a conference. Press Feature
3. Your current call and the held call will be connected. You can now drop yourself 37 from the conference.
M7324 Telephone User Guide Page 33
IP Office - Issue 02a (03 October 2011)
Chapter 5.
Conference Calls
M7324 Telephone User Guide Page 35
IP Office - Issue 02a (03 October 2011)
5. Conference Calls
Multiple conference calls are supported, with parties addable to each conference call until the system's total conference
capacity (128) is reached. However, a maximum of 64 parties is supported in any particular conference call.
Conference resources are also used for call recording and other features, reducing the available conference capacity for
ordinary conference calls.
Note that some conference controls, for example dropping other parties, only apply for conferences started on the same
phone system as your extension.
Default Short Codes
Short codes 12 are numbers that you can dial from any types of phone on the telephone system. The following are default
short codes that may be available on your system.
Conference Held Calls: *47
Start a conference between yourself and any calls that you have on hold.
5.1 Starting a Conference
If you have a connected call and any held calls, pressing Feature 3 will start a conference between you and those calls. If
you do not already have a held call, you can use the process below to start a conference.
1. Make a call to the first party or answer a call.
2. Place the call on hold by pressing Hold or Feature 3.
3. Dial the party that you want to add to the conference.
4. If they answer and want to join the call, press Feature 3.
5. If they do not want to join the call or do not answer, replace the handset or press Release. Return to the
held call by pressing its call appearance (fast flashing icon).
5.2 Adding a Call to a Conference
You can add additional parties to an existing conference.
1. Press HOLD or Feature 3 to put the conference on hold. The appearance key for the conference call will
show a fast flashing icon.
2. This does not affect the other conference parties who can continue talking to each other.
3. Dial the party that you want to add to the conference.
4. If they answer and want to join the call, press Feature 3.
5. If they do not want to join the call or do not answer, replace the handset or press Release. Return to the
held call by pressing its call appearance (fast flashing icon).
Important - Holding Conference Calls
You can hold a conference call in the same way as holding a normal call. Holding the conference call does not affect the
other conference parties who can continue talking. You will also still be listed as a member of the conference call in the
conference details.
! Warning
This only applies to conference calls hosted by your own telephone system. Holding your call to a conference hosted
on another telephone system will cause that conference to hear your system's music on hold.
M7324 Telephone User Guide Page 36
IP Office - Issue 02a (03 October 2011)
Conference Calls: Adding a Call to a Conference
5.3 Viewing Conference Details
You can display a list of the parties involved in a conference call.
1. Press Release (or press the Detail soft key).
2. The details of the parties in the conference are displayed. Your own details are always displayed first.
3. Press * (or the Next soft key) to cycle through the details of the conference parties.
4. Press Exit to return to the normal call display.
5.4 Dropping Parties
You can drop parties from a conference call, including yourself.
To Drop Yourself
1. Press Release. Your own details are displayed.
2. Press Release again.
To Drop Other Parties
1. Press Release (or press the Detail soft key).
2. The details of the parties in the conference are displayed. Your own details are always displayed first.
3. Press * (or the Next soft key) to cycle through the details of the conference parties.
4. When the party you want to drop is displayed # (or press Release).
5. Press Exit to return to the normal call display..
Note
1. If you are the only internal user in the conference, depending on your telephone systems configuration, dropping
yourself from the conference may end the conference. Consult your system administrator for details.
5.5 Holding a Conference Call
Using the Hold key you can put a conference call on hold in the same way as you can for a normal call. The
appearance key for the conference call will show a fast flashing icon.
To take the conference call off hold, press the appearance key.
Important - Holding Conference Calls
You can hold a conference call in the same way as holding a normal call. Holding the conference call does not affect the
other conference parties who can continue talking. You will also still be listed as a member of the conference call in the
conference details.
! Warning
This only applies to conference calls hosted by your own telephone system. Holding your call to a conference hosted
on another telephone system will cause that conference to hear your system's music on hold.
5.6 Transferring Calls Using Conference
When you already have a call on hold and a call connected, you can connect them by starting a conference. Press Feature
3. Your current call and the held call will be connected. You can now drop yourself 37 from the conference.
M7324 Telephone User Guide Page 37
IP Office - Issue 02a (03 October 2011)
Chapter 6.
Directory
M7324 Telephone User Guide Page 39
IP Office - Issue 02a (03 October 2011)
6. Directory
This menu is accessed by pressing a button set to the Directory 71 function. It is used to display names and numbers
that you can then use for making calls. In some dialing scenarios it can also be accessed using the Dir soft key when
displayed.
The contacts shown in the directory are sorted alphabetically by name but come from a number of sources.
Personal Directory
These contacts are stored by the telephone system as part of your user settings. If you login 50 at another 1400,
1600, 9400, 9500, 9600, M-Series, T-Series phone, your call log moves with you.
If you hot desk to another phone, your personal contacts move with you.
You can have up to 100 personal directory entries[1] which you can add or delete through the phone.
The system administrator can also add, edit and delete your personal directory entries.
Users
These contacts list all[2] telephone system users. If your system is part of a network of IP Office telephone systems,
it also includes users on the other systems.
Groups
These contacts list all the groups on the telephone system. If your system is part of a network of IP Office
telephone systems, it includes those groups that the system administrator has configured to be advertised across
the network.
External Contacts
These contacts are viewable and useable by all phone users. These are two types of external contacts:
Some external contacts are entered into the telephone system configuration by the system administrator.[1]
Other external contacts are those imported by the telephone system from other directory sources.
Notes
1. While you are allowed up to 100 personal directory entries, the total capacity of the telephone system may limit the
addition of further personal directory.
2. Your system administrator can set some users as Ex Directory. Those users are then not included in the directory.
6.1 Viewing Contacts Details
1. Access the contacts directory:
a. Press the programmable button to which the Directory function has been assigned (or, if displayed, press the
Dir soft key).
b. Dial the name or part of the name that you want to find. The list of contacts is filtered to show only matching
names.
c. Use the and buttons to scroll through the list of matching names (Note: If done during a call or while
alerting, this will also adjust the call or ring volume). To return to the full directory, press Back.
2. When the required entry is highlighted, press Detail to display the name and number.
3. The range of soft keys available will depend on the type of directory entry:
Call 41
Make a call to the stored number.
Back
Return to the display of matching names.
M7324 Telephone User Guide Page 40
IP Office - Issue 02a (03 October 2011)
Directory: Viewing Contacts Details
6.2 Make a Call from the Directory
You can use any directory contacts to make a call. You can also use the directory in many telephone functions where you
need to select the number for a destination, for example during transfers.
1. Access the contacts directory:
a. Press the programmable button to which the Directory function has been assigned (or, if displayed, press the
Dir soft key).
b. Dial the name or part of the name that you want to find. The list of contacts is filtered to show only matching
names.
c. Use the and buttons to scroll through the list of matching names (Note: If done during a call or while
alerting, this will also adjust the call or ring volume). To return to the full directory, press Back.
2. When the required entry is shown, press #
c. Press the programmable button to which the Directory function has been assigned (or, if displayed, press the
Dir soft key).
d. Dial the name or part of the name that you want to find. The list of contacts is filtered to show only matching
names.
d. Use the and buttons to scroll through the list of matching names (Note: If done during a call or while
alerting, this will also adjust the call or ring volume). To return to the full directory, press Back.
(or press the Call soft key).
6.3 Using the Directory for Other Functions
Within other menus where entry of a number is required, it may be possible to use the directory to select an existing
number by name. If this option is available, it will be indicated by the presence of a Dir soft key in the menu.
When using the directory in this way, the names made available will depend on the type of function that is being
performed. For example, for some functions only group names will be displayed, for others only user names.
1. Press the Dir soft key.
2. When the required entry is shown, press Call.
M7324 Telephone User Guide Page 41
IP Office - Issue 02a (03 October 2011)
6.4 Adding a New Contact
So long as the telephone system capacity has not been reached, you can add up to 100 personal directory entries. This is
done using the same process as for adding personal speed dials.
! WARNING
Note that no warning is given if the entry is already programmed. It is simply overwritten.
1. Press Feature *4.
2. Dial the two digit number, between 00 to 99, for the personal directory entry to be programmed.
3. Enter the number to be dialed by the speed dial. Use the <<< soft key to delete the last digit entered.
4. When the number is completed press the OK soft key.
5. Enter a name to associate with the number.
1 1 2 ABC2abc 3 DEF3def
4 GHI4ghi 5 JKL5jkl 6 MNO6mno
7 PQRS7pqrs 8 TUV8tuv 9 WXYZ9wxyz
* Backspace 0 .0() # Space
Use the # button button to advance the text entry cursor to enter the next character.
Use the * button button to delete the current character.
6. When complete, press Hold again.
6.5 Add a Contact from the Call Log
You can add a name and number shown in your call log to your personal contacts.
1. Press Feature 812. The display will change to show your call log records.
Use the * key to select which call log records you are viewing. The options are All, Mis (missed calls), Ans
(answered incoming calls) and Out (outgoing calls).
Use the up and down buttons to scroll through the records.
2. Press 0 (or press the Details soft key). The individual details of the currently selected call record are displayed.
3. Press 0 (or press the +Dir soft key).
If you are configured as a system phone user, you can add a contact to either your own personal directory (
Personal...) or to the system's external directory (External...). Use the and key to select which.
4. Press # (or press the Selct soft key).
M7324 Telephone User Guide Page 42
IP Office - Issue 02a (03 October 2011)
Chapter 7.
Call Log
M7324 Telephone User Guide Page 43
IP Office - Issue 02a (03 October 2011)
7. Call Log
You can access your call log by pressing Feature 812. The call log you see is a call log stored on the telephone system. If
you login 50 at another 1400, 1600, 9400, 9500, 9600, M-Series, T-Series phone, your call log moves with you.
Your call log contains your 10 most recent answered calls, 10 most recent calls you made and 10 most recent missed calls.
If configured by the system administrator, it can also include calls missed by groups of which you are a member.
Missed Calls
Missed calls are calls to you that you did not answer. Your system administrator can also configure if the log includes calls
presented to you but answered by someone else or by voicemail.
Missed Group Calls
If you are a member of any groups, the system administrator can configure whether your missed calls log should also
include missed group calls. The hunt group does not necessarily have to have rung your phone. It will be recorded as
missed if it was presented to the group and not answered by any of the members including you.
Note
1. Your centralized call log can be turned off by the system administrator 79 . If they do that, your phone will display
Call Log Disabled when you try to access the call log.
7.1 Accessing the Call Log
1. Press Feature 812. The display will change to show your call log records.
Use the * key to select which call log records you are viewing. The options are All, Mis (missed calls), Ans
(answered incoming calls) and Out (outgoing calls).
Use the up and down buttons to scroll through the records.
2. Pressing # or lifting the handset will make a call to the number stored with the currently displayed record. You can
use the functions listed at the bottom of the display by pressing the soft key below the function name.
Call 46
To make a call to the currently displayed name or number, press #.
Detail 45
Display more details about the current call log record. You can then also add the caller details to your personal
directory 46 if required.
More
Switch between the different sets of available soft key functions.
Del 46
Deletes the current displayed record.
Del * 46
Delete all the call log records, not just the current types of records being shown.
3. To exit the call log, press the Feature button.
M7324 Telephone User Guide Page 44
IP Office - Issue 02a (03 October 2011)
Call Log: Accessing the Call Log
7.2 Viewing Call Details
You can view additional details about the currently shown call.
1. Press Feature 812. The display will change to show your call log records.
Use the * key to select which call log records you are viewing. The options are All, Mis (missed calls), Ans
(answered incoming calls) and Out (outgoing calls).
Use the up and down buttons to scroll through the records.
2. Press 0 (or press the Details soft key). The individual details of the currently selected call record are displayed.
3. The call details are displayed. Use the and keys to cycle through the values:
Time and Date - The time of the call.
Count - How many time a call of the same type, name and number has occurred. Only the details of the most
recent call are kept in your call log. However the count will indicate if the caller has rung or has been rung
several times.
Call Type - The type of call record. The options are Mis (missed calls), Ans (answered incoming calls) and
Out (outgoing calls). .
Number - The number of the caller if available.
Name - The name of the caller if known.
Duration - The length of the call.
4. While you are in the details of a call record, the following functions are available:
Call the Number: Press # (or press the Call soft key).
Add to Your Personal Directory: Press 0 (or press the +Dir soft key).
Return to the Calls Display: Press * (or press the Back soft key).
M7324 Telephone User Guide Page 45
IP Office - Issue 02a (03 October 2011)
7.3 Making a Call
You can use the call log to make calls to the number included in the currently selected call record.
1. Press Feature 812. The display will change to show your call log records.
Use the * key to select which call log records you are viewing. The options are All, Mis (missed calls), Ans
(answered incoming calls) and Out (outgoing calls).
Use the up and down buttons to scroll through the records.
2. When the required entry is shown, press # (or press the Call soft key).
7.4 Deleting a Record
You can delete the currently displayed call record. If the record is a missed group call, the record is also deleted from the
call log of other users configured to see the same group's missed calls.
1. Press Feature 812. The display will change to show your call log records.
Use the * key to select which call log records you are viewing. The options are All, Mis (missed calls), Ans
(answered incoming calls) and Out (outgoing calls).
Use the up and down buttons to scroll through the records.
2. When the required record is highlight, press Hold (or press More and then press the Delete soft key).
7.5 Deleting All Records
You can delete all call records from your call log. This action deletes all call log record types (Incoming, Missed and
Outgoing), not just the type you are currently viewing. This action deletes your personal call records and any group call
records.
1. Press Feature 812. The display will change to show your call log records.
Use the * key to select which call log records you are viewing. The options are All, Mis (missed calls), Ans
(answered incoming calls) and Out (outgoing calls).
Use the up and down buttons to scroll through the records.
2. Press the More soft key.
3. Press the Del* soft key to delete all your call log records.
7.6 Adding a Record to Your Contacts
You can add a name and number shown in your call log to your personal contacts.
1. Press Feature 812. The display will change to show your call log records.
Use the * key to select which call log records you are viewing. The options are All, Mis (missed calls), Ans
(answered incoming calls) and Out (outgoing calls).
Use the up and down buttons to scroll through the records.
2. Press 0 (or press the Details soft key). The individual details of the currently selected call record are displayed.
3. Press 0 (or press the +Dir soft key).
If you are configured as a system phone user, you can add a contact to either your own personal directory (
Personal...) or to the system's external directory (External...). Use the and key to select which.
4. Press # (or press the Selct soft key).
M7324 Telephone User Guide Page 46
IP Office - Issue 02a (03 October 2011)
Chapter 8.
Voicemail
M7324 Telephone User Guide Page 47
IP Office - Issue 02a (03 October 2011)
8. Voicemail
If enabled, voicemail is used to answer calls to you that have rung unanswered for your "no answer time", the default is
15 seconds. It is also used to answer calls when you have do not disturb enabled.
Default Short Codes
Short codes 12 are numbers that you can dial from any types of phone on the telephone system. The following are default
short codes that may be available on your system.
Check Messages: *17
Access mailboxes to check for messages.
Voicemail On: *18
Allow voicemail to be used to answer calls.
Voicemail Off: *19
Stop voicemail being used to answer calls.
Voicemail Ringback On: *48
Have voicemail ring your phone when you have any new messages. It will call when you use the phone.
Voicemail Ringback Off: *49
Switch off ringback.
8.1 Message Waiting Indication
The phone does not have a message waiting lamp. The icon of a programmable button programmed 69 to Feature 65
will act as a message waiting indicator for new messages. That button can then also be used to access the mailbox.
8.2 Checking Messages
1. Press Feature 65 or Feature 981.
Depending on how your voicemail system is configured, you may be asked to entered your voicemail code.
2. Follow the voice prompts provided by the system. For help press either 8 or *4.
Notes
1. Automatic Message Deletion
By default, messages are automatically deleted a set time after being played. The delay depends on the particular
voicemail server (24 hours for embedded voicemail, 30 days for Voicemail Pro). For voicemail messages on a
Voicemail Pro system, the system administrator can customize the delay and can also apply automatic deletion
times to new and saved messages.
8.3 Send a Call to Voicemail
You can redirect a call to voicemail without answering the call. This only applies for call to you, not calls to a group of
which you are a member.
1. Press the To VM soft key or if your phone is idle press the Release button.The call is redirected to voicemail.
M7324 Telephone User Guide Page 48
IP Office - Issue 02a (03 October 2011)
Chapter 9.
Logging In/Out
M7324 Telephone User Guide Page 49
IP Office - Issue 02a (03 October 2011)
9. Logging In/Out
You may always use the same phone in the same location. However, the telephone system provides features that allow
you to use any phone on the system to make and receive your calls. To do this your system administrator need to assign
you a login code.
Log In 51
You can login on any phone that you want to use. When you login to a phone, you take control of that phone.
Incoming calls for you are redirected to that phone and your user information and settings are available[1]. Any
existing user on the phone is logged off when you login. Your contacts and call log are displayed by the phone.
Any existing user of the phone is logged out while you are logged in.
If you were logged in on another phone, you are logged out from that phone.
If your phone system is in a Small Community Network 79 of phone systems, it may be possible to login at
extensions located on other phone systems in the network. Your system administrator will advise you if you
can remote hot desk and what features will still be available to you when you do.
Log Out 51
When you log out from a phone (or are logged out by another user logging in), the telephone system may apply
several actions:
If you have a normal default extension and no one else is logged in there, you return to being logged in on that
phone.
If you remain logged out, you are treated the same as being on do not disturb except that all calls to you go to
voicemail if available.
If you have a mobile twinned number, the system administrator can configure the system so that calls are still
presented to your mobile twin while you are logged out.
Default Extension
Each extension can be configured with a default user. If you are logged off from an extension, if you have a default
extension the system will automatically log you in at your default extension if it is not in use by another user.
Login Idle Period
Your system administrator can configure a timeout which will automatically log you out if you do not use the phone
in that time to make or answer a call.
Default Short Codes
Short codes 12 are numbers that you can dial from any types of phone on the telephone system. The following are default
short codes that may be available on your system.
Login: *35*N*L#
Login to a phone using your extension number (N) and login code (L).
Log Out: *36
Log yourself out from the phone where you are currently logged in.
Note
1. User information stored by the telephone system, for example call log, contacts directory and speed dials, moves
with you when you login on different phones. However this only applies when moving between 1400, 1600, 9400,
9500, 9600, M-Series, T-Series phones. Other phone types store the information on the phone and that information
does not move with you when you login or out.
M7324 Telephone User Guide Page 50
IP Office - Issue 02a (03 October 2011)
Logging In/Out:
9.1 Logging In on a Phone Already in Use
If you have a login code, you can login at a phone that is already in use by another user. The existing user is logged out.
1. Dial the short code for logging in. The default is *35*N*L# where N is replaced by your extension number and L
by your login code.
9.2 Logging In on a Logged Out Phone
This method is used to login at an extension where the previous user has logged out 51 and the phone has no current
user. You can recognize a phone in this state by Login and NoUser being shown on the display.
1. Press the Login soft key.
2. Enter your extension number and press #.
3. Enter your login code and press # again.
9.3 Logout
You can only log yourself out if you have been given a login code by your system administrator. Otherwise, the only way
to be logged out is if someone else logs in on your phone. When that happens, if you are not automatically logged back in
when they log off or if you want to login over them, you can login again using the login process with a blank password .
If you have a login code, to logout dial *36.
M7324 Telephone User Guide Page 51
IP Office - Issue 02a (03 October 2011)
Chapter 10.
Redirecting Calls
M7324 Telephone User Guide Page 53
IP Office - Issue 02a (03 October 2011)
10. Redirecting Calls
This section looks at the different ways that you can redirect your calls to another phone.
Follow Me 55
Temporarily redirect all your calls to another phone that you will be sharing with that phone's normal user. This
function can be used in two ways:
Follow Me To
Set the follow me destination from your own phone.
Follow Me Here
Set the follow me from the phone that you want to share.
Forward 56
Forward calls to an internal or external number.
Forward on Busy
Forward calls when you have reached the limit of the number of calls that the phone can present to you.
Forward on No Answer
Forward calls if they have rung unanswered at your phone.
Forward Unconditional
Immediately forward calls. Forwarding to voicemail can be selected as an option.
Do Not Disturb 71
Redirect all calls to voicemail if available or otherwise to busy tone.
You can set do not disturb exception numbers for calls to which do not disturb if not applied.
Other users can make priority calls 19 to override your do not disturb.
Twinning 61
Twinning is a process whereby you can have your calls ring at two different phones. You can answer calls at either
phone. There are two variants of twinning, internal twinning which uses two internal extensions and mobile
twinning which twins your internal extension with an external number.
Method Calls Redirected Destination
Internal External Group Internal External Voicemail
Follow Me Follow Me To
Follow Me Here
Forward Forward on Busy
Forward on No Answer
Forward Unconditional
Do Not Disturb
Twinning
M7324 Telephone User Guide Page 54
IP Office - Issue 02a (03 October 2011)
Redirecting Calls:
10.1 Follow Me
Follow me to is used to redirect your calls to another extension where you will be working. The calls are presented with
your user name so that they can be distinguished from calls for the extensions normal user. This allows you to share
another person's phone without logging them off their phone.
The calls are still subject to all your user settings as if they were ringing at your phone. All calls are redirected.
Follow Me To
Follow me to is the function used to enable follow me from your own phone.
Follow Me Here
Follow here is used to enable follow me at the extension to which you want your calls redirected.
Default Short Codes
Short codes 12 are numbers that you can dial from any types of phone on the telephone system. The following are default
short codes that may be available on your system.
Follow Me Here: *12*N#
Dialed at the extension to which you want you calls redirected. Use your own extension number (N) when dialing
the short code.
Follow Me Here Cancel: *13*N#
Dialed at the extension to which you want your calls were redirected. Use your own extension number (N) when
dialing the short code.
Follow Me To: *14*N#
Dialed at your phone. Dial the extension number (N) to which you want your calls redirected. You can dial just
*14# to cancel follow me.
Cancel All Forwarding: *00
Switch off any forwarding. Includes forward unconditional, forward on busy, forward on no answer, follow me and
do not disturb.
M7324 Telephone User Guide Page 55
IP Office - Issue 02a (03 October 2011)
10.2 Forwarding Calls
Forwarding is used to redirect calls to another extension or an external number. The system supports 3 different types of
forward.
Forward Unconditional 57
This forward is used immediately when it is switched on.
Forward on No Answer 59
This forward is used when a call alerts at your extension for too long without being answered. The normal default is
15 seconds.
Forward on Busy 58
This forward is used when you have no call appearances buttons available to on which to receive calls.
Default Short Codes
Short codes 12 are numbers that you can dial from any types of phone on the telephone system. The following are default
short codes that may be available on your system.
Cancel All Forwarding: *00
Switch off any forwarding. Includes forward unconditional, forward on busy, forward on no answer, follow me and
do not disturb.
Set the Forward Unconditional Destination: *07*N#
Set the destination number (N) for forward unconditional when it is switched on.
Switch Forward Unconditional On: *01
Switch on forward unconditional. A destination must have been set.
Switch Forward Unconditional Off: *02
Include Group Calls in Forward Unconditional: *50
Exclude Group Calls from Forward Unconditional: *51
Set the Forward On Busy/No Answer Destination: *57*N#
Set the destination number (N) for forward on busy and forward on no answer. If no number has been set, those
functions will use the forward unconditional number if set.
Switch Forward On Busy On: *03
Switch Forward On Busy Off: *04
Switch Forward on No Answer On: *05
Switch Forward on No Answer Off: *06
M7324 Telephone User Guide Page 56
IP Office - Issue 02a (03 October 2011)
Redirecting Calls: Forwarding Calls
10.2.1 Forward Unconditional
Forward unconditional is used to immediately redirect your calls.
By default this function is only applied to incoming external calls to you. However, if required internal calls and or
group calls can also be selected.
When enabled, all calls matching the settings are forwarded to the number set as the forward unconditional
destination. That number can be internal or external.
You can still use the phone to make outgoing calls. When you go off-hook you will hear broken dial tone.
The forward on busy and forward on no answer options both use the same separate destination number. However if
that number has not been set, they use the same destination as set for forward unconditional.
If you have voicemail on, the telephone system will attempt to redirect forwarded calls to voicemail if they are still
unanswered after having rung for your no answer time (default 15 seconds). This is not always possible for calls
that have been forwarded to an external number.
D = Diverting (Forwarding) Calls
A D is shown on your phone's idle display when you have forward unconditional 57 enabled.
To Turn Forward Unconditional On
1. Press Feature 4.
2. The phone prompts you for the number to which you want calls forwarded. If you already had a number set
previously, that number is displayed.
3. Enter the number to which you want to forward the call. Press * to delete the previous digit.
4. If the number matches an internal extension, it is saved automatically. For other numbers, press Hold to
save the number when set as required.
To Change the Forwarding Number
Use the same process as above. You do not need to switch off forwarding in order to change the forwarding number.
To Turn Forward Unconditional Off
1. Press Feature #4.
Default Short Codes
Short codes 12 are numbers that you can dial from any types of phone on the telephone system. The following are default
short codes that may be available on your system.
Cancel All Forwarding: *00
Switch off any forwarding. Includes forward unconditional, forward on busy, forward on no answer, follow me and
do not disturb.
Set the Forward Unconditional Destination: *07*N#
Set the destination number (N) for forward unconditional when it is switched on.
Switch Forward Unconditional On: *01
Switch on forward unconditional. A destination must have been set.
Switch Forward Unconditional Off: *02
Include Group Calls in Forward Unconditional: *50
Exclude Group Calls from Forward Unconditional: *51
M7324 Telephone User Guide Page 57
IP Office - Issue 02a (03 October 2011)
10.2.2 Forward on Busy
Forward on busy redirects your calls when your phone is not able to present you with any more alerting calls.
By default this function is only applied to incoming external calls to you. However, if required internal calls can also
be selected.
When enabled, all calls matching the settings are forwarded to the number set as the forward on busy/no answer
destination. That number can be internal or external.
Busy is defined has having no available call appearance buttons on which further calls can be presented.
Group calls are not presented when you are busy and so are not forwarded by this setting.
The forward on busy and forward on no answer options both use the same separate destination number. However if
that number has not been set, they use the same destination as set for forward unconditional.
If you have voicemail on, the telephone system will attempt to redirect forwarded calls to voicemail if they are still
unanswered after having rung for your no answer time (default 15 seconds). This is not always possible for calls
that have been forwarded to an external number.
Using a Programmable Button
This function can be assigned to a programmable button 69 . This allows it to be accessed in a single key press. If
the button includes an indicator, it will indicate the status of the function (on or off).
Default Short Codes
Short codes 12 are numbers that you can dial from any types of phone on the telephone system. The following are default
short codes that may be available on your system.
Cancel All Forwarding: *00
Switch off any forwarding. Includes forward unconditional, forward on busy, forward on no answer, follow me and
do not disturb.
Set the Forward On Busy/No Answer Destination: *57*N#
Set the destination number (N) for forward on busy and forward on no answer. If no number has been set, those
functions will use the forward unconditional number if set.
Switch Forward On Busy On: *03
Switch Forward On Busy Off: *04
Switch Forward on No Answer On: *05
Switch Forward on No Answer Off: *06
M7324 Telephone User Guide Page 58
IP Office - Issue 02a (03 October 2011)
Redirecting Calls: Forwarding Calls
10.2.3 Forward on No Answer
Forward on no answer redirects calls that have alerted your phone but have not been answered for some reason.
By default this function is only applied to incoming external calls to you. However if required internal calls can also
be selected.
When enabled, all calls matching the settings are forwarded to the number set as the forward on busy/no answer
destination. That number can be internal or external.
No answer is defined as having been presented to your phone for your no answer time (default 15 seconds).
Group calls are not forwarded.
The forward on busy and forward on no answer options both use the same separate destination number. However if
that number has not been set, they use the same destination as set for forward unconditional.
If you have voicemail on, the telephone system will attempt to redirect forwarded calls to voicemail if they are still
unanswered after having rung for your no answer time (default 15 seconds). This is not always possible for calls
that have been forwarded to an external number.
Using a Programmable Button
This function can be assigned to a programmable button 69 . This allows it to be accessed in a single key press. If
the button includes an indicator, it will indicate the status of the function (on or off).
Default Short Codes
Short codes 12 are numbers that you can dial from any types of phone on the telephone system. The following are default
short codes that may be available on your system.
Cancel All Forwarding: *00
Switch off any forwarding. Includes forward unconditional, forward on busy, forward on no answer, follow me and
do not disturb.
Set the Forward On Busy/No Answer Destination: *57*N#
Set the destination number (N) for forward on busy and forward on no answer. If no number has been set, those
functions will use the forward unconditional number if set.
Switch Forward On Busy On: *03
Switch Forward On Busy Off: *04
Switch Forward on No Answer On: *05
Switch Forward on No Answer Off: *06
M7324 Telephone User Guide Page 59
IP Office - Issue 02a (03 October 2011)
10.3 Do Not Disturb
When you are in 'do not disturb', your callers are redirected to voicemail if available or otherwise hear busy tone.
People who call from numbers in your do not disturb exceptions list can still call you. Forwarding is set is applied to
those calls.
People who use a priority call function can also call you.
Calls to any group of which you are a member are not presented to you (unless you are the last available member
of the group).
Enabling do not disturb will not affect any calls already being presented to your phone.
You can still use the phone to make outgoing calls. When you go off-hook you will hear broken dial tone.
N = No Calls (Do Not Disturb)
An N is shown on your phone's idle display when you have do not disturb 60 enabled.
To Turn On Do Not Disturb
1. Press Feature 85. The phone briefly displays Do Not Distrb.
To Turn Off Do Not Disturb
1. Press Feature #85. The phone briefly displays Allow Calls.
Default Short Codes
Short codes 12 are numbers that you can dial from any types of phone on the telephone system. The following are default
short codes that may be available on your system.
Switch Do Not Disturb On: *08
Set your phone to do not disturb.
Switch Do Not Disturb Off: *09
Switch off do not disturb.
Add a Do Not Disturb Exception Number: *10*N#
Add a number (N) to your list of do not disturb exceptions.
Delete a Do Not Disturb Exception Number: *11*N#
Remove a number (N) from your list of do not disturb exceptions.
Cancel All Forwarding: *00
Switch off any forwarding. Includes forward unconditional, forward on busy, forward on no answer, follow me and
do not disturb.
M7324 Telephone User Guide Page 60
IP Office - Issue 02a (03 October 2011)
Redirecting Calls: Do Not Disturb
10.4 Twinning
Twinning allow calls to you to ring at both your phone and at another number. The telephone system supports two types
of twinning; internal twinning and mobile twinning.
Internal Twinning
This method of twinning twins your phone (your primary phone) with another internal extension (your secondary phone).
Both phones are yours and share the same extension number. Your incoming calls will ring on both phones. You can make
your calls from either extension.
A typical example for internal twinning would be a user who uses both a normal desk phone and also needs a mobile
phone while moving around the building.
Your settings are applied to both phones. If the secondary is a 1400, 1600, 9400, 9500, 9600, M-Series, T-Series phone,
it will share the same call log and personal directory contacts as available on your primary. Similarly, message waiting
indication for your mailbox is show on both phones.
T = Twinned
A T is shown on the phone's idle display if it is internally twinned with your other phone extension. Calls to you will
alert on both phones and can be answered by you at either phone.
Mobile Twinning
Mobile twinning is twinning 73 where your calls ring at both your phone and at another number which can be an external
number.
You can assign a programmable button 69 to turn twinning on or off and to set the number to which you are twinned.
M7324 Telephone User Guide Page 61
IP Office - Issue 02a (03 October 2011)
Chapter 11.
Phone Settings
M7324 Telephone User Guide Page 63
IP Office - Issue 02a (03 October 2011)
11. Phone Settings
11.1 Contrast
You can change the contrast on the phone display.
1. Press Feature *7.
2. Use the number keys to select the required contrast. Alternatively, use the and buttons to change the
contrast.
3. The function will automatically cancel after a 3 seconds.
11.2 Ringer Sound
You can change the ringer sound. This does not change the ring pattern which is controlled by the telephone system.
1. Press Feature *6.
2. Press 1 to 4 to select the required ringer sound.
Whilst the function is active, you can also use the and buttons to change the ringer volume.
3. The function will automatically cancel after a 5 seconds.
11.3 Ringer Volume
You can change the ringer volume using the following process. You can also adjust the volume while a call is ringing your
phone.
1. Press Feature *80. The phone will start a continuous ring.
2. Use the soft and loud volume buttons to change the volume to the level required.
3. The function will automatically cancel after a 5 seconds.
11.4 Enbloc Pre-Dialing
You can enable or disable your enbloc pre-dialing 20 using Feature 82. When on, you can compose a number to dial
without the digits being dialed until the number is complete.
This function can be assigned to a programmable button 69 . This allows it to be accessed in a single key press. If
the button includes an indicator, it will indicate the status of the function (on or off).
1. Press Feature *82.
2. The phone displays Enbloc dial and the current setting.
3. Press the on or off soft key to change the setting.
M7324 Telephone User Guide Page 64
IP Office - Issue 02a (03 October 2011)
Chapter 12.
Button Programming
M7324 Telephone User Guide Page 65
IP Office - Issue 02a (03 October 2011)
12. Button Programming
The programmable buttons on your phone can be assigned a range of functions. You cannot override the function of
buttons configured as appearance buttons for calls by your system administrator. Also your administrator can apply
templates to your phone which set the function of specific buttons.
There are a number of methods that you can use for button programming:
Button Inspect 66 : Feature *0
See the function currently set on a button.
Auto Dial Button 68 : Feature *1
Store a number to be dialed by the button when it is pressed.
User Button (Internal Auto Dial) 68 : Feature *2
Store another user's extension number to be dialed when the button is pressed. The button's icon will flash when
the other user has a call alerting them. When that is the case, pressing the button answers their call. When the icon
is steady the user is busy.
Feature Button 69 : Feature *3
Set a button to invoke a Feature code.
Function Button 69 : Feature *3*
Set a button to invoke a selected telephone system function.
Default Buttons 67 : Feature *3**
You can return the function of certain buttons back to their default for this type of phone.
Erase a Button 67 : Feature *1 Hold
You can use the auto dial programming process but with a number to erase the current programming of a button.
You system administrator can see and edit your button settings. They can also apply functions that you cannot program.
Note that button user templates can be applied which will lock the function of certain button even if you try to change
them.
12.1 Button Inspection
You can check the current function set on a programmable button.
1. Press Feature *0.
2. Press a button. The button's function 70 , if any, is displayed.
M7324 Telephone User Guide Page 66
IP Office - Issue 02a (03 October 2011)
Button Programming: Button Inspection
12.2 Default Buttons
You can use the following process to return those programmable buttons that have default functions back to those
functions. It does not affect the functions assigned to any buttons that do not have a default function.
1. Press Feature *3.
If a security code is requested, enter your phone login code and press #.
2. Press * twice (or press the More soft key twice).
3. Press # (or press the Prog soft key).
The following are the default buttons for a M7324 telephone.
23 11 Call Forwarding All 70
22 10 Speed Dial 73
21 09 Last Number Redial 72
Display 20 08
19 07 Conference 70
SK1 SK2 SK3 18 06 Transfer 73
17 05 Do Not Disturb 71
1 2 3 Release 16 04 Group Pickup 72
4 5 6 15 03 Automatic Intercom 70
7 8 9 14 02 Call 76
* 0 # Feature 13 01 Call 76
Volume + Hold 12 Spk
12.3 Additional Buttons
On a M724 phone you can add 1 or 2 CAP modules. Each module provides an additional 48 programmable buttons. Each
module requires its own power supply. Consult your system administrator.
12.4 Erasing a Button
The process for setting an auto dial button 68 can also be used to erase any programming on a programmable button.
1. Press Feature *1.
If a security code is requested, enter your phone login code and press #.
2. Press the button you want to erase. You cannot override any button configured to a appearance function 76 by
your system administrator.
3. Press Hold.
M7324 Telephone User Guide Page 67
IP Office - Issue 02a (03 October 2011)
12.5 Auto Dial Button
A button set to this function dials a stored number. That number can be any number composed of the digits 0 to 9 plus *
and #. It can be an internal or an external number. It can be a partial number that you complete dialing after pressing the
button. It can also be a system short code 12 for a telephone system feature. This button function is also known as Auto
Dial and External Auto Dial.
! Warning
This process will overwrite the existing function of a programmable button without any warning.
1. Press Feature *1.
If a security code is requested, enter your phone login code and press #.
2. Press the button to program.
You cannot override the programming of any button configured to a call appearance function by your system
administrator.
On buttons that you can program, any existing function is overwritten without warning. If in doubt, use
Feature *0 to inspect the button first.
3. Enter the number you want stored by the button. This can be a partial number which you will complete after
pressing the button.
The button deletes the last digit entered. The <<< soft key can also be used. The Clear soft key deletes
the whole number entered.
4. When the number is complete, press Hold (or press the OK soft key).
12.6 Internal Auto Dial (User Button)
A button set to this function calls another user. The button can also be used to see the current state of the other user. The
button's icon will flash when the other user has a call alerting them. When that is the case, pressing the button answers
their call. When the icon is steady the user is busy.
! Warning
This process will overwrite the existing function of a programmable button without any warning.
1. Press Feature *2.
If a security code is requested, enter your phone login code and press #.
2. Press the button to program.
You cannot override the programming of any button configured to a call appearance function by your system
administrator.
On buttons that you can program, any existing function is overwritten without warning. If in doubt, use
Feature *0 to inspect the button first.
3. Enter the extension number of the user for who you want a button.
The button deletes the last digit entered. The <<< soft key can also be used. The Clear soft key deletes
the whole number entered.
4. As soon as a valid number is entered, the value is saved and the button set.
M7324 Telephone User Guide Page 68
IP Office - Issue 02a (03 October 2011)
Button Programming: Internal Auto Dial (User Button)
12.7 Function Button
This process allows you to assign a selected telephone system function 70 to a programmable button. This is not the full
set of button functions available from the telephone system. The system administrator can assign other button functions
and will inform you what those functions are if they do that.
1. Press Feature *3.
If a security code is requested, enter your phone login code and press #.
2. Press * (or More if displayed).
3. Enter the number for the feature required as listed below. Alternately use the and buttons to move
through the list of functions.
01. Speed dial 73 11. Call Park 70 21. Account Code 70
02. Ring Again 72 12. Group Pickup 72 22. Forward on Busy 71
03. Conference 70 13. Direct Pickup 71 23. Forward on No Answer 71
04. Call Forward All 70 14. Timer 73 24. Pickup 72
05. Last Number Redial 72 15. Do Not Disturb 71 25. Directory 71
06. Page Group 72 16. Contrast 70 26. Flash Hook 71
07. Voicemail 73 17. Group Listen 72 27. Internal Auto Answer 72
08. Automatic Intercom 70 18. Time of Day 73 28. Hunt Group Night Service 72
09. Priority Call 72 19. Call Log 70 29. Twinning 73
10. Transfer 73 20. Self-Administer 73 30. Ringer Off 73
4. Press Hold to select a currently displayed function (or press the Selct soft key).
5. If the button has an existing function it is displayed.
6. Press Hold to assign the function (or press the Repla soft key). Otherwise, press Feature to return to
function selection (or press the Back soft key).
7. Press Release to exit programming.
12.8 Feature Button
This process allows you to store some of the Feature codes 10 that you can dial. You can then activate the feature using a
single button press.
! Warning
This process will overwrite the existing function of a programmable button without any warning.
1. Press Feature *3.
If a security code is requested, enter your phone login code and press #.
2. Press the button to program.
You cannot override the programming of any button configured to a call appearance function by your system
administrator.
On buttons that you can program, any existing function is overwritten without warning. If in doubt, use
Feature *0 to inspect the button first.
3. Enter the feature code of the function required.
Speed Dial 73 : 0 Dial Voice Call 70 : 66 Directed Call Pickup 71 : 76
Ring Again 72 : 2 Priority Call 72 : 69 Do Not Disturb 71 : 85
Conference 70 : 3 Time of Day 73 : 803 Group Listen On 72 : 802
Forward Unconditional On Timer 73 : 77 Call Log 70 : 812
70 : 4 Transfer 73 : 70 Retrieve Messages 73 : 981
Last Number Redial 72 : 5 Call Park 70 : 74 Contrast 70 : *7
Page 72 : 60 Call Pickup Group 72 : 75
Retrieve Messages 73 : 65
M7324 Telephone User Guide Page 69
IP Office - Issue 02a (03 October 2011)
12.9 Button Functions
The following is a quick summary of the various telephone system functions that you can set 69 on a programmable
button. This is not a comprehensive list of all button functions available, it only covers those that can be set by telephone
users. The system administrator can assign other button functions and will inform you what those functions are if they do
that.
Each function is listed by the name shown when you use button inspection.
You can check the current function set on a programmable button.
1. Press Feature *0.
2. Press a button. The button's function 70 , if any, is displayed.
Some button function use the directory to allow number selection. When this is the case, the and volume buttons
are used to scroll through the list of matching names. If this is done during a call or while a call is alerting, this will also
adjust the call or ring volume.
12.9.1 Account Code
A button set to this function is used to enter an account code 22 before making a call or during a call. The account code
entered is validated against those stored by the phone system and must be re-entered if not valid.
12.9.2 Automatic Intercom
A button set to this function makes an auto answered call to another extension.
This feature is also called dial voice call or direct voice call. It calls another extension and has the call automatically
answered on handsfree speaker after playing 3 beeps. If the called extension does not have a handsfree microphone, the
user must use the handset if they want to talk.
The called extension called must support a handsfree speaker. If the extension does not or if the extension is not free
when called, the call is alerts as a normal call.
12.9.3 Call Forwarding All
A button set to this function switches your forwarding unconditional setting on/off. The button's indicator is shown when
forwarding is enabled.
When pressed, your current forwarding number is displayed. You can change the number if required and then enable
forwarding.
12.9.4 Call Log
A button set to this function accesses your call log 44 .
12.9.5 Call Park
A button set to this function parks and unpark calls. The button can be setup with or without a specific park slot number.
When associated with a specific park slot number, the button will park and unpark calls from that park slot.
When not associated with a specific park slot number, the button will park calls by assigning them a park slot
number based on your extension number.
If pressed while a call is connected, that call will be parked using a park slot number assigned by the system
based on your extension number.
If pressed with no call connected, your phone will display details of your parked calls.
12.9.6 Conference
A button set to this function starts a conference between your current call and any calls you already have on hold.
12.9.7 Contrast
A button set to this function adjusts the phone's display contrast.
M7324 Telephone User Guide Page 70
IP Office - Issue 02a (03 October 2011)
Button Programming: Button Functions
12.9.8 Direct Pickup
A button set to this function answers a call ringing the user or group extension number specified.
12.9.9 Directory
A button set to this function allows you to access the contacts directory 40 .
12.9.10 Do Not Disturb
A button set to this function turns your do not disturb setting on or off.
When you are in 'do not disturb', your callers are redirected to voicemail if available or otherwise hear busy tone.
People who call from numbers in your do not disturb exceptions list can still call you. Forwarding is set is applied to
those calls.
People who use a priority call function can also call you.
Calls to any group of which you are a member are not presented to you (unless you are the last available member
of the group).
Enabling do not disturb will not affect any calls already being presented to your phone.
You can still use the phone to make outgoing calls. When you go off-hook you will hear broken dial tone.
N = No Calls (Do Not Disturb)
An N is shown on your phone's idle display when you have do not disturb 60 enabled.
12.9.11 Flash Hook
A button set to this function will send a hook flash signal to a currently connected analog line.
12.9.12 Forward on Busy
A button set to this function turns your forward on busy setting on or off.
Forward on busy redirects your calls when your phone is not able to present you with any more alerting calls.
By default this function is only applied to incoming external calls to you. However, if required internal calls can also
be selected.
When enabled, all calls matching the settings are forwarded to the number set as the forward on busy/no answer
destination. That number can be internal or external.
Busy is defined has having no available call appearance buttons on which further calls can be presented.
Group calls are not presented when you are busy and so are not forwarded by this setting.
The forward on busy and forward on no answer options both use the same separate destination number. However if
that number has not been set, they use the same destination as set for forward unconditional.
If you have voicemail on, the telephone system will attempt to redirect forwarded calls to voicemail if they are still
unanswered after having rung for your no answer time (default 15 seconds). This is not always possible for calls
that have been forwarded to an external number.
12.9.13 Forward on No Answer
A button set to this function turns your forward on no answer setting on or off.
Forward on no answer redirects calls that have alerted your phone but have not been answered for some reason.
By default this function is only applied to incoming external calls to you. However if required internal calls can also
be selected.
When enabled, all calls matching the settings are forwarded to the number set as the forward on busy/no answer
destination. That number can be internal or external.
No answer is defined as having been presented to your phone for your no answer time (default 15 seconds).
Group calls are not forwarded.
The forward on busy and forward on no answer options both use the same separate destination number. However if
that number has not been set, they use the same destination as set for forward unconditional.
M7324 Telephone User Guide Page 71
IP Office - Issue 02a (03 October 2011)
If you have voicemail on, the telephone system will attempt to redirect forwarded calls to voicemail if they are still
unanswered after having rung for your no answer time (default 15 seconds). This is not always possible for calls
that have been forwarded to an external number.
12.9.14 Group Listen
A button set to this function turns your group listen setting on or off. The button's icon is shown while the function is
switched on.
Using group listen allows you to hear the caller through the phone's handsfree speaker but they only hear speech from
your phone's handset microphone rather than the handsfree microphone. Group listen is automatically turned off at the
end of a call.
12.9.15 Group Pickup
A button set to this function answers the longest waiting call ringing any group of which the you are a member even if the
call is not currently alerting on your phone. You can use this function even when your group membership is set to
disabled.
12.9.16 Hunt Group Night Service
A button set to this function turns the night service status of all the groups of which you are a member on or off. The
button cannot be used to override a group automatically put into night service by a time profile on the telephone system.
12.9.17 Internal Auto Answer
A button set to this function switches your internal auto-answer setting on or off. When on, if the phone is idle, any
internal call is automatically answered after three beeps. If the phone is in use, internal calls alert normally. The button's
icon is shown when internal auto answer is on.
12.9.18 Last Number Redial
A button set to this function can be press to redial the number of the last outgoing call that you made.
You can redial the number of the last outgoing call that you made.
12.9.19 Page Group
A button set to this function starts the process of making a page call. After pressing the button, enter the extension
number of the user or group that you want to page.
You can make a page call to another user or to the available members of a group. The users do not have to take any
action to hear the page.
The phones called must support handsfree auto-answer in order to hear the page. If they do not, they do not receive any
alerting call.
12.9.20 Pickup
A button set to this function will pickup the longest waiting ringing call on the system. This function is not recommended
for large systems where it will be difficult to predict which call will be answered.
12.9.21 Priority Call
A button set to this function starts the process of making a priority call. After pressing the button, enter the user extension
number that you want to call.
A priority call allows you to call another user even if they have 'do not disturb' set. The call will follow any forwarding and
follow me settings they have in use but will not go to voicemail.
12.9.22 Ring Again
A button set to this function sets or clears a callback. The button's icon is shown when you have a callback set.
If you call another internal user and they do not answer, you can set a callback. When you have a callback set, the system
will call you when the other user next uses ends a call. When you answer the callback, the system will automatically make
another call to the user.
M7324 Telephone User Guide Page 72
IP Office - Issue 02a (03 October 2011)
Button Programming: Button Functions
12.9.23 Ringer Off
A button set to this function turns your phone's ringer on or off. While the ringer is off, the button's icon is shown.
12.9.24 Self-Admin
A button set to this function starts button programming 69 . It operates the same as dialing Feature *3.
12.9.25 Speed Dial
A button set to this function allows you to dial any of your personal speed dials 21 or a system speed dial 21 .
To dial a system speed dial, press the button and then dial a 3-digit system speed dial number in the range 000 to
999.
To dial a personal speed dial, press the button and then dial * followed by a 2-digit personal speed dial number in
the range 00 to 99.
12.9.26 Speed Dial [nnnn]
A button set to this function 68 dials a stored number. That number can be any number composed of the digits 0 to 9 plus
* and #. It can be an internal or an external number. It can be a partial number that you complete dialing after pressing
the button. It can also be a system short code 12 for a telephone system feature. This button function is also known as
Auto Dial and External Auto Dial.
12.9.27 Timer
A button set to this function briefly displays the duration of a call when the button is pressed. Even without this button,
the duration of a call is briefly shown on the display after a call is ended.
12.9.28 Time of Day
A button set to this function briefly display the date and time during a call in place of the caller's name and number.
12.9.29 Transfer
A button set to this function operates the same as dialing Feature 70.
12.9.30 Twinning
A button set to this function lets you control your mobile twinning 79 . It only applies if you have been configured as a
mobile twinning user by your system administrator.
While your phone is idle, the button allows you to set and change the destination for your twinned calls and to
switch mobile twinning on/off. The button icon is shown when mobile twinning is on.
When a call has been routed by the system to your twinned destination, pressing the Twinning button will attempt
to retrieve the call.
When on a call on your primary extension, pressing the Twinning button will make an unassisted transfer to the
twinning destination. You can use this feature even if when you do not have mobile twinning switched on. Pressing
the Twinning button again will halt the transfer attempt and reconnect the call at your primary extension.
12.9.31 User BLF
A button set to this function calls another user. The button is set to match another user's extension number, see Internal
Auto Dial 68 .
The button can also be used to see the current state of the other user. The button's icon will flash when the other user has
a call alerting them. When that is the case, pressing the button answers their call. When the icon is steady the user is
busy.
12.9.32 Voicemail
A button set to this function accesses your voicemail mailbox. If the button has an icon, the icon is shown when you have
new messages in your mailbox.
M7324 Telephone User Guide Page 73
IP Office - Issue 02a (03 October 2011)
Chapter 13.
Glossary
M7324 Telephone User Guide Page 75
IP Office - Issue 02a (03 October 2011)
13. Glossary
13.1 Abbreviated Ring
A single non-repeated ring. By default this is the type of ring used when another call alerts you when you already have a
call in connected.
13.2 Appearance Button
Appearance buttons are used to represent calls made and received by you. They are configured by your system
administrator. Normally your first 2 buttons are call appearance buttons but additional buttons can be configured as
appearance buttons by the system administrator.
13.3 Attention Ring
Your system administrator can set what ringing should be used if another call alerts you when you already have a call
connected. The options are a single non-repeated ring (abbreviated ring) or no ring.
13.4 Auto Hold
By default, when you have a connected call in progress, if you press another appearance button, the connected call is
automatically put on hold. Without auto-hold, the connected call is ended when you press another appearance button.
13.5 Bridged Appearance Button
A bridged appearance button shows the state of one of another user's call appearance 76 buttons. It can be used to
answer or join calls on that other user's call appearance button. It can also be used to make a call that the call appearance
user can then join or retrieve from hold.
When the user's call appearance button alerts, your matching bridged appearance button also alerts. The bridged
appearance button can be used to answer the call on the call appearance button user's behalf.
When the call appearance button user answers or makes a call using that call appearance, your matching bridged
appearance button show the status of that call, for example connected, on hold, etc. The bridged appearance button
can be used to retrieve the call if on hold or to join the call if active.
Bridged appearance buttons are not supported between users on different systems in a Small Community Network
79 .
13.6 Call Appearance Button
Call appearance buttons are used to represent calls to and from your phone. By having several call appearance buttons,
you are able to answer and make several calls, switch between calls and perform other actions.
When all your call appearance buttons are in use, any further calls to your number follow your forward on busy setting if
set or otherwise go to voicemail if available.
13.7 Call Coverage Button
Each call coverage button is associated with another user on your telephone system. The button allows you to be alerted
when that user has an unanswered call still ringing. You can view the details of the call and answer it if required.
The settings of the user being covered control how long it rings at their phone before it also starts alerting on your call
coverage button for that user. Call coverage appearance buttons are not supported between users on different systems in
a Small Community Network.
13.8 Do Not Disturb
When you are in 'do not disturb', your callers are redirected to voicemail if available or otherwise hear busy tone.
People who call from numbers in your do not disturb exceptions list can still call you. Forwarding is set is applied to
those calls.
People who use a priority call function can also call you.
Calls to any group of which you are a member are not presented to you (unless you are the last available member
of the group).
Enabling do not disturb will not affect any calls already being presented to your phone.
You can still use the phone to make outgoing calls. When you go off-hook you will hear broken dial tone.
N = No Calls (Do Not Disturb)
An N is shown on your phone's idle display when you have do not disturb 60 enabled.
M7324 Telephone User Guide Page 76
IP Office - Issue 02a (03 October 2011)
Glossary: Do Not Disturb Exceptions
13.9 Do Not Disturb Exceptions
These are numbers for caller's who can call you even when you are set to do not disturb. This only applies for calls
to you. It does not apply for calls to a group of which you are a member.
13.10 Follow Me
Follow me to is used to redirect your calls to another extension where you will be working. The calls are presented with
your user name so that they can be distinguished from calls for the extensions normal user. This allows you to share
another person's phone without logging them off their phone.
The calls are still subject to all your user settings as if they were ringing at your phone. All calls are redirected.
13.11 Follow Me Here
Follow here is used to enable follow me at the extension to which you want your calls redirected.
13.12 Follow Me To
Follow me to is the function used to enable follow me from your own phone.
13.13 Forward on Busy
Forward on busy redirects your calls when your phone is not able to present you with any more alerting calls.
By default this function is only applied to incoming external calls to you. However, if required internal calls can also
be selected.
When enabled, all calls matching the settings are forwarded to the number set as the forward on busy/no answer
destination. That number can be internal or external.
Busy is defined has having no available call appearance buttons on which further calls can be presented.
Group calls are not presented when you are busy and so are not forwarded by this setting.
The forward on busy and forward on no answer options both use the same separate destination number. However if
that number has not been set, they use the same destination as set for forward unconditional.
If you have voicemail on, the telephone system will attempt to redirect forwarded calls to voicemail if they are still
unanswered after having rung for your no answer time (default 15 seconds). This is not always possible for calls
that have been forwarded to an external number.
13.14 Forward on No Answer
Forward on no answer redirects calls that have alerted your phone but have not been answered for some reason.
By default this function is only applied to incoming external calls to you. However if required internal calls can also
be selected.
When enabled, all calls matching the settings are forwarded to the number set as the forward on busy/no answer
destination. That number can be internal or external.
No answer is defined as having been presented to your phone for your no answer time (default 15 seconds).
Group calls are not forwarded.
The forward on busy and forward on no answer options both use the same separate destination number. However if
that number has not been set, they use the same destination as set for forward unconditional.
If you have voicemail on, the telephone system will attempt to redirect forwarded calls to voicemail if they are still
unanswered after having rung for your no answer time (default 15 seconds). This is not always possible for calls
that have been forwarded to an external number.
13.15 Forward Unconditional
Forward unconditional is used to immediately redirect your calls.
By default this function is only applied to incoming external calls to you. However, if required internal calls and or
group calls can also be selected.
When enabled, all calls matching the settings are forwarded to the number set as the forward unconditional
destination. That number can be internal or external.
You can still use the phone to make outgoing calls. When you go off-hook you will hear broken dial tone.
The forward on busy and forward on no answer options both use the same separate destination number. However if
that number has not been set, they use the same destination as set for forward unconditional.
M7324 Telephone User Guide Page 77
IP Office - Issue 02a (03 October 2011)
If you have voicemail on, the telephone system will attempt to redirect forwarded calls to voicemail if they are still
unanswered after having rung for your no answer time (default 15 seconds). This is not always possible for calls
that have been forwarded to an external number.
D = Diverting (Forwarding) Calls
A D is shown on your phone's idle display when you have forward unconditional 57 enabled.
13.16 Group
Your system administrator can include you as a member of a group or groups along with other users. Each group has its
own extension number which is used to call the group.
When a call is presented to a group, it is presented to the available group members, either one at a time or all at the same
time, until answered by one of the members.
How long a group call will ring at each group member's phone before being presented to the next member is controlled by
the group's own settings. Groups also use voicemail and have their own settings for when an unanswered call should go to
the group's mailbox. For group calls, the group's own voicemail settings are used rather than your settings.
13.17 Idle Line Preference
Having one of your phone's call or line appearance button set as the currently selected appearance button, means it will
be the appearance button used when you go off hook. If this was not the case, you would need to select an appearance
button before going off hook. Idle line preference automatically selects the first available call appearance or line
appearance as your currently selected button when you do not have a call connected.
13.18 Internal Twinning
This method of twinning twins your phone (your primary phone) with another internal extension (your secondary phone).
Both phones are yours and share the same extension number. Your incoming calls will ring on both phones. You can make
your calls from either extension.
A typical example for internal twinning would be a user who uses both a normal desk phone and also needs a mobile
phone while moving around the building.
Your settings are applied to both phones. If the secondary is a 1400, 1600, 9400, 9500, 9600, M-Series, T-Series phone,
it will share the same call log and personal directory contacts as available on your primary. Similarly, message waiting
indication for your mailbox is show on both phones.
13.19 Line Appearance Button
Line appearance buttons allow you to make and receive calls on a specific telephone line connected to your telephone
system. The button also allows you to see when the line is in use by other users.
For incoming calls, the telephone system still determines the destination for the call. That may be a user or group.
However, if you have a line appearance button for the line, you will see that there is a call alerting and can answer it if
required.
Private Lines
Special behaviour is applied to calls where the user has both a line appearance for the line involved and is also the
Incoming Call Route destination of that call. Such calls will alert only on the Line Appearance button and not on any
other buttons. These calls will also not follow any forwarding.
13.20 Logged Out
If you are logged out from any phone, you are treated as being busy to receiving any calls. Callers follow your forwarding
settings if set or go to voicemail if available.
13.21 Login Code
You can use a login code to login at any phone on the telephone system and then use that phone as your own. It is also
used to prevent access to some of your settings.
13.22 Missed Call
Missed calls are calls that ring at your phone but are not answered by you. Your 10 most recent missed calls are included
in your call log.
The system administrator can configure whether missed calls should include calls that you did not answer but where
answered for you by another user. For example by a user with a call coverage button set for your calls. If this mode is
enabled, it will also include calls that were answered by your voicemail.
M7324 Telephone User Guide Page 78
IP Office - Issue 02a (03 October 2011)
Glossary: Missed Group Call
13.23 Missed Group Call
The system administrator can configure whether the telephone system should keep an internal log of missed group calls.
They can then also set which groups of which you are a member, should have their missed calls shown as part of your
missed calls call log. This does not require the group call to have been presented to you and missed.
13.24 Mobile Twinning
Mobile twinning is twinning 73 where your calls ring at both your phone and at another number which can be an external
number.
13.25 Park Call
Parking a call is similar to holding a call. However parked calls can be retrieved by other users on the telephone system.
A call that you park and leave parked for too long will recall to your phone. The recall will ignore any do not disturb and
forwarding settings, recalling to the phone from which it was parked.
13.26 Park Slot Number
If you park a call without specifying a park slot number to be used, the system will automatically assign a number based
on your extension number plus a single digit. For example, for extension 201, the first parked call will use park slot
number 2010 if available. If you already have one parked call, the next parked call will use park slot 2011 if available and
so on up to 2019.
Call park buttons can be configured to match specific park slot numbers. A call parked using that button will be given that
park slot number. All users with a call park button set to the same number can see when there is a parked call and can
unpark the call using the button.
13.27 Ringing Line Preference
This setting is controlled by your system administrator and is normally on. When you are not connected to a call, if you
receive an incoming call, ringing line preference will make the alerting appearance button your selected appearance
button. You can answer the call by just lifting the handset without having to press the button to select it first.
Without ringing line preference, to answer the call on the alerting appearance button, you must press the appearance
button to select it manually.
13.28 Short Codes
Short codes 12 are numbers that you can dial from any types of phone on the telephone system. The following are default
short codes that may be available on your system.
13.29 Small Community Network
Several IP Office telephone systems can be connected together to form a Small Community Network. You can then dial the
user on other systems in the same way as for internal calls on your own system. The remote users are listed in the
directory.
The system administrator can also configure which groups are accessible across the network. You may also be able to hot
desk to a phone located on another system in the network.
13.30 System Administrator
The system administrator is able to make or arrange changes to the telephone system configuration. They are able to see
and change most of your user settings.
13.31 System Phone User
Your system administrator can configure some user's as system phone users. They will be able to access a range of
additional functions such as adding and deleting system directory entries.
13.32 Twinning
Twinning is a process whereby your calls ring on two phones. Twinning is only available if configured by the system
administrator. There are two methods of twinning supported, internal twinning 78 and mobile twinning 79 .
M7324 Telephone User Guide Page 79
IP Office - Issue 02a (03 October 2011)
Index
Functions 70
Index Group Listen 72
A Group Page 72
Abbreviate Ring 76 Group Pickup 72
Abbreviated Dial Button 73 Hook Flash 71
Account Code Hunt Group Night Service 72
Button 70 Inspect 66
Entry 22 Intercom 70
Add Internal Auto Answer 72
Contact 42, 46 Last Number Redial 72
to conference call 36 Log 70
Administrator 79 Night Service 72
All No Calls 71
Call Log 22, 42, 44, 45, 46 Page 72
Contacts 22, 40, 41 Park 70
Answered 22, 42, 44, 45, 46 Pickup 72
Answered Calls Priority Call 72
Log 44 Program a feature 69
Appearance Button Program a function 69
Call Coverage 76 Program Auto Dial 68
Line Appearance 78 Redial 72
Appearance Buttons 76 Ring Back 72
Apperance Buttons Ringer Off 73
Bridged Appearance 76 Self-Administration 73
Call Appearance 76 Speed Dial 73
Auto Answer 19 Time of Day 73
Button 72 Timer 73
Auto Dial Transfer 73
Button program 68 Twinning 73
Auto Dial Button 73 User 73
Auto Hold 76 Voicemail 73
Automatic Intercom 19 C
Button 70
Call
B Account Code 22
B 14 Answer a Page 24
Barred 14 Auto Answer 19
Blind Transfer 29 Automatic Intercom 19
Bridged Appearance 76 Broadcast 19, 72
Broadcast 19, 72 Dial Direct 19
Answer 24 Direct Voice 19
broken dial tone 57, 60, 71, 76, 77 Divert to voicemail 24, 48
Button Drop 30
Abbreviate Dial 73 End 30
Account Code 70 from Call Log 22, 46
Auto Answer 72 From the Call Log 46
Auto Dial 73 From the Directory 22, 41
Automatic Intercom 70 Handsfree 29
Call Forwarding All 70 Headset 30
Call Log 70 History 44
Call Park 70 Hold a Conference 37
Callback 72 Ignore 24
Conference 70 Intercom Dial 19
Contacts 71 Log 44
Contrast 70 Page 19, 72
Default 67 Page Direct 19
Dial Voice 70 Park 32
Direct Pickup 71 Personal Speed Dial 21
Directory 71 Pickup 25
Do Not Disturb 71 Pickup Button 72
Erase 67 Priority Call 19, 72
Feature Codes 69 Release 30
Flash Hook 71 Ride 32
Forward All 70 Speed Dial 21
Forward on Busy 71 System Speed Dial 21
Forward on No Answer 71 Transfer 29
Forward Unconditional 70 Unpark 32
M7324 Telephone User Guide Page 81
IP Office - Issue 02a (03 October 2011)
Call Direct Pickup
Volume 28 Button 71
Call Appearance Button 76 Direct Voice 19
Call Coverage Button 76 Directory 40
Call Log 22, 42, 44, 45, 46 Add 42, 46
Add to Directory 42, 46 Add From Call Log 42, 46
Button 70 Button 71
Call from 22, 46 Make a call 22, 41
Delete 46 Display
Details 45 B 14
Menu 44 Contrast 64
Missed Calls 78 Contrast Button 70
Missed Group Calls 79 D 14, 57, 77
Redial 46 G 14, 31
Call Park N 14, 60, 71, 76
Button 70 O 14, 31
Call Park ID 32, 79 S 14
Call Pickup T 14, 61
Direct 25 Divert
Group 25 All 57, 77
Short Cde 12, 25 Busy 58, 71, 77
Callback 18, 72 Divert All Button 71
Button 72 Divert on Busy Button 71
When Free 70 No Answer 59, 71, 77
When Next User 70 To voicemail 24, 48
Caller Divert All
Details 45 Button 70
Calls Diverting 14, 57, 77
Switch 28 Do Not Disturb 14, 60, 71, 76
Code 25, 31, 32, 36, 48, 50, 55, 56, 57, 58, 59, 60, 79 Button 71
Conference Exceptions 77
Add call 36 Priority Call 19, 72
Button 70 Short Code 12, 60
Details 37 Drop
Drop 37 From Conference 37
End automatically 37 Drop Call 30
Hold 33, 36, 37 E
Last internal user 37 En-bloc 20
Maximum Parties 36 En-Bloc Dialing 20, 64
Music on hold 33, 36, 37 End Call 30
Parties 37 Conference 37
Short Code 12, 36 Erase 67
Transfer a Call 37 External 22, 40, 41
Contact External Directory 40
Add 42, 46
Contacts 22, 40, 41
F
Button 71 Feature Codes
Make a call 22, 41 Button 69
Contrast 64 Flash Hook
Button 70 Button 71
Count 45 Follow Me
Here 55, 77
D Short Codes 12, 55
D 14, 57, 77 To 55, 77
Default 67 Forced Account Code 22
Delete Forward
Call Log 46 All 57, 77
Details Busy 58, 71, 77
Call Log 45 Busy Short Code 12, 56, 58, 59
Dial Direct 19 No Answer 59, 71, 77
Dial tone No Answer Short Code 12, 56, 58, 59
Broken 57, 60, 71, 76, 77 Unconditional 57, 77
Dial Voice Forward on Busy
Button 70 Button 71
Dialing Code 25, 31, 32, 36, 48, 50, 55, 56, 57, 58, 59, 60, Forward on No Answer
79
Button 71
Direct Call Pickup 25
M7324 Telephone User Guide Page 82
IP Office - Issue 02a (03 October 2011)
Index
Forward Unconditional Idle Line Preference 78
Button 70 Ringing 79
Short Codes 12, 56, 57 Listen
Forwarding 14, 57, 77 Group Listen 72
G Log
G 14, 31 Button 70
Group 31, 78 Login
Call log 44 Short Code 12, 50
Directory 40 Login Code 78
Missed 44 Logout
Missed Calls 79 Short Code 12, 50
Night Service Button 72 M
Page Button 72 Mailbox 73
Pickup Button 72 Short Codes 12, 48
Short Code 12, 31 Make a call
Group Call Pickup 25 From the Directory 22, 41
Group Listen 30, 72 Make call
Group Member 14, 31 from Call Log 22, 46
Group Pickup Menu
Short Code 12, 25 Call log 44
Groups 22, 40, 41 Contacts 40
H Microphoe
Handset Mute 28
Mute 28 Missed 22, 42, 44, 45, 46
Volume 28 Missed Calls 78
Handsfree 29 Group 79
Hangup 30 Hunt group calls 44
Headset 30 Log 44
Held call Mobile twinning 61, 79
Transfer 29, 33, 37 Button 73
History More 44
Call Log 44 Music on hold 33, 36, 37
Hold Mute 28
Auto Hold 76 N
Conference 33, 36, 37 N 14, 60, 71, 76
Transfer 29, 33, 37 Network 79
Hook Flash New
Button 71 Contact 42, 46
Hunt Group 31, 78 Night Service 72
Call log 44 No Answer
Missed 44 Forward 59, 71, 77
See Group 72 No Calls 14, 60, 71, 76
I Button 71
Idle Line Preference 78 Exceptions 77
Ignore 24 Priority Call 19, 72
Inspect 66 O
Intercom O 14, 31
Button 70 Out of Service 14, 31
Intercom Dial 19 Outgoing 22, 42, 44, 45, 46
Internal Auto Answer Outgoing Calls
Button 72 Log 44
Internal twinning 79 P
K Page 19, 72
Keys Answer 24
Letters 15 Button 72
L Direct 19
Last Number Rdial 18, 72 Park 32
Last Number Redial Button 70
Button 72 Short Code 12, 32
Letters Park Slot ID 32, 79
Key Top 15 Personal 22, 40, 41
Status 14 Personal Directory 40
Line Appearance 78 Personal Speed Dials 40
Line Preference Phone
Mute 28
M7324 Telephone User Guide Page 83
IP Office - Issue 02a (03 October 2011)
Pickup Slot Number 32, 79
Button 72 Small Community Network 79
Direct 25 Sound 64
Direct Pickup Button 71 Speaker 29
Group 25 Group Listen 30, 72
Group Button 72 Mute 28
Short Code 12, 25 Volume 28
Priority Call 19, 72 Speech
Button 72 Mute 28
Program Volume 28
Personal Speed Dial 21 Speed Dial
Speed Dial 21 Personal 21
R Program 21
Reason 45 System 21
Redial 18, 72 Speed Dial Button 73
Button 72 Speed Dials
From the Call Log 46 Directory 40
Release 30 Status Letters 14
Ride 32 Supervised Transfer 29
Ring Switch Calls 28
Abbreviated 76 System
Attention Ring 76 Administrator 79
Ring Again 18, 70, 72 System Phone 79
Ring Back 18, 70, 72 System Alarm 14
Button 72 System Directory 40
Ring Time 45 System Short Code 25, 31, 32, 36, 48, 50, 55, 56, 57, 58,
59, 60, 79
Ringer
System Speed Dials 40
Ignore 24
Off Button 73 T
Quiet 24 T 14, 61
Sound 64 Time of Day 73
Volume 64 Timer 73
Ringing Line Preference 79 Transfer 29, 73
S Held call 29, 33, 37
To voicemail 24, 48
S 14
Using a Conference 37
SCN 79
Twinned 14, 61
Self-Administration
Twinning 79
Button 73
Button 73
Send All Calls 57, 77
Internal Twinning 61, 78
Button 71
Mobile Twinning 61, 79
Settings
Default buttons 67 U
Display Contrast 64 Unpark 32
En-Bloc Dialing 20, 64 Short Code 12, 32
Personal Speed Dial 21 Unsupervised Transfer 29
Ringer Sound 64 User Button 73
Ringer Volume 64 Users 22, 40, 41
Speed Dial 21 V
Short Code 25, 31, 32, 36, 48, 50, 55, 56, 57, 58, 59, 60, View
79 Conference Parties 37
Do Not Disturb 12, 60 Voicemail 73
Short Codes Short Codes 12, 48
Conference 12, 36 Transfer 24, 48
Follow Me 12, 55 Volume
Forward on Busy 12, 56, 58, 59 Call 28
Forward on No Answer 12, 56, 58, 59 Ringer 64
Forward Unconditional 12, 56, 57
Group 12, 31
Login 12, 50
Logout 12, 50
Mailbox 12, 48
Park 12, 32
Pickup 12, 25
Unpark 12, 32
Voicemail 12, 48
M7324 Telephone User Guide Page 84
IP Office - Issue 02a (03 October 2011)
M7324 Telephone User Guide Page 85
IP Office - Issue 02a (03 October 2011)
Performance figures and data quoted in this document are typical, and must be
specifically confirmed in writing by Avaya before they become applicable to any
particular order or contract. The company reserves the right to make alterations
or amendments to the detailed specifications at its discretion. The publication of
information in this document does not imply freedom from patent or other
protective rights of Avaya or others.
All trademarks identified by the or are registered trademarks or trademarks,
respectively, of Avaya Inc. All other trademarks are the property of their
respective owners.
This document contains proprietary information of Avaya and is not to be
disclosed or used except in accordance with applicable agreements.
2011 Avaya Inc. All rights reserved.
M7324 Telephone User Guide Page 86
IP Office - Issue 02a (03 October 2011)
You might also like
- Manitowoc 4600 S4 Parts Manual PDFDocument108 pagesManitowoc 4600 S4 Parts Manual PDFnamduong36850% (2)
- 25 RESA vs. MO 39Document37 pages25 RESA vs. MO 39George Poligratis Rico100% (2)
- Redress SchemeDocument164 pagesRedress SchemePhebeNo ratings yet
- Avay Softphone - Install - enDocument30 pagesAvay Softphone - Install - enTerry VuNo ratings yet
- Avaya DECT - R4 - enDocument208 pagesAvaya DECT - R4 - enTerry VuNo ratings yet
- Voice Mail Pro Installation GuideDocument454 pagesVoice Mail Pro Installation GuideJason BeamNo ratings yet
- Intuity Mailbox UserDocument64 pagesIntuity Mailbox UserJasondNo ratings yet
- Avaya-9600 IP Office PDFDocument162 pagesAvaya-9600 IP Office PDFsandeepmestriNo ratings yet
- 1408 1416 User en PDFDocument188 pages1408 1416 User en PDFGilda RodriguezNo ratings yet
- CCR Implementing enDocument89 pagesCCR Implementing enJosé DalmiNo ratings yet
- Quick ManagerDocument217 pagesQuick ManagerxmreyesxNo ratings yet
- Ip Office InstallationDocument418 pagesIp Office InstallationCyril RoldanNo ratings yet
- NN43120-114 02.04 DMC DECT Fundamentals CS1000 7.5Document340 pagesNN43120-114 02.04 DMC DECT Fundamentals CS1000 7.5JoseNo ratings yet
- Installing Emc 6 4Document205 pagesInstalling Emc 6 4Adrian Alejandro GonzalezNo ratings yet
- Ipocc Archiving enDocument28 pagesIpocc Archiving enMarthaGutnaraNo ratings yet
- Session Manager Case Study BookDocument76 pagesSession Manager Case Study BookMiguel LópezNo ratings yet
- CCR Custom ReportingDocument39 pagesCCR Custom ReportingMayra AltamiranoNo ratings yet
- Ipocc Task Tags enDocument42 pagesIpocc Task Tags enMarthaGutnaraNo ratings yet
- Ipocc Watchdog enDocument50 pagesIpocc Watchdog enMarthaGutnaraNo ratings yet
- Ipocc Xstat enDocument46 pagesIpocc Xstat enMarthaGutnaraNo ratings yet
- Communication ManagerDocument116 pagesCommunication ManagerliemdarenNo ratings yet
- Manual Telefono Sip E129Document54 pagesManual Telefono Sip E129Gerard D PardiNo ratings yet
- NN43041-220 05.12 Communication Server 1000E Planning EngineeringDocument426 pagesNN43041-220 05.12 Communication Server 1000E Planning Engineeringrichard slaterNo ratings yet
- Session ManagerDocument50 pagesSession ManagerAlexander Diaz ChavezNo ratings yet
- Os AvyaDocument626 pagesOs AvyaKuBi Dep ZaiNo ratings yet
- NN46205-601 06 03 SecurityDocument348 pagesNN46205-601 06 03 SecurityafonsoNo ratings yet
- NN46205-507 07.01 QoS-IP FilteringDocument354 pagesNN46205-507 07.01 QoS-IP FilteringafonsoNo ratings yet
- Avaya Aura Communication Manager Change Description Release 6.0.1Document118 pagesAvaya Aura Communication Manager Change Description Release 6.0.1David FranciscoNo ratings yet
- CommandsDocument856 pagesCommandswoo88_1999No ratings yet
- Avaya Network-DesignDocument346 pagesAvaya Network-DesignAFS AssociatesNo ratings yet
- AlarmsDocument1,738 pagesAlarmszaaapNo ratings yet
- Ip Office InstallationDocument420 pagesIp Office InstallationJairo Martinez GiraldoNo ratings yet
- Installing and Upgrading Avaya Aura Session ManagerDocument76 pagesInstalling and Upgrading Avaya Aura Session ManagerbdlpfoNo ratings yet
- Administering Avaya Aura™ Communication ManagerDocument608 pagesAdministering Avaya Aura™ Communication ManagerMarcelo Javier De Simone100% (2)
- Aura 9Document212 pagesAura 9Marcelo Javier De SimoneNo ratings yet
- Avaya AAEP Admin GuideDocument566 pagesAvaya AAEP Admin GuideChu Wing HongNo ratings yet
- Avaya Virtual Services Platform 7000 ConfigurationDocument148 pagesAvaya Virtual Services Platform 7000 ConfigurationbretfortNo ratings yet
- IP Office: M7310 Telephone User GuideDocument84 pagesIP Office: M7310 Telephone User GuideKarl O. MunroeNo ratings yet
- Avaya B179 SIP Conference PhoneDocument66 pagesAvaya B179 SIP Conference Phoneluisaron171No ratings yet
- Ip Office InstallationDocument410 pagesIp Office InstallationToàn Vũ ĐìnhNo ratings yet
- SW MaintenanceDocument701 pagesSW MaintenanceNavneet SharmaNo ratings yet
- Avaya SIP SolutionDocument236 pagesAvaya SIP SolutionVictor Mou100% (1)
- IPOFFICE Embedded Voicemail User enDocument26 pagesIPOFFICE Embedded Voicemail User enOctavio PuenteNo ratings yet
- NN43001-142 02.02 Using DMC DECT ManagerDocument70 pagesNN43001-142 02.02 Using DMC DECT Managerkeidy lugoNo ratings yet
- 101006149Document546 pages101006149AnuruddhaNo ratings yet
- POM ProductSpecificationDocument52 pagesPOM ProductSpecificationMrinal ManharNo ratings yet
- Administering Avaya Aura® SystemDocument1,318 pagesAdministering Avaya Aura® SystemNestor GallegoNo ratings yet
- Avaya Application Solutions IP Telephony Deployment GuideDocument362 pagesAvaya Application Solutions IP Telephony Deployment GuideFabio Luis BraceiroNo ratings yet
- ACM Alarms100059441Document120 pagesACM Alarms100059441nilhartoNo ratings yet
- Avaya Callback Assist Reporting GuideDocument54 pagesAvaya Callback Assist Reporting GuideFaustino BoteroNo ratings yet
- Software Input Output Reference - Maintenance Avaya Communication Server 1000 (NN43001-711 - 05.05)Document688 pagesSoftware Input Output Reference - Maintenance Avaya Communication Server 1000 (NN43001-711 - 05.05)bobfuestNo ratings yet
- Troubleshooting Avaya Aura® System Manager 6.2Document26 pagesTroubleshooting Avaya Aura® System Manager 6.2Inamullah ShaikhNo ratings yet
- Administering Network Connectivity On Avaya Aura™ Communication ManagerDocument302 pagesAdministering Network Connectivity On Avaya Aura™ Communication ManagerFrank ChiuNo ratings yet
- CS1000 7 5 WhatsNew 100120583Document64 pagesCS1000 7 5 WhatsNew 100120583Jeysson EspinoNo ratings yet
- 44400-211 05.02 AACC FundamentalsandPlanning May 2014Document562 pages44400-211 05.02 AACC FundamentalsandPlanning May 2014William FallaNo ratings yet
- Avaya Maintenance Alarms UpdatedDocument1,730 pagesAvaya Maintenance Alarms UpdatedMinette BautistaNo ratings yet
- Element Manager System Reference - Administration Avaya Communication Server 1000Document530 pagesElement Manager System Reference - Administration Avaya Communication Server 1000José DalmiNo ratings yet
- NN47202-400 03 02 Release-NotesDocument66 pagesNN47202-400 03 02 Release-NotescariosNo ratings yet
- CCDA: Cisco Certified Design Associate Study Guide: Exam 640-861From EverandCCDA: Cisco Certified Design Associate Study Guide: Exam 640-861No ratings yet
- Dca Install EnuDocument39 pagesDca Install EnuHans SprungfeldNo ratings yet
- ST Standard Voice Client Usermanual PDFDocument160 pagesST Standard Voice Client Usermanual PDFHans SprungfeldNo ratings yet
- SCprimer2009 PDFDocument26 pagesSCprimer2009 PDFHans SprungfeldNo ratings yet
- BCM 400 Telephone Features Guide PDFDocument19 pagesBCM 400 Telephone Features Guide PDFHans SprungfeldNo ratings yet
- Different Types of Cell-to-Cell Connections Mediated by Nanotubular StructuresDocument10 pagesDifferent Types of Cell-to-Cell Connections Mediated by Nanotubular StructuresHans SprungfeldNo ratings yet
- Epstein Nature Comm 2015Document11 pagesEpstein Nature Comm 2015Hans SprungfeldNo ratings yet
- Bank 2020 - Big Data - Whitepaper PDFDocument70 pagesBank 2020 - Big Data - Whitepaper PDFHans SprungfeldNo ratings yet
- Bigdata Fundamentos Presentación PDFDocument41 pagesBigdata Fundamentos Presentación PDFHans SprungfeldNo ratings yet
- Tutorial 2006-04-25 BarbirDocument40 pagesTutorial 2006-04-25 BarbirHans SprungfeldNo ratings yet
- CCMP BK P549C6CE 00 Pre-Installation-planning-guide-For-cisco Chapter 0111Document10 pagesCCMP BK P549C6CE 00 Pre-Installation-planning-guide-For-cisco Chapter 0111Hans SprungfeldNo ratings yet
- Big Data Fundamentos PDFDocument41 pagesBig Data Fundamentos PDFHans SprungfeldNo ratings yet
- Cudatel BarracudaDocument258 pagesCudatel BarracudaHans SprungfeldNo ratings yet
- Saml Intro Dec05Document36 pagesSaml Intro Dec05Hans SprungfeldNo ratings yet
- Cciso Toc v2Document5 pagesCciso Toc v2Hans SprungfeldNo ratings yet
- Exam: BH0-001 Title: IT Service Management Foundation Ver: 02.08.07Document10 pagesExam: BH0-001 Title: IT Service Management Foundation Ver: 02.08.07Hans SprungfeldNo ratings yet
- A Spy Among FriendsDocument11 pagesA Spy Among Friendselmraksi30No ratings yet
- Trip ID: 230329124846: New Delhi To Gorakhpur 11:15 GOPDocument2 pagesTrip ID: 230329124846: New Delhi To Gorakhpur 11:15 GOPRishu KumarNo ratings yet
- 48 2 PDFDocument353 pages48 2 PDFGrowlerJoeNo ratings yet
- AsdasdasdasdDocument43 pagesAsdasdasdasdbarrystarr1No ratings yet
- Questions and Every Right Explained in Simple Words in A Dialect or Language Known To The Person Under InvestigationDocument2 pagesQuestions and Every Right Explained in Simple Words in A Dialect or Language Known To The Person Under InvestigationMark MlsNo ratings yet
- Sapbpc NW 10.0 Dimension Data Load From Sap BW To Sap BPC v1Document84 pagesSapbpc NW 10.0 Dimension Data Load From Sap BW To Sap BPC v1lkmnmkl100% (1)
- Excerpt From The Mystery of Marriage New Rome Press PDFDocument16 pagesExcerpt From The Mystery of Marriage New Rome Press PDFSancta Maria ServusNo ratings yet
- Accounting STDDocument168 pagesAccounting STDChandra ShekharNo ratings yet
- 409-Prohibiting Harassment Intimidation or Bullying Cyberbullying Sexting Sexual Harassment StudentsDocument8 pages409-Prohibiting Harassment Intimidation or Bullying Cyberbullying Sexting Sexual Harassment Studentsapi-273340621No ratings yet
- Philippines Commonly Used ObjectionsDocument1 pagePhilippines Commonly Used ObjectionsEllen DebutonNo ratings yet
- Core ScientificDocument8 pagesCore ScientificRob PortNo ratings yet
- Land Tits Digest Republic V MendozaDocument2 pagesLand Tits Digest Republic V MendozaJustineMaeMadroñal67% (3)
- Chapter 6 Financial AssetsDocument6 pagesChapter 6 Financial AssetsAngelica Joy ManaoisNo ratings yet
- Synopsis For DPC 190101131Document4 pagesSynopsis For DPC 190101131Sonal YadavNo ratings yet
- Dukane TS200 Technical ManualDocument9 pagesDukane TS200 Technical ManualTom MaboetieNo ratings yet
- 2013 The Spirit of Corporate Law - Core Principles of Corporate Law in Continental Europe PDFDocument3 pages2013 The Spirit of Corporate Law - Core Principles of Corporate Law in Continental Europe PDFbdsrl0% (1)
- SolutionsDocument24 pagesSolutionsapi-38170720% (1)
- Pedani Maria PiaDocument17 pagesPedani Maria PiaZafer AksoyNo ratings yet
- Trump Presidency 33 - May 5th, 2018 To May 14th, 2018Document513 pagesTrump Presidency 33 - May 5th, 2018 To May 14th, 2018FW040100% (1)
- Turban Kurta Topee - in Light of Sunnah and Practice of The Sahaba and TabieenDocument18 pagesTurban Kurta Topee - in Light of Sunnah and Practice of The Sahaba and Tabieenadilayub1No ratings yet
- The Advantages and Disadvantages of The MSDS Authoring SoftwareDocument3 pagesThe Advantages and Disadvantages of The MSDS Authoring SoftwareatoxinfoNo ratings yet
- Maharashtra Public Trust ActDocument72 pagesMaharashtra Public Trust ActCompostNo ratings yet
- Business Associations - Template 3 (Australia)Document26 pagesBusiness Associations - Template 3 (Australia)Marten NguyenNo ratings yet
- International FinanceDocument24 pagesInternational FinanceAtasi SinghaniaNo ratings yet
- Keeton AppealDocument3 pagesKeeton AppealJason SmathersNo ratings yet
- Assignment - The Universal Declaration of Human RightsDocument5 pagesAssignment - The Universal Declaration of Human RightsMarina PavlovaNo ratings yet
- Nnsa New Org ChartDocument1 pageNnsa New Org Chartindeepshitnow5360No ratings yet