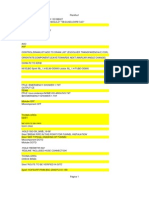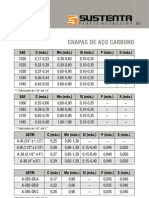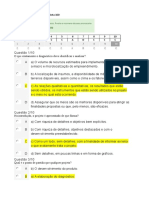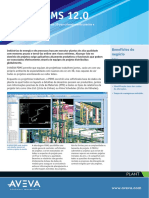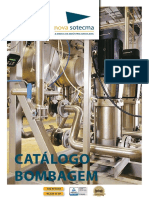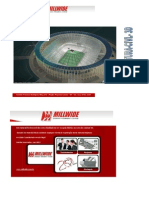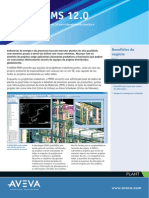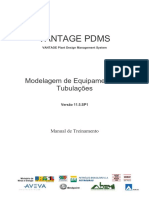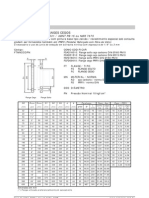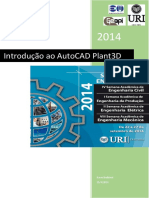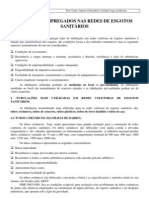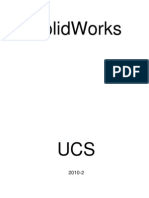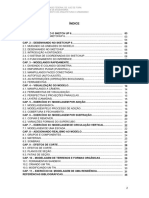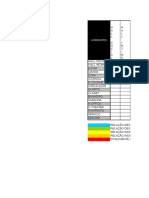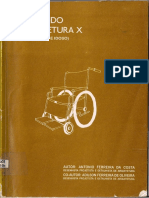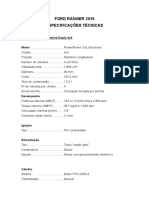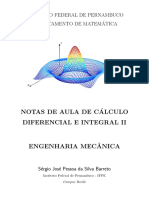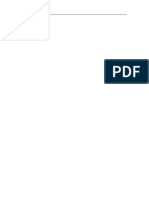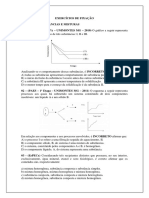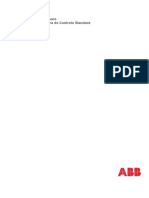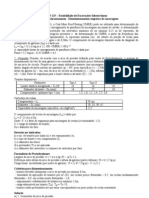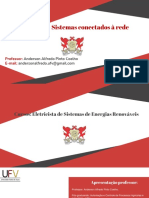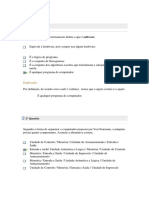Professional Documents
Culture Documents
Apostila AutoCAD 3D PDF
Uploaded by
Franklin AlvesOriginal Description:
Original Title
Copyright
Available Formats
Share this document
Did you find this document useful?
Is this content inappropriate?
Report this DocumentCopyright:
Available Formats
Apostila AutoCAD 3D PDF
Uploaded by
Franklin AlvesCopyright:
Available Formats
Mdulo III
Projeto de Interiores Assistido por Computador
AUTOCAD 3D
Professor Raull Chagas
Prof. Raull Chagas Arquiteto raul.arquiteto@hotmail.com / www.raularquiteto.blogspot.com
NDICE
Visualizao em 3D .......................................................................................................................................................5
1. 3D Orbit ............................................................................................................................................................5
2. Vistas predefinidas ...........................................................................................................................................5
3. Visual Styles ......................................................................................................................................................5
4. Cmera..............................................................................................................................................................5
PARA COLOCAR E REGULAR UMA CAMERA .........................................................................................................6
OBSERVAR O RESULTADO VISUAL DE UMA CMERA: .........................................................................................6
5. Animaes ........................................................................................................................................................6
Modelagem 3D .............................................................................................................................................................6
6. Comandos de modelagem ................................................................................................................................7
POLYSOLID ............................................................................................................................................................7
BOX .......................................................................................................................................................................7
7. Como gerar slidos a partir da planta baixa .....................................................................................................7
EXTRUDE ...............................................................................................................................................................8
PRESSPULL ............................................................................................................................................................8
8. Como transformar lines em polylines (Mtodo Boundary) para gerar slidos com extrude. .........................8
9. Para rotacionar objetos em 3D:........................................................................................................................8
Gerao de objetos complexos a partir de perfis em 2D .............................................................................................8
10. Para fazer objetos 3D a partir de perfis sobrepostos (Vaso irregular por exemplo) ....................................8
11. Para fazer perfil a partir de uma seo e percorrendo sobre um caminho .................................................9
12. Para transformar objetos slidos em caixas ocas ........................................................................................9
13. Operaes Booleanas ...................................................................................................................................9
Unir Slidos ...........................................................................................................................................................9
Subtrair Slidos .....................................................................................................................................................9
Criar objetos baseado em interseco de Slidos ..............................................................................................10
14. Para fazer modelagem complexa editando ou deformando partes dos slidos ........................................10
Prof. Raull Chagas Arquiteto raul.arquiteto@hotmail.com / www.raularquiteto.blogspot.com
15. Para alterar partes dos slidos que sofreram operaes booleanas (que foram unidos, subtrados ou
interseccionados) ...................................................................................................................................................10
16. Para arredondar quinas em 3D...................................................................................................................10
17. Para mover objetos no espao tridimensional ...........................................................................................10
18. Para fazer cpias consecutivas no sentido da altura indicando o espaamento entre os objetos (Fazer
uma persiana por exemplo)....................................................................................................................................11
Aplicao de materiais................................................................................................................................................11
19. Para inserir materiais da biblioteca de materiais do AutoCAD ..................................................................11
20. Para personalizar um objeto contendo uma textura previamente salva em uma pasta ...........................11
Gerao de vistas e cortes a partir de projetos modelados em 3D ...........................................................................11
21. Quando As configuraes j esto corretas ...............................................................................................11
22. Quando se necessita configurar os padres de linhas a serem representadas .........................................12
Iluminao ..................................................................................................................................................................12
Para inserir luzes de efeito realista .........................................................................................................................12
Renderizao ..............................................................................................................................................................12
Prof. Raull Chagas Arquiteto raul.arquiteto@hotmail.com / www.raularquiteto.blogspot.com
APOSTILA DE AUTOCAD 3D
Visualizao em 3D
Existem duas maneiras de iniciar interao em 3D no AutoCAD.
1- Altera-se o workspace para 3D modeling (clique na poro inferior direita num cone em forma de roda
dentada.
2 - Habilitamos as barras correspondentes s aes em 3D.
Lista de Barras necessrias para uso em 3D somente se o usurio escolher trabalhar com o AutoCAD
Clssico: (Boto direito do mouse sobre qualquer cone) Porm no se aconselha trabalhar desta maneira.
- 3D orbit
- Modeling
- Rendering
- Visual Style
- View
- Rendering
- Lights
- Mapping
As barras view, (ambiente classic), apresenta as mesmas opes de visualizao que automaticamente so
oferecidas quando o 3D modeling acionado (no menu superior do AutoCAD 201/2011, ou no tool
palette, que aparece na lateral do AutoCAD 2008).
Prof. Raull Chagas Arquiteto raul.arquiteto@hotmail.com / www.raularquiteto.blogspot.com
Visualizao em 3D
Para alterar o ngulo de viso de um objeto tridimensional podemos fazer de duas maneiras principais
1. 3D Orbit
1 -Acione 3Dorbit ou digite 3DO.
2 - Coloque o mouse na poro interior, clique e arraste para esquerda ou para a direita para girar o
modelo lateralmente. Arraste para cima ou par abaixo para observar o objeto verticalmente.
Obs.:
1 Caso objeto esteja desenvolvendo uma rotao de maneira tal que saia da tela em alguns momentos,
antes de aplicar o 3DO orbit selecione os objetos a serem visualizados antes de aplicar o comando.
2 Atalho prtico para 3D orbit: Segure o <shift> e aperte a roda central do mouse.
2. Vistas predefinidas
Quando escolhemos nos ambientes do AutoCAD o ambiente 3D modeling automaticamente aparecer
entre os campos disponveis uma lista com as vistas predefinidas. Para facilitar encontrar este campo
observe que normalmente aparecer escrito no rosto da lista desta maneira: Unsaved Current View
Nesta lista as opes mais usadas sero: Top (para visualizar em planta baixa), as vistas com final
isometric (para observar em perspectiva) , Front (para visualizar em vista frontal)
3. Visual Styles
Depois de escolhida uma vista necessrio escolher o tipo de acabamento ou estilo visual para os objetos
3D na tela. Prximo ao campo de vistas predefinidas poderemos ter acesso aos estilos visuais.
Normalmente no rosto desta lista fica escrito o nome do ultimo estilo usado. Para facilitar sua
identificao procure pelo nome de um dos estilos visuais mais usados:
- 2D WIREFRAME (Serve para visualizar os objetos em 2D ou como se fossem invisveis aparecendo
somente suas arestas). No suporta perspectivas deformadas
- 3D WIREFRAME (Serve para visualizar os objetos em 2D ou como se fossem invisveis aparecendo
somente suas arestas). Suporta perspectivas deformadas e apresenta cones tridimensionais na sua
manipulao (X,Y,Z do UCS por exemplo)
- REALISTIC (Os objetos aprecem coloridos, preenchidos e com pequenos efeitos de realismo como
efeito da luz e textura de maneira ainda pouco realista (no renderizado)
- CONCEPTUAL (No tem inteno de apresentar realismo, mas distingue bem a viso dos volumes e
das arestas, deforma as cores intencionalmente, pois uma boa opo para apresentar esboos)
4. Cmera
a maneira mais fcil de visualizar o interior de um ambiente. Dependendo da verso do AutoCAD ela
pode estar em diversos locais diferentes. Na verso 2011 ela j aprece diretamente sobre os ribbons
superiores. Nas verses mais antigas as cmeras aparecem no tool palletes. Ou na barra view (boto
Prof. Raull Chagas Arquiteto raul.arquiteto@hotmail.com / www.raularquiteto.blogspot.com
direito do mouse sobre outros cones e escolhe a barra view na lista). Normalmente faz-se uso da cmera
de maneira mais pratica atravs do seu atalho cam.
PARA COLOCAR E REGULAR UMA CAMERA
1 Digite cam <ENTER>
2 Clique na posio onde a cmera dever ficar
3 Clique na posio para onde a cmera dever olhar (target) <ENTER>
4 Selecione a cmera e no se incomode se aparecer sua janela auxiliar
5 Com o mouse ao lado da cmera pressione o boto direito e escolha propriedades (ou simplesmente
d um duplo-clique sobre a cmera em verses antigas)
6 Altere a altura da cmera (Cmera Z) para 170<ENTER>
7 Altere a altura do local a ser visualizado (Target Z) para 170 <ENTER>
8 Altere o ngulo de abertura da viso da cmera (Lens lenght mm) para um valor em torno de 20
<ENTER> obs.: Se o ambiente for menor reduza este valor.
Obs: Desligue o ORTHO e OSNAP evitando ter problemas com o posicionamento.
OBSERVAR O RESULTADO VISUAL DE UMA CMERA:
1 - Ao selecionar a cmera o resultado dela aparece automaticamente numa janela de visualizao. Caso
ela no aparea aps selecionar um objeto, clique com o boto direito e escolha View cmera preview.
2 Caso voc queira visualizar o resultado visual de uma cmera dentro da prpria janela de trabalho de
AutoCAD escolha a opo que aparece logo abaixo desta ultima Set Camera View
5. Animaes
Assunto ainda pendente, nesta etapa da apostila devido ao alto grau de complexidade e ao baixo grau de
necessidade especfica para a maioria dos usurios.
Modelagem 3D
- Antes de levantar os volumes precisamos ter cuidado, com a organizao dos layers.
- Normalmente os objetos devem, estar em polyline para que ao serem extrudadas consigam ser
transformadas em slidos, caso sejam ainda linhas, a melhor maneira de subir volumes atravs do
presspul.
- Estas novas polylines podem ser organizadas em layers que tem relao com a possvel textura a ser
aplicada no futuro, as cores no so mais aplicadas pensando em espessuras de linhas. Pensamos sempre,
ou na semelhana desta cor com a textura real ou nas cores que nos permitiro visualizar melhor os
objetos.
Exemplo de utilizao de cores:
LAYER COR
3D parede 51
3D forro 255,255,255
3D granito 251
3D janela 123
Prof. Raull Chagas Arquiteto raul.arquiteto@hotmail.com / www.raularquiteto.blogspot.com
3D Madeira 46
3D Metal 253
3D Piso 43
3D Porta 46
3D Telhado 13
3D Vidro 123
6. Comandos de modelagem
A barra superior das novas verses do AutoCAD apresenta os comandos acumulados numa lista que se
acumula ao clicar na seta ao lado dos comandos BOX ou do Extrude
Podemos iniciar uma modelagem tpica de arquitetura, fazendo o desenho de paredes
utilizando o comando polysolid.
POLYSOLID
1 Acione polysolid
2 Boto direito e escolha Height (desta forma regulamos sua altura)
3 Digite a altura desejada ex.: 280 <ENTER>
4 Boto direito e escolha Width (desta forma regulamos sua espessura)
5 Digite a espessura desejada ex.: 15 <ENTER>
6 Boto direito e escolha Justify (desta forma regulamos a posio da parede em relao
ao clique do mouse)
7 Boto direito e Right ou left de acordo com o caso prtico a ser desenhado.
8 Clique na extremidade interna ou externa da parede e v clicando para estabelecer o seu
permetro, antes de finalizar pressione <ENTER> caso no seja um permetro fechado. Caso
seja, pressione boto direito e escolha close.
Obs.: Depois de configurado esta opo ao se repetir o comando novamente no ser mais
necessrio configurar a largura, altura e a justificao.
BOX
1 Acione Box
2 Clique em algum lugar desejado e digite @largura,comprimento,altura <ENTER>
Ou
Clique no 2D no local que determinada o retngulo da base, e logo em seguida digite a altura<ENTER>
Podemos ainda iniciar uma modelagem utilizando o comando presspull, pois desta maneira somente
precisaremos utilizar o comando Box para complementar os vos acima das esquadrias.
Em algumas situaes no possvel usar presspull, e torna-se necessrio desenhar polylines por cima das
linhas existentes, ou mesmo desenhar polylines atravs de um mtodo mais rpido, como o que segue:
7. Como gerar slidos a partir da planta baixa
Se as paredes foram transformadas em polyline pelo mtodo boundary ou por outro mtodo use
EXTRUDE, caso sejam ainda linhas use presspull.
Prof. Raull Chagas Arquiteto raul.arquiteto@hotmail.com / www.raularquiteto.blogspot.com
EXTRUDE
1 Selecione a polyline a ser extrudada
2 Acione extrude ou digite ext<ENTER>
3 Digite a altura desejada <ENTER>
PRESSPULL
2 Acione presspull ou digite presspull<ENTER>
1 Clique no interior da rea a ser extrudada
3 Digite a altura desejada <ENTER>
8. Como transformar lines em polylines (Mtodo Boundary) para gerar slidos com
extrude.
1 Certifique-se de que a rea esteja totalmente fechada.
2 Digite BO <ENTER>
3 Clique em Pick point
4 Clique no desenho, no meio da rea onde a polyline dever ser criada <ENTER>
5 Clique no contorno para certificar-se de que a polyline foi criada.
Alguns objetos so gerados em 3D a partir da sua vista frontal, e, portanto so gerados como se
estivessem deitados no cho, e em certos momentos se faz necessrio coloc-los em p:
9. Para rotacionar objetos em 3D:
1 Selecione o objeto desejado
2 Clique no ponto que servir como eixo de rotao.
3 Verifique que o cone X,Y,Z sua direita indica as cores do eixo a ser usado como referncia para a
rotao, olhe para o desenho de rotao que est no objeto.
4 - Clique no circulo correspondente cor do eixo desejado.
5 digite o ngulo desejado (normalmente 90)
Gerao de objetos complexos a partir de perfis em 2D
Observe que todos os comandos 2D encontram-se na barra central do AutoCAD, alguns apresentam uma
setinha ao seu lado, isto quer dizer que estes botes do acesso a alguns comandos, entre a caso no
encontre o comando desejado.
10. Para fazer objetos 3D a partir de perfis sobrepostos (Vaso irregular por
exemplo)
Prof. Raull Chagas Arquiteto raul.arquiteto@hotmail.com / www.raularquiteto.blogspot.com
1 Desenhe os objetos em 2D um por cima do outro, preferencialmente com dimenses diferentes
2 Clique no contorno de uma das peas
3 Acione MOVE.
4 Clique em qualquer lugar da tela
5 Puxe o mouse para cima de maneira que o AutoCAD avise que est usando o eixo Z (Se o ORTHO
estiver desligado, ligue antes de faz-lo) .
6 Digite a distncia da altura em Z desejada.
7 Repita o procedimento para cada uma das peas, mas atribua alturas diferentes
8 Acione LOFT
9 Clique em cada uma das peas de forma ordenada sem pular o sentido de crescimento da pea.
10 Aplique <ENTER> 2X e na caixa de dilogo que aparece pressione OK.
11. Para fazer perfil a partir de uma seo e percorrendo sobre um caminho
1 Desenhe o perfil a percorrer usando polylineou polyline3D (atalho: 3dpoly). (Menu draw na opo
AutoCAD classic ou na rea superior do AutoCAD 2010 / 2011)
3 Posicione o perfil na posio em que ele deve percorrer.
4 Aplique rotate3D caso seja necessrio.
5 Acione Sweep
6 Clique no perfil que ir percorrer o caminho<ENTER>
7 Clique sobre o caminho a ser percorrido.
Obs.: Provveis causas de insucesso na aplicao do comando:
a) Polyline do perfil no est fechada
b) Caminho (polyline 3D) foi feito com cliques sobrepostos de polyline (clicar duas vezes por cima
do mesmo lugar)
12. Para transformar objetos slidos em caixas ocas
1 Acione Shell
2 Selecione o objeto slido clicando em qualquer lugar deste objeto <No d ENTER>
3 Clique na regio central da face onde o buraco ser aberto <ENTER>
4 Digite a espessura da camada externa da caixa <ENTER 3 vezes>
13. Operaes Booleanas
Unir Slidos
1 Acione union
2 Selecione todos os objetos de uma s vez <ENTER>
Subtrair Slidos
1 Acione Subtract
2 Selecione todos o(s) objetos que iro permanecer, ou seja, de onde o buraco ser retirado <ENTER>
3 Selecione o objeto que representa o buraco a ser retirado <ENTER>
Prof. Raull Chagas Arquiteto raul.arquiteto@hotmail.com / www.raularquiteto.blogspot.com
Criar objetos baseado em interseco de Slidos
1 Acione intersect
2 Selecione todos os objetos de uma s vez <ENTER>
14. Para fazer modelagem complexa editando ou deformando partes dos slidos
1 Aproxime o mouse do objeto a ser editado
2 Pressione a tecla <CONTROL>
3 Aproxime-se da poro a ser editada (arestas, face ou vrtice)
5 Clique sobre um dos GRIPS(Ns azuis) e estique-o puxando o mouse para o lado, e digitando a
distncia para determinar o quanto o objeto ser deformado.
15. Para alterar partes dos slidos que sofreram operaes booleanas (que foram
unidos, subtrados ou interseccionados)
1 Aproxime o mouse do objeto a ser editado
2 Pressione a tecla <CONTROL>
3 Clique sobre a aparte desejada da operao booleana anteriormente realizada
4 Se a inteno apagar esta parte, simplesmente aplique <DELETE>
5 Se a inteno editar uma das partes, clique sobre um dos GRIPS(Ns azuis) e estique-o puxando o
mouse para o lado, e digitando a distncia para determinar o quanto o objeto ser deformado.
16. Para arredondar quinas em 3D
1 Acione Fillet.
2 Clique sobre a aresta a ser arredondada
3 Digite o valor do raio <ENTER>
4 Clique nas demais arestas a serem arredondadas <ENTER>
17. Para mover objetos no espao tridimensional
Obs.: antes de qualquer procedimento verifique se o ORTHO est ligado
1 Selecione o objeto
2 Acione Move
3 Clique em qualquer lugar da rea de trabalho
4 Puxe o mouse para cima de maneira que o mouse indique uma movimentao em Z
5 Digite a distncia a ser percorrida <ENTER>
Prof. Raull Chagas Arquiteto raul.arquiteto@hotmail.com / www.raularquiteto.blogspot.com
18. Para fazer cpias consecutivas no sentido da altura indicando o espaamento
entre os objetos (Fazer uma persiana por exemplo)
1 No caso especfico de uma persiana voc dever ter desenhado um Box inicial com as dimenses
desejadas.
2 Digite 3DArray
3 Selecione o objeto desejado <ENTER>
4 O AutoCAD sugere o mtodo retangular, pressione <ENTER> para aceitar
4 O AutoCAD ir perguntar na seqncia o nmero de linhas, colunas e de nveis (neste caso s nos
interessa os nveis, portanto iremos responder 1 para todas as outras perguntas) como segue abaixo:
a) Enter the number of rows (---) <1>: Pressione ENTER sem digitar nada
b) Enter the number of columns (|||) <1>: Pressione ENTER sem digitar nada
c) Enter the number of levels (...) <1>: Digite aqui quantos objetos voc deseja acumular na vertical (ou
seja, em Z) e pressione <ENTER>
d) Specify the distance between levels (...): Especifique aqui a distncia entre as peas
Obs.: Para especificar a distncia entre as peas, considere a altura da pea + o espaamento entre uma
pea e outra.
Aplicao de materiais
19. Para inserir materiais da biblioteca de materiais do AutoCAD
Infelizmente os procedimentos abaixo s so automticos e simplificados o suficiente em verses atuais
do AutoCAD:
1 Digite mat, na linha de comando ou se estiver no ambiente de 3D v para a guia render e escolha:
Materials browser, na lista que aparece (clique em Autodesk library) e observe que os matriais esto
separados por categoria: cermica, concreto, tecido, pavimentaes, tecido, pedra, vidro). Acsse estas
listas, escolha o material desejado e arraste para cima do objeto a receber a textura.
20. Para personalizar um objeto contendo uma textura previamente salva em uma
pasta
1 V para a lista chamada default
2 Na lista que aprece escolha generic e arraste para o campo superior (Documents materials:all)
3 D um duplo clique sobre o material genrico que voc acabou de inserir na sua biblioteca interna
4 Na janela que aparece clique em no image selected
5 ele vai apontar para a pasta de materiais no Autocad 2012 ser: (C:\Program Files\Common
Files\Autodesk Shared\Materials\Textures\1\Mats), navegue ao lado de look in, para achar a pasta onde
salvou a textura desejada, clique sobre a mesma e acione open.
6 Pronto feche a esta janela volte janela de materiais do AutoCAD e arraste este material para cima do
objeto desejado.
Gerao de vistas e cortes a partir de projetos modelados em 3D
21. Quando As configuraes j esto corretas
1 - Acione o comando Section plane.
2 Com dois cliques marque uma linha por onde passar o corte ou vista
Prof. Raull Chagas Arquiteto raul.arquiteto@hotmail.com / www.raularquiteto.blogspot.com
3 Selecione o section plane e perceba que uma setinha ficar apontando par ao lado para onde se dever
gerar a vista, clique sobre essa setinha para inverter o lado caso seja necessrio.
4 Clique com o boto direito e escolha generate 2D section e clique em create.
5 Clique em qualquer lugar da tela e aplique <ENTER>3 vezes.
22. Quando se necessita configurar os padres de linhas a serem representadas
1 - Acione o comando Section plane.
2 Com dois cliques marque uma linha por onde passar o corte ou vista
3 Selecione o section plane e perceba que uma setinha ficar apontando par ao lado para onde se dever
gerar a vista, clique sobre essa setinha para inverter o lado caso seja necessrio.
4 clique com o boto direito e escolha generate 2D section e clique numa setinha ao lado para abrir
novas opes.
5 Clique em Section Settings.
6 Em vriso campos onde aparecem escrito Yes, mantenha como Yes somente os trs primeiros e os
demais altere para No.
7 Clique em apply settings to all section objects.
8 Clique em OK, e em seguida clique em Create.
9 Clique em qualquer lugar da tela e aplique <ENTER>3 vezes.
Iluminao
Para inserir luzes de efeito realista
1 No Ribbon (guia superior) de nome Render clique em ou Create light Point (clique no desenho da
lmpada e no no nome).
2 Clique num local da tela, preferencialmente no meio do ambiente a ser iluminado <ENTER>
3 Com o mouse ao lado da cmera, pressione o boto direito e escolha propriedades (ou simplesmente
d um duplo-clique sobre a luz)
4 Nesta janela procure por um campo chamado Lamp intensity. Altere a sua intensidade para valores
prximos de 1500 ,porm, depois, na etapa de renderizao, v alterando conforme a renderizao v
indicando um ambiente bem iluminado ou no.
5 No campo Position Z alrere o valor para algo 10 cm abaixo da parte mais baixa do teto, sugesto
inicial 230.
6 Desa a barra de rolagem lateral ao mximo e abaixo de rendered shadow details, entre no campo
Type, e mude de hard para soft sampled.
7 Desa novamente a barra de rolagem e mude o shape para rectangle.
8 Desa novamente a barra de rolagem e altere a largura e o comprimento (lenght e width) para valores
que faam esta luz ficar com tamanho um pouco menor que o ambiente em questo.
9 Sempre aplique <ENTER> ao terminar de preencher algum valor.
Prof. Raull Chagas Arquiteto raul.arquiteto@hotmail.com / www.raularquiteto.blogspot.com
Renderizao
1 Crie uma cmera usando os passos constantes do item PARA COLOCAR E REGULAR UMA
CAMERA e aplique a segunda opo do item OBSERVAR O RESULTADO VISUAL DE UMA
CMERA.
2 No Ribbon (guia superior) de nome Render clique Ao lado de um
bule numa setinha ao lado de um escrito (provavelmente medim, draft,
low, high, ou presentation) e escolha manage render presets e
preencha os dados apresentados conforme segue:
3 No menu inferior clique em uma setinha ao lado do escrito Render
4 Para obter uma resoluo um pouco maior, clique ao lado de um
campo que apresenta 640x480, e para conseguir uma resoluo um
pouco melhor troque para 1024x768
5 Clique no bule acima do escrito Render.
6 Na janela que aparece ao final do render, caso queira salvar o
arquivo de imagem, clique em File>Save e em save files of type altere
para jpeg.
Prof. Raull Chagas Arquiteto raul.arquiteto@hotmail.com / www.raularquiteto.blogspot.com
Acrescimos ainda no catalogados no indice:
Para inserir efeito de luz halogena (dicroica, AR, PAR)
1 - Acesse a guia render
2 - No boto point (de inserir luz) clique na setinha abaixo deste.
3 - Na lista que aparece escolha Weblight.
4 - Clique no seu projeto na posio em vista top que deseja lanar a luz <ENTER 2X>.
5 - Selecione a luz recem colocada e acesse suas propriedades (boto direito>properties)
6 - Desa a barra de rolagem esquerda e altere o position Z para 2cm abaixo do nivel do gesso.
7 - Suba a barra de rolagem novamente e clique sobre Webfile
8 - Clique em ...
9 - Ao aparecer a janela do windows, procure pela pasta onde esto os arquivos IES que voc adquiriu na
Aula do Raul, ou em algum site do fabricante da lampada.
10 - Escolha o arquivo e clique em open ou simplesmente um duplo clique.
11 - Volte cena aplique um "Set camera view" e renderize a cena para testar o efeito.
Para fazer o forro de maneira simplificada sem os detalhes luminotecnicos
1- Como o visual style em Conceptual, desenhe uma polyline (OSNAP ligado) contornando internamente
a parte superior da parede de seu ambiente, no fechamento nao clique, use close.
2- Mude o visual style para 2D wireframe.
3 - Clique na polyline e extrude-a com 2cm.
4 - Mova 20 cm para baixo (em Z)
5 - Mude par ao layer de GESSO-pintura branca
Para fazer a modelagem o piso
1- Como o visual style em 2D, desenhe uma polyline (OSNAP ligado) contornando internamente a parte
inferior da parede de seu ambiente, no fechamento nao clique, use close.
2 - Clique na polyline e extrude-a com -5cm.
3- Mude para o layer de PISO-(porcelanato, madeira etc) de acordo com seu projeto
Para alterar a cor de uma unica parede
1 - Ao lado de extrude faces, entre na lista e escolha color faces.
2 - Clique no meio da face a ser colorida.
3 - Escolha a cor desejada e acione OK.
Para aplicar um material numa unica parede
1 - Acione DUCS na poro inferior da tela do AutoCAD.
2 - Desenhe um box clicando nas extremidades da vista frontal da parede, quando ele solicitar altura
responda algo bem minimo. Exemplo: 1 ou 0.5 cm
3-
Para aplicar um material em ambientes com muitos objetos dificultando a aplicao (mtodo alternativo 1
).
1 - Digite mat
2- selecione o objeto a receber o material
Prof. Raull Chagas Arquiteto raul.arquiteto@hotmail.com / www.raularquiteto.blogspot.com
3 - Clique sobre o material na lista da caixa de dialogo de materiais com o boto direito, e no menu
escolha "assign to selection".
Para aplicar um material em ambientes com muitos objetos dificultando a aplicao (mtodo alternativo 2
).
1 - Digite mat
2- selecione o objeto a receber o material
3 - Clique com o boto direito e acione properties.
4 - No campo material escolha o nome do material a ser aplicado.
Para retirar materiais aplicados em somente um objeto
1- selecione o objeto a receber o material
2 - Clique com o boto direito e acione properties.
3 - No campo material altere para bylayer.
Para retirar do projeto inteiro um unico material que foi aplicado em varios objetos
1 - Digite mat
2- Clique no material a ser excluido com o bot direito e escolha delete.
3 - Na caixa de dialogo que aparece clique em sim.
Para aplicar materiais em blocos
1 - Duplo-clique sobre o bloco para abrir o material editor.
2 - Na janela que aparece escolha OK.
3 - Aplique um 3D orbit (shift+roda central do mouse)
4 - Mude o visual style para realistic (sha<enter> R <enter>
5 - Execute aplicao do material normalmente
6 - Close block editor
7 - Clique em Save the changes.
Obs1: Quando o bloco em questo um bloco dinmico, pode ser que o bloco no abra para edio na
opo de 3D, caso isto acontea, antes de executar o passo 3, observe a barra superior e veja uma lista que
dever estar escrito 2D, ou vista ou algo diferente de 3D, troque nesta lista parta a opo 3D.
Obs2: Alguns blocos dinamicos possuem blocos dentro de blocos para este caso voc dever novamente
dar duplo clique no bloco em 3D e s depois disso continuar do passo 3 em diante.
Significado dos materiais na lista de materiais.
Observao: setinhas ao lado querem dizer que existem subcategorias. Clique para expandi-las.
Fabric - tecido
Glass-vidro. Glazzing-vidro para esquadria.
Flooring- material de piso
Masonry-material de parede: brick-tijolo, CMU-ladrilho de pedra ,
Stone-pedra
Metalic paint-pintura
Mirror-espelho
miscelaneous-materiais sem categoria definida
Prof. Raull Chagas Arquiteto raul.arquiteto@hotmail.com / www.raularquiteto.blogspot.com
Paint-pintura
Roofing-material de cobertura
Sidding-assoalho
Sitework-ateriais para area externa
Estuco-estuque (textura)
Wall covvering-papel de parede
Wall paint-pintura especifica para parede. Glossy-alto brilho. Matte-Pintura fosca
Depois de aplicada a textura caso queira eliminar totalmente basta deletar na lista de texturas que foram
aplicadas no arquivo atual. Esta lista fica na caixa de materiais acima da biblioteca de materias internas
do autocad.
Prof. Raull Chagas Arquiteto raul.arquiteto@hotmail.com / www.raularquiteto.blogspot.com
You might also like
- Comandos PdmsDocument15 pagesComandos Pdmsfllavio2No ratings yet
- Plant 3D Specs and Catalogs - En.ptDocument59 pagesPlant 3D Specs and Catalogs - En.ptTiago OliveiraNo ratings yet
- Conteudo Plant 3DDocument7 pagesConteudo Plant 3DnosborruralNo ratings yet
- Planificação de BifurcaçãoDocument1 pagePlanificação de Bifurcaçãokdaluz22No ratings yet
- Flanges Lista Completa PDFDocument8 pagesFlanges Lista Completa PDFrodrigo.firstNo ratings yet
- 1 - Sistema Internacional de MedidasDocument5 pages1 - Sistema Internacional de MedidasleowilleNo ratings yet
- 15 Programas para Projeto Estrutural (ANÁLISE E DIMENSIONAMENTO) - Estruturas e BIMDocument13 pages15 Programas para Projeto Estrutural (ANÁLISE E DIMENSIONAMENTO) - Estruturas e BIMClaudioLimaMatosNo ratings yet
- Tipos de Aço EstruturalDocument19 pagesTipos de Aço EstruturalEverton BarbosaNo ratings yet
- Solidworks SimulationDocument2 pagesSolidworks SimulationMaicon ZanchettinNo ratings yet
- Treinamento - Estruturas Metálicas - Básico TS2018 Rev1Document274 pagesTreinamento - Estruturas Metálicas - Básico TS2018 Rev1Helio Do NascimentoNo ratings yet
- PDMS PDFDocument175 pagesPDMS PDFFrancisco Nascimento Neto100% (1)
- SolidWorks XDocument30 pagesSolidWorks XGlauco AzevedoNo ratings yet
- SolidWorks3D - Soldagem No SolidWorksDocument5 pagesSolidWorks3D - Soldagem No SolidWorksRicardo FernandesNo ratings yet
- Aplicação de Modelagem de Sólido: Desenho de Uma GaxetaDocument6 pagesAplicação de Modelagem de Sólido: Desenho de Uma GaxetaMaurijones J. de Albuquerque100% (1)
- Tubulações Industriais - ECID - Módulo IVDocument84 pagesTubulações Industriais - ECID - Módulo IVRoberto NicolatoNo ratings yet
- N-1710 Anexo e - DDocument6 pagesN-1710 Anexo e - DRodrigo Cesar Braga100% (1)
- Aço - EspecificaçõesDocument2 pagesAço - EspecificaçõesHallan MarquesNo ratings yet
- Apol 03 Gestão de Projetos Nota 100Document4 pagesApol 03 Gestão de Projetos Nota 100AneJesusNo ratings yet
- Aveva Pdms Portuguese PDFDocument8 pagesAveva Pdms Portuguese PDFJezrael GturnNo ratings yet
- AB03 Classificacao de Acos Segundo A Din Tecem PDFDocument1 pageAB03 Classificacao de Acos Segundo A Din Tecem PDFEwerton Germano Dos SantosNo ratings yet
- Livro Solidworks AperfeicoamentoDocument320 pagesLivro Solidworks Aperfeicoamentocczxjchjskdhcjksdhjk50% (4)
- Catalogo de BombasDocument36 pagesCatalogo de BombasManuel TeixeiraNo ratings yet
- Tubulações Industriais - ECID - Módulo VDocument32 pagesTubulações Industriais - ECID - Módulo VRoberto NicolatoNo ratings yet
- Tutoriais: Autodesk InventorDocument33 pagesTutoriais: Autodesk InventorAmérico CostaNo ratings yet
- Paquímetros Rev.18 11 03Document14 pagesPaquímetros Rev.18 11 03Mário EduardoNo ratings yet
- Apostila SolidWorksDocument258 pagesApostila SolidWorksHelvécioCaldeiraJuniorNo ratings yet
- Autocad 3d 2013 - Arquitetura e CivilDocument88 pagesAutocad 3d 2013 - Arquitetura e CivilKayque MendesNo ratings yet
- Catalogo Calandras PTDocument36 pagesCatalogo Calandras PTleandro silvaNo ratings yet
- Bomba LóbulosDocument38 pagesBomba Lóbuloskdaluz22No ratings yet
- CADesign RevistaMecanicaTecnologiaDocument70 pagesCADesign RevistaMecanicaTecnologiaClaudio CorreaNo ratings yet
- Spec Traco Vapor PDFDocument20 pagesSpec Traco Vapor PDFBruno CatheringerNo ratings yet
- Aveva Pdms PortugueseDocument8 pagesAveva Pdms PortugueseJoãoFilhoNo ratings yet
- PDMSDocument16 pagesPDMSAna Paula VasquesNo ratings yet
- Tubulações Industriais ECIDDocument179 pagesTubulações Industriais ECIDengenheiromateriaisNo ratings yet
- Apostila REVIT 2013Document170 pagesApostila REVIT 2013jmarcojunior100% (1)
- PDMS - Modelagem de Equipamentos e TubulaçõesDocument169 pagesPDMS - Modelagem de Equipamentos e TubulaçõesRodrigo Persike100% (1)
- Apostila PDMSDocument121 pagesApostila PDMSThiago MotaNo ratings yet
- Classificação Dos Aços e Tratamentos SuperficiaisDocument29 pagesClassificação Dos Aços e Tratamentos SuperficiaisWenderson FerreiraNo ratings yet
- Norma Din FlangeDocument1 pageNorma Din FlangeDenishooterNo ratings yet
- Autocad 3DDocument9 pagesAutocad 3DemersonsoutofiaNo ratings yet
- Manual TIC Excel 2010Document17 pagesManual TIC Excel 2010ernestomrodrigues2933No ratings yet
- T1 - Purgadores de Vapor, Separadores Diversos e FiltrosDocument42 pagesT1 - Purgadores de Vapor, Separadores Diversos e FiltrosEnzo AndradeNo ratings yet
- AutoCAD 2016 - Configuração Do Dimension Style (MM)Document4 pagesAutoCAD 2016 - Configuração Do Dimension Style (MM)Marina Bordieri de BarrosNo ratings yet
- Introdução Ao AutoCad Plant 3DDocument31 pagesIntrodução Ao AutoCad Plant 3Dravielb9873No ratings yet
- 01 PDMSBrasil Forum Tutorial Comandos PDMSDocument8 pages01 PDMSBrasil Forum Tutorial Comandos PDMSArtur EckertNo ratings yet
- TUBULAÇÕESDocument8 pagesTUBULAÇÕESJULIOCESARGOMESNo ratings yet
- Curso de PelotizaçãoDocument67 pagesCurso de PelotizaçãoFernando Souto FrançaNo ratings yet
- Atalhos Solid WorksDocument11 pagesAtalhos Solid WorksDesian dos SantosNo ratings yet
- Bomba FlangeadaDocument18 pagesBomba FlangeadaMaria Clara de Albuquerque100% (2)
- Aula 02 - TubulaçõesDocument69 pagesAula 02 - TubulaçõesJeronymo ZanardoNo ratings yet
- Apostila Solidworks 2010-2Document62 pagesApostila Solidworks 2010-2Vittorio GelainNo ratings yet
- Operador de Processos MetalúrgicosDocument81 pagesOperador de Processos MetalúrgicosJosivan SantosNo ratings yet
- PDMS AmostraDocument5 pagesPDMS AmostraEdilson AlvarengaNo ratings yet
- 40 Truques para Você Se Tornar Um Expert em AutoCADDocument71 pages40 Truques para Você Se Tornar Um Expert em AutoCADGeovane Alves100% (1)
- Autocad 2010 TutorialDocument117 pagesAutocad 2010 TutorialrjiiNo ratings yet
- 40 Truques para Você Se Tornar Um Expert em AutoCAD PDFDocument69 pages40 Truques para Você Se Tornar Um Expert em AutoCAD PDFPaulo CezarNo ratings yet
- 2011 Tutorial AutoCAD MAP 2011Document64 pages2011 Tutorial AutoCAD MAP 2011Jorge Ricardo MarquesNo ratings yet
- Apostila Autocad 3DDocument20 pagesApostila Autocad 3Danderson alvesNo ratings yet
- Apostila de SketchupDocument34 pagesApostila de SketchupGeórgia OliveiraNo ratings yet
- Apostila - Solidworks 2007Document163 pagesApostila - Solidworks 2007João Paulo PereiraNo ratings yet
- Jardim Do Palácio de La Alhambra PDFDocument20 pagesJardim Do Palácio de La Alhambra PDFFranklin AlvesNo ratings yet
- POP Destilador Pilsen MB 1004 1Document2 pagesPOP Destilador Pilsen MB 1004 1Franklin AlvesNo ratings yet
- ARTIGO Aspecto Característico Da Neuropatia REVISADO LP KarinaSantana USAR ESTE VersaoatualizadaDocument8 pagesARTIGO Aspecto Característico Da Neuropatia REVISADO LP KarinaSantana USAR ESTE VersaoatualizadaFranklin AlvesNo ratings yet
- Curitiba 141014183101 Conversion Gate02Document16 pagesCuritiba 141014183101 Conversion Gate02Franklin AlvesNo ratings yet
- Apostila-Atualizada 01 135 PDFDocument135 pagesApostila-Atualizada 01 135 PDFFranklin AlvesNo ratings yet
- Manualdeprocedimentosdoenfermeiro 120920162449 Phpapp01Document231 pagesManualdeprocedimentosdoenfermeiro 120920162449 Phpapp01Franklin AlvesNo ratings yet
- Grelha RelacionalDocument3 pagesGrelha RelacionalFranklin AlvesNo ratings yet
- Cores Modulo IDocument7 pagesCores Modulo IFranklin AlvesNo ratings yet
- FICHAMENTO - Lascaux, A Pré-História Da ArteDocument2 pagesFICHAMENTO - Lascaux, A Pré-História Da ArteFranklin AlvesNo ratings yet
- 1 - Hist-Ria Da Arquitetura - PR - Hist-RiaDocument2 pages1 - Hist-Ria Da Arquitetura - PR - Hist-RiaFranklin AlvesNo ratings yet
- Detalhando A Arquitetura X Deficiente Fisico e Idoso - Antonio Ferreira Da CostaDocument39 pagesDetalhando A Arquitetura X Deficiente Fisico e Idoso - Antonio Ferreira Da CostaFranklin AlvesNo ratings yet
- MODULO 1 - Arte Grega - PinturaDocument93 pagesMODULO 1 - Arte Grega - PinturaFranklin AlvesNo ratings yet
- Analise Da Obra - Modelo (Revisado) A Virgem No RochedoDocument3 pagesAnalise Da Obra - Modelo (Revisado) A Virgem No RochedoFranklin AlvesNo ratings yet
- Anatomia Periodonto Perio IDocument30 pagesAnatomia Periodonto Perio IFranklin AlvesNo ratings yet
- FICHAMENTO - Lascaux, A Pré-História Da ArteDocument2 pagesFICHAMENTO - Lascaux, A Pré-História Da ArteFranklin AlvesNo ratings yet
- Ficha Ford Ranger 2010Document7 pagesFicha Ford Ranger 2010JAISONNo ratings yet
- Adição Simples 2Document9 pagesAdição Simples 2Silvia RodriguesNo ratings yet
- A Extração Do Caldo Da Cana Consiste No Processo Físico de Separação Da FibraDocument3 pagesA Extração Do Caldo Da Cana Consiste No Processo Físico de Separação Da FibraAlex NevesNo ratings yet
- Aula 5 - Tipos - de - EstudosDocument14 pagesAula 5 - Tipos - de - EstudosDavi LopesNo ratings yet
- Notas de Aula - Cálculo IiDocument149 pagesNotas de Aula - Cálculo Iilucas ferreiraNo ratings yet
- 1a Lista de Exercicios de PHPDocument2 pages1a Lista de Exercicios de PHPAlexandre NóbregaNo ratings yet
- Balança 3101man PDFDocument9 pagesBalança 3101man PDFEletrolm Materiais EletricosNo ratings yet
- Abudo CallistoDocument15 pagesAbudo CallistoABUDO CALISTO ESTEVAO ESTEVAO100% (1)
- Manual Instalacao KOP 36FCDocument29 pagesManual Instalacao KOP 36FCeliel19No ratings yet
- Exercícios de Fixação - Substancias e MisturasDocument6 pagesExercícios de Fixação - Substancias e MisturasTalles FelipeNo ratings yet
- Questao 7Document15 pagesQuestao 7DaltonRochaNo ratings yet
- EclipseDocument4 pagesEclipserosadantas753No ratings yet
- Teoria - Forças No Movimento Circular em Trajetórias CurvasDocument15 pagesTeoria - Forças No Movimento Circular em Trajetórias CurvasCarlos PenteadoNo ratings yet
- 277 884 1 PBDocument20 pages277 884 1 PBRafaelN79No ratings yet
- PT DT PDN 03 05 001Document66 pagesPT DT PDN 03 05 001Thiago GomesNo ratings yet
- Treinamento SubestacaoDocument50 pagesTreinamento SubestacaoGabriel CordeiroNo ratings yet
- Apostila de CirurgiaDocument52 pagesApostila de CirurgiaRenan AlvesNo ratings yet
- Nivel2 1Document9 pagesNivel2 1Ana Victória DuarteNo ratings yet
- Tecnologia Dos AlimentosDocument86 pagesTecnologia Dos AlimentosAntónio Carlos Gomes Xavier100% (1)
- Manual - ACS850-inversor ABB PDFDocument374 pagesManual - ACS850-inversor ABB PDFDiego100% (1)
- Escavações Subterrâneas - Sistemas de AtirantamentoDocument2 pagesEscavações Subterrâneas - Sistemas de AtirantamentoClarissaNo ratings yet
- Lista 2 - 2022.1Document2 pagesLista 2 - 2022.1Efraim DiasNo ratings yet
- FT N.º4 - Energia Dos Eletrões Nos ÁtomosDocument4 pagesFT N.º4 - Energia Dos Eletrões Nos ÁtomosMiguel PontesNo ratings yet
- Introdução A Informática - Leitura e ComunicaçãoDocument52 pagesIntrodução A Informática - Leitura e ComunicaçãomeccssNo ratings yet
- Conceito MaitlandDocument37 pagesConceito MaitlandmilenaNo ratings yet
- Aula 3 - Sistemas Conectados À RedeDocument29 pagesAula 3 - Sistemas Conectados À Redemarcos viniciusNo ratings yet
- Gases Toxicos em Espaço ConfinadoDocument94 pagesGases Toxicos em Espaço ConfinadosarajackNo ratings yet
- Guia de Remoção E Instalação: AlternadorDocument2 pagesGuia de Remoção E Instalação: AlternadorPatrick De La GarzaNo ratings yet
- Algoritmos Exercicios 0001Document6 pagesAlgoritmos Exercicios 0001Oracle 00No ratings yet
- SaracevicDocument9 pagesSaracevicwaglampiaoNo ratings yet