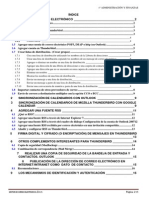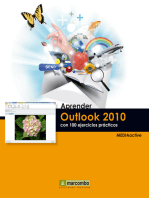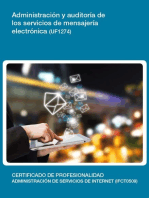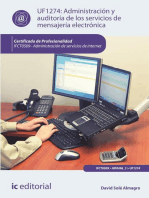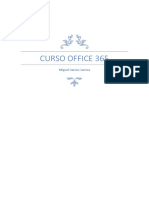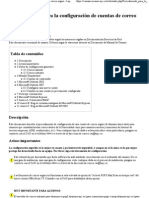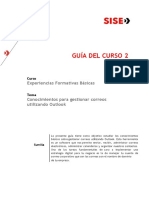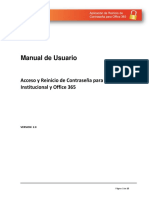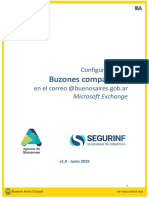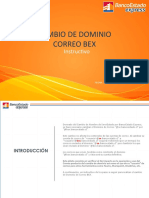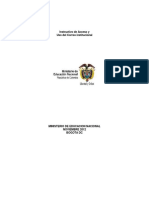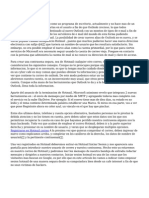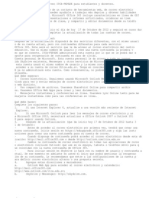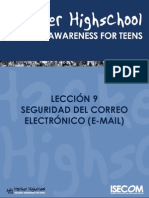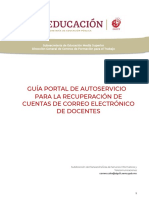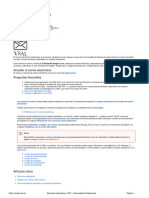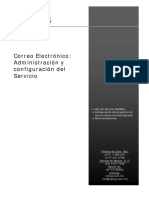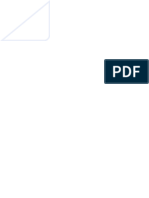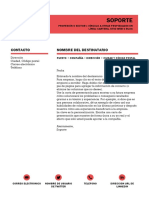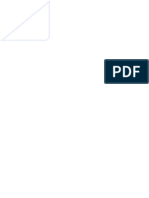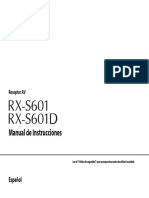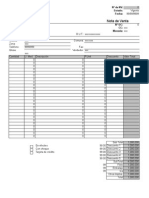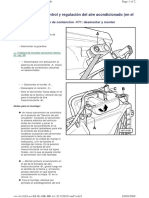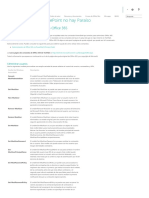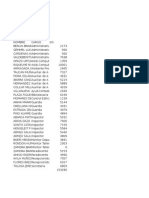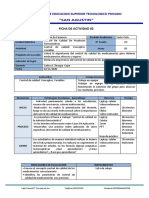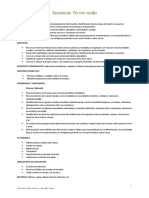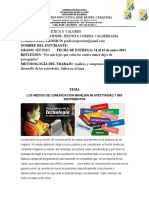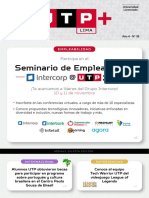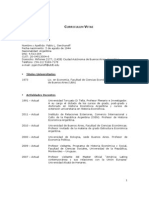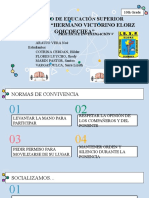Professional Documents
Culture Documents
Configuración correo UFrontera
Uploaded by
Denis OpazoOriginal Description:
Original Title
Copyright
Available Formats
Share this document
Did you find this document useful?
Is this content inappropriate?
Report this DocumentCopyright:
Available Formats
Configuración correo UFrontera
Uploaded by
Denis OpazoCopyright:
Available Formats
Manual de Usuario
PROCEDIMIENTOS CORREOS
@ufrontera.cl
Contenido
El nuevo servicio @ufrontera.cl en reemplazo de correos @ufro.cl ............................................ 2
Descripcin correos @ufrontera.cl ........................................................................................... 2
Creacin de correos personales @ufrontera.cl ........................................................................ 2
Creacin de Correos Institucionales @ufrontera.cl (de Unidades, Proyectos, etc.)................. 2
Permanencia de las antiguas cuentas@ufro.cl ......................................................................... 3
Recomendaciones para comenzar a usar la nueva cuenta ...................................................... 3
Confguraciones en la cuenta @ufro.cl ......................................................................................... 4
Reenvo automtico de correos desde cuenta @ufro.cl a direccin @ufrontera.cl ................ 4
Cambio de contrasea de la cuenta antigua @ufro.cl .............................................................. 6
Acceso y confguracin de nueva cuenta @ufrontera.cl .............................................................. 7
Ingreso y revisin de correos @ufrontera.cl............................................................................. 7
Obtencin de correos antiguos de la bandeja entrada @ufro.cl en @ufrontera.cl ............... 10
Lectura y envo de correos @ufrontera.cl usando software de escritorio ................................. 13
Confguracin Eudora 7 para correos @ufrontera.cl .............................................................. 13
Confguracin Outlook 2007 para correos @ufrontera.cl ...................................................... 16
Confguracin Outlook 2003 para correos @ufrontera.cl ...................................................... 21
Manual de Usuario Procedimiento Correos @ufrontera.cl Pgina 1
El nuevo servicio @ufrontera.cl en reemplazo de correos @ufro.cl
Descripcin correos @ufrontera.cl
A partir de Marzo de 2013 se dio inicio a la creacin masiva de correos electrnicos
institucionales en el dominio @ufrontera.cl en reemplazo de los anteriores correos @ufro.cl.
El antiguo servicio @ufro.cl se encuentra alojado en servidores locales de la Universidad. El
nuevo est en internet (en la nube), y es parte de los servicios de Google Apps para Educacin
que la Universidad est utilizando. Cabe sealar que los estudiantes estn usando el servicio
de correo (con dominio @ufromail.cl) desde el mes de Enero del ao 2009.
El traspaso masivo se realiz luego de un incidente de seguridad informtica que afect el
servicio de correo electrnico institucional. Sin embargo, dicho traspaso estaba planificado
como actividad del primer semestre de 2013, dados los benefcios que proporciona este
servicio de correo electrnico en la nube: mayor capacidad de almacenamiento, fltros anti-
spam, etiquetas y fltros para ordenamiento de mensajes, bsquedas segn diversos criterios,
aplicaciones para acceso a correo desde navegadores y dispositivos mviles, y la posibilidad de
integrar el correo electrnico con otros servicios, como calendario (Calendar) o
almacenamiento de archivos en la nube (Drive), entre otros.
Creacin de correos personales @ufrontera.cl
Las cuentas personales @ufrontera.cl fueron creadas en su gran mayora en el mes de Marzo
de 2013, y han sido comunicadas individualmente a los usuarios.
Las nuevas cuentas personales se crearn siguiendo el procedimiento habitual que se segua
para cuentas @ufro.cl: el director de departamento o jefe de unidad enva correo electrnico a
dinfo@ufrontera.cl solicitando la creacin de cuentas personales de su personal contratado,
indicando rut y nombre completo, estamento y unidad a la que est adscrito.
La creacin de cuentas demora como mximo 2 das hbiles en periodo de operacin normal
de la Universidad.
Cabe sealar que Google Apps podra eliminar las cuentas que no se utilicen durante un
periodo de 9 meses seguidos.
Consultas e informacin de las cuentas @ufrontera.cl se pueden realizar mediante correo
electrnico a dinfo@ufrontera.cl o por va telefnica a los anexos 5505 (Sr. Sergio Delgado) o
5508 (Sr. Alfonso Jimnez).
Creacin de Correos Institucionales @ufrontera.cl (de Unidades,
Proyectos, etc.)
Las cuentas institucionales no personales se crean en el servicio @ufrontera.cl a pedido de los
respectivos responsables de cuentas, mediante correo electrnico a la cuenta
dinfo@ufrontera.cl o por va telefnica a los anexos 5505 (Sr. Sergio Delgado) o 5508 (Sr.
Alfonso Jimnez).
Manual de Usuario Procedimiento Correos @ufrontera.cl Pgina 2
La creacin de cuentas demora como mximo 2 das hbiles en periodo de operacin normal
de la Universidad.
Cabe sealar que Google Apps podra eliminar las cuentas que no se utilicen durante un
periodo de 9 meses seguidos.
Permanencia de las antiguas cuentas@ufro.cl
Las antiguas cuentas @ufro.cl seguirn existiendo en el servidor de correos institucional, de
modo que no se requiera reimprimir toda la papelera (tarjetas, afiches, etc) que se ha
distribuido a lo largo del tiempo. Otro motivo de esto es que los contactos antiguos podran
enviar mensajes a la casilla anterior, los cuales no deben perderse.
Sin embargo, es recomendable ir informando las nuevas casillas a las personas e instituciones
con quienes se mantiene un contacto ms frecuente, de modo que utilicen la nueva direccin
de correo electrnico para sus mensajes.
Se recomienda activar los reenvos automticos de correos a las nuevas cuentas @ufrontera.cl,
siguiendo el procedimiento indicado ms adelante en este manual, para que todos los
mensajes puedan ser ledos en un solo lugar.
Algunas cuentas muy especfcas no se migrarn al nuevo dominio, por razones tcnicas. Se
trata de aquellas usadas para mensajera automtica de la intranet o de encuestas en lnea y
tambin las listas de correos masivos.
Recomendaciones para comenzar a usar la nueva cuenta
Una vez creada la nueva cuenta @ufrontera, se recomienda seguir los siguientes pasos, cuyo
procedimiento detallado se explica ms adelante en este manual. Esto har posible que sus
correos lleguen siempre a un solo lugar (su nueva casilla de correo) y que no tenga que
buscarlos en varios portales web.
Usando webmail, ingresar a la cuenta antigua @ufro.cl y:
Confgurar reenvo automtico de futuros mensajes desde cuenta @ufro.cl hacia la
nueva cuenta @ufrontera, sin dejar copia en la cuenta antigua para evitar saturacin y
rebote de los correos nuevos.
Si lo desea, puede confgurar la cuenta antigua para que se enve un mensaje
automtico de respuesta a quienes le escriban a su cuenta @ufro.cl.
Desde la bandeja de salida o bandejas personalizadas de la cuenta antigua @ufro.cl
reenviar (forward) los correos que se desea conservar, hacia la nueva cuenta
@ufrontera.cl.
Si la cuenta antigua tiene una contrasea que fuera asignada inicialmente, cambiar la
contrasea por una nueva que le sea fcil de recordar, pero a la vez segura (no fcil de
deducir por un tercero).
Manual de Usuario Procedimiento Correos @ufrontera.cl Pgina 3
Luego ingresar desde el navegador a la cuenta nueva @ufrontera.cl y:
Recuperar los correos de la bandeja de entrada de la antigua cuenta @ufro.cl.
Incorporar un pie de frma en los mensajes con los datos de la nueva cuenta, para
informacin de sus destinatarios.
Si se desea utilizar un software de escritorio (tipo Outlook o Eudora) para leer y enviar correos:
Confgurar el sofware de escritorio para lectura y envo de mensajes, ahora usando la
nueva cuenta @ufrontera.cl.
Si se desea tener acceso al correo @ufrontera.cl desde dispositivos mviles (celulares, tablets):
Confgurar en el dispositivo mvil la cuenta @ufrontera.cl.
Configuraciones en la cuenta @ufro.cl
Reenvo automtico de correos desde cuenta @ufro.cl a direccin
@ufrontera.cl
Una vez creada la nueva cuenta en dominio @ufrontera es necesario confgurar el reenvo de
los correos que lleguen a la casilla @ufro.cl, para que se despachen automticamente a la
nueva direccin @ufrontera.cl.
Para ello, ingresar a la pgina webmail desde la portada del sitio UFRO:
http://www.ufro.cl/
En la pgina de ingreso a webmail, ingresar la cuenta antigua @ufro.cl y la respectiva
contrasea:
Manual de Usuario Procedimiento Correos @ufrontera.cl Pgina 4
Una vez en la pgina principal de webmail UFRO, ingresar a la opcin de preferencias
personales, haciendo click en el cono , que se encuentra en la paleta de conos de la
esquina superior izquierda de la pgina:
En las preferencias personales, ingresar la nueva cuenta @ufrontera en el casillero Reenviar
mensajes a: y asegurarse de que no quede marcada la casilla Guardar una copia local.
Con esto, todos los correos que lleguen a su antigua cuenta sern reenviados
automticamente a la nueva casilla de correo. Al no guardar una copia local, evitar que los
nuevos correos puedan rebotar al ingresar al servidor antiguo, antes del reenvo, por estar su
casilla llena.
Opcionalmente, puede tambin confgurar su cuenta para que se enve un mensaje
automtico de respuesta a quienes le escriban a su direccin antigua @ufro.cl. Para ello,
marcar el casillero Responder automticamente, en Asunto ingresar Respuesta
Automtca, y en el Texto de respuesta automtica indicar, por ejemplo, Mi nueva casilla
de correo es aaa.bbb@ufrontera.cl, reemplazando aaa.bbb por su casilla.
Manual de Usuario Procedimiento Correos @ufrontera.cl Pgina 5
Finalmente, hacer click en el botn Guardar que se encuentra al final de la pgina, para que
se registren las modificaciones en el sistema.
Cambio de contrasea de la cuenta antigua @ufro.cl
Desde la pgina principal de webmail UFRO, ingresar a la opcin de preferencias personales,
haciendo click en el cono , que se encuentra en la paleta de conos de la esquina superior
izquierda de la pgina:
A continuacin, en la pgina de preferencias personales, hacer click en el cono que se
encuentra en la nueva paleta de conos de la esquina superior izquierda de la pgina:
En la pgina de cambio de contrasea, ingresar la contrasea anterior, y luego la nueva dos
veces, para verificacin:
Finalmente, hacer click en el botn Cambiar contrasea para registrar su nueva contrasea.
Manual de Usuario Procedimiento Correos @ufrontera.cl Pgina 6
Acceso y configuracin de nueva cuenta @ufrontera.cl
Ingreso y revisin de correos @ufrontera.cl
Se puede ingresar directamente a la direccin http://mail.ufrontera.cl/, o mediante el enlace
de la pgina webmail de la portada del sitio UFRO: htp://www.ufro.cl/
Y luego ingresar a la opcin Ufrontera.
A continuacin digitar su cuenta y su contrasea en @ufrontera.cl en la pgina de ingreso.
Manual de Usuario Procedimiento Correos @ufrontera.cl Pgina 7
Si se muestra la pgina siguiente, ingresar solamente la cuenta (omitiendo @ufrontera.cl) y la
contrasea:
Manual de Usuario Procedimiento Correos @ufrontera.cl Pgina 8
Si ingres a travs del servicio gmail, se mostrar la siguiente pgina. Ac debe ingresar su
cuenta completa (incluyendo @ufrontera.cl) y su contrasea.
Luego del ingreso de usuario y contrasea, ser posible revisar los correos mediante la interfaz
web:
Manual de Usuario Procedimiento Correos @ufrontera.cl Pgina 9
Obtencin de correos antiguos de la bandeja entrada @ufro.cl en
@ufrontera.cl
Es posible confgurar su cuenta @ufrontera para que importe los correos de su bandeja de
entrada en @ufro.cl. El procedimiento se indica a continuacin. Sin embargo, por motivos de
seguridad informtica, este servicio estar disponible solamente hasta el da 15 de mayo de
2013.
Desde la pgina que muestra los correos @ufrontera.cl, ingresar a la confguracin de la
cuenta, haciendo click en el cono y luego en Confguracin, como se muestra en la
fgura:
Luego de ingresar a las opciones de confguracin, hacer click en la opcin Cuentas:
Manual de Usuario Procedimiento Correos @ufrontera.cl Pgina 10
En la siguiente pantalla, hacer click en la opcin Aadir una cuenta de correo POP3 tuya:
En seguida se desplegar una pantalla para el ingreso de la antigua cuenta @ufro.cl:
Manual de Usuario Procedimiento Correos @ufrontera.cl Pgina 11
En la siguiente pantalla, ingresar en nombre de usuario slo el nombre de la cuenta en
@ufro.cl (ejemplo: si la cuenta es prueba@ufro.cl, ingresar slo prueba). Luego,
en Contrasea, indicar la contrasea de la cuenta @ufro.cl. En Servidores POP indicar ufro.cl y
Puerto 110. Finalmente, click en Aadir cuenta.
Con esto, el sistema recuperar en @ufrontera.cl los correos que se encuentren en la bandeja
de entrada de la cuenta antigua @ufro.cl.
Se recomienda utilizar esta opcin solamente para importar correos antiguos de la bandeja de
entrada de la cuenta antigua @ufro.cl, ya que, por motivos de seguridad informtica, este
servicio solamente estar disponible hasta el da 15 de mayo de 2013.
Manual de Usuario Procedimiento Correos @ufrontera.cl Pgina 12
Lectura y envo de correos @ufrontera.cl usando software de
escritorio
Configuracin Eudora 7 para correos @ufrontera.cl
La versin de Eudora que permite leer correos de Google Apps es Eudora 7. Si utiliza una
versin anterior recuerde primero actualizarla. A continuacin se indica paso a paso lo que se
debe confgurar.
Elegir en el Men Tools la opcin Personalities. Tambin puede hacerlo mediante la
pestaa Personalities, que tiene el cono .
En la ventana Personalities, hacer click derecho sobre Dominant y seleccionar luego la
opcin Properties, como se muestra a continuacin:
Manual de Usuario Procedimiento Correos @ufrontera.cl Pgina 13
En seguida aparecer la pantalla de confguracin de la cuenta de correo, como se muestra en
la fgura. All, en la primera pestaa, Generic Properties, se deben rellenar los siguientes
campos:
Real Name: Corresponde a su nombre completo.
Email Address: Es la cuenta de correo (ejemplo: prueba@ufrontera.cl).
User Name: Es el usuario que mostrar cuando solicita la contrasea (ejemplo:
prueba).
SMTP Server: Corresponde al servidor de envo de correos: smtp.gmail.com.
Adems, en el recuadro Secure Sockets when Sending de la parte inferior debe tener
seleccionado Required, Alternate Port.
Manual de Usuario Procedimiento Correos @ufrontera.cl Pgina 14
A continuacin, pinchar en la pestaa Incoming Mail. Se desplegar la pantalla que se
muestra en la fgura. All rellenar el siguiente campo:
Server: Corresponde al servidor de correos. Ingresar pop.gmail.com.
Y en el recuadro Secure Sockets when Receiving de la parte inferior debe tener seleccionado
Required, Alternate Port.
Finalmente, pinchar en Aceptar para grabar las modificaciones.
Cuando ingrese a leer sus correos (Check Mail) se mostrar la pantalla siguiente, donde
deber ingresar su contrasea en la cuenta de Google Apps.
Manual de Usuario Procedimiento Correos @ufrontera.cl Pgina 15
Configuracin Outlook 2007 para correos @ufrontera.cl
Para las personas que utilizan Oulook 2007, hay que efectuar los siguientes ajustes en la
confguracin:
Primero elegir la opcin Herramientas y pinchar sobre Cuentas de correo electrnico
como se muestra en la fgura:
Se despliega en seguida un asistente de confguracin. En la primera pantalla, pestaa Correo
Electrnico, seleccionar Nuevo para incorporar la cuenta a Outlook.
Manual de Usuario Procedimiento Correos @ufrontera.cl Pgina 16
En la siguiente pantalla del asistente, marcar la opcin Configurar manualmente las opciones
del servidor o tipos de servidores adicionales y luego botn Siguiente.
En la siguiente pantalla, seleccionar la opcin Correo electrnico de Internet y luego
Siguiente.
Luego, rellenar los recuadros que aparecen en amarillo en la fgura:
Informacin sobre el usuario:
o Su nombre: Indique aqu su nombre, para que aparezca en el remitente.
o Direccin de correo electrnico: Su cuenta completa
(cuenta@ufrontera.cl).
Manual de Usuario Procedimiento Correos @ufrontera.cl Pgina 17
Informacin del servidor:
o Tipo de Cuenta: Seleccionar POP3
o Servidor de correo entrante: pop.gmail.com
o Servidor de correo saliente (SMTP): smtp.gmail.com
Informacin de inicio de sesin:
o Nombre de usuario: Su cuenta completa (cuenta@ufrontera.cl).
En seguida, hacer click en el botn Ms configuraciones.
Luego de hacer click en Ms configuraciones aparecer una pantalla Configuracin de
correo electrnico de Internet, en la que se debe verifcar que las opciones marcadas en la
pestaa Servidor de salida se encuentren marcadas como se muestra a continuacin:
Manual de Usuario Procedimiento Correos @ufrontera.cl Pgina 18
Y en la pestaa Avanzadas, tal como se muestra en la fgura, verificar que el puerto del
servidor de entrada (POP3) sea el nmero 995 y el del servidor de salida (SMTP) sea el 465.
Tambin en la opcin Usar el siguiente tipo de conexin cifrada seleccionar SSL.
Luego, hacer click en el botn Aceptar para registrar la informacin y volver a la pantalla del
asistente de confguracin. Una vez all, hacer click en el botn Siguiente.
Manual de Usuario Procedimiento Correos @ufrontera.cl Pgina 19
A continuacin se mostrar la ltima pantalla del asistente de confguracin. All hacer click en
el botn Finalizar y quedar confgurada la cuenta @ufrontera.cl en esta versin de Outlook.
Manual de Usuario Procedimiento Correos @ufrontera.cl Pgina 20
Configuracin Outlook 2003 para correos @ufrontera.cl
Para las personas que utilizan Oulook 2003, hay que efectuar los siguientes ajustes en la
confguracin:
Primero elegir la opcin Herramientas y pinchar sobre Cuentas de correo electrnico,
como se muestra en la fgura:
Se despliega en seguida un asistente de confguracin. En la primera pantalla seleccionar la
opcin Agregar una nueva cuenta de correo electrnico.
Manual de Usuario Procedimiento Correos @ufrontera.cl Pgina 21
En la siguiente pantalla, para Tipo de servidor, elegir la opcin POP3.
Luego, rellenar los recuadros que aparecen en amarillo en la fgura:
Informacin sobre el usuario:
o Su nombre: Indique aqu su nombre, para que aparezca en el remitente.
o Direccin de correo electrnico: Su cuenta completa
(cuenta@ufrontera.cl).
Informacin del servidor:
o Servidor de correo entrante (POP3): pop.gmail.com
o Servidor de correo saliente (SMTP): smtp.gmail.com
Informacin de inicio de sesin:
o Nombre de usuario: Su cuenta completa (cuenta@ufrontera.cl).
En seguida, hacer click en el botn Ms configuraciones.
Manual de Usuario Procedimiento Correos @ufrontera.cl Pgina 22
Luego de hacer click en Ms configuraciones aparecer una pantalla Configuracin de
correo electrnico de Internet, en la que se debe verifcar que las opciones marcadas en la
pestaa Servidor de salida se encuentren marcadas como se muestra a continuacin:
Y en la pestaa Avanzadas, tal como se muestra en la fgura, verificar que el puerto del
servidor de entrada (POP3) sea el nmero 995 y el del servidor de salida (SMTP) sea el 465.
Tambin que se encuentren marcadas en ambos casos, que Este servidor precisa una
conexin cifrada (SSL).
Manual de Usuario Procedimiento Correos @ufrontera.cl Pgina 23
Luego, hacer click en el botn Aceptar para registrar la informacin y volver a la pantalla
anterior del asistente de confguracin. Una vez all, hacer click en el botn Siguiente.
Manual de Usuario Procedimiento Correos @ufrontera.cl Pgina 24
A continuacin se mostrar la ltima pantalla del asistente de confguracin. All hacer click en
el botn Finalizar y quedar confgurada la cuenta @ufrontera.cl en esta versin de Outlook.
Manual de Usuario Procedimiento Correos @ufrontera.cl Pgina 25
You might also like
- Cómo escribir buenos correos electrónicos: Aprende técnicas para que abran y entiendan tus mensajesFrom EverandCómo escribir buenos correos electrónicos: Aprende técnicas para que abran y entiendan tus mensajesRating: 5 out of 5 stars5/5 (1)
- Este título captura de manera concisa el tema principal del documento, que es un manual sobre el uso de Outlook en Office 365Document22 pagesEste título captura de manera concisa el tema principal del documento, que es un manual sobre el uso de Outlook en Office 365Fernando De La CruzNo ratings yet
- Informe Test Prueba de Funciones BasicasDocument6 pagesInforme Test Prueba de Funciones BasicasAlba Acosta80% (5)
- Gestor de Correo Electronico PDFDocument16 pagesGestor de Correo Electronico PDFMaria JhNo ratings yet
- UF1274 - Administración y auditoría de los servicios de mensajería electrónicaFrom EverandUF1274 - Administración y auditoría de los servicios de mensajería electrónicaRating: 5 out of 5 stars5/5 (1)
- Operadores matemáticos: reconocimiento y resolución de ejerciciosDocument9 pagesOperadores matemáticos: reconocimiento y resolución de ejerciciosJORGE JHUNIOR CHOY SANCHEZNo ratings yet
- Hojas Respuesta 2 CicloDocument23 pagesHojas Respuesta 2 CicloElizabeth Ríos Cid100% (1)
- Examen Del Estado MentalDocument5 pagesExamen Del Estado Mentalfederico100% (1)
- Selección, instalación y configuración del software de servidor de mensajería electrónica. IFCT0509From EverandSelección, instalación y configuración del software de servidor de mensajería electrónica. IFCT0509No ratings yet
- Manual Basic o Out LookDocument24 pagesManual Basic o Out LookangelcarballobastoNo ratings yet
- Administración y auditoría de los servicios de mensajería electrónica. IFCT0509From EverandAdministración y auditoría de los servicios de mensajería electrónica. IFCT0509No ratings yet
- Manual Administrador Office 365Document18 pagesManual Administrador Office 365MariuNo ratings yet
- Curso Office 365Document13 pagesCurso Office 365Josep Lluís Marrugat ViñaNo ratings yet
- Proyecto Salida Pedagogica 2019 Nt1 y Nt2Document10 pagesProyecto Salida Pedagogica 2019 Nt1 y Nt2Caro Higuera VelardeNo ratings yet
- Correo Electrónico Outlook (2016)Document18 pagesCorreo Electrónico Outlook (2016)Faiber Vaca BarreraNo ratings yet
- Manual: Configurar Cuenta de Correo de La URJCDocument22 pagesManual: Configurar Cuenta de Correo de La URJCGrado en Ingeniería Informática - URJCNo ratings yet
- Accesos y RecomendacionesDocument27 pagesAccesos y RecomendacionesSantiago Mosquera EncisoNo ratings yet
- Ut1 Herramientas Informáticas para La Gestión Personal y Formación OnlineDocument138 pagesUt1 Herramientas Informáticas para La Gestión Personal y Formación OnlineLaura Villar CastilloNo ratings yet
- Guia para Configurar Correo Office 365 en Outlook 2016 - WindowsDocument12 pagesGuia para Configurar Correo Office 365 en Outlook 2016 - WindowsCristianNo ratings yet
- Guia Cambio PasswordDocument15 pagesGuia Cambio PasswordGaPandoNo ratings yet
- Politica de Uso Del Correo Electronico InstitucionalDocument10 pagesPolitica de Uso Del Correo Electronico InstitucionalNelson ChaconNo ratings yet
- Manual Uso de Correo e InternetDocument13 pagesManual Uso de Correo e InternetFrancisco MarcialNo ratings yet
- Guia 2 Conocimiento para Gestionar Correos Utilizando OutlookDocument13 pagesGuia 2 Conocimiento para Gestionar Correos Utilizando OutlookAntonio Ramirez NuñezNo ratings yet
- Manual de Correo Institucional Universidad MontrerDocument16 pagesManual de Correo Institucional Universidad MontrerComunidad Montrer0% (2)
- Manual Usuario Office365 EstudiantesDocument15 pagesManual Usuario Office365 EstudiantesAndres GomezNo ratings yet
- Guía de Configuración y Atención Requerimientos e Incidentes para El Servicio de Correo V7Document129 pagesGuía de Configuración y Atención Requerimientos e Incidentes para El Servicio de Correo V7benodiNo ratings yet
- Correo Alumnos - 2013Document16 pagesCorreo Alumnos - 2013Angel Chi MezaNo ratings yet
- Libro Informatica 3Document11 pagesLibro Informatica 3Luis Humberto Pantí DíazNo ratings yet
- Instructivo Buzones Compartidos v1.0Document12 pagesInstructivo Buzones Compartidos v1.0Rodrigo L. NietoNo ratings yet
- Manual de Google Apps UTCDocument59 pagesManual de Google Apps UTCHenry AcostaNo ratings yet
- Correo electrónico: ventajas, funciones e historiaDocument10 pagesCorreo electrónico: ventajas, funciones e historiaBRAYAN ALAN ELIZALDE ALONSONo ratings yet
- Configurar El Correo Academico (@uniminuto - Edu.co)Document23 pagesConfigurar El Correo Academico (@uniminuto - Edu.co)johnmolinaNo ratings yet
- CGPE Manual Configuración Correo en Outlook 2010Document9 pagesCGPE Manual Configuración Correo en Outlook 2010José Luis Morales HNo ratings yet
- Tarea de Ofimatica (Correo Eletrocnico)Document6 pagesTarea de Ofimatica (Correo Eletrocnico)lucilo De la cruzNo ratings yet
- Manual CpanelDocument21 pagesManual CpanelnerioramosNo ratings yet
- Manual ZimbraDocument16 pagesManual ZimbrablancaNo ratings yet
- Comunicación AsincrónicaDocument14 pagesComunicación AsincrónicaJohnny JaraNo ratings yet
- Manualexchange EsDocument36 pagesManualexchange EsvguatemalNo ratings yet
- Instructivo Cambio de Dominio Correo BEXDocument9 pagesInstructivo Cambio de Dominio Correo BEXFernando Veas DonosoNo ratings yet
- Manual Webmail ActualDocument46 pagesManual Webmail ActualJosealezam100% (1)
- Iniciar HotmailDocument3 pagesIniciar Hotmailgloriousgatheri7No ratings yet
- Correo Electronico - Elisa PaolaDocument23 pagesCorreo Electronico - Elisa PaolaPaolita R. SánchezNo ratings yet
- CDocument3 pagesCJulio RodriguezNo ratings yet
- Procedimiento de Configuracion - Android-Es PDFDocument6 pagesProcedimiento de Configuracion - Android-Es PDFMaryurie15No ratings yet
- Uf2 Act1Document5 pagesUf2 Act1GabixddNo ratings yet
- Mensajería Electrónica. UMADocument38 pagesMensajería Electrónica. UMAManuel Sanchez GonzalezNo ratings yet
- Habilitar Correo Institucional Facultativo OFFICE365 (TEAMS)Document5 pagesHabilitar Correo Institucional Facultativo OFFICE365 (TEAMS)LUIS ANDRESNo ratings yet
- Hacker Highschool 09 Seguridad EmailDocument16 pagesHacker Highschool 09 Seguridad EmailFernando BravoNo ratings yet
- Guía - Portal - Password SEMS-DGCFT Docentes 15-09-2020Document20 pagesGuía - Portal - Password SEMS-DGCFT Docentes 15-09-2020M.P.G. Monica Urbina MartinezNo ratings yet
- Guia03 Correo - Electronico - 2022-IDocument22 pagesGuia03 Correo - Electronico - 2022-Ijaer jhon brandonNo ratings yet
- Protocolo correo educativoDocument4 pagesProtocolo correo educativojedisonNo ratings yet
- NetSys AdminConfigCorreo V - p26PwDocument11 pagesNetSys AdminConfigCorreo V - p26PwsgongoraNo ratings yet
- Manual Webmail PDFDocument63 pagesManual Webmail PDFmar MosqueraNo ratings yet
- Cómo Comunicarme Por Correo Electrónico - ManualDocument55 pagesCómo Comunicarme Por Correo Electrónico - ManualJavierNo ratings yet
- Guía elaboración correo familiasDocument12 pagesGuía elaboración correo familiasernono9No ratings yet
- Laz 2786142 211022 1334 10824Document2 pagesLaz 2786142 211022 1334 10824ismaarrNo ratings yet
- AyudacuentaterracomDocument36 pagesAyudacuentaterracomTeceNo ratings yet
- Uso Correo Electronico InstitucionalDocument8 pagesUso Correo Electronico InstitucionalSilvina ToscanoNo ratings yet
- NetSys AdminConfigCorreoDocument9 pagesNetSys AdminConfigCorreosgongoraNo ratings yet
- UT 3 Gestion de Servicios en InternetDocument44 pagesUT 3 Gestion de Servicios en InternettamajonabigailNo ratings yet
- Guia de Aprendizaje Plataformas TecnologicasDocument33 pagesGuia de Aprendizaje Plataformas TecnologicasINDUCCIÓN CENTRO DE LA CONSTRUCCIÓNNo ratings yet
- Configuracion de Sistemas Gestores de EmailDocument13 pagesConfiguracion de Sistemas Gestores de EmailJORGE RENÉ CASTRO GÓMEZNo ratings yet
- Manual Correo Estudiantes Nuevos UdalbaDocument13 pagesManual Correo Estudiantes Nuevos Udalbah8rrqyvrdcNo ratings yet
- Guia3 Correo Electronico 2022-IIDocument23 pagesGuia3 Correo Electronico 2022-IIRODOLFO YURI CONDORI QUISPENo ratings yet
- Hola CoDocument1 pageHola CoDenis OpazoNo ratings yet
- Plantilla MooDocument1 pagePlantilla MooJuanNo ratings yet
- Hola Como Estan TodosDocument1 pageHola Como Estan TodosDenis OpazoNo ratings yet
- Web Yh024b0 Es Rx-s601 Rx-s601d Om RGL EsDocument131 pagesWeb Yh024b0 Es Rx-s601 Rx-s601d Om RGL EsDenis OpazoNo ratings yet
- Comandos PowerShell para Office 365 - Sin SharePoint No Hay Paraíso PDFDocument6 pagesComandos PowerShell para Office 365 - Sin SharePoint No Hay Paraíso PDFDenis OpazoNo ratings yet
- Nvent AsDocument2 pagesNvent AsDenis OpazoNo ratings yet
- Servomotor Trampilla Recirculacion A3 IDocument2 pagesServomotor Trampilla Recirculacion A3 IDenis OpazoNo ratings yet
- Comandos PowerShell para Office 365 - Sin SharePoint No Hay ParaísoDocument6 pagesComandos PowerShell para Office 365 - Sin SharePoint No Hay ParaísoDenis OpazoNo ratings yet
- ReadmeDocument3 pagesReadmechore007No ratings yet
- SisDocument3 pagesSisDenis OpazoNo ratings yet
- PC Factory - Tu Centro Tecnológico - Impresora - Matriz.oki.320.tDocument2 pagesPC Factory - Tu Centro Tecnológico - Impresora - Matriz.oki.320.tDenis OpazoNo ratings yet
- ReadmeDocument3 pagesReadmechore007No ratings yet
- El Parche CuritaDocument5 pagesEl Parche CuritaDenis OpazoNo ratings yet
- Live@Edu Deployment Checklist Es-EsDocument6 pagesLive@Edu Deployment Checklist Es-EsDenis OpazoNo ratings yet
- Resol Vamos JugandoDocument96 pagesResol Vamos JugandoLeslie Salinas LopezNo ratings yet
- Matriz ConsistenciaDocument1 pageMatriz ConsistenciaEdwin Campos LlanosNo ratings yet
- Escuela Básica Obdulia Rodríguez de Jiménez PlanificacionDocument3 pagesEscuela Básica Obdulia Rodríguez de Jiménez Planificacionwanderlin acostaNo ratings yet
- Syllabus FUNDAMENTOS DE DERECHODocument9 pagesSyllabus FUNDAMENTOS DE DERECHOJeimi YepezNo ratings yet
- Tabla de Evaluación de TemperamentosDocument4 pagesTabla de Evaluación de TemperamentosPaula Andrea Zapata AriasNo ratings yet
- Perfil Ingeniero Computación SeguridadDocument6 pagesPerfil Ingeniero Computación SeguridadXavier LignaNo ratings yet
- Recomendaciones para clasificación sanguínea RhDDocument13 pagesRecomendaciones para clasificación sanguínea RhDLuis carlos Quinto cuzcanoNo ratings yet
- Ficha de Actividad CONTROL DE CALIDAD DE MEDICAMENTOSDocument2 pagesFicha de Actividad CONTROL DE CALIDAD DE MEDICAMENTOSAntonio TincopaNo ratings yet
- Foro Semana 1 Capac. Organizacional IACCDocument2 pagesForo Semana 1 Capac. Organizacional IACCesteban barreraNo ratings yet
- ECONOMETRÍA Avanzada SllyDocument2 pagesECONOMETRÍA Avanzada SllyThedy CabralNo ratings yet
- Cuidado Del CuerpoDocument15 pagesCuidado Del CuerpoMonicaDiazNo ratings yet
- 8° Guia de Ética y Valores Grado 7°Document3 pages8° Guia de Ética y Valores Grado 7°Santiago Andres ZuñigaNo ratings yet
- Características Del Seminario de Grado FinalDocument10 pagesCaracterísticas Del Seminario de Grado FinalEstefanía Margarita Navarrete VillaNo ratings yet
- Boletin UTPLima OctubreDocument13 pagesBoletin UTPLima OctubreapthorNo ratings yet
- Guia Aprendizaje 1Document18 pagesGuia Aprendizaje 1Luis FigueroaNo ratings yet
- Escala de Evaluación de Cohesión y Adaptabilidad FamiliarDocument14 pagesEscala de Evaluación de Cohesión y Adaptabilidad FamiliarMiguel Angel Mautino Ordoñez0% (1)
- Las oligofrenias: alteraciones del lenguaje en trastornos psiquiátricos infantilesDocument10 pagesLas oligofrenias: alteraciones del lenguaje en trastornos psiquiátricos infantilesNahuel Rici100% (1)
- Reglamento de Práctica y Práctica Pre-Profesional IESSPA Otuzco 2019Document18 pagesReglamento de Práctica y Práctica Pre-Profesional IESSPA Otuzco 2019Kaly SamberNo ratings yet
- Nomenclatura Arancelaria Silabo 201620Document9 pagesNomenclatura Arancelaria Silabo 201620Joss MarcallaNo ratings yet
- CV Pablo GerchunoffDocument15 pagesCV Pablo GerchunoffShawanda FlynnNo ratings yet
- Modelo Pedagógico ConductistaDocument5 pagesModelo Pedagógico ConductistaLINDA SOFIA ATENCIO ORTIZ ESTUDIANTENo ratings yet
- PreadolescenciaDocument6 pagesPreadolescenciajoseNo ratings yet
- Mecanica de FluidosDocument16 pagesMecanica de FluidosJefferson MendozaNo ratings yet
- Guía de Práctica N9Document8 pagesGuía de Práctica N9Ximena Paloma Mora GutierresNo ratings yet
- Crucigrama sobre roles y aprendizaje autónomoDocument7 pagesCrucigrama sobre roles y aprendizaje autónomoJulian Alberto SALCEDO PINZONNo ratings yet