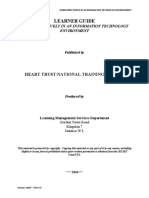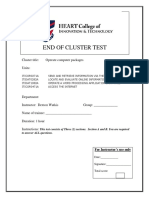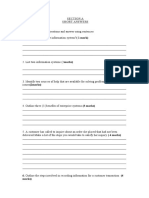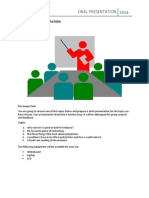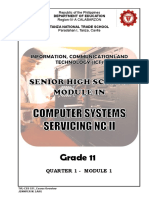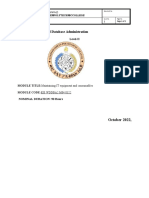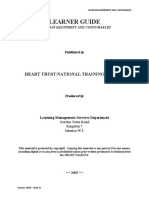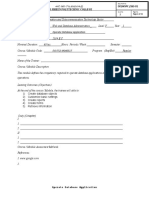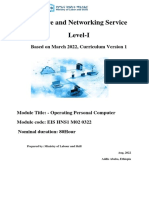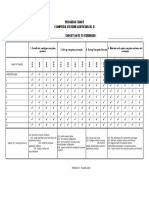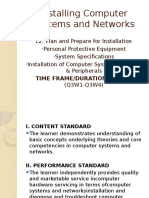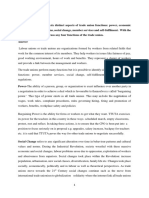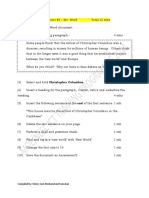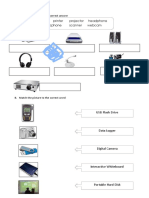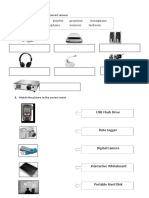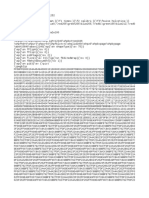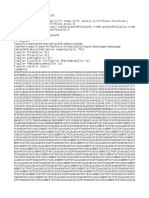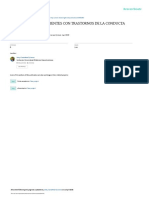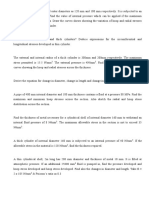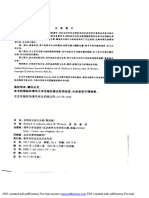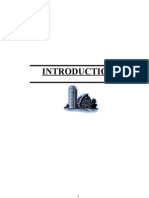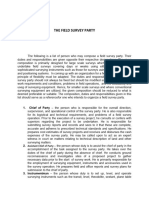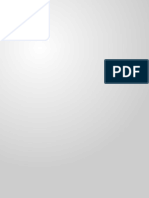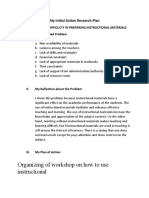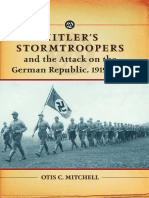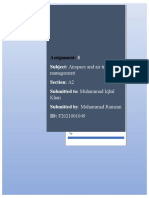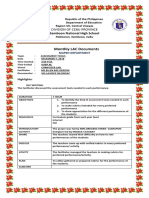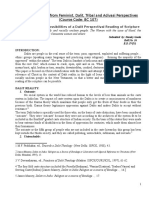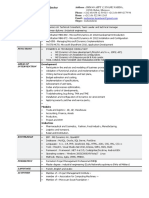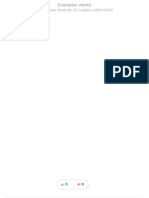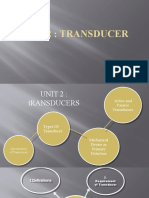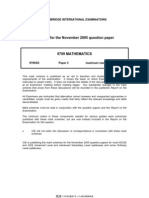Professional Documents
Culture Documents
Incorporate Digital Photography Into Multimedia Presentation
Uploaded by
Latoya AndersonCopyright
Available Formats
Share this document
Did you find this document useful?
Is this content inappropriate?
Report this DocumentCopyright:
Available Formats
Incorporate Digital Photography Into Multimedia Presentation
Uploaded by
Latoya AndersonCopyright:
Available Formats
LG ITIMED0422A INCORPORATE DIGITAL PHOTOGRAPHY INTO MULTIMEDIA PRESENTATION
LEARNER GUIDE
INCORPORATE DIGITAL PHOTOGRAPHY INTO MULTIMEDIA
PRESENTATION
Published by
HEART TRUST/NATIONAL TRAINING AGENCY
Produced by
Learning Management Services Department
Gordon Town Road
Kingston 7
Jamaica W.I.
This material is protected by copyright. Copying this material or any part of it by any means,
including digital or in any form is prohibited unless prior written permission is obtained from
the HEART Trust/NTA.
*** 2006 ***
Version 1 LRDU JUN. 06
LG ITIMED0422A INCORPORATE DIGITAL PHOTOGRAPHY INTO MULTIMEDIA PRESENTATION
TABLE OF CONTENTS
PAGE
Introduction....................................................................................................................................1
Welcome ..............................................................................................................................1
This Competency Unit .........................................................................................................1
Before you start ....................................................................................................................2
Planning your learning programme .....................................................................................2
Self- Assessment Checklist ...................................................................................................3
How to use this Learner Guide ............................................................................................4
Using the Computer and Other Resources ...........................................................................6
Method of Assessment .........................................................................................................6
Quality Assurance ................................................................................................................6
Element 1: Use a digital camera ..................................................................................................7
Self- Assessment Checklist .................................................................................................22
Element 2: Incorporate digital photography into multimedia sequence ...............................24
Self- Assessment Checklist .................................................................................................29
Element 3: Create a collages and of digital photography and 2d graphics ...........................30
Self- Assessment Checklist .................................................................................................33
Version 1 LRDU JUN. 06
LG ITIMED0422A INCORPORATE DIGITAL PHOTOGRAPHY INTO MULTIMEDIA PRESENTATION
LG-ITIMED0422A:
INCORPORATE DIGITAL
PHOTOGRAPHY INTO
MULTIMEDIA PRESENTATIONS
INTRODUCTION
Welcome
Welcome to the Learner Guide for Competency Standard Incorporate Digital photography
into Multimedia Presentation. This is just one of a number of Learner Guides produced for
the Data Operations Skills stream of the Information and Communication Industry, and is
designed to guide you, the learner, through a series of learning processes and activities that will
enable you to achieve the specified learning outcomes for the competency units.
The content of this guide was developed from the Competency Standard ITIMED0422A, which
is one of the basic building blocks for the National Vocational Qualification of Jamaica (NVQ-J)
certification within the industry. Please refer to your Learners Handbook for a thorough
explanation of standards and competencies, and how these relate to the NVQ-J certification.
You are also advised to consult the Competency Standard and assessment instrument for a better
understanding of what is required to master the competency.
This Competency Unit
Incorporate digital photography into multimedia presentation addresses the knowledge
and skills requirements to effectively incorporate digital photography into multimedia
presentations. There are three main areas or elements:
Element 1: Use a digital camera
Element 2: Incorporate digital photography into a multimedia sequence
Element 3: Create a collage of digital photography and 2D graphics
As you go through each element, you will find critical information relating to each one. You are
advised to study them carefully so that you will be able to develop the necessary knowledge,
skills and attitudes for incorporating digital photography into multimedia presentations.
Version 1 LRDU JUN. 06 1
LG ITIMED0422A INCORPORATE DIGITAL PHOTOGRAPHY INTO MULTIMEDIA PRESENTATION
Before you start
Before you start this Learner Guide, you need to:
a. Obtain a Learners Logbook. You will use it to record evidence of your new
skills/competence. As you demonstrate your new skills, record your activities and have your
learning facilitator sign off on them. This will allow yo u to provide evidence of your
competence when you are being assessed against the competency standard.
b. Ensure that you have access to the facilities and equipment necessary for learning.
c. Ensure that your learning resources are available.
d. Ensure that you are wearing suitable clothing, that tools and equipment are safe, and that the
correct safety equipment is used.
e. Plan your learning programme (see below)
f. Understand how to use this Learner Guide (see below)
Planning your learning programme
The self-assessment checklist on the following pages will assist you in planning your training
programme and it will help you to think about the knowledge and skills needed to demonstrate
competency in this unit. As you go through each one you will be able to find out which aspects
of the elements you have already mastered and which ones you already have and which you will
need to pay more attention to as you go through the learning process.
To complete the self- assessment checklist, simply read the statements and tick the Yes or No
box. You should do this exercise now.
Version 1 LRDU JUN. 06 2
LG ITIMED0422A INCORPORATE DIGITAL PHOTOGRAPHY INTO MULTIMEDIA PRESENTATION
Self-Assessment Checklist
- Incorporate digital photography into multimedia presentations
Element 1 Use a digital camera Yes No
1. I can operate a digital camera correctly with consideration of
focus and exposure to capture a digital image successfully ( ) ( )
2. I can demonstrate entering and exiting the selected digital
image software and the tools and features of the programme
used correctly ( ) ( )
3. I can demonstrate editing and manipulating photographs and
the tools and features of the programme used correctly ( ) ( )
4. I can save and retrieve digital photographs using the
designated file formats ( ) ( )
Element 2 Incorporate digital photography into a multimedia
sequences Yes No
1. I can create graphics that incorporate the principles of design
using the designated software ( ) ( )
2. I can edit (enhance and amend) and save digital photographs
using the designated software ( ) ( )
3. I can integrate digital photographs into a designated
multimedia sequence ( ) ( )
4. I can evaluate and interpret the digital photographic
outcomes appropriately for the end use and run as part of a
multimedia presentation ( ) ( )
Element 3 Create a collage of digital photography and 2D
graphics Yes No
1. I can create digital collages and montages by adjusting image
mode and resolution, modifying image using filters, selecting
the correct colour mode for the output, and producing
halftones and colour separations for relevant printing
procedures ( ) ( )
Version 1 LRDU JUN. 06 3
LG ITIMED0422A INCORPORATE DIGITAL PHOTOGRAPHY INTO MULTIMEDIA PRESENTATION
How did you do?
If you ticked all or most of the Yes boxes, then you might not need to go through the entire
guide. Ask your learning facilitator to assist you in determining the most appropriate action you
should take.
If you ticked a few of the Yes boxes or none at all then you should work through all of the
guide, even though some of the material may be familiar to you.
Plan your learning based on your answers. Be sure to involve your learning facilitator in the
planning process.
How to use this Learner Guide
This Learner Guide is designed to assist you to work and learn at your own pace.
We suggest that you:
Go through the sections/elements as they are presented (starting at Section 1)
Check your progress at each checkpoint to ensure that you have understood the material
Observe the icons and special graphics used throughout this guide to remind you of what you
have to do and to enhance your learning. The icons and their meanings are as follows:
Version 1 LRDU JUN. 06 4
LG ITIMED0422A INCORPORATE DIGITAL PHOTOGRAPHY INTO MULTIMEDIA PRESENTATION
Complete Assessment Exercise
This exercise requires you to think about the knowledge
and skills that you have or will develop in this competency
unit.
Definition Box
Words/phrases are defined or explained in this box. The
words/phrases being explained are in bold print.
Checkpoint
This denotes a brain teaser and is used to check your
understanding of the materials presented. No answers are
provided for the questions asked.
Activity
This denotes something for you to do either alone or with
the assistance of your trainer/supervisor.
Reference
Points you to the reference materials and other support
documents or resources used in compiling the unit content.
Ask your learning facilitator for help if you have any problems with the interpretation of the
contents, the procedures, or the availability of resources.
Complete each activity as you come to it. If the activity requires you perform an actual task,
be sure to tell your learning facilitator when you get to that activity so that he/she can make
any arrangements, if necessary.
Get your learning facilitator to sign and date the Learner Logbook when you have completed
an activity.
Complete the self-assessment checklist at the end of each section or element.
Version 1 LRDU JUN. 06 5
LG ITIMED0422A INCORPORATE DIGITAL PHOTOGRAPHY INTO MULTIMEDIA PRESENTATION
When you have worked through all elements of the guide, and when you can tick every Yes
box, you are ready for assessment and should ask your learning facilitator to assist you in making
the arrangements to have your performance assessed.
Using the Computer and Other Resources
Where your activities refer you to the library, computer and Internet resources, ask your learning
facilitator to assist you with locating these resources. If you are getting your training in an
institution, there may be a library and a computer laboratory. If this is not the case, visit the local
library and find out what resources are available.
If you are new to the computer and the Internet, someone in the computer room should be able to
show you how to use these resources.
Please note that in many of your activities you have been referred to information on the Internet.
This is because the Internet has a vast amount of information that can help you in acquiring the
particular competencies. We would like to advise you, however, that we cannot guarantee that
all the sites will be available when you need them. If this happens, ask your learning facilitator
to assist you with locating other sites that have the information you require.
Method of Assessment
Competency will be assessed while you are actually performing the tasks related to this
competency. This may be in a real workplace or a simulated situation that accurately relates to
the work situation. You are advised to consult the associated competency standard for further
details relating to the assessment strategies.
Quality Assurance
A feedback form is included at the back of each learner guide, so all users are afforded the
opportunity to document their concerns pertinent to the various aspects of the guide. Such
concerns will assist in the review process of the learner guides. Users are encouraged to cut out
the form, complete and submit same to the address provided.
You may now start your learning. Have fun while you work!
Version 1 LRDU JUN. 06 6
LG ITIMED0422A INCORPORATE DIGITAL PHOTOGRAPHY INTO MULTIMEDIA PRESENTATION
ELEMENT 1: USE A DIGITAL CAMERA
LEARNING OUTCOMES
As you go through this element you need to ensure that you acquire the necessary knowledge,
skills and attitudes to use a digital camera. Your learning facilitator is there to assist you through
the different activities, so that on completion you will be able to:
1. Operate a digital camera correctly with consideration of focus and exposure to capture a
digital image successfully
2. Demonstrate entering and exiting the selected digital image software the tools and
features of the programme used correctly
3. Demonstrate editing and manipulating photograph and the tools and features of the
programme used correctly
4. Save and retrieve digital photographs using the designated file formats
OPERATE A DIGITAL CAMERA CORRECTLY
Digital Camera A camera that does not use CCD - The image detail is
film, but instead stores the photographs in a digital determined by the number of
format in memory on the camera. These images light-sensitive sample points on
can then be downloaded to a computer the CCDs surface.
Instead of using film, this kind of camera records
data in "pixels" small squares of light of varying
hues that can be directly loaded into and
interpreted by a computer.
In 1991, Kodak released the first professional digital camera system (DCS), aimed at
photojournalists. It was a Nikon F-3 camera equipped by Kodak with a 1.3 megapixel sensor.
The first digital cameras for the consumer- level market that worked with a home computer via a
serial cable were the Apple QuickTake 100 camera (February 17 , 1994), the Kodak DC40
camera (March 28, 1995), the Casio QV-11 (with LCD monitor, late 1995), and Sony's Cyber-
Shot Digital Still Camera (1996). Since then, digital camera uphoria has remained in high gear
and is hardly likely to slow down. With new and better cameras coming out every year, there is
no gaurantee what feature they will think of next.
Version 1 LRDU JUN. 06 7
LG ITIMED0422A INCORPORATE DIGITAL PHOTOGRAPHY INTO MULTIMEDIA PRESENTATION
Your level of photography interest and your previous photography habits will help you
determine whether a digital point-and-shoot or digital SLR camera is better for you. If youve
been using a 35mm SLR camera, you may only be happy with a digital SLR camera with similar
features. If youre used to a point-and-shoot camera, a digital SLR may be more of a learning
curve than youre willing to deal with. There are essentially three categories of digital cameras:
digital SLR, high performance digital point-and-shoot, and compact digital point-and-shoot.
Fig. 1:
You will notice that Digital SLR cameras have a high megapixel rating such as 6.3 or higher. In
addition, they offer interchangeable lenses as well as full manual setting options. They have
virtually no shutter lag time which can be a problem with digital point-and-shoot cameras. If you
are a photography enthusiast, a digital SLR can be a fantastic choice, especially if you have
already invested in multiple lenses for a 35mm SLR camera. Many lenses are interchangeable
between the 35mm and digital models of various camera brands.
Most cameras come with standard features and buttons some with almost identical look and feel.
During operation, you will be exploring a very common digital camera which is one of the most
popular ones on the market and you will find it very user friendly.
Fig. 2: Fig. 3:
All digital cameras use some form of power and a medium to save captured images, therefore it
is important to make sure all these accessories and essentials are installed properly before you
begin to use the camera.
Version 1 LRDU JUN. 06 8
LG ITIMED0422A INCORPORATE DIGITAL PHOTOGRAPHY INTO MULTIMEDIA PRESENTATION
Observe the different view of camera below and learn their features
Fig.4.1: Digital Camera Back view
Fig. 4.2: Digital Camera top view
Version 1 LRDU JUN. 06 9
LG ITIMED0422A INCORPORATE DIGITAL PHOTOGRAPHY INTO MULTIMEDIA PRESENTATION
Fig. 4.3:
For the purposes of this unit we will focus on the point and shoot camera. As the term point
then shoot suggests, just simply point to your object and then press the button and the camera
will just do the rest. Firstly, you have to focus on the object because focusing is important for
cutting out any wandering debris in your photos and making sure that you get the right exposure
for the shot. The next thing you need to consider is exposure. It is very important to measur e the
brightness of the light and set the correct shutter speed and aperture. This reduces noise in the
picture and determines the quality of the photograph. Image-editing software offers fun features
to change or enhance your photos. Digital photography allows you to stretch your creativity and
have fun in the process.
With all those important elements and procedures to consider, you should be wondering how
does the camera store the image; since after all its a film- less camera. Well in digital cameras,
the captured images light falls on a charge-coupled device (CCD), a photosensitive computer
chip that transforms light patterns into pixels. After the image has been captured, its saved to
internal flash memory, a removable memory card or a floppy disk. The image that is captured
has a certain amount of detail and there is a component in the camera that is responsible for that
called the CCD
Version 1 LRDU JUN. 06 10
LG ITIMED0422A INCORPORATE DIGITAL PHOTOGRAPHY INTO MULTIMEDIA PRESENTATION
ACTIVITY
Use the camera supplied by your institution to take a picture outside.
Capture a portrait of your classmate using the point and shoot
method. Ask your learning facilitator to assist you.
Refer to: www.howstuffworks.com
http://www.scrapjazz.com/topics/Photography
DEMONSTRATE ENTERING AND EXITING THE SELECTED DIGITAL IMAGE
SOFTWARE
NB. You will notice that criteria 2 4 are presented under one heading for easier
interpretation of material
After you have captured an image with the digital camera and you are satisfied with the shooting
it is now time to transfer the image to your computer for editing. The images can be transferred
to the computer by connecting the camera directly to the computer using a cable that is supplied
with the camera. The cable is then connected to a port on the computers USB or Fire Wire Port
which are commonly used now, however, the USB is the more commonly used of the two.
Figure 4:4 and 4:5 shows examples of the software features
Version 1 LRDU JUN. 06 11
LG ITIMED0422A INCORPORATE DIGITAL PHOTOGRAPHY INTO MULTIMEDIA PRESENTATION
Fig. 4.4: Digital Camera and other accessories( Batteries, Installation CD, Memory Card, USB
Cable, Audio Cable, Hand Strap)
Fig. 4.5: Digital camera connected to a Laptop via USB Cable
Version 1 LRDU JUN. 06 12
LG ITIMED0422A INCORPORATE DIGITAL PHOTOGRAPHY INTO MULTIMEDIA PRESENTATION
When you are finished uploading and saving the images to the computer it will be time to start
editing them and you do this by using a photo editing software there are several photo editing
software some of the most popular ones are: Adobe Photoshop, Paint Shop Pro, Adobe
illustrator, Corel Graphic Suits. All these software have photo retouching tools which are
Programs that enable anyone with modern skills to edit/touch-up digitised pictures, superimpose
two or more photographs and a host of special effects.
Now that you have connected the camera to the computer you can import a picture from the
digital camera for editing
Click File > Import > WIA Support. Choose a destination on your computer for saving the image
files. Make sure Open Acquired Images in Photoshop is checked. Click Start. Select the digital
camera that you want to import the images from.
Fig. 4.6: picture being imported from a Digital camera
Now that you have the picture in Photoshop it is time to edit or enhance the picture. To
do so yo u use the photo retouching tools and other features if needs be. The main photo
retouching tools are:
Version 1 LRDU JUN. 06 13
LG ITIMED0422A INCORPORATE DIGITAL PHOTOGRAPHY INTO MULTIMEDIA PRESENTATION
Smudging - The smudge tool simulates the actions of dragging a finger through wet paint.
The tool picks up color where the stroke begins and pushes it in the direction you drag.
Focusing - The focus tools consist of the blur tool and the sharpen tool. The blur tool softens
hard edges or areas in an image to reduce detail. The sharpen tool focuses soft edges to
increase clarity or focus.
Toning - The toning tools consist of the dodge tool and the burn tool. Used to lighten or
darken areas of the image, the dodge and burn tools are based on a traditional photographer's
technique for regulating exposure on specific areas of a print.
The Sponge Tool - The sponge tool subtly changes the color saturation of an area. In
Grayscale mode, the tool increases or decreases contrast by moving gray levels away from or
toward the middle gray.
The Toolbox
You got a jump start on learning about the zoom tool while we were studying the status
bar in the last section. Now let's explore more of the Photoshop toolbox. If you have the
Quick Reference Card that came with Photoshop, it would be a good idea to locate it
now. If you cannot locate a copy, Version 6.0, users can find a PDF file of the Quick
Reference card on the main level of your Photoshop installation CD. Version 5.x users
can find a diagram of the toolbox and all hidden tools on page 25 of the Photoshop 5.0
User Guide.
When you look at the toolbox, notice how some of the buttons have a tiny arrow in
the lower right corner. This arrow indicates that other tools are hidden under that tool. To
access the other tools, click and hold down on a button and the other tools will pop out.
Try this now by clicking on the rectangle marquee tool and changing to the elliptical
marquee tool. The hidden marquee tools are shown here.
Version 1 LRDU JUN. 06 14
LG ITIMED0422A INCORPORATE DIGITAL PHOTOGRAPHY INTO MULTIMEDIA PRESENTATION
Now hold your cursor over one of the buttons and you should see a tooltip appear that tells you
the name of the tool and its keyboard shortcut. All the marquee tools have a shortcut of M. An
easier way to switch between the different hidden tools is to use the keyboard shortcut along with
the Shift key modifier. For the marquee tools, the Shift-M combination toggles between the
rectangular and elliptical marquee tools. The single row marquee tools are less often used and
must be selected from the toolbox flyout. Another shortcut for cycling through the hidden tools is
to Alt/Option click on the toolbox button.
Take a few moments now to familiarize yourself with the tool names using the
tooltips. Use the shortcuts you have just learned to explore all the hidden tools. As you
select each tool, note the hints provided in the status bar area for each tool. Don't
worry about using each tool for now; we'll get to that soon enough. For now, you
should just get to know the tool locations and their icons.
Moving down in the toolbox, we come to the color swatches. This is where the
foreground and background colors are displayed. The tiny arrow to the top right allows
you to swap foreground and background colors. The tiny black and white swatch
symbol to the lower left allows you to reset the colors to the default of black foreground
and white background. Hold your cursor over those two areas to learn the keyboard
shortcuts. To change a color, simply click on either the foreground or background color
swatch and select a new color in the color picker. Experiment by changing the foreground and
background colors and then resetting them back to defaults.
The next two buttons on the toolbox allow you to toggle between quick mask and
selection mode. We'll learn more about this later in future lessons.
Below the selection mode you have a set of three buttons that allow you to change the
appearance of the workspace. Hold your cursor over each button to see what it does. Notice the
keyboard shortcut for all three is F. Hitting F repeatedly toggles between all three modes. You
can try it now.
This is a convenient place to mention a few more shortcuts for modifying the workspace
appearance. Feel free to try them out as you read. When in either of the full screen modes, you
can toggle the menu bar on and off with the Shift-F key combination. In any screen mode you
can toggle the toolbox, status bar, and palettes on and off with the Tab key. To hide only palettes
and leave the toolbox visible, use Shift-Tab.
The last button on the toolbox is for moving your document to ImageReady. We will not be
exploring ImageReady in this course.
Version 1 LRDU JUN. 06 15
LG ITIMED0422A INCORPORATE DIGITAL PHOTOGRAPHY INTO MULTIMEDIA PRESENTATION
Before you move on to the palettes, let's review what we learned about the toolbox:
An arrow indicates a flyout of hidden tools
Each main tool has a single letter keyboard shortcut assigned to it
The Shift key combined with a tool shortcut allows you to toggle the hidden tools
D = resets the foreground color to black and background color to white
X = swap foreground and background colors
F = toggles screen modes
Shift-F = Turns menu bar on and off in full screen modes
Tab = toggles the toolbox, status bar, and palettes on and off
Shift-Tab = toggle only the palettes on and off
Fig. 4:7 screen with palette grouping, for the purpose of editing
Here we have a picture opened in Photoshop and we are going to start editing this picture just the
way we want it
Version 1 LRDU JUN. 06 16
LG ITIMED0422A INCORPORATE DIGITAL PHOTOGRAPHY INTO MULTIMEDIA PRESENTATION
Fig. 4:8 picture opened in designated software after being imported.
This picture was taken at cross roads in Kingston at 90 degree angle in order to get certain
details. Now that it has been imported in editing software you can proceed to turn the
image/canvas.
Click image >> Rotate Canvas >> 90 CCW
The image will now be in a better position to be edited; the next course of action is cropping. We
crop an image to eliminate those objects or areas we dont need.
Click on the crop tool then move to the image and select the area you want to keep. By using the
crop tool to select that area you are satisfied with, then select click on the crop tool again from
the toolbox, then select crop from the window that pops up.
Version 1 LRDU JUN. 06 17
LG ITIMED0422A INCORPORATE DIGITAL PHOTOGRAPHY INTO MULTIMEDIA PRESENTATION
Fig. 4:9 a portion of the picture being selected for cropping
In the above image you will notice the part selected is brighter than the rest of the image that is
the part we want to keep.
You are now going to look at how you would want to improve the color of this image in terms of
brightness, contrast, half toning etc.
Click image >>> Adjustments >> Variations
A window will appear and from there you can adjust the color balance of the image depending
on whats lacking or what you would like the image to look like.
Version 1 LRDU JUN. 06 18
LG ITIMED0422A INCORPORATE DIGITAL PHOTOGRAPHY INTO MULTIMEDIA PRESENTATION
Fig. 4:10 shows Picture being edited to enhance colour
From this window you will be able to choose whether you need more or less blue, cyan, red,
magenta, yellow and green; you can also make the picture lighter or darker. One good thing
about using this window is that you can always go back to the original image without losing
anything.
CHECKPOINT
What devices can you import images from?
Version 1 LRDU JUN. 06 19
LG ITIMED0422A INCORPORATE DIGITAL PHOTOGRAPHY INTO MULTIMEDIA PRESENTATION
Now that you have completed editing the picture, proceed to save the picture so changes remain
in effect and copy of the edited picture is saved on the computer. You can save the picture in
several different file formats; two of the most widely used file formats are JPEG and GIF. JPEG
file interchange format and it is ideal for images with colour complexity such as photographs
and original art. GIF represents Graphics Interchange Format and is best used for screen
captures, line drawings and other graphics with sharp edges.
Another name for file formats is also called extensions the psd extension, which stands for
PhotoShop Document, is a format that is specific to Adobe image editing programs. This file
format supports layers.
Saving the picture as a JPEG format
Fig. 4:11 a picture being saved
File --> Save As...
File name: type the name of the file to be saved
Save as: click the pull-down menu and choose "JPEG" from the list
Version 1 LRDU JUN. 06 20
LG ITIMED0422A INCORPORATE DIGITAL PHOTOGRAPHY INTO MULTIMEDIA PRESENTATION
From the File menu of the picture editing software, select the Save As option. In the dialog
window that pops up select from the drop down menu Save As Type JPEG. Finally, click the
save button.
There are some other tools in Photoshop that we need to examine even though you might not
need to use them all the time when editing a picture. Some of these tools are:
Filters
Halftoning
Adjusting color modes
Filters - are predefined To apply a filter to an area of a layer, select that area. To apply
special effects that can be a filter to the entire layer, leave the image unselected. Choose a
applied to images to filter from the submenus in the Filter menu. If a filter name is
enhance their presentation. followed by ellipses (...), a dialog box appears. If a dialog box
appears, enter values or select options. If available, select the
Preview option to preview the filter effect on the entire image.
Images are broken down into a series of dots which create the illusion of continuous tones when
printed. Varying the sizes of the dots in a halftone screen creates the optical illusion of variations
of grey or continuous colour in the image. Assuming that the image is already open.
A colour mode determines the colour model used to display and print images. Common models
include HSB (hue, saturation, brightness); RGB (red, green, blue); CMYK (cyan, magenta,
yellow, black); and CIE L*a*b*. Photoshop also includes modes for specialized colour output
such as Indexed Colour and Duotone.
Refer to: http://graphicssoft.about.com/od/photoshop/l/bllps5out.htm
CHECKPOINT
What are some of the file formats used to save images?
Version 1 LRDU JUN. 06 21
LG ITIMED0422A INCORPORATE DIGITAL PHOTOGRAPHY INTO MULTIMEDIA PRESENTATION
ACTIVITY
Using your digital camera import the picture you had taken in the
earlier part of this element. Crop out the areas you dont want, then
adjust the colors using the various tools. Save it in GIF file formats.
Look at another image that has been save as JPEG and compare the
two.
Discuss your work with your learning facilitator and peers.
READY TO PROVE YOUR COMPETENCE?
Now that you have completed this element, check to see whether you have fully grasped all the
components by doing the following Self-Assessment:
Checklist 1 Yes No
1. I know how to operate a digital camera correctly with
consideration of focus and exposure to capture a digital image
successfully ( ) ( )
2. I know how to demonstrate entering and exiting the selected
digital image software and the tools and features of the
programme used correctly ( ) ( )
3. I know how to demonstrate editing and manipulating
photographs and the tools and features of the programme used
correctly ( ) ( )
4. I know how to save and retrieve digital photographs using the
designated file formats ( ) ( )
Version 1 LRDU JUN. 06 22
LG ITIMED0422A INCORPORATE DIGITAL PHOTOGRAPHY INTO MULTIMEDIA PRESENTATION
Checklist 2 Yes No
1. A digital camera is operated correctly with consideration of
focus and exposure to capture a digital image successfully ( ) ( )
2. Entering and exiting the selected digital image software are
demonstrated and the tools and features of the programme used
correctly ( ) ( )
3. Editing and manipulating photographs are demonstrated and the
tools and features of the programme used correctly ( ) ( )
4. Digital photographs are saved and retrieved using the
designated file formats ( ) ( )
Version 1 LRDU JUN. 06 23
LG ITIMED0422A INCORPORATE DIGITAL PHOTOGRAPHY INTO MULTIMEDIA PRESENTATION
ELEMENT 2: INCORPORATE DIGITAL PHOTOGRAPHY INTO
MULTIMEDIA SEQUENCE
LEARNING OUTCOMES
As you go through this element you need to ensure that you acquire the necessary knowledge,
skills and attitudes to incorporate digital photography into multimedia sequence. Your learning
facilitator is there to assist you through the different activities, so that on completion you will be
able to:
1. Create graphics that incorporate the principles of design using the designated software
2. Edit and save digital photographs using designated software
3. Integrate digital photograph into designated multimedia sequence
4. Evaluate and interpret digital photographic outcomes for end use and run as part of a
multimedia sequence
CREATE GRAPHICS THAT INCORPORATE THE PRINCIPLES OF DESIGN USING THE
DESIGNATED SOFTWARE
The principles are Balance, harmony, proportion, emphasis, color, half toning, contrast.
Using some of these principles you will create a simple graphic design using Photoshop
To create a drop shadow for some texts:
First, choose white as your background colour.
Open a New file (try making your image size 250X 50 pixels to start)
Click on the Text tools
Adjust the font face, the font size, and the font colour in the type tool window
Enter your text in the text field of the type tool wi ndow
Choose OK
From the Layer Menu, select Effects, then Drop Shadow
You can affect the darkness of the shadow by adjusting the opacity
You can also affect the angle of the shadow, the distance of the shadow from the
text, the blur, and the intensity of the shadow from the Effects window
Save your image as a GIF: from the Image menu, select Mode , then Indexed colour
and click OK when you receive the prompt :Flatten Layer?
Version 1 LRDU JUN. 06 24
LG ITIMED0422A INCORPORATE DIGITAL PHOTOGRAPHY INTO MULTIMEDIA PRESENTATION
Below is the drop shadow effect I created using the above tips.
Fig. 2: graphics being designed using layer style
ACTIVITY
Follow the given instructions and create a drop shadow effect similar
to the one that was created above. Ensure that you use some of the
principles of design mentioned earlier using the photoshop software.
Version 1 LRDU JUN. 06 25
LG ITIMED0422A INCORPORATE DIGITAL PHOTOGRAPHY INTO MULTIMEDIA PRESENTATION
INTEGRATE DIGITAL PHOTOGRAPH INTO DESIGNATED MULTIMEDIA SEQUENCE
It is almost impossible to have a multimedia sequence without some digital photography or
graphics integrated in the presentation, there are literally hundreds of software available on the
market to carry out this task; some are more specific than others.
PowerPoint is installed on almost 90% of all computers it is very user friendly and versatile.
Instead of trying to use a very expensive multimedia authoring tool that might not be available to
everyone the best choice is to use Microsoft PowerPoint to demonstrate integrating digital
photograph unto designated multimedia sequence.
Here we have integrated a digital photograph in powerpoint from. The photo was already edited
and saved on the computer and was taken from one file to the next.
Fig. 2.1: a picture being integrated in a multimedia sequence
We can also integrate a digital photograph straight from a camera or scanner one way of doing so
is outlined below:
Version 1 LRDU JUN. 06 26
LG ITIMED0422A INCORPORATE DIGITAL PHOTOGRAPHY INTO MULTIMEDIA PRESENTATION
On the Insert menu, point to Picture, and then click From Scanner or Camera. If you have more
than one device attached to your computer, select the device you want to use. Click Custom
Insert. Follow the instructions that come with the digital camera.
Choose the image that you want to import. Click Get Picture to import the selected file.
Fig. 2.2: pictures being imported from digital camera in a multimedia sequence
EVALUATE AND INTERPRET DIGITAL PHOTOGRAPHIC OUTCOMES FOR END USE
AND RUN AS PART OF A MULTIMEDIA SEQUENCE
Multimedia projects need to be planned carefully. Successful multimedia production involves
four phases. Interpret and Evaluate are very important phases that will significantly enhance any
presentation/project. You can exa mine evaluation phase in detail:
Version 1 LRDU JUN. 06 27
LG ITIMED0422A INCORPORATE DIGITAL PHOTOGRAPHY INTO MULTIMEDIA PRESENTATION
Evaluation:
Does it work properly? Have someone test it for you what do you think?
Do all the links work?
Is the navigation clear and easily understood?
Is the software effective?
Is the software efficient?
Can the product the improved?
CHECKPOINT
What are the other two phases to be considered in a multimedia
presentation?
ACTIVITY
Interpret and evaluate and a presentation you have done with digital
photography, base on the points outlined above
Discuss your evaluation with your learning facilitator and peers.
Refer to: HEART Trust/NTA, (2004). ITIMED0351A Identify components of
multimedia
Version 1 LRDU JUN. 06 28
LG ITIMED0422A INCORPORATE DIGITAL PHOTOGRAPHY INTO MULTIMEDIA PRESENTATION
READY TO PROVE YOUR COMPETENCE?
Now that you have completed this element, check whether you have fully grasped all the
components by doing the following Self-Assessment:
Checklist 1 Yes No
1. I know how to create graphics that incorporate the
principles of design using the designated software ( ) ( )
2. I know how to edit (enhance and amend) and save digital
photographs using the designated software ( ) ( )
3. I know how to integrate digital photographs into a
designated multimedia sequence ( ) ( )
4. I know how to evaluate and interpret the digital
photographic outcomes appropriately for the end and run
as part of a multimedia presentation ( ) ( )
Checklist 2 Yes No
1. Graphics that incorporate the principles of design are
crated using the designated software ( ) ( )
2. Digital photographs are edited (enhanced and amended)
and saved using the designated software ( ) ( )
3. Digital photographs are integrated into designated
multimedia sequence ( ) ( )
4 The digital photographic outcomes are evaluated and
interpreted appropriately for the end and run as part of a
multimedia presentation ( ) ( )
Version 1 LRDU JUN. 06 29
LG ITIMED0422A INCORPORATE DIGITAL PHOTOGRAPHY INTO MULTIMEDIA PRESENTATION
ELEMENT 3: CREATE A COLLAGES AND OF DIGITAL PHOTOGRAPHY
AND 2D GRAPHICS
LEARNING OUTCOME
As you go through this element you will acquire the necessary knowledge, skills and attitudes to
create a collage of digital photography and 2D graphics. Your learning facilitator is there to
assist you through the various activities, so that on completion you will be able to:
1. Create collages and montage s by adjusting image, mode and resolution; modify image
and select correct colour
CREATE A COLLAGE OR MONTAGE
You can create a collage or montage in Adobe Photoshop or Adobe Photoshop Elements in
several ways, but the following method is the simplest. Following the steps below, you'll add
each new image to the collage image as a separate layer. This process allows you to manipulate
each image individually. When all of your images are assembled in the final image, you can
resize or move the layers (the added images) so that they are in the desired position.
If the Layers palette does not appear, choose Window > Layers. See Photoshop or Photoshop
Elements Help for more information about using Layers and the Layer palette.
To create a collage:
Choose File > New to create a new blank image. Specify image size based on the desired
print size (such as 8 inches x 10 inches at 150 pixels per inch on a white background).
Note: If your images differ in resolution or pixels per inch, they might display at an unexpected
size in the collage image. You can use the steps below on transforming layers to resize the
images appropriately. See Related Documents or online Help for more information about
resolution.
Choose File > Open, and open the first image (Image 1) to be added to the collage image.
You now have the collage image and the first image (Image 1) open at the same time.
Fig 3
Version 1 LRDU JUN. 06 30
LG ITIMED0422A INCORPORATE DIGITAL PHOTOGRAPHY INTO MULTIMEDIA PRESENTATION
Select the Move tool. Click anywhere within Image 1, drag from the Image 1 window to the
collage image window, and release the mouse button. Image 1 displays in the collage image
window. Note that Image 1 is on a new layer, called Laye r 1.
Double-click the words Layer 1 in the Layers palette, and rename Layer 1 so that you can
keep track of your layers.
Close the Image 1 window so that only the collage image is open. Your Layers palette now
contains a Background layer and the new layer that you renamed.
After you add your first image to the collage image, open the next image to be added. Repeat
steps 2 through 5 to add all your images to the collage image.
To resize, reposition and rotate the images or layers in the collage:
In the Layers Palette, click once on the layer that you want to adjust, to target the layer.
Choose Edit > Free Transform (Photoshop) or Image > Transform > Free Transform
(Photoshop Elements).
Note: Before you transform your layer, make sure the correct layer is targeted in the Layers
palette.
Note the bounding box around the edges of the layer and the anchor points on all four
corners and sides (eight total).
- Resize the layer by dragging the anchor points.
- Reposition the layer by clicking inside the bounding box and dragging.
Note: If a layer displays larger than the collage image, drag the layer in any direction until you
can see a corner of the image. You can then transform the image using the anchor point on the
visible corner.
- Rotate the layer by positioning your cursor just outside the bounding box, clicking, and
dragging. You can rotate the layer when your cursor changes to a curved double-headed
arrow.
In the option bar at the top of the screen, either click the check box to accept or commit the
transformation or click the circle with the slash through it to cancel the transformation.
Repeat steps 1 through 4 to resize, reposition, and rotate each of the other layers in the image.
Version 1 LRDU JUN. 06 31
LG ITIMED0422A INCORPORATE DIGITAL PHOTOGRAPHY INTO MULTIMEDIA PRESENTATION
Rearranging the stacking order of the layers
To change stacking order of the layers or the way the layers overlap, drag any layer in the Layers
palette above or below another layer.
Fig. 2.3: s a collage/montage being created
CHECKPOINT
What other method can be used to create a collage/montage?
Version 1 LRDU JUN. 06 32
LG ITIMED0422A INCORPORATE DIGITAL PHOTOGRAPHY INTO MULTIMEDIA PRESENTATION
ACTIVITY
Use any other method of creating a collage/montage. Ask your
facilitator to help you when you have completed your project.
Discuss this with your peers.
Refer to: HEART Trust/NTA (2004). LG ITICOR0231A Operate a personal
computer
http://www.adobe.com/support/techdocs/332336.html
READY TO PROVE YOUR COMPETENCE?
Now that you have completed this element, check whether you have fully grasped all the
components by doing the following Self-Assessment:
Checklist 1 Yes No
1. I know how to create digital collage and montages by
adjusting image mode and resolution, modifying image
using filters, selecting the correct colour mode for the
output, and producing halftones and colour separations
for relevant printing procedures ( ) ( )
Checklist 2 Yes No
1. Digital collages and montages are created by adjusting
image mode and resolution, modifying image using
filters, selecting the correct colour mode for the output,
and producing halftones and colour separations fro
relevant printing procedures ( ) ( )
Version 1 LRDU JUN. 06 33
Learning Management Services Department
Learning Resources Development Unit
Learner Guide Feedback Form
Your feedback on the Learner Guides is important to us. Please complete the
form below to indicate areas for review as you see necessary. For each
component tick [v ] the appropriate column.
Learner Guide Title:
Learner Guide Code:
LEARNER GUIDE INVESTIGATION
Area of Concern Good Fair Weak Element/Page
[ ] Self Assessment Checklist [ ] [ ] [ ]
[ ] Content [ ] [ ] [ ]
[ ] Activities [ ] [ ] [ ]
[ ] Checkpoints [ ] [ ] [ ]
[ ] Element Checklists [ ] [ ] [ ]
[ ] Graphics [ ] [ ] [ ]
[ ] References [ ] [ ] [ ]
Details of Concern:
Other Issues:
Your contact details:
[ ] Learner [ ] Instructor Institution: _______
Please
Telephone #: cut along the dotted line and submit to:E-mail:
Learning Resources Development Unit, Learning Management Services Department
Gordon Town Road, Kingston 6. Tel: 977-1700-5; Fax: 977-1115/977-1707
Version Control 1
You might also like
- M04 SpreadsheetDocument67 pagesM04 Spreadsheetgashaw mekonnen0% (1)
- Engine Interface ModuleDocument3 pagesEngine Interface ModuleLuciano Pereira0% (2)
- Education and Its LegitimacyDocument4 pagesEducation and Its LegitimacySheila G. Dolipas100% (6)
- LG-ITIDBO1392A Operate Database Application (Advanced)Document56 pagesLG-ITIDBO1392A Operate Database Application (Advanced)Peter MorrisNo ratings yet
- Participate Team Individually To Achieve Orgs GoalsDocument22 pagesParticipate Team Individually To Achieve Orgs Goalsapi-247871582No ratings yet
- Web Add Database Level IV CurriculumDocument91 pagesWeb Add Database Level IV CurriculumMeriedNo ratings yet
- John Burton Technology Quotient Session Summary-FinalDocument4 pagesJohn Burton Technology Quotient Session Summary-Finalamol thengNo ratings yet
- 6 Bsbitu201a Produce Simple Word Processed Documents v2Document18 pages6 Bsbitu201a Produce Simple Word Processed Documents v2api-125467609No ratings yet
- FILE Procedures in Obtaining and Carrying Out Work InstructionsDocument3 pagesFILE Procedures in Obtaining and Carrying Out Work InstructionsEmmerNo ratings yet
- Saqa SDFDocument6 pagesSaqa SDFtangwanlu9177No ratings yet
- E-Catalog 2021 Jan JMI Dan KimDocument52 pagesE-Catalog 2021 Jan JMI Dan KimbobNo ratings yet
- Operate A Presentation Package (Advance)Document53 pagesOperate A Presentation Package (Advance)Chad Mcdonald100% (1)
- Work Effectively in An Information Technology EnvironmentDocument27 pagesWork Effectively in An Information Technology Environmentapi-247871582No ratings yet
- Learner Guide: Heart Trust/National Training AgencyDocument47 pagesLearner Guide: Heart Trust/National Training AgencyAnonymous j5oekVLnYeNo ratings yet
- Hcit End of Cluster Test Practical 1Document4 pagesHcit End of Cluster Test Practical 1api-2478715820% (1)
- Use Communicate and Search Via The InternetDocument65 pagesUse Communicate and Search Via The Internetapi-247871582100% (1)
- Maintaining Equipment YenusDocument21 pagesMaintaining Equipment YenusDaniel MesafintNo ratings yet
- Use An Enterprise Information SystemDocument7 pagesUse An Enterprise Information SystemMarshalee WillisNo ratings yet
- Master ICT CurriculumDocument50 pagesMaster ICT CurriculumDr Patrick CernaNo ratings yet
- Preparing A PresentationDocument24 pagesPreparing A PresentationSyairah IbrahimNo ratings yet
- Use Information Technology Devices and Computer Applications in The Workplace Learner GuideDocument84 pagesUse Information Technology Devices and Computer Applications in The Workplace Learner Guidesample nameNo ratings yet
- Learner'S Guide: Heart Trust/National Training AgencyDocument28 pagesLearner'S Guide: Heart Trust/National Training AgencyVivetteNo ratings yet
- Animation SyllabusDocument4 pagesAnimation SyllabusNelson RajaNo ratings yet
- Computer Lab TechnicianDocument2 pagesComputer Lab TechnicianrezhabloNo ratings yet
- Installingsoftware Application LIDocument10 pagesInstallingsoftware Application LIYohannes BushoNo ratings yet
- Module 1 First Quarter Course Overview StudentsDocument15 pagesModule 1 First Quarter Course Overview StudentsPrincess BacarroNo ratings yet
- Hawassa Polytechnic College: Learning Guide # 11Document18 pagesHawassa Polytechnic College: Learning Guide # 11Mintesnot AdeNo ratings yet
- Asse's PackDocument14 pagesAsse's PackDereje GerluNo ratings yet
- Maintaining IT Equipment and Consumable 2015Document63 pagesMaintaining IT Equipment and Consumable 2015Habte Gmedhin100% (1)
- Carry Out Data Entry and Retrieval Procedures (LG-ITICOR0011A)Document6 pagesCarry Out Data Entry and Retrieval Procedures (LG-ITICOR0011A)Cadwell Bennett50% (2)
- Maintain Equipments and ConsumablesDocument24 pagesMaintain Equipments and ConsumablesCarl Longmore100% (2)
- M05 - Build Simple WebsitesDocument181 pagesM05 - Build Simple WebsitesGizaw TadesseNo ratings yet
- Access & Use Database ApplicationDocument57 pagesAccess & Use Database ApplicationSoli Mondo100% (1)
- Computer Hardware Servicing NCIIDocument81 pagesComputer Hardware Servicing NCIINoreenNo ratings yet
- Ethiopia Application Form PDFDocument2 pagesEthiopia Application Form PDFRamancoronaNo ratings yet
- Masonry Level 1 (CVQ)Document115 pagesMasonry Level 1 (CVQ)lisaNo ratings yet
- Learner'S Guide: Heart Trust/National Training AgencyDocument26 pagesLearner'S Guide: Heart Trust/National Training AgencyVivetteNo ratings yet
- Dell Optiplex 960 Service ManualDocument146 pagesDell Optiplex 960 Service ManualBrian RichmondNo ratings yet
- EOS Web and Multimedia L3 & L4Document97 pagesEOS Web and Multimedia L3 & L4Habtamu Hailemariam Asfaw100% (1)
- Learning Guide # 4: LO 4: Connect Workstation To The InternetDocument17 pagesLearning Guide # 4: LO 4: Connect Workstation To The InternetAlage TekaNo ratings yet
- National Assessment: Front Office Services NC IiDocument20 pagesNational Assessment: Front Office Services NC IiShane PedroNo ratings yet
- Operate Database ApplicationDocument31 pagesOperate Database Applicationmelesse bisemaNo ratings yet
- LO2 Provide Advice On Software, Hardware or NetworkDocument11 pagesLO2 Provide Advice On Software, Hardware or NetworkTechalew100% (1)
- EOS Web and Multimedia L3 & L4Document97 pagesEOS Web and Multimedia L3 & L4MaxNo ratings yet
- M02 Personal ComputerDocument116 pagesM02 Personal Computergashaw mekonnenNo ratings yet
- Progress Chart Computer Systems Servicing NC Ii Date Started: Target Date To FininshedDocument1 pageProgress Chart Computer Systems Servicing NC Ii Date Started: Target Date To FininshedIA ArmezaNo ratings yet
- Information Sheet 2Document24 pagesInformation Sheet 2Abraha Gebrekidan100% (1)
- Learning Module 01Document3 pagesLearning Module 01sample name100% (1)
- Administering Network and Hardware PeripheralDocument37 pagesAdministering Network and Hardware PeripheralEyachew TewabeNo ratings yet
- Maintain Inventory of Information TechnologyDocument36 pagesMaintain Inventory of Information Technologydesta bulatoNo ratings yet
- II 02 LO 1 Assess Technical and User DocumentationDocument7 pagesII 02 LO 1 Assess Technical and User DocumentationBiniyam HagosNo ratings yet
- Learner Guide: Heart Trust/National Training AgencyDocument40 pagesLearner Guide: Heart Trust/National Training AgencysaphinaNo ratings yet
- Access and Use Internet Lo1Document34 pagesAccess and Use Internet Lo1Cherinet dubaleNo ratings yet
- Ethiopian TVET-System: Learning Guide # 6Document13 pagesEthiopian TVET-System: Learning Guide # 6Israel EyasuNo ratings yet
- Installing Computer Systems and NetworksDocument55 pagesInstalling Computer Systems and NetworksCathy DoodzNo ratings yet
- LO6 - Creating Database Macros & ModulesDocument9 pagesLO6 - Creating Database Macros & ModulesHabtamu Hailemariam AsfawNo ratings yet
- Cca SequenceDocument3 pagesCca Sequencefernando_drdNo ratings yet
- Introduction To Information Communication TechnologyDocument19 pagesIntroduction To Information Communication TechnologyjoNo ratings yet
- CSEC Information Technology January 2010 P032Document7 pagesCSEC Information Technology January 2010 P032Jhanett RobinsonNo ratings yet
- UC4-LO4. Evaluate and Edit DocumentationDocument12 pagesUC4-LO4. Evaluate and Edit DocumentationmengistuNo ratings yet
- Learner Guide: Heart Trust/National Training AgencyDocument40 pagesLearner Guide: Heart Trust/National Training AgencyAnonymous j5oekVLnYeNo ratings yet
- Lo 1Document14 pagesLo 1Eliyaas Wakjira HirphaNo ratings yet
- Incorporate 2D Graphics Into Multimedia PresentationsDocument41 pagesIncorporate 2D Graphics Into Multimedia PresentationsCentral PrintingNo ratings yet
- Introtoprobsolvn PDFDocument4 pagesIntrotoprobsolvn PDFLatoya AndersonNo ratings yet
- Chap 02Document41 pagesChap 02Latoya AndersonNo ratings yet
- Labour Unions or Trade Unions Are Organizations Formed by Workers From Related Fields ThatDocument2 pagesLabour Unions or Trade Unions Are Organizations Formed by Workers From Related Fields ThatLatoya AndersonNo ratings yet
- Macros Excel PDFDocument8 pagesMacros Excel PDFWolnei I. S. SimaoNo ratings yet
- Trace Tables: Natalee A. Johnson, ContributorDocument166 pagesTrace Tables: Natalee A. Johnson, ContributorLatoya AndersonNo ratings yet
- Theory TestDocument1 pageTheory TestLatoya AndersonNo ratings yet
- cslp2 OsDocument5 pagescslp2 OsLatoya AndersonNo ratings yet
- Word ExercisesDocument1 pageWord ExercisesLatoya AndersonNo ratings yet
- Create A Grade Book Containing The Following InformationDocument1 pageCreate A Grade Book Containing The Following InformationLatoya AndersonNo ratings yet
- Database AssessmentDocument2 pagesDatabase AssessmentLatoya AndersonNo ratings yet
- Lesson Plan On Using Powerpoint - 1Document4 pagesLesson Plan On Using Powerpoint - 1Latoya AndersonNo ratings yet
- Bcms - WorkbookDocument163 pagesBcms - WorkbooklovehsercooNo ratings yet
- Word Processing AssessmentDocument4 pagesWord Processing AssessmentLatoya AndersonNo ratings yet
- Lit Assignment Day1Document1 pageLit Assignment Day1Latoya AndersonNo ratings yet
- Fieldnames Datatypes: Firstname Lastname Address Telephone GenderDocument1 pageFieldnames Datatypes: Firstname Lastname Address Telephone GenderLatoya AndersonNo ratings yet
- Trace Tables: Natalee A. Johnson, ContributorDocument166 pagesTrace Tables: Natalee A. Johnson, ContributorLatoya AndersonNo ratings yet
- Programming Soluions To SyllabusDocument25 pagesProgramming Soluions To SyllabusChad McdonaldNo ratings yet
- Compiled By: Sherry Ann Mohammed-SeuratanDocument1 pageCompiled By: Sherry Ann Mohammed-SeuratanLatoya AndersonNo ratings yet
- Pascal NotesDocument51 pagesPascal NotesChad McdonaldNo ratings yet
- Programming Questions For Form 5Document3 pagesProgramming Questions For Form 5Latoya AndersonNo ratings yet
- Victoria Philip Graphics Traning Cource BookDocument37 pagesVictoria Philip Graphics Traning Cource Bookdady odhiamboNo ratings yet
- Word Processing AssessmentDocument4 pagesWord Processing AssessmentLatoya AndersonNo ratings yet
- Database AssessmentDocument2 pagesDatabase AssessmentLatoya AndersonNo ratings yet
- Free Preview: Speakers Printer Projector Headphone Microphone Scanner WebcamDocument1 pageFree Preview: Speakers Printer Projector Headphone Microphone Scanner WebcamLatoya AndersonNo ratings yet
- Speakers Printer Microphone Projector Headphone Scanner WebcamDocument1 pageSpeakers Printer Microphone Projector Headphone Scanner WebcamLatoya AndersonNo ratings yet
- Programing Test 7Document158 pagesPrograming Test 7Latoya AndersonNo ratings yet
- Programing Test 6Document83 pagesPrograming Test 6Latoya AndersonNo ratings yet
- I Focus: Echnology For CSECDocument3 pagesI Focus: Echnology For CSECLatoya AndersonNo ratings yet
- 990d38f9-fd27-49e8-a956-f61dacc26a12.docDocument43 pages990d38f9-fd27-49e8-a956-f61dacc26a12.docLatoya AndersonNo ratings yet
- PDFDocument1 pagePDFLatoya AndersonNo ratings yet
- N Mon Visualizer OverviewDocument27 pagesN Mon Visualizer OverviewClaudioQuinterosCarreñoNo ratings yet
- Neonatal Resuscitation ProgramDocument6 pagesNeonatal Resuscitation ProgramRick Frea100% (5)
- A Child With Fever and Hemorrhagic RashDocument3 pagesA Child With Fever and Hemorrhagic RashCynthia GNo ratings yet
- Perfil Clinico de Pacientes Con Trastornos de La Conducta AlimentariaDocument44 pagesPerfil Clinico de Pacientes Con Trastornos de La Conducta AlimentariaFrida PandoNo ratings yet
- VisualizationDocument2 pagesVisualizationKIRAN H SNo ratings yet
- Bleeding Disorders in Pregnancy: Table 1Document7 pagesBleeding Disorders in Pregnancy: Table 1KharismaNisaNo ratings yet
- Curriculum Vitae ofDocument4 pagesCurriculum Vitae ofAndrew OlsonNo ratings yet
- 实用多元统计分析Document611 pages实用多元统计分析foo-hoat LimNo ratings yet
- B - ELSB - Cat - 2020 PDFDocument850 pagesB - ELSB - Cat - 2020 PDFanupamNo ratings yet
- Comparative Analysis of State Bank of India With Other Credit SchemesDocument97 pagesComparative Analysis of State Bank of India With Other Credit SchemesVKM2013No ratings yet
- Body LanguageDocument17 pagesBody LanguageAR PiZaNo ratings yet
- THE FIELD SURVEY PARTY ReportDocument3 pagesTHE FIELD SURVEY PARTY ReportMacario estarjerasNo ratings yet
- Kalbelia Dance Rajasthan - Kalbelia Rajasthani Folk Dance KalbeliaDocument6 pagesKalbelia Dance Rajasthan - Kalbelia Rajasthani Folk Dance KalbeliarahulgabdaNo ratings yet
- Bsee 36: Survey of English and American Literature Learning Material 2: Introduction To Literary Theories and CriticismDocument4 pagesBsee 36: Survey of English and American Literature Learning Material 2: Introduction To Literary Theories and CriticismCarlosNorielCabanaNo ratings yet
- Tle10 Cookery DLL Q1-Week1 Sy2022-2023Document4 pagesTle10 Cookery DLL Q1-Week1 Sy2022-2023Edmar S AguilarNo ratings yet
- My Initial Action Research PlanDocument3 pagesMy Initial Action Research PlanKarl Kristian Embido100% (8)
- Itf EssayDocument18 pagesItf EssayTharshiNo ratings yet
- Otis C. Mitchell - Hitler-s-Stormtroopers-and-the-Attack-on-the-German-Republic-1919-1933 PDFDocument201 pagesOtis C. Mitchell - Hitler-s-Stormtroopers-and-the-Attack-on-the-German-Republic-1919-1933 PDFbodyfull100% (2)
- A Person On A Position of Air Traffic ControllerDocument7 pagesA Person On A Position of Air Traffic ControllerMUHAMMAD RAMZANNo ratings yet
- Lac MapehDocument4 pagesLac MapehChristina Yssabelle100% (1)
- Reading The Bible From Feminist, Dalit, Tribal and Adivasi Perspectives (Course Code: BC 107)Document8 pagesReading The Bible From Feminist, Dalit, Tribal and Adivasi Perspectives (Course Code: BC 107)Arun Stanley100% (2)
- Thesis Final 2 Number c1-c5Document167 pagesThesis Final 2 Number c1-c5Kimverly DomaganNo ratings yet
- CV - en - Hamdaoui Mohamed AmineDocument2 pagesCV - en - Hamdaoui Mohamed AmineHAMDAOUI Mohamed Amine100% (1)
- Examiners' Report Principal Examiner Feedback January 2018Document9 pagesExaminers' Report Principal Examiner Feedback January 2018RafaNo ratings yet
- Examples Week1 CompressDocument6 pagesExamples Week1 CompressAngel HuitradoNo ratings yet
- Unit 2: TransducerDocument24 pagesUnit 2: TransducerROYAL GAMER YTNo ratings yet
- 9709 w05 Ms 2Document5 pages9709 w05 Ms 2michael hengNo ratings yet