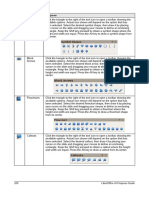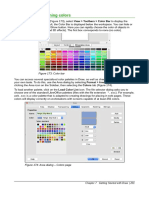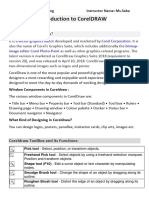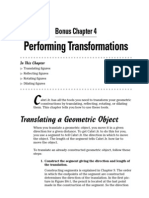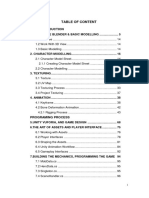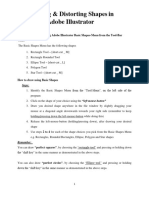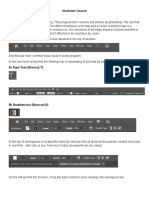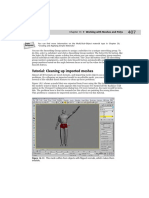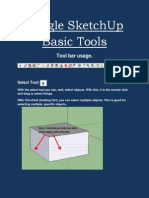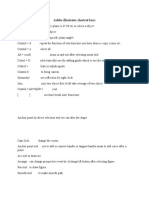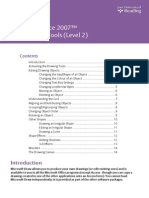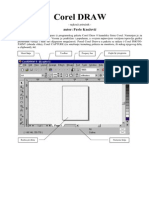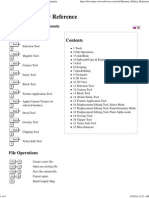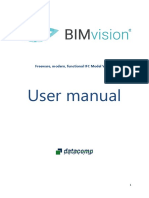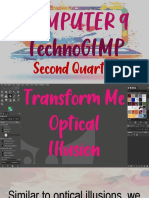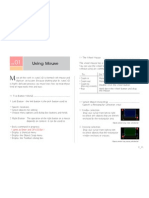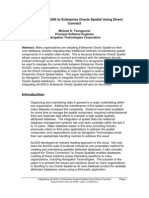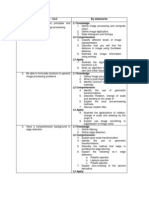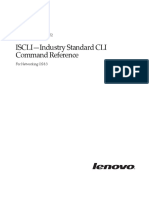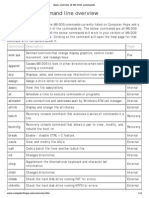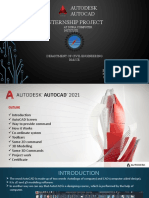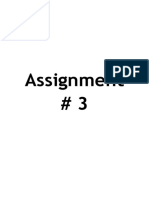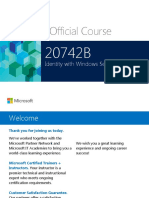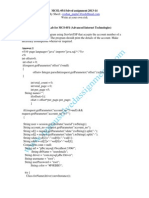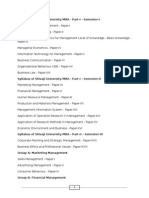Professional Documents
Culture Documents
Select Hidden Objects
Uploaded by
Neuer FamilyOriginal Title
Copyright
Available Formats
Share this document
Did you find this document useful?
Is this content inappropriate?
Report this DocumentCopyright:
Available Formats
Select Hidden Objects
Uploaded by
Neuer FamilyCopyright:
Available Formats
Note
When dragging the mouse cursor to select multiple objects, the selection rectangle
being drawn is also known as a marquee.
Selecting hidden objects
Even if objects are located behind others and not visible, they can still be selected. Hold down the
Alt key and click on the object at the front of where the hidden object is located, then click again to
select the hidden object. If there are several hidden objects, keep holding down the Alt key and
clicking until you reach the object you want. To cycle through the objects in reverse order, hold
down the Alt+Shift keys and click.
When you click on the selected object, its outline will appear briefly through the objects covering it.
Note
Using the Alt key method works on computers using a Windows or Mac operating
systems. On a computer using a Linux operating system the Tab key method,
described below, has to be used.
To select an object that is covered by another object using the keyboard, use the Tab key to cycle
through the objects, stopping at the object you want to select. To cycle through the objects in
reverse order, press Shift+Tab. This is a very quick way to reach an object, but it may not be
practical if there a large number of objects in a drawing.
Arranging objects
In a complex drawing, several objects may be stacked on top of one another. To rearrange the
stacking order by moving an object forward or backward, select an object, click Modify > Arrange
on the Menu bar and select Bring Forward or Send Backward. Alternatively, right-click the object,
select Arrange from the context menu, then Bring Forward or Send Backward.
The arrange options are also available by clicking on the small triangle to the right of the Arrange
icon on the Line and Filling toolbar. This opens the Position toolbar giving access to the
various arrangement options (Figure 190).
Figure 190: Position toolbar and available tools
Chapter 7 Getting Started with Draw | 211
Moving and adjusting object size
When moving an object or changing its size, check the left-hand area of the status bar at the
bottom of the Draw window (Figure 191). The area on the left of the Status bar, from left to right,
shows what object is selected, its position on the drawing in X/Y coordinates and dimensions of the
object. The units of measurement are those selected in Tools > Options > LibreOffice Draw >
General.
For more information on moving and adjusting object size, see the Draw Guide Chapter 3 Working
with Objects and Object Points.
Figure 191: Left end of status bar when moving or adjusting an object
Moving objects
To move an object (or a group of objects), select it and then click within the object borders and hold
down the left mouse button while dragging the mouse. During movement, a ghost image of the
object appears to help with repositioning (Figure 192). To locate the object at its new location,
release the mouse button.
Figure 192: Moving an object
Adjusting object size
To change the size of a selected object (or a group of selected objects), move the mouse cursor to
one of the selection handles. The mouse cursor will change shape to indicate the direction of
movement for that selection handle. As you change the size of the object, a ghosted outline of the
object appears (Figure 193). When you have reached the desired size of the object, release the
mouse button.
The results depend on which selection handle you use. To resize an object along one axis, use a
side handle. To resize along both axes, use a corner handle.
Figure 193: Adjusting object size
212 | Getting Started with LibreOffice 5.1
Note
If you press the Shift key while resizing an object, the change in size will be carried out
symmetrically with respect to the two axes so that the aspect ratio of the object remains
the same. This Shift key behavior works on all selection handles.
This is the default behavior of the Shift key. However, if When creating or moving
objects has been selected in Tools > Options > LibreOffice Draw > Grid, the action
of the Shift key is reversed and the aspect ratio will be preserved unless the Shift key is
pressed.
Rotating and slanting an object
For more information on rotating and slanting an object, see the Draw Guide Chapter 3 Working
with Objects and Object Points.
Rotating an object
To rotate an object (or a group of objects), select the object, then go to rotation mode using one of
the following methods:
Click on the Rotate icon on the Line and Filling toolbar.
Go to View > Toolbars > Mode and select the Rotate icon .
The selection handles will change shape and color (Figure 194). Also a rotation point will appear in
the center of the object. As you move the mouse cursor over the handles, the cursor changes
shape. The corner handles are for rotating an object and the top, bottom and side handles are to
slant an object.
Figure 194: Rotating an object
Move the mouse cursor to one of the corner handles and it normally changes to an arc with an
arrow at each end. Click and hold the mouse button, then start to move the cursor to rotate the
object. A ghost image of the object being rotated appears and the current angle of rotation is
shown in the status bar.
Note
Rotation works differently for 3D objects because rotation occurs around global axes
and not around a single axis. See the Draw Guide Chapter 7 Working with 3D Objects
for more information.
Chapter 7 Getting Started with Draw | 213
The rotation point is normally located at the center of an object. To change the position of the
rotation point, click on the object with the mouse cursor and drag the object until the rotation point
is at the desired position. This rotation point can even be outside of the object.
Note
If you press the Shift key while rotating an object, rotation will be restricted to 15 of
movement.
This is the default behavior of the Shift key. However, if When creating or moving
objects has been selected in Tools > Options > LibreOffice Draw > Grid, the action
of the Shift key is reversed and rotation will be restricted to 15 of movement unless the
Shift key is pressed.
Slanting an object
To slant an object, use the handles located at the midpoints on the top, bottom and sides of a
selected object. The mouse cursor changes when it hovers over one of these midpoint handles.
The axis used for slanting an object is the object edge directly opposite the midpoint handle being
used to slant the object. This axis stays fixed in location while the other sides of the object move in
relation to it as you drag the mouse cursor.
Click and hold the mouse button, then move the cursor to shear the object. A ghost image of the
object being slanted appears (Figure 195) and the current angle of slant is shown in the status bar.
Note
If you press the Shift key while slanting an object, slanting will be restricted to 15 of
movement. This is the default behavior of the Shift key. However, if When creating or
moving objects has been selected in Tools > Options > LibreOffice Draw > Grid, the
action of the Shift key is reversed and slanting will be restricted to 15 of movement
unless the Shift key is pressed.
Figure 195: Slanting an object
Editing objects
To edit an object or change attributes such as color or border width, the Line and Filling toolbar, the
Text Formatting toolbar, the Sidebar Properties section, or a context menu can be used. More
information on editing objects and changing attributes can be found in the Draw Guide Chapter 4
Changing Object Attributes.
214 | Getting Started with LibreOffice 5.1
Line and Filling toolbar
By default, the Line and Filling toolbar is not shown in Draw. To display it, go to View > Toolbars
> Line and Filling on the Menu bar to open the toolbar (Figure 196) at the top of the workspace.
The most common object attributes can be edited using this toolbar. You can also open the Line
dialog by clicking on the Line icon and the Area dialog by clicking on the Area icon for
access to more formatting options.
Figure 196: Line and Filling toolbar and its available tools
Text Formatting toolbar
You can open the Text Formatting toolbar by selecting View > Toolbars > Text Formatting on the
Menu bar. The tools on this toolbar will not become active until text has been selected.
Figure 197: Text Formatting toolbar and its available tools
Sidebar Properties
When you select an object in your drawing, the sub-sections in Sidebar Properties become active
(Figure 198). You can change the properties or options of an object without having to open a dialog
or use any of the available tools on the various toolbars provided by Draw. To expand a sub-
section, click on the plus (+) sign or arrow next to the sub-section title.
Chapter 7 Getting Started with Draw | 215
Figure 198: Sub-sections in Sidebar Properties
Context menu
When an object is selected and you right-click on the object, a context menu (Figure 199) opens
that applies to the selected object. You can change object attributes without having to open a
dialog. Menu entries with a small arrow on the right-hand side contain a submenu.
Figure 199: Example of a context menu
Formatting lines and borders
In LibreOffice the term line indicates both a freestanding segment (line), outer edge of a shape
(border), or an arrow. In most cases the properties of the line you can modify are its style (solid,
dashed, invisible, and so on), its width, and its color.
Select the line you need to format and then use the controls on the Line and Filling toolbar to
change the most common options (highlighted in Figure 200).
Figure 200: Common line properties (style, color, width)
216 | Getting Started with LibreOffice 5.1
If you need to fine tune the appearance of a line, choose Format > Line from the Menu bar, or
right-click on the line and select Line from the context menu, or select the Line icon from the
Line and Filling toolbar. All of these methods open the Line dialog (Figure 177 on page 204),
where you can set line properties. This dialog consists of three pages: Line, Line Styles, and Arrow
Styles. Alternatively, use the Line sub-section in Sidebar Properties to change the appearance of a
line.
Arrows, arrowheads, and line endings
Arrows, arrowheads, and other line endings are usually referred to as arrows and can be treated
the same as lines when editing and changing attributes. Select a line and click on the Arrow Style
icon from the Line and Filling toolbar to open the Arrowheads menu (Figure 201).
Figure 201: Arrowheads menu
Several types of arrowheads are available. Each end of a line can have a different arrowhead or no
arrowhead). Arrowheads are only applicable to lines and they have no effect on the border of an
object.
Formatting area fill
The term area fill refers to the inside of an object, which can be a uniform color, gradient, hatching
pattern, or bitmap (Figure 202). An area fill can be made partly or wholly transparent. In most
cases, you will choose one of the standard fill options, which are all available from the Line and
Filling toolbar, or the Area sub-section in Sidebar Properties. You can also define your own area
fills. For more information on formatting area fill, see the Draw Guide Chapter 4 Changing Object
Attributes.
Chapter 7 Getting Started with Draw | 217
Figure 202: Different types of area fill
Using styles
Suppose that you want to apply the same area fill, line thickness, and border to a set of objects.
This repetitive process can be greatly simplified by the use of styles. Styles allow you to define a
format (a style) and then apply that format to multiple objects. For more information on styles, see
Chapter 3 Using Styles and Templates in this guide, the Writer Guide Chapter 6 Introduction to
Styles, and the Draw Guide Chapter 4 Changing Object Attributes.
Positioning objects
Snap function
In Draw, objects can be accurately and consistently positioned using the snap function. Grid points,
snap points and lines, object frames, individual points on objects, or page edges can all be used
with the snap function.
Snap function is easier to work with at the highest zoom values that are practical for your display.
Two different snap functions can be used at the same time; for example snapping to a guide line
and to the page edge. It is recommended, however, to activate only the functions that you really
need.
For more detailed information about the snap function, see the Draw Guide Chapter 3 Working
with Objects and Object Points and Chapter 11 Advanced Draw Techniques.
Snap to grid
Use Snap to grid to position an object to a grid point. Go to View > Grid > Snap to Grid on the
Menu bar or click on the Snap to Grid icon on the Options toolbar to turn on or off the snap to grid
function. If the Options toolbar is not visible, go to View > Toolbars > Options on the Menu bar.
Figure 203: Positioning with snap to grid
218 | Getting Started with LibreOffice 5.1
Displaying the grid
To display the grid in Draw or to switch off the grid, go to View > Grid > Display Grid on the Menu
bar or click on the Display Grid icon on the Options toolbar.
Configuring the grid
The resolution, snap and snap position of the grid points can be configured. Go to Tools >
Options > LibreOffice Draw > Grid on the Menu bar to open the options dialog for the grid.
Figure 204: Configuring the grid
Vertical and horizontal spacing of the dots in the grid. You can also change the unit of
measurement used in the general Draw options by going to Tools > Options > LibreOffice
Draw > General.
The resolution is the size of the squares or rectangles in the grid. If the resolution is 1 cm
horizontal and 2 cm vertical, the grid consists of rectangles 2 cm high and 1 cm wide.
Subdivisions are additional points that appear along the sides of each rectangle or square
in the grid. Objects can snap to subdivisions as well as to the corners of the grid.
The pixel size of the snap area defines how close you need to bring an object to a snap
point or line before it will snap to it.
The default color of the grid is light gray. To change the color of the grid points, go to Tools
> Options > LibreOffice > Appearance on the Menu bar.
Help lines
Draw has help lines to easily allow you to position an object using the rulers at the top and left side
of the workspace. To turn on or off the help lines, go to Tools > Options > LibreOffice Draw >
View on the Menu bar and select Snap Lines when moving option or go to the Options toolbar
and click on the Helplines While Moving icon .
Chapter 7 Getting Started with Draw | 219
Applying special effects
With Draw, you can apply many special effects to objects and groups of objects. This section is an
introduction to some of these effects. For more information on special effects, see the Draw Guide
Chapter 4 Changing Object Attributes.
To access the tools used for special effects, go to View > Toolbars > Mode (Figure 205). Rotate
and Flip can also be accessed by going to Modify on the Menu bar or by right-clicking on the
object and using the context menu.
Figure 205: Mode toolbar and its available tools
Flipping objects
The quickest and easiest method to flip an object horizontally or vertically is as follows:
1) Click on a graphic object and the selection handles will show.
2) Right-click and select Flip > Vertically or Horizontally, or go to Modify > Flip > Vertically
or Horizontally on the Menu bar and the selected object will be flipped to face the other
direction.
However, the Flip tool on the Mode or Drawing toolbar can be used to give you greater control
over the flipping process. Using the Flip tool allows you to change the position and angle that the
object flips over and this is described in the Draw Guide Chapter 4 Changing Object Attributes.
Mirror copies
At the moment no mirror command exists in Draw. However, mirroring an object can be emulated
by using the Flip tool, as described in the Draw Guide Chapter 4 Changing Object Attributes.
Distorting an object
Three tools on the Mode toolbar let you drag the corners and edges of an object to distort the
image.
Distort tool distorts an object in perspective.
Set to Circle (slant) creates a pseudo three-dimensional effect.
Set in Circle (perspective) creates a pseudo three-dimensional effect.
220 | Getting Started with LibreOffice 5.1
In all three cases you are initially asked if you want to transform the object to a curve. This is a
necessary first step, so click Yes. Then you can move the object handles to produce the desired
effect. See the Draw Guide Chapter 4 Changing Object Attributes for more information on how to
distort an object.
Dynamic transparency gradients
You can control transparency gradients in the same manner as color gradients. Both types of
gradient can be used together. With a transparency gradient, the direction and degree of object fill
color changes from opaque to transparent. In a regular gradient, the fill changes from one color to
another, but the degree of transparency remains the same.
The Transparency and Gradient tools on the Mode toolbar dynamically control transparency and
color gradients. See the Draw Guide Chapter 4 Changing Object Attributes for more information on
how to create transparencies and gradients in an object.
Duplication
Duplication makes copies of an object while applying a set of changes such as color or rotation to
the duplicates that are created.
1) Click on an object or group of objects and go to Edit > Duplicate on the Menu bar or use
the keyboard shortcut Shift+F3 to open the Duplicate dialog (Figure 206).
Figure 206: Duplicate dialog
2) Select the required options chosen from the options
available. For example, when the options in the dialog
are applied to a rectangle, they produce the result shown
in Figure 207.
Figure 207: Duplication result
Chapter 7 Getting Started with Draw | 221
Cross-fading
Cross-fading transforms one object shape to another object shape and only works when two
objects are selected.
1) Select two differently shaped objects.
2) Go to Edit > Cross-fading on the Menu bar to open the Cross-fading dialog (Figure 208).
3) Select Increments to determine the number of shapes between the two objects.
4) Select Cross-fading attributes to apply a gradual change of line and fill properties
between the two objects.
5) Select Same orientation to apply a smooth transition between the two objects.
6) Click on OK and the result is a new group of objects with the first object selected as the
start object and the second object selected as the end object. For example, when the
options in the dialog are applied to a rectangle and a triangle, the cross fade produces the
result shown in Figure 209.
Figure 208: Cross-fading dialog
Figure 209: Cross-fading result
Combining multiple objects
Using Draw, you can group or combine objects together allowing you to treat multiple objects as
one unit, or to merge objects to form a new shape. For more information, see the Draw Guide
Chapter 5 Combining Multiple Objects.
Grouping of objects is similar to putting objects into a container. You can move the objects as a
group and apply global changes to the objects within the group. A group can always be undone
and the objects that make up the group can always be manipulated separately. The objects within
a group also retain their own individual properties.
Combining objects is a permanent merging of objects that creates a new object. The original
objects are no longer available as individual entities and cannot be edited as individual objects.
Any editing of a combined object affects all the objects that were used when combination was
carried out.
222 | Getting Started with LibreOffice 5.1
Grouping
Temporary grouping
A temporary grouping is when several objects are selected using the Select icon on the Drawing
toolbar or using the mouse to drag a rectangle around the objects (also known as a marquee). Any
changes to object parameters you carry out are applied to all of the objects within the temporary
group. For example, you can rotate a temporary group of objects in its entirety.
To cancel a temporary grouping of objects simply click outside of the selection handles displayed
around the objects.
Permanent grouping
A permanent grouping of objects can be created after you have selected your objects. Go to
Modify > Group on the Menu bar, or right-click on the selection and select Group from the context
menu, or use the keyboard shortcut Ctrl+Shift+G. When you deselect your selection the objects
remain grouped together.
When objects are permanently grouped, any editing operations carried out on that group are
applied to all members of the group. If you click on one member of the group, the whole group is
selected.
You can edit an individual member of a group without ungrouping or breaking the group. Select the
group and go to Modify > Enter Group, or right-click and select Enter Group from the context
menu, or use the keyboard shortcut F3, or double-click on the group.
When you have finished editing an individual member of a group, go to Modify > Exit Group, or
right-click and select Exit Group from the context menu, or use the keyboard shortcut Shift+F3.
Ungrouping
To ungroup or break apart a group of objects, select the group then go to Modify > Ungroup on
the Menu bar, or right-click and select Ungroup from the context menu or use the keyboard
shortcut Ctrl+Alt+Shift+G.
Combining objects
Combining objects is a permanent merging of objects that creates a new object. The original
objects are no longer available as individual entities and cannot be edited as individual objects.
Any editing of a combined object affects all the objects that were used when combination was
carried out.
Select several objects, then go to Modify > Combine on the Menu bar, or right-click on the objects
and select Combine from the context menu, or use the keyboard shortcut Ctrl+Shift+K.
After you have selected your objects, the Merge, Subtract, and Intersect functions also become
available so that you can create a new object from your selected objects. See the Draw Guide
Chapter 5 Combining Multiple Objects for more information on these functions.
Arranging, aligning, and distributing objects
In Draw you can arrange, align, and distribute selected objects in relation to each other:
Arrange the position of an object by moving it either forward or backward in relation to the
order of objects.
Align objects with respect to each other using Left, Centered, or Right for horizontal
alignment and Top, Center, or Bottom for vertical alignment.
Distribute objects so that the space between each of the objects is the same.
See the Draw Guide Chapter 5 Combining Multiple Objects for more information on arranging and
aligning objects in relation to each other.
Chapter 7 Getting Started with Draw | 223
Inserting and editing pictures
Draw contains a number of functions for editing pictures or raster graphics (bitmaps); for example,
photos and scanned images. This includes the import and export of graphics, and conversion from
one graphic format to another.
Draw includes a large range of graphic filters so that it can read and display several graphic file
formats. It also includes several tools for working with raster graphics, but does not have the same
functionality as specialized graphic programs like Gimp or Adobe Photoshop. See the Draw Guide
Chapter 6 Editing Pictures for more information.
You can add pictures from several sources:
Directly from a scanner (Insert > Picture > Scan)
Images created by another program, including photographs from a digital camera (Insert >
Picture > From File)
The Draw Gallery; see Chapter 11 Graphics, the Gallery, and Fontwork in this guide for
more information.
Working with 3D objects
Although Draw does not match the functionality of the leading drawing or picture editing programs,
it is capable of producing and editing very good 3D drawings.
Draw offers two types of 3D objects: 3D bodies and 3D shapes. Depending on which type you
choose, there are different methods of editing of a 3D object (rotation, illumination, perspective,
and so on) with 3D shapes being simpler to set up and edit than 3D bodies. However, 3D bodies
currently allow for more customization.
See the Draw Guide Chapter 7 Working with 3D Objects for more information.
Exporting graphics
Draw saves graphics and images in the open source format *.odg. To save a graphic or the entire
file in another format, use File > Export and select a format from the list displayed. The graphic
formats that Draw can export and save to are listed in Appendix B Open Source, Open Standards,
OpenDocument in this guide.
You can also export Draw files to HTML, XHTML, PDF, or Flash. PDF export for modules of
LibreOffice is described in Chapter 10 Printing, Exporting, and E-mailing of this guide.
HTML export uses a conversion wizard that creates as many web pages as there are pages in
your Draw document. You can optionally choose to display pages in frames with a navigator and
set an index page. For more information, see Chapter 12 Creating Web Pages in this guide.
Inserting comments in a drawing
You can insert comments into your drawing in a similar process to the one used in Writer and Calc.
1) Go to Insert > Comment on the menu bar. A small box containing your initials appears in
the upper left-hand corner of your drawing with a larger text box beside it (Figure 210).
Draw automatically adds your name and the date at the bottom of this text box.
2) Type or paste your comment into the text box. You can apply basic formatting to parts of the
text by selecting it, right-clicking, and choosing from the context menu. From this menu, you
can also delete the current comment, all the comments from the same author, or all the
comments in the document.
224 | Getting Started with LibreOffice 5.1
3) You can move the small comment markers to anywhere you wish on the drawing. Typically
you might place it on or near an object you refer to in the comment.
4) To show or hide the comment markers, go to View > Comments on the Menu bar.
Figure 210: Inserting comments
You can go to Tools > Options > User Data to enter the name you want to appear in the Author
field of the comment.
If more than one person edits the document, each author is automatically allocated a different
background color.
Chapter 7 Getting Started with Draw | 225
You might also like
- Office Libre 22Document10 pagesOffice Libre 22Neuer FamilyNo ratings yet
- Tool Name Purpose: 106 Libreoffice 4.0 Impress GuideDocument15 pagesTool Name Purpose: 106 Libreoffice 4.0 Impress GuideNeuer FamilyNo ratings yet
- LibreOffice Guide 11Document20 pagesLibreOffice Guide 11Neuer FamilyNo ratings yet
- Choosing and Defining Colors: Figure 173: Color BarDocument10 pagesChoosing and Defining Colors: Figure 173: Color BarNeuer FamilyNo ratings yet
- Corel Draw ToolsDocument5 pagesCorel Draw Toolsbluebubble2006No ratings yet
- Adobe Illustrator Science TipsDocument9 pagesAdobe Illustrator Science TipsKomy BeeNo ratings yet
- EuneceDocument19 pagesEuneceapi-3864948No ratings yet
- Working With Connectors: Figure 92: Position ToolbarDocument15 pagesWorking With Connectors: Figure 92: Position ToolbarNeuer FamilyNo ratings yet
- Working With Connectors: Figure 92: Position ToolbarDocument15 pagesWorking With Connectors: Figure 92: Position ToolbarNeuer FamilyNo ratings yet
- CorelDraw chp.06Document17 pagesCorelDraw chp.06usmansafdar169No ratings yet
- GSP Animation FeaturesDocument6 pagesGSP Animation FeaturesAdibah BaharomNo ratings yet
- Inserting An ObjectDocument6 pagesInserting An ObjectLezzyree DupayaNo ratings yet
- Chapter4 Scale Skew and RotateDocument11 pagesChapter4 Scale Skew and RotateAzmi SatriaNo ratings yet
- InpageDocument12 pagesInpagewardachaudhryNo ratings yet
- FORMAT OBJECTS WITH TRANSFORMATION TOOLSDocument39 pagesFORMAT OBJECTS WITH TRANSFORMATION TOOLSJanice CrenciaNo ratings yet
- Object Overview: What Is An Object?Document18 pagesObject Overview: What Is An Object?Wahyu Tambadi100% (1)
- Chapter04 Performing TransformationsDocument8 pagesChapter04 Performing Transformationssandilyam9749No ratings yet
- Desktop Publishing Lecture NotesDocument42 pagesDesktop Publishing Lecture Notesas14jn80% (5)
- Corel Draw 9 TutorialDocument24 pagesCorel Draw 9 TutorialOpia AnthonyNo ratings yet
- Modul Mulmed 2019Document124 pagesModul Mulmed 2019sugab bagusNo ratings yet
- Drawing Distorting Shapes in Adobe Illustrator CLASS NOTESDocument5 pagesDrawing Distorting Shapes in Adobe Illustrator CLASS NOTESrenz daveNo ratings yet
- Creating Patterns in CorelDRAWDocument5 pagesCreating Patterns in CorelDRAWAnushka vishwakarmaNo ratings yet
- CDTS ParallelPerspective WrittenTutorialDocument13 pagesCDTS ParallelPerspective WrittenTutorialmaosesjuNo ratings yet
- Illustrator CourseDocument101 pagesIllustrator CourseGreivanNo ratings yet
- Tess1 Reference SheetDocument1 pageTess1 Reference Sheetjoman1953No ratings yet
- Tutorial: Cleaning Up Imported Meshes: Chapter 14 Working With Meshes and PolysDocument11 pagesTutorial: Cleaning Up Imported Meshes: Chapter 14 Working With Meshes and PolyskeeyanNo ratings yet
- Lesson 4: Creating ShapesDocument15 pagesLesson 4: Creating ShapesJohnrey CuencaNo ratings yet
- Corel DrawDocument24 pagesCorel DrawargusacademyNo ratings yet
- Animation BasicDocument72 pagesAnimation BasicbachandeepNo ratings yet
- Moving, Scaling, and Stretching ObjectsDocument36 pagesMoving, Scaling, and Stretching ObjectsMadrasah Aliyah Al-RaudlahNo ratings yet
- Google Sketchup Basic Tools: Tool Bar UsageDocument11 pagesGoogle Sketchup Basic Tools: Tool Bar UsageX Hamayu BawonoNo ratings yet
- Adobe Illustrator Shortcut KeysDocument2 pagesAdobe Illustrator Shortcut Keysthe huntersNo ratings yet
- AutoCAD - Modify ToolbarDocument18 pagesAutoCAD - Modify ToolbarMarcusNo ratings yet
- Google Drawings - BasicsDocument20 pagesGoogle Drawings - Basicstaufeek_irawan7201No ratings yet
- Working With Special EffectsDocument51 pagesWorking With Special Effectsana kathrineNo ratings yet
- Illustartor 3Document5 pagesIllustartor 3api-370628488No ratings yet
- Editor Manua XD 23Document9 pagesEditor Manua XD 23Eduardo CarbajalNo ratings yet
- Dynamic Transparency Gradients: Figure 206: Duplicate DialogDocument10 pagesDynamic Transparency Gradients: Figure 206: Duplicate DialogNeuer FamilyNo ratings yet
- Lesson 1Document6 pagesLesson 1Kammy AudishNo ratings yet
- LibreOffice Guide 12Document20 pagesLibreOffice Guide 12Neuer FamilyNo ratings yet
- Many Drawing ToolsDocument14 pagesMany Drawing ToolsAnup SaravanNo ratings yet
- Corel Draw - UputstvoDocument19 pagesCorel Draw - UputstvovladishaNo ratings yet
- Working With Graphics-1Document4 pagesWorking With Graphics-1Anne Atieno NdoloNo ratings yet
- Inkscape Tutorial 1: Basics: Panning The CanvasDocument11 pagesInkscape Tutorial 1: Basics: Panning The CanvasRajkumar PaiNo ratings yet
- Hammer Hotkey Reference - Valve Developer CommunityDocument8 pagesHammer Hotkey Reference - Valve Developer CommunityTimothy StockholmNo ratings yet
- Quick Guide: Installation and System RequirementsDocument17 pagesQuick Guide: Installation and System Requirementsnarik2012No ratings yet
- Blender BasicsDocument10 pagesBlender BasicsHassan XoghayeNo ratings yet
- Lumion Keyboard ShortcutsDocument6 pagesLumion Keyboard Shortcutszaw86% (7)
- Help PTDocument67 pagesHelp PTalla-edine BenachiNo ratings yet
- Lesson 1 Transform MeDocument26 pagesLesson 1 Transform MeVirginia Marie GuañoNo ratings yet
- ArchiCAD Tutorial 1Document27 pagesArchiCAD Tutorial 1Megha GolaNo ratings yet
- How To Make A Weapon in MayaDocument21 pagesHow To Make A Weapon in MayaRachel WilkinsonNo ratings yet
- (Same As Enter and SPACE Bar)Document1 page(Same As Enter and SPACE Bar)Vianney NtibaziyaremyeNo ratings yet
- 3- Creating and Editing MeshesDocument19 pages3- Creating and Editing MeshesbachandeepNo ratings yet
- Introduction To ProteusDocument17 pagesIntroduction To Proteus12343567890No ratings yet
- Macromedia Freehand 10Document22 pagesMacromedia Freehand 10Anonymous sFWCpxuOeNo ratings yet
- Motion Supplemental DocumentationDocument114 pagesMotion Supplemental DocumentationbrittonmdgNo ratings yet
- Illustrator Day1 handout-NEWDocument5 pagesIllustrator Day1 handout-NEWmarkanthonynonescoNo ratings yet
- CATIA V5-6R2015 Basics Part III: Assembly Design, Drafting, Sheetmetal Design, and Surface DesignFrom EverandCATIA V5-6R2015 Basics Part III: Assembly Design, Drafting, Sheetmetal Design, and Surface DesignRating: 5 out of 5 stars5/5 (2)
- CATIA V5-6R2015 Basics - Part II: Part ModelingFrom EverandCATIA V5-6R2015 Basics - Part II: Part ModelingRating: 4.5 out of 5 stars4.5/5 (3)
- Dynamic Transparency Gradients: Figure 206: Duplicate DialogDocument10 pagesDynamic Transparency Gradients: Figure 206: Duplicate DialogNeuer FamilyNo ratings yet
- Office Libre 28Document10 pagesOffice Libre 28Neuer FamilyNo ratings yet
- Run fuel query and modify reportDocument10 pagesRun fuel query and modify reportNeuer FamilyNo ratings yet
- LibreOffice Guide 01Document20 pagesLibreOffice Guide 01Neuer FamilyNo ratings yet
- Run fuel query and modify reportDocument10 pagesRun fuel query and modify reportNeuer FamilyNo ratings yet
- Create CD Collection Table in LibreOffice BaseDocument10 pagesCreate CD Collection Table in LibreOffice BaseNeuer FamilyNo ratings yet
- Entering Data in A Form: Chapter 8 Getting Started With Base - 251Document10 pagesEntering Data in A Form: Chapter 8 Getting Started With Base - 251Neuer FamilyNo ratings yet
- Office Libre 25Document10 pagesOffice Libre 25Neuer FamilyNo ratings yet
- Office Libre 18Document10 pagesOffice Libre 18XevinAdrianNo ratings yet
- Create CD Collection Table in LibreOffice BaseDocument10 pagesCreate CD Collection Table in LibreOffice BaseNeuer FamilyNo ratings yet
- Dynamic Transparency Gradients: Figure 206: Duplicate DialogDocument10 pagesDynamic Transparency Gradients: Figure 206: Duplicate DialogNeuer FamilyNo ratings yet
- Adding Charts: Figure 154: Sidebar Table Design SectionDocument10 pagesAdding Charts: Figure 154: Sidebar Table Design SectionNeuer FamilyNo ratings yet
- Office Libre 20Document10 pagesOffice Libre 20Neuer FamilyNo ratings yet
- Adding Charts: Figure 154: Sidebar Table Design SectionDocument10 pagesAdding Charts: Figure 154: Sidebar Table Design SectionNeuer FamilyNo ratings yet
- Hyphenating Words: Using The Sidebar For Bullets and NumberingDocument10 pagesHyphenating Words: Using The Sidebar For Bullets and NumberingNeuer FamilyNo ratings yet
- Office Libre 17Document10 pagesOffice Libre 17Neuer FamilyNo ratings yet
- Office Libre 15Document10 pagesOffice Libre 15Neuer FamilyNo ratings yet
- Office Libre 15Document10 pagesOffice Libre 15Neuer FamilyNo ratings yet
- Office Libre 16Document10 pagesOffice Libre 16Neuer FamilyNo ratings yet
- Opening A CSV File: Figure 95: Text Import DialogDocument10 pagesOpening A CSV File: Figure 95: Text Import DialogNeuer FamilyNo ratings yet
- Office Libre 14Document10 pagesOffice Libre 14Neuer FamilyNo ratings yet
- Office Libre 12Document10 pagesOffice Libre 12Neuer FamilyNo ratings yet
- Hyphenating Words: Using The Sidebar For Bullets and NumberingDocument10 pagesHyphenating Words: Using The Sidebar For Bullets and NumberingNeuer FamilyNo ratings yet
- Office Libre 14Document10 pagesOffice Libre 14Neuer FamilyNo ratings yet
- Office Libre 10Document10 pagesOffice Libre 10Neuer FamilyNo ratings yet
- Office Libre 09Document10 pagesOffice Libre 09Neuer FamilyNo ratings yet
- Office Libre 10Document10 pagesOffice Libre 10Neuer FamilyNo ratings yet
- Datasheet MX 880Document3 pagesDatasheet MX 880jorge_chavez01No ratings yet
- Integrating Arcgis To Enterprise Oracle Spatial Using Direct ConnectDocument18 pagesIntegrating Arcgis To Enterprise Oracle Spatial Using Direct ConnectGeorge CosteaNo ratings yet
- (Huebner International Series On Risk, Insurance and Economic Security) Klugman, S.a.-Bayesian Statistics in Actuarial Science - With Emphasis On Credibility. 15-Kluwer Academic Publishers (1992)Document125 pages(Huebner International Series On Risk, Insurance and Economic Security) Klugman, S.a.-Bayesian Statistics in Actuarial Science - With Emphasis On Credibility. 15-Kluwer Academic Publishers (1992)Abhinav ChatterjeeNo ratings yet
- Image Processing CLO - Segmentation ThresholdingDocument2 pagesImage Processing CLO - Segmentation ThresholdingShridhar DoddamaniNo ratings yet
- G8052 CR 8-3Document684 pagesG8052 CR 8-3Gino AnticonaNo ratings yet
- Security Best Practices in AOS v1.7 PDFDocument70 pagesSecurity Best Practices in AOS v1.7 PDFAmerica CorreaNo ratings yet
- Basic Overview of Ms Dos CommandsDocument6 pagesBasic Overview of Ms Dos CommandsAjay ChandranNo ratings yet
- On Teaching Digital Image Processing With MATLAB: January 2014Document10 pagesOn Teaching Digital Image Processing With MATLAB: January 2014Ghalia HayetNo ratings yet
- Traditional Vs Agile Project ManagementDocument6 pagesTraditional Vs Agile Project ManagementSaurav Panda100% (1)
- Previous GATE Questions On Number SystemsDocument4 pagesPrevious GATE Questions On Number SystemshelithiNo ratings yet
- Internship Project: Autodesk AutocadDocument10 pagesInternship Project: Autodesk AutocadMohammed Abdul MujahidNo ratings yet
- DevOps с Laravel 3. KubernetesDocument92 pagesDevOps с Laravel 3. Kubernetesagris.markusNo ratings yet
- Android LayoutsDocument51 pagesAndroid LayoutsLona Jean AberillaNo ratings yet
- LS2208 Datasheet PDFDocument2 pagesLS2208 Datasheet PDFPop-Coman SimionNo ratings yet
- Nemo Handy-A 2.00 ManualDocument160 pagesNemo Handy-A 2.00 ManualakkarapatNo ratings yet
- TPD2 Catalog 86C0Document4 pagesTPD2 Catalog 86C0Manuel VieiraNo ratings yet
- Assignment # 3Document10 pagesAssignment # 3Radhikaa BehlNo ratings yet
- Backlog (PH) Disabled (JR - Asst)Document15 pagesBacklog (PH) Disabled (JR - Asst)Ram Charan VeluruNo ratings yet
- Data Access ObjectDocument12 pagesData Access ObjectBurak BasaranNo ratings yet
- Nicelabel Programming Guide: English Edition Version 20080925-21Document15 pagesNicelabel Programming Guide: English Edition Version 20080925-21rpal2014No ratings yet
- Microsoft Official Course: Identity With Windows Server 2016Document21 pagesMicrosoft Official Course: Identity With Windows Server 2016Ziad AbdoNo ratings yet
- Online Jewelry Shop - FinalDocument116 pagesOnline Jewelry Shop - FinalTanmaya SahooNo ratings yet
- Canias ErpDocument6 pagesCanias ErpSamer Al-AswadNo ratings yet
- HP Product Warranty Results HP Notebook - 15q-ds0004txDocument3 pagesHP Product Warranty Results HP Notebook - 15q-ds0004txvignesh11vNo ratings yet
- MAC Excel Shortcuts: Apple Icon System Preferences Keyboard Check "Use All F1, F2, Etc."Document1 pageMAC Excel Shortcuts: Apple Icon System Preferences Keyboard Check "Use All F1, F2, Etc."gdbdgbd xc v xvNo ratings yet
- MCSL-054 Solved Assignment 2013-14Document28 pagesMCSL-054 Solved Assignment 2013-14Dibya NandiNo ratings yet
- Week 03 - Process Modeling Part IDocument38 pagesWeek 03 - Process Modeling Part IDominikus LinestyoNo ratings yet
- Fundamentals of Web Technology Unit - 1: Tcp/IpDocument16 pagesFundamentals of Web Technology Unit - 1: Tcp/IpLone SomhelmeNo ratings yet
- Syllabus of Shivaji University MBADocument24 pagesSyllabus of Shivaji University MBAmaheshlakade755No ratings yet
- CUSTOMIZING THE KEYBOARDDocument5 pagesCUSTOMIZING THE KEYBOARDengelect2065No ratings yet