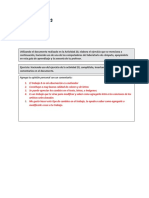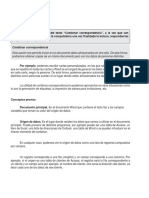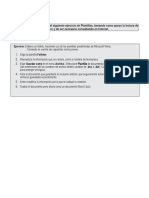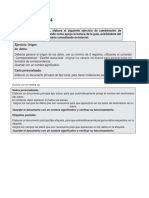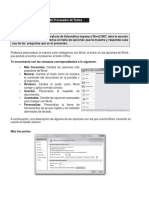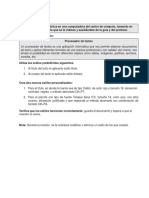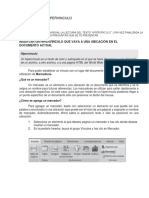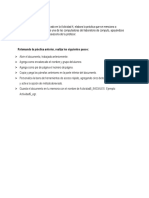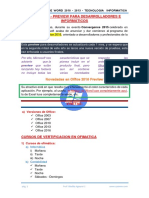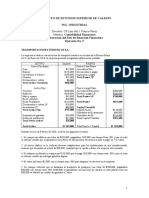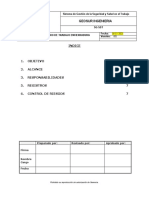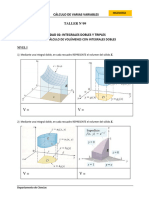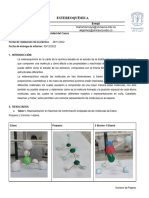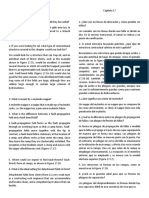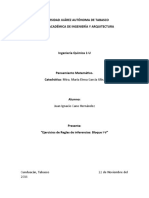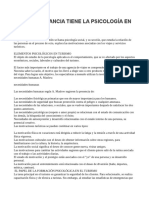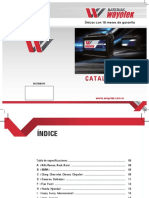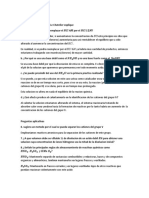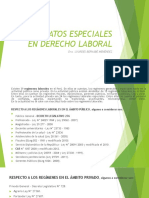Professional Documents
Culture Documents
Act 19
Uploaded by
Gonzalo GutierrezOriginal Title
Copyright
Available Formats
Share this document
Did you find this document useful?
Is this content inappropriate?
Report this DocumentCopyright:
Available Formats
Act 19
Uploaded by
Gonzalo GutierrezCopyright:
Available Formats
ACTIVIDAD NO.
19
TABLAS DE CONTENIDOS, TABLAS DE ILUSTRACIONES, NDICES
Realiza en binas la lectura del texto Tablas de contenidos, tablas de ilustraciones,
ndices, a la vez que van realizando las actividades en la computadora una vez finalizada
la lectura, respondan las preguntas que se les presentan.
Los ndices y tablas de contenidos sirven para ayudar al lector a encontrar lo que est
buscando. Word nombra estos conceptos de una manera y nosotros los conocemos de otra:
Tabla de contenido, es lo que nosotros conocemos como ndice.
ndice, es un ndice alfabtico.
Los ndices y tablas de contenidos son muy tiles cuando estamos trabajando con documentos
extensos (tal como esta gua). De un documento bien planificado y estructurado podemos extraer
una tabla de contenidos que facilite enormemente la localizacin rpida de algn punto importante
del documento.
Al crear los ndices debemos intentar reflejar la estructura del documento y colocar todos los
trminos importantes del documento, para que posteriormente los lectores puedan encontrarlos.
Conceptos bsicos
ndice: Un ndice es una lista de palabras y el nmero de pgina donde se encuentra dicha
palabra. El ndice est ordenado alfabticamente. Como ya dijimos, Word llama ndice a lo que
normalmente nosotros llamamos ndice alfabtico, por tal motivo, utilizaremos la misma
nomenclatura que Word. El ndice se suele colocar al final de un libro para encontrar trminos
importantes de manera rpida y sencilla.
Tabla de contenido: Una tabla de contenido
es un reflejo de la estructura de un documento y
contiene los ttulos de los temas y subtemas que
forman el documento. Una tabla de contenidos
puede contener o no el nmero de pgina y puede
establecerse un enlace directo a los puntos
contenidos en la tabla. La tabla de contenido suele
figurar al principio de un libro y es lo primero que
miramos cuando queremos saber de qu temas trata
el libro.
Insertar marcas de ndice
Para crear un ndice debemos revisar el documento y crear todas aquellas entradas que
deseemos que posteriormente aparezcan en nuestro ndice.
Podemos marcar las entradas del ndice de dos formas: Automtica y Manual:
De forma automtica
Para crear una entrada de marcas de ndice automticamente debemos crear un nuevo
documento donde tendremos todas las marcas de ndice.
El nuevo documento debe tener las siguientes caractersticas:
Una tabla de 2 columnas y tantas filas como trminos tenga el ndice.
En la primera columna debemos tener las entradas del documento original que
queremos tener en el ndice. Las frases o palabras de las entradas debern ser
exactas, por ejemplo si el ttulo en el documento es Captulo 2. Tipos de vehculos, en
la columna tendremos que escribir ese texto idnticamente, si escribiramos captulo
2. Tipos de vehculos no sera correcto ya que en la primera palabra de la entrada, la
c est en minscula y la i no est acentuada y por tanto, la tomara como otra frase.
En la segunda columna debemos introducir el texto que deseemos que aparezca en
el ndice.
Tambin podemos definir subndices en el ndice, por ejemplo podemos querer tener
dentro del Captulo 2 una subentrada llamada Vehculos de motor entonces en la
segunda columna pondremos Captulo 2. Tipos de vehculos: Vehculos de motor,
los dos puntos : indican que es un subndice de Captulo 2.
Deberemos hacer estos pasos por cada entrada que queramos que aparezca en el
ndice.
Una vez confeccionada la tabla guardaremos el documento de forma normal.
Nota: Para tener los 2 documentos abiertos a la vez y poder copiar el texto de uno a otro podemos
Utilizar la opcin de la pestaa Vista - Ver en paralelo.
Cuando tengamos el documento de entradas creado podemos marcar las entradas del
documento automticamente.
Abrimos el documento a marcar.
Vamos a la pestaa Referencias y hacemos clic en el botn Insertar ndice.
Aparece el dilogo de ndice.
Hacemos clic en el botn Automarcar... Aparece un dilogo para seleccionar el archivo
donde tenemos el listado.
Seleccionamos el archivo que hemos creado y pulsamos Abrir.
El cuadro de dilogo se cerrar y observaremos cmo Word ha incluido unas marcas en
nuestro texto. Una vez que tenemos el texto marcado, slo hace falte crear el ndice.
De forma manual
Para crear las marcas de forma manual debemos seguir los siguientes pasos:
Comenzando desde el principio del
documento, selecciona las frases o palabras
que vayas a aadir al ndice o sitate en el
punto donde vayas a insertar una marca.
Accede a la pestaa Referencias y haz clic
en el botn Marcar entrada o presiona la
combinacin de teclas Alt + Shift + X.
Aparece el dilogo Marcar entrada de
ndice, si habamos seleccionado el texto,
en el recuadro Entrada estar ya escrito ese
texto, en caso contrario debemos introducir
el texto ahora. Este recuadro Entrada es el
que posteriormente aparecer en el ndice.
Podemos crear Subentradas de la Entrada principal, las subentradas aparecern debajo
de la entrada principal y sangradas a la derecha. Las subentradas se utilizan cuando una entrada
principal tiene trminos estrechamente relacionados con ella que tambin aparecen en el
documento.
Por defecto, el marcador se refiere a la pgina actual, podemos crear una referencia
cruzada o hacer referencia a un intervalo de pginas.
Podemos hacer que el nmero de pgina tenga el formato de negrita y cursiva.
Pulsamos Marcar para que se lleve a cabo el marcado.
Para continuar con el resto de marcas no es necesario cerrar este dilogo.
Hacemos clic sobre el documento y nos desplazamos hasta la siguiente frase o
palabra que deseemos marcar. La seleccionamos y nos vamos al dilogo de Marcar
entrada de ndice, en el momento en que est activo el dilogo la frase de entrada se
actualiza, pulsamos en Marcar y as con todas las marcas.
Cuando terminemos presionamos sobre el botn Cerrar.
Insertar ndice
Una vez que tenemos todas las marcas ya definidas, bien haya sido manual o
automticamente, podemos crear el ndice. Para insertar el ndice debemos colocarnos en el lugar
donde lo queramos situar, al inicio del documento, al final o donde deseemos. Tradicionalmente se
suele poner al final del documento.
Accedemos a la pestaa Referencias y hacemos clic en el botn Insertar ndice, aparecer
un cuadro de dilogo ndice como el que vemos en la siguiente imagen. Si tenemos subentradas
podemos elegir en Tipo: Con sangra, si queremos que aparezcan debajo de la entrada principal o
Continuo si preferimos que las subentradas aparezcan a la derecha.
En Formatos: podemos seleccionar el estilo que tendr el ndice.
Una vez definidas las opciones del cuadro de dilogo pulsamos Aceptar y se generar
el ndice.
Desde el dilogo de ndice podemos acceder a modificar el estilo del ndice, presionando
sobre el botn Modificar nos aparece un dilogo como el que vemos en la imagen donde podemos
modificar cada uno de los niveles (pueden ser hasta nueve). Podemos modificar el formato de cada
uno de ellos, seleccionndolo y presionando sobre Modificar...
Tablas de contenido
Habamos dicho al principio, que una tabla de contenidos est formada por los ttulos de los
apartados que aparecen en el documento. Al igual que ocurra con los ndices, para crear una tabla
de contenidos debemos seguir dos pasos:
1. Preparar la tabla de contenidos, es decir, marcar los ttulos que deseamos que aparezcan
en la tabla de contenidos.
2. Generar la tabla de contenidos (TDC o TOC).
Mtodos para preparar una tabla de contenidos
1. Mediante los estilos de ttulos predefinidos por Word.
Word dispone de estilos de ttulos predefinidos que incluyen niveles de esquema. Si en
nuestro documento utilizamos estos estilos de ttulos, recuerda que hay desde Ttulo 1 a
Ttulo 9, al crear la tabla de contenidos Word se fija en estos ttulos y crea la TDC a partir de
ellos.
2. Crear el documento en vista esquema.
Si construimos el documento en vista esquema, podemos crear, aumentar o disminuir los
niveles de esquema de los ttulos del documento. De este modo Word aplicar
automticamente el estilo de ttulo apropiado. Podemos entrar en el modo vista esquema
desde la pestaa Vista - Esquema.
3. Crear estilos de ttulos personalizados.
Podemos crear estilos de ttulos personalizados y posteriormente, hacer que Word los tenga
en cuenta cuando generemos la TDC.
Si hemos redactado un documento y le hemos aplicado ttulos personalizados, una vez que
estemos en la pestaa Tabla de contenido, en el dilogo Tabla de contenido debemos pulsar
sobre el botn Opciones...
Nos aparece el dilogo, debemos seleccionar los estilos personalizados que hayamos creado
y asignarles el Nivel de TDC. Por ejemplo, si hemos creado los estilos Ttulo 1, Ttulo 2, etc.
lo lgico es que le asignemos a Ttulo 1 el Nivel de TDC 1, a Ttulo 2 el Nivel de TDC 2 y as
sucesivamente.
Generar la tabla de contenidos
Cuando tengamos preparado el documento en
niveles segn hemos visto anteriormente y por tanto, ya estn
definidos los elementos que formarn la tabla de contenido,
slo nos queda generar dicha tabla. Debemos colocarnos en
el lugar donde queramos insertar la tabla de contenidos
(normalmente una tabla de contenidos suele colocarse al
inicio del documento) e ir a la pestaa Referencias, desplegar
el men Tabla de contenido.
Word dispone de dos modelos de tablas automticas.
Eligiendo uno de ellos, se generar una tabla de contenidos
de forma instantnea, con el estilo que tiene predefinido
Eligiendo Tabla manual, se generar una tabla
con datos de muestra que deberemos sustituir; pero
aprovechando la estructura que nos ofrece. Si
preferimos crear la tabla a nuestro gusto, podemos
seleccionar la opcin Insertar tabla de contenido...,
donde aparecer el cuadro de dilogo que se observa
en la derecha.
En Formatos: podemos escoger diversos estilos y en
Vista preliminar podemos ir viendo la presentacin
que tendr el estilo seleccionado. Adems, podemos
seleccionar entre varias opciones como Mostrar
nmeros de pgina, Alinear nmeros de pgina a la
derecha y si queremos sustituir los nmeros de
pgina por hiperenlaces marcaremos la opcin Usar
hipervnculos en lugar de nmero de pgina.
Si pulsamos sobre el botn Opciones... nos
aparece un dilogo como el que vemos en la
imagen donde podemos establecer la relacin
entre estilos y el nivel de la TDC. Los valores por
defecto son los que aparecen en la imagen; pero
podemos cambiarlos a nuestro gusto. Por ejemplo,
si queremos que nuestra TDC slo tenga 3 niveles
podemos asignar el nivel 3 a los estilos Ttulo 3,
Titulo 4, etc.
Si hemos modificado los valores por defecto
y queremos dejarlo como estaba, podemos pulsar
sobre Restablecer.
Para generar la tabla, slo nos queda pulsar en
Aceptar.
Una vez creada nuestra tabla, podemos seleccionarla y volver a desplegar el men Tabla
de contenido. Si pulsamos en Quitar tabla de contenido, como su nombre lo indica, la tabla se
eliminar; pero pulsando en Guardar seleccin en galera de tablas de contenido..., podremos
guardar el estilo de nuestra tabla y se aadir al desplegable para que podamos elegirla en
ocasiones futuras.
Actualizar la TDC
Una de las mayores ventajas de crear una TDC, es que podemos actualizarla
automticamente. Si una vez creada la TDC modificamos el documento, aadiendo o eliminando
ttulos, podemos actualizar la TDC con un par de clics de mouse de una manera fcil y cmoda.
Tenemos dos opciones posibles para actualizar la TDC:
Desde la pestaa Referencias disponemos del botn.
Haciendo clic con el botn derecho sobre la TDC disponemos de un men emergente,
donde tenemos la opcin Actualizar campos.
Tras acceder a actualizar la TDC por cualquiera
de estas dos opciones, nos aparece el dilogo Actualizar
la tabla de contenido que vemos en la imagen de la
izquierda para seleccionar si deseamos actualizar slo
los nmeros de pgina o toda la tabla.
Notas al pie y notas al final
Para crear una nota al pie debemos seguir los siguientes pasos:
Seleccionar la palabra o frase a la cual le vamos a poner una
nota.
Accedemos a la pestaa Referencias.
Si seleccionamos la opcin Insertar nota al pie la
nota se insertar automticamente y no tendremos que
realizar ms acciones; pero si queremos configurar las notas
deberemos abrir el cuadro de dilogo Notas al pie y notas al
final, haciendo clic en la flecha al pie del grupo Notas al pie.
Aparece el dilogo que vemos en la imagen anterior.
Podemos seleccionar entre Notas al pie o Notas al final.
Si seleccionamos Notas al pie podemos elegir entre:
Incluir la nota al final de la pgina o Debajo de la
seleccin.
Si seleccionamos Notas al final podemos elegir entre:
Incluir la nota al Final del documento o al Final de la
seccin.
Adems, en el dilogo podemos seleccionar el formato del nmero que
deseamos que se muestre como subndice.
Podemos incluir una marca personal, pulsando en Smbolo...
Se puede indicar a partir de qu nmero, letra, smbolo comienza la primera
nota al pie.
Seleccionar si la numeracin es continua, si reinicia en cada nueva seccin
o si reinicia en cada nueva pgina.
Podemos intercalar entre distintos formatos a lo largo del documento o
cambiar de formato a mitad del documento y aplicar los cambios despus,
seleccionando Aplicar cambios a Todo el documento.
Cuando tenemos la nota al pie/nota al final creado, si nos situamos con el
mouse encima aparece un bocadillo con el texto referente a esa nota al
pie/nota al final y si hacemos doble clic sobre el superndice nos lleva a la
nota al pie/nota al final referente al superndice.
1.- Define ndice: un ndice es el contenido que tiene un trabajo, es decir su
clasificacin por temas o captulos y este esta enumerado y lleva cierto
orden, como en un libro que quieres buscar algo en l, primero te vas a el
ndice, ubicas el captulo, la pgina y se te hace ms fcil la bsqueda, pues
as es en cualquier trabajo que quieras hacer en Word que quieras ponerle
ndice.
2.- Define tabla de contenido: Una tabla de contenido es una lista ordenada
de los ttulos que encontramos en un documento dado y se genera para
poder conocer la pgina
3.- Qu diferencia encuentras entre un ndice y una tabla de contenido?
que un ndice es una lista de palabras y el nmero de pgina donde se
encuentra dicha palabra. El ndice est ordenado alfabticamente. Como
ya dijimos, Word llama a ndice lo que normalmente nosotros llamamos
ndice alfabtico, Utilizaremos la misma nomenclatura que Word. El ndice
se suele colocar al final de un libro para encontrar trminos importantes de
manera rpida y sencilla.
4.- Cules son las dos formas en que se pueden marcar las entradas del ndice?
1. Seleccione el rango de texto que desea indizar.
2. Haga clic en Insertar > Marcador.
3. Escriba un nombre en el cuadro Nombre del marcador y haga clic en Agregar.
4. Haga clic en Referencias > Marcar entrada.
Tras marcar las entradas, estar listo para crear el ndice e insertarlo en el documento.
5.- Menciona los pasos que tienes que seguir para insertar un ndice:
primero seleccionas todas las palabras que quieras que lleve tu ndice,
utilizando ctrl,
despus en la barra de tares de Word te vas a inicio y a la derecha te
aparecer la opcin "estilos" y seleccionas uno que tiene ABC en letras
azulitas y dice "titulo 1". listo ah creaste puros ttulos.
ahora en la misma barra de tareas te vas a la opcin "referencias" y muy
cerca de la esquina superior izquierda de tu monitor aparecer la opcin
de agregar tabla de contenido, listo solo seleccionas la que gustas y ya
divirtete asindolo
6.- Cules son los mtodos para preparar una tabla de contenido? 1. Site el punto de
insercin donde desea que la tabla de contenido que aparezca.
2. Word 2003
En el men Insertar, elija referencias, a continuacin, haga clic en ndice y tablas.
Word 2002
En el men Insertar , haga clic en referencias y, a continuacin, haga clic en ndice y
tablas.
Word 2000
La tabla de contenido se inserta en la ubicacin del punto de insercin.
7.- Cules son las dos opciones posibles para actualizar una tabla de contenido? 1. En el
grupo Tabla de contenido de la ficha Referencias, haga clic en Actualizar tabla.
2. Haga clic en Actualizar slo los nmeros de pgina o en Actualizar toda la tabla.
8.- Qu entiendes por notas al pie y notas al final? Las notas al pie y las
notas al final de los documentos impresos se utilizan para explicar,
comentar o aportar referencias del texto en un documento. Puede usar
notas al pie para obtener comentarios y notas al final para cita de fuentes.
9.- Para qu crees que sirven las notas al pie? Las notas de pie de pgina
sirven para la mejor comprensin del texto. Se llama pie de pgina porque
las notas se colocan en la parte inferior, ya que, si se colocaran en el texto,
implicara confusin para el lector
You might also like
- Act 23Document1 pageAct 23Gonzalo GutierrezNo ratings yet
- Actividad 12Document13 pagesActividad 12Aby ManobanNo ratings yet
- Actividad 15Document7 pagesActividad 15Aby ManobanNo ratings yet
- Actividad 21Document5 pagesActividad 21Aby ManobanNo ratings yet
- Actividad 17Document1 pageActividad 17Aby ManobanNo ratings yet
- Act 22Document1 pageAct 22Gonzalo GutierrezNo ratings yet
- Actividad 9 y 10Document8 pagesActividad 9 y 10Aby ManobanNo ratings yet
- Act 16Document2 pagesAct 16Gonzalo GutierrezNo ratings yet
- Act 18Document2 pagesAct 18Gonzalo GutierrezNo ratings yet
- Act 13Document3 pagesAct 13Gonzalo GutierrezNo ratings yet
- Act 14Document6 pagesAct 14Gonzalo GutierrezNo ratings yet
- Act 2Document8 pagesAct 2Gonzalo GutierrezNo ratings yet
- Act 11Document2 pagesAct 11Gonzalo GutierrezNo ratings yet
- Actividad 6Document5 pagesActividad 6Aby ManobanNo ratings yet
- Act 4Document3 pagesAct 4Gonzalo GutierrezNo ratings yet
- Act 8Document6 pagesAct 8Gonzalo GutierrezNo ratings yet
- Act 7Document1 pageAct 7Gonzalo GutierrezNo ratings yet
- Actividad 3Document2 pagesActividad 3Aby ManobanNo ratings yet
- Act 5Document2 pagesAct 5Gonzalo GutierrezNo ratings yet
- Act 2Document8 pagesAct 2Gonzalo GutierrezNo ratings yet
- Act 1Document5 pagesAct 1Gonzalo GutierrezNo ratings yet
- Act 1Document5 pagesAct 1Gonzalo GutierrezNo ratings yet
- Apuntes y Ejercicios de Baloncesto Formativo Premini Mini e InfantilDocument42 pagesApuntes y Ejercicios de Baloncesto Formativo Premini Mini e InfantilRomy JiménezNo ratings yet
- Ie Semana 5 Sesión 2Document15 pagesIe Semana 5 Sesión 2DANIEL MOYANo ratings yet
- Autoconstrucción de Vivienda Segura: Guía Básica paraDocument42 pagesAutoconstrucción de Vivienda Segura: Guía Básica paraJOSE RITO PORTUGAL SERVIN DE LA MORANo ratings yet
- Disertacion MetodologiaDocument8 pagesDisertacion Metodologiakatalina acuñaNo ratings yet
- Práctica 3 WordDocument4 pagesPráctica 3 WordYordy Buleje CardenasNo ratings yet
- Construção e Alvenaria BásicosDocument8 pagesConstrução e Alvenaria BásicosMariana ReisNo ratings yet
- Ejercicio 05 Transportacion TuristicaDocument2 pagesEjercicio 05 Transportacion TuristicaRicardo Dzacun EstrellaNo ratings yet
- Grupo #4 - Casos DidácticosDocument4 pagesGrupo #4 - Casos DidácticosSebas CardozoNo ratings yet
- PTS EnfierraduraDocument9 pagesPTS EnfierraduraLeslie Carolina Valenzuela SeguelNo ratings yet
- Precontrato M2P Sin OIF EsDocument3 pagesPrecontrato M2P Sin OIF Es2ym2x6ms7jNo ratings yet
- Guía de Aprendizaje 1 - Simulación de RedesDocument7 pagesGuía de Aprendizaje 1 - Simulación de RedesElsy Bivis Muñoz MolanoNo ratings yet
- Taller de Teoría Semana 09Document6 pagesTaller de Teoría Semana 09capillocarhuapomadNo ratings yet
- MentiraDocument22 pagesMentiraBonich22 Bonich22No ratings yet
- Clasificacion de SuelosDocument10 pagesClasificacion de SuelosSergio Andres LopezNo ratings yet
- Experiencia 5to de Primaria-Agosto.Document23 pagesExperiencia 5to de Primaria-Agosto.suely FernandezNo ratings yet
- Qué Cambios Promueve La Educación Inclusiva en El Personal DocenteDocument9 pagesQué Cambios Promueve La Educación Inclusiva en El Personal DocenteAnahi HernandezNo ratings yet
- Eucoplug ToxementDocument2 pagesEucoplug ToxementPaola FigueroaNo ratings yet
- Taller1 2020-2Document7 pagesTaller1 2020-2Jose DanielNo ratings yet
- 1 Actividad Visitando La IslaDocument4 pages1 Actividad Visitando La IslaAlina Medina100% (1)
- Informe EstereoquímicaDocument9 pagesInforme EstereoquímicaMario David Moncayo OrtizNo ratings yet
- Chapter 17 - FossenDocument2 pagesChapter 17 - FossenJohan NikoNo ratings yet
- NotitardeDocument5 pagesNotitardeNatasha AntúnezNo ratings yet
- Datos e Interpretación de ResultadosDocument7 pagesDatos e Interpretación de ResultadosBryan Santiago PallascoNo ratings yet
- Ejercicios Pensamiento MatemáticoDocument11 pagesEjercicios Pensamiento MatemáticoJuanNo ratings yet
- Psicologia Del TurismoDocument2 pagesPsicologia Del TurismoMsc. Psc. ADC. Darvin Olivas VilchezNo ratings yet
- BateriasDocument24 pagesBateriasGERMANNo ratings yet
- Cuestionario de Analisis QuimicoDocument2 pagesCuestionario de Analisis Quimicojesus caceres livoraNo ratings yet
- Codigo TributarioDocument6 pagesCodigo TributarioCarol ChauraNo ratings yet
- 7.-Contratos Especiales.Document20 pages7.-Contratos Especiales.Sharon Dayana Barra MamaniNo ratings yet
- Proyecto Morral SolarDocument58 pagesProyecto Morral Solarcarlos rojasNo ratings yet