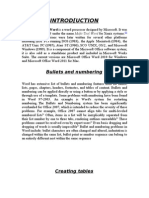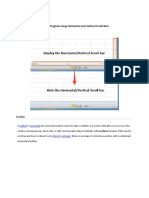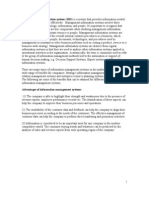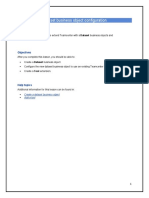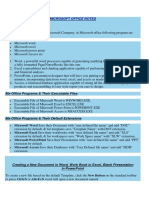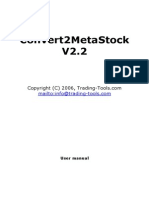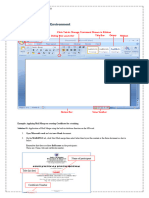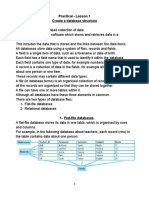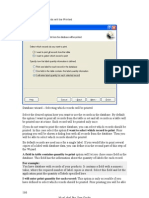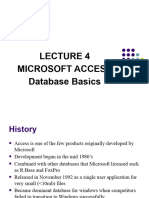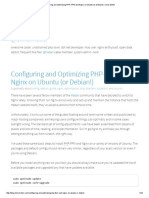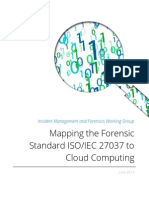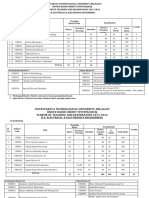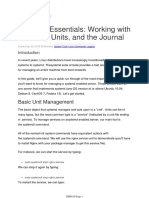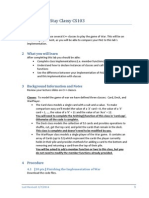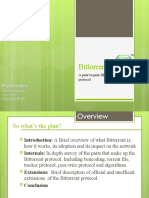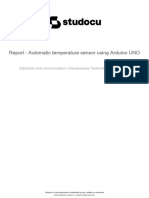Professional Documents
Culture Documents
Template Naming:: Voicescribe Typing Module Documentation
Uploaded by
fasfsaOriginal Title
Copyright
Available Formats
Share this document
Did you find this document useful?
Is this content inappropriate?
Report this DocumentCopyright:
Available Formats
Template Naming:: Voicescribe Typing Module Documentation
Uploaded by
fasfsaCopyright:
Available Formats
Template Naming:
Version 7.0.10 and higher supports template naming.
To change how your templates should be named follow the steps below.
* You must be using VStype for this option to be available
1. Click Settings from the toolbar.
2. Select Options.
3. Select the word proccessor tab
4. at the template file name drop down box select the field names you would like to use as your template name.
For example to use a template name with worktype and account fields seperated by a hyphen you would select
<<WorkType>>-<<Account>>.doc in the template name field.
* Note: you must manually type in the Hypen and the .doc extension at the end of the file name.
VoiceScribe Typing Module Documentation:
VoiceScribe Typing Module for Word (VS Type) provides an interface between Word and VoiceScribe. When a job
is selected in VoiceScribe, VS Type brings up the corresponding document in Word automatically. If the document
does not exist, VS Type will create it. VS Type can use templates to create the document or it can bring up a blank
document and load some demographic information into this new document. A template is simply a Word
document. You create it by using Word and saving it as a .doc file. Templates should be saved into the Template
folder in your VoiceScribe folder. If you accepted the Setup defaults, this folder is C:\Program
Files\VoiceScribe\Template. If this folder does not exist, you can create it using Windows Explorer.
How VS Type Determines Which Template To Use
VS Type will look for a template named <Work Type>.doc. This <Work Type> data is part of the job demographics
and is generally set by the dictator (or it is set for the dictator by the dictation recorder). If you are receiving work
type 6 and want to use a template, you would name your template 6.doc. If VS Type receives a job with work type
6, it will look in the Template folder for 6.doc. If it finds it, VS Type creates a new document based on the template
it basically copies the template document. If 6.doc is not found, VS Type creates a new document and puts
some demographic data in this new document without any formatting.
If you want to break down the work types a bit further, you can create folders in the Template folder for each
dictator, named with the Dictator ID. If you have a template specific to Dictator ID 41, create a folder named 41.
VS Type will look there first for a matching <Work Type>.doc file.
To summarize, VS Type does the following when it needs to create a new document:
1) Look in the Template\<Dictator ID> folder for a file named <Work Type>.doc. If it finds a file with this name, it
makes a copy of the file and loads it into Word.
2) If no matching template is found in Step 1, VS Type looks in the Template folder for a file named <Work
Type>.doc. If it finds a file with this name, it makes a copy of the file and loads it into Word.
3) If no matching template is found in Step 1 or Step 2, VS Type creates a blank document and loads some non-
formatted demographic information into the new document.
Note that if you receive a job with work type 6 for dictator 41, and the file 6.doc exists in both Template\41 and
Template, VS Type will use the first one that it looks for (Step 1 above). In this case the Tempate\41\6.doc would
be copied and loaded into Word.
Automatically Loading Demographic Data Into Your Template
Once a template document is found, copied, and loaded into Word, VS Type will try to load the demographic data
for the current job into your template by using Word Bookmarks. For each bookmark defined in a template, VS
Type sees if it matches a standard field name. If it does, the data associated with that field is placed at the
bookmark location. If the bookmark does not have a standard name, VS Type will try to match it with a field from
the Additional Info section of the .txt file. Not all .txt files will have this section, which is typically populated by
VoiceWare Server via Additional Information Queries. .Txt file entries are .ini-style pairs. The left-hand side is the
field name, followed by an equals sign, and then the data for the field. For example, PatientSSN=000224444 could
be a line in the Additional Info section of the .txt file. If there were a bookmark named PatientSSN, the data
000224444 would be placed at that bookmark location.
The following fields are standard:
1) PatientName
2) PatientID
3) JobNumber
4) DoctorID
5) DoctorName
6) DateDictated
7) CurrentDate
8) LocationCode
9) LocationName
10) Department
11) DepartmentName
12) WorkType
13) WorkTypeName
14) Account
15) AccountName
16) UserField1
17) UserField2
18) UserField3
UserField4
*****Note to add a bookmark in more than one place in the document you must follow the bookmark name with a
_1 and above
Example:
Doctorname This is the first Bookmark
Doctorname_1 This is the second Bookmark
DoctorName_2 This is the Third Bookmark
You can use up to _99 on the Bookmarks
Date Formatting in VSType:
Version 3.0.30 and higher of VSType lets you create and apply formats to the data fields.
To create a format:
1) Click the Settings toolbar icon in VS Type
2) Click New in the Bookmark Field Formats section
3) Type the name of the format - it should be one word using characters only - and click OK
4) Type the format itself. Formats are described below
To apply the format to a bookmark field:
1) Rename/insert bookmark by appending _fmt<Format Name> to the bookmark name. For example, if you
created a Bookmark Field Format called FullDate and you wanted the FullDate format applied to the DateDictated
field, you would create a bookmark named DateDictated_fmtFullDate.
Date and time formats:
m - month (1-12)
mmm - abbreviated month in string format (Nov, Dec, etc.)
mmmm - full month in string format (November, December, etc.)
d - day of month (1-31)
yy - 2 digit year
yyyy - 4 digit year
h - hour (0-23 unless ampm specified, then (1-12))
n - minute
s - second
ampm - if specified hour will be (1-12) and either AM or PM will be added to the date
A/P or a/p to show only the A or P in the AM/PM fields A/P show A or P a/p shows a or p
Note: to add a leading zero to the fields above, repeat the format character. If the date is November 4, 2005,
format mm/dd/yyyy would produce 11/04/2005 and format m/d/yyyy would produce 11/4/2005.
You might also like
- About Data Entered at Print Time: Quick PrintingDocument5 pagesAbout Data Entered at Print Time: Quick PrintingOmar PerezNo ratings yet
- Introd (Uction: Bullets and NumberingDocument15 pagesIntrod (Uction: Bullets and Numberingnavneetchhabra1994No ratings yet
- To Make Table, Queries, Forms & Reports in MS Access 2007Document11 pagesTo Make Table, Queries, Forms & Reports in MS Access 2007Pankaj GillNo ratings yet
- Preparing Your Table Data For NVivo 8Document11 pagesPreparing Your Table Data For NVivo 8Nathan ChihomboriNo ratings yet
- Ms Access NotesDocument27 pagesMs Access NotesMandillah S EddieNo ratings yet
- Final Test Handout - ProgrammingDocument24 pagesFinal Test Handout - ProgrammingGhala AlholiNo ratings yet
- Basic Types: Format Use To DisplayDocument41 pagesBasic Types: Format Use To DisplayDharmendra KumarNo ratings yet
- Gen WalkthroughDocument10 pagesGen WalkthroughSatish R ChilkuryNo ratings yet
- Computer Fundamentals Lab Report PDFDocument26 pagesComputer Fundamentals Lab Report PDFRamanand YadavNo ratings yet
- Access 2003 - Basics & Beyond Guide: What Is A Database?Document21 pagesAccess 2003 - Basics & Beyond Guide: What Is A Database?Jackson OkeyoNo ratings yet
- Ms OfficeDocument40 pagesMs OfficebhagathnagarNo ratings yet
- Ms-Access NotesDocument28 pagesMs-Access NotesMbugua MainaNo ratings yet
- Application Program Using Horizontal and Vertical Scroll BarsDocument58 pagesApplication Program Using Horizontal and Vertical Scroll BarsJerick De LaraNo ratings yet
- A Management Information SystemDocument26 pagesA Management Information SystemVarun KapoorNo ratings yet
- Module No: M - 5 Maintain Databases Task No: E - 1: Introduction To TablesDocument13 pagesModule No: M - 5 Maintain Databases Task No: E - 1: Introduction To TablesniroshanaNo ratings yet
- Dataset Business Object ConfigurationDocument9 pagesDataset Business Object ConfigurationSarvesh GhudusNo ratings yet
- Marksheet & Database MakingDocument6 pagesMarksheet & Database MakingAbhijeet UpadhyayNo ratings yet
- Database Management SystemsDocument7 pagesDatabase Management SystemsLavinia LaviaNo ratings yet
- Editors. Most Word Processors, However, Support Additional Features That Enable You ToDocument12 pagesEditors. Most Word Processors, However, Support Additional Features That Enable You Tome_chNo ratings yet
- Microsoft Office NotesDocument34 pagesMicrosoft Office NotesVikas SharmaNo ratings yet
- Convert2Metastock V2.2: User ManualDocument11 pagesConvert2Metastock V2.2: User ManualAggelos KotsokolosNo ratings yet
- Mail Merge and HyperlinkDocument7 pagesMail Merge and HyperlinkBea Nicolette LlevaresNo ratings yet
- Empowerment Technology Week 4lectureDocument11 pagesEmpowerment Technology Week 4lecturejoner1766No ratings yet
- What Is Microsoft AccessDocument38 pagesWhat Is Microsoft AccessMahnoor GhegaNo ratings yet
- PHD 102 MSTDocument4 pagesPHD 102 MSTgeetika 25107No ratings yet
- TA User GuideDocument130 pagesTA User GuideFrancisco Alfonso Burgos JuliánNo ratings yet
- Access2003 IDocument23 pagesAccess2003 IKeshav HandaNo ratings yet
- Ism Lab FileDocument63 pagesIsm Lab FileAshwin K NNo ratings yet
- Publishing SoftwareDocument11 pagesPublishing Softwaremekonnen bentiNo ratings yet
- Learn Mail MergeDocument6 pagesLearn Mail MergeGfreger ErgergeNo ratings yet
- Tutorial - Word ProcessingDocument11 pagesTutorial - Word ProcessingCathy-Ann LindsayNo ratings yet
- Internal Commands: Syntax: C:/ TimeDocument23 pagesInternal Commands: Syntax: C:/ Timesonabeta07No ratings yet
- BIPublisherDocument138 pagesBIPublisherNIHUNo ratings yet
- Fcis PPT Group 7Document47 pagesFcis PPT Group 7karan guptaNo ratings yet
- Assignment Access PDFDocument7 pagesAssignment Access PDFnur syuhada nabilaNo ratings yet
- Practical Revision NOTES - 10 BDocument18 pagesPractical Revision NOTES - 10 Bkingcarlos2005No ratings yet
- Rzbiconda Arerdusite Bayuitopek 239z382133e-1a110 - 6Document15 pagesRzbiconda Arerdusite Bayuitopek 239z382133e-1a110 - 6rpal2014No ratings yet
- Databases Basics Introduction To Microsoft AccessDocument37 pagesDatabases Basics Introduction To Microsoft Accesstitan goooNo ratings yet
- Beginning Access (Office XP)Document15 pagesBeginning Access (Office XP)Helder Durao100% (1)
- Microsoft Access 2007 Tutorial: Getting StartedDocument49 pagesMicrosoft Access 2007 Tutorial: Getting Startedaqjabbar_pkNo ratings yet
- Information Sheet No. 04 PrelimsssssDocument6 pagesInformation Sheet No. 04 PrelimsssssericajanesarayanNo ratings yet
- Practical File of PROGRAMMING IN C: Made byDocument23 pagesPractical File of PROGRAMMING IN C: Made byNitish Gupta PabaNo ratings yet
- DTand ASCIIDataDocument5 pagesDTand ASCIIDatazahed83No ratings yet
- Xi Practical FileDocument22 pagesXi Practical FileSagar KambojNo ratings yet
- Visual Basic 1Document47 pagesVisual Basic 1Pankaj ShuklaNo ratings yet
- Microsoft Access 2003 TutorialDocument28 pagesMicrosoft Access 2003 Tutorialnats0e100% (1)
- Example of File Source Definition in InformaticaDocument8 pagesExample of File Source Definition in Informaticavam_1No ratings yet
- MSAccess Database Management SystemDocument13 pagesMSAccess Database Management SystemtekleyNo ratings yet
- Lecture 5 Msaccess2007 1Document45 pagesLecture 5 Msaccess2007 1YUSUPHU MZEENo ratings yet
- Libre OfficeDocument12 pagesLibre OfficeToan HangNo ratings yet
- Dbms Aditya FileDocument86 pagesDbms Aditya FileAditya AryaveerNo ratings yet
- Uploading External Fonts for XML Publisher ReportsDocument13 pagesUploading External Fonts for XML Publisher Reportsnagarajuvcc123No ratings yet
- Microsoft Word: Customizing the Quick Access Toolbar, Equations, Underline Styles, Insert Menu, Table, Page Layout, Formatting a Document, Edit Manuscript, and Preparation of an eBook for PublishingFrom EverandMicrosoft Word: Customizing the Quick Access Toolbar, Equations, Underline Styles, Insert Menu, Table, Page Layout, Formatting a Document, Edit Manuscript, and Preparation of an eBook for PublishingNo ratings yet
- Accenture BPM High Performance Through Process ExcellenceDocument8 pagesAccenture BPM High Performance Through Process ExcellenceKheven Lee100% (1)
- TRIDENT 9000 Video Card Settings and ConfigurationDocument3 pagesTRIDENT 9000 Video Card Settings and Configurationfabioretrotv6 retrotv6No ratings yet
- CCNA-CSLv07 19 664Document268 pagesCCNA-CSLv07 19 664lbariyan007No ratings yet
- Build Flutter counter appDocument2 pagesBuild Flutter counter appWakaye AbbaNo ratings yet
- STM 32 WL 55 JCDocument147 pagesSTM 32 WL 55 JCDaniel Gustavo Martinez MartinezNo ratings yet
- Wa0003Document2 pagesWa0003latest updateNo ratings yet
- Configuring and Optimizing PHP-FPM and Nginx On Ubuntu (Or Debian!) - Chris MellerDocument23 pagesConfiguring and Optimizing PHP-FPM and Nginx On Ubuntu (Or Debian!) - Chris Mellermanuatrey1No ratings yet
- Vishnu Sadasivan: 3900, 2900, 3800, 2800, 2600) 6500, 2924, 2950, 3550, 4500, Nexus 2K)Document6 pagesVishnu Sadasivan: 3900, 2900, 3800, 2800, 2600) 6500, 2924, 2950, 3550, 4500, Nexus 2K)vinaythota99No ratings yet
- Analysis of Algorithm Chapter 1Document35 pagesAnalysis of Algorithm Chapter 1aklilu YebuzeyeNo ratings yet
- CCNA 2/M8: TCP/IP Error and Control Messages Online NotesDocument3 pagesCCNA 2/M8: TCP/IP Error and Control Messages Online NotesVladimir OleynikovNo ratings yet
- SAP BASIS Tutorial 3 Unix & Linux - SAP BASIS Administration and Learning TutorialsDocument13 pagesSAP BASIS Tutorial 3 Unix & Linux - SAP BASIS Administration and Learning Tutorialsvlsharma7100% (1)
- 9A05506 Computer NetworksDocument1 page9A05506 Computer NetworkssivabharathamurthyNo ratings yet
- Excel Dashboard Using Power Query and Power Pivot: Related TrainingDocument29 pagesExcel Dashboard Using Power Query and Power Pivot: Related TrainingLe Bacha Bacha100% (1)
- Windows XP keys and Office XP keysDocument1 pageWindows XP keys and Office XP keysbuilding gateNo ratings yet
- 3rd DBMS MICRIPROJECTDocument13 pages3rd DBMS MICRIPROJECT29Vaishnavi KadamNo ratings yet
- MicroprocessorDocument19 pagesMicroprocessorParasNo ratings yet
- Mapping The Forensic Standard ISO IEC 27037 To Cloud ComputingDocument31 pagesMapping The Forensic Standard ISO IEC 27037 To Cloud ComputingrenebavardNo ratings yet
- Manual de Usuario HP Laser MFP 137fnw (5 Páginas)Document2 pagesManual de Usuario HP Laser MFP 137fnw (5 Páginas)Cristian Crespo0% (1)
- Array Question 1Document3 pagesArray Question 1Abhishek SinhaNo ratings yet
- EeescehemeDocument4 pagesEeescehemebharathgkNo ratings yet
- Introduction to MS Word LabDocument9 pagesIntroduction to MS Word LabAFTAB ALINo ratings yet
- Systemd Essentials: Working with Services, Units, and the JournalDocument41 pagesSystemd Essentials: Working with Services, Units, and the JournalVlada MladenovicNo ratings yet
- ArchetypeDocument16 pagesArchetypeLuis VadilloNo ratings yet
- CS 103 Lab 8 - Stay Classy CS103: 4.1 (10 PTS.) Finishing The Implementation of WarDocument3 pagesCS 103 Lab 8 - Stay Classy CS103: 4.1 (10 PTS.) Finishing The Implementation of WarRahul Ranjan PradhanNo ratings yet
- Teradata - ExplainDocument5 pagesTeradata - ExplainSatishNo ratings yet
- Cost EstimationDocument20 pagesCost Estimationmecaunidos7771100% (1)
- Bittorrent Bittorrent: A Peer To Peer File Sharing Protocol A Peer To Peer File Sharing ProtocolDocument35 pagesBittorrent Bittorrent: A Peer To Peer File Sharing Protocol A Peer To Peer File Sharing ProtocolJay PatelNo ratings yet
- Report Automatic Temperature Sensor Using Arduino UnoDocument33 pagesReport Automatic Temperature Sensor Using Arduino UnojhonNo ratings yet
- ITDC - Security Information and Event Management - 1 - Final PDFDocument6 pagesITDC - Security Information and Event Management - 1 - Final PDFa1amarpatelNo ratings yet
- Bootstrap Question AnswersDocument8 pagesBootstrap Question AnswersAudumbar MeherNo ratings yet