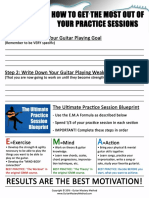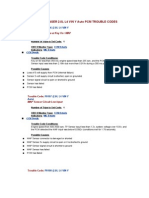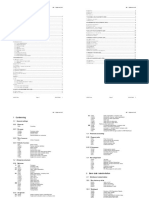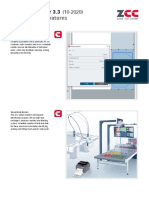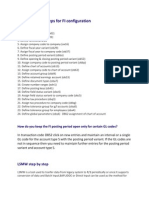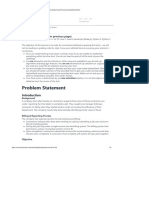Professional Documents
Culture Documents
B-Ford Application User Guide - b17137 - 252465
Uploaded by
dgibOriginal Title
Copyright
Available Formats
Share this document
Did you find this document useful?
Is this content inappropriate?
Report this DocumentCopyright:
Available Formats
B-Ford Application User Guide - b17137 - 252465
Uploaded by
dgibCopyright:
Available Formats
User Guide
5607 New King Street Troy, MI 48098
Ford CDS Application Suite User Guide
General Overview
Ford CDS Suite Overview........................................................................................................................... 3
The Ford Solution provides the following:..................................................................................................... 3
Ford Deployment Components.................................................................................................................. 5
Client Access or Client Access Express (Based on Windows & OS/400 level)............................................ 5
FBCM Ford Batch Communication Module ................................................................................................ 5
Troubleshooting Tips: .............................................................................................................................. 5
PCComm....................................................................................................................................................... 6
PCComm....................................................................................................................................................... 6
Troubleshooting Tips: .............................................................................................................................. 6
To END PCComm......................................................................................................................................... 7
To RESTART PCCOMM............................................................................................................................... 8
Troubleshooting Tips: .............................................................................................................................. 8
Eicon-Aviva for Desktops .............................................................................................................................. 9
CDS............................................................................................................................................................... 9
ICSE ............................................................................................................................................................ 10
CREDITNET II............................................................................................................................................. 10
Ford LTG ..................................................................................................................................................... 10
CDSPurge ................................................................................................................................................... 11
FORD CDS Flowcharts ............................................................................................................................... 12
OASIS ......................................................................................................................................................... 17
ARG Core Application Procedures ......................................................................................................... 21
Business Procedures .................................................................................................................................. 21
Financial Statement Process ................................................................................................................. 21
Parts Procedures ........................................................................................................................................ 23
Parts Orders................................................................................................................................................ 24
To Edit an Item:...................................................................................................................................... 29
To Delete an Item: ................................................................................................................................. 29
To Add an Item: ..................................................................................................................................... 29
Parts Returns .............................................................................................................................................. 31
Answerback Processing.............................................................................................................................. 34
Ford CDS Interface System Maintenance .................................................................................................. 35
Maintain Data Files: ............................................................................................................................... 35
Index Data Files .......................................................................................................................................... 36
Sales Procedures........................................................................................................................................ 37
Delivery Reporting Ford New Vehicles ............................................................................................... 37
CREDITNET II / RouteOne / DealerTrack................................................................................................ 43
Export to CREDITNET II / RouteOne / DealerTrack.............................................................................. 43
Payoffs ........................................................................................................................................................ 47
Service Procedures..................................................................................................................................... 49
B17137 March 2006 ADP, Inc. Printed in U.S.A. 1 of 73
The ADP logo is a registered trademark of ADP of North America, Inc.
*252465*
Ford CDS Application Suite User Guide
Warranty - General Information ............................................................................................................. 49
Ford Labor Time Guide (Ford LTG) Labor Operation Code ....................................................................... 51
Warranty Claims Reporting ......................................................................................................................... 54
Warranty Claim Write Off ............................................................................................................................ 57
WARRANTY ANSWERBACKS .................................................................................................................. 60
Scheduling the Warranty Credit Memo Batch:............................................................................................ 61
Service Billing access to Ford LTG:............................................................................................................ 62
OASIS Processing ...................................................................................................................................... 64
Customer Unified Database (CUD)............................................................................................................. 66
Service ................................................................................................................................................ 66
Parts .................................................................................................................................................... 66
Schedule Answerbacks and CUD Processing ............................................................................................ 67
General Procedures .................................................................................................................................... 68
Verification of Transmission................................................................................................................... 68
Answerbacks Ford CDS.............................................................................................................................. 70
RAV P&A CODES - AND NON-PRIMARY P&A CODES ........................................................................... 71
RAV CLAIMS ......................................................................................................................................... 71
NON-PRIMARY P&A CODES CLAIMS................................................................................................. 71
RAV and Non-Primary P&A Codes for Communications and Answerbacks......................................... 71
DEALER SUPPORT CONTACTS AT FORD.............................................................................................. 72
CDS APPLICATION FILE CODES ............................................................................................................. 73
Scope
The purpose of this document is to provide a basic understanding of the Ford CDS
Application Suite. It consists of an Overview, Ford Deployment Components section,
and an ARG Core Application Procedures section.
March 2006 ADP, Inc. 2 of 73
Ford CDS Application Suite User Guide
Ford CDS Suite Overview
The Ford CDS product is a PC based dealer-to-factory communications system for
dealers needing to communicate with Ford Motor Company. Our product contains all
of the features required by Ford Motor Company Corporate Dealer Systems for off-
line (batch) processing and on-line access to Ford Motor Company applications.
The Ford Solution provides the following:
Integration to:
Warranty Claims to DWE
Warranty Receivables (ACESII) to Accounting
View OASIS from the Service Advisor Write Up and Technician areas
Financial Statement processing to DFSE
Credit Information to Credit Net II
Delivery Reporting to CONCEPS via ICSE
Parts Orders to DOES II
Parts Returns to EPRE
Customer Unified Database/REACT (Daily send of parts invoices and service
repair orders)
Executive Assistant (EA) report for calculating the Dealer Inventory
Management Allowance (IMA)
Off-line/Batch Entry Applications:
Direct Warranty Entry (DWE)
Dealer Financial Statement Entry (DFSE)
Certificate of Vehicle Origin Entry (COVE) *
Price Protection Entry (PPE) *
Contests/Incentive Entry (CIE) *
Reassignment Request Entry (REA) *
Electronic Parts Return Entry (EPRE)
Note: Applications that have an asterisk (*) next to them indicate that you must refer
to the FORD CDS manual for assistance when using those applications.
March 2006 ADP, Inc. 3 of 73
Ford CDS Application Suite User Guide
Access to On-line Applications:
CONCEPS (Common Online Configuring Editing and Pricing System)
Vehicle Locator
Parts Locator
OASIS (Online Automotive Service Information System)
ESPS (Extended Service Plan System)
ACES II (Automated Claims Entry System)
STARS (Service Training Analysis Reporting System)
MORS II (Master Owner Relations System)
DOES II (Direct Order Entry System
And all other Ford Motor Company on-line applications
March 2006 ADP, Inc. 4 of 73
Ford CDS Application Suite User Guide
Ford Deployment Components
The Ford CDS installs many smaller components. Below is a brief description of the
role of each piece and its relationship to the other components.
Client Access or Client Access Express (Based on Windows & OS/400
level)
This is required for the Ford Install in order to create the ODBC (Open Database
Connectivity) Data sources connections from Client Access to allow communication.
FBCM Ford Batch Communication Module
This component functions as the Ford CDS Traffic Cop. It pushes data to Ford, and
receives and routes answerbacks from Ford. The Inbox receives answerbacks and
acknowledgements.
There are two icons in the system tray for FBCM:
FBCM icon. When hovering over this icon the
tip will appear.
The actual sent and received files. icon. When hovering over this
icon the tip will appear.
Troubleshooting Tips:
If you stop receiving your acknowledgements and answerbacks, see your System
Administrator for assistance.
March 2006 ADP, Inc. 5 of 73
Ford CDS Application Suite User Guide
PCComm
PCCOMM is used by all applications sending data to the server. Service uses
PCComm only to call the Oasis program. It is a pipeline, which allows the transfer of
data between the server and the Service PCs.
The indicator that PCComm is running is a white box with the EDS logo in the
system tray.
If the PCCOMM white box with the EDS LOGO does not display, restart PCCOMM.
Troubleshooting Tips:
To check PCComm:
Double click on the Blue and White EDS Icon in the system tray.
If the component is running properly, the PCCOMM window should appear
NOTE: Do not close the window with the always use minimize .
Figure 1. PC Comm Window
If the component is NOT running properly, the window will not appear.
Follow the steps below to end and then restart PCComm.
March 2006 ADP, Inc. 6 of 73
Ford CDS Application Suite User Guide
To END PCComm
1. Press CTL+ALT+DEL to display the Windows Security window.
Figure 2. Windows Security Window
2. Select Task Manager. The Windows Task Manager Widow displays.
Figure 3. Windows Task Manager Window
3. Find PCComm.exe on the Processes tab and click it to select it.
4. Click End Process.
March 2006 ADP, Inc. 7 of 73
Ford CDS Application Suite User Guide
To RESTART PCCOMM
1. Check to make sure PCComm icon is in the system tray. (White box with blue
EDS logo). If it is not there, go to Start then Programs, Startup, and
click PCComm.
Figure 4. Startup Menu
2. The PCComm Icon should appear again in the system tray.
Caution: Do NOT use the X to close a PCComm window. Always use the
minimize option.
Note: If any application experiences a continuous Hourglass (Windows wait
icon) during a process that transfers data to the server: Contact your System
Administrator for assistance.
Troubleshooting Tips:
There will be an indicator by the transmit symbol (either the white X for Green
Screen or the hourglass for DMS@NET) displaying for an extended period of time.
This error message will display. To fix it, Contact your System Administrator for
assistance.
March 2006 ADP, Inc. 8 of 73
Ford CDS Application Suite User Guide
Eicon-Aviva for Desktops
This is an icon for the TN3270 emulation software mandated by Ford. This TN3270
icon will be displayed on the server and all desktops. This software allows the user to
connect to the Ford Host System right from the ADP PC. You simply have to click
the Ford Online Icon and you are in the Ford system and can work in DOESII,
CONCEPS, etc.
This application is embedded into all applications for direct communication to Ford.
The Ford On-Line Icon will be seen on the server and all desktops.
CDS
CDS is Fords version of Dealer Communications. CDS stands for Corporate Dealer
Systems. There are components within CDS to process warranties, vehicle delivery
records, parts orders/returns, etc. Most, but not all, of these components are batch
processed through the Ford CDS application from data fed to the Ford server by the
AS/400 to which it is networked to accomplish the data transfer. In contrast, the
Eicon Aviva component allows you to operate in the CDS screens directly on the
Ford Host from your ADP terminal.
Because many functions are fully integrated between the AS/400 and the Ford CDS
system, you should not need to spend much time directly on the Ford Host system
making manual entries. Instead, you will use the Ford CDS component, access the
communication area, select the type of transaction(s) you wish to transmit to Ford,
and click the Prepare files for transmission button. This will send the selected file to
the Outbox and then on to Ford. The FBCM component is policing the Outbox and
will route communications going to and from the Ford Server.
You will also access the Ford CDS application to create, manually, transactions such
as the reporting of vehicle trades, used and wholesale deals, rebates, and incentives.
These transactions will then be sent batch style to Ford in the same manner as
described in the above paragraph.
The Ford CDS icon will be seen on the server and all desktops.
March 2006 ADP, Inc. 9 of 73
Ford CDS Application Suite User Guide
ICSE
The EDS ICSE application is used for Delivery Reporting. ICSE stands for Integrated
CONCEPS Sales Entry. Prior to the creation of ICSE, it was necessary to enter
manually, the delivery record information in the Ford online application called
CONCEPS (Common Online Configuring Editing and Pricing System) or use Batch
Entry/Direct Sales Entry in the Ford CDS application.
ICSE creates a record (text file) that is pushed to the Outbox. One additional screen
will appear during the Cap a Deal process, which is performed on the AS/400 side,
this process will create this record. The user needs to review the information on this
last screen, Type information into several fields that cannot be populated by the deal
information, then click OK. Click on the ICSE icon and the data will automatically
be seen. Delivery Reporting is based on real time. Then select Host, then Report
Sales to Ford.
CREDITNET II
CREDITNET II is a credit check system. On the AS/400, there is an additional
option on the Work with Deals screen in SALES: Export to CREDITNET. Exporting
to CREDITNET II allows the deal information to be generated to the Ford Host
where it is then sent to the FMC Branch that services that dealership.
CREDITNETII also encompasses an option that allows the dealership to get an
instant payoff on a trade in for a vehicle that was purchased or leased through FMC.
Ford LTG
The Ford Labor Time Guide is handled in a very simple manner. The LTG CD that
the dealership receives from Ford Motor Company is used by the Ford CDS
components. When Ford updates the CD, it is a simple matter of removing the old
CD from the CD drive and inserting the new one. If the LTG CD is late arriving at
the dealership, call Ford Motor Company.
A single CD drive can be accessed and shared by multiple PCs. A VB (visual basic)
program integrates the LTG to SERVICE. The AS/400 Service application software
will access the information on the CD when lines are billed.
The PCComm application is being used to read the LTG CD. If access to the LTG
CD appears to be lock-up, contact your System Administrator for assistance.
March 2006 ADP, Inc. 10 of 73
Ford CDS Application Suite User Guide
CDSPurge
This program resides only on the server. It is used to cleanup and purges files on the
AS/400 after they are archived by Ford CDS. The files that will be purged on the
AS/400 are answerback files that have been applied on the AS/400 and have been
archived on Ford CDS.
The set up is done in Start/Programs/EDS Software/CDSPurge/Days to Retain. The
files affected are primarily the Parts Orders and Warranty Claims. The system will
check that the file has been processed on the AS/400 and archived on the CDS
system before it is purged.
NOTE: Contact your System Administrator to make changes to the setup.
The archived answerback files on the CDS system need to be purged/deleted
manually.
1. Launch the Ford CDS application and go into Reports. (You must mange both
answerbacks and archived answerbacks daily or delete and purge older files
every 6 months according to the users choice.)
2. Select Print and Archive.
NOTE: Make sure that the User ID and Password being used are valid User ID and
Password that has been setup on the AS/400 side.
March 2006 ADP, Inc. 11 of 73
Ford CDS Application Suite User Guide
FORD CDS Flowcharts
Financial Statement Transmission
Ford Financial is processed as normal on the
AS/400.
User Prints the Factory Report
FTP job puts the Financial data
file in the OUTBOX of the Ford
Server.
FBCM transmits the file from the
OUTBOX to Ford.
FBCM pulls Ford for Ford Communications
Place the communications in the INBOX
Mon Sat. @ 03:00, 06:00, and 23:00 local time.
User reviews the Answerbacks from Ford for
any errors on the Financial.
March 2006 ADP, Inc. 12 of 73
Ford CDS Application Suite User Guide
CREDIT NET II
User input a deal into SALESLINE.
The deal is put in a Pended or Capped status
User clicks or chooses Export to CREDITNETII
on the deal.
SV4014 updates the
CREDITNETII Access
Database on the server.
User runs CREDITNET II and reviews the
information and transmits it to Ford.
Ford transmits back the results to the CREDIT NETII
Application
March 2006 ADP, Inc. 13 of 73
Ford CDS Application Suite User Guide
ICSE
User input a deal into SALESLINE and Caps the Deal
During the capping process, the system asks some
additional information.
SV4014 updates
ICSEDATA.TXT file on
Server.
User launches ICSE
ICSE merges the .txt file to
an Access Database
ICSE deletes ICSEDATA.txt9, rename ICSEDATA.txt8
to ICSEDATA.txt9 and on down the line. It then renames
ICSEDATA.txt to ICSEDATA.txt1
User transmits the data to Ford.
ICSE launches EICON AVIVA to make a
Ford Online connection.
The user then picks which vehicle to transmit and then
reviews it before transmitting it to Ford
March 2006 ADP, Inc. 14 of 73
Ford CDS Application Suite User Guide
Customer Unified Database: For Parts & Service.
An F5 to Print a Parts Order also Closing a Service Order also places a
places a copy of the Customer copy of the Customer information in
information in the CUD holding file. the CUD holding file.
CUD job runs about an 1 hours
after the Service Cut Off, converts
the Holding files to a Ford
Transmission File and then FTPs
the new file to the Ford Server and
places it in the OUTBOX.
FBCM transmits the CUD
transaction information to Ford.
March 2006 ADP, Inc. 15 of 73
Ford CDS Application Suite User Guide
Answerback Job
FBCM pulls Ford for Ford Communications
Place the communications in the INBOX
Mon Sat. @ 03:00, 06:00, and 23:00 local time.
Parts Answerback Job runs on the Service Answerback Job runs on the
AS/400 approximately 10 minutes AS/400 approximately 1 hour before
before Service Answerback job. Service Opens.
The AS/400 FTPs all answerback
communications out of the INBOX to the
AS/400
SV4014 on the AS/400 is
trigged by the answerback job.
It updates the Warranty
Claims (PD, Rejected, etc.)
and Parts Orders/Returns.
March 2006 ADP, Inc. 16 of 73
Ford CDS Application Suite User Guide
OASIS
OASIS can be run in the following modes:
It runs interactively on the AS/400. PCCOMM is used to start the OASIS.
VIN is only submitted in this method, OASIS will return Recalls and Service
History.
Run in batch mode with in the Ford CDS application. User can submitted up to
10 vehicle numbers.
Batch mode will only submit the VIN number or, VIN + Symptom Code + Base
Part Code; if the latter is submitted, OASIS will return detail on how to resolve
the issue.
If you have the SDS/PRO (Scheduling Dispatch and/or Paperless Repair Order)
application:
OASIS runs interactively within the SDS application.
With the SDS application, you can submit the VIN only or VIN + Symptom Code +
Base Part Code, just like Batch via Ford CDS.
March 2006 ADP, Inc. 17 of 73
Ford CDS Application Suite User Guide
SV4014 Communication Path
SV4014C
This program is run on the AS/400. Sv4014 goes out
and finds what IP address to talk to. This program
then passes the information over to PCCOMM.
Sv4014 is used when performing the Service and
Parts Daily Processing and capping Deals.
ESP
(Expert
PC COMM
PCCOMM verifies the Ford ODBC drives (Client
Access ODBC driver) PCCOMM also determines
what Visual Basic (VB) programs to call i.e. Auto
Ford LTG
Vision, ESP and Ford CDS. PCCOMM is also used
when ESP, Ford LTG and OASIS functions are
performed.
OASIS
FORD ODBC
(Client Access ODBC Driver)
SV4014 on the AS/400
March 2006 ADP, Inc. 18 of 73
Ford CDS Application Suite User Guide
User creates a Parts Order or Parts Return. A
User Approves/Creates Transmit File
User Launches Ford CDS.
Batch Entry/Electronic Parts Return
SV4014 updates the
Fox Pro database on the
Ford server with the
Parts Order/Return User fill in any last minute details, Sort Entries and
Saves it.
User does a Prepare and Transmit
Parts
Return Parts Order
A
or Part Return
Ford CDS removes the Parts Return
Parts from Ford CDS FoxPro database and
Order writes it to the OUTBOX.
FBCM see the file in the OUTBOX and
User Launches Ford CDS.
transmits it to Ford.
Offline/DOES II
After Review, user runs the Execute Command FBCM moves the transmitted file out of
the OUTBOX and places it in the
SENT folder. In the move process, it
also adds a date & time stamp as the
extension on the file.
Eicon Aviva is launched by Ford CDS
and transmits the data to Ford
The rest of the process is with Ford Motor
Company.
March 2006 ADP, Inc. 19 of 73
Ford CDS Application Suite User Guide
Warranty Claims
User closes a service order with a Ford Warranty sale type. A
No Auto Submit User Launches Ford CDS.
On/Off? Batch Entry/Direct Warranty Entry R1
User Views the Yes
Claim and transmits
it User does a Prepare and Transmit
Service Daily Cut Off Runs
Ford CDS removes the Warranty
Claim from Ford CDS FoxPro
database and writes it to the
OUTBOX.
SV4014 updates the
Fox Pro database on
the Ford server with
the Warranty Claim FBCM see the file in the OUTBOX
and transmits it to Ford.
FBCM moves the transmitted file out
of the OUTBOX and places it in the
Claim status is updated to Transmitted. SENT folder. In the move process, it
also adds a date & time stamp as the
extension on the file.
March 2006 ADP, Inc. 20 of 73
Ford CDS Application Suite User Guide
ARG Core Application Procedures
Business Procedures
Financial Statement Process
The Ford Financial Statement is run in the same manner as any other financial
statement using the ARG Business application. During the Print Factory Report step,
a file is created, FTP'd directly to the Outbox on the Ford CDS server, and FBCM
sends it out to Ford.
Follow these steps:
1. Run Financial Statement as usual (complete with memos) through the Print
Financial Statement option On the AS/400 side.
2. Be careful to check the printed statement to ensure accuracy. The Print Factory
Report option does NOT yet have factory edit checks.
3. Run the Print Factory Report option. During this step, a transmittable file will
be created and FTPd directly to the Outbox on the Ford CDS Server. When the
FBCM application sees the item in the Outbox, it will automatically be sent out
to Ford.
4. To receive the answerback confirmation verifying the Financial Statement has
been received and accepted, use the Ford CDS application:
a. Click Reports on the menu bar.
b. Click Answerbacks on the drop down menu.
Figure 5. Ford CDS Menu
c. Check next to the reports you want to print.
d. Check next to Archive Files after Printing and designate a location for the
archive file.
e. Click Print.
March 2006 ADP, Inc. 21 of 73
Ford CDS Application Suite User Guide
Figure 6. Print Answerbacks (Mail) Window
The Financial statement uses an FTP process to move the transmission file to the
Outbox on the server. FTP needs to be running on the AS/400 and the server needs to
be setup to receive FTP files. If this process is not working properly, contact your
System Administrator for assistance.
March 2006 ADP, Inc. 22 of 73
Ford CDS Application Suite User Guide
Parts Procedures
To Automate the send offline order, you must perform the following steps:
Setting up DOES II User ID and Password:
If you want to automate the Send Offline Order and Recall Order process, type
your DOES II User Id and Password in the DOES II Setup window.
To access the Setup window:
1. Click the Setups drop down menu and choose DOES II Setup. The DOES
II Setup window displays.
Figure 7. DOES II Setup Window
2. Type your DOES II User Id.
3. Type your DOES II Password.
4. Confirm your DOES II Password.
5. Click OK to save the information
March 2006 ADP, Inc. 23 of 73
Ford CDS Application Suite User Guide
Parts Orders
Create the order as usual in the ARG Parts application on the AS/400 side.
Valid order types for Ford are:
S = Stock
E = Emergency
I = Interim.
Figure 8. Create Suggested Order Screen
March 2006 ADP, Inc. 24 of 73
Ford CDS Application Suite User Guide
Figure 9. Work with Orders Screen
March 2006 ADP, Inc. 25 of 73
Ford CDS Application Suite User Guide
1. Approve the order and click to select the Create Transmission File?
Checkbox. This will send the order to the Ford CDS application.
Figure 10. Approve Order Window
Figure 11. Create Ford Transmit File Screen
NOTE: If a message appears indicating the order number is a duplicate, the order
already exists in the Ford CDS order files. It is likely that the order number is an old
deleted/filled order, that hasnt been purged from the files yet. The Ford CDS system
administrator will need to perform the Maintain and Indexing functions and then re-
approve the order. See your System Administrator.
See the end of this Parts application section for instructions about Maintain Data
Files and Index Data Files.
March 2006 ADP, Inc. 26 of 73
Ford CDS Application Suite User Guide
1. To transmit the order created in DMS@NET to Ford, first click the Ford CDS
Icon from the PC desktop
2. Click the Offline drop down menu and choose DOES II.
Figure 12. Offline Menu
March 2006 ADP, Inc. 27 of 73
Ford CDS Application Suite User Guide
1. Although changing an order on the CDS side is not recommended, if changes are
needed, do the following:
a. Click the 03 - CHANGE ORDER radio button.
b. Click the order number you wish to change in the right hand window.
c. Click the Execute Command button
NOTE: We recommend that you NOT make changes to the order in Ford CDS. If
changes are made on the CDS side, the answerback from Ford will not sync up
properly with the AS/400.
2. The DOES II System Change Order window displays.
Figure 13. DOES II System Offline Menu
3. The list can be -sorted by parts number by clicking the Yellow PART NUMBER
heading in the display.
Figure 14. DOES II System Change Order Screen
March 2006 ADP, Inc. 28 of 73
Ford CDS Application Suite User Guide
4. To select a part number, click on its line in the listing. The information will now
display at the bottom in gray-ed out fields.
To Edit an Item:
a. Select the item by clicking on it in the listing.
b. Click the Edit Item button to change the quantity, line remarks, or code
for the part number.
c. When finished, click the Save Item button.
To Delete an Item:
a. To delete an item from the order, click the part number in the listing and then
click the Delete Item button.
b. A DOES II Message window displays for confirmation. Click YES to remove
the part number from the order or NO to keep the part number.
To Add an Item:
a. To add an item to the order, click the Add Item button.
b. Fill in the fields at the bottom of the window for the added part and click
Save Item.
c. When all changes have been made, Click the save icon to save the changes
.
d. The system will update the order file.
5. At the DOES II System Offline Menu, (See Figure 13 on page 28) choose Option
04-FPSD ONLINE MENU.
6. Click Execute Command. You will go online to the Ford Host and into the
DOES II application. The following screen will display.
Figure 15. Connecting to DOES II Online Menu
NOTE: Once into the DOES II application, if the order from the ARG Parts
application appears, call Ford if there are any problems.
If the order does not appear in DOES II, there has been some sort of transfer
problem. The Cisco router might be down. You will be asked for your User ID and
Password to log into the DOES II system. This process can be automated by setting
up the DOES II User ID and Password in the Ford CDS menu Setups/DOES II
Setups. See the next section for instructions on this.
March 2006 ADP, Inc. 29 of 73
Ford CDS Application Suite User Guide
To make changes to an order select option B - FPSD Applications to make
the changes. Press Send to release the order to Ford.
Figure 16. Ford Online Screen
March 2006 ADP, Inc. 30 of 73
Ford CDS Application Suite User Guide
Parts Returns
Create the part return and the transmit file as usual on the ARG Parts AS/400 side. If
any changes need to be made to the part return you must make those changes on the
AS/400 side.
Once the transmit file has been created the AS/400 pushes the data over to the FORD
CDS application.
Note: When creating the manufacturer return on the Parts AS/400 side, make sure
the Return Type being used is a valid Ford Return Type. Valid Return Types are
PIP, SP1 and SP2.
See above note
concerning valid
return type codes
for Ford.
Figure 17. Manufacturer Return Report Selection Screen
March 2006 ADP, Inc. 31 of 73
Ford CDS Application Suite User Guide
1. Access the Ford CDS application by clicking on the Ford CDS Icon from the
desktop.
2. Click the Batch Entry drop down menu from the Menu Bar and select the
Electronic Parts Return option.
Figure 18. Ford CDS Batch Entry Menu
3. You can only review the Parts Return data and Type Box #s.
Figure 19. Electronic Parts Return Window
4. For convenience, the listing can be sorted by Bin, Line Number, Part Number, or
Box # by clicking on the appropriate bold column heading. Click the yellow area
above the BIN location to sort by bin.
5. Click a line to select it and click the Edit Item button at the bottom of the
Electronic Parts Return (EPR) window.
6. Type the Box Number that corresponds with that Part # in the Box
Number field at the bottom of the EPR window.
7. Click the Save Item button to save the changes.
March 2006 ADP, Inc. 32 of 73
Ford CDS Application Suite User Guide
5. Use the buttons at the bottom of the window to make additional
changes/additions to the return.
6. After completing the box # assignments, click File/Save (or the Save icon) to
save the changes.
7. Click File/Close (or the Close icon) to close the Parts Return window.
To create the transmission file so the MRP can be sent to the Ford Host:
1. Click the Communications drop down menu and select Prepare File
for Transmission.
Figure 20. Prepare Files for Transmission Window
2. Check the box for Electronic Parts Return.
3. Click the Prepare button. The files are sent to the Outbox and on to Ford when
they are detected by the FBCM component. To verify transmission you must
check for answerback tomorrow.
March 2006 ADP, Inc. 33 of 73
Ford CDS Application Suite User Guide
Answerback Processing
Parts will receive an answerback concerning parts order information, shipper poster,
etc. FBCM routes the answerback to the appropriate application. The Schedule Ford
Answerback Processing option picks up the answerback and applies it to the Parts
application. Order statuses will be updated in the Work With Orders screen.
The Answerback Processing should be scheduled for 1.5 2 hours before opening for
business each morning.
To print the Answerbacks use the Ford CDS application and select
Reports/Answerbacks. After printing answerbacks, archive the file.
March 2006 ADP, Inc. 34 of 73
Ford CDS Application Suite User Guide
Ford CDS Interface System Maintenance
Maintain Data Files:
The data files on the server must be kept at optimal size level. Parts Orders marked
for deletion will be the main issue here. This Maintain and Index routing should be
performed every three to four months.
To delete old files, use the Maintain Data Files option on the Utilities
menu.
1. Click the Utilities drop down menu.
Figure 21. Utilities Menu
2. Select Maintain Data Files. The Data File Maintenance (Delete Old
Records) window displays.
Figure 22. Delete File Maintenance (Delete Old Records) Window
3. 9 the box(s) next to the types of files you wish to purge.
4. Click the Delete button at the bottom of the screen.
NOTE: This Maintenance if done on a regular monthly basis will eliminate the
following error message from occurring on the system Error Message
_______ has duplicate number.
March 2006 ADP, Inc. 35 of 73
Ford CDS Application Suite User Guide
Index Data Files
Databases require indexes to operate properly. Indexes can become corrupt for many
reasons, thus rendering the database useless. It is recommended that re-indexing be
done often.
Index Data Files should always be performed immediately following
Maintain Data Files. The indexing procedure is similar to a defragmentation
program on a PC.
To perform the Index Data Files option from the Utilities drop down
menu, you must have a *dedicated system*. All other users must be logged
out of Ford CDS during the re-indexing process.
1. Click the Utilities drop down menu.
Figure 23. Utilities Menu - Index
2. Select Index Data Files.
March 2006 ADP, Inc. 36 of 73
Ford CDS Application Suite User Guide
Sales Procedures
Delivery Reporting Ford New Vehicles
Delivery reporting will be accomplished via the ICSE component. If the vehicle sale
is for a new Ford unit, an additional screen will appear during the Cap a Deal
process. ICSE is used only for New and Fleet Sales, NOT Used or Wholesale. This
screen is the delivery information required by Ford. Several fields will need to be
completed on the screen before it will be accepted as finished. A text file will be
created for the delivery record. This text file will then be pulled into the ICSE
application for transmission to Ford.
NOTE: Delivery invoices do not automatically post.
Follow these steps:
1. Cap the deal as usual in the DMS@NET Sales application.
2. One additional screen displays, entitled Ford ICSE Vehicle Delivery Information.
NOTE: The Vehicle record MUST have the following information in order to have
the additional ICSE screens display:
Must be a Ford vehicle
Must have a status of NEW
Must have a Deal Type of R
3. Complete the necessary fields and click OK. There are three required fields:
Division, Type of Sale, and Title.
4. The Capping Completed Successfully window should display. If the hourglass
spins endlessly, follow the steps to troubleshoot SV4014 on the server.
5. A text file has been written to the server. The file location and name is
D:\EDS\ICSE\ICSEDATA.TXT.
6. To review and send the vehicle delivery files, access ISCE using the desktop
icon.
March 2006 ADP, Inc. 37 of 73
Ford CDS Application Suite User Guide
Figure 24. File Menu
7. Click File/View Sales Database. This merges the delivery text files
into the ICSE database.
8. You can review the records at this point, but changes cannot be made until the
next step.
NOTE: If the deal is Fleet, cap the deal on the AS/400 to the Fleet Company Name.
For the Ford Delivery record, the buyers name needs to be changed to the driver of
the vehicle. For now, change the driver information once online in CONCEPS.
Figure 25. Sales Database Listing
March 2006 ADP, Inc. 38 of 73
Ford CDS Application Suite User Guide
Figure 26. Sale Entry Details General Tab
Figure 27. Sale Entry Details Buyer Tab
March 2006 ADP, Inc. 39 of 73
Ford CDS Application Suite User Guide
Figure 28. Sale Entry Details Co-Buyer Tab
Figure 29. Sale Entry Details - Vehicle Tab
March 2006 ADP, Inc. 40 of 73
Ford CDS Application Suite User Guide
Figure 30. Sales Entry Details Trade-In Tab
9. Click Host/Report Sales to Ford. You will need to log into the Ford
Host system into the CONCEPS application. The User ID is the Ford P & A code
with the letter QC preceding, E.g. QC40051. QC indicates the information is
coming to Ford via ICSE.
Figure 31. Integrated CONCEPS Sales Entry
March 2006 ADP, Inc. 41 of 73
Ford CDS Application Suite User Guide
10. You are online on the Ford Host at this point. Any changes necessary can be
made to the delivery records. Additional information can also be provided for
rebate/incentive programs, etc.
11. Press the F4 key to release the delivery records to Ford.
NOTE CONCERNING DUPLICATES DELIVERY RECORDS: If a delivery
record has not been sent to FORD, uncapping and recapping the deal overwrites the
record in the ICSE software. If the delivery record has already been transmitted to
FORD prior, the CONCEPS application indicates that the record is a duplicate and
will ask if you want to replace the information.
March 2006 ADP, Inc. 42 of 73
Ford CDS Application Suite User Guide
CREDITNET II / RouteOne / DealerTrack
NOTE: The CREDITNET II application will no longer handle expired passwords
(will error out). Log on to the Dealer Credit Web site to update your password. Site
address is https://www.dealercreditweb.com
The icon on the desktop will allow the user to dial-up the Ford CREDITNET host
and work online.
Export to CREDITNET II / RouteOne / DealerTrack
CREDITNET II is integrated with the ARG Sales application. If the user wants to
send deal information to FMC, they can easily do this by clicking the Send
Credit App. button on the Work with Deals screen. Only pended and capped deals
can be exported. The deals exported cannot be cash deals.
NOTE: Ford CREDITNET II / RouteOne / DealerTrack Users If you are not a
RouteOne or DealerTrack vendor participant, when selecting Send Credit App.
button you will not see the Credit Vendor Screen (SL223501). The default will be
CREDITNET II.
If, you are a RouteOne or DealerTrack vendor participant you will see the Credit
Vendor screen (SL223501) displayed with a listing of vendors from which to select.
You must complete the necessary customization before using the integration.
To setup the integration, please refer to your RouteOne / DealerTrack documentation.
If, you do not have this documentation or have questions regarding RouteOne /
DealerTrack, refer to the ARG Download Center at www.dealersuite.com/ARG.
To be a participant your must first subscribe to the RouteOne application (visit
www.routeone.com for more information) and then to the ARG DMS
integration with RouteOne, which includes a monthly recurring charge. Contact the
ADP TeleSales group at 888-424-6342 for additional information.
1. At the Work With Deals screen, select a deal and click Send Credit App.
2. Export to CREDITNET PCComm. If the hourglass spins endlessly after clicking
the Send Credit App. button, either PCComm is not running on the server or
there is an SV4014 type mismatch error on the server.
NOTE: The System Administrator must answer the error message on the server. If,
PCComm is not running, you must re-start PCComm from the
Desktop/Programs/Startup/PCComm.
3. The User ID and Password setup for CDSPurge is what the system uses to find
the AS/400 for the purposes of Send Credit App.
March 2006 ADP, Inc. 43 of 73
Ford CDS Application Suite User Guide
1. Access the CREDITNET II application by clicking the icon from the desktop.
Figure 32. CREDITNET II Applications Menu
2. Select the Application menu, then Add, Change or Delete Credit Apps for
Buyers and Co-Buyers.
Figure 33. AppIn Entry Screen
3. All applications that have been exported from DMS@NET Sales will display.
4. Select a tab by clicking on it; any of the additional tabs for the application can be
accessed: i.e., Applicant, Vehicle, Contract.
March 2006 ADP, Inc. 44 of 73
Ford CDS Application Suite User Guide
Figure 34. Applicant Tab
5. It is acceptable to change information here; however, there will be no
answerback that needs to, sync up with data on the AS/400. Use of punctuation
is acceptable.
Figure 35. Vehicle Tab
March 2006 ADP, Inc. 45 of 73
Ford CDS Application Suite User Guide
Figure 36. Contract Tab
6. Each screen must be complete before the next tab can be accessed.
7. Once the information is complete and accurate, highlight the name of the
applicant and click the telephone icon to submit the credit application to Ford.
March 2006 ADP, Inc. 46 of 73
Ford CDS Application Suite User Guide
Payoffs
CREDITNET II allows you to attain an instant payoff for a trade-in vehicle if it
was originally financed through Ford Motor Credit. This application doesnt run
through PCComm. You are online to the Ford Host and there is no data being
transferred from the AS/400 in this case.
1. Click the CREDITNET II icon on the desktop.
2. The CREDITNET login window displays.
Figure 37. CREDITNET II Login Window
3. Type your User Id and Password.
4. Click Login.
5. To access payoff information, select the Applications tab then select
Retrieve Payoff Information.
Figure 38. Applications Menu
6. You can search using any one of six criteria in the Search By field to retrieve
the payoff amount for any applicant.
March 2006 ADP, Inc. 47 of 73
Ford CDS Application Suite User Guide
Figure 39. Retrieve Payoffs Window
7. You can also use the Payoff field in DMS@NET Sales to obtain an estimated
payoff.
March 2006 ADP, Inc. 48 of 73
Ford CDS Application Suite User Guide
Service Procedures
Warranty - General Information
Only R1 Warranty Claims are interfaced from the AS/400 to the FORD CDS
application. The Service Daily Process creates the transmission file. In order for the
warranty transmission to occur properly, the Sale Types must be set up correctly:
1. From Service Main Menu, select Setup/Installation/Defaults. The
Setup/Installation/Defaults screen displays.
2. Select Accounting Customization. The Accounting Customization
Menu displays.
3. Select Work with Account Groups/Sale Types. The Work With Account
Groups screen displays.
Figure 40. Work With Account Groups Screen
4. Click to select the Ford Account Group (F).
5. Click the Sale Type option.
6. Highlight desired warranty Sale Type and click Change. The Maintain Sale
Types screen displays.
March 2006 ADP, Inc. 49 of 73
Ford CDS Application Suite User Guide
Figure 41. Maintain Sale Types Screen
7. Verify the Transmit Claims To: field (near the bottom of the screen
looks like Transmit Claims Tc) has an F for Ford in it.
March 2006 ADP, Inc. 50 of 73
Ford CDS Application Suite User Guide
Ford Labor Time Guide (Ford LTG) Labor Operation Code
1. On the Labor Detail/Comments screen with the cursor in the Op/Fl* field, type
the labor operation code (or prompt -click asterisk) to access the Ford Labor
Operation Details screen within the Ford LTG so you can locate and select the
desired labor operation code.
Figure 42. Labor Detail / Comments Screen
2. Click the asterisk beside the Labor Op field to prompt and display the Ford
Labor Operation Selection window.
Figure 43. Labor Operation Details Screen
3. Click the drop down arrow beside the Section field to select the correct LTG
section to access.
March 2006 ADP, Inc. 51 of 73
Ford CDS Application Suite User Guide
Figure 44. Ford Labor Operation Selection Window
4. Click the drop down arrow next to the Op Code field to scroll through and
select an Op Code. The description of the operation code will display in the right
hand area of the screen.
Figure 45. Ford Labor Operation Selection Window - Detail
5. If Supplements and/or Combinations exist for the labor operation selected, they
will list below the descriptive information in the Op. Code column on the right
hand side of the screen. Double-click a supplemental Op Code to display the
additional information on the Supplements/Combinations window.
6. Type the number of occurrences for supplemental labor operation codes if
appropriate in the Occurs column.
7. Click OK to see the Confirmation Window.
March 2006 ADP, Inc. 52 of 73
Ford CDS Application Suite User Guide
Figure 46. Confirmation Window
8. Click OK to send the information back to the Labor Detail / Comments screen.
March 2006 ADP, Inc. 53 of 73
Ford CDS Application Suite User Guide
Warranty Claims Reporting
1. Create a warranty service order as usual from the AS/400 side.
2. Bill the warranty lines as usual using the W Sale type for Warranty.
3. At the bottom of the Labor Detail/Comments screen, verify NC (New Claim) is
displays in the War Tx* field.
4. In the Clm Ty* field, use the prompt option to select a valid Ford Claim Type.
5. For Other Warranty Information, on the left side of the Labor Detail/Comment
screen option OtWty displays. The OtWty option is used to enter warranty
information such as Adjusted Part numbers, Outside Parts, Appeal Comments,
etc.
NOTE: The OtWty option will only display if a Sale Type of W is selected on the
service order repair line. To change a Sale Type, you must be at the Work with
Billing Detail screen and select Change Sale Type located on the right hand side of
the screen. A window displays allowing you to enter a new Sale Type (Warranty) or
you can prompt to display all valid Sales Types for your company number.
6. Transportation Claims can also be entered from the Labor Detail Comment
screen. To display the Transportation claim window select the function for
TRANS CLAIM. The Transportation Claim window displays.
Figure 47. Transportation Claim Window
7. Approve the service order.
8. Close the warranty tickets as usual from the AS/400 side.
March 2006 ADP, Inc. 54 of 73
Ford CDS Application Suite User Guide
9. Perform the Service Daily Process from the AS/400 side. This will send all R1
type warranty data to the Ford CDS application. Wait for the completed message.
10. Access Ford CDS using the desktop icon.
11. If any entries need to be created for additional warranty types (i.e., non-R1), first
access the Batch Entry/Direct Warranty Entry.
NOTE: Additional claims type entries can also be added directly online using the
Ford Host application ACES.
12. The R1 Warranty Programs option should list all claims sent over via the
Service Daily Process. Any modifications and resubmission of the claims must
be performed on the AS/400 side.
NOTE:
The Batch Entry/Direct Warranty Entry screen should be for reviewed only.
Verify that all the claims expected to transfer from the AS/400 are displayed.
.
Claims that have been transferred over from the AS/400 side should NOT be
deleted or changed using the Ford CDS application. The answerback from
Ford needs to sync-up with the data on the AS/400.
If a claim needs to be Changed , go to the Work With Service Order option
in Service on the AS/400.
Select the claim to be changed, make the necessary changes and resubmit.
Once the claim is in TRANSMIT status go to the Ford CDS application and
prepare the claims to be transmitted to Ford.
13. Using the other options available in the Batch Entry/Direct Warranty Entry
menu, other types of claims can be added to the transmit file.
14. When all new entries have been completed, access the Communications menu
and click Prepare Files for Transmission. This will merge the R1
claim file transferred from the AS/400 with the additional warranty types entered
in Ford CDS into a single transmit file.
Figure 48. Communications Menu Prepare Files for Transmission
March 2006 ADP, Inc. 55 of 73
Ford CDS Application Suite User Guide
15. The Prepare Files for Transmission window display.
Figure 49. Prepare Files for Transmission Window
16. Place a check in the box next to Direct Warranty.
17. Click the Prepare button.
NOTE: Warranty clerks should be aware of how many claims they are processing
each day. If the number of claims in the Direct Warranty file isnt the correct
number, the Daily Process may have failed check for any error messages on the
AS/400 side or contact your System Administrator for assistance. .
When the Service Daily Processing is performed, it creates a report Batch Error
Report. Review this report for any errors. Contact the ADP/ARG Support Center for
any questions regarding this report.
18. The file is sent to the Outbox. The Outbox is monitored by the FBCM
component. When FBCM detects the file, it will be sent immediately out to Ford.
See your System Administrator for assistance if youre experiencing any issues.
March 2006 ADP, Inc. 56 of 73
Ford CDS Application Suite User Guide
Warranty Claim Write Off
To write off a warranty claim user must perform the following:
1. At the Service Main Menu, select Work With Orders. The Work With Orders
screen displays.
Figure 50. Work With Service Orders
2. Click to select the service order and select CLAIMS. The Service Order Claims
screen displays.
Figure 51. Service Order Claims Screen
March 2006 ADP, Inc. 57 of 73
Ford CDS Application Suite User Guide
3. Select the line to be written off, and click Claim Detail The Service Order Line
Claim Detail screen displays.
Figure 52. Service Order Line Claim Detail
4. Click Write Off. The Claim Write Off screen displays.
Figure 53. Claim Write Off Screen
March 2006 ADP, Inc. 58 of 73
Ford CDS Application Suite User Guide
5. Type a valid Debit/Credit Account number in the Debit/Credit Account Code
#1 field.
6. Type the amount of the write off in the Debit/Credit Amount field directly
under the account number you just entered.
NOTE: The Claim balance amount will be displayed at the top portion of the screen.
If, there is a need to write off the claim amount to several account number, type
second account number in the Debit/Credit Account Code #2 field. Type a dollar
amount in the Debit/Credit Amount field.
7. Click OK. The Service Order Line Claim screen displays.
8. Click OK twice.
Note: When the Service Daily Processing is performed for the day, a report will print
displaying all Service Order Claim Write Offs on that day. This report must be given
to the Accounting Office. The Accounting Office must manually key this information
into the General Ledger.
March 2006 ADP, Inc. 59 of 73
Ford CDS Application Suite User Guide
WARRANTY ANSWERBACKS
Answerbacks can be printed using the Reports/Answerbacks menu in the Ford CDS
application. Print Answerbacks and then achieve.
Figure 54. Reports Menu
March 2006 ADP, Inc. 60 of 73
Ford CDS Application Suite User Guide
Scheduling the Warranty Credit Memo Batch:
NOTE: The Warranty Credit Memo Batch scheduling is setup during the installation
process. If, you are not receiving answerbacks contact your System Administrator for
assistance before making any changes.
A credit memo batch will be prepared using transmitted warranty payment data. The
credit memo should be received 48 hours after the warranty files are transmitted.
To access the Schedule Ford Answerback Processing from the ARG Service
application:
1. From the Service Main Menu select Setup/Installation/Defaults.
The Setup/Installation/Defaults screen displays.
2. Select Security/Employee Defaults/Printers. The
Security/Employee Defaults/Printers Menu displays.
3. Select Schedule Ford Answerback Processing. Schedule the process
for approximately 1.5 hours before the opening of business in the morning.
4. This processing will create the batch (Batch will be called FM).
5. Accounting must access Daily Entry (Option 1 or 2) through the
BUSINESSLINE application and request the FM batch.
NOTE: If problems receiving the credit memo file from the AS/400 Business
application, refer to the FBCM section of this document for troubleshooting
information.
March 2006 ADP, Inc. 61 of 73
Ford CDS Application Suite User Guide
Service Billing access to Ford LTG:
The Ford Labor Time Guide also requires PCCOMM to be activated. The LTG CD is
shared between multiple PCs.
Two items must be in place for the Ford Labor Time Guide to work:
1. From the Service Main Menu select Setup/Installation/Defaults.
The Setup/Installation/Defaults screen displays.
2. Select Service Customization. The Service Customization screen
displays.
3. Select Work with Service Company Defaults. The Work With
Service Company screen displays.
Figure 55. Work With Service Company Screen
4. Click to select the Company and click Misc. The Service Miscellaneous
Default Maintenance screen displays.
Figure 56. Service Miscellaneous Default Maintenance Screen
5. Verify the Warranty LTG Type field is M for Manufacture LTG. Without
this, the system will not display the Visual Basic (VB) program to read the LTG
CD.
March 2006 ADP, Inc. 62 of 73
Ford CDS Application Suite User Guide
AND
6. From the Work with Service Vehicles screen, click to select a vehicle and click
Change. The Vehicle Summary window displays.
7. Click Service Information. The Service Information screen displays.
Verify the Manufacturer LTG field displays as FD*.
The process of using the LTG to bill labor lines will not be any different than
accessing any other franchise LTG.
The LTG information is accessed differently internally, however. The LTG
information is accessed directly from the CD provided by Ford. The Ford LTG CD is
loaded into the CD drive on the Ford Server or on one of the Service Clients. That
CD drive is shared with other users as needed. All that is necessary when a new
LTG CD is issued is to remove the old CD and replace it with the new one in the
designated drive.
PCComm must be running to read the FORD LTG CD. If LTG access seems to lock
up, contact your System Administrator for assistance The Ford solution also allows
for a Part Number search of the Labor Time Guide.
March 2006 ADP, Inc. 63 of 73
Ford CDS Application Suite User Guide
OASIS Processing
An OASIS report shows outstanding campaigns and general history on a vehicle. The
Ford Service advisor can type up to five Symptom Codes or Part Numbers. The
OASIS report will include information on what may be wrong with the vehicle and
suggestions about how to repair it. Ford requires dealers print an OASIS for every
service order written for a Ford vehicle.
OASIS is only available for Ford VINs within a Ford company.
OASIS can be run from the Service Hub by clicking Action on the left hand side of
the screen and clicking the option to run an OASIS.
If you have purchased the SDS or SDS/PRO (Scheduling and Dispatch System and
Paperless Repair Order) application, you can perform the OASIS function from the
SDS application at the Appointment screen.
If you have PRO (Paperless Repair Order), a technician has the ability to enter a part
group or symptom code for trouble shooting with the Oasis call.
OASIS can also be run on the Ford CDS application in the Offline menu. This menu
allows you to run up to 15 VINs at one time.
The basic steps are:
1. Type the OASIS request.
2. Transmit the OASIS request.
3. View the OASIS Report.
Figure 57. Offline Batch OASIS
March 2006 ADP, Inc. 64 of 73
Ford CDS Application Suite User Guide
Figure 58. Batch OASIS VIN Entry Screen
PCComm must be running for OASIS to complete. If OASIS does not run, check to
make sure PCCOMM shows in the system tray. Also, OASIS requires that the
customer not only be in a Ford Company, but the Ford VIN has to be correct. If you
go to the Service Hub and try to run an OASIS without entering a VIN, the OASIS
option will not appear in the Action Bar. If you Type a non-Ford VIN, the option will
also not appear.
If PCComm is locked up or not running, follow the PCComm troubleshooting
procedures in this document or contact your System Administrator for assistance.
The OASIS report will print on the Windows default printer for the PC in question.
March 2006 ADP, Inc. 65 of 73
Ford CDS Application Suite User Guide
Customer Unified Database (CUD)
NOTE: You must sign up through Ford Motor Company to use CUD (Customer
Unified Database
If your dealership is a CUD (Customer Unified Database) dealership, all warranty
and/or non-warranty service orders, as well as all part counter tickets are sent to Ford.
Third Party warranty information is also saved and transmitted.
Parts Orders must be closed using the Print Order option. Service Orders must be
closed using the Close in Service. The transfer process takes place after the Daily
Cutoff has been performed and completed. Once the job has been completed, the
scheduled job will merge the part and service data, and send data to the EDS Ford
CDS application Outbox folder via FTP.
Service
All labor lines and net items will use the Sale Type to verify that it is Ford Payable or
Non-Payable before processing the data.
Data that is transmitted to Ford includes the following:
Customer Data
Technician Information
Service Advisor Information
Labor O[operation Information
Parts Data
Tax Information
Vehicle Data
Complaint, Condition and Cause data
Parts
Create a part counter ticket that contains Ford warranty and/or non- warranty
information. The part information will be saved (F5) Print Order. All parts will be
saved including other OEM(s). All part information will be sent to the EDSP Ford
CDS software application for transmission to the Ford Host.
Data that is transmitted to Ford included the following:
Parts Sales Invoices
Inventory Initial Quantity
Inventory Quantity on Hand
March 2006 ADP, Inc. 66 of 73
Ford CDS Application Suite User Guide
Schedule Answerbacks and CUD Processing
This function is normally setup during the installation process. If you are not
receiving any answerbacks, contact your System Administrator for assistance.
To Setup Answerbacks:
1. From Setup/Installation/Defaults, select Security/Emp.
Defaults/Printer Menu. The Security/Employee Defaults/Printers Menu
displays.
Figure 59. Security/Employee Defaults/Printers Menu
2. Click Schedule Ford Answerbacks. When the answerback is received, it
creates the FM Batch in Accounting and updates the claim status in Service.
Answerbacks should be run about 1.5 hours before the store opens.
Note:
Answerback job must run daily Monday Sunday.
This must be run after close of business in the evening.
Use military time when setting up the scheduled job. (example 10:00 PM =
22:00 PM.
March 2006 ADP, Inc. 67 of 73
Ford CDS Application Suite User Guide
General Procedures
Verification of Transmission
To verify that a file has successfully been transmitted to the Ford CDS interface,
double-click on the PCComm Icon on the server.
The following PCComm window will appear and the field which indicates Returning
X should show if the transmission was successful Returning 0.
The Code for Parts Orders will be PRXXXXXX6XXX (PR)(PNA CODE)(ORDER
#).
The Code for Material Return will be MRXX XXXXX (MR)(CO.
#)(APPLICATION #).
The Code for CreditNet will be CNXX XXXXX (CN)(CO. #)(APPLICATION #).
The Code for Vehicle Delivery/ICSE will be FIXX XXXXX (FI)(CO.
#)(APPLICATION #).
The Code for Service Daily Process will be SWXX XXXXX (SW)(CO.
#)(APPLICATION #).
NOTE: When minimizing this window you must click the minimize button (-).
March 2006 ADP, Inc. 68 of 73
Ford CDS Application Suite User Guide
Close using
the
Minimize
This message
indicates that the
transmission was
good. The server
was updated. A
1 or 99 indicated
March 2006 ADP, Inc. 69 of 73
Ford CDS Application Suite User Guide
Answerbacks Ford CDS
Answerbacks from Ford can be printed from the Report Menu in Ford CDS. These
printouts use the Default Windows printer. The answerbacks must be archived after
printing so they can be re-printed at any time.
Archived answerbacks can only be deleted manually.
Receiving Answerbacks from Ford for all transmit types.
1. Click the Reports drop down menu and select the Answerbacks option.
Figure 60. Reports Answerbacks Menu
2. The Print Answerbacks (Mail) screen displays. From this window you can:
Preview Answerbacks
Print Answerbacks
Archive the Answerbacks
Figure 61. Print Answerbacks (Mail) Screen
RECOMMENDATION: When printing, 9 the titled Archive Files after Printing only. Default will have
the Delete Files after Printing box checked, uncheck the box.
This will save steps later allowing you to print old answerbacks at any time.
March 2006 ADP, Inc. 70 of 73
Ford CDS Application Suite User Guide
RAV P&A CODES - AND NON-PRIMARY P&A CODES
RAV CLAIMS
To submit a RAV claim you must manually enter the claims in the ACESII
(Automated Claims Editing System) Ford Application.
RAV answerbacks will be returned through the Ford CDS application only if you
have customized the system to do so. If this customization is not setup, the
answerbacks will not be directed to the Ford CDS application.
To have the RAV answerbacks received through the Ford CDS applications please
refer to the Setup Network Source section below.
NON-PRIMARY P&A CODES CLAIMS
Claims with different P&A codes other than your primary P&A code you must
manually enter claims in the ACES II (Automated Claims Editing System).
Answerbacks for the Non-Primary will be returned through the Ford CDS application
only if you have customized the system to do so. If this customization is not setup,
the answerbacks will not be directed to the Ford CDS application.
To have answerbacks received through the Ford CDS applications please refer to the
Setup Network Source section below.
RAV and Non-Primary P&A Codes for Communications and
Answerbacks
When you manually input data in the ACESII application for either your RAV or
Non-
Primary P&A Code, answerbacks will not be received through the Ford CDS
application. To have the answerbacks returned through the Ford CDS application
contact your System Administrator to set up the communications.
March 2006 ADP, Inc. 71 of 73
Ford CDS Application Suite User Guide
DEALER SUPPORT CONTACTS AT FORD
APPLICATION PHONE COMMENTS
NUMBER
FORDSTAR 1-800 790-4357 FORDSTAR, VENSTAR (VOLVO) Satellite
Communication
FordDirect 1 800 550-7812 A Support web site that provides sales leads to dealers
Vehicle Order 1 800 962-3746 The VOPC serves as the primary contact for U. S. and
Processing Center Canadian Ford & Lincoln Mercury dealers on ordering,
(VOPC) distribution and invoicing inquires.
Claims Center: The Claims Center assists dealers with the submission of
various Warranty claims.
Warranty Claims 1-800-423-8851 Regular Claims/ Registers
ESP/DRE 1-800-321-7790 Extended Service Plan Prior Approval
ESP Competitive 1 800 521-4116 Non Ford
Make
Marketing & Comm. 1 800 548-3212 CDS Applications, CONCEPS, Business Growth, Contest
Center & Incentives, Dealer Payment Statement, FCSD
Recognition Programs, Masters, Rent-A-Car, STARS,
Technical Training Standards, Training Certification, and
VINCENT.
Fleet Customer Info 1 800 343-5338 The FCIC responds to fleet customer and dealer fleet
Center (FCIC) related questions and concerns. Fleets and dealers are
assisted with:
Product Specifications
Vehicle ordering and scheduling status
Productions and transportation status
Fleet program and incentive information
Government bid process
SYSTEMS 1 800 343-5338 Systems is comprised of Three teams:
Systems
Telecommunication
Web Application:
These Teams:
Service needs for the individual call
centers.
Maintain, evaluate, and develop Software
Procure, install and trouble shoot Software
Conduct business analysis
Integrate software
Manage projects
March 2006 ADP, Inc. 72 of 73
Ford CDS Application Suite User Guide
CDS APPLICATION FILE CODES
Application Acronym File Code
Price Protection Entry PPE 050
Reassignment Request Entry REA 063
Dlr Order Receipt Acknowledgment DORA 139
Direct Order Entry DOE 099
Direct Sales Entry DSE 133
Direct Warranty Entry DWE 138
Electronic Funds Transfer EFT 906
Electronic Parts Entry EPRE 176
Dealer Financial Statement Entry DFSE 465
Certificate Of Vehicle Origin Entry COVE 667
March 2006 ADP, Inc. 73 of 73
You might also like
- A Heartbreaking Work Of Staggering Genius: A Memoir Based on a True StoryFrom EverandA Heartbreaking Work Of Staggering Genius: A Memoir Based on a True StoryRating: 3.5 out of 5 stars3.5/5 (231)
- The Sympathizer: A Novel (Pulitzer Prize for Fiction)From EverandThe Sympathizer: A Novel (Pulitzer Prize for Fiction)Rating: 4.5 out of 5 stars4.5/5 (119)
- Never Split the Difference: Negotiating As If Your Life Depended On ItFrom EverandNever Split the Difference: Negotiating As If Your Life Depended On ItRating: 4.5 out of 5 stars4.5/5 (838)
- Devil in the Grove: Thurgood Marshall, the Groveland Boys, and the Dawn of a New AmericaFrom EverandDevil in the Grove: Thurgood Marshall, the Groveland Boys, and the Dawn of a New AmericaRating: 4.5 out of 5 stars4.5/5 (265)
- The Little Book of Hygge: Danish Secrets to Happy LivingFrom EverandThe Little Book of Hygge: Danish Secrets to Happy LivingRating: 3.5 out of 5 stars3.5/5 (399)
- Grit: The Power of Passion and PerseveranceFrom EverandGrit: The Power of Passion and PerseveranceRating: 4 out of 5 stars4/5 (587)
- The World Is Flat 3.0: A Brief History of the Twenty-first CenturyFrom EverandThe World Is Flat 3.0: A Brief History of the Twenty-first CenturyRating: 3.5 out of 5 stars3.5/5 (2219)
- Chord Progression1Document102 pagesChord Progression1integralnipirinac100% (4)
- The Subtle Art of Not Giving a F*ck: A Counterintuitive Approach to Living a Good LifeFrom EverandThe Subtle Art of Not Giving a F*ck: A Counterintuitive Approach to Living a Good LifeRating: 4 out of 5 stars4/5 (5794)
- Team of Rivals: The Political Genius of Abraham LincolnFrom EverandTeam of Rivals: The Political Genius of Abraham LincolnRating: 4.5 out of 5 stars4.5/5 (234)
- Shoe Dog: A Memoir by the Creator of NikeFrom EverandShoe Dog: A Memoir by the Creator of NikeRating: 4.5 out of 5 stars4.5/5 (537)
- The Emperor of All Maladies: A Biography of CancerFrom EverandThe Emperor of All Maladies: A Biography of CancerRating: 4.5 out of 5 stars4.5/5 (271)
- The Gifts of Imperfection: Let Go of Who You Think You're Supposed to Be and Embrace Who You AreFrom EverandThe Gifts of Imperfection: Let Go of Who You Think You're Supposed to Be and Embrace Who You AreRating: 4 out of 5 stars4/5 (1090)
- Her Body and Other Parties: StoriesFrom EverandHer Body and Other Parties: StoriesRating: 4 out of 5 stars4/5 (821)
- The Hard Thing About Hard Things: Building a Business When There Are No Easy AnswersFrom EverandThe Hard Thing About Hard Things: Building a Business When There Are No Easy AnswersRating: 4.5 out of 5 stars4.5/5 (344)
- LMC Trucks Catalogue CompleteDocument132 pagesLMC Trucks Catalogue CompletedgibNo ratings yet
- Hidden Figures: The American Dream and the Untold Story of the Black Women Mathematicians Who Helped Win the Space RaceFrom EverandHidden Figures: The American Dream and the Untold Story of the Black Women Mathematicians Who Helped Win the Space RaceRating: 4 out of 5 stars4/5 (890)
- Roof Truss GuideDocument12 pagesRoof Truss Guidedgib100% (1)
- Elon Musk: Tesla, SpaceX, and the Quest for a Fantastic FutureFrom EverandElon Musk: Tesla, SpaceX, and the Quest for a Fantastic FutureRating: 4.5 out of 5 stars4.5/5 (474)
- The Unwinding: An Inner History of the New AmericaFrom EverandThe Unwinding: An Inner History of the New AmericaRating: 4 out of 5 stars4/5 (45)
- The Yellow House: A Memoir (2019 National Book Award Winner)From EverandThe Yellow House: A Memoir (2019 National Book Award Winner)Rating: 4 out of 5 stars4/5 (98)
- GJ Soloing Cheat SheetDocument29 pagesGJ Soloing Cheat SheetdgibNo ratings yet
- Guitar Chord Songwriting Cheat Sheet PDFDocument40 pagesGuitar Chord Songwriting Cheat Sheet PDFsrijan100% (8)
- Intelliview 18 01 User GuideDocument82 pagesIntelliview 18 01 User GuidedgibNo ratings yet
- On Fire: The (Burning) Case for a Green New DealFrom EverandOn Fire: The (Burning) Case for a Green New DealRating: 4 out of 5 stars4/5 (73)
- Big Chord Wheel For GuitarDocument5 pagesBig Chord Wheel For GuitartorquevilleNo ratings yet
- Configuration T Codes in SAP MMDocument15 pagesConfiguration T Codes in SAP MMbeema1977No ratings yet
- Floor Truss GuideDocument8 pagesFloor Truss Guidedgib100% (1)
- AutoCAD Tutorial 002 PDFDocument54 pagesAutoCAD Tutorial 002 PDFskannanmecNo ratings yet
- CLLE400Document96 pagesCLLE400singam76No ratings yet
- TSAT User Manual PDFDocument206 pagesTSAT User Manual PDFSuterm SeccionNo ratings yet
- Software Architectures 456502.0Document585 pagesSoftware Architectures 456502.0tolmousNo ratings yet
- Intelliview 17-02-00 User GuideDocument56 pagesIntelliview 17-02-00 User GuidedgibNo ratings yet
- JDE WorldSoft Technical Training-SukanthDocument279 pagesJDE WorldSoft Technical Training-SukanthRahul Jaiswal100% (3)
- Job and Batch CostingDocument19 pagesJob and Batch CostingNeha BhayaniNo ratings yet
- IT Form 3 Class Notes Lesson Batch and Online ProcessingDocument45 pagesIT Form 3 Class Notes Lesson Batch and Online ProcessingKerwin AlexanderNo ratings yet
- Aspen InfoPlus.21 Family BrochureDocument8 pagesAspen InfoPlus.21 Family Brochure김형진100% (2)
- Hadoop PPTDocument25 pagesHadoop PPTsiv535No ratings yet
- R07System TSAServiceDocument14 pagesR07System TSAServicemsotelos100% (1)
- Computerized Environment CIS Midterm Review 2022Document26 pagesComputerized Environment CIS Midterm Review 2022Ma. Alene MagdaraogNo ratings yet
- Engineering Reference MaterialsDocument8 pagesEngineering Reference MaterialsdgibNo ratings yet
- Circle of Fifths Guitar PDFDocument15 pagesCircle of Fifths Guitar PDFdgibNo ratings yet
- Professional Deck Builder Article PDF - Cantilevers in The 2015 CodeDocument2 pagesProfessional Deck Builder Article PDF - Cantilevers in The 2015 CodedgibNo ratings yet
- GP6 Users Manual enDocument61 pagesGP6 Users Manual enJosé Antonio TapiaNo ratings yet
- Ultimate Practice Session Blueprint PDFDocument1 pageUltimate Practice Session Blueprint PDFdgibNo ratings yet
- Ultimate Practice Session BlueprintDocument1 pageUltimate Practice Session BlueprintdgibNo ratings yet
- AHMED DrawingDocument1 pageAHMED DrawingdgibNo ratings yet
- 22 FingerStlye Chord ShapesDocument1 page22 FingerStlye Chord ShapesdgibNo ratings yet
- 1998 Dodge Avenger Trouble CodesDocument65 pages1998 Dodge Avenger Trouble CodesdgibNo ratings yet
- Mustang Time Articles Vol 1Document136 pagesMustang Time Articles Vol 1dgibNo ratings yet
- Sap TablesDocument6 pagesSap TablesRahul AmbalgiNo ratings yet
- CFX Intro 12.0 WS9 ScriptingDocument33 pagesCFX Intro 12.0 WS9 ScriptingahmedNo ratings yet
- GS33J05L15 01enDocument19 pagesGS33J05L15 01enkjh346gmail.comNo ratings yet
- Software Testing Guide Book v0.1Document110 pagesSoftware Testing Guide Book v0.1Amit RathiNo ratings yet
- Erpi AdminDocument428 pagesErpi Adminmohamed-mof100% (1)
- Process Solutions: GE FanucDocument8 pagesProcess Solutions: GE FanucLeandroNo ratings yet
- RL New Features ZCC-3.3 En-UsDocument26 pagesRL New Features ZCC-3.3 En-UsjajjjNo ratings yet
- BDC Final PDFDocument19 pagesBDC Final PDFDipeshNo ratings yet
- IcebergDocument165 pagesIcebergdaniel mella vivancoNo ratings yet
- Introduction To OS - CH 1Document70 pagesIntroduction To OS - CH 1Ravinder K SinglaNo ratings yet
- Report Control - User Guide: Release - R18AMRDocument15 pagesReport Control - User Guide: Release - R18AMRZakaria AlmamariNo ratings yet
- List of Basic 24 Steps For FI ConfigurationDocument5 pagesList of Basic 24 Steps For FI Configurationvipindixit78No ratings yet
- Batch Processing with Freelance 2000 and DigiBatchDocument21 pagesBatch Processing with Freelance 2000 and DigiBatchtricky777No ratings yet
- Detecting Contractor Fraud - Powered by HackerRank PDFDocument8 pagesDetecting Contractor Fraud - Powered by HackerRank PDFAlexandraZapucNo ratings yet
- General Ledger Session in HyderabadDocument93 pagesGeneral Ledger Session in Hyderabadb_rakes2005100% (1)
- Siebel Loyalty AdminDocument274 pagesSiebel Loyalty Admindharmsmart19No ratings yet
- Production Management Systems in Textile IndustryDocument2 pagesProduction Management Systems in Textile IndustryRezaul Karim TutulNo ratings yet
- Parvind - Singh - Mainframe DeveloperDocument4 pagesParvind - Singh - Mainframe Developershobit poojaNo ratings yet
- SAP HR Report NameDocument3 pagesSAP HR Report NameaashishsaphcmNo ratings yet