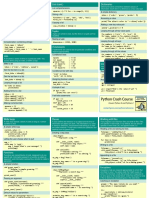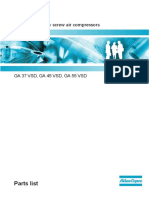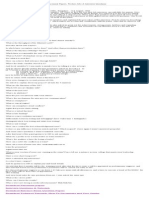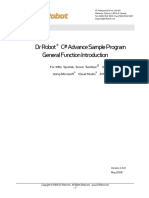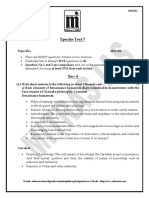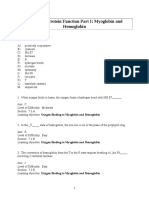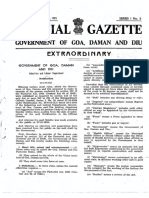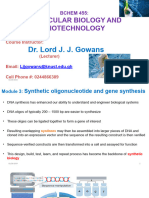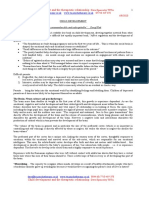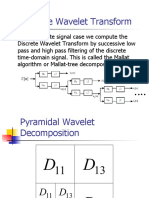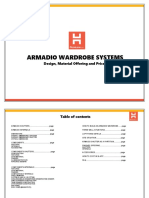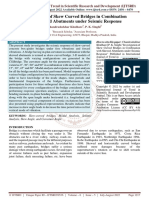Professional Documents
Culture Documents
DR Robot C Sharp Advanced Sentinel II Demo Program
Uploaded by
mohammed habeeb VullaOriginal Title
Copyright
Available Formats
Share this document
Did you find this document useful?
Is this content inappropriate?
Report this DocumentCopyright:
Available Formats
DR Robot C Sharp Advanced Sentinel II Demo Program
Uploaded by
mohammed habeeb VullaCopyright:
Available Formats
25 Valleywood Drive, Unit 20
Markham, Ontario, L3R 5L9, Canada
Tel: (905) 943-9572 Fax: (905) 943-9197
Support@DrRobot.com
Dr Robot C# Advance Sentinel2 Demo Program
Version: 1.0.0
June 2008
Copyright 2008, Dr Robot Inc. All Rights Reserved. www.DrRobot.com
-1-
Copyright Statement
This manual or any portion of it may not be copied or duplicated without the expressed written consent of Dr
Robot.
All the software, firmware, hardware and product design accompanying with Dr Robots product are solely owned
and copyrighted by Dr Robot. End users are authorized to use for personal research and educational use only.
Duplication, distribution, reverse-engineering, or commercial application of the Dr Robot or licensed software and
hardware without the expressed written consent of Dr Robot is explicitly forbidden.
Copyright 2008, Dr Robot Inc. All Rights Reserved. www.DrRobot.com
-2-
Table of Contents
1 Prepare 4
2 User Interface 5
Copyright 2008, Dr Robot Inc. All Rights Reserved. www.DrRobot.com
-3-
1 Prepare
2
To use Sentinel Demo programs, you need download some support programs from Dr Robot and install or
register them. Here is the list:
1. DRROBOTSentinelCONTROL.OCX
This ActiveX control component needs be copied to windows/system32 folder and use regsvr32 to
register it.
2. WiRobotGatewayforWiFi.exe
You can copy it to your working folder.
3. DrRobotSensorMapBuilder.dll
This dll file provides some functions to build around sensor map for collision avoidance. It needs to be
copied to windows/system32 folder and use regsvr32 to register it.
4. DrRobotConstellation.dll
2
For Sentinel , you will need this file. This dll file provides some functions to local the robot position
with DrRobot Constellation system. It needs to be copied to windows/system32 folder and use
regsvr32 to register it.
5. DrRobotP2PSpeedDrive.dll
This dll file provides some functions to make robot move form one point to another point. It needs to be
copied to windows/system32 folder and use regsvr32 to register it.
6. Install DirectX9.0C for Joystick control in program.
7. VitaminCtrl.dll
2 2
For I90 series, Sentinel and Scout , you need to install camera control component. You can
download VitaminDecoder.exe to install it.
Note: For DRROBOTSentinelCONTROL.OCX, you can refer to Dr Robot SDK API User Manual.
Copyright 2008, Dr Robot Inc. All Rights Reserved. www.DrRobot.com
-4-
2 User Interface
There are two DrRobotSentinelControl ActiveX controls in this program, and you need to run first one
WiRobotGatewayforWiFi.exe program and set Robot ID as power, type in your robot IP and set Port
as 10001 (default), and click Connect button. And then run second WiRobotGatewayforWiFi.exe
program and set Robot ID as motion, type in your robot IP and set Port as 10002 (default)
WiRobotGatewayforWiFi.exe
Port Number:
Power 10001
Management
PC
WiFi module-I
Motion Port Number:
Control 10002
WiFi module II
Constellation
Channel II
System
Port 10002
Camera
IP Router
192.168.0.199:8081 192.168.0.200
2
Sentinel Controller Boards Connection Diagram
Copyright 2008, Dr Robot Inc. All Rights Reserved. www.DrRobot.com
-5-
Open the project and click F5 button to run the program.
Tag: Main Sensor Info
1. Camera
Click to connect to camera, yellow text box display currently
connection status
Copyright 2008, Dr Robot Inc. All Rights Reserved. www.DrRobot.com
-6-
2. Camera Control
Click , the image should be saved at c:\ drive as temp1.jpg, you
can modify store path
Click to store the video at ..\DrRobotSentinel-
2Demo\bin\Debug\ folder with CLIP_YYYYMMDD-HHMMSS.avi, you can
modify store path
Click , the camera should pan
Click to stop camera movement
Click to set the camera to original initial position.
Note: For more camera function sample, please refer to CDs \PTZ Camera SDK\
folder
3. Range Sensor
List the sensor reading
4. Motor Sensor
List Encoder reading
Checked option, the motor should auotmatic stop once
the motor overheat or got stuck.
5. Position Information
Copyright 2008, Dr Robot Inc. All Rights Reserved. www.DrRobot.com
-7-
List currently position value from encoder and from constellation system
Checked to receive constellation position information
6. Board Sensor
List the board and motor s power voltage.
7. Human Sensor
List left and right human motion sensor reading
8. Extend IO
List Input IO value
Click to set the Output IO parameter, 0 for 00000000 and 255
for 11111111. For detail , refer to X80 User manual
9. Motion control -> Set Drive Power
Drive robot via PWM value, value must between 0 ~ 32767, set 16384 to stop
motor
Copyright 2008, Dr Robot Inc. All Rights Reserved. www.DrRobot.com
-8-
10. Motion control -> Set Drive Speed
Drive robot via encoder speed
11. Motion Control -> Set Rotate Degree
Set Degree to 45, robot should turn left 45, set -45, robot should turn
right 45, set 720, robot should turn 2 circle.
12. Motion Control -> Set Drive Distance
Drive robot to designed distance, unit is meter.
13. Motion Control -> Chassis Control
Copyright 2008, Dr Robot Inc. All Rights Reserved. www.DrRobot.com
-9-
Click the arrow button to drive robot Forward, Backward, Turn Left, Turn
Right and Stop
Adiust Speed Scroll bar to change the motion speed.
Note: If you can not find the perfect speed for your robot, you can modify this scroll
bars maximum value.
14. Motion -> Direct Input Device
Check , drive the robot via Joystick, push the handheld stick
forward, the robot drives forward, for faster speed, just push bigger range.
Click to active Collision Avoidance function
when you drive robot via Joystick.
15. Motion -> Direct Input Device -> Joystick send out Wheel Power
Display currently PWM value for driving robot
16. Power State
Copyright 2008, Dr Robot Inc. All Rights Reserved. www.DrRobot.com
- 10 -
Display 2 battery packs currently state, include voltage and temperature
When you plug in the charger plug into robot, the DCIN should display charger
voltage.
17. Power Path Control
Checked , the robot only use battery I
Checked , the robot only use battery II
Checked , the robot power by charger unit
By default, robot uses both battery packs
18. Charge Path Control
Checked to only charge battery I
Checked to only charge battery -II
By default, both battery packs should be chargered
display the charger process status
Click to stop charger task
If the temperature of battery packs is high, the charger task should automatic
stop. The charger process status bar should stop.
19. Charge current Control
Selected option for full current charge
Selected option for half current charge
Copyright 2008, Dr Robot Inc. All Rights Reserved. www.DrRobot.com
- 11 -
Selected option for 1A current charge
Selected option for 300mA charge
20. Power Switch Control
Selected ON/OFF for Channel I , this should reset Camera
power
Select ON/OFF for Channel II, this should reset motion
power
Select ON/OFF for Channel III, this channel is reserved
Tag: Path Control
Copyright 2008, Dr Robot Inc. All Rights Reserved. www.DrRobot.com
- 12 -
1. Robot Path Control Information
2. Path Control Panel
to select Path
file
Click to execute the task
Click to stop robot movement
for select the task,
when you select Wander Task,
the robot will wandering with collision avoidance. To implant this
function, the program will set the target point just at 1m front of current
position in tmrControl.
Almost same for Joystick control with Collision avoidance, it also is
implemented by calling P2P drive function and always set the target
point at the 1m front of current position.
There is simple map display at the interface. You can change the
mapratio and map center(0,0) position to display the robot position.
If you checked , you choose the target point by
click the mouse on the map area, and the program will display the point at
the map and you can click button to drive the robot.
When you select P2P task,
Point to Point, robot will drive to points one by one and stop at the last
point. you need to provide the path file, if there are 3 points in your file,
robot should start from point 1 and access point 2 and arrive point 3 and
stop. Selected this option, and then you can click button
to drive the robot.
When you select Charge Task,
You need to write a charge path for charge station. Usually it has at least
4 points before the charge station. The last point should be behind the
charge station around 20 cm. and the last second point should be at the
10cm front of charge station. You can get the point information by
Copyright 2008, Dr Robot Inc. All Rights Reserved. www.DrRobot.com
- 13 -
putting the robot at the desired points and writing down the position
data in the charge path file.
There are more detection and output in tmrControl function to detect the
chargestation(input IO bit 0 is zero) and set the output IO bit 0 as high
to enable the charge station output the power.
And at the last three points you need to switch transponder to
Chargestation transponder, to improve the accuracy for estimate.
You can read the source code to get more details.
You can write you own code to plan the path and in big area auto switch
the transponder and detect the battery power to implement a auto go to
charge station function.
Charge Station
The last point
When you select Patrol Task
Point to Point, robot will drive to points one by one and robot will not
stop at the last point, it will run to the first the point. You need carefully
to write the patrol path file. if there are 3 points in your file, robot should
start from point 1 and access point 2 and point 3 and return to point 1 and
run again and again until you click .
for adjust the speed
for zoom in or zoom out map, increase value should
zoom out the map.
for set the location of centrol
point (Red dot) in the picture
checked option, use mouse to click on map, a
Target Point (White dot) should present on the map, the robot should run
to this target point.
Copyright 2008, Dr Robot Inc. All Rights Reserved. www.DrRobot.com
- 14 -
Tag: Constellation & SensorMap
21. Constellation System Connection
Click to connect constellation system, once successful connect
to constellation, the position information should display.
Currently constellation info also display as above picture.
22. Configure teansponder ID
Copyright 2008, Dr Robot Inc. All Rights Reserved. www.DrRobot.com
- 15 -
Click to config the transponder ID, for detail information, please
2
refer to Sentinel User manaul
23. SensorMap
Display currently obstacle status which detected by range sensors (Ultrasonic &
IR Sensors)
Copyright 2008, Dr Robot Inc. All Rights Reserved. www.DrRobot.com
- 16 -
You might also like
- The Subtle Art of Not Giving a F*ck: A Counterintuitive Approach to Living a Good LifeFrom EverandThe Subtle Art of Not Giving a F*ck: A Counterintuitive Approach to Living a Good LifeRating: 4 out of 5 stars4/5 (5794)
- The Gifts of Imperfection: Let Go of Who You Think You're Supposed to Be and Embrace Who You AreFrom EverandThe Gifts of Imperfection: Let Go of Who You Think You're Supposed to Be and Embrace Who You AreRating: 4 out of 5 stars4/5 (1090)
- Never Split the Difference: Negotiating As If Your Life Depended On ItFrom EverandNever Split the Difference: Negotiating As If Your Life Depended On ItRating: 4.5 out of 5 stars4.5/5 (838)
- Hidden Figures: The American Dream and the Untold Story of the Black Women Mathematicians Who Helped Win the Space RaceFrom EverandHidden Figures: The American Dream and the Untold Story of the Black Women Mathematicians Who Helped Win the Space RaceRating: 4 out of 5 stars4/5 (895)
- Grit: The Power of Passion and PerseveranceFrom EverandGrit: The Power of Passion and PerseveranceRating: 4 out of 5 stars4/5 (588)
- Shoe Dog: A Memoir by the Creator of NikeFrom EverandShoe Dog: A Memoir by the Creator of NikeRating: 4.5 out of 5 stars4.5/5 (537)
- The Hard Thing About Hard Things: Building a Business When There Are No Easy AnswersFrom EverandThe Hard Thing About Hard Things: Building a Business When There Are No Easy AnswersRating: 4.5 out of 5 stars4.5/5 (344)
- Elon Musk: Tesla, SpaceX, and the Quest for a Fantastic FutureFrom EverandElon Musk: Tesla, SpaceX, and the Quest for a Fantastic FutureRating: 4.5 out of 5 stars4.5/5 (474)
- Her Body and Other Parties: StoriesFrom EverandHer Body and Other Parties: StoriesRating: 4 out of 5 stars4/5 (821)
- The Sympathizer: A Novel (Pulitzer Prize for Fiction)From EverandThe Sympathizer: A Novel (Pulitzer Prize for Fiction)Rating: 4.5 out of 5 stars4.5/5 (121)
- The Emperor of All Maladies: A Biography of CancerFrom EverandThe Emperor of All Maladies: A Biography of CancerRating: 4.5 out of 5 stars4.5/5 (271)
- The Little Book of Hygge: Danish Secrets to Happy LivingFrom EverandThe Little Book of Hygge: Danish Secrets to Happy LivingRating: 3.5 out of 5 stars3.5/5 (399)
- The World Is Flat 3.0: A Brief History of the Twenty-first CenturyFrom EverandThe World Is Flat 3.0: A Brief History of the Twenty-first CenturyRating: 3.5 out of 5 stars3.5/5 (2259)
- The Yellow House: A Memoir (2019 National Book Award Winner)From EverandThe Yellow House: A Memoir (2019 National Book Award Winner)Rating: 4 out of 5 stars4/5 (98)
- Devil in the Grove: Thurgood Marshall, the Groveland Boys, and the Dawn of a New AmericaFrom EverandDevil in the Grove: Thurgood Marshall, the Groveland Boys, and the Dawn of a New AmericaRating: 4.5 out of 5 stars4.5/5 (266)
- A Heartbreaking Work Of Staggering Genius: A Memoir Based on a True StoryFrom EverandA Heartbreaking Work Of Staggering Genius: A Memoir Based on a True StoryRating: 3.5 out of 5 stars3.5/5 (231)
- Team of Rivals: The Political Genius of Abraham LincolnFrom EverandTeam of Rivals: The Political Genius of Abraham LincolnRating: 4.5 out of 5 stars4.5/5 (234)
- On Fire: The (Burning) Case for a Green New DealFrom EverandOn Fire: The (Burning) Case for a Green New DealRating: 4 out of 5 stars4/5 (73)
- The Unwinding: An Inner History of the New AmericaFrom EverandThe Unwinding: An Inner History of the New AmericaRating: 4 out of 5 stars4/5 (45)
- Beginners Python Cheat Sheet PCC All PDFDocument26 pagesBeginners Python Cheat Sheet PCC All PDFName100% (1)
- Manual GA 55 VSD Atlas CompresorDocument114 pagesManual GA 55 VSD Atlas Compresormondaxa_mme50% (4)
- Dharmakirti39s Commentary On ChakrasamvaraDocument15 pagesDharmakirti39s Commentary On ChakrasamvaraThiago AlbuquerqueNo ratings yet
- EigenvaluesDocument31 pagesEigenvaluesFiza HusainNo ratings yet
- Data Science SyllabusDocument3 pagesData Science Syllabusmohammed habeeb VullaNo ratings yet
- Sample LetterDocument1 pageSample Lettermohammed habeeb VullaNo ratings yet
- Covariance PDFDocument9 pagesCovariance PDFsaymen GetachewNo ratings yet
- Arabic Character Extraction and Recognition Using Traversing ApproachDocument9 pagesArabic Character Extraction and Recognition Using Traversing Approachmohammed habeeb VullaNo ratings yet
- Letters of RecommendDocument7 pagesLetters of RecommendRajesh AgarwalNo ratings yet
- Maxwell's Equations: q d ε d d d dt d d μ ε μ dtDocument25 pagesMaxwell's Equations: q d ε d d d dt d d μ ε μ dtmohammed habeeb VullaNo ratings yet
- 1300 38 BelDocument1 page1300 38 BelShubham MittalNo ratings yet
- AP Transco Sub Engineer Question Paper SET-ADocument16 pagesAP Transco Sub Engineer Question Paper SET-AVanitha Pillai KNo ratings yet
- ADC and DACDocument5 pagesADC and DACMatthew AlexanderNo ratings yet
- Adaptive 2015 3 10 50047Document7 pagesAdaptive 2015 3 10 50047mohammed habeeb VullaNo ratings yet
- DR Robot C# Advance Sample Program General Function IntroductionDocument15 pagesDR Robot C# Advance Sample Program General Function Introductionmohammed habeeb VullaNo ratings yet
- JSP Intro and OverviewDocument5 pagesJSP Intro and Overviewmohammed habeeb VullaNo ratings yet
- JSPDocument19 pagesJSPmohammed habeeb VullaNo ratings yet
- JSPDocument19 pagesJSPmohammed habeeb VullaNo ratings yet
- The Process: by Andy ZoppeltDocument4 pagesThe Process: by Andy ZoppeltMark Stephen HuBertNo ratings yet
- Iso 8033 2016Document9 pagesIso 8033 2016Eric ChuNo ratings yet
- Volvo Penta GensetDocument4 pagesVolvo Penta GensetafandybaharuddinNo ratings yet
- Tips For A Healthy PregnancyDocument2 pagesTips For A Healthy PregnancyLizaNo ratings yet
- Esterification Oil of WintergreenDocument8 pagesEsterification Oil of WintergreenMaria MahusayNo ratings yet
- Haldex-Barnes 2-Stage Pump For Log SplittersDocument2 pagesHaldex-Barnes 2-Stage Pump For Log SplittersPer Akkamaan AgessonNo ratings yet
- Test7 PointersDocument16 pagesTest7 PointersPratibha DwivediNo ratings yet
- The 10 Most Famousfilipino Artists and Their MasterworksDocument3 pagesThe 10 Most Famousfilipino Artists and Their MasterworksGina MagtibayNo ratings yet
- MSDS DowthermDocument4 pagesMSDS DowthermfebriantabbyNo ratings yet
- Technical Data Sheet: LPI HVSC PlusDocument2 pagesTechnical Data Sheet: LPI HVSC PlusNguyễn TấnNo ratings yet
- Chapter 7: Protein Function Part I: Myoglobin and HemoglobinDocument27 pagesChapter 7: Protein Function Part I: Myoglobin and HemoglobineliNo ratings yet
- Goa Daman & Diu Factory Rules PDFDocument141 pagesGoa Daman & Diu Factory Rules PDFmrudang1972100% (1)
- Bchem 455 - Module 3Document42 pagesBchem 455 - Module 3WilliamNo ratings yet
- Ecall Vs NG EcallDocument6 pagesEcall Vs NG EcallTrần Văn DũngNo ratings yet
- Child DevelopmentDocument15 pagesChild Development4AndreeaNo ratings yet
- Discrete Wavelet TransformDocument10 pagesDiscrete Wavelet TransformVigneshInfotechNo ratings yet
- Gujral FCMDocument102 pagesGujral FCMcandiddreamsNo ratings yet
- 331-10 331 Operators Manual enDocument12 pages331-10 331 Operators Manual enYahir VidalNo ratings yet
- Influence of Aesthetics Attributes of Brand Web Pages On Customer Brand EngagementDocument22 pagesInfluence of Aesthetics Attributes of Brand Web Pages On Customer Brand EngagementNOOR AKMA AIDANo ratings yet
- Adriano Costa Sampaio: Electrical EngineerDocument3 pagesAdriano Costa Sampaio: Electrical EngineeradrianorexNo ratings yet
- Armadio Presentation-2019Document45 pagesArmadio Presentation-2019Subhash Singh TomarNo ratings yet
- WeeklyDocument8 pagesWeeklyivaldeztNo ratings yet
- Iec60227-3 (Ed2.1) en DDocument6 pagesIec60227-3 (Ed2.1) en Duntuk donlod aaaNo ratings yet
- Conceptual Artist in Nigeria UNILAGDocument13 pagesConceptual Artist in Nigeria UNILAGAdelekan FortuneNo ratings yet
- Pusheen With Donut: Light Grey, Dark Grey, Brown, RoséDocument13 pagesPusheen With Donut: Light Grey, Dark Grey, Brown, RosémafaldasNo ratings yet
- Investigation of Skew Curved Bridges in Combination With Skewed Abutments Under Seismic ResponseDocument5 pagesInvestigation of Skew Curved Bridges in Combination With Skewed Abutments Under Seismic ResponseEditor IJTSRDNo ratings yet
- Climbing FormworkDocument4 pagesClimbing FormworkAshwin B S RaoNo ratings yet
- B737-3 ATA 23 CommunicationsDocument112 pagesB737-3 ATA 23 CommunicationsPaul RizlNo ratings yet