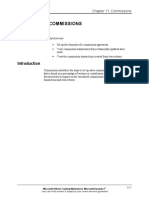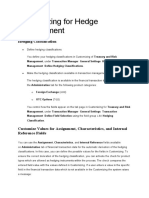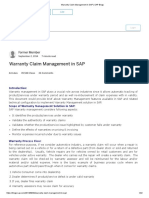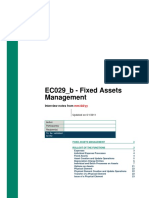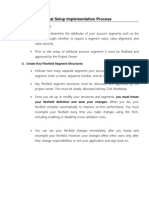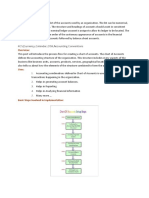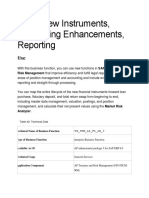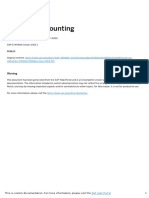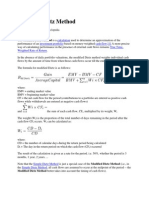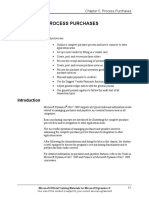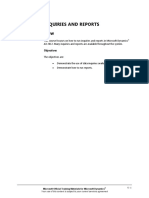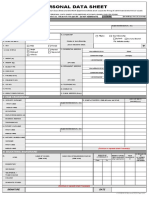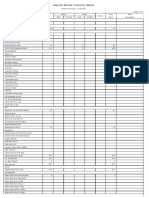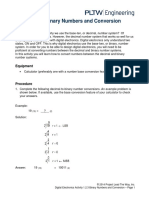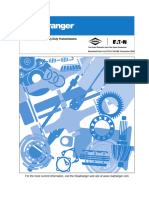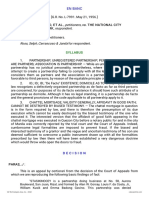Professional Documents
Culture Documents
Module 4: Fixed Assets Maintenance Module Overview: Objectives
Uploaded by
Joe BermudezOriginal Title
Copyright
Available Formats
Share this document
Did you find this document useful?
Is this content inappropriate?
Report this DocumentCopyright:
Available Formats
Module 4: Fixed Assets Maintenance Module Overview: Objectives
Uploaded by
Joe BermudezCopyright:
Available Formats
MODULE 4: FIXED ASSETS MAINTENANCE
Module Overview
All companies have to keep track of the maintenance on their fixed assets.
Microsoft Dynamics NAV 2013 helps a company to keep maintenance
information up to date.
This module, Microsoft Dynamics NAV 2013 Fixed Assets Maintenance, explains
how to set up maintenance information for fixed assets and describes the
functionality and processes of registering maintenance on fixed assets.
In Microsoft Dynamics NAV 2013, you can also view statistics, analyze them, and
print reports for the maintenance of fixed assets.
Objectives
The objectives are:
Set up maintenance information.
Register maintenance costs.
Review fixed asset maintenance by using the maintenance cost
reports.
Microsoft Official Training Materials for Microsoft Dynamics 4-1
Your use of this content is subject to your current services agreement
Fixed Assets in Microsoft Dynamics NAV 2013
Setting Up Maintenance Information
Maintenance expenses are routine periodic costs charged to preserve the value of
fixed assets. Unlike capital improvements, maintenance expenses do not increase
the value of the assets.
To use the fixed asset maintenance functionality in Microsoft Dynamics NAV 2013,
you should set up the following:
Maintenance information on the fixed asset card.
Fixed asset posting groups to allow posting of the maintenance costs
to the general ledger.
Allocation keys to maintain costs allocated to departments and
projects.
Maintenance codes so that you can select the type of maintenance
when you post maintenance costs.
Fixed Asset Card
On the fixed asset card, on the Maintenance FastTab, you can set up
maintenance information for the fixed asset as described in the following table.
Field Value
Vendor No. The number of the vendor who supplied
the fixed asset.
Maintenance Vendor No. The number of the vendor who usually
performs the maintenance for the asset.
Under Maintenance Select this check box if you want to
indicate that the fixed asset is under
maintenance. You can use this
information as a filter in reports.
Next Service Date The date of the next scheduled service.
This information can be used as a filter
in reports.
Warranty Date The date on which the warranty expires.
4-2 Microsoft Official Training Materials for Microsoft Dynamics
Your use of this content is subject to your current services agreement
Module 4: Fixed Assets Maintenance
Field Value
Insured This field is set to Yes for the insured
fixed assets (for which the insurance
entries were created and posted to an
insurance account from a purchase
invoice, credit memo, or journal line).
You can click the link in the field to view
the insurance ledger entries.
For more information about insuring
fixed assets, refer to the Fixed Asset
Insurance module in this course.
FIGURE 4.1: MAINTENANCE FASTTAB ON FIXED ASSET CARD
Setting Up FA Posting Groups
In Microsoft Dynamics NAV 2013, all maintenance costs can be recorded to the
fixed asset. In addition to entering maintenance information on the fixed asset
card, you should select a maintenance expense account number in the FA
Posting Groups window to allow posting of the maintenance costs to the general
ledger.
To set up an FA posting group for the maintenance costs, follow these steps:
1. In the navigation pane, click Departments > Financial Management
> Administration > FA Posting Groups.
2. In the FA Posting Groups window, for each posting group, select the
Maintenance Expense Account field, and then select the relevant
G/L account.
Microsoft Official Training Materials for Microsoft Dynamics 4-3
Your use of this content is subject to your current services agreement
Fixed Assets in Microsoft Dynamics NAV 2013
FIGURE 4.2: FA POSTING GROUPS
For demonstration purposes, do not change the default account in the
Maintenance Expense Account field.
Setting Up Allocation Keys
You can use allocation keys to allocate maintenance costs to several accounts,
departments, or projects. For example, you could set up an allocation key to
allocate depreciation costs on cars with 35 percent to the administration
department and 65 percent to the sales department. If you set up allocations, the
program allocates the amount on the fixed asset general journal or the recurring
journal to one or more balancing accounts. When you use the Reclassify function
from the fixed asset reclassification journal or the Insert FA Bal. Account function
from the fixed asset G/L journal, the program will insert the account(s) that you
set up. You can allocate keys such as acquisition cost, depreciation, and
maintenance.
To set up an allocation key, follow these steps:
1. In the navigation pane, click Departments > Financial Management
> Administration > FA Posting Groups.
2. In the FA Posting Groups window, select a line with the posting
group for which you want to set up allocation keys, and then, on the
Navigate FastTab, click Allocations and select the allocation key.
4-4 Microsoft Official Training Materials for Microsoft Dynamics
Your use of this content is subject to your current services agreement
Module 4: Fixed Assets Maintenance
The FA Allocations window appears where you can set up allocation keys.
FIGURE 4.3: FA ALLOCATIONS WINDOW
3. In the FA Allocations window, fill in the fields according to the
guidelines in the following table.
Field Description
Account No. Enter the G/L account number to allocate
the amount on a journal line to. Select
the field to view the list of accounts.
Account Name This field contains the name of the
account selected in the Account No.
field. The program fills in this field
automatically.
Allocation % Enter the percentage of the amount to
allocate to the account on this line.
Note: You can allocate dimensions to those other than the default global
dimensions by selecting a line, clicking Dimensions on the Navigate FastTab, and
then selecting the required dimension code and values in the Edit Dimension Set
Entries window.
Microsoft Official Training Materials for Microsoft Dynamics 4-5
Your use of this content is subject to your current services agreement
Fixed Assets in Microsoft Dynamics NAV 2013
Allocating Dimensions
To allocate a dimension, follow these steps:
1. In the navigation pane, click Departments > Financial Management
> Administration >FA Posting Groups.
2. In the FA Posting Groups window, select a line with the posting
group, and then, on the Navigate FastTab, click Allocations >
Maintenance.
3. In the FA Allocations window, select a line with the account for
which you want to allocate dimensions, and then click Dimensions
on the Navigate FastTab.
4. In the Edit Dimension Set Entries window, select the required
dimension code and values.
FIGURE 4.4: CAR MAINTENANCE WINDOW
5. Click OK.
4-6 Microsoft Official Training Materials for Microsoft Dynamics
Your use of this content is subject to your current services agreement
Module 4: Fixed Assets Maintenance
Setting Up Maintenance Codes
The Maintenance Code field is used to describe the kind of maintenance
performed on a fixed asset. For example, routine service or repair.
Use the Maintenance window to set up the codes that you can enter in the
Maintenance Code field. To open the Maintenance window, in the navigation
pane, click Department > Financial Management > Fixed Assets, and then,
under Setup, click Maintenance.
FIGURE 4.5: MAINTENANCE WINDOW
To create a new maintenance code, click New on the Home FastTab, and then, in
the Code field, type the code for the maintenance. In the Description field, type a
description of the maintenance.
Microsoft Official Training Materials for Microsoft Dynamics 4-7
Your use of this content is subject to your current services agreement
Fixed Assets in Microsoft Dynamics NAV 2013
Maintenance Registration and Costs
Every time that a fixed asset is sent for service, you have to record the relevant
information, such as date of service, vendor number, service agent name, and
phone number. Microsoft Dynamics NAV 2013 lets you register and easily track
this information.
When the service is completed, and you receive a maintenance invoice, you
register the maintenance costs through an FA G/L journal, purchase invoice, or FA
journal, depending on whether the associated depreciation book is integrated
with the general ledger.
Keeping Track of Service Visits
Every time someone performs maintenance on a fixed asset, you can register this
in the Maintenance Registration window.
To track a service visit, follow these steps:
1. In the navigation pane, click Departments > Financial Management
> Fixed Assets > Fixed Assets.
2. Select the line with the fixed asset for which you want to register a
service visit.
3. On the Home FastTab, click Maintenance Registration.
The Maintenance Registration figure shows an example of a registered
maintenance for fixed asset FA000030.
FIGURE 4.6: MAINTENANCE REGISTRATION WINDOW
4-8 Microsoft Official Training Materials for Microsoft Dynamics
Your use of this content is subject to your current services agreement
Module 4: Fixed Assets Maintenance
4. To register a maintenance visit, fill in the fields as described in the
following table.
Field Description
Service Date Enter the date the fixed asset is
being serviced.
Maintenance Vendor No. Enter the number of the vendor
who is performing the maintenance.
Comment Enter a description of the
maintenance being performed.
Service Agent Name Enter the name of the person who is
performing the service or repair.
Service Agent Phone No. Enter the telephone number of the
service agent.
5. You can now schedule the next maintenance for the fixed asset by
setting the Next Service Date field on the Maintenance FastTab of
the fixed asset card.
6. Click OK.
Following Up on Service Visits
To see which assets are scheduled for service visits, you can print the
Maintenance - Next Service report. The report can also be used to update the
Next Service Date field on the fixed asset cards.
To run the report, follow these steps:
1. In the navigation pane, click Departments > Financial Management
> Fixed Assets > Maintenance Next Service.
Microsoft Official Training Materials for Microsoft Dynamics 4-9
Your use of this content is subject to your current services agreement
Fixed Assets in Microsoft Dynamics NAV 2013
The Maintenance - Next Service report request window appears.
FIGURE 4.7: MAINTENANCE - NEXT SERVICE REPORT REQUEST WINDOW
2. On the Options FastTab, define the period that the report should
show by filling in the Starting Date and Ending Date fields. Fixed
assets that have a next service date that is before the date in the
Starting Date field or after the date in the Ending Date field will not
be included in the report.
3. On the Fixed Asset FastTab, you can set any filters that you want so
that the report includes a specific fixed asset or an asset with specific
class and subclass codes.
4 - 10 Microsoft Official Training Materials for Microsoft Dynamics
Your use of this content is subject to your current services agreement
Module 4: Fixed Assets Maintenance
4. Click Print to print the report or Preview to preview the report on
screen.
FIGURE 4.8: MAINTENANCE WINDOW - NEXT SERVICE REPORT PRINT PREVIEW
Recording Maintenance Costs
When you receive the maintenance invoice, you can record the maintenance costs
in Microsoft Dynamics NAV 2013 in one of the following ways:
If G/L integration is activated for the depreciation book, use a
purchase invoice or an FA G/L journal.
If G/L integration is not activated for the depreciation book, use only
an FA journal.
Recording Maintenance Costs Using the Purchase Invoice
To record maintenance costs using the purchase invoice, follow these steps:
1. In the navigation pane, click Departments > Financial Management
> Payables > Purchase Invoices.
2. Click New.
3. Press ENTER to have the program assign the number to the invoice.
Microsoft Official Training Materials for Microsoft Dynamics 4 - 11
Your use of this content is subject to your current services agreement
Fixed Assets in Microsoft Dynamics NAV 2013
4. Fill in the invoice as shown in the Purchase Invoice figure.
FIGURE 4.9: PURCHASE INVOICE WINDOW
Make sure that on the Lines FastTab, you set the Type field to Fixed Asset and
the FA Posting Type field to Maintenance.
Note: The FA Posting Type is not included in the standard layout. However,
you can insert it with the Choose Column function.
5. On the Home FastTab, click Post to post the invoice.
6. When you receive the message Do you want to post the Invoice?,
click Yes.
4 - 12 Microsoft Official Training Materials for Microsoft Dynamics
Your use of this content is subject to your current services agreement
Module 4: Fixed Assets Maintenance
Note: You can also set the type of maintenance. The Maintenance Type is
not included in the standard layout. However, you can insert it by using the Page
Designer.
Recording Maintenance Costs Using the FA Journal
When you post to a depreciation book in which the G/L integration is deactivated
for maintenance costs, you must use a fixed asset journal. This may be useful
when, for example, you want to record maintenance for a third-party fixed asset
that must not be reflected in the general ledger, for example leased warehouse
premises. The way that you post maintenance costs in an FA G/L journal resembles
the way that you post in an FA journal. In an FA journal, you do not have to
specify the balancing account.
In this example, you will post maintenance costs for FA000050 though an FA
journal. Because the G/L integration is activated for maintenance costs for this
fixed asset, you will deactivate it temporarily for demonstration purposes, post the
maintenance costs, and then reactivate the G/L integration.
To post maintenance costs, follow these steps:
1. In the navigation pane, click Departments > Financial Management
> Fixed Assets > Depreciation Books.
2. Double-click the COMPANY depreciation book.
3. On the Integration FastTab, clear the Maintenance field.
4. Click OK.
5. In the navigation pane, click Departments > Financial Management
> Fixed Assets > FA Journals.
6. In the Fixed Asset Journal window, fill in the fields as shown in the
following table.
Field Value
FA Posting Date 01/23/14
Document Type Invoice
FA No. FA000050
FA Posting Type Maintenance
Amount 951.20
Maintenance Code SERVICE
Microsoft Official Training Materials for Microsoft Dynamics 4 - 13
Your use of this content is subject to your current services agreement
Fixed Assets in Microsoft Dynamics NAV 2013
Note: The Maintenance Code field is not included in the standard layout.
Use the Choose Column function to insert it.
FIGURE 4.10: FIXED ASSET JOURNAL WINDOW
7. Click Post to post the journal.
8. When you receive the message Do you want to post the journal
lines?, click Yes.
9. When you receive the message The journal lines were successfully
posted., click OK.
10. After you post the journal, activate the G/L integration of
maintenance in the COMPANY depreciation book again. On the
Integration FastTab, select the Maintenance field.
4 - 14 Microsoft Official Training Materials for Microsoft Dynamics
Your use of this content is subject to your current services agreement
Module 4: Fixed Assets Maintenance
Lab 4.1: Posting Allocation Transactions
Scenario
Fixed Asset FA000070 Conveyor Computer stopped working and underwent
maintenance repairs. On November 12, 2014, Cassie, the accountant, receives a
maintenance invoice and has to post maintenance costs in Microsoft Dynamics
NAV 2013. The amount of the maintenance costs is 200.00. The maintenance
balancing G/L account for the fixed asset posting group that fixed asset FA000070
belongs to is 8640. Cassie also receives instructions that she should allocate 25%
of the maintenance costs for this fixed asset to G/L account 8330.
Objectives
Set up allocation and post maintenance costs so that the amount is allocated.
Posting an Allocation Transaction
Exercise Scenario
To post the maintenance costs with the allocated amount, Cassie sets up
allocation keys for the MACHINERY fixed asset posting group and then posts the
maintenance costs in the fixed asset G/L journal.
Task 1: Posting an Allocation Transaction
High Level Steps
1. Open the FA Posting Groups window.
2. For the MACHINERY posting group, set up G/L account 8640 to use it
as a maintenance balancing account.
3. For the MACHINERY posting group, set up maintenance allocation
keys so that 25% of amount is allocation to G/L account 8330.
4. Create a maintenance line in the Fixed Asset G/L Journal window.
5. Use the Insert FA Bal. Account function.
6. Make sure that the program inserted two balancing lines, one with
75% of the balancing amount to post to account 8640 and one with
25% of the balancing amount to post to account 8330.
7. Post the fixed asset G/L journal.
8. Review the posted maintenance ledger entries.
Microsoft Official Training Materials for Microsoft Dynamics 4 - 15
Your use of this content is subject to your current services agreement
Fixed Assets in Microsoft Dynamics NAV 2013
Detailed Steps
1. Open the FA Posting Groups window.
a. In the navigation pane, click Departments > Financial
Management > Administration > FA Posting Groups.
2. For the MACHINERY posting group, set up G/L account 8640 to use it
as a maintenance balancing account.
a. In the FA Posting Groups window, right-click the column header
and use the Choose Column function to add the Maintenance
Bal. Acc. field.
b. For the MACHINERY posting group, fill in the Maintenance Bal.
Acc. field with 8640.
3. For the MACHINERY posting group, set up maintenance allocation
keys so that 25% of amount is allocation to G/L account 8330.
a. With the MACHINERY posting group line selected, on the
Navigate FastTab, click Allocations > Maintenance.
b. In the FA Allocations window, set the Account No. field to
8330.
c. In the Allocation % field, type 25.0.
FIGURE 4.11: FA ALLOCATIONS WINDOW
4 - 16 Microsoft Official Training Materials for Microsoft Dynamics
Your use of this content is subject to your current services agreement
Module 4: Fixed Assets Maintenance
d. Click OK.
e. Close the FA Posting Groups window.
4. Create a maintenance line in the Fixed Asset G/L Journal window.
a. In the navigation pane, click Departments > Financial
Management > Fixed Assets > FA G/L Journals.
b. In the FA G/L Journal window, right-click the column header and
use the Choose Column function to add the Maintenance Code
field.
c. Create a line filling in the fields as shown in the following table.
Field Value
Posting Date 11/12/2014
Document Type Invoice
Account Type Fixed Asset
Account No. FA000070
Depreciation Book COMPANY
FA Posting Type Maintenance
Description Maintenance
costs
Maintenance Code SERVICE
Amount 200.00
5. Use the Insert FA Bal. Account function.
a. On the Home FastTab, click Insert Bal. Account.
Microsoft Official Training Materials for Microsoft Dynamics 4 - 17
Your use of this content is subject to your current services agreement
Fixed Assets in Microsoft Dynamics NAV 2013
6. Make sure that the program inserted two balancing lines, one with
75% of the balancing amount to post to account 8640 and one with
25% of the balancing amount to post to account 8330.
a. Make sure that the program inserted two balancing lines:
FIGURE 4.12: FIXED ASSET G/L JOURNAL WINDOW
7. Post the fixed asset G/L journal.
a. Click Post to post the journal.
b. When you receive the message Do you want to post the journal
lines?, click Yes.
c. When you receive the message The journal lines were
successfully posted., click OK.
8. Review the posted maintenance ledger entries.
a. In the navigation pane, click Departments > Financial
Management > Fixed Assets > Fixed Assets.
b. Select the line with fixed asset FA000070 and then, on the Home
FastTab, click Maintenance Ledger Entries.
c. To view detailed posted G/L, VAT, and maintenance ledger
entries, select the posted maintenance ledger entry with the FA
Posting Date of 11/12/2014 and, on the Home FastTab, click
Navigate.
d. In the Navigate window, select an entry type and then click
Show.
4 - 18 Microsoft Official Training Materials for Microsoft Dynamics
Your use of this content is subject to your current services agreement
Module 4: Fixed Assets Maintenance
Lab 4.2: Posting Maintenance Transactions
Two fixed assets are under maintenance in the company: FA000010 Mercedes 300
and FA000090 Switchboard. Cassie has to post maintenance costs for both fixed
assets. Fixed asset FA000010 is serviced by the maintenance vendor set up on the
fixed asset card. The maintenance costs for this fixed asset should be reflected in
the general ledger. Fixed asset FA000090 is serviced by a third party, and Cassie
receives instructions that the maintenance for this fixed asset should not be
reflected in the general ledger.
To post maintenance costs for FA000010, Cassie uses the purchase invoice. To
post maintenance costs for FA000090, Cassie uses the COST depreciation book
that is associated with this fixed asset and has no integration with the general
ledger.
Note: To complete this lab, you should complete the demonstration
procedures in the Cost-Accounting Depreciation and Indexation lessons of the Fixed
Assets Transactions module of this course where you create the COST depreciation
book and assign it to FA000090 by using the Copy Depreciation Book batch job.
To run the batch job, click Copy Depreciation Book on the Actions FastTab of the
depreciation book card. Make sure that you add a line for the COST depreciation
book in the FA Journal Setup window and post the corresponding FA Journal lines.
Objectives
Post maintenance costs in the purchase invoice and in the fixed asset journal.
Posting Maintenance Costs
Exercise Scenario
Use the data in the following table when you post maintenance costs for fixed
asset FA000010.
Field Value
Buy-from Vendor No. 44127914
FA Posting Type Maintenance
Vendor Invoice No. 2568
Quantity 1
Direct Unit Cost excl. VAT 3000.00
Posting Date 11/30/2014
Document Date 11/30/2014
Microsoft Official Training Materials for Microsoft Dynamics 4 - 19
Your use of this content is subject to your current services agreement
Fixed Assets in Microsoft Dynamics NAV 2013
Make sure that the maintenance balancing account is set up for the CAR fixed
asset posting group. Use G/L account 8640 as a maintenance balancing account.
Use the data in the following table when you post maintenance costs for fixed
asset FA000090.
Field Value
Document Type Invoice
FA Posting Type Maintenance
Direct Unit Cost excl. VAT 200.00
Maintenance Code SERVICE
FA Posting Date 11/30/2014
Task 1: Posting Maintenance Costs in the Purchase Invoice
High Level Steps
1. Make sure that the maintenance balancing account is set up for the
CAR fixed asset posting group in the FA Posting Groups window.
2. Create a new purchase invoice.
3. Fill in the fields on the General FastTab.
4. Create a maintenance line on the Lines FastTab.
5. Post the purchase invoice.
6. Review the posted maintenance ledger entries.
Detailed Steps
1. Make sure that the maintenance balancing account is set up for the
CAR fixed asset posting group in the FA Posting Groups window.
a. In the navigation pane, click Departments > Financial
Management > Administration > Posting Groups > FA
Posting Groups.
b. In the FA Posting Groups window, right-click the column header
and use the Choose Column function to add the Maintenance
Bal. Acc. field if it is not already visible.
c. For the CAR posting group, fill in the Maintenance Bal. Acc. field
with 8640.
d. Click OK.
4 - 20 Microsoft Official Training Materials for Microsoft Dynamics
Your use of this content is subject to your current services agreement
Module 4: Fixed Assets Maintenance
2. Create a new purchase invoice.
a. In the navigation pane, click Departments > Financial
Management > Payables > Purchase Invoices.
b. Click New.
c. Press ENTER to have the program assign the number to the
invoice.
3. Fill in the fields on the General FastTab.
a. On the General FastTab, fill in the fields as shown in the following
table.
Field Value
Buy-from Vendor No. 44127914
Vendor Invoice No. 2568
Posting Date 11/30/2014
Document Date 11/30/2014
4. Create a maintenance line on the Lines FastTab.
a. On the Lines FastTab, fill in the fields as shown in the following
table.
Field Value
Type Fixed Asset
No. FA000010
FA Posting Type Maintenance
Quantity 1
Direct Unit Cost excl. VAT 3000.00
Microsoft Official Training Materials for Microsoft Dynamics 4 - 21
Your use of this content is subject to your current services agreement
Fixed Assets in Microsoft Dynamics NAV 2013
FIGURE 4.13: PURCHASE INVOICE WINDOW
5. Post the purchase invoice.
a. Click Post to post the invoice.
b. When you receive the message Do you want to post the
Invoice?, click Yes.
6. Review the posted maintenance ledger entries.
a. In the navigation pane, click Departments > Financial
Management > Fixed Assets > Fixed Assets.
b. Select the line with fixed asset FA000010 and then, on the Home
FastTab, click Maintenance Ledger Entries.
4 - 22 Microsoft Official Training Materials for Microsoft Dynamics
Your use of this content is subject to your current services agreement
Module 4: Fixed Assets Maintenance
In the Maintenance Ledger Entries window, for the created ledger entry, the G/L
Entry No. field shows the number of the posted G/L entry because this
transaction was posted to the COMPANY depreciation book which has integration
with the general ledger for maintenance transactions.
FIGURE 4.14: MAINTENANCE LEDGER ENTRIES WINDOW FOR FIXED ASSET FA000010
c. Click Close.
Task 2: Posting Maintenance Costs in the Fixed Asset journal
High Level Steps
1. Open the Fixed Asset Journal window.
2. Create a maintenance journal line. Make sure that you use the COST
depreciation book.
3. Post the fixed asset journal.
4. Review the posted maintenance ledger entries
Detailed Steps
1. Open the Fixed Asset Journal window.
a. In the navigation pane, click Departments > Financial
Management > Fixed Assets > FA Journals.
Microsoft Official Training Materials for Microsoft Dynamics 4 - 23
Your use of this content is subject to your current services agreement
Fixed Assets in Microsoft Dynamics NAV 2013
2. Create a maintenance journal line. Make sure that you use the COST
depreciation book.
a. Right-click the column header and use the Choose Column
function to add the Maintenance Code field if it is not visible.
b. Create a line, filling in the fields as shown in the following table.
Field Value
FA Posting Date 11/30/2014
Document Type Invoice
FA No. FA000090
Depreciation Book Code COST
FA Posting Type Maintenance
Description Switchboard Maintenance
Amount 200.00
Maintenance Code SERVICE
4 - 24 Microsoft Official Training Materials for Microsoft Dynamics
Your use of this content is subject to your current services agreement
Module 4: Fixed Assets Maintenance
FIGURE 4.15: FIXED ASSET JOURNAL
3. Post the fixed asset journal.
a. Click Post to post the journal.
b. When you receive the message Do you want to post the journal
lines?, click Yes.
c. When you receive the message The journal lines were
successfully posted., click OK.
4. Review the posted maintenance ledger entries
a. In the navigation pane, click Departments > Financial
Management > Fixed Assets > Fixed Assets.
b. Select the line with fixed asset FA000090 and then, on the Home
FastTab, click Maintenance Ledger Entries.
In the Maintenance Ledger Entries window, for the created ledger entry, the G/L
Entry No. field is empty because this transaction was posted to the COST
depreciation book which has no integration with the general ledger for
maintenance transactions.
Microsoft Official Training Materials for Microsoft Dynamics 4 - 25
Your use of this content is subject to your current services agreement
Fixed Assets in Microsoft Dynamics NAV 2013
FIGURE 4.16: MAINTENANCE LEDGER ENTRIES FOR FIXED ASSET FA000090
c. Click Close.
Maintenance Cost Reporting
In Microsoft Dynamics NAV 2013, you can view and analyze posted maintenance
costs in the following locations:
The Fixed Asset Statistics window shows the maintenance amount.
You can access the Fixed Asset Statistics window from the fixed
asset card.
The Maintenance Ledger Entries window shows posted
maintenance entries. You can access the Maintenance Ledger
Entries window from the fixed asset card or from the Fixed Assets
view.
The Maintenance - Details report shows detailed information on
maintenance ledger entries.
The Maintenance - Analysis report shows maintenance expenses for
fixed assets for different time periods broken down by fixed asset
categories.
The Maintenance Register report shows posted maintenance entries
that are sorted and divided by register number.
The Maintenance Next Service report shows the next date on
which service is planned for each fixed asset.
4 - 26 Microsoft Official Training Materials for Microsoft Dynamics
Your use of this content is subject to your current services agreement
Module 4: Fixed Assets Maintenance
Statistics and Maintenance Ledger Entries
To view the maintenance statistics and corresponding posted maintenance ledger
entries, follow these steps:
1. In the navigation pane, click Departments > Financial Management
> Fixed Assets > Fixed Assets.
2. Select a line with the fixed asset for which you want to view the
maintenance statistics. For example, select the line for fixed asset
FA000050.
3. On the Home FastTab, click Statistics.
FIGURE 4.17: FIXED ASSET STATISTICS
Microsoft Official Training Materials for Microsoft Dynamics 4 - 27
Your use of this content is subject to your current services agreement
Fixed Assets in Microsoft Dynamics NAV 2013
4. Click the amount in the Maintenance field to open the Maintenance
Ledger Entries window where you can view the maintenance ledger
entries that make up the amount in the Fixed Asset Statistics
window.
FIGURE 4.18: MAINTENANCE LEDGER ENTRIES
Or, you can view the maintenance ledger entries by selecting a fixed asset in the
Fixed Assets view, and then clicking Maintenance Ledger Entries on the Home
FastTab, or by clicking Maintenance Ledger Entries on the Home FastTab of the
fixed asset card.
4 - 28 Microsoft Official Training Materials for Microsoft Dynamics
Your use of this content is subject to your current services agreement
Module 4: Fixed Assets Maintenance
Maintenance - Details Report
The Maintenance - Details report shows detailed information on maintenance
ledger entries posted to each fixed asset for the depreciation book that you select
in the report request window.
To run the Maintenance - Details report, follow these steps:
1. In the navigation pane, click Departments > Financial Management
> Fixed Assets > Maintenance Details.
FIGURE 4.19: MAINTENANCE DETAILS REPORT REQUEST WINDOW
2. On the Options FastTab, select which depreciation book to print
from, whether to view a new page for each asset, and whether you
want to include reversed entries.
3. On the Fixed Asset FastTab, you can set a filter to select the asset(s)
to include in the report.
Microsoft Official Training Materials for Microsoft Dynamics 4 - 29
Your use of this content is subject to your current services agreement
Fixed Assets in Microsoft Dynamics NAV 2013
4. Click Preview to view the report on the screen or Print to print it.
FIGURE 4.20: MAINTENANCE DETAILS REPORT PRINT LAYOUT
4 - 30 Microsoft Official Training Materials for Microsoft Dynamics
Your use of this content is subject to your current services agreement
Module 4: Fixed Assets Maintenance
Maintenance - Analysis Report
In the Maintenance - Analysis report, you can view maintenance expenses for
fixed assets for different time periods broken down by fixed asset categories. You
can also select the total of all the selected assets or a total for each asset.
To run the Maintenance - Analysis report, follow the steps:
1. In the navigation pane, click Departments > Financial Management
> Fixed Assets > Maintenance Analysis.
FIGURE 4.21: MAINTENANCE - ANALYSIS REPORT REQUEST WINDOW
Microsoft Official Training Materials for Microsoft Dynamics 4 - 31
Your use of this content is subject to your current services agreement
Fixed Assets in Microsoft Dynamics NAV 2013
2. On the Options FastTab, fill in the fields as described in the following
table.
Field Description
Depreciation Book Select the code of the depreciation book
that the report will include.
Date Selection Select whether you want to use the
posting date or the FA posting date in
the report.
Starting Date Enter the starting date to be included in
the report.
Ending Date Enter the ending date to be included in
the report.
Amount Field 1 Use the three amount fields to have the
Amount Field 2 report show maintenance amounts for
different maintenance types. If you do
Amount Field3
not fill in the Amount Field 1, Amount
Field 2, and Amount Field 3 fields, the
report will include all maintenance costs
regardless of their maintenance code.
Period 1 Select how the program will calculate the
Period 2 maintenance amounts shown in the
report by selecting Before Starting
Period 3
Date, Net Change, or at Ending Date.
Net Change is the period between the
starting and ending date.
Group Totals Select a category that the report will use
to group fixed assets and show totals. For
example, maintenance expenses for fixed
assets can be shown for each fixed asset
class.
Print per Fixed Asset Select this check box if you want the
report to show amounts for each fixed
asset.
4 - 32 Microsoft Official Training Materials for Microsoft Dynamics
Your use of this content is subject to your current services agreement
Module 4: Fixed Assets Maintenance
3. Click Preview to view the report on the screen or Print to print it.
FIGURE 4.22: MAINTENANCE - ANALYSIS PRINT LAYOUT
Microsoft Official Training Materials for Microsoft Dynamics 4 - 33
Your use of this content is subject to your current services agreement
Fixed Assets in Microsoft Dynamics NAV 2013
Maintenance - Register Report
Use the Maintenance Register report to view all posted maintenance entries that
are sorted and divided by register number. We recommend that you set a filter.
Otherwise, the report may show a large amount of information.
Note: You can print this report at the same time that you post a journal. To
print the report as part of a posting process, on the Actions FastTab of the journal,
in the Posting group, click Post and Print.
To run the Maintenance Register report, follow these steps:
1. In the navigation pane, click Departments > Financial Management
> Fixed Assets > Maintenance Register.
FIGURE 4.23: MAINTENANCE REGISTER REPORT REQUEST WINDOW
4 - 34 Microsoft Official Training Materials for Microsoft Dynamics
Your use of this content is subject to your current services agreement
Module 4: Fixed Assets Maintenance
2. On the FA Register FastTab, set the filters that you want to use.
3. Click Preview to view the report on the screen or Print to print it.
FIGURE 4.24: MAINTENANCE REGISTER
Microsoft Official Training Materials for Microsoft Dynamics 4 - 35
Your use of this content is subject to your current services agreement
Fixed Assets in Microsoft Dynamics NAV 2013
Maintenance - Next Service Report
Use the Maintenance - Next Service report to view the date of the next service
for each fixed asset.
To run the Maintenance - Next Service report, follow these steps:
1. In the navigation pane, click Departments > Financial Management
> Fixed Assets > Maintenance Next Service.
FIGURE 4.25: MAINTENANCE - NEXT SERVICE REPORT REQUEST WINDOW
4 - 36 Microsoft Official Training Materials for Microsoft Dynamics
Your use of this content is subject to your current services agreement
Module 4: Fixed Assets Maintenance
2. On the Options FastTab, you can fill in the Starting Date and Ending
Date fields to set a period to include in the report.
3. On the Fixed Asset FastTab, you can set a filter to only include
specific fixed assets in the report.
4. Click Preview to view the report on the screen or Print to print it.
FIGURE 4.26: MAINTENANCE - NEXT SERVICE PRINT LAYOUT
Microsoft Official Training Materials for Microsoft Dynamics 4 - 37
Your use of this content is subject to your current services agreement
Fixed Assets in Microsoft Dynamics NAV 2013
Module Review
Module Review and Takeaways
To register and track fixed asset maintenance in Microsoft Dynamics NAV 2013,
you must set up maintenance information on the fixed asset card. You must also
set up fixed asset posting groups and fixed asset maintenance codes. You can use
fixed asset allocation keys, to allocate maintenance costs to several accounts,
departments, or projects.
You register maintenance not only to help the company keep track of all cost
allocated to maintenance, but also to keep track of and follow up on service visits.
Similar to other fixed asset transactions, you post maintenance costs in two ways,
depending on whether the depreciation book assigned to the fixed asset has G/L
integration for maintenance. If the G/L integration is activated, you use the
purchase invoice or fixed asset G/L journal to post maintenance costs. If the G/L
integration is not activated, you use the fixed asset journal to post maintenance
costs.
You can view and analyze the posted maintenance costs in the Fixed Asset
Statistics window or in the Maintenance Ledger Entries window. The
Maintenance - Details, Maintenance - Analysis, Maintenance - Register, and
Maintenance - Next Service reports provide the company with a detailed and
complete overview of fixed asset maintenance information.
4 - 38 Microsoft Official Training Materials for Microsoft Dynamics
Your use of this content is subject to your current services agreement
You might also like
- Nav2013 Fa 02Document134 pagesNav2013 Fa 02George BaciuNo ratings yet
- Chapter 1: Financial Management Setup: ObjectivesDocument20 pagesChapter 1: Financial Management Setup: Objectivesjoe joeNo ratings yet
- Module 1: Financial Management Setup Module Overview: ObjectivesDocument20 pagesModule 1: Financial Management Setup Module Overview: ObjectivesmatejkahuNo ratings yet
- Module 8: Browse Application Areas Module Overview: ObjectivesDocument54 pagesModule 8: Browse Application Areas Module Overview: ObjectivesmatejkahuNo ratings yet
- Chapter 11: Commissions: ObjectivesDocument24 pagesChapter 11: Commissions: ObjectivesNarendra KulkarniNo ratings yet
- Create A Standard Memo LinesDocument10 pagesCreate A Standard Memo LinesSrinivasa Rao AsuruNo ratings yet
- SAP Funds Management - Funded ProgramDocument5 pagesSAP Funds Management - Funded ProgramKathiresan NagarajanNo ratings yet
- Customizing For Hedge Management: Hedging ClassificationDocument13 pagesCustomizing For Hedge Management: Hedging ClassificationDillip Kumar mallickNo ratings yet
- Chapter 1: Financial Management Setup: ObjectivesDocument22 pagesChapter 1: Financial Management Setup: ObjectivesAdekunle Rasheed AlawodeNo ratings yet
- Module 1: Financial Management Setup Module Overview: ObjectivesDocument19 pagesModule 1: Financial Management Setup Module Overview: ObjectivesManishNo ratings yet
- FS - Inputsheet For OwnershipDocument3 pagesFS - Inputsheet For OwnershipShreeNo ratings yet
- AX 2012 - ENUS - SMA - 08 - Service ManagementDocument40 pagesAX 2012 - ENUS - SMA - 08 - Service ManagementSubbu_kalNo ratings yet
- Purchase Order On Microsoft Dynamic NavDocument50 pagesPurchase Order On Microsoft Dynamic NavChetan SungsamNo ratings yet
- Settingup - InventoryDocument13 pagesSettingup - InventoryFrancis Saviour John SteevanNo ratings yet
- Ax2012 Enus Civ 03Document26 pagesAx2012 Enus Civ 03rajaNo ratings yet
- Warranty Claim Management in SAP - SAP BlogsDocument22 pagesWarranty Claim Management in SAP - SAP Blogsmahesh_rai44No ratings yet
- EC029 - B - Fixed Assets Management-US000Document23 pagesEC029 - B - Fixed Assets Management-US000Ariel SpallettiNo ratings yet
- Cost Determination and Display of Actual Costs: PDF Download From SAP Help Portal: Created On December 17, 2013Document4 pagesCost Determination and Display of Actual Costs: PDF Download From SAP Help Portal: Created On December 17, 2013ravan_shindeNo ratings yet
- Adjustments & Setups in Accounts ReceivableDocument69 pagesAdjustments & Setups in Accounts ReceivableMuhammad AyubNo ratings yet
- Recall and Warranty Processing: Business Process ProcedureDocument19 pagesRecall and Warranty Processing: Business Process Procedureahsan.naseerNo ratings yet
- Asset Management SrsDocument42 pagesAsset Management SrsDonz MallawarachchiNo ratings yet
- Fixed Asset Transaction Options - Finance - Dynamics 365 - Microsoft DocsDocument4 pagesFixed Asset Transaction Options - Finance - Dynamics 365 - Microsoft Docsمحمود رجبNo ratings yet
- Financial Setup Implementation Process - MAX'sDocument18 pagesFinancial Setup Implementation Process - MAX'sraaceroNo ratings yet
- EC029 - A - Fixed Assets Setup & Common Data - v11.00Document14 pagesEC029 - A - Fixed Assets Setup & Common Data - v11.00Ariel SpallettiNo ratings yet
- Module 3: Setup of Assets Module Overview: ObjectivesDocument28 pagesModule 3: Setup of Assets Module Overview: ObjectivesasifNo ratings yet
- Funds Management Configuration and DesignDocument146 pagesFunds Management Configuration and DesignLeo O Junior90% (10)
- Chapter 6: Financial Features: ObjectivesDocument12 pagesChapter 6: Financial Features: ObjectivesHoangNo ratings yet
- Project Cost Report in 40 CharactersDocument7 pagesProject Cost Report in 40 CharactersNamNo ratings yet
- Salescloud Mock ExamDocument57 pagesSalescloud Mock ExamTinotenda ChonziNo ratings yet
- Asset Accounting Interview QuestionsDocument18 pagesAsset Accounting Interview QuestionsBandita RoutNo ratings yet
- Chart of AccountsDocument8 pagesChart of AccountsHimanshu TalwarNo ratings yet
- TRM, New Instruments, Accounting Enhancements, ReportingDocument8 pagesTRM, New Instruments, Accounting Enhancements, ReportingGK SKNo ratings yet
- CD - SAP End-to-End ConfigurationDocument242 pagesCD - SAP End-to-End ConfigurationUma100% (2)
- Funds Management - Cehck List: Maintain Financial Management Area Assign Financial Management AreaDocument10 pagesFunds Management - Cehck List: Maintain Financial Management Area Assign Financial Management AreaMOORTHYNo ratings yet
- Chapter Six-Setting Up InventoryDocument17 pagesChapter Six-Setting Up InventoryPiece of WritingsNo ratings yet
- Funds Management Enduser Training ManualDocument95 pagesFunds Management Enduser Training ManualSatya Prasad100% (7)
- Loan Rebate ProcessingDocument20 pagesLoan Rebate ProcessingYu ShiyuanNo ratings yet
- Configure Trade Finance Instruments in SAP S/4HANA TreasuryDocument19 pagesConfigure Trade Finance Instruments in SAP S/4HANA TreasuryDillip Kumar mallick100% (1)
- Factoring ProcessDocument11 pagesFactoring ProcessAdityaNo ratings yet
- Cvi Upgrade Check ResolveDocument10 pagesCvi Upgrade Check ResolvesyedshoebhussainiNo ratings yet
- Basic Settings For Approval: Short TextDocument27 pagesBasic Settings For Approval: Short TextSAPFIN COOPNo ratings yet
- Modified Dietz Method ExplainedDocument46 pagesModified Dietz Method ExplainedprmushayiNo ratings yet
- LC ConfigDocument22 pagesLC ConfigRajeev MenonNo ratings yet
- BND S4HANA2022 Master Data EN XXDocument26 pagesBND S4HANA2022 Master Data EN XXSonia MADJOURNo ratings yet
- NAV 2009 - Process PurchasesDocument46 pagesNAV 2009 - Process Purchasesred clickNo ratings yet
- Hands-On Lab 2: Transactions and Accruals: ObjectivesDocument16 pagesHands-On Lab 2: Transactions and Accruals: ObjectivesCarlos QuispeNo ratings yet
- User Manual New ERP UserDocument10 pagesUser Manual New ERP Userzain shujaNo ratings yet
- Setting Up Intercompany For Intracompany Direct Delivery PDFDocument11 pagesSetting Up Intercompany For Intracompany Direct Delivery PDFgsercNo ratings yet
- Chapter 4: Item Arrival and Registration: ObjectivesDocument18 pagesChapter 4: Item Arrival and Registration: ObjectivesNarendra KulkarniNo ratings yet
- #$%& &'# (M $") # M) 'M) ", $#&$M &-$M $ M '.$ $' : M M M MMM !!Document12 pages#$%& &'# (M $") # M) 'M) ", $#&$M &-$M $ M '.$ $' : M M M MMM !!Mehmood Zubair WarraichNo ratings yet
- Nav2013 Enus Finadv 01Document18 pagesNav2013 Enus Finadv 01George BaciuNo ratings yet
- Customer and Vendor RebatesDocument8 pagesCustomer and Vendor RebatesDavid ParajeNo ratings yet
- Configure Asset Accounting in SAPDocument25 pagesConfigure Asset Accounting in SAPSriramachandra Nagubandi50% (2)
- Sap Fico Interview Questions On Fixed AssetsDocument7 pagesSap Fico Interview Questions On Fixed AssetsPavan UlkNo ratings yet
- AX 2012 - ENUS - SMA - 05 - Service ManagementDocument32 pagesAX 2012 - ENUS - SMA - 05 - Service ManagementSubbu_kalNo ratings yet
- SAP Collateral Management System (CMS): Configuration Guide & User ManualFrom EverandSAP Collateral Management System (CMS): Configuration Guide & User ManualRating: 4 out of 5 stars4/5 (1)
- Configuration Example: SAP Electronic Bank Statement (SAP - EBS)From EverandConfiguration Example: SAP Electronic Bank Statement (SAP - EBS)Rating: 3 out of 5 stars3/5 (1)
- SAP Service Management: Advanced ConfigurationFrom EverandSAP Service Management: Advanced ConfigurationRating: 4.5 out of 5 stars4.5/5 (3)
- PDS-1st PageDocument1 pagePDS-1st PageElmer LucreciaNo ratings yet
- Enhancing reliability of CRA piping welds with PAUTDocument10 pagesEnhancing reliability of CRA piping welds with PAUTMohsin IamNo ratings yet
- DEFCON ManualDocument13 pagesDEFCON Manualbuyvalve100% (1)
- ATmega32 SummaryDocument18 pagesATmega32 SummaryRajesh KumarNo ratings yet
- Pass Issuance Receipt: Now You Can Also Buy This Pass On Paytm AppDocument1 pagePass Issuance Receipt: Now You Can Also Buy This Pass On Paytm AppAnoop SharmaNo ratings yet
- Sap Fi/Co: Transaction CodesDocument51 pagesSap Fi/Co: Transaction CodesReddaveni NagarajuNo ratings yet
- Laporan Mutasi Inventory GlobalDocument61 pagesLaporan Mutasi Inventory GlobalEustas D PickNo ratings yet
- Oscar Ortega Lopez - 1.2.3.a BinaryNumbersConversionDocument6 pagesOscar Ortega Lopez - 1.2.3.a BinaryNumbersConversionOscar Ortega LopezNo ratings yet
- Data SheetDocument14 pagesData SheetAnonymous R8ZXABkNo ratings yet
- 272 Concept Class Mansoura University DR Rev 2Document8 pages272 Concept Class Mansoura University DR Rev 2Gazzara WorldNo ratings yet
- FOMRHI Quarterly: Ekna Dal CortivoDocument52 pagesFOMRHI Quarterly: Ekna Dal CortivoGaetano PreviteraNo ratings yet
- Modulus of Subgrade Reaction KsDocument1 pageModulus of Subgrade Reaction KsmohamedabdelalNo ratings yet
- Financial ManagementDocument21 pagesFinancial ManagementsumanNo ratings yet
- NDU Final Project SP23Document2 pagesNDU Final Project SP23Jeanne DaherNo ratings yet
- (EMERSON) Loop CheckingDocument29 pages(EMERSON) Loop CheckingDavid Chagas80% (5)
- Rtlo 18918B 1202Document42 pagesRtlo 18918B 1202gustavomosqueraalbornozNo ratings yet
- Exercise No. 7: AIM: To Prepare STATE CHART DIAGRAM For Weather Forecasting System. Requirements: Hardware InterfacesDocument4 pagesExercise No. 7: AIM: To Prepare STATE CHART DIAGRAM For Weather Forecasting System. Requirements: Hardware InterfacesPriyanshu SinghalNo ratings yet
- CELF Final ProspectusDocument265 pagesCELF Final ProspectusDealBookNo ratings yet
- Cycles in Nature: Understanding Biogeochemical CyclesDocument17 pagesCycles in Nature: Understanding Biogeochemical CyclesRatay EvelynNo ratings yet
- Management Reporter Integration Guide For Microsoft Dynamics® SLDocument22 pagesManagement Reporter Integration Guide For Microsoft Dynamics® SLobad2011No ratings yet
- Huawei 9000aDocument27 pagesHuawei 9000aAristideKonanNo ratings yet
- CH 4 - Consolidated Techniques and ProceduresDocument18 pagesCH 4 - Consolidated Techniques and ProceduresMutia WardaniNo ratings yet
- VBScriptDocument120 pagesVBScriptdhanaji jondhaleNo ratings yet
- Parasim CADENCEDocument166 pagesParasim CADENCEvpsampathNo ratings yet
- DSP Lab Record Convolution ExperimentsDocument25 pagesDSP Lab Record Convolution ExperimentsVishwanand ThombareNo ratings yet
- WM3000U - WM3000 I: Measuring Bridges For Voltage Transformers and Current TransformersDocument4 pagesWM3000U - WM3000 I: Measuring Bridges For Voltage Transformers and Current TransformersEdgar JimenezNo ratings yet
- MTS Material Testing SolutionsDocument34 pagesMTS Material Testing SolutionskarthegreNo ratings yet
- Macdonald v. National City Bank of New YorkDocument6 pagesMacdonald v. National City Bank of New YorkSecret SecretNo ratings yet
- C J L F S: Vinod TiwariDocument21 pagesC J L F S: Vinod TiwariVinod TiwariNo ratings yet
- MSDS Metafuron 20 WPDocument10 pagesMSDS Metafuron 20 WPAndi DarmawanNo ratings yet