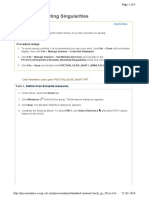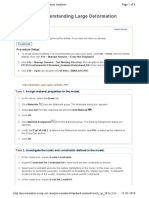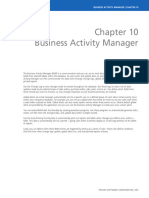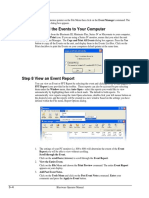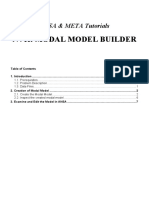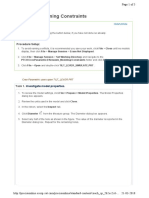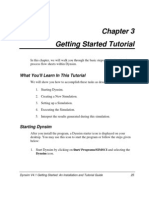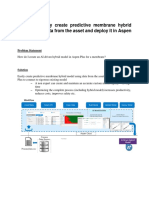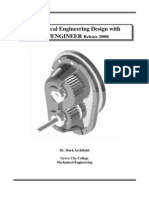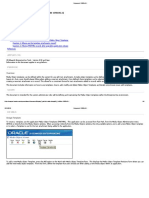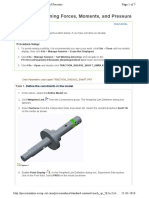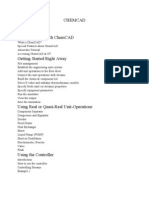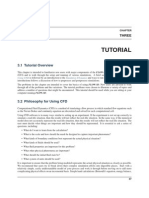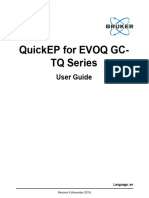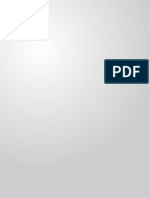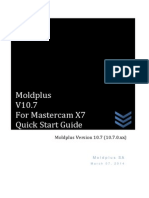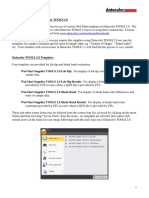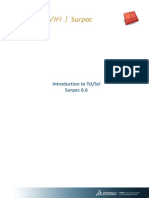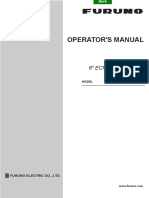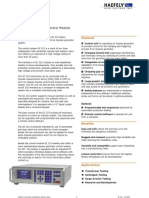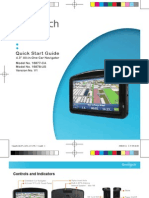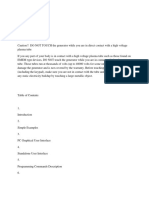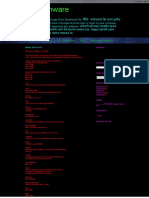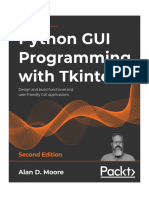Professional Documents
Culture Documents
7 Chapter 3-MCEGold
Uploaded by
Papun ScribdCopyright
Available Formats
Share this document
Did you find this document useful?
Is this content inappropriate?
Report this DocumentCopyright:
Available Formats
7 Chapter 3-MCEGold
Uploaded by
Papun ScribdCopyright:
Available Formats
PdMA MCEGold PRODUCT SUPPORT MANUAL MCEGOLD
CHAPTER 3: MCEGOLD
INTRODUCTION
MCEGold is the software that controls the motor tester. This chapter covers the
operation of MCEGold and the MCEMAX tester. MCEMAX powered by MCEGold has
several versions, therefore, your tester may or may not have some of the functions
described in this chapter.
The software uses standard Window conventions. For example, there is a menu bar, a tool
bar with icons, the red button with an X in the upper right corner closes the window or
exits the program, etc. It is possible to have multiple windows open at the same time.
Tutorials
There are short audio/video tutorials included in the software. These are Home Window,
Site Condition, Site Navigator, WatchList, and Message Center. Depending on your
software version you may have additional tutorials.
To view the tutorials, select Help on the menu bar, then Tutorial, and the tutorial you wish
to view. It will begin playing automatically
STARTING MCEGOLD
The program executable is located at:
c:\Program Files\PdMA Corporation\MCEGold.exe.
1. To start MCEGold, Select Start from the task bar, then All Programs, PdMA
Corporation, MCEGold.
2. At the Login (Figure 3-1) select the Site and the Testing Mode if applicable, and click
OK.
Figure 3-1: Login
MCEGOLD HOME SCREEN
The Home Screen shown in Figure 3-2 opens displaying the Site Navigator, Site
Condition, WatchList, and Message Center windows. The Home screen uses standard
Window conventions and multiple windows may be open at the same time.
REV. 0-04/08 2008 PdMA Corporation 3-1
MCEGOLD PdMA MCEGold PRODUCT SUPPORT MANUAL
Figure 3-2: Home Screen
Title Bar
The title bar is the horizontal blue line across the top of the window. It displays the PdMA
logo, the name of the program, and the testing mode.
Menu
The menu area is directly below the Title Bar.
File - Close, closes MCEGold.
Options - Time Zone, changes the default System Time Zone and the default Date/Time to
user defined values.
To change the Time Zone:
1. Select Options, Time Zone.
2. Select the Time Zone tab in the Regional Settings window. Figure 3 - 3.
Figure 3-3: Regional Settings
3-2 2008 PdMA Corporation REV. 0-04/08
PdMA MCEGold PRODUCT SUPPORT MANUAL MCEGOLD
3. Select the User Define option button.
4. Choose the desired time zone from the drop-down list. To access the drop-down
list, click on the down arrow to the right of the box.
5. Click Apply to apply the change and leave the Regional Settings window open or
click OK to apply the change and close the Regional Settings window.
To change the Date and Time format:
1. Select Options, Time Zone.
2. Select the Date/Time tab in the Regional Settings window, Figure 3-4.
Figure 3-4: Regional Settings Window
3. Select the User Defined option button.
4. Choose the desired date format from the Date Format drop-down list. To access
the drop-down list, click on the down arrow to the right of the box.
5. Choose the desired time format from the Time Format drop-down list. To access
the drop-down list, click on the down arrow to the right of the box.
6. Click Apply to apply the change and leave the Regional Settings window open or
click OK to apply the change and close the Regional Settings window.
Asset Manger - Asset Manager is used to Manage templates, Warning Settings, Assets,
and Folders.
REV. 0-04/08 2008 PdMA Corporation 3-3
MCEGOLD PdMA MCEGold PRODUCT SUPPORT MANUAL
Manage Templates allows you to develop templates for specific types of assets. By
assigning the unique template to an asset, the test results, alarm, and caution values
are more meaningful. To open the Manage User Templates window, Figure 3-5, select
Asset Manger, Manage Templates from the menu.
Figure 3-5: Manage User Templates
The Manage User Templates window consists of action buttons (Add, Copy, Refresh,
and Remove) across the top, a list of templates by asset type on the left side, and the
right side is devoted to Alert Alarm, Fault Zone Text, Measurement Locations, and
Asset tabs. The area below these tabs changes depending on the tab chosen.
To Add a new template:
1. Click Add in the Manage User Templates window.
2. Select the asset type from the drop-down list in the Add Template window,
Figure 3-6. To access the drop-down list, click on the down arrow to the right of
the box.
Figure 3-6: Add Template
3. Type the template name in the Template Name textbox. Created By and Date
Created are automatically filled in by the software.
4. Click Apply to add the template and leave the window open or click OK to add
the template and close the window. The template is added in the folder for the
asset type chosen.
3-4 2008 PdMA Corporation REV. 0-04/08
PdMA MCEGold PRODUCT SUPPORT MANUAL MCEGOLD
To Copy an existing template:
1. Highlight the template you wish to copy in the Templates section.
2. Click Copy.
3. Enter the new template name in the Template Name textbox of the Copy
Template window (Figure 3-7).
Figure 3-7: Copy Template Window
4. Click Apply to add the new template and leave the Copy Template window open
or Click OK to add the new template and close the window. The new template is
added to the same folder as the original template.
Refresh updates the window.
To Remove a template:
1. Highlight the desired template name in the Templates list.
2. Click Remove. You will be asked to verify that you want to remove the template,
click Yes.
3. Click OK, when informed the template is removed.
To change the template name:
1. Highlight the desired template name in the Templates list.
REV. 0-04/08 2008 PdMA Corporation 3-5
MCEGOLD PdMA MCEGold PRODUCT SUPPORT MANUAL
2. Type the new name in the Template Name textbox located in the upper right side
of the Manage User Templates window. See Figure 3-8.
Figure 3-8: Manage User Templates
3. Click Apply to save the change and keep the Manage User Templates window
open or click OK to save the change and close the Manage User Templates
window.
To change the values on a template:
1. Select the template name in the Templates section of the Manage User Templates
window.
2. Select the Alert Alarms tab and either the MCE or EMAX tab. The tab you select
drives the value/s displayed. See Figure 3-9.
Figure 3-9: Manage User Templates Window
3. Highlight the desired test from the list in the Alert Alarms section.
4. Change the values in the Warning Level and Change from Baseline sections
located at the bottom of the window.
5. Click Apply to save the changed the values and leave the window open or click
OK to save the changed the values and close the window.
3-6 2008 PdMA Corporation REV. 0-04/08
PdMA MCEGold PRODUCT SUPPORT MANUAL MCEGOLD
The Fault Zone Text tab causes the display to list the six fault zones. Highlight the
desired fault zone to read a description of that fault zone and the recommended
actions for assets in caution or severe condition.
The Measurement Locations tab displays the measurements appropriate for the
selected asset template highlighted in the Templates section. A description of the
measurement is shown in the lower window.
The Assets tab displays a list of the assets that have been assigned the template that is
highlighted in the Templates section.
Warning Settings
Assign to: Asset - Highlight an asset on the Site Navigator. Select Asset Manager
from the menu, then Warning Setting, Assign to, Asset. The asset is returned to the
default settings for caution and alarm.
Assign to: Global - Highlight an asset on the Site Navigator. Select Asset Manager
from the menu, then Warning Setting, Assign to, Global. The Assign Template
Warning Settings window shown in Figure 3-10 opens. The templates listed in the
Select a Template drop down list reflect the asset type of the highlighted asset. Select
a template and click Assign. The template and its values are assigned to that asset and
the window remains open. Click OK to close the window.
Figure 3-10: Assign Template Warning Settings Window
Asset
Highlight an asset on the Site Navigator. Select Asset Manager from the menu, then
Warning Settings, Asset. This opens the Warning Settings window for the selected
asset. Changes made to the warning settings here will apply to only the selected asset.
REV. 0-04/08 2008 PdMA Corporation 3-7
MCEGOLD PdMA MCEGold PRODUCT SUPPORT MANUAL
Asset
Using the Asset Manager, Asset menu allows you to Add, Copy, Move, Remove, and
Edit the assets.
Add Asset
1. Highlight or create the folder (see Asset Manager, Add Folder) where you want
to add an asset.
2. Select Asset Manager, Asset, Add Asset from the menu.
3. In the Add Asset window, Figure 3-11, use the drop-down menu to select an asset
class. Currently the choice is either generator or motor. When the asset class is
selected the Select an Asset Type drop-down menu becomes active. Select an
asset type. The choices are dependent on the asset class chosen.
Figure 3-11: Add Asset
4. The remainder of the Add Asset window becomes active with the appropriate
text boxes for the asset class and type selected. See Figure 3-12. The required
fields are highlighted in red. The Identification tab is the default active tab. Fill in
the information and click each tab in order to enter all required information. For
more information on the nameplate see page 3-22.
Figure 3-12: Add Asset
3-8 2008 PdMA Corporation REV. 0-04/08
PdMA MCEGold PRODUCT SUPPORT MANUAL MCEGOLD
5. Assign a criticality code to the asset if desired. The code is limited to four
characters, any combination of alpha and numeric. The criticality code is used in
several places in the MCEGold software. Most notably the WatchList.
6. The location is automatically entered based on the folder originally highlighted.
If a different location is desired, select the Click to change destination location
option button and highlight the new location on the Site Navigator. The new
location will be entered in the Location text box.
7. Click OK, when all required fields have been completed. The asset will be added
to the folder.
Copy Asset
1. Highlight the asset on the Site Navigator that you wish to copy.
2. Select Asset Manager, Asset, Copy Asset from the menu. The Add Asset window
shown in Figure 3-13 opens. Some of the text boxes are filled in based on the
asset being copied. The Asset Name text box is blank and must be filled in.
Figure 3-13: Add Asset Using Copy Asset
3. To change the location of the new asset select Click to change destination
location option button and highlight the new location on the Site Navigator. The
new location will be entered in the Location text box.
4. Select each tab, Identification, Manufacturer, Nameplate 1, Nameplate 2, and
Bearing to verify that all required fields are filled in.
5. Click OK to add the new asset.
REV. 0-04/08 2008 PdMA Corporation 3-9
MCEGOLD PdMA MCEGold PRODUCT SUPPORT MANUAL
Move Asset
1. Highlight the asset on the Site Navigator that you wish to move.
2. Select Asset Manager, Asset, Move Asset from the menu. The Move Asset
window shown in Figure 3-14 appears. Note: The Asset Name corresponds to the
asset highlighted on Site Navigator and the Current Location corresponds to the
folder highlighted on the Site Navigator.
Figure 3-14: Move Asset
3. To select the New Location, click on the folder on Site Navigator and the new
location will be entered in the New Location text box.
4. Click OK to move the asset to its new location.
Remove Asset
1. To remove an asset, highlight the asset on Site Navigator.
2. Select Asset Manager, Asset, Remove Asset from the menu.
3. The Remove Asset window opens with the asset name in the Delete text box and
the folder name in the From text box.
4. Click OK.
5. Verify it is the correct asset. Click Yes in response to the system question, Do
you want to remove this asset?
Edit Asset
1. To edit an asset, highlight the asset on the Site Navigator.
2. Select Asset Manager, Asset, Edit Asset from the menu.
3. The Nameplate window shown in Figure 3-15 opens.
3-10 2008 PdMA Corporation REV. 0-04/08
PdMA MCEGold PRODUCT SUPPORT MANUAL MCEGOLD
Figure 3-15: Nameplate Window Using Edit Asset Menu
4. Asset Type and Location cannot be edited. All other text boxes can be edited.
Change desired information by selecting the tab and entering the new
information in the appropriate textbox.
5. Click Apply. The Nameplate window will remain open and a confirmation box
appears.
6. Click OK, when informed the Nameplate information has been updated.
7. Click OK on the Nameplate window, to close the window.
8. In order to refresh the asset information, click on another folder on the Site
Navigator and then back to the folder containing the edited asset.
Folder
Using the Asset Manager, Folder menu allows you to Add, Move, Remove, and Edit
the folders.
Add Folder
1. Select Asset Manager, Folder, Add Folder. The Add Folder (Figure 3-16)
window opens.
REV. 0-04/08 2008 PdMA Corporation 3-11
MCEGOLD PdMA MCEGold PRODUCT SUPPORT MANUAL
Figure 3-16: Add Folder
2. Enter the name of the folder. Remember to make it a meaningful name.
3. If an existing folder on the Site Navigator window is not highlighted then the
Add Folder window shows the site name as the Location. If a folder is
highlighted then the Add Folder window shows the name of the highlighted
folder as the Location.
4. To change the location of the folder, select the Click to change destination
location option. Highlight a new site or folder on the Site Navigator window. The
location will be entered in the Location text box.
Note: If you have multiple sites, you can display the site icons and names by
selecting View, Sites from the Site Navigator menu.
5. Click OK to add the new folder and close the Add Folder window or click Apply
to add the new folder and keep the Add Folder window open to add additional
folders.
Move Folder
1. To move a folder to a new location, highlight the folder on Site Navigator. Select
Asset Manager, Folder, Move Folder.
2. The Move Folder window shown in Figure 3-17 opens. The folder name and
current location are automatically displayed.
3-12 2008 PdMA Corporation REV. 0-04/08
PdMA MCEGold PRODUCT SUPPORT MANUAL MCEGOLD
Figure 3-17: Move Folder
3. Highlight the new location on the Site Navigator window. The new location
name will display in the Move Folder window.
4. Click OK, the folder is moved.
5. Click OK when informed Folder moved successfully. Both windows will
close.
Remove Folder
1. Highlight the folder on the Site Navigator window.
2. Select Asset Manager, Folder, Remove Folder from the menu.
3. The Remove Folder window opens.
4. Verify the correct folder name is displayed in the Delete text box of the Remove
Folder window.
5. Click OK.
6. Click Yes to Do you want to remove this folder? The folder is removed.
7. Click OK in the Delete Completed window.
Edit Folder
Edit folder is used to change the name of the folder.
1. Highlight the folder on the Site Navigator window.
2. Select Asset Manager, Folder, Edit Folder from the menu.
3. The Edit Folder window opens.
4. Enter the new name in the Name text box.
REV. 0-04/08 2008 PdMA Corporation 3-13
MCEGOLD PdMA MCEGold PRODUCT SUPPORT MANUAL
5. Click Apply to make the change and leave the window open or click OK to make
the change and close the window.
6. Click OK in the information window.
Note: To refresh the Site Navigator, click on a different folder and then back to
the edited folder.
Message Message opens the Message Center window. The Message Center is one of
four windows that automatically open when MCEGold is started. It can also be reached by
clicking the Message icon on the toolbar. In Message Center you can enter, view,
edit, and delete notes for one asset or a list of assets. For more information see the
Message Center section in this chapter on page 3-41.
Data The Data function causes a data file to be created so that it can be sent to another
computer electronically.
Export/Single Asset Export
1. Highlight a single asset in Site Navigator.
2. Select Data, Export, Single Asset Export.
3. In the Create Export File window, Figure 3-18, select a location to store your file.
Figure 3-18: Create Export File
4. Change the File Name if desired. The file extension is .pdp. Do not change the
extension.
5. Click Save.
6. When the file is complete, the Single Asset Export message box informs you it is
complete. Click OK.
3-14 2008 PdMA Corporation REV. 0-04/08
PdMA MCEGold PRODUCT SUPPORT MANUAL MCEGOLD
7. The file is now ready to send as an attachment or imported by another MCEGold
tester.
Export/Fault Zones
The Export Fault Zone function allows the fault zone analysis to be imported into an XML
interfaced program, such as SAP, Maximo, Indus.
1. Highlight the asset on the Site Navigator.
2. Select Data, Export, Fault Zones.
3. Select a location to save the Fault Zone file. See Figure 3-19.
Figure 3-19: Create Export File
4. Change file name if desired. The file extension is .xml. Do not change the
extension.
5. Click Save.
6. You will be informed the Fault Zone Export is complete. Click OK.
7. The .xml file is now ready to use in your management programs.
Import/Single Asset Import
This function is used to retrieve a data file that has been sent to you electronically.
1. Highlight the folder you wish to import the asset information into.
2. Select Data, Import, Single Asset Import.
3. Locate the file and highlight it using the Open Import File window shown in
Figure 3 - 20. The file will have a .pdp file extension.
REV. 0-04/08 2008 PdMA Corporation 3-15
MCEGOLD PdMA MCEGold PRODUCT SUPPORT MANUAL
Figure 3-20: Open Import File Window
4. Click Open.
5. The Single Asset Import window informs you of the progress of the import.
6. When the import is complete click OK.
Windows
These are standard Windows operations.
Cascade Windows causes all of the open windows to display one on top of the other in a
cascading manner with only the title bars for each window showing and a full view of the
top window.
Tile Windows causes all of the open windows to display side by side, so that the full
window is shown. The more windows that are open the smaller they will display so that
they can all be accommodated.
Close All closes all open windows, but does not close MCEGold.
A list of the open windows is below these commands. Click on any name on the list to
make the window active.
Help
Tutorial - there are five short audio/visual tutorials available: Home Window, Site
Condition, site Navigator, WatchList, and Message Center. To view them select Help,
Tutorial, and the name of the tutorial you wish to view. It will begin playing automatically.
About - Selecting About from the menu opens the About MCEGold window. The
customer information, version number, installed technology, shipping address, and
technical support information is displayed in this window. This information is useful if
you need to contact PdMA regarding your tester. Click OK to close the About window
3-16 2008 PdMA Corporation REV. 0-04/08
PdMA MCEGold PRODUCT SUPPORT MANUAL MCEGOLD
Toolbar
The Tool Bar icons are designed to quickly access common MCEGold functions with one
click. This section provides a graphic of the icon and a brief description. Each function is
discussed in depth in its own section.
Site Navigator restores the Site Navigator window to the MCEGold home window if it
has been closed. See the Site Navigator section on page 3-18 for more information.
Asset Summary opens a window that displays the last test dates, asset condition,
nameplate and fault zone information for the asset highlighted on the Site Navigator
window. See the Asset Summary section on page 3-21 for more information.
Nameplate opens a window that displays the nameplate information for the asset
highlighted on the Site Navigator. Discussion of the nameplate is found in the Add Asset
section on page 3-8 steps 4 and 5.
Add Asset maybe used in place of selecting Asset Manager, Asset, Add Asset or right
clicking on a folder in the Site Navigator and selecting Add Asset. See the Add Asset
section on page 3-8 for more information.
Note: Throughout MCEGold, the term asset is used to denote various types of assets and
motors.
Site Condition restores the Site Condition window to the MCEGold Home window if it
has been closed. See the Site Condition section on page 3-27 for more information.
Test History opens the Test History window of the motor/asset that is highlighted on the
Site Navigator. See the Test History section on page 3-28 for more information.
Warning Settings opens the Warning Settings window for the motor/asset highlighted on
the Site Navigator window. See the Warning Settings section on page 3-7 for more
information.
Test Selection opens the Test Selection Window for the motor/asset highlighted on the
Site Navigator window. See the Test Selection section on page 3-32 for more information.
Search opens the Asset Search window. To reach advanced search, click Advanced on
open Asset Search window. See the Search section on page 3-32 for more information.
REV. 0-04/08 2008 PdMA Corporation 3-17
MCEGOLD PdMA MCEGold PRODUCT SUPPORT MANUAL
WatchList restores the WatchList window to the MCEGold home window if it has been
closed. See the WatchList section on page 3-36 for more information.
MCE Auto automatically starts the Standard Test followed by the Polarization Index. At
the end of the tests the Fault Zone Report is displayed. Before selecting the MCE Auto
icon, an asset must be highlighted on the Site Navigator. See the MCE Auto section on
page 3-40 for more details.
EMAX Auto automatically starts the Rotor Evaluation, Eccentricity, Power, and Demod
tests. At the completion of the tests, after the test results are saved, the Fault Zone Report
window displays. Before selecting the EMAX Auto icon an asset must be highlighted on
the Site Navigator. See the EMAX Auto section on page 3-41 for more details.
Fault Zones opens the Fault Zone Report window for the motor/asset highlighted on the
Site Navigator window. See Fault Zone Report section on page 3-41 for more details.
Message restores the Message Center window if is has been closed. See the Message
Center section on page 3-41 for more information.
Export File is used to create an export file. See the Export file section on page 3-45 for
more information.
Report opens the Report Selection window. See the Reports section on page 3-46 for
more information.
Status Bar Icon
MSSQL Server icon appears on the Status Bar after MCEGold is installed.
Site Navigator Window
The Site Navigator window opens when MCEGold is started or it can be opened using the
Site Navigator icon on the tool bar.
The Site Navigator window displays the site(s), folders, and motor/assets using the
Windows tree format. MCEGold is available in single or multiple site versions. Each site
has its own unique folders and motor/assets. Figure 3-21 shows the Site Navigator
window for a single site version containing folders and motor/assets.
3-18 2008 PdMA Corporation REV. 0-04/08
PdMA MCEGold PRODUCT SUPPORT MANUAL MCEGOLD
Figure 3-21: Site Navigator
The site, folders, and asset icon(s) can be displayed or hidden by selecting View and the
appropriate submenu from the Site Navigator menu. A check mark in front of submenu
indicates the icon and name are displayed in the window. To hide the information remove
the check mark by clicking on it. The check mark acts as a display/hide toggle.
To locate an asset in the Site Navigator, locate the folder that contains the asset, open the
folder and any subsequent folders, then click on the asset. The asset appears in the right
section. A round icon on the left is color coded to the condition assigned to the asset. If
criticality has been assigned to the asset during setup it is displayed and then the name of
the asset is on the right.
For multi-site version, display the site names using the View menu on the Site Navigator
window and selecting the Sites submenu. This places a checkmark in front of Sites and
opens a column to the left of the folder column displaying the site icons and names.
Highlight the site icon for the desired site and the folders and motor/assets in that site will
display in the columns to the right. To close the site column, select View and click Sites to
remove the check mark.
Edit, Select All - When multiple assets are displayed, it is possible to highlight them all at
one time by selecting Edit on the Site Navigator window and then Select All. You can also
use the Select All button located at the bottom of the asset section.
To go back up a folder level, use the Up icon . All of the folders at the selected level
will display in the right column.
Right Click
A quick way to work with folders and assets in Site Navigator is to right click on the Site,
Folder, or Asset icon. This brings up a submenu that allows you to add, move, remove,
and edit, folders and add, copy, move, remove, and edit assets. Also, you can show test
history and warning settings for a particular asset.
REV. 0-04/08 2008 PdMA Corporation 3-19
MCEGOLD PdMA MCEGold PRODUCT SUPPORT MANUAL
To add a folder to the Site Navigator, right click on the Site icon. The submenu shown in
Figure 3-22 opens. The only addition that can be made in the Site location is to add a
folder. Select Add Folder and proceed as described on page 3-11, Add Folder.
Figure 3-22: Right Click Site Icon
To work with the folders in the Site Navigator, right click the folder you wish to work
with. The submenu shown in Figure 3-23 opens. Select the desired function.
Instructions on how to preform these activities are discussed previously in this chapter.
Add an Asset instructions are found on page 3-7, Add Folder is found on page 3-11, Move
Folder is found on page 3-12, Remove Folder and Edit Folder are found on page 3-13.
Figure 3-23: Right Click Folder Submenu
To work with the assets in the Site Navigator, right click the asset you wish to work with.
The submenu shown in Figure 3-24 opens. Select the desired function.
Instructions on how to perform these activities are discussed previously in this chapter.
Add an Asset instructions are found on page 3-7, Copy Asset is found on 3-9, Move Asset,
Remove Asset, and Edit Asset are found on 3-10, and Add Folder is found on page 3-11.
Selecting Show Test History and Show Warning Settings open the respective windows for
the asset. The Test History window is discussed later in this chapter on page 3-28 and the
Warning Settings window is discussed on page 3-7.
3-20 2008 PdMA Corporation REV. 0-04/08
PdMA MCEGold PRODUCT SUPPORT MANUAL MCEGOLD
Figure 3-24: Right Click Asset Submenu
Asset Summary
Selecting the Asset Summary icon on the toolbar opens the Asset Summary
window (Figure 3-25). You must highlight the asset in the Site Navigator before selecting
Asset Summary.
Figure 3-25: Asset Summary Window
REV. 0-04/08 2008 PdMA Corporation 3-21
MCEGOLD PdMA MCEGold PRODUCT SUPPORT MANUAL
The window displays last test dates for MCE and EMAX tests, asset condition, nameplate
summary and links to the Fault Zone Report. Click on any item in the Fault Zone area to
open the Fault Zone Report. The Fault Zone Report is fully discussed in Chapter 5, MCE
on page 5-10, Chapter 6, EMAX Current Analysis, and Chapter 7, EMAX Power Analysis.
Nameplate
Nameplate displays the nameplate information that was entered when the asset was added.
You must highlight an asset in Site Navigator before selecting the Nameplate icon
on the toolbar. The nameplate window shown in Figure 3-26 opens. You may
make changes or add to the nameplate information using the nameplate window. The text
boxes highlighted in red are required fields. Keep in mind the more information you enter
on the nameplate the more useful the test data interpretation will be.
Identification Tab
The Identification tab (Figure 3-26) contains text boxes for Asset Type, Asset Name
(required), Location, User Asset ID, Criticality, and Circuit. The Asset Type and Location
are automatically entered by MCEGold and cannot be changed. For the other text boxes,
enter the desired information and click OK to save the changes and close the window or
Apply to save the changes and keep the Nameplate window open.
Figure 3-26: Nameplate: Identification Tab Contents
Manufacturer Tab
The Manufacturer tab (Figure 3-27) contains text boxes for Manufacturer name, Model
Number, Revision Number, Serial Number, and Asset Received Date. There are no
required fields on this tab. Enter the desired information and click OK to save the changes
and close the window or Apply to save the changes and keep the Nameplate window
open.
3-22 2008 PdMA Corporation REV. 0-04/08
PdMA MCEGold PRODUCT SUPPORT MANUAL MCEGOLD
Figure 3-27: Nameplate: Manufacturer Tab Contents
Nameplate 1 Tab
The Nameplate 1 tab (Figure 3-28) contains text boxes for Nameplate Frequency, Voltage,
Horsepower, Kilowatts, Full Load Amps, Operating Speed, and Frame Number. All are
required fields. Enter the desired information and click OK to save the changes and close
the window or Apply to save the changes and keep the Nameplate window open.
Hint: MCEGold will automatically compute the Kilowatts based on the Horsepower
entered. Enter the Horsepower and press the <Enter> key on the keyboard. It works in the
reverse too. Enter the Kilowatts and press <Enter> to get the horsepower.
Figure 3-28: Nameplate: Nameplate 1 Tab Contents
REV. 0-04/08 2008 PdMA Corporation 3-23
MCEGOLD PdMA MCEGold PRODUCT SUPPORT MANUAL
Nameplate 2 Tab
The Nameplate 2 tab (Figure 3-29) contains text boxes for Insulation Type, Service Factor,
Power Factor, Efficiency, Number of Bars, Number of Slots, Design Type, and Winding
Date. Enter the desired information and click OK to save the changes and close the
window or Apply to save the changes and keep the Nameplate window open.
Figure 3-29: Nameplate: Nameplate 2 Tab Contents
Bearing Tab
The Bearing tab (Figure 3-30) has text boxes for Shaft-end Bearing Number, Shaft-end
Bearing Type, Opposite-end Bearing Number, and Opposite-end Bearing Type. There are
no required fields. Enter the desired information and click OK to save the changes and
close the window or Apply to save the changes and keep the Nameplate window open.
3-24 2008 PdMA Corporation REV. 0-04/08
PdMA MCEGold PRODUCT SUPPORT MANUAL MCEGOLD
Figure 3-30: Nameplate: Bearing Tab Contents
Resistor Bank Tab
The Resistor Bank tab, Figure 3-31, only appears for Wound Rotor assets. It has text boxes
for (Res. Bank) Type, (Resistor Bank) Kilowatts, Full Load Current, and Cooling Method.
There are no required fields. Enter the desired information and click OK to save the
changes and close the window or Apply to save the changes and keep the Nameplate
window open.
Figure 3-31: Nameplate: Resistor Bank (Wound Rotor Asset)
REV. 0-04/08 2008 PdMA Corporation 3-25
MCEGOLD PdMA MCEGold PRODUCT SUPPORT MANUAL
Brush Assembly Tab
The Brush Assembly tab, Figure 3-32, appears for Synchronous and DC assets. It has text
boxes for Brush Grade, Brush Dimensions, Number of Brushes, and Minimum Brush
Length. There are no required fields. Enter the desired information and click OK to save
the changes and close the window or Apply to save the changes and keep the Nameplate
window open.
Figure 3-32: Nameplate: Brush Assembly Tab (Synchronous Asset)
Armature Tab
The Armature tab, Figure 3-33, appears for DC assets only. It has text boxes for Number
of Poles, Commutator Segments and Armature Type. There are no required fields. Enter
the desired information and click OK to save the changes and close the window or Apply
to save the changes and keep the Nameplate window open.
Figure 3-33: Nameplate: Armature Tab (DC Asset)
3-26 2008 PdMA Corporation REV. 0-04/08
PdMA MCEGold PRODUCT SUPPORT MANUAL MCEGOLD
Add Asset
You can quickly add an asset by selecting the Add Asset icon from the toolbar.
Adding an asset is discussed on page 3-7.
Site Condition
The Site Condition window automatically displays when MCEGold starts. It displays
selected information about the last site accessed in the previous session. If the Site
Condition Window has been closed selecting the Site Condition icon on the
toolbar re-opens the window.
If you have multiple site software, the data updates automatically each time a different site
is chosen. The window does not have to be closed and re-opened.
The Site Condition window shown in Figure 3-34, provides an overview of the number of
assets in the site, how many have not been tested, and the condition code status.
Figure 3-34: Site Condition
Click on the underlined items to open a window displaying a list of the assets in that
category and their appropriate information. The assets may then be sorted alphabetically/
numerically by clicking on the column title. Highlighting an asset causes it to be located
on the Site Navigator. Figure 3-35 is a window displaying the 18 assets that are in Severe
Condition.
Figure 3-35: List of Assets Generated From Site Condition
REV. 0-04/08 2008 PdMA Corporation 3-27
MCEGOLD PdMA MCEGold PRODUCT SUPPORT MANUAL
Test History
Highlight an asset in the Site Navigator and select the Test History icon on the
toolbar. The Test History window for the selected asset opens. The window opens to the
MCE test results, shown in Figure 3-36. To view EMAX tests results, select EMAX from the
Test Type drop-down list. The window will change to show the EMAX test results tabs. See
Figure 3-37. To view the various test results select the appropriate tab.
Figure 3-36: Test History Window-MCE Tests
Figure 3-37: Test History Window-EMAX Tests
3-28 2008 PdMA Corporation REV. 0-04/08
PdMA MCEGold PRODUCT SUPPORT MANUAL MCEGOLD
Test History Menu
File
Save As Excel (Ctrl+E). To save the test results as an Excel file, select File from the
menu and Save As Excel or Ctrl+E. The Save Data window opens. Enter the location and
a File name, and click Save.
Exit (Ctrl+X). Selecting File, Exit or Ctrl+X closes the Test History window.
Edit
Copy. The Copy function works in conjunction with preparing a Detailed Report. See
Detailed Report section on page 3-52.
Create Message (Ctrl+M). To add a note to the asset, select Edit, Create Message from
the Test History window. The Compose Asset Message window opens. Compose Asset
Message is covered in the Message Center Section on page 3-41.
View
Raw Data. The Raw Data function applies to EMAX test data only. It is grayed (inactive)
when MCE test type is selected. To view the raw data, select the test results tab, highlight
the test, and select View, Raw Data from the Test History window menu. Figure 3-38 is a
sample of the raw data window for a eccentricity test. Test History and data interpretation
are discussed in Chapter 5-MCE, Chapter 6-EMAX Current Analysis, and Chapter 7-
EMAX Power Analysis.
Figure 3-38: Data History Using the Raw Data Menu
Refresh (Ctrl+R). Refresh updates the Test History window with changes that have
been made to the asset.
Test
Show Tests: All Tests. Selecting Test, Show Tests, All tests causes the Test History
window to display all test results for the selected asset.
REV. 0-04/08 2008 PdMA Corporation 3-29
MCEGOLD PdMA MCEGold PRODUCT SUPPORT MANUAL
Show Tests: From Last Baseline. Selecting Test, Show Tests, From Last Baseline
causes the Test History to hide any tests before the last baseline and display all tests
subsequent to the last baseline test.
Set as Baseline. To set a particular test as the baseline, highlight the test, select Test,
Set as Baseline from the Test History window. The word Baseline will appear in the
column below the User name.
Undo as Baseline. To undo a baseline designation, highlight the test results column,
select Test, Undo a Baseline from the Test History window menu. The word Baseline will
be removed from the test results column and alarm conditions from subsequent test results
dependent on the baseline will be removed.
Delete. To remove test results for a particular test, highlight the test results column, select
Test, Delete from the Test History window menu. Click OK when informed the selected
test has been deleted. Note: When test results are deleted it is permanent and they are
irretrievable.
Warning Settings
Warning settings are discussed previously in this chapter in the Asset Manager, Warning
Settings section on page 3-7.
Show/Hide
Hide Rows. To hide one row or many rows of test data, highlight the row/s and select
Show/Hide, Hide Rows from the Test History window menu. This is useful when you
have more rows than will display on the computer screen or you just want to see specific
test results.
To select rows that are contiguous, highlight the first row, then press and hold the shift key
on the keyboard, click on the last row you want to be included, release the shift key. All
rows between will be highlighted. Then select Show/Hide, Hide Rows from the Test
History window menu.
To select rows that are not contiguous highlight the first row, then press and hold the Ctrl
key on the keyboard and click the next row to be highlighted. Continue until all rows you
wish to hide are highlighted. Release the Ctrl key. All rows will be highlighted. Then
select Show/Hide, Hide Rows from the Test History window.
Hide Columns. To hide one column or many columns of test data, highlight the column/
s and select Show/Hide, Hide Columns from the Test History window menu. This is useful
when you have more columns than will display on the computer screen or you just want to
see specific test results.
To select columns that are contiguous, highlight the first column, then press and hold the
shift key on the keyboard, click on the last column you want to be included, release the
shift key. All columns between will be highlighted. Then select Show/Hide, Hide
Columns from the Test History window menu.
To select columns that are not contiguous highlight the first column, then press and hold
the Ctrl key on the keyboard and click the next column to be highlighted. Continue until
all columns you wish to hide are highlighted. Release the Ctrl key. All columns will be
highlighted. Then select Show/Hide, Hide Columns from the Test History window.
3-30 2008 PdMA Corporation REV. 0-04/08
PdMA MCEGold PRODUCT SUPPORT MANUAL MCEGOLD
Show All Rows. To show rows that have been previously hidden select Show/Hide,
Show All Rows from the Test History window menu.
Show All Columns. To show columns that have been previously hidden select Show/
Hide, Show All Columns from the Test History window menu.
Options
Set Condition Code. To change the condition code of the asset, select Options, Set
Condition Code from the Test History window menu. The condition code will change and
a note will be automatically generated. The note is viewed using the Message Center.
Message Center is discussed on page 3-41.
Warning Settings
Warning Settings enables you to change the warning settings for the asset that has been
highlighted on the Site Navigator. If the asset hasnt been assigned a template (using the
Asset Manager, Warning Setting from the MCEGold menu) the default settings are
displayed.
1. Highlight the asset on the Site Navigator.
2. Select the Warning Settings icon on the toolbar. The Warning Settings
window shown in Figure 3-39 opens.
Figure 3-39: Warning Settings Window
3. Select the Test Type and Asset Section tabs.
4. Highlight the test results you wish to change the warning setting for.
5. Make the changes in the Warning Level and Change From Baseline values.
REV. 0-04/08 2008 PdMA Corporation 3-31
MCEGOLD PdMA MCEGold PRODUCT SUPPORT MANUAL
6. Click Apply to apply the new settings and keep the window open or click OK to
apply the new settings and close the window.
Test Selection
Test Selection is used to select individual tests. If an automatic combination of tests is
preferred the MCE Auto or EMAX Auto icons should be chosen from the toolbar. See
MCE Auto or EMAX Auto on page 3-40. Highlight an asset on the Site Navigator and
select Test Selection icon on the toolbar. The Test Selection window shown in
Figure 3-40 opens. Using the Test Selection window and testing is discussed in Chapter 5,
MCE Testing, Chapter 6, EMAX Current Analysis, and Chapter 7, EMAX Power Analysis.
Figure 3-40: Test Selection Window
Search
The Search function enables you to locate a specific asset in the Site Navigator. Selecting
the Search icon from the toolbar opens the Asset Search window shown in Figure 3-
41. All of the assets and folders in the site are listed in the window.
There are two types of search, simple or advanced search.
Simple Search
If you know the name of the asset or folder enter it in the search textbox and click Search.
The asset/folder will be located and highlighted in the Search window list and on the Site
Navigator.
You may also locate an asset or folder by scrolling through the list using the scroll arrows
and highlighting it. It will then be located and highlighted on the Site Navigator.
3-32 2008 PdMA Corporation REV. 0-04/08
PdMA MCEGold PRODUCT SUPPORT MANUAL MCEGOLD
Figure 3-41: Asset Search Window
Advanced Search
Advanced Search is an extensive program that searches the entire database to locate
specific assets using the nameplate data and/or test results. You can use as many or as few
of the search criteria as needed, but at least one criteria must be selected. Depending upon
the criteria chosen, the results will be displayed as a single asset or a list of assets in the
results area located at the bottom of the window. Click the Advanced button on the Asset
Search window. This opens the Advanced Search window shown in Figure 3 - 42.
Figure 3-42: Advanced Search Window
REV. 0-04/08 2008 PdMA Corporation 3-33
MCEGOLD PdMA MCEGold PRODUCT SUPPORT MANUAL
Search Criteria
Criticality is assigned at the time the asset is setup.
Asset Type is a drop-down list box. You can select from the drop-down list or leave it
blank. Click the down arrow and scroll through the list to select the asset type.
Manufacturer is a drop-down list box displaying the manufacturer list database. Click the
down arrow and scroll through the list to select the manufacturer or type the first letter of
the name and click the down arrow to go to that alphabetical section of the list.
Serial Number, Model Number, and Frame Number are text boxes. Type the motor
identifier in the text box, matching spaces and dashes, but it is not necessary to match
case.
Voltage, Operating Speed, Full Load Amps, Horsepower, and Kilowatts all have
check boxes to indicate values that are less than (<), equal to (=), or greater than (>). You
may select one or two, but not < and > together or all three. If a box is checked, a value
must be entered in the text boxes to the right of the check boxes.
Asset Section is a drop-down list box displaying the asset sections appropriate for the
asset type chosen. A asset type selection must be made before selecting an asset section. If
an asset type is not chosen, the asset section list will be empty.
Test Type is a drop-down list box displaying all of the test types. When the test type is
selected, the upper right hand section of the window displays additional search criteria
based on the test type. See Test Data information on this page.
Date Section contains three options:
Dont use date is the default value and causes the After: text box to be inactive. The
search is conducted without regard to the date.
Not Tested will search for assets that have not been tested after the date in the After
text box. The current date and time is the default value in the After text box. It can be
manually changed to the desired date.
Tested will search for assets that have been tested after the date in the After text box.
The current date and time is the default value in the After text box. It can be manually
changed to the desired date.
Test Data area is located in the upper right corner. The area is blank until a test type is
selected, then the appropriate test data criteria are displayed. Figure 3-43 shows how the
area would look if Power is selected as the test type. The check boxes indicate values that
are less than (<), equal to (=), or greater than (>). You may select one or two, but not < and
> together or all three. If a box is checked, a value must be entered in the text boxes to the
right of the check boxes.
3-34 2008 PdMA Corporation REV. 0-04/08
PdMA MCEGold PRODUCT SUPPORT MANUAL MCEGOLD
Figure 3-43: Advanced Search Window
Condition Code searches based on asset condition. A check mark in the box indicates the
code is selected. Any combination of boxes is allowed.
Search Buttons
Search
Search searches the entire database using the criteria selected. When completed a list of
assets matching the search criteria is displayed in the lower section of the Search window.
Search All Results
To further refine the search, you may modify the search criteria and click Search All
Results. This will give you a more refined (smaller) list. For example, you may have
searched for all assets in Severe condition. From the resulting list you want to see only the
assets less than 150 HP. Check the box of < and enter 150 in the textbox for Horsepower,
then click Search All Results.
Search Selected Assets
Search Selected Assets refines the search even further. Highlight specific assets on the list
and click Search Selected Assets. Only the highlighted assets will remain in the list. To
highlight random assets on the list, highlight the first asset, hold down the Ctrl key on the
keyboard and click the next asset, continue holding the Ctrl key and highlighting assets
until you have selected what you want.
Simple Search
The Simple Search button returns you to the window where you can search by name or
scrolling through the asset list.
REV. 0-04/08 2008 PdMA Corporation 3-35
MCEGOLD PdMA MCEGold PRODUCT SUPPORT MANUAL
WatchList
The WatchList window, shown in Figure 3-44, is one of four windows that open
automatically when MCEGold is started. If it is closed you may re-open it by selecting the
WatchList icon on the toolbar.
The WatchList can be used for multiple purposes. For example, it can be a list of critical
assets or a work list for the technician or both. The WatchList can have multiple user
developed lists. The window consists of three sections, the upper left section displays the
names of the lists, the lower left section gives the administrative details of the selected list,
and the large section on the right displays the assets and selected details of the selected
WatchList. The asset details are: condition code (represented by a color coded icon),
Criticality, Name, Type, Last EMAX Test Date, Last MCE Test Date, Last Condition
Change.
Figure 3-44: WatchList
WatchList Menu
File
Refresh. Using the Refresh function updates the WatchList window after changes have
been made.
Save. The save function saves changes that have been made to the WatchList.
Close. The Close function closes the WatchList window.
Edit
Add Watch List (Ctrl+N) . The Add Watch List function creates a new WatchList this
may also be accomplished by clicking the Add button . See the section titled
Create a WatchList for more information.
Edit Selected WatchList. Edit Selected WatchList opens the WatchList Edit window
which allows you to modify the name, change the shared function, and add or modify the
description. When changes have been made, click OK. The changes will update
automatically on the window, but you must save them (File, Save) before exiting the
WatchList or MCEGold or the changes will be lost.
3-36 2008 PdMA Corporation REV. 0-04/08
PdMA MCEGold PRODUCT SUPPORT MANUAL MCEGOLD
Copy Selected WatchList. To copy a WatchList select Edit, Copy Selected WatchList
from the WatchList window menu. The WatchList Copy window shown in Figure 3-45
opens.
Figure 3-45: WatchList Copy Window
You may change the name, shared feature, and description. Then click Create. The new
copied WatchList will automatically appear on the WatchList list.
Remove Selected WatchList. To completely remove a WatchList, select File,
Remove Selected WatchList from the WatchList window menu. This may also be
accomplished by using the Remove button . See the section titled Remove
WatchList for more information.
Add Selected Item. To add a selected asset to a WatchList, select File, Add Selected
Item from the WatchList window menu. See the section titled Add Asset to WatchList for
more information. This may also be accomplished by clicking the Add button .
See the section titled Add Asset to WatchList on page 3-40 for more information.
Remove Selected Item. To delete an asset from a WatchList, select File, Remove
Selected Item from the WatchList window menu. See the section titled Remove Asset
from WatchList on page 3-40 for more information.
Select All Items (Ctrl+A). To highlight all of the assets in a selected WatchList,
highlight the WatchList name, select File, Select All Items from the WatchList window
menu. All of the assets in the asset list will be highlighted.
Create a WatchList
1. If the WatchList window is not open, click the WatchList icon on the MCEGold
Home window tool bar.
REV. 0-04/08 2008 PdMA Corporation 3-37
MCEGOLD PdMA MCEGold PRODUCT SUPPORT MANUAL
2. In the WatchList window (upper left section), click .
3. In the WatchList Create window shown in Figure 3-46, fill in the list name, check the
Shared box if you wish others to be able to make changes to this list, and enter a
description. All other information is automatically entered for you. Click Create.
Figure 3-46: WatchList Create
4. The list name will appear on the layout in the upper left section displaying WatchList
names. The name will be preceded by an icon representing a WatchList. The
lower left section gives the administrative details of the list.
5. The asset list on the right side is blank. You are now ready to add assets to the new
WatchList.
Add Asset to WatchList
1. Highlight a WatchList from the list of name on the WatchList window.
2. Highlight a single or multiple assets on the Site Navigator window. You may also
select assets from a list generated by the Site Condition window.
3. Click on the asset section of the WatchList window. The assets
information is added to the WatchList.
4. Click Save on the asset section of the WatchList to save the additions to the
WatchList.
Remove WatchList
1. Highlight a WatchList in the WatchList section (upper left).
2. Click the Remove button, , found in the upper left section.
3. The Confirm Delete window opens. Verify the correct WatchList is being deleted and
click Yes. The list will be removed immediately.
Remove Asset From WatchList
1. Highlight an asset on the asset section (right side) of the WatchList window.
3-38 2008 PdMA Corporation REV. 0-04/08
PdMA MCEGold PRODUCT SUPPORT MANUAL MCEGOLD
2. Click the Remove button, , found in asset section on the right side of
the WatchList window. This removes the highlighted asset from the WatchList.
3. Click Save to save the changes made to the asset list.
Asset List Section
Selected information is displayed for the assets in a WatchList. This information is:
Condition Code (represented by a color coded icon) Criticality, Name, Type, Last EMAX
Test Date, Last MCE Test Date, Last Condition Change.
Re-ordering the List. When a WatchList is created there is an order number associated
with each asset in the list. The order number is located in the first column of the list. It is
possible to change the order the assets appear on the list. The original order number is
displayed to the right of the Remove button and does not change when the asset is moved
to a different place in the list.
To move the asset to another location on the list, highlight the asset to be moved, enter the
desired order number in the text box located just above the list, and click the Change
button .
To move an asset up or down one line at a time, highlight the asset to be moved, and use
the Up button or Down button .
See Figure 3-47 for the order number before re-ordering the list. Figure 3-48 shows the
order number after re-ordering
Figure 3-47: Asset List Order Number Before Re-order
Figure 3-48: Asset Order Number After Re-order
REV. 0-04/08 2008 PdMA Corporation 3-39
MCEGOLD PdMA MCEGold PRODUCT SUPPORT MANUAL
MCE Auto
MCE Auto performs a Standard test followed by a Polarization Index Test, then saves the
test data and produces a Fault Zone Report. Selecting the MCE Auto icon by-
passes the Test Selection window and starts the Standard test using the previously saved
test setup settings.
Note: If you need to change the test setup settings, select the Test Selection icon, the
Test Selection window opens, make your changes, and select MCE Auto on the Test
Selection window.
MCE Auto Test
1. Highlight an asset on the Site Navigator.
2. Click the MCE Auto icon on the toolbar.
3. The testing begins automatically and ends with the display of the Fault Zone Report.
There is a full discussion of the MCE Auto test and its windows in Chapter 5, MCE, on
page 5-7.
EMAX Auto
EMAX Auto automatically starts the Rotor Evaluation tests, followed by the Eccentricity,
Power, and Demod tests. At the completion of the tests, the test results are saved, and the
Fault Zone Report is displayed.
Selecting the EMAX Auto icon by-passes the Test Selection window and starts
the Rotor Evaluation test using the previously saved test setup settings.
Note: If you need to change the test setup settings, select the Test Selection icon, the
Test Selection window opens, make your changes, and select EMAX Auto on the Test
Selection window.
EMAX Auto Test
1. Highlight an asset on the Site Navigator.
2. Click the EMAX Auto icon on the toolbar.
3. The testing begins automatically and ends with the display of the Fault Zone Report.
Fault Zones
Selecting the Fault Zone icon from the toolbar opens the Fault Zone Report for
the selected Asset. You must have an asset highlighted on the Site Navigator. See Figure
3-48. The Fault Zone Report is fully discussed in Chapter 5, MCE on page 5-10., Chapter
6, EMAX Current Analysis, and Chapter 7, EMAX Power Analysis.
3-40 2008 PdMA Corporation REV. 0-04/08
PdMA MCEGold PRODUCT SUPPORT MANUAL MCEGOLD
Figure 3-49: Fault Zone Report Window
Message Center
The Message Center window, shown in Figure 3-50, is one of four windows that open
automatically when MCEGold starts. It is located across the lower part of the MCEGold
Home window. When it opens initially the right hand pane is blank. If the Message Center
has been closed, it can be re-opened by selecting the Message icon on the toolbar.
In Message Center you can enter, view, edit, and delete notes for one asset or a list of
assets.
Notes are automatically generated when a condition is assigned or changed or when the
warning levels are changed. Other notes are entered by the user.
If an asset has notes associated with it, they will be automatically listed whenever the asset
name is highlighted on Site Navigator.
Figure 3-50: Message Center
REV. 0-04/08 2008 PdMA Corporation 3-41
MCEGOLD PdMA MCEGold PRODUCT SUPPORT MANUAL
Message Center Menu
File
Compose Message. An asset must be highlighted on the Site Navigator to compose a
note in the Message Center. Select File, Compose Message from the Message Center
window menu. The Compose Message window opens. The window and a discussion are
shown on page 3-43.
Close. Selecting File, Close from the Message center window menu closes the Message
Center. You can re-open it by clicking the Message icon on the MCEGold home window
tool bar.
Edit
The Edit menu displays only Delete Message unless the Trash icon is selected. If the Trash
icon is selected, a list of deleted notes waiting for disposal appears and the Edit menu
displays the Restore Message and Delete Message submenu functions. See Trash on page
3-44 for information on deleting or restoring messages from the trash.
Delete Message. To delete a message highlight the message in the Message Center
window and select Edit, Delete Message from the Message Center menu. You will be
asked to confirm you wish to send the message to the trash can. Click Yes.The message
will be deleted and held in the Trash.
View
Active Asset Only. Active Asset Only causes the Message Center to provide
information only for the asset highlighted on the Site Navigator when Asset diagnostics is
selected. If it is unchecked a list of all assets in the database with notes will be generated
when Asset Diagnostics is selected. The check mark acts as a toggle to view either active/
selected asset or all assets with notes.
Option
The Option function allows you to see messages created in a specific period of time, last
30, 60 or 120 days, or all dates. A check mark indicates the selection.
View Notes
1. Select Message icon on the toolbar, if the Message Center window is not open.
2. Verify that Active Asset Only on the View menu of Message Center window is in the
checked or unchecked position (which ever is desired).
3. Select the note date range from the Option menu of the Message Center window.
4. Click the Asset Diagnostic icon . A list of assets will be compiled depending on
the status of the Active Asset Only and date range selections from the menu.
Note: Unless you have Active Asset Only checked in the View menu, when Asset
Diagnostic is clicked it will display a list of all the assets in the Site Navigator that
have notes. This is the view shown in Figure 3-50. If Asset Only is checked, then only
the asset highlighted on Site Navigator is displayed.
3-42 2008 PdMA Corporation REV. 0-04/08
PdMA MCEGold PRODUCT SUPPORT MANUAL MCEGOLD
5. To view the notes associated with an asset, highlight the line for the asset. The notes
are displayed in the section below the list.
Compose
Using Compose allows you to add a note or attach files to a selected assets record.
Compose can be reached by selecting File, Compose Message on the Message Center
menu or clicking the Compose icon .
Figure 3-51: Compose Asset Message
Compose Message
1. Highlight an asset on the Site Navigator or in the WatchList.
2. Select File, Compose Message from the Message Center window menu or click the
Compose icon .
3. The Compose Asset Message window, Figure 3-51, opens.
4. The User and Asset names are automatically entered by MCEGold.
5. Enter a subject (required field).
6. Message Type, Asset Section, and Test text boxes are drop-down lists. They are not
required fields.
7. Type your message in the blank area at the bottom of the window. A message is
required.
8. To attach a file or document. click the Attach button.
9. The Open window opens. Locate the file and highlight it so that the name displays in
the File Name textbox and click Open.
10. The file name is displayed in the Attachments area of the window.
11. Click the Save button.
12. On the Message Center window, a paperclip to the left of the message line indicates a
file or files are attached to the note.
REV. 0-04/08 2008 PdMA Corporation 3-43
MCEGOLD PdMA MCEGold PRODUCT SUPPORT MANUAL
View Attachment
1. Highlight the line of the message you wish to view.
2. Select the attached file from the drop-down list in the Attachment File textbox.
3. Select either the Open it or Save it to Disk option and click OK.
Asset Diagnostic
Click the Asset Diagnostic icon in the left panel to display the desired asset or a list
of all assets. Unless you have Active Asset Only checked in the View menu, when Asset
Diagnostic is clicked it will display a list of all the assets in the Site Navigator. This is the
view shown in Figure 3-50. If Asset Only is checked, then only the notes for the asset
highlighted in Site Navigator is displayed.
Asset Condition
A note is automatically generated by MCEGold when the condition code of an asset is
changed. To view a list of the assets that have had a condition code change, click the Asset
Condition icon , then highlight the asset from the displayed list to view the associated
notes.
Asset Warning Levels
A note is automatically generated by MCEGold when the warning levels of an asset are
changed.To view a list of the assets that have had changes to their warning levels, click the
Asset Warning Levels icon , then highlight the asset from the displayed list to view
the associated notes.
Trash
Clicking the Trash icon displays a list of deleted notes.
Restore Message. You can restore a message to its original location by highlighting the
note and selecting Edit, Restore Message from the Message Center window menu.
Delete Message . To permanently delete a message, select Edit, Delete Message from
the Message Center window menu. This will permanently delete the message. You will be
asked to verify that you wish to continue. Click Yes and the message disappears.
Note: The Edit menu displays Delete Message when the message is highlighted. If the
Trash icon is clicked, a list of deleted notes appears and the Edit menu contains Restore
Message and Delete Message submenu functions.
Export File
Export File is used to create a file so that it can be sent to another computer electronically.
1. Highlight a single asset in Site Navigator.
3-44 2008 PdMA Corporation REV. 0-04/08
PdMA MCEGold PRODUCT SUPPORT MANUAL MCEGOLD
2. Select the Export icon on the toolbar.
3. In the Create Export File window, Figure 3-52, select a location to store your file.
Figure 3-52: Create Export File
4. Change the File Name if desired. The file extension is .pdp. Do not change the
extension.
5. Click Save.
6. Click OK, when the Single Asset Export message box informs you it is
complete.
7. The file is now ready to send as an attachment or to be imported by another
MCEGold tester.
Report
Report is reach by highlighting an asset on the Site Navigator and selecting the Report
icon on the toolbar. The Report window shown in Figure 3-53 opens. There are
seven reports available: AC EMAX Summary, Asset Condition Code, Asset Inventory,
MCE Summary, Message History, PI/DA Summary, and Detailed Report. Not all of the
options on the Report Selection window are available for every report. If an option is not
available it will appear dimmed.
REV. 0-04/08 2008 PdMA Corporation 3-45
MCEGOLD PdMA MCEGold PRODUCT SUPPORT MANUAL
Figure 3-53: Report Selection Window
AC EMAX Summary
1. Highlight one or multiple assets on the Site Navigator
2. Select the Report icon from the MCEGold home window toolbar.
3. Select AC EMAX Summary from the Report Name list if not already highlighted. This
is the default selection.
4. Fill in the Submitted By and Report Description text boxes.
5. Select the date. The choices are to produce a report showing test data for all dates or
select a date range. The default is All Dates.
To select a date range, select the Only motors with test taken between option button.
Then either enter the date or use the drop-down calendar to select a date in the From
Date and To Date text boxes.
6. The All Selected Motors option is automatically selected.
7. Select Include Last Message by clicking on the check box, if desired. The default is
unchecked.
8. Deselect Show Color, if desired. The default is checked.
9. Click Preview to preview the report on the screen before printing or Print Only to
print the report to your default printer. Figure 3-54 shows a completed report.
10. Close the Report Selection window using the Close button.
3-46 2008 PdMA Corporation REV. 0-04/08
PdMA MCEGold PRODUCT SUPPORT MANUAL MCEGOLD
Figure 3-54: AC EMAX Summary Report - Preview
Asset Condition Code
1. Highlight one or multiple assets on the Site Navigator
2. Select the Report icon from the MCEGold home window toolbar.
3. Select Asset Condition Code from the Report Name list.
4. Fill in the Submitted By and Report Description text boxes.
5. All Dates is the default Date Selection and cannot be changed.
6. All Selected Motors is the default and cannot be changed.
7. Select Include Last Message by clicking on the check box, if desired. The default is
unchecked.
8. Deselect Show Color, if desired. The default is checked.
9. Click Preview to preview the report on the screen before printing or Print Only to
print the report to your default printer. Figure 3-55 shows a completed report.
10. Close the Report Selection window using the Close button.
REV. 0-04/08 2008 PdMA Corporation 3-47
MCEGOLD PdMA MCEGold PRODUCT SUPPORT MANUAL
Figure 3-55: Asset Condition Code Report - Preview
Asset Inventory
1. Highlight one or multiple assets on the Site Navigator
2. Select the Report icon from the MCEGold home window toolbar.
3. Select Asset Inventory from the Report Name list.
4. Fill in the Submitted By and Report Description text boxes.
5. All Dates is the default Date Selection and cannot be changed.
6. All Selected Motors is the default and cannot be changed.
7. Select Include Last Message by clicking on the check box, if desired. The default is
unchecked.
8. Deselect Show Color, if desired. The default is checked.
9. Click Preview to preview the report on the screen before printing or Print Only to
print the report to your default printer. Figure 3-56 shows a completed report.
10. Close the Report Selection window using the Close button.
3-48 2008 PdMA Corporation REV. 0-04/08
PdMA MCEGold PRODUCT SUPPORT MANUAL MCEGOLD
Figure 3-56: Asset Inventory Report - Preview
MCE Summary
1. Highlight one or multiple assets on the Site Navigator
2. Select the Report icon from the MCEGold home window toolbar.
3. Select MCE Summary from the Report Name list.
4. Fill in the Submitted By and Report Description text boxes.
5. Select date. The choices are to produce a report showing test data for all dates or
select a date range. The default is All Dates.
To select a date range, select the Only motors with test taken between option button.
Then either enter the date or use the drop-down calendar to select a date in the From
Date and To Date text boxes.
6. All Selected Motors option is the default. Select Motors in Caution and Alarm only if
that function is desired.
7. Select Include Last Message by clicking on the check box, if desired. The default is
unchecked.
8. Deselect Show Color, if desired. The default is checked.
9. Click Preview to preview the report on the screen before printing or Print Only to
print the report to your default printer. Figure 3-57 shows a completed report.
10. Close the Report Selection window using the Close button.
REV. 0-04/08 2008 PdMA Corporation 3-49
MCEGOLD PdMA MCEGold PRODUCT SUPPORT MANUAL
Figure 3-57: MCE Summary Report - Preview
Message History
1. Highlight one or multiple assets on the Site Navigator
2. Select the Report icon from the MCEGold home window toolbar.
3. Select Message History from the Report Name list.
4. Fill in the Submitted By and Report Description text boxes.
5. Select date. The choices are to produce a report showing messages for all dates or
select a date range. The default is All Dates.
To select a date range, select the Only motors with test taken between option button.
Then either enter the date or use the drop-down calendar to select a date in the From
Date and To Date text boxes.
6. All Selected Motors option is the default and cannot be changed.
7. Deselect Show Color, if desired. The default is checked.
8. Select Diagnostic Messages Only, if desired. The default is unchecked.
9. Click Preview to preview the report on the screen before printing or Print Only to
print the report to your default printer. Figure 3-58 shows a completed report.
10. Close the Report Selection window using the Close button.
3-50 2008 PdMA Corporation REV. 0-04/08
PdMA MCEGold PRODUCT SUPPORT MANUAL MCEGOLD
Figure 3-58: Message History Report - Preview
PI/DA Summary
1. Highlight one or multiple assets on the Site Navigator
2. Select the Report icon from the MCEGold home window toolbar.
3. Select PI/DA Summary from the Report Name list.
4. Fill in the Submitted By and Report Description text boxes.
5. Select date. The choices are to produce a report showing messages for all dates or
select a date range. The default is All Dates.
To select a date range, select the Only motors with test taken between option button.
Then either enter the date or use the drop-down calendar to select a date in the From
Date and To Date text boxes.
6. All Selected Motors option is the default. Select Motors in Caution and Alarm only if
that function is desired.
7. Select Include Last Message by clicking on the check box, if desired. The default is
unchecked.
8. Deselect Show Color, if desired. The default is checked
9. Click Preview to preview the report on the screen before printing or Print Only to
print the report to your default printer. Figure 3-59 shows a completed report.
10. Close the Report Selection window using the Close button.
REV. 0-04/08 2008 PdMA Corporation 3-51
MCEGOLD PdMA MCEGold PRODUCT SUPPORT MANUAL
Figure 3-59: PI/DA Summary Report - Preview
Detailed Report
The Detailed Report window allows you to create a customized report of one or two pages
for one or multiple assets. It is possible to drag and drop test results that are open on the
desktop into the report, copy and paste test history results, import files, view and/or print
previous saved reports.
Create New Detailed Report - Single Asset
To create a new detailed report versus using a saved template.
1. Highlight an asset on Site Navigator.
2. Select the Report icon on the MCEGold home window toolbar.
3. Select Detailed from the Report Name list. The right side of the Report Selection
window changes to display selections for the detailed report. See Figure 3 - 60.
Figure 3-60: Detailed Report - Report Selection Window
3-52 2008 PdMA Corporation REV. 0-04/08
PdMA MCEGold PRODUCT SUPPORT MANUAL MCEGOLD
4. Select Create New option button (default).
5. In the Choose New Report Template section, highlight the desired layout.
6. The Report Type defaults to Single Asset Report. If you are preparing a multiple asset
report see the section titled Multiple Asset Report on page 3-64.
7. Click Design.
8. The Report Template window opens in the layout selected in step 5. The selected
asset information is automatically entered. See Figure 3 - 61.
Figure 3-61: Report Template Window
Multiple Page Option
1. A second page may be added by clicking on the icon representing the desired layout.
The icons are located to the right of Insert Page and directly below the menu on the
report window. See Figure 3-61.
You can toggle between page one and two by clicking the
tabs at the lower left of the window. See Figure 3-62. There
is a maximum of two pages per report.
To delete a page, select the page tab that you wish to delete
and click Delete Page, which is located directly to the right
of Insert Page and below the menu.
Figure 3-62: Two-page Detailed Report Tabs
REV. 0-04/08 2008 PdMA Corporation 3-53
MCEGOLD PdMA MCEGold PRODUCT SUPPORT MANUAL
2. The section below the Insert Page area contains information about the report and the
asset. It is automatically generated by MCEGold and cannot be modified.
Page Header
The page header default information is Report Title, Submitted By, Create Date, Asset
Name, and Description. Any of these may be modified using the Edit-Header function
located along the right side of the window.
1. Click on any of the titles. A box displays around the area to be modified and the Edit-
Header window opens to the right of the report. See figure 3 - 63.
Figure 3-63: Detailed Report Window - Edit Header
2. Select the Header entry from the drop-down list under Select Header Entry. See
Figure 3-64.
Header Entry List selections and their descriptions are:
Nothing causes a blank area to display in the header.
User Defined allows you to enter a user defined title by
typing it in the Caption text box and entering text in the
Value box. See Figure 3-63.
Create Date automatically enters the current date and
time.
Submitted by automatically enters the name of the
person generating the report.
Asset Name automatically enters the name of the asset
Asset Location automatically enters the location of the
asset.
Asset Condition automatically enters the condition of
the asset.
Figure 3-64: Detailed Report Window - Select Header Entry
Note: There are four additional text boxes in the header areas. They are located on the
right hand side in the header area to the left of the logo. They do not become apparent
until the cursor is placed there and clicked.
3-54 2008 PdMA Corporation REV. 0-04/08
PdMA MCEGold PRODUCT SUPPORT MANUAL MCEGOLD
Span Header to full width causes the text box to go across the entire width of the
report header. A check mark indicates the option is selected. Place or remove the
check mark and click Apply Change.
3. After selecting and entering the header information, click Apply Change to display
the new or modified headers and text.
4. Repeat steps 1 - 3 until you have completed setting up the page header area.
Logo Area
The logo area can also be modified with a user defined choice.
1. Click on the logo and the Select Type window opens.
2. Select Edit - Image (located at the bottom of the
window). The Edit - Image pane shown in Figure 3-
65 opens.
3. To insert an image of your choice, select the From
File option, then click Insert Picture. Browse for
the location of the picture that you wish to insert
into the logo area. Highlight it so that the name
appears in the File name text box. Click Open. The
new image will appear in the logo area.
Figure 3-65: Detailed Report - Edit-Image Window
4. You may insert data files in the logo area by selecting the From Data option. Make a
selection from the Type drop-down list. The choices and descriptions are:
If you select Nameplate Information, you can insert it into the logo area by clicking
Insert. To view it without inserting it click Open.
If you select Graph, you must then select the Section, Test, Available Selection, and
Date from the drop-down lists before clicking Insert. To view it without inserting it
click Open.
If you select Test History, you must then select the Section and Test from the drop-
down lists before clicking Insert. To view it without inserting it click Open.
5. Reset removes the selections from the drop-down lists and returns you to the From
File option.
6. Edit - Image Properties allows you to stretch, zoom, or clip the inserted image.
REV. 0-04/08 2008 PdMA Corporation 3-55
MCEGOLD PdMA MCEGold PRODUCT SUPPORT MANUAL
Detail Area
The main area of the Detailed Report is the detail area. It is configured according to the
layout selected.
1. To add information to the detail area, click the
area to highlight it. The Select-Type section
opens. Select the desired option in the Select
Type window (Figure 3-66).
Figure 3-66: Detailed Report - Select - Type Window
Remove Current Selection clears the highlighted area on the report.
Data/Picture (default value) allows you to insert test results or a picture. See step 2 of
the Logo Area section on page 3-55.
Text Box allows you to use the area for comments. Select Text Box and Edit -
Comment selection bar located across the bottom of the window. A word processing
window opens. Type your comments. They appear in the highlighted area on the
report.
Last Diagnostic Message inserts the last message in the selected area of the Detailed
Report. Select this option and Insert Last Message.
2. Depending on the type of information inserted into the detail area, some areas may
have asset information and a place for comments at the top of the area. To add or
change information in this area, select Edit - Comment and make the changes. See
Figure 3-67.
Figure 3-67: Detailed Report - Edit Comments Window
3. When the report is complete you may save it by selecting Save Layout, or Save
Layout As from the File menu. See Detailed Report File Menu.
3-56 2008 PdMA Corporation REV. 0-04/08
PdMA MCEGold PRODUCT SUPPORT MANUAL MCEGOLD
Detailed Report File Menu
When the report is complete use the File menu to save or print.
Save Layout. S e l e c t i n g S a v e L a y o u t
opens the Save Report as Template window.
See Figure 3-68. Enter a name in the Save
As textbox. Click the Set As Default check
box if the layout is to be used as a template
in the future. Enter a description. Click
Save.
Figure 3-68: Save Report as Template Window
The Detailed Report remains open. Select File, Close to close the window. You are
returned to the Report Selection window, which is displaying the Saved Report Lists.
In the future, when the Saved Report List option is chosen on the Report Selection
window, the template will be listed. See Saved Reports List on page 3-64.
Save Layout As. Selecting Save Layout As opens the Save Report as Template
window. Enter a name in the Save As textbox. Click the Set As Default check box if the
layout is to be used as a template in the future. Enter a description. Click Save.
When the Saved Report List option is chosen on the Report Selection window, the
template will be listed. Select Template (menu) and desired function or right-click the line
and get the same choices. See Saved Reports List on this page.
Page Setup. Selecting the Page Setup function opens the Report Settings window. In
this window you can adjust the looks of the printed page.
Print Preview. Print Preview displays the Detailed Report on your computer screen as it
will appear when printed.
Print Preview File Menu
Export To PDF saves the Detailed Report as a PDF. Select Print Preview, Export to PDF.
In the Save As window select a location and enter the file name. Click Save.
Export To HTML saves the Detailed Report as a HTML file. Select Print Preview, Export
to PDF. In the Save As window select a location and enter the file name. Click Save.
Close causes the Print Preview window to close.
Close. Closes the Detailed Report.
Saved Reports List Option
1. Highlight an asset on Site Navigator.
REV. 0-04/08 2008 PdMA Corporation 3-57
MCEGOLD PdMA MCEGold PRODUCT SUPPORT MANUAL
2. Select the Report icon on the MCEGold home window toolbar.
3. Select Detailed from the Report Name list. The right side of the Report Selection
window changes to display selections for the detailed report. See Figure 3 - 69.
Figure 3-69: Detailed Report - Report Selection Window
4. Select the Saved Reports List option. The window displays a list of saved reports.See
Figure 3-70.
Figure 3-70: Detailed Report - Saved Reports List
5. To work with a detailed report on the list, select Template (menu) and desired
function or right-click the line and get the same choices.
Set as Default causes the selected template to be the default template. The status
changes from No to Yes in the default column and the template moves to the top of
the list.
3-58 2008 PdMA Corporation REV. 0-04/08
PdMA MCEGold PRODUCT SUPPORT MANUAL MCEGOLD
Using Edit opens the report so that you may make changes or print the report using
the File menu on the Detail Report window.
Selecting Delete causes the report to be deleted. You will be asked to confirm if its
deletion.
Multiple Asset Detailed Report
If you are creating a report for multiple assets, select the Multi-Asset Report option button
in the Report Type section of the Report Selection window and click Design. This allows
you to import information from more than one asset into the detailed report.
The section below the Insert Page area contains information about the report and the asset.
It cannot be modified. On a multi-asset report the asset information is not displayed and
under the asset name in the page header section it displays Multi-Asset Report.
Continue preparing the report as with a single asset for the layout selection (page 3-52),
header information (page 3-54), and logo area (page 3-55).
Detail Section
1. Click the desired detail area of the Detailed Report.
2. Highlight an asset on the Site Navigator or WatchList.
3. Use the Edit functions located on the right side of the window.
Note: In the highlighted area the asset information displays across the top. Use Edit
Comments to add Notes or make changes.
4. Repeat steps 1 - 3 until the report is complete.
5. See the Detailed Report File Menu section (page 3-57) to save and/or print the report.
Alternative Methods of Inserting Asset Information.
Edit Functions. These are covered on page 3-54 (single asset) and this page (multiple
assets)
Drag and Drop. When test results or a graph are open, arrange the windows so that both
are visible. Then click on test/graph, hold the mouse button, and drag the results to the
desired location on the detailed report window.
Copy and Paste. When test data or a graph are open, right click the test/graph and
select copy from the menu. On the report, right click the area of the report to receive the
results and select Paste from the menu.
EXITING MCEGOLD
MCEGold may be shut down by selecting File, Close from the menu or clicking the close
button (X) in the upper right corner. You will be asked to verify that you want to Close
MCEGold. If the tester is going to be shipped, it is necessary to park the shuttle when
exiting MCEGold in order to minimize the possibility of damage to internal components
during shipping.
REV. 0-04/08 2008 PdMA Corporation 3-59
MCEGOLD PdMA MCEGold PRODUCT SUPPORT MANUAL
Shuttle Parking
When exiting MCEGold the Exit message box, shown in Figure 3-71, opens and asks if
you want to park the shuttle.
Figure 3-71: Exit Message Box
No starts a normal shut down and no further action is necessary.
Cancel returns the tester to MCEGold.
Yes starts the internal procedure to switch the shuttle to the MCE position (parking the
shuttle). You will hear the shuttle move during the parking procedure. When the shuttle
has been parked, the Shuttle Parked window, shown in Figure 3-72, opens.
Figure 3-72: Shuttle Parked
You must remove the battery before continuing. After you remove the battery and click
OK, MCEGold shuts down. No further action is necessary and it is now safe to ship the
tester.
3-60 2008 PdMA Corporation REV. 0-04/08
You might also like
- Procedure:: Treating SingularitiesDocument4 pagesProcedure:: Treating SingularitiesPraveen SreedharanNo ratings yet
- Procedure:: Understanding SingularitiesDocument4 pagesProcedure:: Understanding SingularitiesPraveen SreedharanNo ratings yet
- Using Modal Analysis: ExerciseDocument5 pagesUsing Modal Analysis: ExercisePraveen SreedharanNo ratings yet
- ModelSim TutorialDocument6 pagesModelSim Tutorialr0ssumNo ratings yet
- Training of Batching OperatorsDocument52 pagesTraining of Batching OperatorsMOREENo ratings yet
- Thermal Problem Set-Up in Visual-Cast PDFDocument36 pagesThermal Problem Set-Up in Visual-Cast PDFjodeNo ratings yet
- Procedure:: Understanding Large Deformation AnalysisDocument4 pagesProcedure:: Understanding Large Deformation AnalysisPraveen SreedharanNo ratings yet
- EpicorICETools UserGuide 905700 Part3of3Document201 pagesEpicorICETools UserGuide 905700 Part3of3Annabella1234No ratings yet
- Format Model Data EasilyDocument4 pagesFormat Model Data EasilyEve Daughter of GodNo ratings yet
- 714U0301 Rev 22 Blastware Operator Manualuso GeneralDocument13 pages714U0301 Rev 22 Blastware Operator Manualuso GeneraljohanNo ratings yet
- ANSA META Tutorials NVH Modal Model BuilderDocument10 pagesANSA META Tutorials NVH Modal Model BuilderJune TolpNo ratings yet
- Tutorial - 5-Bonded Particles Model SimulationDocument14 pagesTutorial - 5-Bonded Particles Model SimulationSamantha Powell100% (1)
- A Day in The LifeDocument16 pagesA Day in The LifemohammedNo ratings yet
- Reports Training Manual: Vantage Training Vantage Training Vantage Training Vantage TrainingDocument17 pagesReports Training Manual: Vantage Training Vantage Training Vantage Training Vantage TrainingawarkopsNo ratings yet
- Procedure:: Using Modal AnalysisDocument4 pagesProcedure:: Using Modal AnalysisPraveen SreedharanNo ratings yet
- Defining Constraints ProcedureDocument5 pagesDefining Constraints ProcedurePraveen SreedharanNo ratings yet
- Quality Toolkit User GuideDocument127 pagesQuality Toolkit User GuideGurkirtanNo ratings yet
- Getting Started Tutorial: What You'll Learn in This TutorialDocument22 pagesGetting Started Tutorial: What You'll Learn in This TutorialMateo QuispeNo ratings yet
- Safety Guide BookDocument289 pagesSafety Guide BookLextor ElizaldeNo ratings yet
- Membrane Aspen PlusDocument17 pagesMembrane Aspen PlusTua HalomoanNo ratings yet
- Lab 01 - Class PreparationDocument10 pagesLab 01 - Class PreparationARUN VEVONo ratings yet
- Schedule An Auxiliary Copy: Capabilities and Permitted ActionsDocument7 pagesSchedule An Auxiliary Copy: Capabilities and Permitted ActionsVenkat ReddyNo ratings yet
- Mechanical Engineering Design With ProeDocument26 pagesMechanical Engineering Design With Proedesign_rajeev100% (1)
- Procedure:: Modifying Flattened SegmentsDocument4 pagesProcedure:: Modifying Flattened SegmentsPraveen SreedharanNo ratings yet
- FDM User GuideDocument17 pagesFDM User GuideMahendra DoguparthiNo ratings yet
- Dinclock UkDocument43 pagesDinclock UkOussamaJockNo ratings yet
- Using Autogem Settings - Mixed Meshes: ExerciseDocument6 pagesUsing Autogem Settings - Mixed Meshes: ExercisePraveen SreedharanNo ratings yet
- PDF 10OFM SettingsDocument18 pagesPDF 10OFM SettingsNguyenHuyNo ratings yet
- TestaaDocument6 pagesTestaaMangesh JagadaleNo ratings yet
- Procedure:: Defining Forces, Moments, and PressureDocument7 pagesProcedure:: Defining Forces, Moments, and PressurePraveen SreedharanNo ratings yet
- YouTube05, Exercise - Creating A New ProjectDocument5 pagesYouTube05, Exercise - Creating A New Projectjack robertsNo ratings yet
- DynsimDocument22 pagesDynsimAbdomatarNo ratings yet
- Introduction To Chemcad 5.1Document34 pagesIntroduction To Chemcad 5.1Kennie Ntege LubwamaNo ratings yet
- MEE512: Me Elective 2: Computer Aided Manufacturing: Learning ModuleDocument995 pagesMEE512: Me Elective 2: Computer Aided Manufacturing: Learning ModulePetingco, Jemimah Grace, ME2BNo ratings yet
- Fundatii Pe PilotiDocument41 pagesFundatii Pe PilotiOlesea NesterencoNo ratings yet
- Memoq: Getting Started GuideDocument38 pagesMemoq: Getting Started GuideZhu Li'anNo ratings yet
- Setting Up A New ProjectDocument15 pagesSetting Up A New ProjectipcNo ratings yet
- FLOW 3Dv10 1 TutorialDocument42 pagesFLOW 3Dv10 1 TutorialAnnas Fresti100% (1)
- Empower Quick Start PDFDocument8 pagesEmpower Quick Start PDFNirNo ratings yet
- OptiStruct - 04 - Size Optimization of A Welded Bracket - OS-4010Document7 pagesOptiStruct - 04 - Size Optimization of A Welded Bracket - OS-4010Baljinder SinghNo ratings yet
- SectionE - System ManagementDocument13 pagesSectionE - System ManagementMirkoLopezNo ratings yet
- VDM ToolsDocument20 pagesVDM ToolsEmmanuel PapamanolisNo ratings yet
- Evoq GC TQ Quick Ep Revision ADocument16 pagesEvoq GC TQ Quick Ep Revision Arunfei wangNo ratings yet
- Creo Parametric 3.0: Extrude, Revolve, or Sweep Operations Are The Most Common Types of Base FeaturesDocument22 pagesCreo Parametric 3.0: Extrude, Revolve, or Sweep Operations Are The Most Common Types of Base Featuresv.v.ransing22No ratings yet
- Release - Notes Releasenotes en v1.9Document61 pagesRelease - Notes Releasenotes en v1.9Andika DevilukeNo ratings yet
- Quick Guide - ImplementationDocument15 pagesQuick Guide - ImplementationGleisonNo ratings yet
- CyAn ADP Summit 4.3 Users GuideDocument38 pagesCyAn ADP Summit 4.3 Users GuideglluoweiNo ratings yet
- MICROSTATION V8 COURSE MANUALDocument128 pagesMICROSTATION V8 COURSE MANUALVineeth MuraleedharanNo ratings yet
- MicroStation V8 Manual PDFDocument128 pagesMicroStation V8 Manual PDFFreddyNo ratings yet
- PowerSHAPE 2012Document332 pagesPowerSHAPE 2012anon_97996709575% (4)
- Fac ViewDocument152 pagesFac ViewannilneilzNo ratings yet
- Autodesk Inventor Assembly OptimizationDocument8 pagesAutodesk Inventor Assembly Optimizationjack-bcNo ratings yet
- Quick Start Guide to Pressure Management Sizing SoftwareDocument34 pagesQuick Start Guide to Pressure Management Sizing SoftwareRaditya RaditNo ratings yet
- Moldplus V10 7 Quick Start GuideDocument76 pagesMoldplus V10 7 Quick Start GuideBelal AhmedNo ratings yet
- Solidworks 2018 Learn by Doing - Part 3: DimXpert and RenderingFrom EverandSolidworks 2018 Learn by Doing - Part 3: DimXpert and RenderingNo ratings yet
- AdvertisementDocument11 pagesAdvertisementPapun ScribdNo ratings yet
- Presentaion at Chettinad PDFDocument24 pagesPresentaion at Chettinad PDFPapun ScribdNo ratings yet
- Equipment UR CodeDocument166 pagesEquipment UR CodePapun ScribdNo ratings yet
- CAT 2001 Question Paper Set 2Document50 pagesCAT 2001 Question Paper Set 2jay_dabluNo ratings yet
- Load ListDocument1 pageLoad ListPapun ScribdNo ratings yet
- RESULTS 64 ElectricalDocument1 pageRESULTS 64 ElectricalPapun ScribdNo ratings yet
- CAT 2001 Solutions Set 1 PDFDocument16 pagesCAT 2001 Solutions Set 1 PDFDivyesh PatelNo ratings yet
- CAT 2007 SolutionsDocument30 pagesCAT 2007 SolutionsBHUSHAN100% (2)
- Answers For CAT2002 Paper Set 2Document9 pagesAnswers For CAT2002 Paper Set 2Saurabh PrabhakarNo ratings yet
- Education forum answers and strategies for FLT-10 examDocument12 pagesEducation forum answers and strategies for FLT-10 examPapun ScribdNo ratings yet
- CAT2004 Set 2 Solutions PDFDocument15 pagesCAT2004 Set 2 Solutions PDFDivyesh PatelNo ratings yet
- Load ListDocument1 pageLoad ListPapun ScribdNo ratings yet
- Ems Final For Cable RoutingDocument16 pagesEms Final For Cable RoutingPapun ScribdNo ratings yet
- Tender For PLC & Drive PDFDocument55 pagesTender For PLC & Drive PDFPapun ScribdNo ratings yet
- MCS 125 BLDocument1 pageMCS 125 BLPapun ScribdNo ratings yet
- Answers For CAT2002 Paper Set 2Document9 pagesAnswers For CAT2002 Paper Set 2Saurabh PrabhakarNo ratings yet
- 1783 Um003 - en PDocument204 pages1783 Um003 - en PiptusNo ratings yet
- Control Net ModulesDocument205 pagesControl Net ModulesSerrgio M. Navarro100% (1)
- CAT - 2005 - Solutions For Question Set 3Document30 pagesCAT - 2005 - Solutions For Question Set 3Papun ScribdNo ratings yet
- Master File RDocument33 pagesMaster File RPapun ScribdNo ratings yet
- DrawDocument210 pagesDrawPapun ScribdNo ratings yet
- Introduction To Controlnet With Controllogix: Hands-On Lab WorkbookDocument91 pagesIntroduction To Controlnet With Controllogix: Hands-On Lab WorkbookisaorsNo ratings yet
- Dimensions: 96x96mm Bezel, 80mm Behind PanelDocument1 pageDimensions: 96x96mm Bezel, 80mm Behind PanelPapun ScribdNo ratings yet
- CAT 2001 Question Paper Set 2Document50 pagesCAT 2001 Question Paper Set 2jay_dabluNo ratings yet
- CAT 2004 Set 3 Solved Paper PDFDocument40 pagesCAT 2004 Set 3 Solved Paper PDFPapun ScribdNo ratings yet
- Education forum answers and strategies for FLT-10 examDocument12 pagesEducation forum answers and strategies for FLT-10 examPapun ScribdNo ratings yet
- CAT 2005 Exam Solved Paper Set 2Document14 pagesCAT 2005 Exam Solved Paper Set 2Debanjana ChowdhuryNo ratings yet
- CAT 2001 Question Paper Set 1 PDFDocument36 pagesCAT 2001 Question Paper Set 1 PDFPapun ScribdNo ratings yet
- CAT 2006 SolutionsDocument25 pagesCAT 2006 Solutionssanjay singhNo ratings yet
- Leak CAT 2003 SolutionsDocument10 pagesLeak CAT 2003 SolutionsPapun ScribdNo ratings yet
- Walmart Process For Datacolor Tools 2.0 2Document10 pagesWalmart Process For Datacolor Tools 2.0 2datacarebdNo ratings yet
- Introduction To TCL SCLDocument89 pagesIntroduction To TCL SCLStajic Milan100% (4)
- HP Designjet l26500 Service ManualDocument2 pagesHP Designjet l26500 Service ManualMarcelo MendiondoNo ratings yet
- W32Dasm Debugger ManualDocument40 pagesW32Dasm Debugger Manualkikouchaa100% (6)
- Operator'S Manual: 6" Echo SounderDocument52 pagesOperator'S Manual: 6" Echo SounderDaniel IzquierdoNo ratings yet
- 710-04840-00E 2 EMX3 User ManualDocument80 pages710-04840-00E 2 EMX3 User Manualdwas1314No ratings yet
- OMC-138-139 Manual en v1.10 PDFDocument21 pagesOMC-138-139 Manual en v1.10 PDFCarlos CoelhoNo ratings yet
- Avernum 3 - Manual PDFDocument59 pagesAvernum 3 - Manual PDFNicolas NuñezNo ratings yet
- H61S Series-Manual-En-V1.2 PDFDocument72 pagesH61S Series-Manual-En-V1.2 PDFCS IngenierosNo ratings yet
- LL GC223Document4 pagesLL GC223petarlNo ratings yet
- User Manual: Digital Video RecorderDocument42 pagesUser Manual: Digital Video RecorderSmita Sawant BholeNo ratings yet
- Create Notepad File and Type The Computer System Properties - BITSOFCOMPUTER PDFDocument3 pagesCreate Notepad File and Type The Computer System Properties - BITSOFCOMPUTER PDFkaviNo ratings yet
- PROANNOUNCE Software ManualDocument218 pagesPROANNOUNCE Software ManualViktor GrgurićNo ratings yet
- Quick Start Guide: Model No. 16877-CA Model No. 16878-US Version No. V1 4.3" All-in-One Car NavigatorDocument7 pagesQuick Start Guide: Model No. 16877-CA Model No. 16878-US Version No. V1 4.3" All-in-One Car NavigatormrcmhNo ratings yet
- Maximo Mobile Job AidDocument6 pagesMaximo Mobile Job AidthoainganNo ratings yet
- F165 User GuideDocument34 pagesF165 User GuideBrigitte NolanNo ratings yet
- Uritek tc101Document22 pagesUritek tc101Nghi NguyenNo ratings yet
- PR Elim Ina Ry: Tellabs 6300 Managed Transport SystemDocument106 pagesPR Elim Ina Ry: Tellabs 6300 Managed Transport SystemVui Ha VanNo ratings yet
- (REFERENCE) MIKE11 Short Introduction - TutorialDocument94 pages(REFERENCE) MIKE11 Short Introduction - Tutorialafiqah_507No ratings yet
- TV Firmware - Service Menu Code PDFDocument3 pagesTV Firmware - Service Menu Code PDFDaniel Martinez CollazoNo ratings yet
- ProgramDocument676 pagesProgramDevices MobilesNo ratings yet
- Python GUI Programming With Tkinter Design and Build Functional and User Friendly GUI Applications 2nd Edition by Alan D. Moore PreviewDocument45 pagesPython GUI Programming With Tkinter Design and Build Functional and User Friendly GUI Applications 2nd Edition by Alan D. Moore Previewdovran.shallyyevNo ratings yet
- User Guide: Terminal Web User Interface Idirect Satellite Cx751, Cx700, Cx780, X7, and 9-Series Satellite RoutersDocument67 pagesUser Guide: Terminal Web User Interface Idirect Satellite Cx751, Cx700, Cx780, X7, and 9-Series Satellite RoutersSandro Omar Lizano GuzmanNo ratings yet
- Training and Event Management OverviewDocument10 pagesTraining and Event Management OverviewSalma MoustafaNo ratings yet
- Punjenje MunicijeDocument120 pagesPunjenje MunicijejoomlajNo ratings yet
- Teddy CADiNP IntroductionDocument59 pagesTeddy CADiNP IntroductiongmlopesNo ratings yet
- SCM-SCC Operations ManualDocument61 pagesSCM-SCC Operations ManualDaniel CastleNo ratings yet
- 34-ST-33-63 HART DTM Instructions 1Document11 pages34-ST-33-63 HART DTM Instructions 1Anonymous NwnJNONo ratings yet
- Monitoramento DoosanDocument35 pagesMonitoramento DoosanMauricio Simon67% (3)
- Hot Notes User GuideDocument13 pagesHot Notes User GuidesumanNo ratings yet