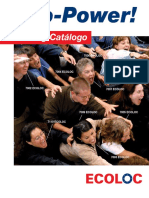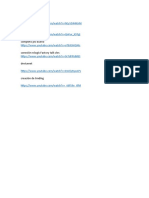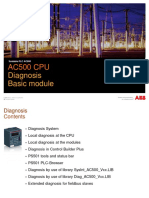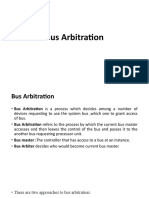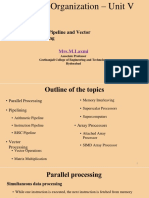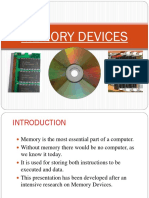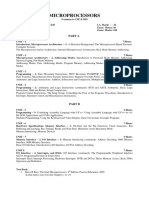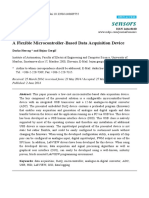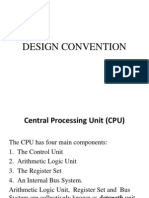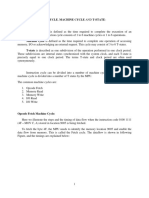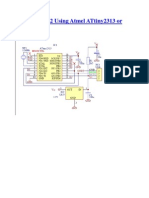Professional Documents
Culture Documents
Help Macosx Eobd Facile
Uploaded by
alexanderCopyright
Available Formats
Share this document
Did you find this document useful?
Is this content inappropriate?
Report this DocumentCopyright:
Available Formats
Help Macosx Eobd Facile
Uploaded by
alexanderCopyright:
Available Formats
User Guide : EOBD-Facile
USER GUIDE
EOBD-FACILE
BY
Outils OBD Facile January 2016 Tous droits rservs
User Guide : EOBD-Facile
CONTENTS
1 Overview ________________________________________________________________________________ 3
2 Prerequise before starting EOBD-Facile_______________________________________________________ 4
3 Connect USB Interface _____________________________________________________________________ 4
4 Connect Bluetooth Interface ________________________________________________________________ 4
5 Connect WiFi Interface ____________________________________________________________________ 4
6 Software settings __________________________________________________________________________ 5
7 Vehicle settings ___________________________________________________________________________ 5
8 Advanced settings _________________________________________________________________________ 6
9 Configuring the diagnostic report ____________________________________________________________ 6
10 The Diagnostic tab_______________________________________________________________________ 7
11 Save/Review a diagnostic ___________________________________________________________________ 3
12 Generate diagnostic report __________________________________________________________________ 4
13 The Advanced Diagnostic tab______________________________________________________________ 1
14 Sensors tab _____________________________________________________________________________ 2
15 The Oxygen sensors tab __________________________________________________________________ 3
16 Monitored system results tab ______________________________________________________________ 4
17 Vehicle Info tab _________________________________________________________________________ 5
18 Terminal tab ___________________________________________________________________________ 6
19 The Graph and recording window__________________________________________________________ 7
19.1 Display values ________________________________________________________________________ 7
19.2 Display/record options _________________________________________________________________ 7
19.3 Replay a recording ____________________________________________________________________ 8
19.4 Smart triggers ________________________________________________________________________ 9
19.5 Calculations _________________________________________________________________________ 9
19.6 Exporting recording to a spreadsheet _____________________________________________________ 9
20 The Dashboard window _________________________________________________________________ 10
21 The CAN bus analyser window ___________________________________________________________ 11
21.1 Display frames ______________________________________________________________________ 11
21.2 Filtering the CAN bus_________________________________________________________________ 11
22 PID Decoder_____________________________________________________________________________ 12
23 Error messages: __________________________________________________________________________ 12
23.1 Errors from the ELM interface _________________________________________________________ 12
24 Frequent problems, tips ___________________________________________________________________ 12
24.1 Connection problems with the vehicle ____________________________________________________ 12
24.2 Connection problems with the vehicle (Battery at 0.0V) ______________________________________ 12
24.3 Fault deletion problem ________________________________________________________________ 12
24.4 Renault "hands-free" kit ______________________________________________________________ 12
24.5 Repair tutorials ______________________________________________________________________ 13
24.6 Contacts ____________________________________________________________________________ 13
Outils OBD Facile January 2016 1
User Guide : EOBD-Facile
1 Overview
Status bar: It displays the current status of the software.
The software is comprised of several principal zones described Displayed from left to right are
below The status of the connection with the vehicle
The status of the interface
Menus: contain the various main menus for the software: The ECU undergoing diagnosis
EOBD-Facile containing the menu Preferences and The make of vehicle selected
About. The OBD protocol currently being used
Diagnostic to find your OBD2 plug and select the
calculator on which to run the diagnostics. Vehicle make selection window
Additional functions containing shortcuts to the
graphic functions, dashboard and CAN bus analyser In order to obtain as much data as possible on connection, the
Register to create an activation file to activate the software will ask you to enter the make of vehicle on which you are
software. doing a diagnosis.
Help to run this help file This choice will display the corresponding description of the
manufacturers specific DTCs.
Tabs: represent the various tabs in the main window. The If the make you want is not available, select EOBD / OBD2
functions in these tabs are described in more detail in the following (Other / Generic)
pages.
Special cases: If your make does not appear but your vehicle is
fitted with the engine of one of the makes listed, select this make.
Outils OBD Facile January 2016 3
User Guide : EOBD-Facile
2 Prerequise before starting EOBD-Facile
Plug interface to the vehicule.
Switch on the vehicles ignition (the engine indicator should be
lit)
Start the connection using the Connection button on the
application
EOBD-Facile will scan all the computers in your vehicle, and all
the functions supported by them. The result of this scan will be
displayed in the text area of the connection tab.
Important: If you are having problems connecting to your
vehicle, read the information in the text area. Indications are displayed
to help you diagnose the problem. Note: Connection problems are
never due to the fact that your software version is not registered! Click on Pair , if you fail to pair, you may should change the
option and tap the PIN code : 1234. When you are paired to the
When the message The interface is connected and initialised device, select it and click on the select button at the bottom right of
appears, the software is ready to communicate with the vehicle the window.
Note 1: The status bar at the bottom of the main window
permanently displays the connection status.
Note 2: If you are having problems connecting, consult the
chapter Problems connecting to the vehicle.
3 Connect USB Interface
Select inside the list of interface : ELM327 USB.
A window will appears with a list of devices available on your
machine. Please select the device corresponding to the ELM327 driver
and choose the baudrate (generaly 38400).
Caution: If the device is not displayed inside the list, it means
that the USB driver has not be intalled. You can download drivers for
ELM327 on your website : www.outilsobdfacile.com
5 Connect WiFi Interface
Select inside the list of interface : ELM327 WiFi.
Go inside the wireless network manager and select the network
created by the interface. Usually its name is WiFiOBD.
If a password is required, try with : 12345678
4 Connect Bluetooth Interface
Select inside the list of interface : ELM327 Bluetooth.
The following window will appears to configure the Bluetooth
device. If you are using the Bluetooth device for the first time, you
will have to pair it. Next times, the pairing code will not be asked
again..
When you are connected to the WiFiOBD network, go back
inside the software and start the connexion by clicking on connect
button. EOBD-Facile will use for the WiFi connection settings present
in the General preference pane.
Outils OBD Facile January 2016 4
User Guide : EOBD-Facile
6 Software settings
The following settings should be entered:
Fuel: select the fuel type for the vehicle
Engine size: in cc (note: a 1.6 engine corresponds to 1600
cc)
Volumetric efficiency: intake efficiency (used to calculate
the engine consumption). A standard vehicle is 80%
efficient. If you note too high a difference between the
vehicles consumption and that displayed by the software,
change this setting.
Gear ratio: enter the speeds at 1000 rpm for each gear. To
get this data, consult the technical data sheet for your
vehicle or use the softwares graphic window to determine
them.
Configuring the initialisation time:
The ELM requires time to initialise the connection with the
vehicle. By default, the waiting time is set to 14 seconds. If you are
having connection problems, it may be helpful to increase this
parameter.
Configuring the vehicle protocol:
The ELM can automatically detect your vehicles protocol.
Unless you are an expert, leave the option on automatic. It may
happen that protocol auto-detection does not work for several reasons.
Most often it is because there are several valid protocols for your
vehicle. In this case, you can force the ELM to connect with the
desired protocol.
Configuring regional preference:
Units: metric to use the international system of units
(meter, grams, C, etc.) or imperial (miles, pound, F, etc.).
Fuel price: Specify the price of the fuel (used by the
dashboard function) and the currency unit.
7 Vehicle settings
La fonction de tableau de bord est vraiment performante une fois
que les paramtres du vhicule sont insrs dans le logiciel. Cf la
fentre ci-dessous :
Outils OBD Facile January 2016 5
User Guide : EOBD-Facile
8 Advanced settings 9 Configuring the diagnostic report
Read freeze frames with defaults: This function will enable
you to see the engine status when faults appear directly
from the diagnostic tab. This function will slow down
reading of fault codes.
Always reload the chart data when the record is over: will
switch automatically the chart window into review The report generation can be customized with our own contact
mode, when you stop the record. information if you have a repair shop. You can configure:
The name of the company
Ask for saving diagnostic before clearing DTC: This The logo (png, jpg or bmp format)
function will prevent you to lose diagnostic data when you Color of the report title
want to perform clearing of DTC, a popup will ask you to Postal address and phone number
save them.
Default data path for save data : if you wish to save data
created with the software anywhere else thant the desktop,
please change this parameter.
Temporary files are created during the software usage. You
can delete it at any time with the trash button.
Outils OBD Facile January 2016 6
User Guide : EOBD-Facile
Description of fault codes: Click on the default code to update
10 The Diagnostic tab the associated description. The software uses the vehicle make
selected on connection to show the exact description.
This tab is used to diagnose the cause of the indicator light. The
function is available in the unregistered version of the software. Engine status when the fault appeared (Mode 2) completes the
diagnostic data (only on the full version). These data show the
Click Read to show the currently selected ECU and update the conditions when the fault was detected (engine hot, idling, at full load,
window with: etc.)
Confirmed fault codes
The current status of the indicator Clear resets all data concerning the fault(s) stored in the ECU to
The distance and time since the indicator has been lit (not zero.
available for all vehicles)
The monitored test tables Very important:
Only use this function to find the cause of the failure and
The monitor test shows the status of the various systems: after having repaired it. A fault may sometimes reappear after
several hundreds of kilometres.
Not supported: Shows if the system is not monitored This operation will cancel all the fault codes and also the
electronically by the ECU whole internal diagnostic history of the code(s) present:
Completed means that all system tests have been reset monitor tests, mileage when the fault appeared, etc.
successfully completed.
Completed means that the system tests failed or that the After clearing, a message will confirm whether or not the
ECU has not completed all the system tests (after cancelling a operation was successful.
fault for example)
Tip: The list of faults will be displayed according to the
chronological order. Please focus on the first fault, other faults may be
the consequence of the first one.
Outils OBD Facile January 2016 7
User Guide : EOBD-Facile
11 Save/Review a diagnostic
It is possible to save the data displayed inside the diagnostic sheet.
Clic on Save button, a window will appear to give a name to the
record
To reload the data saved previoulsy, clic on History button, the
following window will be displayed to manage your records. You
can easily reload, delete, or rename your records.
Outils OBD Facile January 2016 3
User Guide : EOBD-Facile
12 Generate diagnostic report
To generate a report, clic on Report button on the diagnostic sheet.
A wizard composed by 3 steps will ask you the following information
to complete the report :
1. Vehicle informations
2. ECU to include to the report
3. Diagnostics data to include to the report
The report generated can be saved inside as a pdf document or
can be printed direclty from EOBD-Facile
Remember: Report head can be customized inside the software
settings. Vous can displayed your own company name, logo and
contact information.
Outils OBD Facile January 2016 4
User Guide : EOBD-Facile
13 The Advanced Diagnostic tab
Read (Mode 2) is used to display the engine status when the
This tab is used to refine the troubleshooting operation using the fault appeared. Select the index number of the fault you want (default
vehicles advanced diagnostic functions. These functions are only 0). The software will display a table with the values of the associated
available in the full version of the software. engine sensors.
Read (Mode 7): corresponds to the unconfirmed fault code.
This mode is very useful to check that the fault is indeed corrected
after clearing. Usually, faults detected on the vehicle need several
driving cycles before the indicator lights. During this confirmation
phase, the faults are recorded in mode 7.
Read (Mode 10) corresponds to the permanent DTC.
Permanent faults cannot be deleted. They are very rarely used.
Outils OBD Facile January 2016 1
User Guide : EOBD-Facile
14 Sensors tab
Read (Mode 1): allow to read to start the reading of current Consistency: This function allows to check if the vehicle
value of the sensors. sensors values are inside a plausible range. This function should
be used with the engine started
This tab is used to read the actual value of the sensors. The list
of sensors displayed is automatic depending on the vehicle Software will scan all the sensors to report sensors which can be
configuration. damaged
You can also view the vehicle sensors using the Graph and log For example: A temperature sensor reporting -40C is due to a
function. These functions are described in the following chapters. short circuit to the ground of the sensor itself or a default of the
harness.
.
Outils OBD Facile January 2016 2
User Guide : EOBD-Facile
15 The Oxygen sensors tab Oxygen sensors are named as follows:
The oxygen sensors function is only available in the full
version of the software. Bank X Sensor Y
Oxygen sensors are used in petrol vehicles to control the X represents the bank number. Bank 1 corresponds to the
injection. As a result, this function is only active on petrol vehicles. connection to cylinder no.1 on the vehicle. Most vehicles (3, 4 or 5
cylinders) only have one bank. On V6, V8, V10 engines, there are
Note: On some petrol vehicles, the diagnostic for oxygen probes usually 2 banks (or more). Sometimes, several ECUs may be used on
is only accessible via the Results of monitored systems tab. sports vehicles with more than 8 cylinders. In this case, switch from
one ECU to the other using the menu ECUs to check all the
Click Read to display the auto-diagnostic values for these oxygen sensors.
sensors. The ECU monitors measurements taken by these sensors
permanently. The measurement must remain within the tolerances Y represents the number of the sensor. Sensor no. 1 is the one
indicated by the software minimum and maximum. A sensor showing closest to the cylinder (further upstream). Numbering continues from
values outside this range is probably faulty. there. Sensor no. 2 is the one after the catalytic converter.
Depending on the configuration of your vehicle (number of Below is an example of common configuration for vehicles with
cylinders, exhaust), several sensors are available. Select the sensor of 3 or 4 cylinders:
your choice using the drop-down menu.
Outils OBD Facile January 2016 3
User Guide : EOBD-Facile
16 Monitored system results tab
This function is used to check that each system is operating
The function is only available in the full version of the software. within its nominal range. The Result column will display No in
red if this is not the case.
The ECU permanently monitors the various systems regarding
the function it manages (engine, transmission, etc.). These results are Note: depending on the make of vehicle, the descriptions of
available in this tab corresponding to mode 6 on EOBD. systems and measurements may differ. The software may not know
the description of some measurements. In this case, Manufacturer
Depending on the configuration of your vehicle, you will have specific ID Test will be displayed.
access to data concerning: EGR, particulate filter, oxygen sensors,
fuel management systems (canister, common rail, etc.).
Outils OBD Facile January 2016 4
User Guide : EOBD-Facile
17 Vehicle Info tab
In the example below, the details are shown using the VIN of a
The function is only available in the full version of the software. Renault vehicle.
Click Read to display the vehicle identification data (VIN,
calibrations, etc.).
This tab is divided into 2 zones. The upper zone displays the
general data for the various PIDs. Click on one of them to update the
lower zone with the details of the selected PID.
The VIN (Vehicle Identification Number) allows the software to
recognise the vehicle characteristics.
The IPTs (Performance monitoring during use) are also available
in this tab.
Outils OBD Facile January 2016 5
User Guide : EOBD-Facile
18 Terminal tab
Scripts:
The function is only available in the full version of the software.
This function is used to save and replay commands for the
It is used to send custom commands to the interface for the ELM ELM. File syntax is as follows:
module (AT command) or to make specific OBD requests to the
vehicle. Lines starting with the character # are comments displays
on execution.
Example: Read the ELM version. [TX] followed by a text is used to send an order
Enter ATI and click Send [WAIT] followed by a numerical value is used to add
The ELM will display its name. time in milliseconds.
[CLS]: is used to clear the screen.
For more details on the available commands, see the technical [SAVE]: is used to save the result in a file.
data sheet for the ELM327 interface.
Outils OBD Facile January 2016 6
User Guide : EOBD-Facile
Stop the recording: Click Stop to stop recording. A summary is
19 The Graph and recording window displayed with, for each active bank, some statistics. To save the
recording, click Save as. The data are saved in .csv format with
This window is run either from the shortcut on the sensor tab, or commas as separators. This type of file can be opened in Excel.
from the Special menu. It is used to display the sensor values in the
form of a graph and to record them in a file for later use. Snapshot: save the current image of the graph in an image file.
19.1 Display values Note: Each recording is saved by default in the file
DernierEnregistrement.txt in the softwares data directory. Any new
In the Data tab, select the parameters you want to display, for recording will replace this file.
each bank, using the drop down menus. Run continuous reading by
clicking on Start. During reading, it is possible to show or hide a
curve by un/checking Displayed.
19.2 Display/record options
You can also pause the recording at any time by pressing the
button Start/resume. In the Recording tab, select the display you require.
Scroll time between 30 seconds and 10 minutes.
Tip: You can show/hide the sensor selection area using the grey Graph background colour: black or white
arrow in the top right corner of the window. This is useful is you are Display or hide the graph grid.
working on a small screen (e.g. netbook)
Legend:
At the bottom of the window, a status bar shows real-time Vertical axis scale is selected automatically by the
information from left to right: software. You may use your own scale by setting
The length of the recording in seconds minimum and maximun values for bank 1 and 2.
The refresh frequency of the values in milliseconds
(and the average in brackets)
The current value on bank 1
The current value on bank 2
The current value on bank 3
The current value on bank 4
Outils OBD Facile January 2016 7
User Guide : EOBD-Facile
19.3 Replay a recording
The function is only available in the full version of the software.
The Replay tab contains data in the open file and the statistics
This function is used to reload a previous recording saved in the on the data in the file.
software. The data can be analysed and replayed in the data graph
window.
In the Replay tab, open the file you want to replay. The
window will change aspect. A horizontal bar with buttons will appear
with a cursor used to navigate through the recording. A black line
shows your current position.
When you have finished the replay, click Close to return to
normal mode (recording).
Outils OBD Facile January 2016 8
User Guide : EOBD-Facile
19.4 Smart triggers
19.6 Exporting recording to a spreadsheet
The function is only available in the full version of the software.
Recordings can be exported using the graph and recording
function. The data are saved in a .csv file with commas as separators.
Each line in the file corresponds to a point of the recording and each
line contains several fields. The first filed corresponds to the
The function is only available in the full version of the software. recording time (in seconds), and then for each active bank, a field
corresponding to the sensor PID, followed by a field indicating its
This function is used to start reading and stop recording in value.
graphic mode automatically and according to a condition. This is
useful for performance measurements such as standing starts for a 0 Example:
to 100 kph.
Time;Engine speed;Vehicle speed
The software includes 4 preset triggers: Time;O-0C-0;O-0D-0
0-100 kph sec;rpm;kph
0,068;5758,000;113,000
80-120 kph 0,131;5758,000;113,000
400m standing start 0,198;5801,500;113,000
1000m standing start 0,256;5801,500;114,000
Other triggers can be set by changing the recording start and stop At t = 0.068: Engine speed = 5758 rpm
conditions. For example, standing start tests up to 130 kph are Vehicle speed = 113 kph
possible by changing the stop conditions with the value 130.
At t = 0.131: Engine speed = 5758 rpm
Important: The settings used to trigger the recording (engine Vehicle speed = 113 kph
speed, vehicle speed, etc.), must also be present in the settings to be
recorded in order to work. At t = 0.198: Engine speed = 5801.5 rpm
Vehicle speed = 113 kph
Once the trigger is configured, click Start. The following
window will appear and the recording will start itself when the At t = 0.256: Engine speed = 5801.5 rpm
condition is fulfilled. Vehicle speed = 114 kph
A sample file is available in the EOBD-Facile installation
directory: Exemple_DA.xls
The first tab in the Excel file (User instructions) explains in
detail the procedure for importing a recording file.
The second tab shows the data in raw table form. In the sample,
a standing start simulation where the 4 banks were configured to
measure speed, engine speed, flow and boost pressure (turbocharged
engine).
The third tab shows the same data in graph form.
19.5 Calculations
Using spreadsheet functions, it is possible to develop conversion
formula or easily extract statistics on your measurements.
This function allows to creat your own conversion factor or to
made customized calculations on values displayed by the chart.
On the below example, vehicle speed and engine rpm are used to
calculate gear ratio (theorical results)
Notice : to be able to select conversion parameters, you shall
first select the parameters used for the display inside the first sheet
(Data).
Outils OBD Facile January 2016 9
User Guide : EOBD-Facile
20 The Dashboard window Journey statistics:
This function is accessible from the Special / Dashboard menu During the whole journey, the software will record and calculate
enabling you to make consumption measurements for petrol and LPG statistics to analyse the driving style and vehicle consumption. The
vehicles only. image below shows the various parameters calculated.
The journey data can be saved in a *.csv file for later analysis
In order to obtain relevant data, remember to enter the software with another software (a spreadsheet for example). It is also possible
options in the vehicle tab with the cubic capacity, the fuel type and to save the data below in the form of an .html file (for printing for
the gearbox ratios. example).
Important: For consumption to be calculated, your vehicle must
be able to measure one of the 2 following values:
Intake manifold pressure (PID 0x0B)
Intake air flow (PID 0x10)
Several parameters are available in the dashboard electronic
display (for petrol/LPG vehicles)
Vehicle speed
Engine speed
The engaged gear (N for neutral)
Distance covered (Odo.)
Quantity of air taken in (Qair)
Current consumption (in L/100km)
Current consumption (in L/hr)
Engine load (in %)
Outils OBD Facile January 2016 10
User Guide : EOBD-Facile
21 The CAN bus analyser window 21.2 Filtering the CAN bus
This function is accessible from the Special / CAN bus analyser
Depending on the CAN buses spied on, the quantity of frames
menu enabling you to spy on a CAN bus via an ELM interface.
displayed can rapidly grow and saturate the ELM interface causing a
Important: If your vehicle does not operate in CAN bus, force
Buffer overflow! error. To solve this problem, either increase the
the interface in one of the CAN protocols and start the connection.
communication speed with the ELM or define a filter to only display
The connection will fail but you will still be able to use the CAN bus
the frames that interest you.
analyser function.
The principle of filtering is to choose CAN identifiers that you
want to display. 2 types of filtering are possible:
21.1 Display frames
Software filtering: this is display filtering in EOBD-Facile. It
The frames can be displayed in two ways: has the advantage of being easy to configure but does not solve ELM
Time: the frames are displayed in chronological order buffer overflow problems. With this type of filtering, the ELM will
By ID: in this case, frames with the same ID are continue to send all frame continuously.
always displayed on the same line. Yellow
highlighting shows the changes. Hardware filtering: this is a filter than can be set within the
ELM. Thus it avoids saturating the link between the ELM and
The status bar (bottom of the window) contains from left to EOBD-Facile. Click on Update to send the new filtering parameters
right: to the interface. A Test button enables you to test the IDs you want to
The 11bits or 29 bits CAN protocol exclude/accept in the configured filter.
The Cnt statistics showing the number of frames
received and Fps showing the number of frames
received per second. Filtre (0x2FF) 0 1 0 1 1 1 1 1 1 1 1
The status of the CAN filters.
Masque (0x700) 1 1 1 0 0 0 0 0 0 0 0
Reading can be paused at any time. Identifieur accept 0 1 0 x x x x x x x x
With the ultimate version it is also possible to display a Tous les identifieurs de 0x200 0x2FF seront accept
contextual menu by right clicking on the frame display area to:
Save the read result in a file
Clear the area
Outils OBD Facile January 2016 11
User Guide : EOBD-Facile
22 PID Decoder 24 Frequent problems, tips
This function accessible from the File / PID decoder menu, is
used to interpret the data in the vehicle list tables on our website. 24.1 Connection problems with the vehicle
Copy the lines of the table and select the mode, then click Decode to
get a list of supported PIDs. List of the most common causes of connection problems:
The USB driver for the interface is not installed
The vehicle is not compatible with the OBD (Only
vehicles since 2001 for petrol and 2003 for diesel are
compatible)
Battery voltage is 0.0V
The vehicle ignition was not switched on for the
connection
The communication parameters are incorrect
In 90% of cases, we suggest you keep the option auto-
detection of the vehicle protocol
If this does not work, try to force the protocol in ISO 14230 (5
baud init). ELM type interfaces sometimes encounter auto-detection
problems for this protocol
24.2 Connection problems with the vehicle (Battery at
0.0V)
During the connection to the vehicle, EOBD-Facile will read
the battery voltage on the OBD plug. This voltage shall be a value
between 10 Volt and 14 Volt in order to be able to diagnose the
vehicle.
If the voltage is stucked at 0.0V. It may possible that the fuse or
the harness of the OBD plug is damaged. Please check manually the
voltage with the help of a multimeter between PIN 16 and 4 and also
between PIN16 and 5 of the connector.
Pin 4 : Chassis ground
23 Error messages: Pin 5 : Signal ground
Pin 16 : + VBatt
23.1 Errors from the ELM interface
ELM error detected: Buffer overflow! The flow of data from
the OBD communication is greater than that of communication with
the PC. This error is frequent with vehicles operating in CAN bus.
Reconfigure the communication speed to solve this error (See
chapter Graphs / Improving data recovery speed).
ELM error detected: Bus busy! The communication bus is
busy and the interface cannot initialise communication.
ELM error detected: Bus error! A corrupted signal has been
detected. Typically when the vehicle is started while communication 24.3 Fault deletion problem
is in progress. When you press delete, the software displays an error message
ELM error detected: data error! The data read are incorrect. Incorrect conditions. For safety reasons, faults cannot be deleted
when the engine is running. Switch off the engine and try again.
ELM error detected: Return signal error! The return signal is
inconsistent. The signal generated on the bus does not correspond
with what the ELM is attempting to send. Mostly, this is a material 24.4 Renault "hands-free" kit
wiring issue.
Vehicles fitted with this option can be connected using our
ELM error detected: Reception signal error! Data received
software. Follow the procedure below to run diagnostics on the
are not valid, may be due to incorrect configuration of the
vehicle:
communication speed on the CAN bus.
Interface reset detected! Reconnect the software to continue! Close the door.
The software has detected restart of the interface, usually due to loss Put the car in first gear.
of power. To continue to use the software, reconnect. Do not press the brake or the clutch.
Press the START/STOP button for about 15 seconds.
For more information about these errors, please consult the Contact will be made and remain active for 30 minutes.
technical documentation on your ELM circuit.
Outils OBD Facile January 2016 12
User Guide : EOBD-Facile
24.5 Repair tutorials
On your website you can found repair sample for the following
faults:
P0110 : Air intake temperature sensor
P0380 / P0670 : Glow plugs
P0301 / P0302 / P0303 / P0304 : Misfires
P0420 : Catalyst efficiency
24.6 Contacts
If you have any questions or suggestions about this help file,
contact us at the following address:
contact@outilsobdfacile.fr
Outils OBD Facile January 2016 13
You might also like
- Hydraulic Hoses V2Document96 pagesHydraulic Hoses V2Taufiq WibawaNo ratings yet
- Catalog/Catálogo: Eco-Power!Document24 pagesCatalog/Catálogo: Eco-Power!alexanderNo ratings yet
- Diagramas ElectricosDocument1 pageDiagramas ElectricosalexanderNo ratings yet
- Re10089 2012-02 PDFDocument68 pagesRe10089 2012-02 PDFdanieleskingNo ratings yet
- Never Split the Difference: Negotiating As If Your Life Depended On ItFrom EverandNever Split the Difference: Negotiating As If Your Life Depended On ItRating: 4.5 out of 5 stars4.5/5 (838)
- Shoe Dog: A Memoir by the Creator of NikeFrom EverandShoe Dog: A Memoir by the Creator of NikeRating: 4.5 out of 5 stars4.5/5 (537)
- The Subtle Art of Not Giving a F*ck: A Counterintuitive Approach to Living a Good LifeFrom EverandThe Subtle Art of Not Giving a F*ck: A Counterintuitive Approach to Living a Good LifeRating: 4 out of 5 stars4/5 (5794)
- The Yellow House: A Memoir (2019 National Book Award Winner)From EverandThe Yellow House: A Memoir (2019 National Book Award Winner)Rating: 4 out of 5 stars4/5 (98)
- Hidden Figures: The American Dream and the Untold Story of the Black Women Mathematicians Who Helped Win the Space RaceFrom EverandHidden Figures: The American Dream and the Untold Story of the Black Women Mathematicians Who Helped Win the Space RaceRating: 4 out of 5 stars4/5 (894)
- The Little Book of Hygge: Danish Secrets to Happy LivingFrom EverandThe Little Book of Hygge: Danish Secrets to Happy LivingRating: 3.5 out of 5 stars3.5/5 (399)
- Elon Musk: Tesla, SpaceX, and the Quest for a Fantastic FutureFrom EverandElon Musk: Tesla, SpaceX, and the Quest for a Fantastic FutureRating: 4.5 out of 5 stars4.5/5 (474)
- A Heartbreaking Work Of Staggering Genius: A Memoir Based on a True StoryFrom EverandA Heartbreaking Work Of Staggering Genius: A Memoir Based on a True StoryRating: 3.5 out of 5 stars3.5/5 (231)
- Grit: The Power of Passion and PerseveranceFrom EverandGrit: The Power of Passion and PerseveranceRating: 4 out of 5 stars4/5 (587)
- Devil in the Grove: Thurgood Marshall, the Groveland Boys, and the Dawn of a New AmericaFrom EverandDevil in the Grove: Thurgood Marshall, the Groveland Boys, and the Dawn of a New AmericaRating: 4.5 out of 5 stars4.5/5 (265)
- On Fire: The (Burning) Case for a Green New DealFrom EverandOn Fire: The (Burning) Case for a Green New DealRating: 4 out of 5 stars4/5 (73)
- The Emperor of All Maladies: A Biography of CancerFrom EverandThe Emperor of All Maladies: A Biography of CancerRating: 4.5 out of 5 stars4.5/5 (271)
- The Hard Thing About Hard Things: Building a Business When There Are No Easy AnswersFrom EverandThe Hard Thing About Hard Things: Building a Business When There Are No Easy AnswersRating: 4.5 out of 5 stars4.5/5 (344)
- The Unwinding: An Inner History of the New AmericaFrom EverandThe Unwinding: An Inner History of the New AmericaRating: 4 out of 5 stars4/5 (45)
- Team of Rivals: The Political Genius of Abraham LincolnFrom EverandTeam of Rivals: The Political Genius of Abraham LincolnRating: 4.5 out of 5 stars4.5/5 (234)
- The World Is Flat 3.0: A Brief History of the Twenty-first CenturyFrom EverandThe World Is Flat 3.0: A Brief History of the Twenty-first CenturyRating: 3.5 out of 5 stars3.5/5 (2219)
- The Gifts of Imperfection: Let Go of Who You Think You're Supposed to Be and Embrace Who You AreFrom EverandThe Gifts of Imperfection: Let Go of Who You Think You're Supposed to Be and Embrace Who You AreRating: 4 out of 5 stars4/5 (1090)
- The Sympathizer: A Novel (Pulitzer Prize for Fiction)From EverandThe Sympathizer: A Novel (Pulitzer Prize for Fiction)Rating: 4.5 out of 5 stars4.5/5 (119)
- Her Body and Other Parties: StoriesFrom EverandHer Body and Other Parties: StoriesRating: 4 out of 5 stars4/5 (821)
- AC500 CPU: Diagnosis Basic ModuleDocument76 pagesAC500 CPU: Diagnosis Basic ModuleBui Xuan DuongNo ratings yet
- Microprocessor MCQ CS 2nd YearDocument80 pagesMicroprocessor MCQ CS 2nd YearMohit SinghNo ratings yet
- OCP IP OpenCoreProtocolSpecification 1.0Document202 pagesOCP IP OpenCoreProtocolSpecification 1.0darkknight1432No ratings yet
- Es Unit 3 MCQDocument8 pagesEs Unit 3 MCQPradnya NavaleNo ratings yet
- Bus ArbitrationDocument14 pagesBus ArbitrationDEEPANSHU MISHRANo ratings yet
- Intro to Java Programming and Computer BasicsDocument82 pagesIntro to Java Programming and Computer BasicsHayat IsmailNo ratings yet
- Unit 5 - Pipeling and MultipoessorsDocument74 pagesUnit 5 - Pipeling and Multipoessorsshatanand SharmaNo ratings yet
- Memory DevicesDocument19 pagesMemory DevicesMst. Najnin SultanaNo ratings yet
- Introduction to Microprocessors and Computer ArchitectureDocument112 pagesIntroduction to Microprocessors and Computer ArchitecturePRINCE DEWANGANNo ratings yet
- AAST-CC312-Fall 21 - Lec 02Document26 pagesAAST-CC312-Fall 21 - Lec 02youssef hossamNo ratings yet
- Computer Architecture I Lecture Presentation 1Document37 pagesComputer Architecture I Lecture Presentation 1malkovan100% (2)
- SRA-E Engine Control UnitDocument2 pagesSRA-E Engine Control UnitAutopiezas Pana100% (1)
- Siprotec4 7sa6 Catalog Sip E6Document42 pagesSiprotec4 7sa6 Catalog Sip E6api-241473079No ratings yet
- PIM-PB-01 - Profibus Interface: 1. InstallationDocument10 pagesPIM-PB-01 - Profibus Interface: 1. InstallationweiyaNo ratings yet
- Self-Instructional Manual (SIM) For Self-Directed Learning (SDL)Document30 pagesSelf-Instructional Manual (SIM) For Self-Directed Learning (SDL)Geoffrey Beenie P. Orpia100% (1)
- s7300 Fm350 1 Operating Instructions en en-USDocument198 pagess7300 Fm350 1 Operating Instructions en en-USHiển VũNo ratings yet
- Z80 Assembly Language Programming Manual (1977) - Zilog IncDocument21 pagesZ80 Assembly Language Programming Manual (1977) - Zilog IncJaime BarraganNo ratings yet
- Introduction to Embedded Systems Unit TwoDocument19 pagesIntroduction to Embedded Systems Unit TwoAarti DhotreNo ratings yet
- Inside Computer NotesDocument16 pagesInside Computer NotesDeepali KadamNo ratings yet
- Microsoft Word - Revised Microcomputer & Interfacing - RepaiDocument152 pagesMicrosoft Word - Revised Microcomputer & Interfacing - RepaimickygbNo ratings yet
- XI Informatics PracticesDocument98 pagesXI Informatics Practicesindiaarmylover13546No ratings yet
- CPU COMPONENTS AND REGISTER TRANSFERDocument35 pagesCPU COMPONENTS AND REGISTER TRANSFERVivek AgarwalNo ratings yet
- Efden-001-002 FD Controller MaintenanceDocument70 pagesEfden-001-002 FD Controller MaintenanceChris HendersonNo ratings yet
- COA - Chapter # 1Document21 pagesCOA - Chapter # 1Set EmpNo ratings yet
- R5F7254Document1,848 pagesR5F7254Alejandro carlos VargasNo ratings yet
- SRI SIDDHARTHA INSTITUTE OF TECHNOLOGY, TUMAKURUDocument28 pagesSRI SIDDHARTHA INSTITUTE OF TECHNOLOGY, TUMAKURURASHMI H CNo ratings yet
- 2b. CS602 Microprocessor and Microcontroller - Timing Diagram T States and Delay RoutineDocument14 pages2b. CS602 Microprocessor and Microcontroller - Timing Diagram T States and Delay RoutineRehan NightNo ratings yet
- A+ Cheat Sheet Best1Document7 pagesA+ Cheat Sheet Best1rem1611100% (2)
- USB to RS232 Converter Using Atmel MicrocontrollersDocument4 pagesUSB to RS232 Converter Using Atmel MicrocontrollersNugraha Indrawan100% (2)
- Pluto Safety Progarmming Manual ADocument102 pagesPluto Safety Progarmming Manual ATetsusaigaNo ratings yet