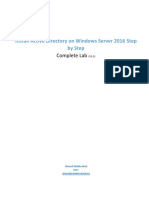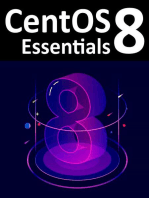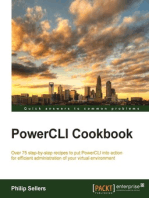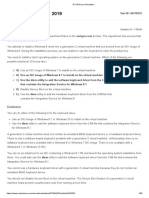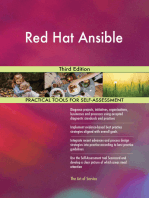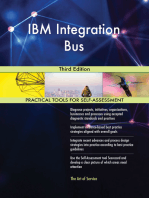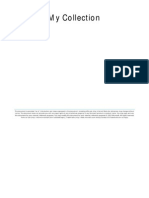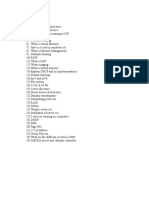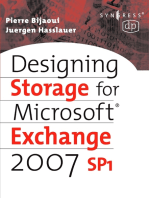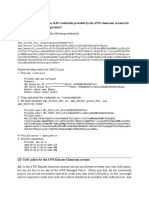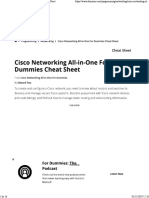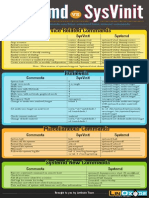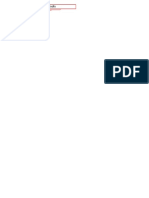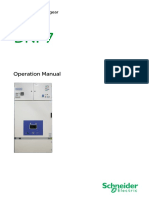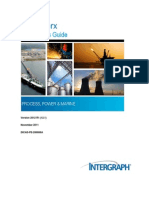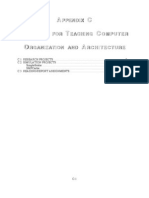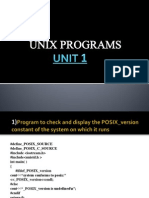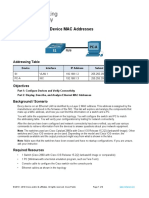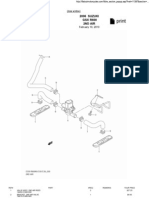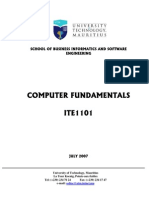Professional Documents
Culture Documents
Basic Windows Server 2016 Configurations Handout
Uploaded by
David LlanesCopyright
Available Formats
Share this document
Did you find this document useful?
Is this content inappropriate?
Report this DocumentCopyright:
Available Formats
Basic Windows Server 2016 Configurations Handout
Uploaded by
David LlanesCopyright:
Available Formats
Paul Hill | itFlee.
com
Basic Windows Server 2016 Configurations
In this lecture we are going to install VirtualBox Guest Additions, setup the computer's network configuration and make
sure it can reach the internet as well as communicate with our Host computer and finally, we will change the computer
name.
Power on the VirtualMachine and press Right-Crtl+DEL and enter your login credentials. Wait for the server to fully load
then at the top of the VM window, select Devices > Insert Guest Additions CD image.
Open File Explorer by clicking the folder icon on the task bar. Select This PC on the left side of the File Explorer.
Under Devices and Drives you should see the VirtualBox Guest Additions CD.
Double click on this CD to launch the installation. Once the welcome screen appears click next through the prompts and
select Install. Durring the installation process you will be asked to install device software. Click the Install button to
continue.
Paul Hill | PaulH@itflee.com | itFlee.com
Paul Hill | itFlee.com
Once the installation is complete you will be required to reboot the server. Choose the finish button and wait for the
server to complete the reboot.
Once the computer reboots, l og back into your desktop and wait for Windows to fully load. Once Windows is fully
loaded we need to open Server Manager and Command Prompt. To do this, click the windows button in the bottom
left and choose the server manager button. I recommend that you right-click on this button, choose More > Pin to
taskbar as you will be using it quite often.
Once you are done with that I also recommend that you pin command prompt to the taskbar. You can find the
command prompt launcher by clicking the windows button again and searching for cmd.
Paul Hill | PaulH@itflee.com | itFlee.com
Paul Hill | itFlee.com
Now we are going to setup our network connection for our Host-only network. If you are running a physical Server or
your particular environment doesnt use VirtualBox or a Host-only network you can skip this step. However, if you have
been following all of th e steps I have done so far continue on and follow these steps.
Open command prompt and enter the commnad ipconfig. This command will list our computers networking adapters
and configurations. We are looking for your two ethernet adapters 1 and 2.
If you do not see the same settings I do then you likely do not have the exact same network settings that I have on the
Guest VM. Notice the first adapter has an IP address of 10.0.2.15. I have assigned adapter 1 on my VM to be a NAT
adapter and this is the IP address that was automatically configured for my VM (note that yours could be different). If I
attempt to run the command ping google.com for example, I can test to see if I have internet connectivity.
I can see I am getting replies from Google.com. This tells me that I am connected to the internet. Now I need to get the
second adapter working. Notice the IP is is a 169.254.***.*** address. This means that the computer itself was unable
Paul Hill | PaulH@itflee.com | itFlee.com
Paul Hill | itFlee.com
to find a DHCP server on the network and instead assigned a private IP address to itself. We need to configure an IP
address the is on the same network as the Host-only network we have created in previous lessons. To do this, we need
to exit the full screen on the VM (Crtl + F) and open File > Preferences on the VirtualBox window. Navigate to Network
tab and select Host-only Networks. Select your Host-only network and click the Edit Selected button.
Notice if you navigate to the DHCP Server tab it is turned off. This is what our VM got a 169.254.***.*** address. Do not
turn this back on however as we will be creating our own DHCP server on this VM later . We need to give our VMs
second adapter an IP address in the range of 192.168.0.2-254. Navigate back to your Guest VM and open the Server
Manager Window. Choose the Local Server tab and edit the settings for Ethernet 2 by selecting the blue IPv4
text to the right. Right click on the Ethernet 2
Adapter and choose Properties.
Paul Hill | PaulH@itflee.com | itFlee.com
Paul Hill | itFlee.com
Uncheck the Internet Protocol Version 6 checkbox, select Internet Protocal Version 4 and choose Properties. Check
the Use the following IP address: and enter the following information.
Each group of numbers between the dots are referred to as octets. Remember, you can use any address between 2
and 254 for the last octet of your IP address. The reason behind this is that the .1 address is our network gateway, and
.255 is our broadcast address the imporant thing to remember is that neither of these ip address are available for use.
I am going to choose .10. Choose the subnect mask and this information will be automatically prefilled. Next, choose the
Default Gateway. This will be the address of our network. If you remember, we set this in VirtualBox to be the
192.168.0.1 address.
For DNS settings we are going to set the preferred DNS server to a loopback IP address which is 127.0.0.1. This IP
address points back to the local server, and although we havent built the DNS server yet we will be doing that in the
future. For the alternate IP address we will use Googles DNS servers which is 8.8.8.8. Select OK and close out of the
Properties window.
Now before we can communicate between our other VMs and our Host we need to modify the firewall settings of our
local server. Go back to the Server Manager > Local Server and modify the settings for Windows Firewall.
Choose Advanced settings on the left hand side of the screen and click Windows Firewall Properties.
Paul Hill | PaulH@itflee.com | itFlee.com
Paul Hill | itFlee.com
We need to custoize the protected network connections for Domain, Private, and Public profiles. Choose the
Customize button for Protected Network Connections and uncheck your Host-only network which in my case is
Ethernet 2.
Select OK and repeate these steps for the Private and Public profiles. This will allow traffic on our Host-only network to
passthrough our network adapter without being blocked or rejected.
Now we need to verify that we can communicate between our Host computer and our Guest VM. To do this we are
going to attempt to ping our Guest VM from our Host computer. Exit full-screen on the VM and on your Host Computer
open Command Prompt. Attempt to ping the VM by typing the ping command followed by the IP address of the Server
you just configured. In my case I set it to 192.168.0.10 so I will attempt to ping this address.
Paul Hill | PaulH@itflee.com | itFlee.com
Paul Hill | itFlee.com
Here we can see that I can successfully ping the Guest VM. Now we have a VM server that can reach the internet as well
as communicate with other VMs and the Host computer.
Next we are going to rename the server. By default the server will be named with a WIN prefix. To change your server
name, open the Server Manager and navigate to Local Server. Click the computer name to open the System Properties.
Select Change and enter a new name. I am going to type in the name ITFDC01. ITF stands for my website name,
itFlee and DC stands for Domain Controller. The 01 simply means that this is the first domain controller on this
network.
Click OK and click OK again when you are notified you must restart. Select Close on the System Properties and choose
Restart Now when the window appears.
Now we are done making the basic configuration changes. See you in the next lecture!
Paul Hill | PaulH@itflee.com | itFlee.com
You might also like
- Windows Server 2016: Installation and Configuration: Command ReferencesDocument8 pagesWindows Server 2016: Installation and Configuration: Command ReferenceslucasNo ratings yet
- How To Activate Window ServerDocument3 pagesHow To Activate Window ServerG DragonNo ratings yet
- 1 Windows Server 2012 Mcsa 70 411 m1 SlidesDocument21 pages1 Windows Server 2012 Mcsa 70 411 m1 Slidesnyonie22messiNo ratings yet
- Install Active Directory On Windows Server 2016 Step by StepDocument14 pagesInstall Active Directory On Windows Server 2016 Step by StepMohammedNo ratings yet
- FreeNAS Print Server Setup GuideDocument16 pagesFreeNAS Print Server Setup GuidefahyettinNo ratings yet
- CentOS 8 Essentials: Learn to Install, Administer and Deploy CentOS 8 SystemsFrom EverandCentOS 8 Essentials: Learn to Install, Administer and Deploy CentOS 8 SystemsNo ratings yet
- Oracle Solaris 11 System Virtualization Complete Self-Assessment GuideFrom EverandOracle Solaris 11 System Virtualization Complete Self-Assessment GuideNo ratings yet
- 70 740Document6 pages70 740Ricardo BispoNo ratings yet
- Network Trace Analysis Using Microsoft Message Analyzer - Part 2Document6 pagesNetwork Trace Analysis Using Microsoft Message Analyzer - Part 2NavneetMishraNo ratings yet
- Windows Deployment Services A Complete Guide - 2020 EditionFrom EverandWindows Deployment Services A Complete Guide - 2020 EditionNo ratings yet
- Windows 2008 Server ConfigurationDocument48 pagesWindows 2008 Server ConfigurationRavi KumarNo ratings yet
- 70-740 Exam Simulation-CBT NUGGETS 1Document83 pages70-740 Exam Simulation-CBT NUGGETS 1Radu Lucian Mihai50% (2)
- Windows Server 2019 Key FeaturesDocument5 pagesWindows Server 2019 Key FeaturesDhevie Rose Villanueva DivinaNo ratings yet
- Installing Active Directory - Windows ServerDocument14 pagesInstalling Active Directory - Windows ServerMaxwellNo ratings yet
- Windows Server 2019 PDFDocument2 pagesWindows Server 2019 PDFRodolfoNo ratings yet
- Quick Start Guide: Netcommander Ip Cat5 Multi-User KVM SwitchDocument12 pagesQuick Start Guide: Netcommander Ip Cat5 Multi-User KVM SwitchJesus ChavezNo ratings yet
- DHCP INTERVIEW QUESTIONSDocument15 pagesDHCP INTERVIEW QUESTIONSsivaperumal123No ratings yet
- Active Directory Migrations The Ultimate Step-By-Step GuideFrom EverandActive Directory Migrations The Ultimate Step-By-Step GuideNo ratings yet
- VMware Virtual Lab Student Instructions 120205 v12-1Document8 pagesVMware Virtual Lab Student Instructions 120205 v12-1Mahmoud Ali Abdel SalamNo ratings yet
- 70 411 R2 Lab05Document13 pages70 411 R2 Lab05Jacob Vowles67% (3)
- How To Set Up An FTP Server in Windows Server 2003Document4 pagesHow To Set Up An FTP Server in Windows Server 2003Hello_KatzeNo ratings yet
- Pro Exchange 2019 and 2016 Administration: For Exchange On-Premises and Office 365From EverandPro Exchange 2019 and 2016 Administration: For Exchange On-Premises and Office 365No ratings yet
- Install and Deploy Windows Server 2012 R2 and Windows ServerDocument83 pagesInstall and Deploy Windows Server 2012 R2 and Windows ServerYiannisZormpasNo ratings yet
- Cisco Certified Security Professional A Complete Guide - 2020 EditionFrom EverandCisco Certified Security Professional A Complete Guide - 2020 EditionNo ratings yet
- Practical LPIC-3 300: Prepare for the Highest Level Professional Linux CertificationFrom EverandPractical LPIC-3 300: Prepare for the Highest Level Professional Linux CertificationNo ratings yet
- EPS StudyDocument9 pagesEPS StudyluckyhulkNo ratings yet
- Windows Server 2019 Product PresentationDocument12 pagesWindows Server 2019 Product PresentationMirza CerimNo ratings yet
- Program Labs For Beginners-MikrotikDocument4 pagesProgram Labs For Beginners-MikrotikpoliboluditoNo ratings yet
- Rocky Linux 9 Essentials: Learn to Install, Administer, and Deploy Rocky Linux 9 SystemsFrom EverandRocky Linux 9 Essentials: Learn to Install, Administer, and Deploy Rocky Linux 9 SystemsNo ratings yet
- Install and Deploy Windows Server 2012Document34 pagesInstall and Deploy Windows Server 2012Awais Mirza100% (1)
- File Sample - 150kB 9Document4 pagesFile Sample - 150kB 9David LlanesNo ratings yet
- PDFDocument632 pagesPDFDavid LlanesNo ratings yet
- File Sample - 150kB 9Document4 pagesFile Sample - 150kB 9David LlanesNo ratings yet
- File Sample - 150kB 9Document4 pagesFile Sample - 150kB 9David LlanesNo ratings yet
- ACT7 CasaColonies SOLDocument5 pagesACT7 CasaColonies SOLDavid LlanesNo ratings yet
- QA Online 4Document6 pagesQA Online 4David LlanesNo ratings yet
- File Sample - 150kB 9Document4 pagesFile Sample - 150kB 9David LlanesNo ratings yet
- File Sample - 150kB 9Document4 pagesFile Sample - 150kB 9David LlanesNo ratings yet
- File Sample - 150kB 9Document4 pagesFile Sample - 150kB 9David LlanesNo ratings yet
- QA Online 3Document6 pagesQA Online 3David LlanesNo ratings yet
- File Sample - 150kB 9Document4 pagesFile Sample - 150kB 9David LlanesNo ratings yet
- CCNADocument16 pagesCCNADavid LlanesNo ratings yet
- File Sample - 150kB 9Document4 pagesFile Sample - 150kB 9David LlanesNo ratings yet
- File Sample - 150kB 9Document4 pagesFile Sample - 150kB 9David LlanesNo ratings yet
- QA Online 2Document6 pagesQA Online 2David LlanesNo ratings yet
- Java NIOCookbookDocument81 pagesJava NIOCookbookDavid LlanesNo ratings yet
- Erp Comparison enDocument16 pagesErp Comparison enjohn07bbbNo ratings yet
- Ebook How To Build and Scale With MicroservicesDocument17 pagesEbook How To Build and Scale With MicroservicesRahul KadamNo ratings yet
- Lean Project Management. Simplified.: Visualize Your Work With KanbanDocument5 pagesLean Project Management. Simplified.: Visualize Your Work With KanbanDavid LlanesNo ratings yet
- Visualize Your Work With Kanban: Sign Up For Free!Document5 pagesVisualize Your Work With Kanban: Sign Up For Free!David LlanesNo ratings yet
- Take A Picture With Tim!: Feat. Tim The BeaverDocument28 pagesTake A Picture With Tim!: Feat. Tim The BeaverJoseNo ratings yet
- Take A Picture With Tim!: Feat. Tim The BeaverDocument28 pagesTake A Picture With Tim!: Feat. Tim The BeaverJoseNo ratings yet
- Ansible PDFDocument11 pagesAnsible PDFbhlkumarNo ratings yet
- Source Code Poetry CONTEST 2018-2019?Document1 pageSource Code Poetry CONTEST 2018-2019?David LlanesNo ratings yet
- Iclil Module2 Task4Document1 pageIclil Module2 Task4David LlanesNo ratings yet
- Systemd Vs SysVinit CheatsheetDocument1 pageSystemd Vs SysVinit CheatsheetdibpalNo ratings yet
- Conceptes Windows Server Cast EnglishDocument9 pagesConceptes Windows Server Cast EnglishDavid LlanesNo ratings yet
- LinuxDocument1 pageLinuxDavid LlanesNo ratings yet
- Install JoomlaDocument2 pagesInstall JoomlaDavid LlanesNo ratings yet
- Doc overview brief summaryDocument1 pageDoc overview brief summaryDavid LlanesNo ratings yet
- DeepStream Plugin Manual 4.0Document95 pagesDeepStream Plugin Manual 4.0Bilal A KhaliqNo ratings yet
- CARPOOLINGDocument61 pagesCARPOOLINGKavya PradeepNo ratings yet
- Cam Stick MaDocument6 pagesCam Stick MankoulNo ratings yet
- Institute of Technology: Ec8711-Embedded Laboratory ManualDocument87 pagesInstitute of Technology: Ec8711-Embedded Laboratory ManualKamal Cruz LeNo ratings yet
- FP-4F System Update ProcedureDocument4 pagesFP-4F System Update ProcedurenathanSNNo ratings yet
- Operation Manual: Metal-Clad SwitchgearDocument36 pagesOperation Manual: Metal-Clad SwitchgearMarco Antonio OrtizNo ratings yet
- CADWorx P&ID User GuideDocument188 pagesCADWorx P&ID User GuideTran Minh KhoaNo ratings yet
- Grade 7 Pretechnical Studies 1 MsDocument17 pagesGrade 7 Pretechnical Studies 1 MsBENARD LUKIBIANo ratings yet
- CMW-Z10 Bro enDocument6 pagesCMW-Z10 Bro enVaibhav SharmaNo ratings yet
- Intel MI910 User ManualDocument66 pagesIntel MI910 User ManualMdd PapisNo ratings yet
- ProjectsDocument5 pagesProjectsdshgkjgvfkl fklgbvlfdNo ratings yet
- Unix ProgramsDocument20 pagesUnix ProgramsSupriya KakaraddiNo ratings yet
- 3 Novascale Bullion - SHCDocument43 pages3 Novascale Bullion - SHCRatataNo ratings yet
- The Minimum You Need To Know About Java and xBaseJDocument186 pagesThe Minimum You Need To Know About Java and xBaseJRoland Hughes100% (1)
- Synopsis PPT 4Document7 pagesSynopsis PPT 4Appu SpecialNo ratings yet
- 7.2.7 Lab - View Network Device MAC AddressesDocument10 pages7.2.7 Lab - View Network Device MAC AddressesNuraiym NetullinaNo ratings yet
- ECG monitoring using DSP hardwareDocument4 pagesECG monitoring using DSP hardwareSankar PadmanabhanNo ratings yet
- Popular Mech. 2015Document104 pagesPopular Mech. 2015Misty Oneil100% (1)
- User Manual PLC Board SC143-C1 Series IEC-line: Update: 06-11-2012Document5 pagesUser Manual PLC Board SC143-C1 Series IEC-line: Update: 06-11-2012alinupNo ratings yet
- Responsive Document - CREW: Department of The Army: Regarding Record Management and Cloud Computing (6/24/2011 FOIA Requests) : 4/4/2012 - Redacted USACE Pages - BinderDocument125 pagesResponsive Document - CREW: Department of The Army: Regarding Record Management and Cloud Computing (6/24/2011 FOIA Requests) : 4/4/2012 - Redacted USACE Pages - BinderCREWNo ratings yet
- How to Build a Twig Stove: An 11-Step GuideDocument14 pagesHow to Build a Twig Stove: An 11-Step GuideJohnnNo ratings yet
- Mikroc ManualDocument391 pagesMikroc ManualtoredaNo ratings yet
- Gsxr-600 k6-k7 Full ListDocument137 pagesGsxr-600 k6-k7 Full ListAttila SzemesNo ratings yet
- Internal Mixing Rev2 enDocument148 pagesInternal Mixing Rev2 enSpiros Papadatos100% (8)
- Service Manual (Hwd-C1200txve-U Ce0gd3e0d00)Document31 pagesService Manual (Hwd-C1200txve-U Ce0gd3e0d00)Roberto Augusto Aristizabal MorenoNo ratings yet
- Cisco How To Download A Software Image To Cisco 2600-2800-3800 Series Router Through TFTP Using The TFTPDNLD ROMmon Command - Document ID 12714Document4 pagesCisco How To Download A Software Image To Cisco 2600-2800-3800 Series Router Through TFTP Using The TFTPDNLD ROMmon Command - Document ID 12714Juicy69MannNo ratings yet
- CDD 000-900Document745 pagesCDD 000-900Isabela LustosaNo ratings yet
- CF ManualDocument215 pagesCF ManualAnjaleeNo ratings yet
- Kenwood KDC Instruction ManualDocument36 pagesKenwood KDC Instruction ManualcandongueiroNo ratings yet
- Modulation FormatsDocument6 pagesModulation FormatsBelhamidi Mohammed HoussameNo ratings yet