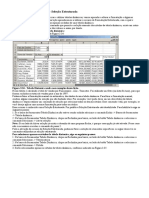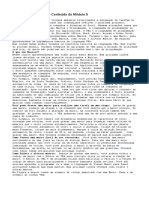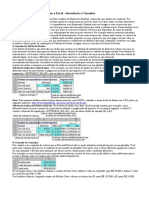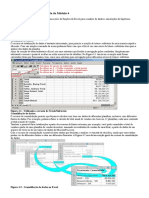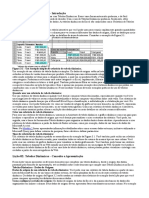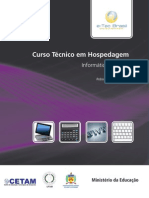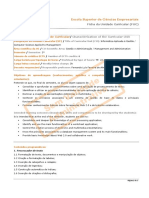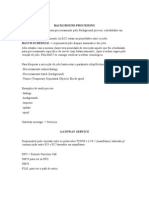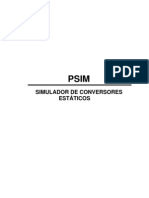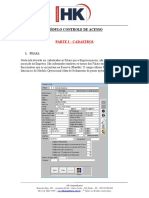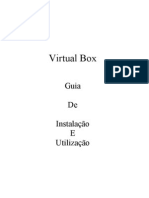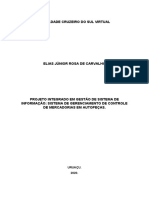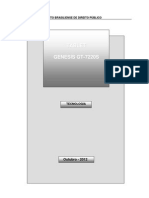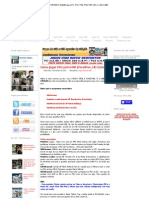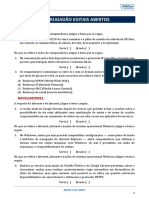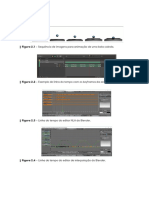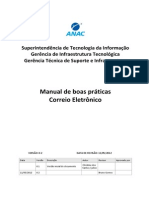Professional Documents
Culture Documents
Exel Lição 16 A 20
Uploaded by
MorissonOriginal Title
Copyright
Available Formats
Share this document
Did you find this document useful?
Is this content inappropriate?
Report this DocumentCopyright:
Available Formats
Exel Lição 16 A 20
Uploaded by
MorissonCopyright:
Available Formats
Lio 16: Usando Critrios de Texto
Nesta lio veremos um exemplo prtico do uso de critrios de texto em faixas de critrios, para filtrar os registros de uma
lista. Existem algumas regras que devem ser observadas quando fazemos a pesquisa em campos do tipo texto, conforme
descrito a seguir:
Regra 1: Se definirmos uma nica letra, por exemplo, no campo Pas, sero selecionados todos os registros em que o pas
iniciar pela letra especificada. Por exemplo, se definirmos o critrio A para o campo pas, sero selecionados os registros para
Alemanha, Argentina e assim por diante. No sero selecionados os registros para a ustria, pois o Excel diferencia com
acento e sem acento.
Regra 2: Podemos utilizar os operadores maior do que (>), maior ou igual a (>=), menor do que (<), menor ou igual a (<=) e
diferente (<>). Por exemplo, se, no campo pas, definirmos o seguinte critrio: >=L, sero filtradas todas as linhas onde o nome
do pas inicie com L ou com todas as demais letras aps o L. Assim seriam selecionadas linhas para ndia, Peru, Venezuela,
Zaire, etc.
Regra 3: Se voc especificar uma palavra como critrio, o Excel retornar todas as linhas onde o campo que est sendo
filtrado, contenha a palavra digitada. Por exemplo, se em um campo Nome do Cliente, voc especificar o critrio Silva, sero
retornados os seguintes valores: Jos da Silva, Silvania da Costa, Silvano Pereira, Silvamar Rocha, Carlos Silva, etc.
Regra 4: Se voc deseja uma ocorrncia exata, deve colocar o texto a ser pesquisado dentro de uma frmula, no seguinte
formato: ="=texto a ser pesquisado". Por exemplo, se em um campo Nome do Cliente, voc especificar o critrio ="=Silva",
sero retornados os seguintes valores: Jos da Silva, Carlos Silva, etc; mas no sero retornados os seguintes valores: Silvania
da Costa, Silvano Pereira, Silvamar Rocha e assim por diante.
Vamos a um exemplo prtico, onde utilizaremos diferentes critrios do tipo texto para filtrar os registros de uma planilha.
Exerccio 12 Abrir o arquivo C:\ExcelAvanado\Exemplo 12.xls e defina uma faixa de critrios na qual testaremos alguns
critrios do tipo texto. Em seguida altere a faixa de critrios para atender um novo conjunto de critrios. A cada etapa utilize o
comando Filtro Avanado para informar a faixa de critrios e, com isso, exibir apenas as linhas que atendem aos critrios
definidos na faixa.
1. Abra o Excel.
2. Selecione o comando Arquivo -> Abrir.
3. Navegue at a pasta C:\ExcelAvanado.
4. Selecione o arquivo Exemplo 12xls.
5. Clique em Abrir.
6. Ser aberta uma planilha com uma lista com 830 pedidos.
7. Defina a faixa de critrios indicada na Figura 1.51:
Figura 1.51 - Utilizando critrios de texto.
8. Selecione o comando Dados -> Filtrar -> Filtro avanado e defina as faixas conforme indicado na Figura 1.52.
Figura 1.52 - Definindo o Intervalo da Lista e o Intervalo de critrios.
9. Clique em OK. Observe que sero exibidos apenas os pedidos para o Brasil.
10. Selecione o comando Dados -> Filtrar -> Mostrar todos . Agora altere a faixa de critrios, conforme indicado na Figura
1.53.
Figura 1.53 - Filtrando pases em que a primeira letra do nome inicia na faixa de M at Z.
11. Selecione o comando Dados -> Filtrar -> Filtro avanado e defina as faixas conforme indicado na Figura 1.52.
12. Clique em OK. Observe que sero exibidos apenas os pedidos em que a primeira letra do Pas esta na faixa de M at Z
(maior do que L).
13. Selecione o comando Dados -> Filtrar -> Mostrar todos . Agora altere a faixa de critrios, conforme indicado na Figura
1.54.
Figura 1.54 - Filtrando apenas os pases que comeam e terminam com a letra A.
14. Selecione o comando Dados -> Filtrar -> Filtro avanado e defina as faixas conforme indicado na Figura 1.52.
15. Clique em OK. Observe que sero exibidos apenas os pedidos em que a primeira e a ltima letra do nome do Pas a letra
A, como por exemplo Alemanha e Argentina, conforme indicado na Figura 1.55:
Figura 1.55 - Filtrando apenas os pases que comeam e terminam com a letra A.
16. Salve a planilha Exemplo 12.xls.
17. Feche o Excel.
Lio 17: Usando Critrios Calculados
Existem situaes onde uma simples filtragem com base em um ou mais critrios no o suficiente para que voc possa obter
os resultados desejados. Por exemplo, em uma lista de pedidos voc pode querer filtrar apenas os pedidos onde o valor do
pedido maior do que o valor mdio dos pedidos. Em uma situao como esta temos que utilizar critrios calculados.
Existem algumas regras de devem ser observadas quando utilizamos Critrios Calculados em conjunto com o comando Filtro
Avanado:
Regra 1: O cabealho do critrio calculado, acima da clula onde est a frmula de clculo no pode ser igual ao nome de uma
das colunas da lista, pois seno ser gerado um erro. Este cabealho pode ficar em branco ou pode conter um texto qualquer,
desde que este texto no seja igual ao nome de uma das colunas da lista.
Regra 2: Se a frmula fizer referncia a uma clula fora da lista de valores, esta referncia dever ser absoluta.
Regra 3: Se a frmula fizer referncia a uma clula dentro da lista de valores, esta referncia dever ser relativa.
Para melhor entender o uso de Critrios Calculados vamos utilizar um exemplo prtico. Neste exemplo utilizaremos dois
conjuntos de critrios diferentes, um para filtrar apenas os pedidos com valores maiores do que o valor mdio dos pedidos e
outro para filtrar os pedidos onde o nmero de dias, entre a data do pedido e a data do envio for maior do que 15.
Exerccio 13 Abrir o arquivo C:\ExcelAvanado\Exemplo 13.xls e utilizar critrios calculados para, primeiro, obter uma
listagem apenas com os pedidos em que o valor do pedido maior do que o valor mdio dos pedidos. Limpar o critrio anterior
e definir um novo critrio calculado onde sero filtrados apenas os pedidos onde o nmero de dias entre a data do pedido e a
data do envio for maior do que 15.
1. Abra o Excel.
2. Selecione o comando Arquivo -> Abrir.
3. Navegue at a pasta C:\ExcelAvanado.
4. Selecione o arquivo Exemplo 13.xls.
5. Clique em Abrir.
6. Ser aberta uma planilha com uma lista com 830 pedidos.
7. O primeiro passo calcular o valor mdio dos pedidos em uma clula fora da lista de pedidos. Vamos usar a clula E1. Na
Clula E1 digite a seguinte frmula: =MDIA(H8:H837) . Voc obter um valor de R$ 1525,05.
8. O valor da mdia calculada ser usado como critrio (na verdade uma referncia absoluta a clula onde est o valor da
mdia) para filtrar apenas os pedidos com valores acima da mdia.
9. Na clula A1 digite o rtulo: Pedidos Acima da Mdia. Lembre que este rtulo no pode ser igual ao nome de uma das
colunas da lista.
10. Na Clula A2 digite a seguinte frmula: =H8>$E$1. A clula H8 onde est o valor para o primeiro registro. Quando o
Excel executa o filtro, ele inicia pela clula H8. Compara o valor desta clula com o valor da mdia calculado na clula E1. Se
o valor for maior do que a mdia, o registro ser selecionado, caso contrrio o Excel segue para o prximo registro. Isto ser
feito para todos os registras da lista do pedidos. O resultado final que sero filtrados apenas os registros com valores acima da
mdia.
11. Na Figura 1.56 temos uma viso geral da definio do clculo da mdia e do critrio calculado.
Figura 1.56 - Definindo critrios calculados.
12. Selecione o comando Dados -> Filtrar -> Filtro avanado e defina as faixas conforme indicado na Figura 1.57.
Figura 1.57 - Definindo o Intervalo da Lista e o Intervalo de critrios.
13. Clique em OK. Observe que sero exibidos apenas os pedidos com valores acima da mdia, que de R$ 1525, 05
conforme indicado na Figura 1.58.
Figura 1.58 - Somente pedidos com valores acima da mdia.
14. Agora vamos alterar os critrios para filtrar apenas os pedidos onde a diferena, em dias, entre a Data de Envio e a Data do
Pedido for maior do que 15.
15. Vamos, em primeiro lugar, excluir a frmula da clula E1, pois no iremos mais utiliza-la neste segundo exemplo.
16. Altere o texto da clula A1 para: Diferena maior do que 15 dias .
17. Na clula A2 digite a seguinte frmula: E7-D7>15 . Com esta frmula o Excel ir percorrer cada linha, fazer a subtrao
entre as duas datas e filtrar apenas os registros onde a diferena for maior do que 15.
18. Selecione o comando Dados -> Filtrar -> Mostrar todos.
19. Selecione o comando Dados -> Filtrar -> Filtro avanado e defina as faixas conforme indicado na Figura 1.59.
Figura 1.59 - Definindo o Intervalo da Lista e o Intervalo de critrios.
20. Clique em OK. Observe que sero exibidos apenas os pedidos onde a diferena entre a Data de Envio e a Data do Pedido
for maior do que 15 dias, conforme indicado na Figura 1.60:
Figura 1.60 - Somente pedidos com diferena entre as datas maior do que 15 dias.
21. Salve a planilha Exemplo 13.xls.
22. Feche o Excel.
Lio 18: Usando Subtotais para anlise de dados
Outra funcionalidade bastante til do Excel a possibilidade de, rapidamente, criarmos subtotais para grupos de dados em uma
planilha. Por exemplo, podemos criar subtotais de vendas por pas, dentro de cada pas podemos criar subtotais por cidade. Ou
poderamos criar subtotais por vendedor ou cliente. A criao de subtotais uma maneira rpida de compararmos o
desempenho de diferentes grupos. Por exemplo, com o clculo de subtotais por vendedor, podemos comparar, facilmente, o
desempenho de cada vendedor.
Nesta lio veremos um exemplo bsico do uso de subtotais. Mais adiante, nos mdulos 3 e 4 voltaremos ao assunto de
subtotais, quando falaremos das ferramentas de anlise e simulao do Microsoft Excel.
Nesta lio veremos um exemplo simples de como criar subtotais por vendedor.
Exerccio 14 Abrir o arquivo C:\ExcelAvanado\Exemplo 14.xls e calcular subtotais de vendas por vendedor - coluna
Funcionrio.
1. Abra o Excel.
2. Selecione o comando Arquivo -> Abrir.
3. Navegue at a pasta C:\ExcelAvanado.
4. Selecione o arquivo Exemplo 14.xls.
5. Clique em Abrir.
6. Ser aberta uma planilha com uma lista com 830 pedidos.
7. Em primeiro lugar vamos classificar a planilha em ordem crescente do campo Funcionrio. Clique em qualquer clula da
coluna Funcionrio.
8. Selecione o comando Dados -> Classificar. Na janela Classificar selecione as opes indicadas na Figura 1.61:
Figura 1.61 - Classificando pelo campo Funcionrio.
9. Clique em OK. A planilha ser classificada pela coluna Funcionrio.
10. Selecione o comando Dados -> Subtotais...
11. Ser exibida a janela Subtotais indicada na Figura 1.62:
Figura 1.62 - A janela Subtotais.
12. Na lista A cada alterao em, selecionamos o campo no qual queremos que os subtotais sejam calculados. No nosso
exemplo selecione o campo Funcionrio.
13. Na lista Usar funo, selecionamos qual o clculo de subtotal ser realizado. Por padro uma Soma, mas tambm pode
ser contar o nmero de linhas, Mximo, Mnimo, Mdia, etc. Selecione Soma.
14. Na lista Adicionar subtotal a, selecionamos o campo no qual esto os valores onde sero efetuados os clculos. No nosso
caso queremos somar o total de vendas para cada funcionrio. Selecione a coluna Valor.
15. Na parte de baixo da janela temos opes para Substituir os subtotais atuais, caso j existam subtotais calculados; inserir
uma quebra de pgina aps cada subtotal e Resumir abaixo dos dados. Esta ltimo opo, se marcada, faz com que o excel
calcule totais gerais.
16. Suas opes devem estar conforme indicado na Figura 1.62.
17. Clique em OK.
18. O Excel calcula os subtotais e insere uma estrutura de tpicos, no lado esquerdo da planilha.
19. Observe que a estrutura de tpicos apresenta diferentes nveis: 1, 2 e 3 . Por padro so exibidos todos os registros e
tambm os subtotais. Esta visualizao no muito prtica. Para ver apenas o subtotal por funcionrio, clique no boto com o
nmero 2, conforme destacado na Figura 1.63:
Figura 1.63 - Exibindo o subtotal por funcionrio.
20. Clique no boto 1 da estrutura de nveis. Observe que ser exibido apenas o total geral, conforme indicado na Figura 1.64.
Figura 1.64 - Exibindo Total Global.
21. Salve a planilha Exemplo 13.xls.
22. Feche o Excel.
Lio 19: Exerccios com faixas de critrios
Nesta lio proporei alguns exerccios para que o amigo leitor possa fixar os conceitos apresentados neste mdulo. Em caso de
dvidas na resoluo de um destes exerccios entre em contato pelo e-mail: webmaster@juliobattisti.com.br
Exerccio 01 : Abrir o arquivo C:\ExcelAvanado\M1Ex1.xls e classificar a listagem primeiro pelo Pas e, dentro do pas pela
Cidade e dentro da cidade pela coluna DtDoPedido.
Exerccio 02 : Abrir o arquivo C:\ExcelAvanado\M1Ex2.xls definir Subtotais por Cliente. Em seguida exibir apenas os
subtotais para cada cliente e o subtotal geral.
Exerccio 03 : Abrir o arquivo C:\ExcelAvanado\M1Ex3.xls e usar AutoFiltro para aplicar critrios de pesquisa pelo Pas,
Cidade e Cdigo do Cliente e Valor de Frete. Pesquise apenas os pedidos para a Frana para o ano de 1997. Volte a exibir todos
os pedidos. Agora pesquise todos os pedidos para os clientes HILAA e WELLI.
Exerccio 04 : Abrir o arquivo C:\ExcelAvanado\M1Ex4.xls e usar AutoFiltro para aplicar critrios de pesquisa para a coluna
Pas (do tipo texto), filtrando apenas os pedidos para Alemanha e Brasil. Voltar a exibir todos os resultados. Aplicar filtros para
que sejam exibidos apenas os 50 registros de maior valor do frete.
Lio 20
Concluso: No Mdulo 1 aprendemos a importar e a exportar dados para o Excel Tambm aprendemos classificar planilhas.
Na seqncia vimos como filtrar os registros de uma lista. Finalizamos o Mdulo aprendendo sobre Filtros Avanados e
subtotais.
Bibliografia recomendada:
Confira as dicas de livros de Excel no seguinte endereo:
http://www.juliobattisti.com.br/livrosdeexcel.asp
You might also like
- Lição 16 A 20Document6 pagesLição 16 A 20MorissonNo ratings yet
- Exel Lição 16 A 20Document8 pagesExel Lição 16 A 20MorissonNo ratings yet
- Lição 06 A 10Document12 pagesLição 06 A 10MorissonNo ratings yet
- Lição 11 A 15Document11 pagesLição 11 A 15MorissonNo ratings yet
- Lição 01 A 05Document10 pagesLição 01 A 05MorissonNo ratings yet
- Lição 06 A 10Document8 pagesLição 06 A 10MorissonNo ratings yet
- Lição 16 A 20Document8 pagesLição 16 A 20Guilherme VergilioNo ratings yet
- Lição 06 A 10Document12 pagesLição 06 A 10MorissonNo ratings yet
- Lição 11 A 15Document11 pagesLição 11 A 15MorissonNo ratings yet
- Lição 01 A 05Document10 pagesLição 01 A 05MorissonNo ratings yet
- Lição 01 A 05Document10 pagesLição 01 A 05MorissonNo ratings yet
- Lição de 16 A 20Document7 pagesLição de 16 A 20MorissonNo ratings yet
- Lição 01 A 05Document11 pagesLição 01 A 05MorissonNo ratings yet
- Lição 06 A 10Document10 pagesLição 06 A 10drakebossNo ratings yet
- Exel Lição 11 A 15Document15 pagesExel Lição 11 A 15MorissonNo ratings yet
- Exel Lição 16 A 20Document8 pagesExel Lição 16 A 20MorissonNo ratings yet
- Exel Lição 01 A 05Document9 pagesExel Lição 01 A 05MorissonNo ratings yet
- Exel Lição 11 A 15Document10 pagesExel Lição 11 A 15MorissonNo ratings yet
- Exel Lição 06 A 10Document12 pagesExel Lição 06 A 10MorissonNo ratings yet
- Exel Lição 06 A 10Document12 pagesExel Lição 06 A 10MorissonNo ratings yet
- Propriedade e Direitos. IntelequitualDocument134 pagesPropriedade e Direitos. IntelequitualMorissonNo ratings yet
- Fundamentos de Sistema Da Informação 2017Document164 pagesFundamentos de Sistema Da Informação 2017juniagsNo ratings yet
- TPS - Sistema Toyota de Produção - Gestão de Recursos HumanosDocument10 pagesTPS - Sistema Toyota de Produção - Gestão de Recursos Humanosapi-3840155100% (1)
- Probabilidade e EstatiscaDocument148 pagesProbabilidade e EstatiscaMorissonNo ratings yet
- Web FavoritosDocument1 pageWeb FavoritosMorissonNo ratings yet
- Tpa-fx5-Mb - Apostila Treinamento Iq-F ModbusDocument30 pagesTpa-fx5-Mb - Apostila Treinamento Iq-F ModbusfreitaswalterNo ratings yet
- Quero Colocar o Desenho Na Escala 1 - 25 Como Usar o Comando Scale - Perguntas e Respostas CADguru - Tire Suas Dúvidas Sobre AutoCAD!Document4 pagesQuero Colocar o Desenho Na Escala 1 - 25 Como Usar o Comando Scale - Perguntas e Respostas CADguru - Tire Suas Dúvidas Sobre AutoCAD!Victor SantosNo ratings yet
- Curso Técnico em Hospedagem - INFORMATICA APLICADA PDFDocument76 pagesCurso Técnico em Hospedagem - INFORMATICA APLICADA PDFLuzia Vera100% (1)
- Informática Aplicada À Gestão - CT PDFDocument3 pagesInformática Aplicada À Gestão - CT PDFDavid MonteiroNo ratings yet
- CRUD PHP PDO banco dadosDocument7 pagesCRUD PHP PDO banco dadosrafael0% (1)
- Bem Vindo Ao Calterm IIIDocument6 pagesBem Vindo Ao Calterm IIIWillianPachecoNo ratings yet
- MOC7 - Anexo I - LeiauteNFeDocument88 pagesMOC7 - Anexo I - LeiauteNFeClaudemir Goes LuizNo ratings yet
- BadooDocument14 pagesBadooMARCO SPENCERNo ratings yet
- Ale Procedimento Basis AleDocument16 pagesAle Procedimento Basis AleDebora AleNegaoNo ratings yet
- Apostila - PSIMDocument25 pagesApostila - PSIMbruno_bit100% (2)
- Ficha Técnica Placa Mãe - DH310MXV ADocument1 pageFicha Técnica Placa Mãe - DH310MXV AKerdson Rafael100% (1)
- Apostila Operacional HKDocument31 pagesApostila Operacional HKAle Bjj100% (2)
- Guia de Instalacao Maquina VirtualDocument37 pagesGuia de Instalacao Maquina VirtualWancleber Vieira100% (5)
- Cobol AvançadoDocument106 pagesCobol Avançadonilsonbsb1No ratings yet
- Faculdade Cruzeiro Do Sul VirtualDocument12 pagesFaculdade Cruzeiro Do Sul VirtualElias JuniorNo ratings yet
- Metodologías ágiles para ingeniería de softwareDocument13 pagesMetodologías ágiles para ingeniería de softwareEmilio SucreNo ratings yet
- Normalização de dados em bancos de dados relacionaisDocument17 pagesNormalização de dados em bancos de dados relacionaisVinicius FelicianoNo ratings yet
- Manual Tablet GenesisDocument11 pagesManual Tablet GenesisA.R. de AndradeNo ratings yet
- Como Jogar Ps2 Pelo UsbDocument6 pagesComo Jogar Ps2 Pelo Usblorena_lourena100% (1)
- AOL3-Gerência de Configuração FizDocument8 pagesAOL3-Gerência de Configuração FizFelipe dos Santos de MenezesNo ratings yet
- Registro fotovoltaico avaliação conformidadeDocument2 pagesRegistro fotovoltaico avaliação conformidadeProjetos PolattoNo ratings yet
- Volk WagenDocument262 pagesVolk WagenMEHA6502100% (15)
- Madrugadão - InformáticaDocument7 pagesMadrugadão - InformáticaAna Maria Da SilvaNo ratings yet
- Pensando em Java, 3 Ed. Revisão 4.0 - 1 - Introdução A ObjetosDocument53 pagesPensando em Java, 3 Ed. Revisão 4.0 - 1 - Introdução A ObjetosJessicajolieNo ratings yet
- Blender Figuras Capítulo 3Document140 pagesBlender Figuras Capítulo 3Paulo Cesar JuniorNo ratings yet
- Manual Correio EletronicoDocument34 pagesManual Correio EletronicoRogerio CorreaNo ratings yet
- Manual Sepiades PTBRDocument65 pagesManual Sepiades PTBRFlávia PozzebonNo ratings yet
- Aula 13 - Algoritmos - Estruturas Condicionais e Múltiplas EscolhasDocument15 pagesAula 13 - Algoritmos - Estruturas Condicionais e Múltiplas EscolhasEllen MoraisNo ratings yet
- Lógica de Programação com Prof. Carlos FrancoDocument177 pagesLógica de Programação com Prof. Carlos FrancoCarlos FrancoNo ratings yet
- Altera idioma Windows 10 SingleDocument4 pagesAltera idioma Windows 10 SingleYeison InfanteNo ratings yet