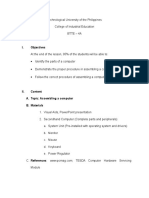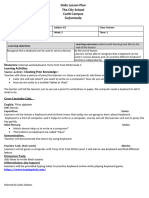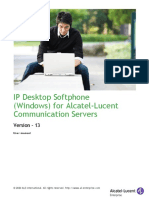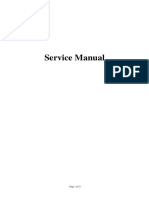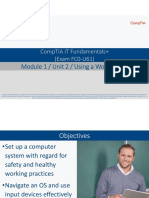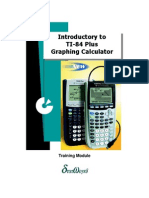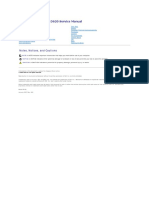Professional Documents
Culture Documents
UserInterface SG
Uploaded by
Juan Carlos Mercado MayaCopyright
Available Formats
Share this document
Did you find this document useful?
Is this content inappropriate?
Report this DocumentCopyright:
Available Formats
UserInterface SG
Uploaded by
Juan Carlos Mercado MayaCopyright:
Available Formats
User Interface Standards and Guidelines PUBLIC
SAP Business One 9.1
Document Version: 1.0 2014-05-21
User Interface Standards and Guidelines
All Countries
Typographic Conventions
Type Style Description
Example Words or characters quoted from the screen. These include field names, screen titles,
pushbuttons labels, menu names, menu paths, and menu options.
Textual cross-references to other documents.
Example Emphasized words or expressions.
EXAMPLE Technical names of system objects. These include report names, program names,
transaction codes, table names, and key concepts of a programming language when they
are surrounded by body text, for example, SELECT and INCLUDE.
Example Output on the screen. This includes file and directory names and their paths, messages,
names of variables and parameters, source text, and names of installation, upgrade and
database tools.
Example Exact user entry. These are words or characters that you enter in the system exactly as they
appear in the documentation.
<Example> Variable user entry. Angle brackets indicate that you replace these words and characters
with appropriate entries to make entries in the system.
EXAMPLE Keys on the keyboard, for example, F 2 or E N T E R .
PUBLIC User Interface Standards and Guidelines
2 Copyright 2014 SAP AG. All rights reserved. Typographic Conventions
User Interface Standard and Guidelines
Table of Contents
Overview ............................................................................................................................................................... 5
General Issues...................................................................................................................................................... 6
About This Document...........................................................................................................................................................6
Selecting Skin Style ..............................................................................................................................................................6
SAP Business One Structure .............................................................................................................................. 8
The Main Window..................................................................................................................................................................8
Main Menu ............................................................................................................................................................................11
GUI Controls ....................................................................................................................................................... 14
Control Overview................................................................................................................................................................. 14
Basic Data Controls ............................................................................................................................................................ 15
Text Field ................................................................................................................................................................ 15
Basic Selection Controls .................................................................................................................................................... 18
Checkbox ................................................................................................................................................................ 18
Checkbox with Three States ................................................................................................................................ 20
Radio Button........................................................................................................................................................... 21
List Box 23
Pickers 27
Choose from List (List of <list type>) ................................................................................................................. 30
Choose from Tree ................................................................................................................................................. 33
Buttons ............................................................................................................................................................................... 36
Command Button ................................................................................................................................................. 36
List Box Button...................................................................................................................................................... 38
Back Arrow Icon ..................................................................................................................................................... 41
Graph Icon ............................................................................................................................................................. 44
Image Browse Icon ............................................................................................................................................... 46
Link Arrow Icon ..................................................................................................................................................... 48
Complex Data Controls ...................................................................................................................................................... 51
Table 51
Hierarchical Table ................................................................................................................................................. 62
Row Types ............................................................................................................................................................. 64
Tree Control............................................................................................................................................................67
Tree-Table Control................................................................................................................................................ 69
Advanced Selection Controls.............................................................................................................................................72
Account Selector ...................................................................................................................................................72
Business Partner and Item Selectors...................................................................................................................75
Date Range Selector .............................................................................................................................................. 81
Extended Checkbox .............................................................................................................................................. 82
View Controls ..................................................................................................................................................................... 84
Tab Strip 84
Nested Tab Strip ....................................................................................................................................................87
Drawers 88
User Interface Standards and Guidelines PUBLIC
Table of Contents Copyright 2014 SAP AG. All rights reserved. 3
Window Controls ................................................................................................................................................................ 91
Window Title Bar .................................................................................................................................................... 91
Menu Bar and Dropdown Menus..........................................................................................................................94
Context Menu (Right-Click Menu)......................................................................................................................100
Toolbar 102
Window Scroll Bar ............................................................................................................................................... 105
Tooltip 106
Status Bar............................................................................................................................................................. 108
Graphic Design Guidelines .............................................................................................................................. 110
Screen Resolution............................................................................................................................................................. 110
Fonts 110
Window Layout .................................................................................................................................................................. 111
Terminology .......................................................................................................................................................................118
Labeling Conventions ........................................................................................................................................................118
Command Buttons ........................................................................................................................................................... 120
Arranging the Information in a Window ........................................................................................................................... 121
Typical Screens ................................................................................................................................................ 125
Add/Find Window ............................................................................................................................................................. 125
List of Values Window ...................................................................................................................................................... 128
Compound Text Field ....................................................................................................................................................... 132
Choose from Tree Window .............................................................................................................................................. 133
Date Selection Window .................................................................................................................................................... 136
Calculator Window............................................................................................................................................................ 138
Filter Table Window .......................................................................................................................................................... 139
Sort Table Window ........................................................................................................................................................... 142
Setup Window ................................................................................................................................................................... 143
Form Settings.................................................................................................................................................................... 146
Row Details........................................................................................................................................................................ 148
System Messages and Message Window....................................................................................................................... 150
Print Options Messages ................................................................................................................................................... 156
Report Window ................................................................................................................................................................. 157
Hierarchical Reports............................................................................................................................................ 159
Selection Criteria Window................................................................................................................................................ 160
Wizard 164
Adding a New Feature...................................................................................................................................... 170
PUBLIC User Interface Standards and Guidelines
4 Copyright 2014 SAP AG. All rights reserved. Table of Contents
User Interface Standard and Guidelines
Overview
The User Interface Standards and Guidelines document provides best practices for designing the SAP Business
One interface. This document describes the structure and look of the interface, and the rules used to perform the
actions that affect the system.
By following these guidelines, developers, partners, and product managers can improve the quality and
consistency of the application.
The document offers the most updated and advanced GUI design rules and recommendations. It also includes a
host of relevant GUI information, including a glossary, case studies, reusable components, and international
support standards.
To achieve the desired level of consistency, usability, and functionality, and to maintain a high level of quality in
the product, you must take into account all the relevant aspects described in this document.
User Interface Standards and Guidelines PUBLIC
Overview Copyright 2014 SAP AG. All rights reserved. 5
General Issues
About This Document
This document presents guidelines for achieving the desired interface.
Position and direction guidelines in this document refer to Left-to-Right languages. If you are using a Right-to-
Left language, invert the directions. Those guidelines are also valid for field alignment in SAP Business One.
All font sizes and colors described in the document are the defaults for the SAP Signature Design skin style.
All the graphics in this document are supported by the application. SAP Business One supports the following
graphic file extensions: *.JPG, *.GIF, *.PNG.
Selecting Skin Style
SAP Business One lets you choose between two different skin styles for the graphic interface of the
application: Classic and SAP Signature Design.
Note
SAP Business one Classic does not support Cockpit
To operate SAP Business One with the skin style used in releases prior to 8.8, proceed as follows:
1. From the SAP Business One Main Menu, choose Administration System Initialization General Settings
Display tab.
2. From the Skin Style dropdown list, select Classic.
3. To apply your changes, choose the Update button.
PUBLIC User Interface Standards and Guidelines
6 Copyright 2014 SAP AG. All rights reserved. General Issues
User Interface Standard and Guidelines
Note
For information about the standards and guidelines for the Classic skin user interface, see the document
User Interface 2007 A: User Interface Standards and Guidelines in the documentation area of SAP
Business One Channel Partner Portal at http://channel.sap.com/sbo/documentation
User Interface Standards and Guidelines PUBLIC
General Issues Copyright 2014 SAP AG. All rights reserved. 7
SAP Business One Structure
SAP Business One is structured with three basic types of windows:
The main window
Primary and subordinate windows (forms)
Message boxes
The SAP Business One main window contains all the major functions of the application and serves as the central
place for initiating SAP Business One activity.
The primary windows are for entering additional data, making choices, or performing actions. The control
elements are placed in the work area of the various windows to perform specific tasks or functions. Some
elements serve as basic window handling properties, such as the Minimize, Maximize and Close icons. Other
elements are specific to SAP Business One, such as the Back Arrow and Link Arrow icons, Tables, and different
advanced selection controls.
Subordinate windows appear as a result of user actions or to supplement a primary window. There may be
simultaneous subordinate windows open, but you can perform actions only in the active window or form at any
given time. The Message boxes inform you of errors or consequences of actions.
The Main Window
SAP Business One opens with the main window displaying the following components:
Main Menu
Menu bar
Toolbar
Pull-down menus
Status bars
The following components appear in the SAP Business One main window when working with the application:
PUBLIC User Interface Standards and Guidelines
8 Copyright 2014 SAP AG. All rights reserved. SAP Business One Structure
User Interface Standard and Guidelines
Main Menu
Menu options
Submenus
Forms (sub windows )
The Cockpit Enablement is available when displaying the Main Window in SAP Business One. For Cockpit
Enablement go to SAP Business One Main Menu and select Tools Cockpit
User Interface Standards and Guidelines PUBLIC
SAP Business One Structure Copyright 2014 SAP AG. All rights reserved. 9
Note
To enable the Cockpit feature go to Administration system Initialization General SettingsCockpit tab
and selects the Enable Cockpit at Company Level checkbox and the Enable Dashboard Widget checkbox
The following Image is the main window before Cockpit Enablement
The following image is the main window with Cockpit Enablement
PUBLIC User Interface Standards and Guidelines
10 Copyright 2014 SAP AG. All rights reserved. SAP Business One Structure
User Interface Standard and Guidelines
Main Menu
The Main Menu can also be accessed by the Window menu found in the menu bar and by choosing Main Menu, or
using the shortcut CTRL+O.
The Main Menu offers three principal modes for working with the application. Each mode is located on its own tab:
Modules
Drag & Relate
My Menu
Visual Specifications Main Menu
User Interface Standards and Guidelines PUBLIC
SAP Business One Structure Copyright 2014 SAP AG. All rights reserved. 11
Main Module
Module items are left aligned.
Each module is framed by two border lines: border-top (#1B2C54) and border-bottom (#466BBB)
The background color of the module is #3A5CAA
Each module has a representative icon
Icons are centered one above the other
The maximum for icon height and width is 16 pixels
The look of each module depends on its state:
State Specification Example
Regular Font color white
Font & size Tahoma bold 8
Rollover Font color white
Font & size Tahoma bold 8
Strip Color light blue
(#3C76C5)
Selected Module Font color white
Font & size Tahoma bold 8
Strip color
The look of each submenu depends on its state:
State Specification Example
Regular Font color white
Font & size Tahoma regular 8
Opened Font color white
Font & size Tahoma regular 8
Icon changes to
Rollover Font color white
Font & size Tahoma regular 8
Frame color dark blue
(#3E63B8)
The three types of menu items are: Window, Report and Query.
Each menu item's appearance depends on its state:
State Specification Example
Regular Window Font color white
Font & size Tahoma regular 8
Regular Report Font color white
Font & size Tahoma regular 8
PUBLIC User Interface Standards and Guidelines
12 Copyright 2014 SAP AG. All rights reserved. SAP Business One Structure
User Interface Standard and Guidelines
State Specification Example
Regular Query Font color white
Font & size Tahoma regular 8
Rollover Font color white
Font & size Tahoma regular 8
Frame color dark blue
(#3E63B8)
Selected Item Font color white
Font & size Tahoma regular 8
Frame color dark blue
(#3E63B8)
Guidelines for Adding Menu Items
Place items according to the hierarchic structure within a respective module.
Position the Menu Item after considering the following:
o How frequently is it used? frequently used items should be placed before less frequently used ones
o Where is it used in the work flow? items that are logically successive to other items should be placed
directly below them
Setup windows are located in the Administration module, in the Setup subfolder of each relevant module
Every module contains its respective reports. In addition, all reports are also located in the Reports module
Queries are located within the respective module, in the Reports section
Note that the Main Menu appears in a closely related form in the Modules pull-down menu, the Authorizations
window, the Drag & Relate menu, and the User-Defined Fields - Management window.
For details regarding the main window components, see: Toolbar, Status Bar and
Menu Bar and Dropdown Menus.
User Interface Standards and Guidelines PUBLIC
SAP Business One Structure Copyright 2014 SAP AG. All rights reserved. 13
GUI Controls
Control Overview
Controls in SAP Business One have the following characteristics:
You can access many controls via a keyboard shortcut (mnemonic). You implement the shortcut by
underlining one of the letters in a control label. Pressing Alt+<mnemonic> is equivalent to clicking the
control. The shortcut should be unique within the window. Since there are more functions that need shortcuts
than there are keys on the keyboard, some of the functions are not implemented in the application.
You should assign each control with two information types:
o Tooltip: briefly informative text displayed in the Status-Bar when you hover over the control.
o System Information (formerly known as Debug Information): additional internal information displayed in
the Status-Bar if the View System Information option is enabled. This information may be used by
developers, QA, and SAP Support.
The controls in this section are organized by type:
Control Type UI Element
Basic Data Controls Text Field
Basic Selection Controls Checkbox
Checkbox with Three States
Radio Button
List Box
Pickers
Choose from List (List of <list type>)
Choose from Tree
Buttons Command Button
List Box Button
Back Arrow Icon
Graph Icon
Image Browse Button
Link Arrow Icon
Complex Data Controls Table
Hierarchical Table
Row Types
Tree Control
Tree-Table Control
Advanced Selection Controls Account Selector
Business Partner and Item Selectors
PUBLIC User Interface Standards and Guidelines
14 Copyright 2014 SAP AG. All rights reserved. GUI Controls
User Interface Standard and Guidelines
Control Type UI Element
Date Range Selector
Extended Checkbox
View Controls Tab Strip
Nested Tab Strip
Drawers
Window Controls Window Title Bar
Menu Bar and Dropdown Menus
Context Menu (Right-Click Menu)
Toolbar
Window Scroll Bar
Tooltip
Status Bar
Basic Data Controls
Text Field
Usage Example: Business Partners Business Partners Master Data.
When to use?
Text fields are used for displaying or entering a single data value.
General Description
The format of the data to be entered may be textual, numeric, a currency and so on.
A text field may be in one of two modes:
o Enabled: Allows the user to specify a value
o Disabled: Displays a value, but does not allow user entry
When the user moves to the next field, the application performs validity checks. The entered value is checked
against the required format of the field, in addition to any other specific constraints that may exist for this
field.
User Interface Standards and Guidelines PUBLIC
GUI Controls Copyright 2014 SAP AG. All rights reserved. 15
Text field labels are part of the control. A text field must have a label, helping to identify the purpose of the text
field and provide a means of indicating when the field is disabled.
If the field contains text that is longer than the field length, a tooltip is dynamically added to the field,
displaying the text in full (for more information, see Tooltip).
Visual Specifications
Field Shape: Rectangular box, with a single row (1 pixel wide) frame
Field Size: Height = 14 pixels; Width depends on the field content, and the size of the adjacent field (for
information on field sizes, see Window Layout)
A white row connects the label to the field (for information on labels, see Labeling Conventions)
Color Specifications:
Mode Specification
Normal (write enabled) Box color: white ; Frame color: #B6B9BA
Read only Box color: #D9E5F2; Frame color: #B6B9BA
Field in focus Box color: #FEF09E; Frame color: #B6B9BA
Text color is black and when selected it is white. Microsoft Windows selection color is in the background
The description text of every field should contain a short description of the field, and any additional
information, such as format or constraints
Example
o Discount (Numeric 19.6): Specifies the number of digits and decimal points
o Customer Code (15 characters)
o Document Number (Number between 1 and 1000)
o Document Date (Date)
Text alignment within the field should be adjusted to the field type. Textual data should be left-aligned, while
numerical fields should be right-aligned.
Note
Numerical fields may contain non-numeric characters. For example, a Price field contains the currency,
such as USD 100.00; but they are still considered as numbers and should be right-aligned.
PUBLIC User Interface Standards and Guidelines
16 Copyright 2014 SAP AG. All rights reserved. GUI Controls
User Interface Standard and Guidelines
GUI Attributes
Consider the following attributes when creating a text field:
Label
Data format: text, numeric, date, currency, and so on
Alignment: left or right
Functionality: read, or read + write
Constraints (optional, for example: numeric, alpha-numeric)
Maximal input length
Default value (optional)
Description text
System information
Tooltip (added dynamically): A tooltip provides a small pop-up window with descriptive text, for a control or
graphic object.
Functional Specifications
Operation Procedure
User Action System Response
Rollover Rollover refers to the effect created in the appearance
of a graphical element when the mouse hovers over it.
The fields Description Text is displayed in the Status
Bar. If the field is shorter than the text it contains, a
tooltip is displayed to show the full text.
Click in field The field color changes to yellow. The Description Text
is displayed in the status bar.
If the field is empty, the text cursor is placed at the
beginning of the field.
If the field already contains text, the text is selected
(displayed as white text over a dark-blue background).
Double-click in field Selects the word located under the mouse position
Type in field Typing replaces any selected text. If no text is
selected, typed characters are inserted at the cursor
position.
If the typed-in text is longer than the visual field, the
fields text is scrolled to the left, so that the current
entry point is visible. In case of a long text, a tooltip is
dynamically added to the field, displaying the full text
User Interface Standards and Guidelines PUBLIC
GUI Controls Copyright 2014 SAP AG. All rights reserved. 17
User Action System Response
of the field.
If the text length reaches the maximal input length, no
typing is allowed (no response to typed-in keys), and
an error message is displayed in the status bar.
Exit field A validity check is performed, comparing the field data
with the required format and constraints.
If errors are found, a message is displayed in the
status bar. The cursor remains in the field.
If no errors are found, the field color goes back to
normal.
Keyboard Shortcuts
The field conforms to standard Microsoft Windows text entry conventions:
Backspace and Delete erase one character to the left or to the right of the cursor position
Left/Right arrow keys move the cursor one position to the left/right. If the text length is longer than the
visual field, clicking the left/right arrow at the left/right edge of the field scrolls the text to the required
direction.
Shift + Left/Right arrow selects the text along the cursor movement
Home/End moves the cursor to the beginning or to the end of the text, respectively.
Basic Selection Controls
Checkbox
Usage Example: Business PartnersActivity.
When to use?
The options are either ON or OFF
Both states of the selection are opposite to each other
When multiple selections are required, use one checkbox option
PUBLIC User Interface Standards and Guidelines
18 Copyright 2014 SAP AG. All rights reserved. GUI Controls
User Interface Standard and Guidelines
General Description
Checkboxes support options that are either ON or OFF.
A checkbox supports two modes:
o Selected (ON): allows the user to select a value or operation.
o Deselected (OFF): Displays a value or operation, but with no User selection.
When the checkbox is selected, the box displays a check mark; otherwise, the checkbox remains empty.
A checkbox appears as a square box with an accompanying label.
A group of checkboxes, unlike radio buttons, enables multiple selections.
Visual Specifications
Use this shape: - Selected - Deselected
Size: 14x14 pixels
The label is placed 4 pixels to the right of the box. For information about labels, see Labeling Conventions
One of the letters in the label might be underlined. This letter is used as a mnemonic for the checkbox. Typing
Alt+<mnemonic> is equivalent to clicking the checkbox. The mnemonic should be unique within the window.
Colors:
State Specification
Enabled Text color black
Disabled Text color #999999
GUI Attributes
Consider the following attributes when creating a checkbox:
Label
Mnemonic
Functionality: read, or read + write
Default value (optional)
Description text
System information
User Interface Standards and Guidelines PUBLIC
GUI Controls Copyright 2014 SAP AG. All rights reserved. 19
Functional Specifications
Operation Procedure
User Action System Response
Rollover The Description Text checkbox is displayed in the
status bar
Click the checkbox The checkbox toggles its state
Click the checkbox label The checkbox toggles its state
Keyboard Shortcuts
Alt+<underlined letter> toggles the checkbox state.
Checkbox with Three States
Usage Example: In the Print Layout Designer, when you select multiple fields, the Properties window shows the
third (ambiguous) state, in case not all selected fields have the same value for a specific checkbox.
When to use?
Checkboxes with three-state support are ON, OFF, or AMBIGUOUS. Use this control to support the ambiguous
state.
General Description
When a checkbox represents the state of several objects, some of which are ON, while others are OFF, the
third state to use is the AMBIGUOUS state.
When a checkbox in the ambiguous state is selected, it toggles between two states: ON and OFF. In this
situation, it is recommended that the checkbox alternate between the three states: ON, OFF and then back to
AMBIGUOUS.
PUBLIC User Interface Standards and Guidelines
20 Copyright 2014 SAP AG. All rights reserved. GUI Controls
User Interface Standard and Guidelines
Visual Specifications
Use this shape - Selected Deselected Ambiguous
For all other visual specifications, see Checkbox
Functional Specifications
Operation Procedure
User Action System Response
Rollover The Description Text checkbox is displayed in the
status bar
Click the checkbox in the ON or OFF state The checkbox toggles its state from ON to OFF and
vice versa.
Click the checkbox in the Ambiguous state The checkbox toggles its state from ON to OFF and
vice versa.
(The checkbox should rotate among the three states:
ON, OFF and AMBGUOUS).
Click the checkbox label The checkbox toggles its state from ON to OFF and
vice versa.
Keyboard Shortcuts
Alt+<underlined letter> toggles the checkbox state
Radio Button
Usage Example: Sales A/R Sales Reports Sales Analysis.
When to use?
Use radio buttons to represent a set of mutually exclusive choices for a particular property or action.
User Interface Standards and Guidelines PUBLIC
GUI Controls Copyright 2014 SAP AG. All rights reserved. 21
Note
To allow selection of multiple options, use a checkbox instead.
General Description
A radio button represents a single choice within a group of at least two radio buttons.
Only one option can be set
A radio button appears as a small circle. When selected, it displays a dot in the middle of the circle; otherwise,
the circle is empty
The user clicks one of the radio buttons to select it, which deselects the others in the group
A radio button may be in one of two modes:
o Selected: Shows the selected value or operation.
o Deselected: Used only to display the deselected value or operation
Note
A list box may be used as an alternative to radio buttons, especially when the space is limited.
Visual Specifications
Use this shape: Selected Deselected
Button size: 14x14 pixels
Place the label 5 pixels to the right of the box. For more information about labels, see Labeling Conventions
One of the letters in the label might be underlined. This letter is used as a mnemonic for this radio button.
Typing Alt+<mnemonic> is equivalent to clicking the radio button. The mnemonic should be unique within
the window.
Group Label: You may add a group label to the left of the uppermost radio button as a general explanation of
their purpose
Arrange the radio buttons vertically (one below the other) or horizontally (one next to the other). Use the
horizontal arrangement only when there is no room for the preferred vertical arrangement, and when the
group comprises of all relevant radio buttons.
PUBLIC User Interface Standards and Guidelines
22 Copyright 2014 SAP AG. All rights reserved. GUI Controls
User Interface Standard and Guidelines
GUI Attributes
Consider the following attributes when creating a radio button group:
Label for each button
Mnemonic for each button
Group label
Default value. Note that one of the buttons in the group should be selected by default.
Description text for each button
System information for each button
Functional Specifications
Operation Procedure
User Action System Response
Rollover The radio button description text is displayed in the
status bar
Click the radio button The radio button is selected. All other radio buttons in
the group are deselected.
A dot appears in the circle. The label is displayed in the
status bar (see Status Bar).
Click the radio button label The radio button is selected. All other radio buttons in
the group are deselected.
A dot appears in the circle. The label is displayed in the
status bar (see Status Bar).
Keyboard Shortcuts
Alt+<underlined letter> selects the radio button and deselects all other radio buttons in its group.
List Box
Usage Example: Inventory Item Master Data.
User Interface Standards and Guidelines PUBLIC
GUI Controls Copyright 2014 SAP AG. All rights reserved. 23
When to use?
When the user needs to select one value from the list
When the potential value list is short, usually up to 20 values
When the user selection can be based on the value name alone
For more information see: Choose from List (List of <list type>)
General Description
A list box displays a relatively small number of choices that vary in number or content
It allows the user to click an enabled field and retrieve a value for it from the displayed list
Lists that may be extended contain a Define New option, allowing the user to define additional values
Manual data entry is not supported in this field
If the field contains text that is longer than the field length, a tooltip is dynamically added to the field,
displaying the full text.
Visual Specifications
Field Shape: Same as text field, along with the symbol on the right hand side of the field
Field Size: Height = 14 pixels; Width depends on the field content, and the size of the adjacent field (for
information about field sizes, see Window Layout)
A white row connects the label to the field (For information about labels, see Labeling Conventions)
Field color:
Mode Specification
Normal (enabled) Box color: white; Frame color: #B6B9BA
Read only Box color: #D9E5F2; Frame color: #B6B9BA
The list symbol does not appear when the field
is disabled.
Field in focus Box color: #FEF09E; Frame color: #B6B9BA
PUBLIC User Interface Standards and Guidelines
24 Copyright 2014 SAP AG. All rights reserved. GUI Controls
User Interface Standard and Guidelines
Mode Specification
List is open The value list is displayed
under the field.
The list background color
is white.
The list border is black, 1-
pixel wide.
Each value in the list
occupies a strip 16 pixels
high.
The strip of a highlighted
value is dark yellow
(#FCDD82).
If the list is longer than 10
values, a scrollbar is
added at the right side of
the list.
Text color is black and when selected it is white. Microsoft Windows selection color is in the background
If the field does not have a default value, the first value in the list is an empty row
Selecting Define New in the list opens a window for adding list values
GUI Attributes
Consider the following attributes when creating a list box:
Label
List of values
Alignment (Left/Right)
Functionality: read, or read + write
Can the list be defined by the user: Yes/No
Default value (optional)
Description text
System information
Tooltip text (added dynamically)
User Interface Standards and Guidelines PUBLIC
GUI Controls Copyright 2014 SAP AG. All rights reserved. 25
Functional Specifications
Operation Procedure
User Action System Response
Rollover The list box description text is displayed in the status
bar. If the list box is shorter than the text it contains, a
tooltip is displayed to show the full text.
Click the field The field color changes to yellow.
The list is displayed. If the field already contains a
value, this value is highlighted; otherwise, the first list
value is highlighted.
Click the field when the list is displayed The list is closed.
Select an value in the list The list is closed.
The selected value appears in the field.
Select an empty row in the list. The list is closed.
The field is cleared.
Type a letter when the list is open The list is scrolled to the first value starting with this
letter
Select Define New in the list The list is closed.
A setup window is displayed. After the new value is
added, it appears in the field.
Exit field The field returns to its usual color
Keyboard Shortcuts
Down arrow: opens the list
Up/Down arrows: when the list is open, highlights the next or previous value in the list
Enter: closes the list and copies the highlighted value to the field
PUBLIC User Interface Standards and Guidelines
26 Copyright 2014 SAP AG. All rights reserved. GUI Controls
User Interface Standard and Guidelines
Pickers
Usage Example: Sales A/R Sales Quotation.
When to use?
When the user wants to select a value from a list or date selection window, or calculate a number:
Date Picker to select a date
List of Values Picker to select from a list
User-Defined Fields List Picker to select from a list defined by the user
Calculator Picker to calculate and enter the value
Translation Picker to select from several translation options (as long as the company is defined as a Multi-
Language company)
Note
When more than one Picker is defined for the same field, the List of User-Defined Values is the one that is
presented.
General Description
A Picker is an icon located inside a field or a table cell. It becomes visible when the cursor is located within the
field. It enables the user to pick a value and return it to the field.
Only one Picker per cell
When more than one picker is required, only the List of User-Defined Fields picker is shown.
When a list of values is defined for a specific field, the Picker operates in the same way the Tab key does.
A user can Enable/Disable the Pickers in the View Pickers Display upper menu entry.
Each picker has an indicator.
An indicator is an icon located inside a field/cell that signals when a picker is available for that field/cell.
The, List of User-Defined Values, and Translation Pickers have an indicator. The date and calculator Pickers do
not have an indicator.
Users can Enable/Disable indicators in the View Indicators Display upper menu entry.
In a grid, indicators appear on the title and not in each cell.
When there is more than one indicator to present in a specific cell, all indicators appear one after the other.
The Translation indicator also indicates when a value has already been entered.
User Interface Standards and Guidelines PUBLIC
GUI Controls Copyright 2014 SAP AG. All rights reserved. 27
Note
To see the translation Pickers, you need to select the Multi-Language Support checkbox in the Company
Details window.
Visual Specifications
Pickers: a picker has two states, each represented by a different icon: Regular and Selected.
Indicators: each indicator has an icon. The indicator appears in fields and on table headers.
Pickers
Mode Icon
Date Picker regular
Date Picker selected
List of Values Picker regular
List of Values Picker selected
User Defined Values List Picker regular
User Defined Values List Picker selected
Calculator Picker regular
Calculator Picker selected
Translation Picker regular (with value)
Translation Picker selected (with value)
Translation Picker regular (without value)
Translation Picker selected (without value)
Indicators
Mode Icon
System Indicator
User Defined Values List Indicator
Translation Indicator (with value)
Translation Indicator (without value)
PUBLIC User Interface Standards and Guidelines
28 Copyright 2014 SAP AG. All rights reserved. GUI Controls
User Interface Standard and Guidelines
GUI Attributes
Consider the following attributes when creating a picker:
Alignment (Left/Right)
Is the field editable: Yes/No (if not - no picker can be available)
Default value (for translation - if the value was translated, Yes/No)
Static tooltip text
Target tooltip text
Consider the following attributes when creating an indicator:
Alignment (Left/Right)
Is the field editable: Yes/No (if not- no indicator can be available)
Default value (for translation - if the value was translated, Yes/No)
Static tooltip text
Target tooltip text
Functional Specifications
Operation Procedure
User Action System Response
Click the Picker The icon changes to selected and its window opens.
Keyboard Shortcuts
Date Picker: Ctrl+Shift+D
Calculator: Ctrl+Shift+C
User Defined Values: Shift+F2
List of Values: Tab/Ctrl+Tab
Note
The List of Values picker behaves exactly like the Tab/Ctrl+Tab option except for one differentiation: If
the user enters a valid value in the field and then clicks the picker, the Choose from list opens with all
values. The Tab key brings the curser to the next field.
User Interface Standards and Guidelines PUBLIC
GUI Controls Copyright 2014 SAP AG. All rights reserved. 29
Choose from List (List of <list type>)
Usage Example: Sales A/R Sales Quotation. This control is built from multiple controls.
When to use?
When the user must select one value from a list
When the potential value list is long, more than 20 values. For a potentially short value list, it is recommended
to use a list box (see List Box)
When the user selection requires additional information (other than the item name)
Note
If in certain situations it is preferable to create a combination of a list box and a List of Values field, a list of
values icon is attached to the field:
Use this combination when the potential number of items in the list may change. For example, a list
defined by the user may be small at first, but grows significantly over time.
General Description
The control allows the user to select a value from a list of values that appear in the List of Values window
This control is a combination of a text field and the List of Values Picker / Indicator
The user may type a value in the field
The caption of the window is List of <list type>, according to the chosen list type (Business Partners, Item,
and so on)
To prevent free text input by the user, disable the field and provide only the List of Values picker
Some lists can be defined or extended by the user. For such a list, the user is allowed to add items to the list
from the List of Values window.
PUBLIC User Interface Standards and Guidelines
30 Copyright 2014 SAP AG. All rights reserved. GUI Controls
User Interface Standard and Guidelines
Visual Specifications
Field Shape: same as text field, plus the icon attached to the right side of the field
Field size: height = 14 pixels. Width varies, depending on the field content and the size of adjacent fields (for
information about field sizes, see, Window Layout)
A white line connects the label to the field (for information about labels, see Labeling Conventions)
Colors:
Mode Specification
Normal (enabled) Box color - white, Frame color #B6B9BA
Indicator can be visible/not visible.
Select Only Box color #D9E5F2, Frame color #B6B9BA
Field in focus Box color #FEF09E, Frame color #B6B9BA
Picker is shown
List button is selected The picker graphic changes to look selected
Text color is black. When selected, it is white, with Microsoft Windows selection color in the background
A tooltip is attached to the icon (for information about tooltip content, see Tooltip). The tooltip should
display:
o Row 1 Static tooltip: Choose from List
o Row 2 Target tooltip: Name of a list form that this button opens by (Dynamic Name)
GUI Attributes
Consider the following attributes when creating a Choose from List control:
Label
List of values
Alignment (left/right)
Functionality: read, or read + write
Is the field editable: Yes/No
Can the list be defined by the user: Yes/No
Default value (optional)
Description text
System information
User Interface Standards and Guidelines PUBLIC
GUI Controls Copyright 2014 SAP AG. All rights reserved. 31
Static tooltip text
Target tooltip text
Functional Specifications
Operation Procedure
User Action System Response
Rollover The description text is displayed in the status bar
Icon Rollover A tooltip is displayed
Click the field The field color changes to yellow. A picker is displayed
in the
Field
Click the List of Values picker The picker changes to the chosen display.
The List of Values window opens.
After the user selects a value, the window closes and
the selected value is displayed in the field.
Move to the next field when the field is empty (and was The List of Values window is displayed.
defined as mandatory) After the user selects a value, the window closes and
the selected value is displayed in the field.
Move to the next field when the field is being typed in A validity check is performed to verify that the value in
the field is one of the values in the list.
Yes: The field reverts to its usual appearance and the
focus moves to another field.
No: The Select from List window is displayed.
Note
The Tab key is interpreted as an attempt to
move to another field. A quick way to display
the list is to place the cursor in the field, then
press Tab to display the list.
PUBLIC User Interface Standards and Guidelines
32 Copyright 2014 SAP AG. All rights reserved. GUI Controls
User Interface Standard and Guidelines
Keyboard Shortcuts
All keys used to edit a Text field are valid here too
When Tab is selected in an empty field, the List of Values window is displayed
It is possible to connect two List of Values windows to a field. In such a case one of them is opened with Tab
while the other is opened with Ctrl+Tab
Choose from Tree
Usage Example: Business Partners Business Partners Master Data Payment System tab.
Note
This control is built from multiple controls.
When to use?
When a group of fields is related to each other in a hierarchical relation
When the user is allowed to fill each field individually, but a shortcut for selecting the whole group at once is
required
General Description
This control is implemented by a group of fields. Each field is either a text field or a list box control
The fields are organized top-down, illustrating the hierarchical relations between them, for example, Country
Bank Branch Account No
Choosing a value for a field narrows the available options for the field below it, as only values that match the
hierarchy may be chosen. For example, after a bank is chosen, the Branch list box contains only branches that
belong to this bank.
The Choose from Tree icon is used to open the Choose from Tree window, which displays the whole
hierarchical structure and lets the user select a node
Once a node is selected, the relevant field is filled with the chosen value, and all its ancestors are filled in
accordingly. For example, selecting a branch causes the appropriate bank and country fields to be filled
automatically.
User Interface Standards and Guidelines PUBLIC
GUI Controls Copyright 2014 SAP AG. All rights reserved. 33
Visual Specifications
Each field, depending on its type, has the attributes of a text field or a list box control
In addition, the Choose from Tree icon is located to the right of the uppermost field:
A tooltip appears together with the icon (for more information, see Tooltip).
The tooltip should display:
o Row 1 Static Tooltip: Choose From Tree
o Row 2 Target Tooltip: Name of form that opens when you click the icon (dynamic name)
GUI Attributes
Depending on the field type, it has the attributes of a text field or a list box control. Text field
attributes include:
Label
Data format (text, numeric, date, currency, and so on)
Alignment: left/right
Functionality: read, or read + write
Constraints (optional, for example: numeric, alpha-numeric)
Maximal input length
Default value (optional)
Description text
System information
Tooltip (added dynamically)
List box attributes include:
Label
List of values
Alignment (left/right)
Functionality: read, or read + write
Can the list be defined by the user: Yes/No
Default value (optional)
Description text
System information
Tooltip text (added dynamically)
Additional Attributes:
Tooltip text on the Choose from Tree icon
PUBLIC User Interface Standards and Guidelines
34 Copyright 2014 SAP AG. All rights reserved. GUI Controls
User Interface Standard and Guidelines
Functional Specifications
Operation Procedure
In addition to the operational procedure of each individual field (see Text Field or List Box):
User Action System Response
Selection of a value in a field The list of potential values in lower fields is narrowed
down to conform to the hierarchical relations.
Rollover A tooltip is displayed
Click the Choose from Tree icon While the left mouse button is pressed, the button
changes to the following shape:
The Choose from Tree window is displayed. The value
chosen in the window defines a path of values, starting
from the root of the tree down to the leaf. These values
are displayed in the corresponding fields.
Keyboard Shortcuts
None
User Interface Standards and Guidelines PUBLIC
GUI Controls Copyright 2014 SAP AG. All rights reserved. 35
Buttons
Command Button
When to use?
To perform user actions, such as Open or Close a window, save data, display additional information, perform a
calculation, and more.
General Description
A command button is a rectangular control with a label that represents the action the button triggers
The user chooses the button to perform the action
When the user chooses the button, the input focus moves to the command button, the button display
changes to its selected appearance. If the user moves the mouse pointer off the command button while the
mouse button remains pressed, the command button returns to its original display.
A command button supports two modes:
o Enabled: Allows the user to choose the button
o Disabled: Displays a non-selected action, with no option to perform it
A command button is disabled until an action in the same screen activates it, for example, the Next button in a
wizard is disabled until all the actions in the screen are completed
For more information about command button usage and placement, see Graphic Design Guidelines
Visual Specifications
Shape
The button shape is rectangular. The inside of the rectangle is in the shape of a three-dimensional raised
cylinder
Button Width: depends on the length of its label. For more information, see: Graphic Design Guidelines. One of
the buttons in the window may be defined as the default button. This button is activated by pressing Enter.
The default button is surrounded by a 1-pixel black frame
When chosen, the button looks selected
PUBLIC User Interface Standards and Guidelines
36 Copyright 2014 SAP AG. All rights reserved. GUI Controls
User Interface Standard and Guidelines
Label
The button should have a short, meaningful label, preferably one word written in black and centrally aligned
The underlined letter in the label serves as a mnemonic for this button. Typing Alt+<mnemonic> is equivalent
to choosing the button. The mnemonic should be unique within the window.
Note
Not all buttons have mnemonics, for example the main window buttons, such as OK and Cancel do not.
Tooltip
Usually, a command button would not have a tooltip. When it does, it may be one or both of the following:
Static tooltip (optional): full button name: If the button label is very long (potentially after translation), the
button label is truncated and appended with an ellipsis. The full button label is dynamically added as a tooltip.
Description (optional): a button may have, in addition to the label, a Description Attribute: If the button
operation is very complex and is not clarified in a short label, the planner can create a shorter label and add a
description of the buttons function.
When a buttons tooltip contains both the full name and a description, the tooltip spans two lines.
User Interface Standards and Guidelines PUBLIC
GUI Controls Copyright 2014 SAP AG. All rights reserved. 37
GUI Attributes
Consider the following attributes when creating a command button:
Label
Mnemonic
Is it a default button: Yes/No
Tooltip text (optional)
Tooltip Description text (optional)
System Information
Functional Specifications
Operation Procedure
User Action System Response
Rollover The buttons label or description is displayed in the
status bar.
Choose the button While the mouse is pressed, the button looks selected.
It then reverts to its usual state. The designated action
is performed.
Keyboard Shortcuts
Alt + <underlined letter> activates the appropriate button
Enter activates the default button, if one is present
List Box Button
Usage Example: Administration Choose Company.
PUBLIC User Interface Standards and Guidelines
38 Copyright 2014 SAP AG. All rights reserved. GUI Controls
User Interface Standard and Guidelines
When to use?
To perform one action from a list of defined actions.
General Description
The List Box button is a rectangular control with a label that represents the action the button triggers.
The right side of the button is an arrow button which opens a List Box when selected.
The List Box contains a list of actions to choose from.
The user selection becomes the default name of the button from that point on.
To perform an immediate action, the user selects the button.
When the user clicks the mouse button, the input focus moves to the command button and the button display
changes to its selected appearance. If the user moves the mouse pointer off the command button while the
mouse button is pressed, the command button returns to its original display.
A List Box button supports two modes:
o Enabled: allows the user to chooses the button or the List Box arrow
o Disabled: displays a non-selected action, with no option to perform it
If an action needs to take place, other command buttons (such as the Next button) should be disabled until
the action is performed.
For more information about command button usage and placement, see Graphic Design Guidelines Command
Buttons.
Visual Specifications
Shape
The button shape is rectangular. The inside of the rectangle is in the shape of a three-dimensional raised
cylinder
The button comprises two parts. The Left side: a regular button with text. Attached on the right side: a button
with a List Box icon
Button Height: 19 pixels
Button Width: Depends on the length of its label. For information about button widths, see Graphic Design
Guidelines Command Buttons
When a List Box button is defined as the default button, you can activate it by pressing Enter. The default
button is surrounded by a 1-pixel black frame
When chosen, the button looks selected
User Interface Standards and Guidelines PUBLIC
GUI Controls Copyright 2014 SAP AG. All rights reserved. 39
Label
The button should have a short, meaningful label, preferably written in black and centrally aligned.
One of the letters in the label might be underlined. This letter is used as a mnemonic for the button. Typing
Alt+<mnemonic> is equivalent to choosing the button. The mnemonic should be unique within the window.
Tooltip
Usually, a list box button would not have a tooltip (see Tooltip).
When it does, it may be one or both of the following:
Static Tooltip (optional) - Full button name: If the button label is very long (potentially after translation), the
button label is truncated and appended with an ellipsis. The full button label is dynamically added as tooltip.
Description (optional): A button may have, in addition to the label, a Description attribute: If the button
operation is very complex and not obvious in a short label, the planner can create a shorter label and add a
description of the buttons function.
When a buttons tooltip contains both the full name and a description, the tooltip spans two lines.
GUI Attributes
Consider the following attributes when creating a List Box button:
Label
List of values
Mnemonic
Is it a default button (Yes/No)
Tooltip text (optional)
Tooltip description text (optional)
System Information
PUBLIC User Interface Standards and Guidelines
40 Copyright 2014 SAP AG. All rights reserved. GUI Controls
User Interface Standard and Guidelines
Functional Specifications
Operation Procedure
User Action System Response
Rollover The buttons label or description is displayed in the
Status Bar.
Choose the button While the mouse is pressed, the button looks selected.
It then reverts to its usual state. The designated action
is performed.
Choose the arrow button The button changes its look to selected. While the
mouse is pressed, a list of actions is opened. The
default action is signed in yellow.
Click the action when the list is displayed The selected action is highlighted in yellow and
updates the button.
Keyboard Shortcuts
Alt + <underlined letter> activates the appropriate button
Enter activates the default button, if one is present
Back Arrow Icon
Usage Example: Reports Inventory Items List.
User Interface Standards and Guidelines PUBLIC
GUI Controls Copyright 2014 SAP AG. All rights reserved. 41
When to use?
The back arrow lets you return from a subordinate window to the parent window. For example, a selection criteria
window is the parent window in which the user defines the filters that create a specific report. The results window
contains the back arrow that lets you return to the selection criteria window and redefine the filters.
General Description
A button located on a subordinate window is used to navigate back to the primary parent window.
Usage Example: Inventory Inventory Reports Items List.
PUBLIC User Interface Standards and Guidelines
42 Copyright 2014 SAP AG. All rights reserved. GUI Controls
User Interface Standard and Guidelines
Visual Specifications
Use this icon
Icon Size: 22x20 pixels
Locate the icon on the lower-left corner of the subordinate window:
The Back Arrow icon is accompanied by an OK button, which closes the report and the selection criteria
window, and saves any changes to the report
On editable forms, the Back Arrow icon and the OK button could be accompanied by a Cancel button. The
Cancel button removes any changes in the results window, closes the window and puts the selection criteria
window in focus.
The following tooltips are attached to the button: Back to Selection Criteria (see Tooltip).
GUI Attributes
Consider the following attributes when creating the Back Arrow icon:
Tooltip text
System information
Functional Specifications
Operation Procedure
User Action System Response
Rollover A tooltip is displayed: Back to Selection Criteria
Click the Back Arrow icon The Back Arrow moves down, closes the window, and
puts the parent selection criteria window in focus.
Choose the OK button Closes both the report and the selection criteria
window. Any changes made to the report are saved.
Choose the Cancel button Closes the window and puts the parent selection
criteria window in focus. Any changes made to the
form are discarded.
User Interface Standards and Guidelines PUBLIC
GUI Controls Copyright 2014 SAP AG. All rights reserved. 43
Keyboard Shortcuts
None
Graph Icon
Usage Example: Business Partners Business Partner Master Data.
When to use?
Displays detailed field, field group or window-related data in a graph format.
General Description
A Graph icon related to a specific field (or field group) is placed next to that field.
A Graph icon related to the whole window is located in the lower-right corner of the window.
Clicking the Graph icon opens a separate window containing additional information and a graph related.
specific field or to the whole window.
PUBLIC User Interface Standards and Guidelines
44 Copyright 2014 SAP AG. All rights reserved. GUI Controls
User Interface Standard and Guidelines
Visual Specifications
Use this icon:
Icon size: 12x12 pixels
Icon position:
o To the right of the field or field group to which the graph relates:
o In the bottom-right corner of the window to which the graph relates, 8 pixels from the windows edges:
A tooltip is attached to the icon (see Tooltip). The tooltip should say:
o Row 1 Static Tooltip: Show Graph
o Row 2 Target Tooltip: Name of Graph (Dynamic Name)
User Interface Standards and Guidelines PUBLIC
GUI Controls Copyright 2014 SAP AG. All rights reserved. 45
GUI Attributes
Static Tooltip text
Target Tooltip text
System Information
Functional Specifications
Operation Procedure
User Action System Response
Rollover A tooltip is displayed
Click the icon When the mouse button is pressed, the graph color
changes to and a graph window is displayed.
Keyboard Shortcuts
None
Image Browse Icon
Usage Example: Human Resources Employee Master Data window.
When to use?
Browse for an image that you want to load into a window.
PUBLIC User Interface Standards and Guidelines
46 Copyright 2014 SAP AG. All rights reserved. GUI Controls
User Interface Standard and Guidelines
General Description
The Image Browse icon opens an Browse File Open window used to find and load an image into a designated
area in a form
The images to be loaded must be placed under a predefined folder (defined by the Picture Folder in General
Settings Path tab)
A selected image is loaded and displayed in the designated area
A Clear Image icon enables the user to delete the image.
Visual Specifications
To load an image: (Image Browse)
To remove a loaded image: (Clear Image). This icon does not appear until an image is loaded
Icon size: 16x16 pixels
Icon position:
A tooltip is attached to each icon (see Tooltip). The tooltip of the Insert Image icon should say Browse for
Image. The tooltip of the Clear Image icon should say Clear Image.
GUI Attributes
Tooltip text
System information
Functional Specifications
Operation Procedure
User Action System Response
Rollover A tooltip is displayed
Click Image Browse icon A Browse window is displayed and located in the folder
User Interface Standards and Guidelines PUBLIC
GUI Controls Copyright 2014 SAP AG. All rights reserved. 47
User Action System Response
defined for pictures in General Settings Path tab.
If no picture folder was defined, an error message is
issued.
Image selected in the Browse window The image is displayed in the designated area.
A Clear Image icon is displayed above the Image
Browse icon.
Click Clear Image icon Image is removed from the window
Keyboard Shortcuts
None
Link Arrow Icon
Usage Example: Sales A/R Sales Quotation.
When to use?
Drill down for more information.
PUBLIC User Interface Standards and Guidelines
48 Copyright 2014 SAP AG. All rights reserved. GUI Controls
User Interface Standard and Guidelines
General Description
The Link Arrow icon accompanies a field containing an object reference
The field can be a text field, a list box, a cell within a table, and so on
The link opens a subordinate window containing additional information relevant to the text in the
corresponding field
Example
In the Business Partner Master Data window, clicking the Link Arrow icon attached to the Deliveries field
opens the Delivery Balance window.
User Interface Standards and Guidelines PUBLIC
GUI Controls Copyright 2014 SAP AG. All rights reserved. 49
Visual Specifications
Use this icon:
Icon size: 12x9 pixels
When the Link Arrow icon is attached to a field:
A tooltip is attached to the Link Arrow icon (see Tooltip).The tooltip should say:
o Row 1 Static Tooltip: Link to
o Row 2 Target Tooltip: Name of Object to be displayed (Dynamic Name)
Example:
When the Link Arrow icon is attached to a cell in a table:
When the Link Arrow icon is selected, its shape changes to selected arrow:
GUI Attributes
Static Tooltip text
Target Tooltip text
System information
PUBLIC User Interface Standards and Guidelines
50 Copyright 2014 SAP AG. All rights reserved. GUI Controls
User Interface Standard and Guidelines
Functional Specifications
Operation Procedure
User Action System Response
Rollover A tooltip is displayed
Click the link arrow icon While mouse button is pressed, the Link Arrow icon
shape looks selected:
An additional window is displayed, showing more
information about the object referenced in the field.
Keyboard Shortcuts
None
Complex Data Controls
Table
When to use?
To display a limited number of records simultaneously
To display details of records, or to select one of them for further investigation or operation
When item details are to be displayed
To display a large amount of data in an organized manner in a relatively small space
User Interface Standards and Guidelines PUBLIC
GUI Controls Copyright 2014 SAP AG. All rights reserved. 51
General Description
Tables are used to enter large amounts of data
A table has a layout similar to a spreadsheet, such as Excel
A table is made of columns and rows. All cells in a column contain data of the same type, and each row is a
data structure of the same type. For example, a row may represent a warehouse stock item, and the columns
represent information fields about the items.
Each table has the following elements:
o The Header contains the table name
o The column headers define the content of each column; used for sorting as well
o A selection button column selects a whole row. The selection column, if it exists, is always the first one
to the left. This column can also be used as a row numbering column. Row numbers usually correspond to
one of the following:
o IDs in the database
o Sequential row numbers in the table (1 N)
o The actual "table" or data area
o Scroll bars vertical or horizontal (if necessary)
Note
It is highly recommend that the initial width of the table be such that all columns are visible without a
horizontal scroll bar. Therefore, you may ignore the requirement to leave an extra 30% for each column
title.
Sorting
A table can be sorted by one of its columns.
An arrow sign ( or ) appears on the corner of the sorting column, to indicate an ascending or descending
sort order
The user can sort the table by double-clicking any of the column headers.
When the table is initially displayed, it should have a default sorting order.
Row numbers are necessary for any table where the sort order can be changed. If users sort by Name, or some
other column, then they can restore the original sort order by sorting a row number.
PUBLIC User Interface Standards and Guidelines
52 Copyright 2014 SAP AG. All rights reserved. GUI Controls
User Interface Standard and Guidelines
Table Cells
Cells in a table may be editable or in Read-Only mode.
Rows can be added, deleted or duplicated. The commands to perform these actions are located in the Data
and the Context menus
Typically, table cells contain numeric or alphanumeric text. Other available cell types include:
o Text: text cell in an input table - the text can be edited. In an output table or lists the text is in a Read-Only
mode and the user can only sort or filter it
o Image: displays an icon or image
o Link: contains a link
o Button: contains a button
o Input: can be edited
o Dropdown list box: contains a drop-down list box
o Checkbox: cell contains a checkbox
A table can be associated with the Row Details window, which contains detailed information on a row in a table
and allows editing of row fields in a form
The user can customize the structure of each table using the Form Settings function associated with the
window that contains the table
There are several menu commands related to table handling:
o The Data menu contains row manipulation commands
o The Data Advanced submenu contains commands for specific windows (not all windows have
commands in this submenu)
o The Goto menu contains the Row Details command.
Cursor Position
The cursor position always reflects the place that the user activated.
Context Menu
You can perform specific actions on a cell by right-clicking the cell. All row actions appear in the cell context menu
(right-click), but not vice versa.
User Interface Standards and Guidelines PUBLIC
GUI Controls Copyright 2014 SAP AG. All rights reserved. 53
Resizing a Table
Tables may contain large amounts of information, and the user may want to resize the table to see more
information.
When you build a window that contains a table, make sure the window is resizable and contains a maximize
button on its title bar.
Scroll Bars
A scroll bar is used to scroll the contents of a table
A vertical scroll bar is always attached to the right side of a table. If the table does not require scrolling, the
scroll bar is not active, and the scroll thumb (the rectangle inside the scroll bar) is not shown.
A horizontal scroll bar appears only in tables that are too wide. Note that horizontal scroll bars reduce the
usability of a table, and should be avoided.
PUBLIC User Interface Standards and Guidelines
54 Copyright 2014 SAP AG. All rights reserved. GUI Controls
User Interface Standard and Guidelines
Visual Specifications
Note
Indicator and Picker images appear according to user customization settings in the View menu.
Item Specification Example
Header
Column Header Each column header is shaped like
a button. The header label is left
aligned.
If the column is too narrow to fit the
column title, the title is truncated
and appended with an ellipsis.
A tooltip should show the full
column name.
Row header (optional) The row header looks like a gray
rectangular button and contains a
row number, left aligned.
Grid Lines Horizontal and vertical lines: 1-pixel
#C6C6BD
Row header - selected The row header looks pushed in.
The selected rows background
color changes to dark yellow
(#FCDD82)
Empty space on the side of the If the table columns do not cover
table the full width of the table, an empty
space remains on the right side.
This space is colored in #D9E5F2.
To prevent empty margins, we
recommend that the default
column width fill the whole table
area.
Cells
Table Field (general) Height: 15 pixels
Distance between text and border:
2 pixels
Separation line (#C6C6BD)
Separation line (width: 1 pixel )
Text in tables The text in tables is black.
Use colors sparingly and only for
emphasis of special cases.
User Interface Standards and Guidelines PUBLIC
GUI Controls Copyright 2014 SAP AG. All rights reserved. 55
Item Specification Example
Choose colors that are well
distinguished and are readable.
Tooltip If the cell is smaller than the text it
contains, a tooltip is dynamically
added to the cell, showing the full
text of the cell.
Read-only field in the table Background: #D9E5F2
Read/Write field in the table Background: white
Read/Write field in focus Background: #FCDD82
Dropdown menu in a table Icon location: 2 pixels from the
right edge of the cell.
Link to object Icon location (inside field): 1 pixel
from left edge, 4 pixels from text
Checkbox in a table Location: centered
Sorting
Sorting indicator - down Image at the top right corner of the
column header button; appears
when column is sorted.
Sorting indicator - up Image at the top right corner of the
column header button; appears
when column is sorted.
Filtering
Filter Indicator on Image at the top right corner of the
column header button; appears
when column is filtered.
Indicators
List of values indicator Image at the top right corner of the
column header button.
User Defined List Indicator Image at the top right corner of the
column header button
Translator Indicator Image at the top right corner of the
column header button
Pickers
List of values Picker Image on the right side of the table
PUBLIC User Interface Standards and Guidelines
56 Copyright 2014 SAP AG. All rights reserved. GUI Controls
User Interface Standard and Guidelines
Item Specification Example
cell
User Defined List Picker Image on the right side of the table
cell
Translator Picker Image on the right side of a
translatable cell
Calculator Picker Image in the tables numeric cell
Date Picker Image on the right side of a date
cell
Scroll Bars
Scroll Bars A table has a vertical scroll bar on
its right side.
If the table is too wide, it has a
horizontal scrollbar at the bottom.
Tooltip Appears when the table is scrolled
using the scroll thumb and
indicates the current row.
Text Tahoma, 7, black
Background color light yellow
(#FFFFE0)
Frame Color: #666666
Summary Fields
Sum field labels The labels for summary fields
appear at the bottom of the table,
on the left side of the sum field on
the very left side.
The labels resemble button labels
and have a 3D look.
Sum fields Each summary field appears at the
bottom of the table, under the
relevant column.
The fields resemble buttons and
have a 3D look.
User Interface Standards and Guidelines PUBLIC
GUI Controls Copyright 2014 SAP AG. All rights reserved. 57
GUI Attributes
A table is usually constructed of the following elements:
Header: Names the table; not necessarily the header of the window
Column headers: Define the content of each column
Column Definition:
o Label
o Field type
o GUI Attributes according to field type
o Alignment (Left/Right/Center)
o Default width
o Functionality: read, or read + write
o Sorting: Yes/No
o Tooltip (added dynamically)
Field (Cell) Definition:
o Default value (optional)
o Tooltip (added dynamically)
Functional Specifications
Operation Procedure
Action Type User Action System Response
Sort Operation
Sort Table Double-click table header Sorts table by the column (if
sorting function exists).
Ascending / Descending Sort Double-click a table header again Double-click a table header again
Sorts table in ascending /
descending order by the column (if
sorting function exists).
Resize Columns and Table
Mouse over the table border Rollover the table header between Mouse cursor changes to the
columns Resize shape:
Resize column Click and drag the mouse when the Resizes column.
cursor is in the resize position. When resizing the last column and
making it smaller than the table
size, a gray area appears on the
PUBLIC User Interface Standards and Guidelines
58 Copyright 2014 SAP AG. All rights reserved. GUI Controls
User Interface Standard and Guidelines
Action Type User Action System Response
right side of the table:
Resize column Double-click the mouse when the Auto fits the column width
cursor is in the resize position. according to the largest text width.
Resize table Resize a window containing a table. When the window is resized, the
table and its columns are resized
proportionally.
Selection
Cell selection Click a cell/read-only field The color of the selected cell
changes to light yellow.
Any previous selection is
deselected.
Text selection Click a cell/read/write field Focus on the field and text
selection
within a cell
Row selection Click a row number in the left num. The button looks selected.
(#) column The row is selected.
The color of the selected row
changes to yellow.
Clicking the same row number
again deselects the row.
Clicking a different row or a cell of a
different row, deselects the
previous row
Row information Double-click a row number in the Opens the Row Details window for
left number (#) column viewing/editing the row (optional,
currently implemented in
marketing documents).
In some cases, the Detailed
Information window is opened
instead of the Row Details window.
Multiple row selection Click the left number (#) column
+ SHIFT to select a range of
rows
+ CTRL to select separated rows
Menu/Context Menu
User Interface Standards and Guidelines PUBLIC
GUI Controls Copyright 2014 SAP AG. All rights reserved. 59
Action Type User Action System Response
Manipulate cell values Select Cut/Copy/Paste/Delete The cell value is cut, copied, pasted
from the cells context menu or deleted accordingly.
Delete row Select Delete Row from the context The selected row is deleted
menu
Add row Select Add Row from the context An empty row is added below the
menu selected row.
Duplicate row Select Duplicate Row from the The selected row is duplicated
context menu below itself
Keyboard Shortcuts
Ctrl+I: adds a row below the selected row.
Tab: navigates through cells in a table. The cursor jumps to the first column of the selected row.
Shift + Tab: navigates backwards through a row.
Ctrl+K: deletes the row in which the cursor is located.
Ctrl+M: duplicates the row in which the cursor is located.
Ctrl+L: displays the Row Details of the selected row.
Ctrl+X: cuts the selected cells value to the clipboard.
Ctrl+C: copies the selected cells value to the clipboard.
Ctrl+V: pastes the last value added to the clipboard into the selected cell.
DEL: deletes the selected cells value.
UP/DOWN arrows: moves the cursor to the previous/next row.
Left/Right arrows: moves the cursor to the previous/next cell.
Sorting and Filtering a Table
Filtering and Sorting are two means by which a user can more efficiently manage a large number of records.
Filtering decreases the amount of information displayed in a table, while Sorting rearranges the information in
a more useful way.
Two icons are available on the main toolbar when a window containing a table is active:
PUBLIC User Interface Standards and Guidelines
60 Copyright 2014 SAP AG. All rights reserved. GUI Controls
User Interface Standard and Guidelines
These commands are also available from the Data and Context menus. The Context Menu appears when you
right-click a title of a column in the table:
Filtering
Clicking the Filter Table icon in the toolbar, or selecting the Filter Table command from the context menu,
displays the Filter Table window in which the user selects the filtering criteria.
When a table is filtered, the Filter Table icon appears in the top-right corner of the filtered column:
The Filter Table icon size is 8x7 pixels
After you set filters and close the Filter Table window, the Filter Table icon on the toolbar remains selected
When a table is filtered, clicking the chosen Filter Table icon clears the filter in the report (and the icon goes
back to the normal state)
When a table is filtered, choosing the Filter Table command from the context menu clears the filter
When the Filter Table window is re-opened, it remembers the last filtering criteria used for this type of report
Limitations:
o You cannot filter a Hierarchical Table (see Hierarchical Table).
o You cannot filter tables in marketing documents.
Sorting
This option allows you to sort a table by multiple criteria
Clicking the Sort Table icon on the toolbar or selecting the Sort Table command from the context menu,
displays the Sort Table window, in which the user selects the sorting criteria
When a table is sorted, the Sort Table icon appears in the top-right corner of the sorted column :
The sort icon is UP for the ascending sort, or DOWN for the descending sort
The icon size is 8x4 pixels
User Interface Standards and Guidelines PUBLIC
GUI Controls Copyright 2014 SAP AG. All rights reserved. 61
Limitations:
o You cannot sort a Hierarchical Table
o You cannot sort tables in marketing documents
Combination of Sorting and Filtering
You can filter a table after it has been sorted, and vice versa
When a table is filtered and sorted, both marks appear next to the appropriate column titles. If the same field
is used for both sorting and filtering, they appear next to the same title.
Hierarchical Table
Usage Example: Reports Inventory Inventory Audit Report
When to use?
When records in a table are part of a hierarchical structure.
General Description
A hierarchical table contains records nested within their logical parents
The hierarchy may include two or more levels
PUBLIC User Interface Standards and Guidelines
62 Copyright 2014 SAP AG. All rights reserved. GUI Controls
User Interface Standard and Guidelines
Typically, there is a parent column, followed by a child column:
The parent cell contains an Expand ( ) / Collapse ( ) icon to show/hide the rows of descendant records
below the parent record
Two buttons, Expand All and Collapse All, should be placed below the table to expand or collapse all rows at
once.
The hierarchy of records in the table is indicated by a color scheme: each row displays a different background
color based on its level in the hierarchy. The color scheme uses light blue colors for an editable table and gray
colors for a read-only table.
In mixed tables, where part of the table is editable and part is read-only, each cell is colored accordingly:
Visual Specifications
Visual specifications for Hierarchical Table are similar to Table (see Table), with some additions:
Item Specification Example
Hierarchy in read-only tables Background color of the first level:
#D2E1F0
Background color of the second
level: #E2ECF8
Background color of inner rows:
#EEF4FB
Hierarchy in editable tables Background color of the first level:
white
Background color of the second
level: #F7F7F7
Background color of inner rows:
#EEEEEE
Expand icon Indicates a hidden detailed view of
related items.
Collapse icon Indicates a full view of related
items
User Interface Standards and Guidelines PUBLIC
GUI Controls Copyright 2014 SAP AG. All rights reserved. 63
GUI Attributes
For information, see Table
Functional Specifications
Operation Procedure
Action Type User Action System Response
Expand item Clicks the Expand icon Rows of immediate descendants
are exposed below the parent row.
The icon changes to Collapse.
Collapse item Clicks the Collapse icon Rows of all descendants are
hidden. The icon changes to
Expand.
Expand all User chooses the Expand All button All rows are exposed
Collapse all User chooses the Collapse All All rows, except for the top
button (highest) level are hidden
Row Types
Usage Example: Sales A/R Sales Quotation.
Note
This control is built from multiple controls.
PUBLIC User Interface Standards and Guidelines
64 Copyright 2014 SAP AG. All rights reserved. GUI Controls
User Interface Standard and Guidelines
When to use?
To allow different types of rows in a table.
Note
The Type column is not displayed in all tables by default. In order to display and activate it in a specific form, click
(Form Settings) and set the Type field to Visible and Active.
General Description
The Type column typically appears in item tables of sales documents
The Type column contains a list box that allows the user to create several row types:
o Regular row (item)
o Alternative item: A potential replacement for the regular item preceding it.
o Text: a row containing free text. Free text may be used to describe the content of the rows following it.
Editing a text type row is performed in a separate window.
o Subtotal: a subtotal row sums up all the regular rows preceding it. A second level subtotal row sums up all
the preceding first-level subtotals, and so on. Each level of a subtotal has a different color.
Visual Specifications
Visual specifications for Hierarchical Table are similar to Table (see, Table with some additions:
Item Specification Example
Type field Contains a drop-down menu with
options for the row type.
Regular row The Type field is empty
Alternative item row The symbol appears in the Type
field.
User Interface Standards and Guidelines PUBLIC
GUI Controls Copyright 2014 SAP AG. All rights reserved. 65
Item Specification Example
Text row The symbol appears in the
Type field.
All cells in the row are merged and
contain free text.
Text rows must be edited using
the text editor as they are not
editable directly in the table.
Subtotal row The symbol appears in the
Type field. After a row is added,
the color of that row changes in
relation to the status of the other
rows.
The last row added has the
darkest row and is filled with the
same color used for read only
fields.
Background light blue
(#D9E5F2)
Text black
Black line above the row gives the
row a selected" look
GUI Attributes
For information, see Table
Functional Specifications
Operation Procedure
User Action System Response
Select Text A window is displayed that allows the user to enter free
text.
All cells in the row (except for the Type cell) are
merged into one cell, showing the text row.
Select Alternative The row changes to an alternative item.
PUBLIC User Interface Standards and Guidelines
66 Copyright 2014 SAP AG. All rights reserved. GUI Controls
User Interface Standard and Guidelines
User Action System Response
An alternative item is not calculated in the subtotals
and totals.
Select Subtotal The row color changes to the appropriate color;
subtotal is calculated in all relevant cells.
Tree Control
Usage Example: Business Partners Business Partner Master Data Payment System Choose Bank field
When to use?
When the data objects are arranged in a hierarchical structure
When the user needs to access these data items according to their hierarchy.
General Description
A Tree Control supports the representation of hierarchical data items, displayed in a "Tree structure.
The (Expand) and (Collapse) controls display or hide nested levels of the tree.
The lower level of the tree contains "Leaf nodes which users select to display data.
Visual Specifications
User Interface Standards and Guidelines PUBLIC
GUI Controls Copyright 2014 SAP AG. All rights reserved. 67
Each level is indented 15 pixels to the right, in relation to its parent
Each root node and intermediate node is comprised of the node name and an Expand or Collapse icon, which
is located 5 pixels to the left of the node name. The button supports two modes:
o Expand: Click to display the next level of the tree, that is, the immediate children of the node.
o Collapse: Click to hide all the sub-tree nested under the node.
Triangle size: 9 x 6 pixels.
Text color: black by default. You may add other colors to highlight special nodes, as in the example above. Add
colors only if they help the user understands the data in the tree. Limit the number of colors to a maximum of
two or three.
Node height: 16 pixels. The node name and icon are centered in this 16-pixel strip.
The strip of a highlighted leaf node is dark yellow (#FCDD82).
GUI Attributes
Consider the following when creating a Tree Control:
For each node:
Node type: Root, Intermediate, Leaf
Node name
Sub-nodes
Description text
Tooltip(added dynamically)
System information
Functional Specifications
Operation Procedure
User Action System Response
Rollover The nodes description text is displayed in the Status
Bar
Click (Expand) While the mouse is pressed, the icon changes its shape
to the selected look.
Any nodes nested under the clicked node are
displayed. The icon changes to Collapse mode.
Click (Collapse) While the mouse is down, the icon changes its shape to
the selected look.
The icon changes to Expand mode. Any nodes nested
PUBLIC User Interface Standards and Guidelines
68 Copyright 2014 SAP AG. All rights reserved. GUI Controls
User Interface Standard and Guidelines
User Action System Response
under the node (all the way down to the leaves) are
hidden.
Click a non-leaf node Optionally, selects the node and the node is
highlighted
Click a leaf node The node is highlighted
Keyboard Shortcuts
None
Tree-Table Control
Usage Example: List of Items window (select (Form Settings) and select Grouping by Item No.).
When to use?
When the data records in a table are grouped by one (or more) of the fields, thus creating a hierarchical
structure
Typical usages:
o In List of <objects> windows, when the user selects to arrange the objects by groups
o In Report windows, when it adds value to display data records by hierarchical groups
User Interface Standards and Guidelines PUBLIC
GUI Controls Copyright 2014 SAP AG. All rights reserved. 69
General Description
The Tree-Table Control is based on a table
The records displayed in the table are grouped by one of the fields (columns). Each value in this field becomes
a node in the tree. The leaf nodes are all the data records that share this field value, and these data records
are displayed as regular table rows.
The tree uses the standard mechanism of an Expand/Collapse (Plus/Minus) button next to the grouping
value, used to Display/Hide the branch
A tree-table may be grouped by several values, thus creating a multi-level tree:
The tree-table is always sorted by the grouping fields. In addition, the user can sort the leaf records by double-
clicking the column headers.
It is currently not possible to use advanced sort and filters in a tree-table.
Visual Specifications
The tree nodes are displayed inside the first column of the table. The nodes share the column with the first
field of the leaf record. The title of the column is that of the first field. (In the figure above, the column title is
Item Description which is the first field in the leaf record). The grouping fields do not get a title in the table.
Each level is indented 9 pixels to the right, relative to its parent
Each root node and intermediate node is comprised of the node name and an Expand/Collapse icon located 5
pixels to the left of the node name. The icon supports two modes:
o Expand (Plus): click to display the next level of the tree, that is, the immediate children of the node
o Collapse (Minus): click to hide all the sub-tree nested under the node
PUBLIC User Interface Standards and Guidelines
70 Copyright 2014 SAP AG. All rights reserved. GUI Controls
User Interface Standard and Guidelines
Button size: 9 x 9 pixels
A dotted black line connects the tree nodes
The strip of a highlighted leaf node is dark yellow (#FCDD82)
Two buttons Expand All and Collapse All should be placed below the tree-table to expand/collapse all nodes
GUI Attributes
For each node, consider the following:
Node type: Root, Intermediate, Leaf
Node name
Node information (data displayed in columns)
Sub-nodes
Description text
System information
Functional Specifications
Operation Procedure
User Action System Response
Rollover The nodes description text is displayed in the Status
Bar
Click (Expand) All nested nodes are displayed. The icon changes to
(Collapse)
Click (Collapse) All nested nodes (all the way down to the leaves) are
hidden. The icon changes to (Expand)
Click a leaf record The row is highlighted
Keyboard Shortcuts
None
User Interface Standards and Guidelines PUBLIC
GUI Controls Copyright 2014 SAP AG. All rights reserved. 71
Advanced Selection Controls
Account Selector
Usage Example: Financials Financial Reports Accounting Document Journal
When to use?
This control is used in selection criteria windows, where the user selects accounts or a group of accounts for a
report.
General Description
The Account Selector is built from multiple controls
It is usually located in the upper-right corner of the window
The control is built as a table containing all the accounts in hierarchical groups. To select an account or group
of accounts, the user selects the x column; the sign x is displayed near the selection.
Visual Specifications
The control is built as a table containing hierarchical groups of accounts
Table columns:
o # - row number
o x selection column (x in this column means the account/group is selected)
o Account Account/Group name + Link Arrow icon
Text color: red Level 1, blue level 2 and 3, black - level 4 and on
Column height: 10 pixels (less than regular tables)
The table is serviced by 3 controls:
PUBLIC User Interface Standards and Guidelines
72 Copyright 2014 SAP AG. All rights reserved. GUI Controls
User Interface Standard and Guidelines
o Levels list box above the table (top-right): Originally, when the control is displayed, only one level is
displayed:
o Find button: Opens a Find window
o Accounts checkbox: Displays the table and enables account selection.
GUI Attributes
For each account, consider the following:
Account Name
Account Number
Account Level
Default selection: Yes / No
Description Text
Tooltip (added dynamically)
System Information
User Interface Standards and Guidelines PUBLIC
GUI Controls Copyright 2014 SAP AG. All rights reserved. 73
Functional Specifications
User Action System Response
Rollover Displays accounts description text in the status bar
Select a value from the Levels list box The corresponding levels are displayed in the tables.
All levels lower than the selected one are not
displayed.
Note that the Account Serial Number (# column)
reflects the actual number of the account; therefore, if
some levels are not displayed, the serial numbers will
not be successive.
Deselect the Accounts checkbox. The Accounts table is hidden
Click a cell in the x column If you click in an account row, this account is selected
(x is displayed in the cell).
If you click in a group row, this group and all accounts
below it are selected (marked by an x)
Click the x column header All accounts are selected / deselected (all x signs
appear/are removed)
Choose the Find button Displays the Find window to locate a specific account:
PUBLIC User Interface Standards and Guidelines
74 Copyright 2014 SAP AG. All rights reserved. GUI Controls
User Interface Standard and Guidelines
Business Partner and Item Selectors
Usage Examples:
Financials Financial Reports Accounting G/L Accounts and Business Partners
Inventory Inventory Reports Inventory Posting List by Item.
Note
This control is built from multiple controls.
When to use?
This control is used in selection criteria windows, where the user selects business partners or Items for a report.
General Description
The Business Partner and the Item selectors are a collection of controls (fields, list boxes, and so on).
The combination of controls may change, depending on the needs of the specific report.
Visual Specifications
The control is usually the main selector in a report; therefore, it is located at the upper-left corner of the
selection criteria window
The control is built from the following fields:
o Business Partners / Item code range - From/To fields
o Customer Group (optional) / Group List Box containing customer groups / item groups. The default is
All. Ignore this field if you want to select only vendors
o Vendor Group (optional) List Box containing vendor groups. The default is All. Ignore this field if you
want to select only customers.
o Properties Property selection control, showing properties of a business partner / item.
User Interface Standards and Guidelines PUBLIC
GUI Controls Copyright 2014 SAP AG. All rights reserved. 75
Additional selection fields may be added, if required, for example, the Handled by and Contact Person fields:
Properties Selection Field
Usage Example: Reports Sales and Purchasing Sales Analysis
Note
This control is built from multiple controls.
When to use?
In selection criteria windows, to select items or business partners based on their properties
The query selects objects that have the properties defined by this control.
General Description
This control is composed of the Properties button, which displays a window when you click it.
It lets you select multiple object properties, using checkboxes, and define an AND or an OR relationship
between the options.
The field does not support data entry; it merely reflects the selected properties.
The text field contains one of the following:
When Text Field Shows
No properties are selected, or Ignore Properties is Ignore
checked in the properties window
All properties are selected All Properties [<relation>]
Example
All properties [OR]
PUBLIC User Interface Standards and Guidelines
76 Copyright 2014 SAP AG. All rights reserved. GUI Controls
User Interface Standard and Guidelines
When Text Field Shows
Options are selected (Closed Properties Range The text is:
checkbox is deselected) <n> Properties ]<relation>[
Example
4 Properties ]AND[
Options are selected (Closed Properties Range The text is:
checkbox is selected) <n> Properties [<relation>]
Example
4 Properties [AND]
Visual Specifications
The Properties button has the usual specifications of a button (see Buttons).
The field has the usual specifications of a text field, when disabled (see Text Field).
The Properties button is attached to the left corner of the text field.
GUI Attributes
Default value (optional)
Description text
System information
Functional Specifications
Operation Procedure
User Action System Response
Rollover The status bar displays description text.
Choose the Properties button The Properties Selection window appears. For
information, see
Properties Selection Window.
The window is displayed as modal.
User Interface Standards and Guidelines PUBLIC
GUI Controls Copyright 2014 SAP AG. All rights reserved. 77
User Action System Response
When the window is closed, the text field is updated to
reflect the selections made in the window. For
information, see Properties Selection Field.
Click the field No response (the field is disabled)
Keyboard Shortcuts
None
Properties Selection Window
Purpose
This window goes with the Properties field. It enables the user to select a group of object properties to be used as
selection criteria in a query.
When to use?
In queries based on the existence of object properties
PUBLIC User Interface Standards and Guidelines
78 Copyright 2014 SAP AG. All rights reserved. GUI Controls
User Interface Standard and Guidelines
Screen Layout
User Interface Standards and Guidelines PUBLIC
GUI Controls Copyright 2014 SAP AG. All rights reserved. 79
Title Bar
This is a standard window title bar. The caption is: Properties.
Options
In the options area, the user selects how the properties affect the query:
Ignore Properties checkbox: If this checkbox is selected, the query does not consider the object Properties at
all.
Closed Properties Range: This checkbox is shown only when Ignore Properties is deactivated. If this checkbox
is selected, the query ignores objects that have any property that is not selected in this window.
Link radio buttons: offer a choice of an AND or an OR relationship between the selected properties.
Visual Specifications
The Ignore Properties checkbox appears in the top-left corner of the window.
The Closed Properties Range is just below it.
The link radio buttons are in the top-right corner of the window.
Operational Procedures
Selecting the Ignore Properties checkbox makes the rest of the window irrelevant. It also hides the Closed
Properties Range checkbox.
Item Properties Table
Displays a list of all properties of the queried object, enabling the user to select the required properties.
Visual Specifications
This is a standard table (see Table).
The table contains 3 columns:
# : property number
Property: Name of the property
Selection: Contains a checkbox next to each property
Operational Procedures
The user selects the checkboxes of the required properties.
PUBLIC User Interface Standards and Guidelines
80 Copyright 2014 SAP AG. All rights reserved. GUI Controls
User Interface Standard and Guidelines
Action Buttons
The window contains 4 buttons:
OK: closes the window and approves the selected properties. The selection is marked in the Properties field.
Cancel: closes the window without checking the properties selection
Clear Selection: deselects all the checkboxes in the Items table
Choose All: selects all the checkboxes in the Items table
Visual Specifications
For visual specifications of each button, see Buttons.
For specifications on button positioning, see Command Button
Operational Procedure
Choosing each button performs the operation described in the Purpose section, above.
Pressing Enter performs the default action, OK.
Date Range Selector
General Description
The control allows the user to select a month, several months, or a whole year. The date range selection options
are changed according to a specific business case
Two typical date range selectors:
One that allows selection of any month range within a year. The control is a supplement of two test fields
specifying the From/To dates
One that selects one month and defines the range from the beginning of the year until the selected month.
The control is a supplement of the To field.
User Interface Standards and Guidelines PUBLIC
GUI Controls Copyright 2014 SAP AG. All rights reserved. 81
Extended Checkbox
Usage Example: Reports Sales Opportunities Stage Analysis
Note
This control is built from multiple controls.
When to use?
When you have a set of related options that should be grouped under one major topic
When these options are too minor to place in the main window
A common use of this control is in the Selection Criteria windows
General Description
The control consists of a master checkbox and a button labeled: ...
The master checkbox represents a topic, and has a set of options related to it
When the master checkbox is selected, the system automatically displays the Options window containing
multiple selection options
If any of these options is selected, the master checkbox remains selected
If no option is selected in the Options window, the master checkbox is deselected.
Note
This behavior is not implemented in the Usage Example above.
When the user deselects the master checkbox, the system remembers the last settings in the Options window
and uses them as a default the next time the window is opened.
Visual Specifications
The master checkbox has the usual specifications of a checkbox
The ... button has the usual specifications of a Button
The ... button is located to the right of the master checkbox label.
PUBLIC User Interface Standards and Guidelines
82 Copyright 2014 SAP AG. All rights reserved. GUI Controls
User Interface Standard and Guidelines
GUI Attributes
Same as Checkbox and Button (for more information see Checkbox, Buttons).
Checkbox attributes:
Label
Mnemonic
Functionality: read or read + write
Default value (optional)
Description text
System information
Button Attributes:
Label
Mnemonic
Is it a default button (yes/no)
Tooltip text (optional)
Tooltip description text (optional)
System information
Functional Specifications
Operation Procedure
User Action System Response
Rollover Displays accounts description text in the status bar
Choose the button A window is displayed, in which the user can select
several options related to the master checkbox.
A typical usage of this control is to group a set of
checkboxes in this window:
When the window is closed and an option is chosen,
the master checkbox is selected.
User Interface Standards and Guidelines PUBLIC
GUI Controls Copyright 2014 SAP AG. All rights reserved. 83
User Action System Response
If no option was selected in the window, the master
checkbox is deselected.
Select the master checkbox while it is deselected The master checkbox is selected. It opens the same
window.
Deselect the master checkbox while it is selected The master checkbox is deselected.
The options in the options window remain checked,
and are used as a default the next time the window is
opened.
Close the Options window without any selection The master checkbox is deselected
Close the Options window with at least one selection The master checkbox is selected
Keyboard Shortcuts
None
View Controls
Tab Strip
When to use?
When the window cannot accommodate all required information
PUBLIC User Interface Standards and Guidelines
84 Copyright 2014 SAP AG. All rights reserved. GUI Controls
User Interface Standard and Guidelines
When information can be logically divided into several views
When the views can be accessed in random order (if a specific order is required, use a wizard)
Do not use tabs to select between mutually exclusive alternatives. If selecting one view disables other views,
use a different control to select the view, such as a list box.
General Description
A tab strip control resembles an index card. It consists of two or more tab elements (tabs)
Tabs appear as subordinate windows
One tab is always active and its information is displayed in the page below the tab strip
Users navigate between the tabs by choosing a tab
Each tab has a unique label. It is essential that this label be short, preferably one word, and meaningful
Each tab label has a mnemonic, which is a unique letter used as a shortcut to navigate to this tab. The
shortcut letter is underlined. For example, letter N in is used as a shortcut to the General tab. Typing
Alt+<mnemonic> is equal to choosing the tab.
User Interface Standards and Guidelines PUBLIC
GUI Controls Copyright 2014 SAP AG. All rights reserved. 85
Visual Specifications
Active tab:
Inactive tab:
The tab has a 1-pixel white border
Note
This border is NOT created automatically for a tab strip control. When adding this border manually, make
sure the border is accurately aligned to the edge of the tab and the tab strip.
Tab strip height: 19 pixels
The label is centered on the tab
The mnemonic in the label is underlined
The tabs do not all need to be the same width. Each tab should be wide enough to accommodate the label,
including translations. However, if the widths are similar, we recommend making them equal.
Do not use scrolling functions inside a tab
The number of tabs is limited by the space available in the window, and should not exceed six. If the
information does not fit on six tabs, consider another screen design, such as dividing the window into several
windows.
Do not widen the tabs just to fill the width of the tab; instead, leave space at the right side of the tab strip:
GUI Attributes
For each tab in the tab strip:
Tab label
Mnemonic
Description text
System information
PUBLIC User Interface Standards and Guidelines
86 Copyright 2014 SAP AG. All rights reserved. GUI Controls
User Interface Standard and Guidelines
Functional Specifications
Operation Procedure
User Action System Response
Rollover Description Text is displayed in the status bar
Choose a tab The chosen tab is activated.
The page content is replaced by the content of the
active tab.
Keyboard Shortcuts
Pressing Alt+<letter> switches to the tab represented by this mnemonic.
Nested Tab Strip
Usage Example: Sales A/R Sales Order Form Settings window
When to use?
When a page in a tab strip has too much information to be displayed on one tab, or it contains several sets of
information which are not related.
We do not recommend a nested tab strip design. Use it sparingly, with no more than one nesting level. Never
nest a tab strip within another nested tab strip.
General Description
A tab strip control that is nested within a tab of another tab strip.
User Interface Standards and Guidelines PUBLIC
GUI Controls Copyright 2014 SAP AG. All rights reserved. 87
Visual Specifications
Just like the tab strip, except for the shape of nested tabs (see Tab Strip)
Active tab:
Inactive tab:
GUI Attributes
Same as for tab strip. For each tab:
Tab label
Mnemonic
Description text
System information
Functional Specifications
Same as for a tab strip.
Keyboard Shortcuts
Same as for a tab strip.
Drawers
Usage Example: Financials Chart of Accounts
PUBLIC User Interface Standards and Guidelines
88 Copyright 2014 SAP AG. All rights reserved. GUI Controls
User Interface Standard and Guidelines
When to use?
When the information in a window is divided into several subjects.
We do not recommend using this control. It is preferable to divide a window with a tab strip.
General Description
The control resembles a set of drawers. Each drawer represents a set of information. The information
contained in an open drawer is displayed in the window
Users navigate between the drawers by selecting the drawer they want to open
Each drawer has a unique label. It is essential that this name be short and meaningful, ideally one word.
Visual Specifications
Only one drawer is open at any given time:
Open Closed:
Drawers can be stacked vertically (recommended) or placed horizontally beside each other.
Vertical drawers should be placed on the left hand side of the window.
Horizontal drawers should be placed in the top-left corner of the window.
The drawer label is centered
Font: Tahoma 7
Text color: black
GUI Attributes
For each drawer:
Label
Description text
System information
User Interface Standards and Guidelines PUBLIC
GUI Controls Copyright 2014 SAP AG. All rights reserved. 89
Functional Specifications
Operation Procedure
User Action System Response
Rollover Drawer description text is displayed in the status bar
Choose a drawer The drawer is opened and all other drawers are closed.
The information contained in the open drawer is
displayed in the window.
Keyboard Shortcuts
None
PUBLIC User Interface Standards and Guidelines
90 Copyright 2014 SAP AG. All rights reserved. GUI Controls
User Interface Standard and Guidelines
Window Controls
Window Title Bar
When to use?
As a title bar, it appears at the top of each window.
General Description
A bar at the top of each window; displays the window name and provides standard window management
options.
The window title bar contains the following elements:
Window Name: states the function of the window
Minimize button: minimizes the window. A minimized window appears in the lower-left corner of the main
window, with only the caption visible
When a window is minimized, the Minimize icon in its caption is replaced by a Restore icon. Selecting the
Restore icon restores the windows original size.
Maximize icon: maximizes the window. The window is enlarged to occupy the whole work area of the main
window. When the window is maximized, the Maximize icon in its caption is replaced by a Restore icon
.Select the Restore icon restores the windows original size. The maximize icon is optional, and does not
appear in all windows.
Use the Maximize icon for windows that benefit from enlargement. Windows that contain data tables must
have a Maximize icon, because maximizing such windows lets the user see more data.
Close icon: closes the window. If any data was modified in the window, the application issues the message,
Do you want to save?
User Interface Standards and Guidelines PUBLIC
GUI Controls Copyright 2014 SAP AG. All rights reserved. 91
Visual Specifications
Window Mode Specifications
Active
Text color: white
Inactive Text color: white
Minimized
Text color: white
Note
The visual specifications of the title bar may vary on different operating systems. The samples below were
taken on Microsoft Windows 2000.
Font: The font style and size of the title is taken from Microsoft Windows settings (the user may select a font
in Windows Control Panel Display Appearance Item=Active Title Bar).
Caption height: 23 pixels, by default. Selecting a larger font adjusts the window title accordingly.
Caption width: For regular windows, the caption takes the full width of the window. For a Minimized window,
the caption width is 160 pixels.
The name is located 8 pixels to the right of the left border of the window.
When the window is minimized, the name is truncated to the size available on the smaller caption.
If the window width is too narrow to show the full name, the caption automatically gets a Tooltip.
GUI Attributes
Window name
Tooltip (added dynamically)
Can be maximized: (Yes/No)
Window state (Normal/Minimized/Maximized)
Functional Specifications
Operation Procedure
User Action System Response
Rollover The button color changes to white
PUBLIC User Interface Standards and Guidelines
92 Copyright 2014 SAP AG. All rights reserved. GUI Controls
User Interface Standard and Guidelines
User Action System Response
Select an icon The button performs its function as described in
General Description, above.
Select window caption and drag Moves the window to another location
Select anywhere on the window caption Makes the window active
Select anywhere on a caption of a minimized window Displays the Windows menu
Keyboard Shortcuts
Esc: Closes the window
Alt and - (minus sign): Displays the Windows system menu. Commands in the menu can be accessed by the
down/up arrow keys
User Interface Standards and Guidelines PUBLIC
GUI Controls Copyright 2014 SAP AG. All rights reserved. 93
Menu Bar and Dropdown Menus
When to use?
A menu bar always appears on the Main Application window. It does not appear in any sub window.
General Description
A menu bar includes a set of entries called Menu Titles. Each menu title provides access to a dropdown menu
composed of a collection of menu items, or choices.
Clicking a menu title displays its dropdown menu.
Note
Only the SAP Business One main window has a menu bar
Guidelines for Adding a New Command to a Menu
Decide which menu is most appropriate for the command, based on the content of the existing menus listed
below
When positioning the menu item, consider:
o How often is it used? frequently used items should be placed before less frequently used items
o Where is it used in the workflow? Items that are logically successive to other items should be placed
directly below them
Menu Content
The SAP Business One menu bar contains the following horizontal Pull-Down menus.
File: Lists primary operations, such as Close, Save, Page Setup, Print Preview, Print, Send, Export to, Launch
Application, Lock Screen, and Exit
Edit: Lists general editing commands, such as Undo, Paste, Cut, Copy, Delete, and Choose All
PUBLIC User Interface Standards and Guidelines
94 Copyright 2014 SAP AG. All rights reserved. GUI Controls
User Interface Standard and Guidelines
View: Lists commands that change the view of data in the window, such as User-Defined Fields, System
Information, Restore Column Width, and Legend
Data: These menu options are used to manipulate system data. They include Add Data and Find Data, as well
as common editing commands pertinent for system data. Add commands to this menu that change data in
the system.
In particular, the Data menu has an Advanced Submenu, which contains commands that are related to a
specific window (form). We recommend that you first consider other alternatives for placing your command,
and only if you fail to find a standard location, use the Advanced Submenu.
Goto: Lists all the links for the active window. This is a dynamic menu and changes according to the currently
selected window. Menu options that do not apply to the current window are disabled. The Goto menu
comprises the following sections:
o Base document and Target document (where applicable)
o Row operations
o Other windows that are related to the active one; user operation may require a link between them
o Reports that are related to the active window
o Jumps within the window itself
Modules: Lists the same items as the main menu; however, the menu in the Modules menu is complete and
cannot be customized. (Items in the main menu itself may not be displayed to all users, depending upon
customization).
Tools: Lists general system tools, and also specific tools and parameters per window or field.
Window: Lists commands associated with managing the windows, such as Cascade, Close All, Color, Main
Menu, Messages Alert Overview, and Calendar. In addition, this menu contains a list of all open windows.
Help: Lists commands that enable access to help information, such as Context Help, Help Settings, and About
SAP Business One.
Menu Operation
By clicking one of the SAP Business One menus in the menu bar, you display a list of menu options.
Menu options are designed with a strip containing icons next to the relevant commands.
The list has related commands that are grouped together. The user can select any enabled menu option from
the list to perform a specific task or function. An enabled/active menu option has black text, while
disabled/unauthorized menu options have gray text.
Submenus
A submenu is designed to be accessed from a parent menu option, and remains hidden until the cursor
hovers over the parent. Submenus are arranged vertically and may be cascaded hierarchically into even
smaller divisions.
User Interface Standards and Guidelines PUBLIC
GUI Controls Copyright 2014 SAP AG. All rights reserved. 95
Note
All system functions must be included in the pull-down menus and/or submenus. Add-ons should be
listed within existing pull-down menus.
The following guidelines apply to pull-down menus, submenus and menu options:
Menu options: both Pull-Down menus and submenus contain menu options. They should appear whether they
are enabled or disabled. A menu option can be displayed in the menu, even though it is not applicable when a
specific function is active.
Pull-Down menus: Pull-Down menus should be in a fixed position, and not be altered per window. This assists
the user in navigating and finding menu functions easily.
Submenus: we recommend that the maximum nesting depth for submenus not exceed three levels, since it is
rather difficult to find a command if there are too many hierarchic, cascading levels. Submenus should not
contain often used functions that belong in the first pull-down menu.
Grouping: groups should not contain more than seven menu options. Separate groups using submenus or
separator lines.
Separator lines: used for clustering the menu options into distinct groups.
Text: menu options can consist of several words. In English, they should be displayed in upper case. In other
languages, they should appear according to the linguistic rules for upper or lowercase.
Icons: Place icons for menu options, when available, to the left of the menu options:
A Check ( ) icon pertains to every enabled function, for example: the Main Menu command on the
Window menu is also used to show/hide the Main Menu.
\
The icon may also replace the Check mark. A selected icon indicates that a function is ON:
PUBLIC User Interface Standards and Guidelines
96 Copyright 2014 SAP AG. All rights reserved. GUI Controls
User Interface Standard and Guidelines
Shortcut Keys: Shortcut keys (accelerator keys) refer to a combination of keys on the keyboard (such as
Ctrl + R) that activate a particular function. A menu option can also have a shortcut key assigned to it.
Mnemonics: menu options should have mnemonics. Mnemonics contain one letter can be underlined that
corresponds to a key on the keyboard for each menu option.
Enabled/Disabled Status: Enabled menu options and submenus have black text. Disabled/Unauthorized menu
options and submenus have gray text.
Submenu Arrows: following a menu option, an arrow symbol indicates a submenu. The cascading submenu
level is displayed if the menu option is selected.
Ellipses: use an ellipsis (three dots attached to a menu option) to indicate that clicking the option opens a
subordinate window. Do not use blank spaces between the menu option and the first dot. In addition, do not
use ellipses in the Modules menu.
User Interface Standards and Guidelines PUBLIC
GUI Controls Copyright 2014 SAP AG. All rights reserved. 97
Visual Specifications Menu Bar
The SAP Business One Menu Bar, located at the top of the SAP Business One main window, shares the same
space with the Title Bar and the standard Windows buttons (Maximize, Restore down, Minimize, Close).
The following object is used to create the background of the menu bar strip
Font: The font used for the menu is taken from the Advanced Appearance window. Open Control Panel
Display Appearance tab, choose Advanced button and change definitions for Item=Menu
Font Color:
State Color Example
Regular Grey (#233866)
Rollover Light blue (#3D76C5)
One of the letters in each menu title is underlined and used as a mnemonic for this menu title.
Visual Specifications Dropdown Menu
Menu items are left aligned
Separator lines are used for clustering menu options into distinct groups
The Separator strip is used for related icons:
o Background color: #EAF1F6
o Strip width: 22 pixels
A submenu is accessed with an arrow to the right of its parent menu item.
o The arrow is indented 5 pixels to the right
o Arrow size: 5 x 8 pixels
Background color of the drop-down menu: #EAF1F6
PUBLIC User Interface Standards and Guidelines
98 Copyright 2014 SAP AG. All rights reserved. GUI Controls
User Interface Standard and Guidelines
The height of each drop-down menu is not fixed; it depends on the number of menu items:
o Each item occupies a strip, the height of which is 20 pixels
o All the items are indented 12 pixels to the left
The look of the drop-down menu depends on its state:
State Color Example
Enabled Font color black
Arrow color black
Disabled Font color #8B8F96
Arrow color - black
Rollover Font color black
Arrow color - white
The strip is colored in dark yellow
(#FCDD82)
One of the letters in each menu item is used as a mnemonic to this item.
Functional Specifications
Operation Procedure - Menu Bar
User Action System Response
Rollover (no menu is open) The menu title changes to light blue (#3D76C5)
Rollover when a drop-down menu is opened (mouse The associated drop-down menu is displayed
cursor is over a title menu)
Click a title menu (no menu is open) Displays the drop-down menu related to this title
Click a title menu (when its drop-down menu is open) Closes the drop-down menu
User Interface Standards and Guidelines PUBLIC
GUI Controls Copyright 2014 SAP AG. All rights reserved. 99
Operation Procedure Drop-Down Menu
User Action System Response
Rollover on an item The item background changes to dark yellow.
If the item has a submenu, its arrow color changes to
white and the submenu is displayed.
Choose an item The menu is closed. The operation associated with the
item is activated
Keyboard Shortcuts
Pressing Alt+<mnemonic> of the menu title displays a drop-down menu
While a drop-down menu is displayed:
Down Arrow / Up Arrow: selects the next/previous item in the drop-down menu
Left Arrow: opens the drop-down menu to the left of the currently open menu
Right Arrow: If the currently selected menu item has a submenu, clicking the right arrow opens the
submenu. Otherwise, clicking the right arrow opens the drop-down menu to the right of the currently open
one.
Pressing Alt+<mnemonic> of an item in the open menu activates this item
If a menu item has a keyboard shortcut, clicking this shortcut activates the menu item. The dropdown menu
does not have to be open in this case.
Context Menu (Right-Click Menu)
PUBLIC User Interface Standards and Guidelines
100 Copyright 2014 SAP AG. All rights reserved. GUI Controls
User Interface Standard and Guidelines
When to use?
Use the context menu in any window to provide access to the most commonly used functions in the window
Use the context menu in any field to provide functions related to this field.
General Description
A context menu is:
A shortcut to frequently used functions
Structured like a pull-down menu, and may contain submenus
Valid in every point in a window or table
Built automatically, according to commands in the main menu, as follows:
o Edit menu: all active entries
o Data menu: all active entries, except: Copy from Cell Above, Copy from Cell Below, and all functions that
appear in the toolbar (Find, Add, Next Record, Previous Record, First Data Record, Last Data Record).
o Goto menu: all active entries, except for commands that take you within the active form itself (BP Code,
First Row, Last Row, Remarks).
o Help Menu: Whats This
o A separator line is added between groups taken from different menus
Visual Specifications
Background color: #EAF1F6
Fonts: The font style and size is taken from the Advanced Appearance window. Open Control Panel Display
Appearance tab, choose Advanced button and change definitions for Item=Menu
Font color: black
Icons: Display the same icons that appear in the toolbar
Separator Lines: Use 2 horizontal lines next to each other (1 pixel height for each line). The upper line is
#D6DFE8 and the lower line is white, as seen in the example below:
User Interface Standards and Guidelines PUBLIC
GUI Controls Copyright 2014 SAP AG. All rights reserved. 101
Note
o The context menu is built automatically, according to items in the Main Menu. Do not add other items
to the context menu. For information, see General Description.
o Context menus must contain items that are also present in other system locations; therefore, a
function must not appear in a context menu exclusively.
Functional Specifications
User Action System Response
Right-click a window or field Displays the context menu attached to this window or
field
Click a menu item Hides menu and performs the required action
Keyboard Shortcuts
Each menu command has a mnemonic. Clicking the mnemonic while the menu is open activates this
command
Menu commands may have keyboard shortcuts associated with them
Toolbar
When to use?
Use toolbar icons only for the most important functions. Each icon is also located in a Pull-Down menu.
Note
The toolbar is used only in the SAP Business One main window.
PUBLIC User Interface Standards and Guidelines
102 Copyright 2014 SAP AG. All rights reserved. GUI Controls
User Interface Standard and Guidelines
General Description
The toolbar consists of the following button groups: File, View, Data, Goto, Tools, Window and Help
Each group contains a set of buttons
The groups are separated by a space
The user can configure the toolbar by hiding/showing button groups
Some of the icons, such as the calendar, have a selected view when active
When the Print Layout Designer is active, its toolbar is shown instead of the main toolbar, to the right of the
Context Help icon.
Visual Specifications
Toolbar height: 31 pixels
Background is:
Icon size: 16x16 pixels
Icon frame: 23 x 22 pixels
Horizontal space between two icons: 7 pixels. Horizontal space between two icon groups: 16 pixels:
The icon graphic styles should be consistent with the icons currently used in SAP Business One. Use simple,
clear images and colors, preferably soft colors.
Each icon should have two color versions: full-color, and 16-color (standard MS colors). Each version should
have two icons: Enabled and Disabled.
When an icon is disabled the fills are variations of gray.
Example:
GUI Attributes
For each button:
Icon
Tooltip text
User Interface Standards and Guidelines PUBLIC
GUI Controls Copyright 2014 SAP AG. All rights reserved. 103
Functional Specifications
User Action System Response
Rollover (enabled icon) A tooltip and a raised frame are displayed.
Rollover (disabled icon) A tooltip is displayed.
Click an icon The frame is checked
The related command is activated.
Right-click the toolbar The toolbar settings that appear determine which
group of icons is displayed.
Clicking the v sign hides/shows the required group.
Keyboard Shortcuts
None
PUBLIC User Interface Standards and Guidelines
104 Copyright 2014 SAP AG. All rights reserved. GUI Controls
User Interface Standard and Guidelines
Window Scroll Bar
When to use?
For scrolling the contents of a window.
General Description
Windows scroll bars are automatically added to a window, when the window is too small to show all its contents.
This may happen when the user:
Manually resizes the window
Selects a large font. The window is resized accordingly, and is then too large to fully fit on the screen.
Visual Specifications
Width of vertical scroll bar / height of horizontal scroll-bar: 18 pixels.
User Interface Standards and Guidelines PUBLIC
GUI Controls Copyright 2014 SAP AG. All rights reserved. 105
Functional Specifications
Operation Procedure
User Action System Response
Resize the window, making it smaller than its content Vertical and/or horizontal scroll bars are
automatically added to the window
Enlarge the window The scroll bars disappear
Keyboard Shortcuts
None
Tooltip
When to Use?
A tooltip is added in the following cases:
As a general rule, all icons that appear in the application should get a tooltip, and specifically, then following:
o All buttons that have no text (see Choose from List (List of <list type>), Choose from Tree , Back Arrow
Icon, Graph Icon, Insert Image and Clear Image Icons, Link Arrow Icon, Extended Checkbox).
o All Toolbar icons
When a control is too short to display its full name (or context), a tooltip is dynamically added to show the full
text. Controls that get a dynamic tooltip include: text field, list box, table column headers and cells and
window title bar.
Command Buttons may get a tooltip if they are too short to show the full button label, or if the planner added a
description to the button.
PUBLIC User Interface Standards and Guidelines
106 Copyright 2014 SAP AG. All rights reserved. GUI Controls
User Interface Standard and Guidelines
General Description
Whenever the user rolls over an icon (or button or column header), the tooltip is activated and displayed next to
the icon. The four types of tooltip are:
Normal (static) tooltip a row of text explaining the function of an icon
Dynamically added tooltip a tooltip displaying the full text of an object that is too small to include long text
Target Tooltip: a dynamic name added to buttons, to indicate which object or form is targeted by this button.
The Target tooltip is displayed as a second line, after the static tooltip of the button.
For Example: Choose from List Button:
Description: planners add descriptions to command buttons to further clarify the function of each button. A
button description accompanies a standard tooltip showing the full button name, when the button is too
short. In the latter case, the dynamic tooltip enters the first line, while the description takes the second line.
Visual Specifications
Background color: Light yellow (#FFFFE0)
Frame: 1 pixel wide, black
Margin around text: Horizontal: 4 pixels; Vertical: 4 pixels
Text font: Tahoma 7
Text color: black
Functional Specifications
User Action System Response
Rollover (enabled icon) After ~ 1.5 seconds, a tooltip is displayed.
Mouse cursor leaves the icon The tooltip disappears
User Interface Standards and Guidelines PUBLIC
GUI Controls Copyright 2014 SAP AG. All rights reserved. 107
Status Bar
When to use?
The status bar is used by many controls to display description text and system information. For details, see the
specific behavior of each control.
The Status Bar also displays system messages.
General Description
The Status Bar, which extends the bottom of the SAP Business One main window, contains various text fields.
The top-left field displays the description text of a control during a mouse rollover. The description text should
briefly describe the purpose of the control. For input fields, the description text should also include
information regarding the input format and length.
The bottom-left area displays the system information (formerly known as Debug Information) of the control.
This is detailed internal information that is displayed only if the user enables the System Information option in
the View menu.
Example: Description Text and System Information:
The bottom-left field is also used to display the following three types of system messages: Error, Information,
and Confirmation. For more information, see System Messages and Message Window.
The middle of a Status Bar contains an area for the date and time
You can display user-specific information on the right side of the status bar by dragging up to 4 different input
fields. For example, while processing transactions for a certain vendor, place the name and the telephone
number of the contact person in the Status Bar. The next time you open that window, the relevant fields
appear in the status bar.
To drag information to the Status Bar, use the following method:
1. Open a window that contains fields you want to display in the status bar, for example, Business Partner
Master Data.
2. Position the cursor on the required field, and drag it to the right-hand corner of the Status Bar.
PUBLIC User Interface Standards and Guidelines
108 Copyright 2014 SAP AG. All rights reserved. GUI Controls
User Interface Standard and Guidelines
Visual Specifications
Minimal height: 44 pixels
The following object is used to create the background:
Field color: See the specification of read-only fields in Text Field
Text color: black
User Interface Standards and Guidelines PUBLIC
GUI Controls Copyright 2014 SAP AG. All rights reserved. 109
Graphic Design Guidelines
Screen Resolution
When you build windows, use a screen resolution of 1024x768. Users can work with this resolution and higher.
When you define forms, make sure the window size is not more than 1024x628 pixels, so that it fits within a
1024x768 screen.
Fonts
The SAP Business One application has a default font. If a user selects another font size and style, all text, including
text on controls, changes automatically to the new font. If the selected font is larger than the default font, the size
of the controls changes accordingly.
The default font in SAP Business One is Tahoma. There are several usages of font style and color for different
elements.
Typical font usage:
Element Font Style and Color Sample
Text in fields Font: Tahoma, 7, Regular
Color: black
Labels (fields, buttons) Font: Tahoma, 7, Regular
Color: #FEF09E
Group Label Font: Tahoma, 7, underlined
Color: black
Main Menu category Font: Tahoma, 9, Bold
Color: white
Main Menu item Font: Tahoma, 7, Regular
Color: white
Window Title Font: Tahoma, 9, Regular
Color: white
The user may choose another font style and size in: Administration System Initialization General Settings
Fonts & Bkgd tab.
After changing the font size, the whole window is resized automatically to fit the new font.
PUBLIC User Interface Standards and Guidelines
110 Copyright 2014 SAP AG. All rights reserved. Graphic Design Guidelines
User Interface Standard and Guidelines
Note
The result of selecting a larger font is an enlarged window. In extreme cases, the resulting window may be
too large to fit screen; therefore, window scroll bars are added.
The only exceptions are the Main Menu, the dropdown menus, and the window titles, for which the system
(Windows) font is used. For information, see Menu Bar and Dropdown Menus and Window Title Bar.
.
Window Layout
Definition
Forms, usually referred to as windows in SAP Business One, are used to view and manipulate data using GUI
controls such as fields, tables, command buttons, and so on.
Note
Other window types, such as the Main Window and Message Windows, are discussed elsewhere in this
document.
Window Shell
Every window consists of the following basic elements:
Title Bar
Display Area (with the optional default placement of the OK and Cancel buttons)
The figure below shows a window shell with the default values for its width and height. The gray display area is
provided for the insertion of additional control elements.
User Interface Standards and Guidelines PUBLIC
Graphic Design Guidelines Copyright 2014 SAP AG. All rights reserved. 111
The background color of the display area: #EAF1F6
Title Bar
The Title Bar contains the title of the window, and standard window buttons and icons for:
Minimizing the window
Maximizing the window
Closing the window
Note
Regular SAP Business One windows do not contain a menu bar. Only the main window has a menu bar,
from which all application functions can be accessed. In addition, only the main window contains a tool
bar.
Scroll Bars
For information, see Window Scroll Bar.
Window Size
Default horizontal value for a window: 518 pixels
Default vertical value for a window: 373 pixels
Window proportions: The recommended window proportion is 4 X 3. The height measurement is three
quarters of the width measurement.
Maximum window sizing parameters: 1024x628 pixels
o We recommend that windows be resizable. Allow resizing when the user will benefit from a larger size.
When the window contains a data table, resizing is essential, in order to let the user see more information.
If the window contains only simple controls, resizing is less important.
o If the user resizes a window and closes the application, upon subsequent opening, the former sizing
parameters and former placement on the main window display automatically as the default.
PUBLIC User Interface Standards and Guidelines
112 Copyright 2014 SAP AG. All rights reserved. Graphic Design Guidelines
User Interface Standard and Guidelines
Window Margins
Within the display area, place buttons and other elements positioned near the border, at least 5 pixels from
the edge
Create equal margins on all 4 edges of the window
Positioning of Fields in the Window
Place fields in a window in a consistent way
Align fields (or labels) to a single reference line, whenever possible, and minimize the number of reference
lines.
Example
Rearranging the elements by slightly moving or resizing them can significantly reduce the number of
reference lines, resulting in a much cleaner window:
The number of fields within a window must be limited. There is no golden number of fields, but consideration
should be given to maintaining the spacing rules defined above. If the window is full, divide it into tabs, or sub-
windows.
User Interface Standards and Guidelines PUBLIC
Graphic Design Guidelines Copyright 2014 SAP AG. All rights reserved. 113
Tab Order
The field order in the window is from left to right and from top to bottom
The user should be able to move between fields using the Tab key (or Shift+Tab to move in the opposite
order)
If the fields are organized in two columns, the Tab order is first from top-down in the left column, then from
top-down in the second column.
Grouping Multiple Fields
Related fields should be grouped together. The following figure shows an example of related fields describing the
following properties: Code, Name, Foreign Name, Group, Currency and Federal Tax ID.
All fields in a group must have the same width, and the width has to show the total length of the field value.
Note
A field must be long enough to display the pertinent value in any language. Fields, Checkboxes, Buttons,
and other elements can be placed in groups.
To emphasize the relationship between fields, the vertical distance between them should be small. For fields
within a group use a vertical spacing of 1 pixel.
PUBLIC User Interface Standards and Guidelines
114 Copyright 2014 SAP AG. All rights reserved. Graphic Design Guidelines
User Interface Standard and Guidelines
For fields without any logical association, the vertical spacing must be larger. For these fields, define a vertical
spacing of at least 3 pixels.
Each input field should have a label (static text field) on its left side to describe the corresponding field. This label
should be placed as close as possible to the input field.
Note
The label must be far enough to leave room for labels in other languages. The label must be long enough
to display the pertinent text in any language.
If there are more labels below, they have to be aligned at the left border.
Separating Field Groups
Field groups should be clearly separated. There are two ways to create field groups:
Leave Space between Groups
The horizontal space between field groups should be at least 12 pixels.
The vertical space between field groups should be at least 16 pixels.
User Interface Standards and Guidelines PUBLIC
Graphic Design Guidelines Copyright 2014 SAP AG. All rights reserved. 115
. Dividing Line
A divider is a horizontal or vertical line used to divide the window into logical groups of fields.
Note
A dividing line is not recommended. Select other grouping methods.
Visual specifications
White line, 1-pixel wide
A horizontal divider goes throughout the width of the window, leaving a space of 6 pixels on each side of the
window.
Labeling a Group
Adding a label above a group of fields ties them into one logical unit. The label adds an explanation to the purpose
of these groups.
PUBLIC User Interface Standards and Guidelines
116 Copyright 2014 SAP AG. All rights reserved. Graphic Design Guidelines
User Interface Standard and Guidelines
Visual Specifications
The label is written above the fields aligned to the field labels
The label is underlined
Group Box
A group box is a rectangle drawn around a group of fields, providing a visual indication that these fields
are strongly related.
In addition, a group box has a label that explains the general meaning of the fields in the group.
Visual Specifications
The group box is a rectangle, bordered by 1-pixel white lines
The group label is located inside the box, above the fields, left aligned with the labels of the fields
The group label is underlined
The horizontal spacing between the box and the edge of the fields is 5 pixels
The vertical spacing between the box and the edge of the fields is 5 pixels
User Interface Standards and Guidelines PUBLIC
Graphic Design Guidelines Copyright 2014 SAP AG. All rights reserved. 117
Note
Do not place a single group box alone in a window or tab page. Do not place a single table by itself within a
group box.
Terminology
The following are general recommendations in choosing terminology throughout SAP Business One:.
Use the same term consistently, so that the same item is always referred to in the same manner. For example,
a sales employee is not a sales rep, even though sales rep is an accepted term.
Buttons and the Goto menu can have verbs. Window names are descriptive and contain nouns and adjectives.
For example, a button can be "Add" but a window title should not include "Add."
When abbreviations are required, ensure that the abbreviation is correct and that the same abbreviation is
used consistently.
Titles should be correct and contain as few words as possible. Since it is often difficult to shorten a title,
ensure that the key words are present.
Terms used should be consistent with SAP terminology wherever possible.
Recommendation
We recommend that you refer to the SAP Business One Glossary to familiarize yourself with SAP
terminology. You can download this document from the SAP Business One documentation resource
center of SAP Channel Partner Portal (http://channel.sap.com/sbo/documentation).
Labeling Conventions
Labeling refers to text names, titles, headings, descriptions, questions, and prompts employed in all SAP
Business One windows and elements. This section outlines labeling guidelines that should be observed.
Each control should have a label that describes concisely the purpose of the control.
Some controls (such as Buttons, Checkboxes, or Radio Buttons) contain the label within the control itself.
Other controls (such as Field and List Box) have a label placed on the left side of the control. In this case, a
white line is drawn under the label and connects it to the control:
Note
If the window is to be translated, the label length should be extended by 30% beyond the English text
length.
All field labels are written in #EAF1F6.
PUBLIC User Interface Standards and Guidelines
118 Copyright 2014 SAP AG. All rights reserved. Graphic Design Guidelines
User Interface Standard and Guidelines
Capitalization
The following capitalization guidelines apply for labeling in English
SAP Business One windows and elements utilize either Title Case or Sentence Case styles of capitalization.
Title Case
Title Case means that the first letter of each word is capitalized, except for certain words. The chart below
provides specific grammatical guidelines for capitalization usage for title case.
Example
Use Title Case for the following:
Toolbar tooltips
Menu option labels
Field labels
Radio button labels
Table column/row headings
Window area (without frame) headings
Window labels
Pull-down menu labels
Button labels
Checkbox labels
Tab strip labels
Group box (framed) headings
Titles of reports and lists
List box/drop-down list box labels
The following English labeling guidelines apply to windows and elements utilizing Title Case:
Do not use punctuation at the end of a label.
Use short, precise, clear wording and terms that can be easily understood by the user. For pull-down menus,
use a minimal number of words.
As translated text may require more space than the original language, provide extra space (30%) per label
With certain elements, such as menu options and buttons, disabled or unauthorized text has a different font
color.
Never formulate a label as a question.
User Interface Standards and Guidelines PUBLIC
Graphic Design Guidelines Copyright 2014 SAP AG. All rights reserved. 119
Use verbs to state actions and nouns to state the object on which the action is performed
Labels should be as self-explanatory as possible, but short. If a heading or title is too long to fit the space, edit
it to include only the most important information.
Sentence Case
When using sentence case, only the first letter of the sentence or phrase is capitalized. All other words are written
in lower case, except for proper nouns.
Example
Use sentence case for the following types of labeling:
Messages and prompts (on windows and on the Status Bar)
Short descriptions and instructions on a window
The following English labeling guidelines apply to windows and elements utilizing sentence case:
Use punctuation at the end of a label only if the instruction/description is long, for example, more than one
sentence.
Do not use punctuation at the end of an incomplete sentence
Use short, precise, clear wording and terms that can be easily understood by the user
As translated text may require more space than the original language, provide extra space (30%) per label
Never formulate a label as a question, unless it is a prompt on a Question Message Window (such as, Do you
want to save the changes?)
Labels should be as self-explanatory as possible, but short. If a heading or title is too long to fit, edit it to
include only the most important information.
Command Buttons
Button Positioning
The main action buttons of a window are placed near the lower-left corner of the screen. This button group
usually includes: OK/Cancel/Update/Add, and so on.
Additional action buttons are located next to the bottom-right corner of the screen.
The buttons should be placed 5 pixels away from the edges of the window.
The distance between two buttons: 5 pixels.
PUBLIC User Interface Standards and Guidelines
120 Copyright 2014 SAP AG. All rights reserved. Graphic Design Guidelines
User Interface Standard and Guidelines
Button Size
All buttons throughout the system should have the height of 20 pixels
The length of the button should be long enough to leave space around the text. At least 10 pixels should be left
on each side of the text. When calculating the button width, calculate an additional 30% above the English
text size, to leave room for translations.
Button sizes should be consistent within a window. If two buttons are similar in size, make them equal.
Inactive buttons
When a button is not available, due to a specific situation, this button should be disabled. For example, the Edit
button is not available until an object is selected. However, if a button is never available because the user is not
authorized to use it, the button should be removed from the window.
Arranging the Information in a Window
Windows may contain many field controls. These elements should be arranged so that they:
Are clear
Are understandable to the user
Conform to the typical workflow
To achieve these goals:
Divide the information into logical groups
Arrange the groups and the fields within the group in a clear manner
Arrange the groups and the fields within the group in an order that matches the workflow. A typical work order
in a window is top-down and left to right. Check whether this order matches the way the user works.
When the window must contain a lot of information, it is preferable to divide this information into several views, in
the following manner:
Divide the window (or part of the window) into several tab strips.
Move some of the information into sub-windows.
User Interface Standards and Guidelines PUBLIC
Graphic Design Guidelines Copyright 2014 SAP AG. All rights reserved. 121
Tab Strip Views:
Useful for random access, but not for sequential access
Easy to handle, the user remains within the scope of one window
Allows quick access of all views; therefore, suitable for situations where the user needs to move frequently
between the views
Usage Example: Administration System Initialization General Settings.
Other mechanisms, although less recommended, such as radio buttons or list box may be used as a
substitute instead of tab strips.
Sub-Windows:
Move secondary information into a sub-window
Accessed via a command button that opens the secondary window
Ensure that all the basic data is kept in the main window. Move the more advanced data into the secondary
sub-window(s).
PUBLIC User Interface Standards and Guidelines
122 Copyright 2014 SAP AG. All rights reserved. Graphic Design Guidelines
User Interface Standard and Guidelines
Usage Example: Sales Opportunities Sales Opportunity.
User Interface Standards and Guidelines PUBLIC
Graphic Design Guidelines Copyright 2014 SAP AG. All rights reserved. 123
Sub-windows may be used to elaborate a row in a table:
Usage example: Administration Setup Financials 1099 Table.
Each row in this table is expanded into multiple lines in the sub-window. Expanding the row can be performed as
follows:
By double-clicking a row
By choosing a command (1099 Boxes in the above example) from the context menu
By clicking the elaboration button (1099 Boxes in the above example) at the bottom of the screen
PUBLIC User Interface Standards and Guidelines
124 Copyright 2014 SAP AG. All rights reserved. Graphic Design Guidelines
User Interface Standard and Guidelines
Typical Screens
Add/Find Window
Purpose
This type of window is commonly used for viewing, finding and adding records of data.
When to use?
To search for data records, edit records, or add new records.
Screen Layout
The following image is of the Add Mode screen layout:
User Interface Standards and Guidelines PUBLIC
Typical Screens Copyright 2014 SAP AG. All rights reserved. 125
The following image is of the Find Mode screen layout:
The Add/Find window contains the following elements:
Title bar
Fields of various types
One of the top fields is the identifier of the object displayed in the window. In marketing documents the
identifier always appears in the upper-right corner of the window:
Usage example: Sales A/R Sales Quotation.
In other windows, the identifier is not necessarily in that corner, but it should be located in the top row:
Usage example: Business Partners Business Partner Master Data.
PUBLIC User Interface Standards and Guidelines
126 Copyright 2014 SAP AG. All rights reserved. Typical Screens
User Interface Standard and Guidelines
Buttons at the bottom of the Add/Find window start with the Add/Find/OK/Update button followed by the
Cancel button on the same line, right justified.
There is a different visualization for the Find mode. In order to differentiate and prevent user mistakes the
search field in Find mode is yellow (#FAF9C3).
The Add/Find Window Modes
The window has four working or operation modes:
Add for adding a new record
Find for searching data items records
View for Viewing an existing record
Edit for Modifying data of an existing record
Operational Procedure
The Add/Find window appears with the identifying field (item no., code.) in focus
The Add/Find window does not have a fixed default opening state. It can be opened either in Find mode or in
Add mode. The decision regarding the opening state depends on the specific scenario or business case.
Changing between the Find, Add and View modes is possible by doing one of the following:
o Use the relevant action found in the toolbar:
o Find mode
o Add mode
o Use the relevant command from the menu
o Use the following keyboard shortcuts:
o Ctrl+A: change to Add mode
o Ctrl+F: change to Find mode
Changing to Update (Edit mode) is done from View mode, by changing a data item in any of the fields of the
Add/Find window.
Mode Main Button Caption Can Change to Modes Remark
Find Find Add, View
Add Add Find, View
View OK Edit, Find, Add
Edit Update Edit, Find, Add Changes are lost if not
updated.
User Interface Standards and Guidelines PUBLIC
Typical Screens Copyright 2014 SAP AG. All rights reserved. 127
Navigation between existing records for viewing and editing is possible by selecting :
o Goto First record
o Goto Previous record
o Goto Next record
o Goto Last record
Navigation can also be performed via the Goto menu or icon bar.
List of Values Window
Purpose
This window is opened by the List of Values picker. It allows the user to choose an item from a list.
When to use?
When the user needs to pick a value out of a list, and the selection requires additional information about each
item.
Screen Layout
Usage Example: Business Partners Business Partner Master Data Shipping Type field Choose from List.
PUBLIC User Interface Standards and Guidelines
128 Copyright 2014 SAP AG. All rights reserved. Typical Screens
User Interface Standard and Guidelines
Title Bar
This is a standard window title bar. The caption is List of <list name>, for example: List of Shipping
Types
Find Field
Purpose
The Find field helps the user locate a value in the table.
Visual Specifications
This is a standard text field. It is the only editable field in the window; therefore it is always in focus (that is, the
field is yellow and the insertion cursor is placed at the beginning of the field).
Operational Procedures
User Action System Response
User types in text in the field After each character is typed in, the system checks if
the content of the field matches the beginning of any
item in the list.
If a match is found, the first item in the table that has
been matched is highlighted.
Items Table
Purpose
The table displays the items from which the user can choose one or more items.
Visual Specifications
For visual specifications, see Table
The first column of the table contains the object ID (or key). The table is initially sorted by this ID
User Interface Standards and Guidelines PUBLIC
Typical Screens Copyright 2014 SAP AG. All rights reserved. 129
The other columns vary according to the type of selected object. The table should contain between 0 to 4
additional columns. The columns should provide information that helps the user decide which item should be
chosen.
Operational Procedure
Standard operational procedure of a table
Double-clicking a row performs a Choose operation. The highlighted item is chosen and the window is closed
The Ctrl and Shift keys are used for selection of multiple items, if relevant.
Items in Tree-Table
Purpose
The user may choose to view the items in a hierarchical format, by defining a group in the Form Settings window.
Visual Specifications
For visual specifications, see Tree-Table Control.
Operational Procedure
Standard operational procedure of a Tree-Table
Double-clicking a row performs a Choose operation. The highlighted item is chosen and the window is closed.
PUBLIC User Interface Standards and Guidelines
130 Copyright 2014 SAP AG. All rights reserved. Typical Screens
User Interface Standard and Guidelines
Action Buttons
Purpose
The window contains two to three buttons:
Choose: chooses the highlighted item in the table and closes the window. This button is the default button of
the screen, meaning that pressing Enter activates it.
Cancel: closes the window, without saving any selection.
New: appears only when the list can be edited by the user. Selecting the New button opens an Add Item
window, allowing the user to add additional item(s) to the list.
When this table view is hierarchical, two buttons are added:
Expand All: Fully expands the table hierarchy
Collapse All: Collapses all levels, so that only the upper level is visible.
Visual Specifications
For visual specifications of each button, see Command Button.
For specifications of the button positioning, see Command Button
User Interface Standards and Guidelines PUBLIC
Typical Screens Copyright 2014 SAP AG. All rights reserved. 131
Operational Procedure
Choosing each button performs the operation as described in the Purpose section
Compound Text Field
Usage Example: Sales - A/R Delivery Logistics tab Bill to Compound Text Field.
When to use?
When it is necessary to store each information section separately.
This control should be used only if there is not enough space to accommodate all the fields.
Example
The address is comprised of different elements (street, city, and so on.) but it is displayed as one text field. When
the user wants to edit the information, he does so in the detailed window.
General Description
The edit field looks like a regular field, but when clicked, it opens a new window with the separate elements.
PUBLIC User Interface Standards and Guidelines
132 Copyright 2014 SAP AG. All rights reserved. Typical Screens
User Interface Standard and Guidelines
Visual Specifications
The field looks like any other field.
The detailed window is built from simple fields.
Functional Specifications
Operation Procedure
User Action System Response
Clicking a field Opens the detailed window
Choosing the OK button in detailed window Enters the separate text as one piece of text
Choose from Tree Window
Purpose
This window is used with the Choose from Tree field group. It allows the user to choose an item from a Tree
Structure.
When to use?
To enable the user to insert into a related group of fields information that is built in a hierarchical structure.
User Interface Standards and Guidelines PUBLIC
Typical Screens Copyright 2014 SAP AG. All rights reserved. 133
Screen Layout
Usage Example: Business Partners Business Partner Master Data Payment Terms House Bank.
Title Bar
This is a standard window Title Bar. The caption is: Choose Object Type.
Items Tree
Purpose
The tree displays the items from which the user chooses one.
Visual Specifications
For visual specifications of the tree control, see Tree Control
The tree is displayed in a box colored # D2E1F0
A scroll bar is attached to the right, if required
When the window is displayed, the tree is all collapsed, that is, only the root node is visible.
PUBLIC User Interface Standards and Guidelines
134 Copyright 2014 SAP AG. All rights reserved. Typical Screens
User Interface Standard and Guidelines
Operational Procedure
Standard operational procedure of a Tree, see Tree Control
Double-clicking a Leaf node performs a Choose operation. The node is chosen and the window is closed.
Action Buttons
Purpose
The window contains 4 buttons:
OK: selects the highlighted leaf node in the tree and closes the window. If no leaf node is currently selected,
the window is closed without choosing a node. This button is the default button of the screen, meaning that
pressing Enter activates it.
Cancel: Closes the window without saving a selection.
Expand: Expands the whole tree.
Collapse: Collapses the whole tree; only the root node remains visible.
Visual Specifications
For visual specifications of each button, see Buttons
For specification of the button positioning, see Command Button
Operational Procedure
Choosing each button performs the operation as described in the Purpose section.
User Interface Standards and Guidelines PUBLIC
Typical Screens Copyright 2014 SAP AG. All rights reserved. 135
Date Selection Window
Purpose
This window is opened when the user selects the Date Picker. It allows the user to choose a date from a calendar
and return it to the field. For more information on Date picker, see Pickers
When to use?
To enable the user to pick a date and enter it in the field or cell.
Screen Layout
Usage Example: Sales A/R Sales Quotation /Document Date field.
Calendar
Purpose
The calendar displays the current month and/or the fields default month.
Operational Procedure
Every enabled Date field in the application is accompanied by a Date Picker icon that is located inside the right
side of the cell and is visible whenever the curser is inside the cell.
When user clicks this icon or uses the shortcut Ctrl+Shift+D while standing in the Date field, the Date
selection window is opened.
PUBLIC User Interface Standards and Guidelines
136 Copyright 2014 SAP AG. All rights reserved. Typical Screens
User Interface Standard and Guidelines
This form opens like a list box, beneath the Date field, graphically connected to the field. When there is no
option to open the Date selection window below the field, it opens towards the top.
By default, the first day of the week is Sunday or Monday, based on the localization.
When selecting the holidays, the value in the "First day of the week" would be set according to the weekend
defined in the holiday table.
Weekends and Holidays, as defined in the Holiday Dates in Company Level (link from the Accounting Data tab
in the Company Details window), are signed in the Date Selection window.
In cases where the date should be reflected by the customer holidays (Due Date), SAP Business One chooses
the correct dates, although those dates will not be highlighted in the Date Selection window.
The user can change the month and/or the year and select a date.
Changing the month or year is possible by using the list boxes of Month and Year and by pressing the arrows
icons. Clicking the arrow button moves the current month backwards or forwards. Clicking the arrow when
month is on January/ December also changes the year accordingly.
Clicking on the date or using the Enter key closes the form, and the specific date updates the Date field.
Font Size Date Picker is reflected by the application's font size as selected by the user.
Note that some manual enhancements may be required to adjust the Date field in cases where it becomes too
narrow and hides the actual date.
Action Buttons
Purpose
Each date functions as an action button: When the user clicks on a date it becomes selected and the value is
displayed in the field/cell.
Visual Specifications
Current date is highlighted by a blue frame
Default date is highlighted by a yellow background
Font Size Date Picker will be reflected by the application's font size selected by the user.
Operational Procedure
Clicking each date performs the operation described in Purpose, above.
User Interface Standards and Guidelines PUBLIC
Typical Screens Copyright 2014 SAP AG. All rights reserved. 137
Calculator Window
Purpose
This window is opened after the user clicks the Calculator Picker. It allows the user to calculate values and enter
them into the field/cell. For more information on Calculator Picker, see Pickers.
When to use?
To provide the user with the ability to calculate on every numeric field without using an external tool.
Screen Layout
Usage Example: Sales A/R Sales Quotation / Quantity Cell.
Display Field
Displays the result.
Numbers and Functions
Each number and function is an action button.
PUBLIC User Interface Standards and Guidelines
138 Copyright 2014 SAP AG. All rights reserved. Typical Screens
User Interface Standard and Guidelines
Filter Table Window
Purpose
This window is displayed by the Filter Table command available in the menu of most tables. It allows the user to
define the filtering criteria of a table, that is, to filter the rows of the table by any combination of the table fields.
When to use?
Use the Filter Table command (and window) for any table the user may need to filter
Limitations:
o You cannot filter a hierarchical table (see Hierarchical Table)
o You cannot filter tables in marketing documents.
Screen Layout
Usage Example: Reports Business Partners My Activities Filter Table.
Note
The table currently used in the Filter Table window does not match the SAP Business One standards for
tables.
User Interface Standards and Guidelines PUBLIC
Typical Screens Copyright 2014 SAP AG. All rights reserved. 139
Position
The Filter Table window is displayed on top of the original window.
Title Bar
The title of the window is Filter Table.
The Filtering Criteria
The window contains a table of filtering criteria, in which each row represents a field in the filtered table.
The first column, Field, contains the name of a field (column) in the table.
The second column, Rule, contains a list box, from which the user selects how to filter this column. The list
box contains (all or some of) the following 11 filtering rules:
1 Equal <value>
2 Not Equal <value>
3 In Range <value> to <value>
4 Out of Range <value> to <value>
5 Greater Than <value>
6 Greater or Equal <value>
7 Smaller Than <value>
8 Smaller of equal <value>
9 Is Empty
10 Is Not Empty
11 No filter or Combo Box
The last two columns, Value and To Value become enabled depending on the selected rule. If the rule requires
a value (as in Greater Than), the Value field becomes enabled. If the rule requires two values (as in In
Range), both the Value and the To Value fields become enabled. The user types in the value(s) by which he
wishes to filter.
The Value and To Value
Fields contain a special control: It is a List Box but it can also be editable. You need to select an empty row and
type in a value, and the control functions as a list box. The list contains all values that exist in the relevant
column.
Here are the rules that should be active for each type of column:
Column Type Active Rules List Box Type
Number Equal Select or Edit
Not Equal
PUBLIC User Interface Standards and Guidelines
140 Copyright 2014 SAP AG. All rights reserved. Typical Screens
User Interface Standard and Guidelines
Column Type Active Rules List Box Type
In Range
Out of Range
Greater Than
Greater or Equal
Is Empty
Is Not Empty
String All Select or Edit
Money / Quantity Equal Select or Edit
Not Equal
In Range
Out of Range
Greater Than
Greater or Equal
Is Empty
Is Not Empty
Date/Time Equal Select or Edit
Not Equal
In Range
Out of Range
Greater Than
Greater or Equal
Is Empty
Is Not Empty
User type (such as Duration field Equal Select or Edit
in Activity form) Not Equal
In Range
Out of Range
Greater Than
Greater or Equal
Is Empty
Is Not Empty
Valid Values (such as Activity field Equal Select
in Activity form) Not Equal
Checkbox Equal Select (Yes/No)
Not Equal
Icon Equal Select (Yes/No)
Not Equal
User Interface Standards and Guidelines PUBLIC
Typical Screens Copyright 2014 SAP AG. All rights reserved. 141
Action Buttons
Filter filters the table according to the specified filtering criteria
o After filtering, the Filter button changes to OK. Choosing the OK button closes the Filter Table window.
o If the user changes any of the filtering criteria, the OK button reverts to Filter.
Clear clears all filtering criteria
Cancel closes the Filter Table window, and cancels the filtering in the table.
When the Filter Table window is re-opened, it remembers the last filtering criteria used for this type of table.
Sort Table Window
Purpose
This window is displayed by the Sort Table command available in the menu of many tables. It allows the user to
define multiple sorting criteria of a table.
When to use?
Use the Sort Table command (and window) for any table the user may need to sort by multiple fields
Limitations:
o You cannot sort a hierarchical table
o You cannot sort tables in marketing documents
Screen Layout
PUBLIC User Interface Standards and Guidelines
142 Copyright 2014 SAP AG. All rights reserved. Typical Screens
User Interface Standard and Guidelines
Position
The Sort Table window is displayed on top of the original window.
Title Bar
The title of the window is Sort Table.
Sort Criteria
The window contains a table of sorting criteria.
The first column, Column, contains a list box. The list box contains the names of all fields (columns) in the
table to be sorted, allowing the user to choose a field to sort by.
The second column, Order, contains a list box with two options: Ascending or Descending.
The user selects a field in the first column, and then selects its sort order in the second column. In each row a
different field can be chosen; there is no limitation on the number of sorting fields. The table is first sorted by
the field in the first row, then the second, and so on.
Action Buttons
Sort Table sort the table according to the specified sorting criteria
After sorting, the Sort Table button changes to OK. Choosing OK closes the Sort Table window
If the user changes any of the sorting criteria, the OK button reverts to Sort Table.
Cancel closes the Sort Table window
Restore Default Restores the default sorting of the table
Setup Window
Purpose
This window is used to define lists of values, typically used in the Setup folder of the Administration module, as
well as with list box and Choose from List controls.
User Interface Standards and Guidelines PUBLIC
Typical Screens Copyright 2014 SAP AG. All rights reserved. 143
When to use?
Create a Setup window for each list of values that can be defined by the user.
Screen Layout
Usage Example: Administration Setup Business Partners Countries.
Title Bar
This is a standard Window Title Bar. The caption is: <Object Type> - Setup.
Setup Table
The table contains at least one column, listing the name of the defined object. Additional columns may be added
according to the need for the defined objects.
In the example above there column headers: include Code, Name and so on.
Operational Procedure
The user:
Clicks in a row (either an existing row or the first empty row)
Enters value(s), and then chooses the Update button
Chooses the OK button to close the window
PUBLIC User Interface Standards and Guidelines
144 Copyright 2014 SAP AG. All rights reserved. Typical Screens
User Interface Standard and Guidelines
Action Buttons
The window contains two buttons:
OK/Update: when the window is displayed the button label is OK. After the user types in a value in a row, this
button is labeled Update. Selecting it saves the newly added value, and the button reverts to OK.
Choosing OK saves the table and closes the window
Cancel: Closes the window without saving the data
Elaboration button (optional) see below
Elaborating a row in a setup table:
In some Setup forms, a row may be expanded into a multi-row table. In this case, sub-windows are used:
Usage example: Administration Setup Financials 1099 table.
In this case, an additional button is added at the bottom-right corner of the window:
This button is used to open a sub-window containing the elaboration of the selected row
The name of the button should clearly state what data it elaborates (1099 Boxes in the above example)
The button is enabled when a row is selected in the table, and disabled when no row is selected
Expanding a row can be performed by:
Double-clicking the row
Choosing a command (1099 Boxes in the above example) from the context menu
Choosing the elaboration button (1099 Boxes in the above example) at the bottom of the screen
User Interface Standards and Guidelines PUBLIC
Typical Screens Copyright 2014 SAP AG. All rights reserved. 145
Form Settings
Purpose
This window is used to customize the content and behavior of windows in the system. Each window may be
associated with a Form Settings window.
The Form Settings window is accessed via the Form Settings icon in the toolbar (while the customized window
is open). It can also be accessed from the Tools menu.
When to use?
Create the Form Settings window for each window that can be customized by the user.
Screen Layout
Title Bar
This is a standard Window Title Bar. The caption is: Form Settings - <Name of window>.
PUBLIC User Interface Standards and Guidelines
146 Copyright 2014 SAP AG. All rights reserved. Typical Screens
User Interface Standard and Guidelines
Definition Area
The definition area may vary, depending on the content of the customized window.
A typical Form Settings window is divided into three tabs:
Table Format (seen in the figure above)
In this tab, the user defines which columns will appear in the table (for a window that contains a table).
The Form Settings table contains all the available fields. Selecting the Visible checkbox makes the field appear in
the table. Selecting the Active checkbox makes the field editable. The Active checkbox is enabled only if the Visible
checkbox is selected for this field.
To change the order of columns, the user clicks and drags a row up or down in the table. During dragging, the
cursor changes to a rectangular shape. Only visible fields can be dragged.
Row Format
In this tab, the user defines which fields appear in the Row Details window associated with the table in the
customized window.
The Form Settings table shows all available fields. Selecting the Visible checkbox makes the field appear in the
Row Details. Selecting the Active checkbox makes the field editable. The Active checkbox is enabled only if the
Visible checkbox is selected for this field.
To change the order of fields, the user selects and drags a row up or down in the table. During dragging, the cursor
changes to a rectangular shape. Only visible fields can be dragged.
User Interface Standards and Guidelines PUBLIC
Typical Screens Copyright 2014 SAP AG. All rights reserved. 147
Document
This tab is used for general settings in the customized window. It typically comprises two nested tab strips:
General: For general window settings
Table: For general settings related to the table in the customized window.
Note
The settings in the Document tab affect only the current document, and not all documents of this type.
Action Buttons
The window contains three buttons:
OK: saves the changes and closes the window
Cancel: closes the window without saving the changes
Restore Default: restores the original window settings and discards all user customization.
Row Details
Purpose
A window used to view/edit details of a row in a table.
PUBLIC User Interface Standards and Guidelines
148 Copyright 2014 SAP AG. All rights reserved. Typical Screens
User Interface Standard and Guidelines
When to use?
The Row Details window is usually used in marketing documents to extend the details of an item shown in a table,
even when the original details are not displayed in the table.
The window is opened by double-clicking the row header of the required item, or by selecting the Row Details
command from the Context menu or from the Goto menu.
Screen Layout
Title Bar
This is a standard Window Title Bar. The caption is: Row Details - <object name>.
Row Selector
The row displays the information: Row <x> of <y> rows. The UP/DOWN dark black arrows change the display to
the next/previous row in the table.
User Interface Standards and Guidelines PUBLIC
Typical Screens Copyright 2014 SAP AG. All rights reserved. 149
Row Fields
All fields related to the item are displayed on top of each other. The fields may be editable or in Read-Only mode. If
the fields are editable, the user may change their value. Once you exit the field, the new value is reflected in the
table.All fields are of the same size.
Note
There is no OK/Update button in this window. The new data is automatically uploaded.
System Messages and Message Window
Purpose
When the system detects an error or information that generates a message to the user, or when the system
requires a user decision in order to proceed, it displays a message. The message is displayed either in the Status
Bar or in a window, depending on the type of error or information. The message states the problem and may offer
a solution, so that the user can proceed without external assistance.
When to use?
Use a Message Box (rather than the Status Bar) when:
The message is critical and you want to ensure that the user sees it
The action cannot proceed without user intervention or decision. In this case a Question Message is displayed.
Screen Layout
PUBLIC User Interface Standards and Guidelines
150 Copyright 2014 SAP AG. All rights reserved. Typical Screens
User Interface Standard and Guidelines
Visual Specifications
Standard message window size: 440x180 pixels
Use a different size only when no other solution can be found, but try to keep the same proportions.
Position the system message window in a fixed place in the middle of the screen; however, the message can
be moved by the user.
Use a title bar with the text: System Message
There are no minimize/maximize buttons on the title bar
Align the title to the left
Locate the close button (x) on the right of the title bar
Fonts:
Title Tahoma, bold, size 8; Color: white
Message Body Tahoma, regular, size 7; Color: black
Message Text
Specifications
Align message text to the left.
Horizontal position: Locate the text 9 pixels from the left window border.
Vertical position: Locate the text vertically at the middle of the window.
Message Text - Guidelines
The message text should be clear and concise, and should use terms that are easily understood by the user.
Do not use technical jargon or system-oriented information.
Include a problem description and precise instructions for correcting the error. Ensure that the instructions
include exact field names and that the required steps are as simple as possible.
Provide a specific message for each condition.
Phrase the questions so that their answers fit the standard Yes, No or Cancel browser buttons.
Message Types
The messages can be classified according to different types. The message type determines where the
message is issued and how the system responds.
User Interface Standards and Guidelines PUBLIC
Typical Screens Copyright 2014 SAP AG. All rights reserved. 151
Information Message
Information messages are displayed in the status bar or as popup messages.
The information message informs the user about an issue that does not prevent the procedure from continuing.
When the user must acknowledge the message, display information messages in a popup window. The user can
continue the processing by choosing OK or ENTER.
Example
No matching records found messages (when a report is activated)
Question Message
Question messages interrupt the processing and require the user to make a choice. Display information
messages in a popup window. State the message in the form of a question and provide a button for each
response. Phrase the question so that the answer can be Yes or No.
Some situations may require offering the user not only a choice between performing and not performing an
action (a Yes/No option), but also an opportunity to cancel the process altogether. In such situations, use the
Cancel button. In order to prevent mistakes, try to avoid this situation.
Example
Do you want to save the changes?
Error Message
When the system detects an error, use error messages to display significant information for the user. Error
messages state the problem and may offer suggestions for correcting the error.
Display error messages in the status bar or as popup messages.
When the user must acknowledge the message, display information messages in a popup window. The user
can continue the processing by choosing OK.
Example
Field must contain a value.
Other Messages
There are other types of message windows (for example: Print Options Message) which are not system messages,
and are not covered in this chapter.
PUBLIC User Interface Standards and Guidelines
152 Copyright 2014 SAP AG. All rights reserved. Typical Screens
User Interface Standard and Guidelines
Status Bar Messages
Three types of messages are displayed in the status bar:
Error Message: displayed when a procedure cannot continue until a specific action occurs
Information Message: displayed for information purposes. It informs the user about an issue that does not
prevent the procedure from continuing.
Confirmation Message: the message has no influence on the user's work. It only informs about the successful
execution of system functions.
Visual Specifications
Error Message:
White text over red background + icon
Background color: red (# FF0000)
Information Message:
White text over blue background + icon
Background color: light blue (#9FB1CB)
Confirmation Message:
White text over green background + icon
Background color: light green (#7FB67B)
Popup Messages
Use a popup message (as opposed to Status Bar) when the message is critical and you want to ensure that
the user sees it, or when the action cannot proceed without the users intervention or decision.
Popup message windows should be modal, meaning the user cannot access any other window until the popup
message is closed.
For more information, see the specifications for System Messages and Message Window.
User Interface Standards and Guidelines PUBLIC
Typical Screens Copyright 2014 SAP AG. All rights reserved. 153
Icon
Icon size: 22x22 pixels
Locate the icon in 304x34 (left upper corner)
Use different icons for:
Message Type Icon
Information Message
Question Message
Error Message
Command Buttons
Use only command buttons that are the appropriate responses or choices offered to the user.
For Information and Error message use the OK button.
For question messages, use the following buttons:
o Yes: Approves the question
o No: Gives negative answers to the question. Use the No button as a default button when the action the
user performs is critical.
o Yes to All (optional) Approves the question for the current object in question, and all the following ones.
o No to All (optional) Rejects the question for the current object in question, and all the following ones.
o Cancel (optional): Cancels the action.
Note
There is sometimes confusion between No to All and Cancel but these two actions are not the same.
Suppose an action is performed on a group of objects. Some of them cause a condition that raises a
question for the user. Choosing No to All rejects the action for all those objects that raise the question.
But choosing Cancel rejects the action for all the objects in the group, whether they generated a question
or not.
PUBLIC User Interface Standards and Guidelines
154 Copyright 2014 SAP AG. All rights reserved. Typical Screens
User Interface Standard and Guidelines
Examples
General Guide Ask Yourself
When creating a message, consider the following:
Is the message needed?
Is the message of the right type?
Is the icon correct for the message type?
Does the message appear in the correct place (Status Bar/ Popup Window?)
Is the message terminology correct and written in plain English?
Can the user understand what is required?
Are the buttons referred to correctly for the options, as written in the message?
User Interface Standards and Guidelines PUBLIC
Typical Screens Copyright 2014 SAP AG. All rights reserved. 155
Print Options Messages
Purpose
To offer the user additional print options for specific documents.
When to Use?
The popup Print Options window opens when the user presses the Print button (or Print in the upper menu) and
there are variations of the documents that can be printed.
Screen Layout
Visual Specifications
Size
Print Options message window can appear in different sizes according to the number and complexity of the
user tasks.
Optimal proportions are 2 X 3
Title
Use the title: Print Options
PUBLIC User Interface Standards and Guidelines
156 Copyright 2014 SAP AG. All rights reserved. Typical Screens
User Interface Standard and Guidelines
Align the title to the left
Locate the close button (x) on the right of the title bar
There are no minimize/maximize buttons in the title bar.
Command Buttons
Use the Print and Cancel buttons:
Print: approves the options and sends the document to print.
Cancel: cancels the print options, closes the Print Options window and returns to the state before the
message popped up.
Report Window
Purpose
A window used to display a report.
When to use?
For each report, use this window to display the report results. This window is typically opened from the selection
criteria window.
General Description
A report window consists of a table displaying a collection of records
Usually the report Window is preceded by a Selection Criteria window, in which the user specifies how to filter
the data. Only records that match the selection criteria are displayed in the report.
Within the report window, the user can further filter and sort the data (see Table).
The Go Back button allows the user to go back and redefine the selection criteria for the report.
User Interface Standards and Guidelines PUBLIC
Typical Screens Copyright 2014 SAP AG. All rights reserved. 157
Screen Layout
Title Bar
This is a standard Window Title Bar. The caption is <name of the report>.
Data Area
Contains a table with all records retrieved, based on the selection criteria.
Action Buttons
The window has the following action buttons:
Go Back: closes the window and returns to the selection criteria window.
OK: Closes the report and the selection criteria window.
Cancel: This button is optional. It appears in reports that can be edited. Cancel closes the report without
saving any changes.
Choosing the windows X button closes the report and the selection criteria window
Note
Reports can be filtered and sorted. For more information, see Table
PUBLIC User Interface Standards and Guidelines
158 Copyright 2014 SAP AG. All rights reserved. Typical Screens
User Interface Standard and Guidelines
Hierarchical Reports
Purpose
To display a report that contains hierarchical data records.
When to use?
Use this window for reports that allow the user to group the report records, thus creating a hierarchy within the
report records.
General Description
Some reports provide the user with an option to group the resulting report by one or more fields. If the user
chooses to do so, a hierarchy is created within the report records.
A hierarchical report may be implemented in two ways:
Using a hierarchical table (see Hierarchical Table)
Using a tree-table control (seeTree-Table Control)
Screen Layout
Usage Example: Reports Sales Opportunities Opportunities Statistics Report.
User Interface Standards and Guidelines PUBLIC
Typical Screens Copyright 2014 SAP AG. All rights reserved. 159
The Hierarchical Report window is basically identical to a normal report window, except for the following:
The Expand ( ) / Collapse ( ) buttons appear within the cell of the parent record
If there are several hierarchy levels, each level has its own expand/collapse button in its own cell:
If the cell containing the Expand/Collapse button also contains a link arrow, the Expand/Collapse button
appears first:
Two external buttons, Expand All and Collapse All, should be placed at the lower-right corner of the report
window, to expand/collapse all rows at once.
Selection Criteria Window
Purpose
This window lets the user select the criteria for a report. In this window the user defines:
Data filtering criteria
Display options
Print options
When to use?
For each report, start with the Selection Criteria window, in which the user defines the objects to be included in the
report.
General Description
When the user selects a report from the menu, the Section Criteria window is displayed. The Selection Criteria
window contains fields and controls that enable the user to filter the data displayed in the report.
The OK button in the selection criteria window brings up the report window.
The report will contain only those records that match the selection criteria: If the user filled a value in a field in
the selection criteria window, this field becomes a filtering field, and only records that match its value will be
displayed. If, however, a field is left empty this field has no effect on filtering the report.
Note that after the report is displayed, the user can filter it further, using the Filter Table command.
PUBLIC User Interface Standards and Guidelines
160 Copyright 2014 SAP AG. All rights reserved. Typical Screens
User Interface Standard and Guidelines
Screen Layout
Usage Example: Reports Financial Accounting General Ledger.
Title Bar
This is a standard Window Title Bar. The caption is of the window: <Report Name> - Selection Criteria.
Object Selection
Some reports allow the user to select one of several objects for the report.
There are currently reports that offer this option by using a tab strip control to choose the desired object type:
This method is not recommended. A tab strip is the wrong control for this purpose, as it may mislead users into
thinking that they can select criteria from multiple tabs.
An appropriate control to select between objects may be a List Box or a Radio Button.
User Interface Standards and Guidelines PUBLIC
Typical Screens Copyright 2014 SAP AG. All rights reserved. 161
Selection Parameters
In this area, the user defines the filtering criteria for the objects displayed in the report.
The selection parameters are divided into two groups (not every report needs both):
o The primary selections, at the top of the window, should include object selection (Customer / vendor /
Account selection).
o Secondary selection criteria should appear below. These criteria include date selection, as well as other
minor filtering options.
Typical selection controls include:
Business Partners and Item Selectors
This control allows the user to select Business Partners and items, according to their code,
Customer/Vendor/Item group, Business Partners or Item properties:
For more details, see Business Partner and Item Selectors.
.
Account Selector:
This control lists all accounts in a tree format, allowing the user to check accounts (and their sub-accounts) to
be included in the report:
For details about the Account Selector, see Account Selector.
Properties Selector:
This control lets the user specify a set of properties. The report includes only those objects that have the
selected properties:
For details about the Properties Selector, see Properties Selection Field
Date Selector:
Two fields define a range of dates:
PUBLIC User Interface Standards and Guidelines
162 Copyright 2014 SAP AG. All rights reserved. Typical Screens
User Interface Standard and Guidelines
Extended Checkbox:
This control combines several selection options:
The Extended Checkbox may appear both as a primary selector (to select Business Partners, for example) or
as a date selector. For details, see Extended Checkbox.
Note
In the current version of SAP Business One you may find other, non-standard ways to implement
extended selection (for example, a combination of a checkbox with a named command button). Do not
use these methods; they are not according to the standards. The Extended Checkbox is the only standard
way to extend a selection outside the Selection Criteria window.
Display/Print Options
In this area, place display and print options, separated into two distinct groups:
This is a modified version of Reports Financial Accounting General Ledger.
Action Buttons
The window has three action buttons:
OK: displays the report window. The selection criteria window remains open.
Cancel: closes the window
Choose All: clears all selection criteria that were specified in the window (without any selection criteria, the report
will contain all records).
No Records Message
When selecting the OK button and the system finds no matching records, the System Message window is
displayed: No matching records were found according to the selection criteria. The selection criteria window
remains open.
User Interface Standards and Guidelines PUBLIC
Typical Screens Copyright 2014 SAP AG. All rights reserved. 163
Wizard
Purpose
The wizard assists the user in complex tasks, by breaking it into several successive steps.
When to use?
Use the Wizard when a task is too complex to be contained in one window.
The task involves several steps to be performed in a specific order.
The task is infrequent and difficult for users to learn.
Note
Wizards operate slowly and are to be used only for infrequent and complex tasks.
Not suited for teaching a user how to do something
Use the wizard as an additional explanation for performing tasks. It is recommended that a regular
explanation be available as well.
Window Title Bar
Use a standard Window Title Bar with the specific Wizard name
Align the title to the left
Locate the close button (x) on the right hand side of the title bar
The following object is used to create the background:
PUBLIC User Interface Standards and Guidelines
164 Copyright 2014 SAP AG. All rights reserved. Typical Screens
User Interface Standard and Guidelines
Main Step Indicator
Keep the number of main steps below seven
Main steps are recommended to be fixed
Display the main step number with its header, such as 1 Company Detail
There are three types of main step indicators:
o Current main step (for the first step)
o Completed main step
o For remaining steps (It is available as access to some completed main step)
o Not start main step
Header
The header contains:
Name of the main step
A dash between main step and sub-step
Name of the sub-step (if sub-step exits)
Explanatory text for the current step
Sub-step Indicator
Sub-step indicators are located between the name and the explanatory text
Use for group steps and dynamic steps
There are four types of sub-step indicators:
o Completed:
o Current :
It is available in the completed sub-steps, and in some no dependency sub-steps
o Inactive :
o Unknown :
Use broken link to connect these sub-steps
Content Area
Background color: white
The data area contains text, fields, controls, tables, and other elements, relevant to the current step
The data area may contain Action Buttons relevant to the current stage.
User Interface Standards and Guidelines PUBLIC
Typical Screens Copyright 2014 SAP AG. All rights reserved. 165
Note
These Action buttons are separate from the navigation buttons in the wizard footer
Footer
Footer height (including border line): 55pixels
o colored: R:235 G:243 B:255
o Navigation buttons on the right side:
o Buttons include: Cancel, Back, Next, Finish
o The Back button does not appear on the first page
o The Next button does not appear on the last page
o Use the Next and Back buttons as the controller navigating between the two steps sequenced in the
wizard
Example
If a current step is the first sub-step of the following main step, selecting the Back button directs to the
previous main step or to the last sub-step of the main step.
o The Finish button only appears on the page where it is possible for the user to finish the process
o If the Wizard cannot be cancelled, there is no need to show the Cancel button along with the Close (X)
button on the window Title Bar
The navigation buttons are active when navigation is possible, according to the data entry and business case.
Start / Finish Screen
The Start screen and finish screen take the same UI layout
The basic UI structure is as follows:
The first page includes a welcoming paragraph providing an introduction and explanation regarding the
wizards purpose
The Finish screen indicates that the wizard is complete.
Recommendation
A Summary or Conclusion are recommended to be the last of the main steps.
PUBLIC User Interface Standards and Guidelines
166 Copyright 2014 SAP AG. All rights reserved. Typical Screens
User Interface Standard and Guidelines
Usage Example: Sales Dunning Wizard.
Subsequent screen
The Subsequent screen contains five areas: Main step, Header, Sub-step, Contents and Navigation Button
Usage Example: Administration- Setup Express Configuration Wizard
Fonts
Number : Tahoma, 24, Color: R: 127 G: 153 B: 184
Text Field: Tahoma, 11px, Color: R: 40 G: 90 B: 122
Number : Tahoma, 24, Bold, Color: White
Text Field: Tahoma, 11px, Bold, Color: White
Number : Tahoma, 24, Color: R:190 G:190 B:192
Text Field: Tahoma, 11px, Color: R:190 G:190 B:192
User Interface Standards and Guidelines PUBLIC
Typical Screens Copyright 2014 SAP AG. All rights reserved. 167
Main Step: Tahoma, 14px, Bold, Color: R:137 G:137 B:137
Sub-Step and Explanation: Tahoma, 11px, Color: R:137 G:137 B:137
Content Text: Tahoma, 11px, Color: Black (Emphasized text takes bold style.)
Navigation Rule
Users can navigate between the connected steps, moving from one step to the next.
The completed main step can be clicked to be re-selected.
If the completed main step is selected, the first sub-steps are displayed as the default.
If the completed main step is re-edited, the steps remaining become inactive.
General Guidelines
Highlight the current step for users.
All Wizard screens must be of the same size and position.
Start page is mandatory for all Wizards and is used as an introduction to the Wizard.
The Finish page is displayed after the last step is completed or as a last main step in the wizard.
Do not require the user to leave the Wizard to complete a task.
Include a Finish button at the point where the task can be completed.
The Next and Back buttons should be enabled only when the user is permitted to move forward or backward
Make sure to clarify what further action is needed and how a user should proceed after the Wizard has
completed its process.
Present a single window at one given time.
Do not advance to new pages automatically.
Keep the same order of buttons throughout the Wizard.
Terminology
The following are general recommendations for choosing terminology in wizards:
Do not use technical terms or system-oriented information.
Write simply, concisely, and clearly, following all previously presented guidelines.
Do not exceed three rows for explanations.
Use simple instructions. Wizards are not suited for teaching users how to do something.
Clearly identify the wizard's purpose in the Title Bar.
PUBLIC User Interface Standards and Guidelines
168 Copyright 2014 SAP AG. All rights reserved. Typical Screens
User Interface Standard and Guidelines
Use a conversational, rather than instructional style.
Use words such as "You" and Your.
Start most questions with phrases such as Which option do you want or Would you like
Include proper welcome and closing text on the first/last page to make the start and end process steps
obvious
User Interface Standards and Guidelines PUBLIC
Copyright 2014 SAP AG. All rights reserved. 169
Adding a New Feature
This chapter lists the issues you should consider when developing a new feature.
Before adding a new feature to the application, clarify the following parameters:
Importance of the feature
Expected frequency of usage
Type and number of potential users
If you decide to add a new feature, locate it according to the above parameters.
Example
f the feature will be less frequently used, and not by all users, position it in a sensible but hidden place, so
as not to complicate the application for other users.
Form Design
Consider the purpose of the form, and decide on the appropriate window type.
To add/edit data records, use an Add/Find window (see Add/Find Window).
To define a process, consider a wizard (see Wizard).
To create a report, design Selection Criteria and Report windows (see Selection Criteria Window).
To define a value list, use a Setup Window (NOE = New Object Entry).
Choose a name for the form:
The name should reflect the type of data record that the form will handle.
Do not use verbs for form names, only nouns and adjectives.
Design the content of the form:
Workflow: field and control placement should reflect the users workflow. Start with the most important items
at the top-left corner and advance towards the lower-right. Refer to the Graphic Design Guidelines, for general
guidelines of window design (see Graphic Design Guidelines).
Grouping: arrange the fields and controls in groups that create a logical connection between the fields. Place
groups to create a more pleasant visual arrangement (see Arranging the Information in a Window).
Visual Arrangement: ensure that fields and controls are spaced and aligned according to defined standards
(see Window Layout.
Consider what default values should be assigned to fields.
Terminology: use clear and short terms, be consistent with similar terms used in other forms, and avoid
abbreviations whenever possible (see Terminology).
Tables: If the form contains a table, consider the following:
o Select the appropriate table type (simple table, hierarchical, table with row types).
o Select the column order, so that the most important columns appear first.
PUBLIC User Interface Standards and Guidelines
170 Copyright 2014 SAP AG. All rights reserved. Adding a New Feature
User Interface Standard and Guidelines
o Is each column really required? too many columns may reduce table usability.
o Row Details: If the items shown in the table contain more data than appears in the table, add a Row
Details form.
o Ensure that Filtering and Sorting is enabled (see Table).
Extensions to the Form
In addition to the form design, consider how the form is connected to the rest of the application:
Menu Location:
o Select whether the form should be accessed from the Main Menu
o Select the appropriate location in the top menu
o Position the new entry close to other relevant forms. The order within the selected menu should reflect
the importance/frequency of use. See guidelines in Menu Bar and Dropdown Menus.
Other links to the form:
o Consider whether the feature should be accessed from other forms. If so add the new feature as a
button on the other form, and add a command in that forms Goto menu.
o Make sure the command (control) that leads to the form is labeled the same as the form name.
Links from the form:
o When fields refer to other objects add a link arrow icon that links to that object.
o Consider if there are other windows relevant to the current form. Add them into the Goto menu. See Menu
Bar and Dropdown Menus Consider if any reports are relevant to the current form. Add them into the Goto
menu. See the Menu Bar and Dropdown Menus
Form Settings:
If you want to let the user customize the window add a Form Settings window.
Print Layout Design:
You may plan the print layout.
Print Options Messages:
Determine the different printing options See Print Options Messages
System Messages:
Consider if any messages are relevant to the current form. Add them either in the status bar or in a pop up
window, depending on the type of the message. See System Messages and Message Window
Note
To create standard procedures and add-ons, meet the following general usability standards:
o UI Branding: The product shall use only the registered UI branding items.
o Navigation: The product shall support consistent navigation within the product.
o UI Elements: The product's UI elements shall be used consistently.
o Keyboard Input: The product shall support efficient keyboard navigation and interaction.
o Information Retrieval: The product's UI design shall support efficient information retrieval.
o User Expectation: Information, structural and functional elements shall be designed in a way the user
User Interface Standards and Guidelines PUBLIC
Adding a New Feature Copyright 2014 SAP AG. All rights reserved. 171
expects and understands them.
o Self Descriptiveness: the product shall provide self-descriptive information.
o System Feedback: the product shall give relevant system feedback to the user.
o Error Prevention: the product shall actively prevent or tolerate errors.
o Individualization: the product shall be adjustable to individual needs.
o Content Output: the product shall provide content output in suitable formats.
o Task Support: the product shall support the user's task.
o Display Adjustment: the product's content shall be adjusted to the specified media display.
o Interoperability: the product shall support interoperability with its environment (operating system, UI
clients)
For more information See Requirements Details Document
RTL Languages
The SAP Business One application supports RTL (Right to Left) languages for users requiring Hebrew and Arabic.
All RTL texts are aligned to the right hand side of the screen along with numbers and screen elements.
For Language selection go to SAP Business One Main Menu and select Administration system Initialization
General Settings Language
The RTL scripts are the following:
Arabic alphabet used for Arabic, Persian, Urdu and many other languages.
Hebrew alphabet used for Hebrew
RTL Text
RTL languages begin on the right hand side of the screen and end on the Left hand side. When RTL and LTR
languages are used simultaneously, each language remains on the side it originated from
To display text in RTL languages, set all fields as language dependent with the exception of numbers.
Note
If this option is unavailable, select the Right Justify option as default.
PUBLIC User Interface Standards and Guidelines
172 Copyright 2014 SAP AG. All rights reserved. Adding a New Feature
User Interface Standard and Guidelines
RTL Numbers:
Set as Right Justify to display numbers such as prices, amounts and quantities.
RTL Screen Elements
The following elements are to be aligned on the Right
Element RTL/LTR ALIGNMENT
Tool Bar Icons RTL
Progress Bar RTL
Linked Button RTL
Default Button RTL
Min-Max-Close RTL
Ellipsis RTL
Check-box RTL
Edit pop-up RTL
Extended Edit RTL
Folder RTL
Graph RTL
Icon RTL
Link button RTL
Grid RTL
Pane pop-up RTL
Picture RTL
Pipe RTL
Pop-up RTL
Radio button RTL
Select pop-up RTL
Static Text RTL
ActiveX RTL
User Item RTL
Media LTR
User Interface Standards and Guidelines PUBLIC
Adding a New Feature Copyright 2014 SAP AG. All rights reserved. 173
Example
The Graph button presented in LTR languages is shown as "Min-Max-Close. In RTL these buttons
appear as "Close-Max-Min"
PUBLIC User Interface Standards and Guidelines
174 Copyright 2014 SAP AG. All rights reserved. Adding a New Feature
www.sap.com/contactsap
Copyrights, Trademarks, and Disclaimers
Copyright 2014 SAP AG. All rights reserved.
The current version of the copyrights,
trademarks, and disclaimers at
http://service.sap.com/smb/sbocustomer/do
cumentation is valid for this document.
You might also like
- Shoe Dog: A Memoir by the Creator of NikeFrom EverandShoe Dog: A Memoir by the Creator of NikeRating: 4.5 out of 5 stars4.5/5 (537)
- Never Split the Difference: Negotiating As If Your Life Depended On ItFrom EverandNever Split the Difference: Negotiating As If Your Life Depended On ItRating: 4.5 out of 5 stars4.5/5 (838)
- Elon Musk: Tesla, SpaceX, and the Quest for a Fantastic FutureFrom EverandElon Musk: Tesla, SpaceX, and the Quest for a Fantastic FutureRating: 4.5 out of 5 stars4.5/5 (474)
- The Subtle Art of Not Giving a F*ck: A Counterintuitive Approach to Living a Good LifeFrom EverandThe Subtle Art of Not Giving a F*ck: A Counterintuitive Approach to Living a Good LifeRating: 4 out of 5 stars4/5 (5782)
- Grit: The Power of Passion and PerseveranceFrom EverandGrit: The Power of Passion and PerseveranceRating: 4 out of 5 stars4/5 (587)
- Hidden Figures: The American Dream and the Untold Story of the Black Women Mathematicians Who Helped Win the Space RaceFrom EverandHidden Figures: The American Dream and the Untold Story of the Black Women Mathematicians Who Helped Win the Space RaceRating: 4 out of 5 stars4/5 (890)
- The Yellow House: A Memoir (2019 National Book Award Winner)From EverandThe Yellow House: A Memoir (2019 National Book Award Winner)Rating: 4 out of 5 stars4/5 (98)
- On Fire: The (Burning) Case for a Green New DealFrom EverandOn Fire: The (Burning) Case for a Green New DealRating: 4 out of 5 stars4/5 (72)
- The Little Book of Hygge: Danish Secrets to Happy LivingFrom EverandThe Little Book of Hygge: Danish Secrets to Happy LivingRating: 3.5 out of 5 stars3.5/5 (399)
- A Heartbreaking Work Of Staggering Genius: A Memoir Based on a True StoryFrom EverandA Heartbreaking Work Of Staggering Genius: A Memoir Based on a True StoryRating: 3.5 out of 5 stars3.5/5 (231)
- Team of Rivals: The Political Genius of Abraham LincolnFrom EverandTeam of Rivals: The Political Genius of Abraham LincolnRating: 4.5 out of 5 stars4.5/5 (234)
- Devil in the Grove: Thurgood Marshall, the Groveland Boys, and the Dawn of a New AmericaFrom EverandDevil in the Grove: Thurgood Marshall, the Groveland Boys, and the Dawn of a New AmericaRating: 4.5 out of 5 stars4.5/5 (265)
- The Hard Thing About Hard Things: Building a Business When There Are No Easy AnswersFrom EverandThe Hard Thing About Hard Things: Building a Business When There Are No Easy AnswersRating: 4.5 out of 5 stars4.5/5 (344)
- The Emperor of All Maladies: A Biography of CancerFrom EverandThe Emperor of All Maladies: A Biography of CancerRating: 4.5 out of 5 stars4.5/5 (271)
- The World Is Flat 3.0: A Brief History of the Twenty-first CenturyFrom EverandThe World Is Flat 3.0: A Brief History of the Twenty-first CenturyRating: 3.5 out of 5 stars3.5/5 (2219)
- The Unwinding: An Inner History of the New AmericaFrom EverandThe Unwinding: An Inner History of the New AmericaRating: 4 out of 5 stars4/5 (45)
- The Gifts of Imperfection: Let Go of Who You Think You're Supposed to Be and Embrace Who You AreFrom EverandThe Gifts of Imperfection: Let Go of Who You Think You're Supposed to Be and Embrace Who You AreRating: 4 out of 5 stars4/5 (1090)
- The Sympathizer: A Novel (Pulitzer Prize for Fiction)From EverandThe Sympathizer: A Novel (Pulitzer Prize for Fiction)Rating: 4.5 out of 5 stars4.5/5 (119)
- Her Body and Other Parties: StoriesFrom EverandHer Body and Other Parties: StoriesRating: 4 out of 5 stars4/5 (821)
- CSC 111 Practical Lab ManualDocument49 pagesCSC 111 Practical Lab ManualLawal100% (1)
- Seaeye Cougar XTDocument6 pagesSeaeye Cougar XTcacalot93No ratings yet
- BrillDocument61 pagesBrillDaniel RudinNo ratings yet
- PC Assembly Lesson PlanDocument6 pagesPC Assembly Lesson PlanJustin Kylo Marc Orpia88% (8)
- Kindle Touch User Guide 3rd Edition EnUSDocument36 pagesKindle Touch User Guide 3rd Edition EnUSor1da2sa3100% (1)
- Endless Space 2 ManualDocument68 pagesEndless Space 2 ManualRemember TheSnowNo ratings yet
- Week 3 NurseryDocument2 pagesWeek 3 NurserySadia SabeenNo ratings yet
- IP Desktop Softphone (Windows) For Alcatel-Lucent Communication ServersDocument53 pagesIP Desktop Softphone (Windows) For Alcatel-Lucent Communication ServersGerald CUILLERIERNo ratings yet
- Microsoft Word Shortcut and Function KeysDocument37 pagesMicrosoft Word Shortcut and Function KeysRobbie Rose LavaNo ratings yet
- 3 Methods To Disable NumLock On A Laptop Keyboard - Reader ViewDocument4 pages3 Methods To Disable NumLock On A Laptop Keyboard - Reader ViewAung Hlaing HtutNo ratings yet
- Rely on Us for Durable Marking Machine IdentificationDocument24 pagesRely on Us for Durable Marking Machine IdentificationLuis MiguelNo ratings yet
- Alcatel OneTouch 8020 8020d User Manual English 2Document83 pagesAlcatel OneTouch 8020 8020d User Manual English 2Raza RizviNo ratings yet
- Control M - Restart For OS390 and zOS User's GuideDocument110 pagesControl M - Restart For OS390 and zOS User's Guideadityapankaj55100% (1)
- MODULE 7 Lozada, Maria Aya D.Document13 pagesMODULE 7 Lozada, Maria Aya D.Maria Aya Lozada100% (1)
- CONDOR PGN-201 Service ManualDocument21 pagesCONDOR PGN-201 Service ManualMNAOUARNo ratings yet
- Capitalism 2 ManualDocument73 pagesCapitalism 2 ManualAndrenel ReyesNo ratings yet
- Checklist For Installing Computer HardwareDocument5 pagesChecklist For Installing Computer HardwareArif Mohammed RangrezzNo ratings yet
- Carry Out Data Entry and Retrieval Procedures (LG-ITICOR0011A)Document6 pagesCarry Out Data Entry and Retrieval Procedures (LG-ITICOR0011A)Cadwell Bennett50% (2)
- Reference Manual Control FPwinV5.2Document176 pagesReference Manual Control FPwinV5.2cikgu_usinNo ratings yet
- CMSF Game Manual v1.10 PDFDocument212 pagesCMSF Game Manual v1.10 PDFBrivimeNo ratings yet
- Unit 2 Activity 2Document3 pagesUnit 2 Activity 2Muhhamad AlibabaxdNo ratings yet
- Module 1 / Unit 2 / Using A Workstation: Comptia It Fundamentals+ (Exam Fc0-U61)Document15 pagesModule 1 / Unit 2 / Using A Workstation: Comptia It Fundamentals+ (Exam Fc0-U61)Don Erick BonusNo ratings yet
- Introductory To TI-84 Plus Graphing CalculatorDocument57 pagesIntroductory To TI-84 Plus Graphing Calculatorysheng98100% (3)
- 817 Typography Comp Appl SQPDocument6 pages817 Typography Comp Appl SQPhg1000987No ratings yet
- HEIDENHAIN iTNC 530 Programming Station Operating InstructionsDocument48 pagesHEIDENHAIN iTNC 530 Programming Station Operating InstructionsLászló GálNo ratings yet
- Competency-Based Curriculum for Barista NC IIDocument81 pagesCompetency-Based Curriculum for Barista NC IINewlyn Everly Laroco50% (2)
- User Manual of DBPOWER IP Camera140701Document40 pagesUser Manual of DBPOWER IP Camera140701Mike CorderoNo ratings yet
- Input and Input DevicesDocument17 pagesInput and Input DevicessavannaheyzNo ratings yet
- Two Novel Biometric Features in Keystroke Dynamics Authentication Systems For Touch Screen DevicesDocument9 pagesTwo Novel Biometric Features in Keystroke Dynamics Authentication Systems For Touch Screen Devices張庭毅No ratings yet
- Synergy Pro Client Operational Manual: Issue 5Document273 pagesSynergy Pro Client Operational Manual: Issue 5Hudak GormadocNo ratings yet