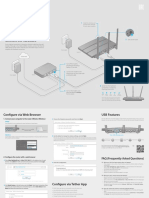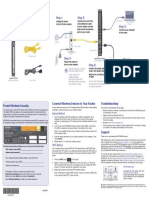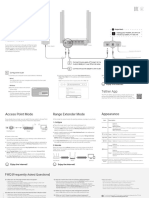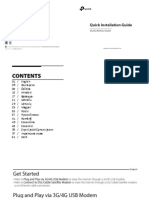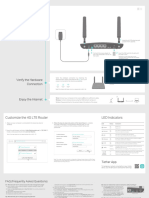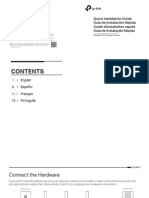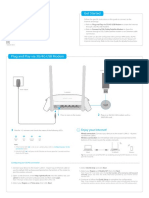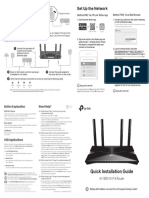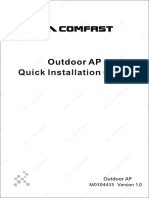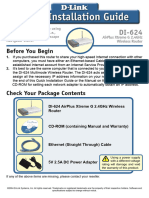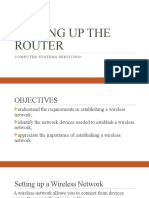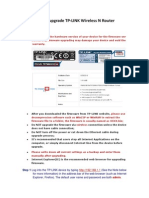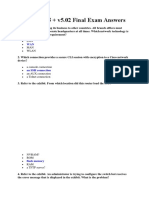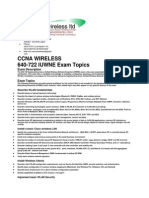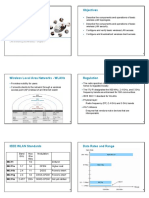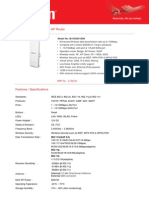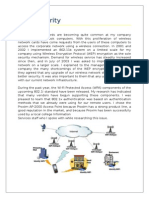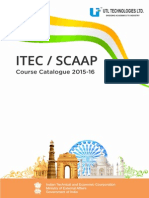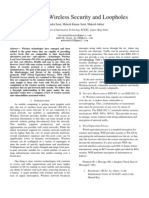Professional Documents
Culture Documents
Quick Installation Guide: Connect The Hardware
Uploaded by
forosalvaroOriginal Title
Copyright
Available Formats
Share this document
Did you find this document useful?
Is this content inappropriate?
Report this DocumentCopyright:
Available Formats
Quick Installation Guide: Connect The Hardware
Uploaded by
forosalvaroCopyright:
Available Formats
Quick Installation Guide
AC1750 Wireless Dual Band Gigabit Router
7106506249 REV4.1.1
4 Turn on the router.
Connect the Hardware
If your Internet connection is through an Ethernet cable from the wall
instead of through a DSL/Cable/Satellite modem, connect the Ethernet
cable directly to the routers Internet port, then follow Step 4 and 5 to Power adapter
complete the hardware connection.
Router
Internet
1 Turn off the modem,
and remove the backup
battery if it has one.
2 Connect the modem to the
Internet port on your router with
Power adapter Modem an Ethernet cable.
5 Verify that the hardware connection
is correct by checking these LEDs.
3 Turn on the modem, and
then wait for 2 minutes
for it to restart.
Power System 2.4G 5G Internet
On Flashing Flashing Flashing On/Flashing
Note: If the 2.4G LED and 5G LED are off, please
turn on the Wireless On/Off switch on the rear
panel and check the LEDs again a few seconds
later.
Configure via Web Browser USB Features
1. Connect your computer to the router (Wired or Wireless) C Choose the frequency you prefer and then click Next. Use the USB ports for media sharing, storage sharing and printer sharing across your local
network. You can also set up an FTP server to access your files remotely through the Internet.
Wired Quick Setup - Wireless Dual Band Selection
Concurrently with 2.4GHz and 5GHz (802.11a/b/g/n/ac)
Only work in 2.4GHz (802.11b/g/n)
Only work in 5GHz (802.11a/n/ac)
Ethernet cable
Back Next
Wireless
Use the default wireless network name (SSID) and password printed on the product label at the bottom Twin USB sharing ports
of the router to connect wirelessly.
D Verify or change the Wireless Network Settings. Click Next to continue.
Note: You are recommended to change your 2.4GHz/5GHz wireless network name and password. Once done,
the wireless connection will disconnect automatically, and you must then use the new wireless network Remote Access Local Storage
Media Sharing Printer Sharing
name/password to regain access to the Internet. via FTP Server Sharing
Quick Setup - Wireless 2.4GHz & 5GHz
Note: To learn more about the USB features, visit the website
Wireless Network Name (SSID): TP-LINK_A4B4/TP-LINK_A4B3_5G
http://www.tp-link.com/app/usb, or simply scan the QR code with your
smart devices.
Wireless Security:
Disable Security
Enable Security (WPA-PSK/WPA2-PSK)
PSK Password: 12345670
No Change
2. Configure the router with a web browser
A Enter http://tplinkwifi.net or http://192.168.0.1 in the address bar of a web
Back Next
FAQ (Frequently Asked Questions)
browser. Use admin for both username and password, and then click Login.
Note: If the login window does not appear, please refer to FAQ->Q1.
Q1. What can I do if the login window does not appear?
E Finish the configuration.
A1. If the computer is set to a static or fixed IP address, change the setting to obtain an IP
Quick Setup - Finish address automatically.
http://tplinkwifi.net A2. Verify that http://tplinkwifi.net or http://192.168.0.1 is correctly entered in the web
Congratulations! browser. Alternatively, enter http://192.168.1.1 in the web browser.
The basic Internet and wireless settings are finished, please click Finish button and test your Internet A3. Use another web browser and try again.
connection. If it fails, please reboot your modem and wait for 2 minutes or run the Quick Setup again.
A4. Reboot your router and try again.
admin
A5. Disable then enable the network adapter in use again.
Back Finish
admin Q2. What can I do if I cannot access the Internet?
A1. Check if the Internet is working properly by connecting a computer directly to the
Login modem via an Ethernet cable. If it is not, contact your Internet Service Provider.
A2. Open a web browser, enter http://tplinkwifi.net or http://192.168.0.1 and try to set
up again.
A3. Reboot your router and try again.
B Click Quick Setup on the left menu, and click Next. Select your Connection
Configure via Tether App A4. For cable modem users, reboot the modem first. If the problem still exists, log in to the
Web Management page of the router, and go to Network -> MAC Clone, click Clone
Type and if you are unsure of what your connection type is, select MAC Address and then click Save.
Auto-Detect. Click Next and follow the instruction to continue. TP-LINK's Tether app lets you conveniently access the router and:
Q3. How do I restore the router to its factory default settings?
View information about the clients on your network.
Quick Setup - WAN Connection Type A1. When the router is powered on, press and hold the Reset/WPS button on the back
Block specific users or devices from network access. until the power LED blinks.
Set up Parental Controls with access time. A2. Log in to the Web Management page of the router, and go to System Tools->Factory
Auto-Detect
Defaults, click Restore, then wait until the loading progress bar completes.
Dynamic IP (Most Common Cases) Change the basic wireless network settings easily.
Static IP
Q4. What can I do if I forget my web management password?
PPPoE/Russian PPPoE
L2TP/Russian L2TP
Then, how to begin? A. Restore the router to its factory default settings and then use the default Username and
Password admin to log in.
PPTP/Russian PPTP 1 Scan the QR code and download the TP-LINK Tether App from
Note: For users in some areas (such as Russia, Ukraine etc.), please contact your ISP to choose
the Apple App Store or Google Play. Q5. What can I do if I forget my wireless network password?
connection type manually. A. Log in to the routers Web Management page, and then go to Wireless
2 Ensure your smart device is wirelessly connected to the home
network. 2.4GHz/5GHz->Wireless Security to obtain the wireless password.
Back Next
3 Launch the Tether App, and start managing your home network.
2016 TP-LINK
You might also like
- Quick Installation Guide: Connect The HardwareDocument2 pagesQuick Installation Guide: Connect The HardwareHenryNo ratings yet
- Quick Installation Guide: Router ModeDocument2 pagesQuick Installation Guide: Router Modekyrie eleisonNo ratings yet
- Archer C5400 - V2 - Quick Installation GuideDocument2 pagesArcher C5400 - V2 - Quick Installation GuideMrDruidSKNo ratings yet
- Quick Installation Guide: Connect The HardwareDocument2 pagesQuick Installation Guide: Connect The HardwareetstestNo ratings yet
- Quick Installation Guide: Connect The HardwareDocument2 pagesQuick Installation Guide: Connect The Hardwareval_enteenNo ratings yet
- Archer c80 ManualDocument2 pagesArcher c80 ManualDanNo ratings yet
- WNDR4300 Genie IG 29jul2014Document2 pagesWNDR4300 Genie IG 29jul2014chuchu sagaNo ratings yet
- Archer C20 (EU) - QIG - V1Document2 pagesArcher C20 (EU) - QIG - V1KunalNo ratings yet
- Quick Installation Guide: Connect The HardwareDocument2 pagesQuick Installation Guide: Connect The HardwareAlina AsantesNo ratings yet
- Quick Installation Guide: Connecting The HardwareDocument2 pagesQuick Installation Guide: Connecting The HardwareIordache AndreiNo ratings yet
- Quick Installation Guide: Wireless DSL Modem RouterDocument43 pagesQuick Installation Guide: Wireless DSL Modem RouterDeniz GençNo ratings yet
- Archer C8 (EU) V3 Quick Installation Guide 1480748718870sDocument2 pagesArcher C8 (EU) V3 Quick Installation Guide 1480748718870sIT TEAMNo ratings yet
- Archer C54 (EU&US) - QIG - V1Document2 pagesArcher C54 (EU&US) - QIG - V1Pranta BarmanNo ratings yet
- Guia de Instalacao Mercusys Ac12gDocument3 pagesGuia de Instalacao Mercusys Ac12gMagnum LastaNo ratings yet
- Installation Guide NETGEAR FVS336Gv2Document2 pagesInstallation Guide NETGEAR FVS336Gv2Manuel MéndezNo ratings yet
- Archer C24 (EU) - QIG - V1Document2 pagesArcher C24 (EU) - QIG - V1yacikvnNo ratings yet
- TL-MR3420 (EU2-16Languages) V1Document75 pagesTL-MR3420 (EU2-16Languages) V1AhmadFadzliNo ratings yet
- Quick Installation Guide: Connect The Hardware 1Document2 pagesQuick Installation Guide: Connect The Hardware 1Neil GreenleavesNo ratings yet
- Quick Installation Guide: Connect The HardwareDocument2 pagesQuick Installation Guide: Connect The HardwareDaniel IliescuNo ratings yet
- TL Wr841nwr840n QigDocument2 pagesTL Wr841nwr840n QigsharnobyNo ratings yet
- Archer MR400 (EU) - V1 - QIGDocument2 pagesArcher MR400 (EU) - V1 - QIGyacikvnNo ratings yet
- Go Wireless: Open Up New Possibilities For Work and PlayDocument8 pagesGo Wireless: Open Up New Possibilities For Work and PlayDoc SmithNo ratings yet
- Multi-Mode Router: Meet All Your Needs. TL-WR841NDocument2 pagesMulti-Mode Router: Meet All Your Needs. TL-WR841Noesman77No ratings yet
- Quick Installation Guide: Connect The HardwareDocument2 pagesQuick Installation Guide: Connect The Hardwarepedro4550No ratings yet
- DSL Modem (America-4Languages) QIGDocument22 pagesDSL Modem (America-4Languages) QIGkDkDNo ratings yet
- Quick Installation Guide: Connect The HardwareDocument2 pagesQuick Installation Guide: Connect The HardwareDaniel IliescuNo ratings yet
- Step 2: Step 3: Step 1:: N600 Wireless Dual Band Gigabit RouterDocument2 pagesStep 2: Step 3: Step 1:: N600 Wireless Dual Band Gigabit RouterDaniel IliescuNo ratings yet
- Content Standards: LO 3. Set Router/wi-Fi/wireless Access Point/repeater ConfigurationDocument10 pagesContent Standards: LO 3. Set Router/wi-Fi/wireless Access Point/repeater ConfigurationRusty Ugay LumbresNo ratings yet
- R8000PDocument2 pagesR8000PCid ShinNo ratings yet
- DIR-830L: Quick Install GuideDocument16 pagesDIR-830L: Quick Install GuidePauline BlancoNo ratings yet
- Tp-Link-7106509611 - Archer A6 (US) - QIG - V1Document2 pagesTp-Link-7106509611 - Archer A6 (US) - QIG - V1demetrius amorimNo ratings yet
- Make Sure You Have The Following:: More User Manuals OnDocument2 pagesMake Sure You Have The Following:: More User Manuals OneduNo ratings yet
- Manual Nebula301-Plus - ENGDocument2 pagesManual Nebula301-Plus - ENGLopezNo ratings yet
- Quick Installation Guide: Connect The HardwareDocument2 pagesQuick Installation Guide: Connect The HardwareJuan Dela CruzNo ratings yet
- Quick Installation Guide: Tether AppDocument2 pagesQuick Installation Guide: Tether AppBima HarsaputraNo ratings yet
- Set Up Router With Tether APPDocument5 pagesSet Up Router With Tether APPPavleNo ratings yet
- BLWR 3000Document16 pagesBLWR 3000Oscar Hugo CruzNo ratings yet
- Quick Installation Guide: Connect The HardwareDocument2 pagesQuick Installation Guide: Connect The HardwareAlina AsantesNo ratings yet
- TL-MR3420 (Eu) V5 QigDocument2 pagesTL-MR3420 (Eu) V5 QigEly IEJINo ratings yet
- Quick Installation Guide: Get StartedDocument2 pagesQuick Installation Guide: Get StartedKemal AdiatnaNo ratings yet
- SP 916 NeDocument2 pagesSP 916 NeGrover CarloNo ratings yet
- Configure Router, WiFi, AP, RepeaterDocument10 pagesConfigure Router, WiFi, AP, RepeaterRoland RodriguezNo ratings yet
- RT-AC86U Quick Start Guide: Wireless Router Setup and ConfigurationDocument136 pagesRT-AC86U Quick Start Guide: Wireless Router Setup and Configurationcostin5No ratings yet
- RT-AC1200 Setup GuideDocument26 pagesRT-AC1200 Setup GuideAndré Felipe MarinoNo ratings yet
- U15716 RT-AX89X Qucik Start Guide-MinDocument124 pagesU15716 RT-AX89X Qucik Start Guide-MinKhaled AlfuhiliNo ratings yet
- TL-WR940N Installation GuideDocument2 pagesTL-WR940N Installation GuideLuis Silva LacerdaNo ratings yet
- DSL-2750UC1 QIG v.1.0.11 06.07.12 EN PDFDocument27 pagesDSL-2750UC1 QIG v.1.0.11 06.07.12 EN PDFwghgghgNo ratings yet
- TL-WR820N&TL-WR844N (Eu) Qig PDFDocument2 pagesTL-WR820N&TL-WR844N (Eu) Qig PDFDaniel IliescuNo ratings yet
- Set Up The Network Before You Start: Method ONE: Via TP-Link Tether App Method TWO: Via A Web BrowserDocument2 pagesSet Up The Network Before You Start: Method ONE: Via TP-Link Tether App Method TWO: Via A Web BrowserVeraNo ratings yet
- RT-AC86U: Wireless-AC2900 Dual Band Gigabit RouterDocument29 pagesRT-AC86U: Wireless-AC2900 Dual Band Gigabit RouterTom WhiteNo ratings yet
- Mi Router-NANO enDocument2 pagesMi Router-NANO engd3000No ratings yet
- Archer-Mr200 I enDocument2 pagesArcher-Mr200 I enrindra clarkNo ratings yet
- Qig Di-604 PDFDocument12 pagesQig Di-604 PDFGilbertoBatistaNo ratings yet
- EW74Ëó+ Á+ ÚDocument9 pagesEW74Ëó+ Á+ Úundibal rivasNo ratings yet
- Di624 Qig 102Document12 pagesDi624 Qig 102afhmNo ratings yet
- Wusb6300v2 Userguide Intl Lnkpg-00778 Reva00Document343 pagesWusb6300v2 Userguide Intl Lnkpg-00778 Reva00beltranb178No ratings yet
- Cudy WR1300 AC1200 Gigabit Dual Band Wi-Fi Router Installation GuideDocument2 pagesCudy WR1300 AC1200 Gigabit Dual Band Wi-Fi Router Installation GuideAdalberto VideiraNo ratings yet
- 802.11b/g Wireless Router: Multi-Function Multi-FunctionDocument2 pages802.11b/g Wireless Router: Multi-Function Multi-FunctionsputnixsNo ratings yet
- Setting Up The RouterDocument13 pagesSetting Up The RouterKhen CainNo ratings yet
- Computer Networking: An introductory guide for complete beginners: Computer Networking, #1From EverandComputer Networking: An introductory guide for complete beginners: Computer Networking, #1Rating: 4.5 out of 5 stars4.5/5 (2)
- Guia Docente Construccion V 20-21Document35 pagesGuia Docente Construccion V 20-21forosalvaroNo ratings yet
- Guia Docente Construccion VDocument31 pagesGuia Docente Construccion VforosalvaroNo ratings yet
- How To Upgrade TP-LINK Wireless N Router (0.1&1.1)Document3 pagesHow To Upgrade TP-LINK Wireless N Router (0.1&1.1)ALEJANDRONo ratings yet
- Wood 2. Stucco / Plaster 3. Aluminum 4. PVC 5. SteelDocument1 pageWood 2. Stucco / Plaster 3. Aluminum 4. PVC 5. SteelforosalvaroNo ratings yet
- Wireless Administrator ChecklistDocument4 pagesWireless Administrator ChecklistIndrajit Banerjee100% (5)
- CCNA1 v5 + v5.02 Final Exam Answers: LAN MAN WlanDocument37 pagesCCNA1 v5 + v5.02 Final Exam Answers: LAN MAN WlanIon CaramanNo ratings yet
- Ccna Wireless 640-722 IUWNE Exam TopicsDocument2 pagesCcna Wireless 640-722 IUWNE Exam TopicsneonetwirelessNo ratings yet
- Brkewn 2026Document136 pagesBrkewn 2026Zakareya FathallaNo ratings yet
- Manual BelkinDocument684 pagesManual BelkinPM VaneNo ratings yet
- Objectives: Configure A Wireless RouterDocument5 pagesObjectives: Configure A Wireless Routerjames smithNo ratings yet
- TL-WR703N 3G Router Setup GuideDocument27 pagesTL-WR703N 3G Router Setup GuidelucianopoaNo ratings yet
- Manual Dap-1353 A1Document55 pagesManual Dap-1353 A1Luis Miguel Miranda RojasNo ratings yet
- User Manual 3635729 PDFDocument12 pagesUser Manual 3635729 PDFwiyadiNo ratings yet
- User Manual: Dual Band Wireless AC1300 Outdoor Access PointDocument71 pagesUser Manual: Dual Band Wireless AC1300 Outdoor Access PointOmar PerezNo ratings yet
- P-330W Quick Start GuideDocument14 pagesP-330W Quick Start GuideNorberto Pérez DibNo ratings yet
- Cybersecurity Essentials Chapter 7Document13 pagesCybersecurity Essentials Chapter 7Samuel AmureNo ratings yet
- Wireless Security Chapter 7 GuideDocument40 pagesWireless Security Chapter 7 GuidezekariasNo ratings yet
- WNAP C3220A Datasheet PDFDocument6 pagesWNAP C3220A Datasheet PDFAnonymous 1xDxbkTz2No ratings yet
- Configure WPA2, MAC Filtering, and Port ForwardingDocument2 pagesConfigure WPA2, MAC Filtering, and Port ForwardingLucky ManNo ratings yet
- Manual Linksys Lapn300Document54 pagesManual Linksys Lapn300Mauricio Bolivar AlmeydaNo ratings yet
- NETGEAR N200 FullManualDocument126 pagesNETGEAR N200 FullManualstd78519No ratings yet
- 150M Wireless N Outdoor AP RouterDocument2 pages150M Wireless N Outdoor AP RouterDeepak BoraseNo ratings yet
- CUWNDocument14 pagesCUWNrockerptitNo ratings yet
- WiFi SecurityDocument11 pagesWiFi SecurityAyeshaZohraaNo ratings yet
- Itec Scaap Brochure 2015 16Document21 pagesItec Scaap Brochure 2015 16Abdou DarboeNo ratings yet
- SAFE PosterDocument1 pageSAFE PosterBob Bethel BensonNo ratings yet
- Omniaccess Stellar Oaw Ap1320 Datasheet enDocument10 pagesOmniaccess Stellar Oaw Ap1320 Datasheet enMoises ReznikNo ratings yet
- ECEG-6530 Computer (And Network) Security: Introduction and Course OverviewDocument32 pagesECEG-6530 Computer (And Network) Security: Introduction and Course OverviewYekeber AddisNo ratings yet
- Research PaperDocument4 pagesResearch PaperMaryam RizwanNo ratings yet
- CompTIA Security - SY0-601 CertDocument437 pagesCompTIA Security - SY0-601 CertGayatri Naidu86% (7)
- Actiontec ManualDocument82 pagesActiontec ManualCarl SundbergNo ratings yet
- WN513N Manual V1.0Document2 pagesWN513N Manual V1.0vanderlonnNo ratings yet
- BTPT ONU Configuration GuideDocument13 pagesBTPT ONU Configuration GuideMauricio LeivaNo ratings yet
- IEEE Paper Review On Wireless Security and LoopholesDocument4 pagesIEEE Paper Review On Wireless Security and LoopholesMahesh SainiNo ratings yet