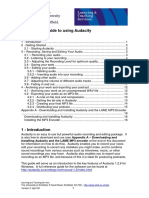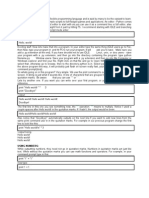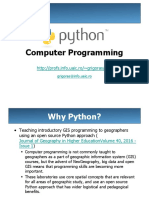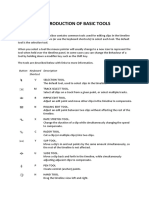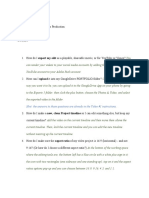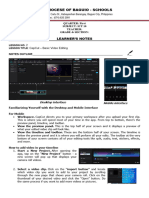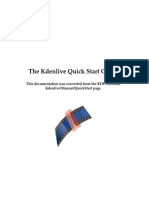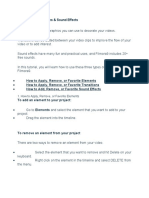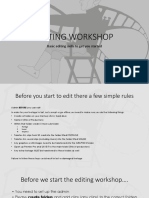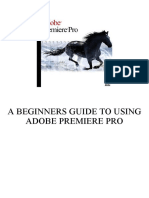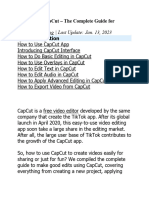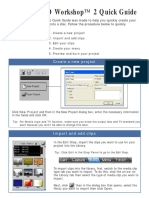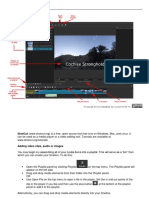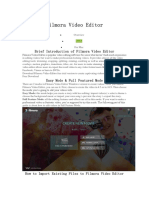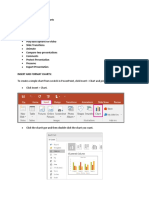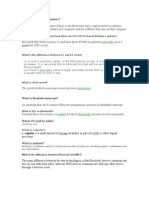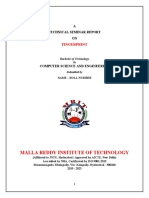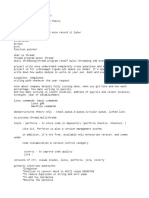Professional Documents
Culture Documents
Kdenlive tutorial: Master video editing step-by-step
Uploaded by
alfikrinuralam8353Original Title
Copyright
Available Formats
Share this document
Did you find this document useful?
Is this content inappropriate?
Report this DocumentCopyright:
Available Formats
Kdenlive tutorial: Master video editing step-by-step
Uploaded by
alfikrinuralam8353Copyright:
Available Formats
Kdenlive cut by cut
Starting off!
1. Create a new folder and name it (for example VIDEO EDIT)
2. Put all your images and audio inside this VIDEO EDIT folder
3. Go to: Applications > Sound and video > Kdenlive
4. File > save as >
and then select the folder VIDEO EDIT
give a name to the project ( lets say My first edit)
click on save
5. Double click inside the Project tree window on the top left
6. In the pop up window that opens,
go to your VIDEO EDIT folder,
select all the images and audio that you want to import into the project
click on Open
Now all the images that you need for the video edit are imported into your project, hurray!
You're all set to start the edit.
Dive right in!
7. Simply drag and drop the images from the project tree, onto any of the video tracks on the
timeline.
8. Click on the image you want to move on the video track and simply hold the click and move left
or right to move the image.
9. Use Space to play or pause. You can also click on play or pause buttons on the moniter window.
10. To extend the image, take the cursor to the right end of the clip on the track > a green triangle
flashes and the cursor shape changes to a right arrow > hold click and drag to the right to extend
your image/ clip OR even decrease the length of your image/ clip by pulling to the left.
MOVE your clips around, EXTEND or DECREASE the length of your image/ clips as you need them.
These are the only basic tools you need to make your video!
For Video
11. To move/ push many clips together, to the right: select the Spacer tool from the tool bar at the
bottom.
12. To Split a clip:
On the timeline, play the clip you want to edit
pause the clip where you want to cut it
select the Razor tool from the tool bar at the bottom
click on the clip where the cursor has paused,
the clip splits!
13. To delete a part of the clip:
split the clip like in step 12
and then either
a) split the clip again at the point where you want to remove the clip and click on the clip that
has now been formed and simply press the Del button on your keyboard OR
b) take the cursor to the left end of the split clip, hold click and pull to the right to eliminate
the part of the clip that you don't want.
These tools above are the ones you'll need mostly when you're working with video clips.
Enjoy!!
IT for Change/ Turorial for Kdenlive/ KMKN Workshop 16-18 Dec
Kdenlive bit by bit
Enhancements
1. To make your video appear clean, smooth and more attractive, there are two main tools:
a) Effects and
b) Transition
2. Effects as the name suggests is a tool that allows you to enhance your clips change the
brightness, make them look like old film footage, crop it, scale it and so on.
3. Transition on the other hand is the tool that allows you different ways of changing from one clip
to the other. So this is not for one single clip but between two clips that are next to each other.
Effects:
4. To add a video effect:
Click on the clip that you want to add an effect to and then either:
a) right click on the clip and go to > video effect > choose the effect that you want to add ( for
example: sepia) OR
b) In the effects window, choose the effect you want to add and double click on this effect. (for
example: go to Effects list > Colour > Sepia double click)
Your clip now has the Sepia effect added to it = your clip colour has changed to Sepia
5. To delete an effect:
Click on the clip whose effect you want to delete
The effect stack window will automatically open at the top left
The effect/s that you have added will show up there
Click on the effect you want to delete (for example Sepia) and then
a) Click on the delete button (the cross icon in red) at the bottom of the effect stack window
OR
b) Click on the tick box next to the effect in the effect stack this removes the effect from the
clip but keeps the effect there in case you change your mind and want to use the effect. Simply
click the tick in the box again to add the effect back.
6. To add an Audio effect:
Click on the audio clip that you want to add an effect to and then either:
a) right click on the clip and go to > audio effect > choose the effect that you want to add ( for
example: Reverb) OR
b) In the effects window, choose the effect you want to add and double click on this effect. (for
example: go to Effects list > Audio > Reverb double click)
Your clip now has the Reverb effect added to it = your audio clip has a slight echo!
7. To delete the audio effect:
Same as deleting the video effect.
Transition
8. To add a transition between two clips:
Identify the two clips next to each other that you want to add a transition to
Keep the first of these two clips on one track (say track 1)
Simply hold click on the second clip and pull it down to the track below (track 2)
Move the second clip slightly to the left so that the two clips overlap.
Now right click on the first clip and go to > Add Transition > Dissolve (for example)
a small box appears between the two clips that's your transition
Now your first clip dissolves into the second!
9. To delete a transition between two clips:
Click on the transition box that has appeared between the two clips
IT for Change/ Turorial for Kdenlive/ KMKN Workshop 16-18 Dec
Press delete on your keyboard
You're transition is gone!
Have fun exploring!
Kdenlive the last mile - bit by bit
Titling
1. To add a title to your project:
Method 1
Go to Project > Add Title Clip
Method 2
Go the the Project tree window
Scroll down to the bottom
Right click in the empty space at the bottom of the project tree window
Click on Add Title Clip
A title window pops up
Here you can type in the text that you want, change the text font, size, colour and position
Once you're done, click on the Save as icon on tool bar on the top left, give your title a name
Make sure you're saving the title in the same folder where your project and your images are saved
Click on Save
Click on Ok
Your title is now added to your Project tree.
Click on the title in the Project tree, hold click, drag and drop it into the timeline.
Move your title clip to where ever you want to place it.
Exporting your final video
2. Once you're finished with the edit and want to have the full video on your hands ready for
sharing, first:
Play the entire video from start to finish and make sure everything is ok
Click on the green bar in the timeline and extend it to cover your complete edit
Now click on Render button
Click on the Render Project tab
Choose your Destination as: File rendering
Click in the Output file bar and choose where you want to save your final video
Select AV DV on the left and DV Pal 4:3 on the right (or widescreen if your video is shot in
widescreen)
Make sure Export Audio is ticked
Set Scanning to Auto
Select Selected Zone
Click on Render to file.
Your render job will start.
Wait for it to complete
When it says 100%, your video is ready to serve!!
Well done :-)
IT for Change/ Turorial for Kdenlive/ KMKN Workshop 16-18 Dec
You might also like
- Step by Step Guide To Using Audacity: Installing Audacity and The LAME MP3 Encoder at The End of This DocumentDocument17 pagesStep by Step Guide To Using Audacity: Installing Audacity and The LAME MP3 Encoder at The End of This Documentadura14No ratings yet
- M Block PDFDocument45 pagesM Block PDFKristina ViskovićNo ratings yet
- Python TutorialDocument12 pagesPython TutorialSazzad HossainNo ratings yet
- Computer Hardware Servicing LecturesDocument244 pagesComputer Hardware Servicing LecturesGladysNo ratings yet
- SDIO Reference ManualDocument32 pagesSDIO Reference ManualMarcelo BelingNo ratings yet
- HALion 3 ManualDocument252 pagesHALion 3 ManualBorralla LixoNo ratings yet
- Pygame in a Day - Learn to Code GamesDocument13 pagesPygame in a Day - Learn to Code GamesCaio MarchiNo ratings yet
- Python Programming for GeographersDocument118 pagesPython Programming for GeographersPetru Andrei VanturNo ratings yet
- Vpython: 3D Programming F or Ordinary MortalsDocument2 pagesVpython: 3D Programming F or Ordinary Mortalsquangminh1807No ratings yet
- PythonDocument10 pagesPythonCủa Trần VănNo ratings yet
- Cara Movavi Video EditorDocument4 pagesCara Movavi Video EditornandaNo ratings yet
- Videopad ManualDocument49 pagesVideopad ManualpalluraviNo ratings yet
- A Do Be Premiere IntroDocument3 pagesA Do Be Premiere IntroWill KurlinkusNo ratings yet
- Filmora TutorialDocument15 pagesFilmora TutorialMuhamad Ismail Mohd JamilNo ratings yet
- FilmoraDocument31 pagesFilmoravnrkakinadaNo ratings yet
- 1.introduction of Basic Tools: Button Keyboard Shortcut DescriptionDocument20 pages1.introduction of Basic Tools: Button Keyboard Shortcut DescriptionSanjai RomeoNo ratings yet
- Capcut EditingDocument14 pagesCapcut EditingPrecious Rhoilyn Dublado BascugNo ratings yet
- Beginners Guide to Adobe Premiere ProDocument3 pagesBeginners Guide to Adobe Premiere ProChaudhry BilAlNo ratings yet
- How To Use Adobe PremiereDocument21 pagesHow To Use Adobe PremiereMuhd HafizNo ratings yet
- Hint: The Answers To Those Questions Are Already in The Video #1 InstructionsDocument4 pagesHint: The Answers To Those Questions Are Already in The Video #1 InstructionsBailey MarieNo ratings yet
- Objective: Lab 6: Microsoft Powerpoint Part IDocument17 pagesObjective: Lab 6: Microsoft Powerpoint Part IKhairullah HamsafarNo ratings yet
- Video Editing ReducedDocument12 pagesVideo Editing Reducedapi-677685512No ratings yet
- Movie Maker: Pengantar Teknologi InformasiDocument9 pagesMovie Maker: Pengantar Teknologi InformasiUlul IsmiNo ratings yet
- ICT-10-LEARNERS-NOTES-2Document2 pagesICT-10-LEARNERS-NOTES-2setariryeNo ratings yet
- Cinelerra-GG Quick Start Guide: 1 - Install The SoftwareDocument8 pagesCinelerra-GG Quick Start Guide: 1 - Install The SoftwareJehova Villa MartinezNo ratings yet
- 6th Imovie AssignmentDocument16 pages6th Imovie Assignmentapi-245416746No ratings yet
- KdenliveDocument17 pagesKdenliveLuis VidrioNo ratings yet
- Elements & Transitions & Sound EffectsDocument6 pagesElements & Transitions & Sound EffectsJhay Dee XhiaoNo ratings yet
- First Steps - With - ShotcutDocument17 pagesFirst Steps - With - ShotcutEmannuel FernandesNo ratings yet
- Tutorial For Basic Editing in Adobe Premiere Pro CS5: Interface Overview Highlighting Key ToolsDocument7 pagesTutorial For Basic Editing in Adobe Premiere Pro CS5: Interface Overview Highlighting Key ToolsPoornimaNo ratings yet
- Movavi Video Editor Lesson 4.3Document22 pagesMovavi Video Editor Lesson 4.3Marky EllevisNo ratings yet
- Imovie GuideDocument15 pagesImovie Guideapi-489815790No ratings yet
- Usermanual PDFDocument7 pagesUsermanual PDFVítor Hugo CardosoNo ratings yet
- WMM Final UpdatedDocument11 pagesWMM Final UpdatedchamarilkNo ratings yet
- Multimedia Practical RecordDocument49 pagesMultimedia Practical RecordkawsarNo ratings yet
- Basic EditingDocument16 pagesBasic Editingapi-289444071No ratings yet
- HELP FILE Billbord Message - InkmanDocument5 pagesHELP FILE Billbord Message - InkmanfdfffNo ratings yet
- Powerpoint Inserting VideosDocument2 pagesPowerpoint Inserting VideosHey LucyNo ratings yet
- Creating A Slideshow in PS CCDocument5 pagesCreating A Slideshow in PS CCVillanelleNo ratings yet
- Module Adobe Premiere PDFDocument10 pagesModule Adobe Premiere PDFFAISAL FIRDAUS BIN TUAH -No ratings yet
- How to Use CapCutDocument31 pagesHow to Use CapCutsetariryeNo ratings yet
- Class Xii Webapplication Unit1Document7 pagesClass Xii Webapplication Unit1Riya DuttNo ratings yet
- VN Video EditorDocument34 pagesVN Video EditorRasheen RosacayNo ratings yet
- Guide To Using VideoPadDocument8 pagesGuide To Using VideoPadDiakelmo DiakNo ratings yet
- iMovie 11 Tutorial: A Complete Guide to Editing VideoDocument14 pagesiMovie 11 Tutorial: A Complete Guide to Editing VideoHcone GnechNo ratings yet
- Ex09 (Flash) - Working With Sound and VideoDocument31 pagesEx09 (Flash) - Working With Sound and VideoJoão PrietoNo ratings yet
- QuickguideDocument5 pagesQuickguidejorgeNo ratings yet
- Shotcut Instructions: - Visit - Select - If You Are Using A You Are Using A Mac Computer, SelectDocument6 pagesShotcut Instructions: - Visit - Select - If You Are Using A You Are Using A Mac Computer, SelectDennis UdokaNo ratings yet
- Tutorial - Introduction To WeVideo 2016Document10 pagesTutorial - Introduction To WeVideo 2016Toni de la TorreNo ratings yet
- Shotcut Quick Start GuideDocument3 pagesShotcut Quick Start GuideEmannuel FernandesNo ratings yet
- Best Media Converter For Mac To Download & Convert Video or Rip & Burn DVDDocument19 pagesBest Media Converter For Mac To Download & Convert Video or Rip & Burn DVDLuisPorterNo ratings yet
- Acdsee Video Studio 3Document37 pagesAcdsee Video Studio 3miab1No ratings yet
- PPTS in ComputerDocument26 pagesPPTS in ComputerRalph Lorenz MarananNo ratings yet
- Filmora Video Editor TutorialDocument31 pagesFilmora Video Editor Tutorialarif0% (1)
- MM TaskDocument51 pagesMM TaskAJAY RNo ratings yet
- A Beginner'S Quick Introduction To LivesDocument22 pagesA Beginner'S Quick Introduction To LivesPraveen IllaNo ratings yet
- TutorialDocument8 pagesTutorialInti RoveloNo ratings yet
- iMovie 10 Tutorial for JHCOE StudentsDocument13 pagesiMovie 10 Tutorial for JHCOE StudentsAlfonso ArroyoNo ratings yet
- Insert and Format ChartsDocument7 pagesInsert and Format ChartsshoaibNo ratings yet
- SBG Administration Guide PDFDocument675 pagesSBG Administration Guide PDFLe Phuoc Hoai ChinhNo ratings yet
- Configuring DB2 For TSM On Unix PlatformDocument3 pagesConfiguring DB2 For TSM On Unix PlatformMujahid Ali KhanNo ratings yet
- ZR6 Mb-E Andy 0413 Final PDFDocument42 pagesZR6 Mb-E Andy 0413 Final PDFMihohohoNo ratings yet
- Raspberry Pi Pico EssentialsDocument25 pagesRaspberry Pi Pico Essentials李小华No ratings yet
- Hardware QuestionsDocument3 pagesHardware QuestionsFaisal RahimNo ratings yet
- Internship Report Arduino VTH SemDocument20 pagesInternship Report Arduino VTH SemShubham LathiNo ratings yet
- Nuvo Connect To WiFiDocument32 pagesNuvo Connect To WiFiadrianNo ratings yet
- HQL Cheat Sheet PDFDocument3 pagesHQL Cheat Sheet PDFAvik MandalNo ratings yet
- Ludo Presentation 150306215233 Conversion Gate01 PDFDocument16 pagesLudo Presentation 150306215233 Conversion Gate01 PDFBALDEV KUMHARNo ratings yet
- Installation Guide For Solaris Cluster 3.2 Software and Oracle® 10g Release 2 Real Application ClustersDocument30 pagesInstallation Guide For Solaris Cluster 3.2 Software and Oracle® 10g Release 2 Real Application Clustersdean-stiNo ratings yet
- Project Management Chat Export DataDocument32 pagesProject Management Chat Export DataHanan ElsaNo ratings yet
- Big Data Hadoop Developer ProfileDocument3 pagesBig Data Hadoop Developer ProfileCharudatt SatputeNo ratings yet
- IEEE PAPER GowrishangarDocument6 pagesIEEE PAPER GowrishangarGowri SNo ratings yet
- Owbn Nosferatu Schrecknet Genre Packet 2016Document4 pagesOwbn Nosferatu Schrecknet Genre Packet 2016Diego André Dela Libera PereiraNo ratings yet
- MicroStation Student ManualDocument53 pagesMicroStation Student ManualAlok NahakNo ratings yet
- Technical Seminar SampleDocument15 pagesTechnical Seminar SampleMr.single KANYANo ratings yet
- CS251 SE-1 (شعبة عامة لائحة قديمة) Midterm Exam (Spring 2023) ANSWER KEYDocument2 pagesCS251 SE-1 (شعبة عامة لائحة قديمة) Midterm Exam (Spring 2023) ANSWER KEYعمرو جمالNo ratings yet
- Girmitti Software Interview QuestionsDocument2 pagesGirmitti Software Interview Questionssandeep sNo ratings yet
- GFE Odyssey Remote Monitoring and ControlDocument29 pagesGFE Odyssey Remote Monitoring and Controljunrey dasigNo ratings yet
- (CSE) Computer Science Engineering Multiple Choice Questions Answers PDFDocument9 pages(CSE) Computer Science Engineering Multiple Choice Questions Answers PDFHanif AnjumNo ratings yet
- Introduction To Computers (II) ICE Group: Lesson 6: Memorization ElementsDocument40 pagesIntroduction To Computers (II) ICE Group: Lesson 6: Memorization ElementsJanic LeonNo ratings yet
- D201GLY Mother Board IntelDocument76 pagesD201GLY Mother Board IntelAnGel DoMinguezNo ratings yet
- Braindumpstudy: Braindumpstudy Exam Dumps, High Pass Rate!Document6 pagesBraindumpstudy: Braindumpstudy Exam Dumps, High Pass Rate!ramNo ratings yet
- Qlib: An AI-oriented Quantitative Investment PlatformDocument8 pagesQlib: An AI-oriented Quantitative Investment Platformjayeshrane2107No ratings yet
- Avaya Scopia XT Desktop Client Version 8.3Document59 pagesAvaya Scopia XT Desktop Client Version 8.3ACasadio AntelmaNo ratings yet
- Cisco ASA Access Lists Concepts and ConfigurationDocument5 pagesCisco ASA Access Lists Concepts and ConfigurationsomeoneniceNo ratings yet
- PPO Features Fact SheetDocument4 pagesPPO Features Fact SheetMid ConnectNo ratings yet
- Transaction Codes Sap HR 407Document18 pagesTransaction Codes Sap HR 407needhikhurana@gmail.comNo ratings yet
- CCNA 2/M8: TCP/IP Error and Control Messages Online NotesDocument3 pagesCCNA 2/M8: TCP/IP Error and Control Messages Online NotesVladimir OleynikovNo ratings yet