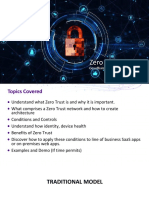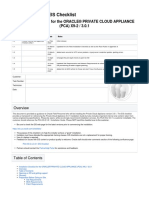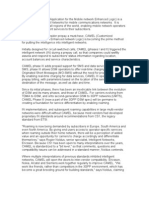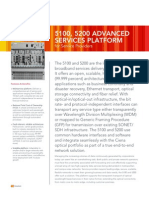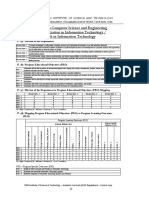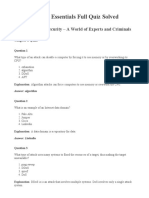Professional Documents
Culture Documents
Wi232 UM 800300 A
Uploaded by
Jerrad ThramerOriginal Description:
Original Title
Copyright
Available Formats
Share this document
Did you find this document useful?
Is this content inappropriate?
Report this DocumentCopyright:
Available Formats
Wi232 UM 800300 A
Uploaded by
Jerrad ThramerCopyright:
Available Formats
Wi232/WiUSB
Serial to Wireless
Ethernet Adapter
Revision A April 19, 2005
Part Number GC-800-300
Copyright and Trademark
Copyright © 2004, Grid Connect, Inc. All rights reserved.
No part of this manual may be reproduced or transmitted in any form for any purpose other than the
purchaser's personal use, without the express written permission of Grid Connect, Inc. Grid
Connect, Inc. has made every effort to provide complete details about the product in this manual, but
makes no warranty of any kind with regard to this material, including, but not limited to, the implied
warranties of merchantability or fitness for a particular purpose. In no event shall Grid Connect, Inc.
be liable for any incidental, special, indirect, or consequential damages whatsoever included but not
limited to lost profits arising out of errors or omissions in this manual or the information contained
herein.
Grid Connect, Inc. products are not designed, intended, authorized or warranted for use as
components in systems intended for surgical implant into the body, or in other applications intended
to support or sustain life, or in any other application in which the failure of a Grid Connect, Inc.
product could create a situation where personal injury, death, or severe property or environmental
damage may occur. Grid Connect, Inc. reserves the right to discontinue or make changes to its
products at any time without notice.
Grid Connect and the Grid Connect logo, and combinations thereof are registered trademarks of Grid
Connect, Inc. DSTni is a trademark of Lantronix, Inc. All other product names, company names,
logos or other designations mentioned herein are trademarks of their respective owners.
Wi232 and NETUSB are trademarks of Grid Connect, Inc. XPort is a trademark of Lantronix.
Ethernet is a trademark of XEROX Corporation. UNIX is a registered trademark of The Open
Group. Windows 95, Windows 98, Windows 2000, Windows NT, and Windows XP are trademarks
of Microsoft Corp. Netscape is a trademark of Netscape Communications Corporation.
Grid Connect
1841 Centre Point Circle, Suite 143
Naperville, IL 60563, USA
Phone: 630.245.1445
Technical Support
Phone: 630.245.1445
Fax: 630.245.1717
On-line: www.gridconnect.com
Wi232/WiUSB User Guide i
Disclaimer and Revisions
Operation of this equipment in a residential area is likely to cause interference in which case the
user, at his or her own expense, will be required to take whatever measures may be required to
correct the interference.
Attention: This product has been designed to comply with the limits for a Class B digital
device pursuant to Part 15 of FCC Rules. These limits are designed to provide reasonable
protection against harmful interference in a residential installation. This equipment
generates, uses, and can radiate radio frequency energy, and if not installed and used in
accordance with this guide, may cause harmful interference to radio communications.
Changes or modifications to this device not explicitly approved by Grid Connect will void the user's
authority to operate this device.
The information in this guide may change without notice. The manufacturer assumes no
responsibility for any errors that may appear in this guide.
Date Rev. Author Comments
04/19/05 A GR Preliminary Release
ii Wi232/WiUSB User Guide
Warranty
Grid Connect warrants each product to be free from defects in material and workmanship for a
period of ONE YEAR after the date of shipment. During this period, if a customer is unable to
resolve a product problem with Grid Connect Technical Support, a Return Material Authorization
(RMA) will be issued. Following receipt of a RMA number, the customer shall return the product to
Grid Connect, freight prepaid. Upon verification of warranty, Grid Connect will -- at its option --
repair or replace the product and return it to the customer freight prepaid. If the product is not under
warranty, the customer may have Grid Connect repair the unit on a fee basis or return it. No services
are handled at the customer's site under this warranty. This warranty is voided if the customer uses
the product in an unauthorized or improper way, or in an environment for which it was not designed.
Grid Connect warrants the media containing software and technical information to be free from
defects and warrants that the software will operate substantially for a period of 60 DAYS after the
date of shipment.
In no event will Grid Connect be responsible to the user in contract, in tort (including negligence),
strict liability or otherwise for any special, indirect, incidental or consequential damage or loss of
equipment, plant or power system, cost of capital, loss of profits or revenues, cost of replacement
power, additional expenses in the use of existing software, hardware, equipment or facilities, or
claims against the user by its employees or customers resulting from the use of the information,
recommendations, descriptions and safety notations supplied by Grid Connect. Grid Connect liability
is limited (at its election) to:
1) refund of buyer's purchase price for such affected products (without interest)
2) repair or replacement of such products, provided that the buyer follows the above procedures.
There are no understandings, agreements, representations or warranties, expressed or implied,
including warranties of merchantability or fitness for a particular purpose, other than those
specifically set out above or by any existing contract between the parties. The contents of this
document shall not become part of or modify any prior or existing agreement, commitment or
relationship.
Wi232/WiUSB User Guide iii
Contents
Table of Contents
1. Overview ...........................................................................................................................1-1
1.1 Additional Documentation .................................................................................. 1-2
1.2 Application Examples ......................................................................................... 1-3
1.3 Protocol Support ................................................................................................. 1-4
1.4 Serial RS232 Interface ........................................................................................ 1-5
1.5 USB Interface...................................................................................................... 1-5
1.6 Power Supply ...................................................................................................... 1-5
1.7 Ethernet Interface ................................................................................................ 1-6
1.7.1 LEDs ................................................................................................... 1-6
1.8 Product CD.......................................................................................................... 1-6
1.9 Technical Specifications ..................................................................................... 1-7
2. Quick Start........................................................................................................................2-1
2.1 Required Information .......................................................................................... 2-1
2.1.1 Hardware Address............................................................................... 2-1
2.1.2 IP Address ........................................................................................... 2-1
2.1.3 WLAN Settings................................................................................... 2-1
2.2 Installing and Configuring the Wi232................................................................. 2-1
2.3 Making a Wireless Connection ........................................................................... 2-4
3. Configuration Using Web-Manager ...............................................................................3-1
3.1 Network Configuration ....................................................................................... 3-1
3.1.1 Automatic IP Address Configuration.................................................. 3-2
3.1.2 Static IP Address Configuration.......................................................... 3-2
3.2 Server Configuration........................................................................................... 3-3
3.3 Serial Tunnel Hostlist Configuration .................................................................. 3-4
3.4 Channel 1 Configuration ..................................................................................... 3-5
3.4.1 Serial Settings ..................................................................................... 3-5
3.4.2 Connection Settings - TCP.................................................................. 3-7
3.4.3 Connection Settings - UDP ................................................................. 3-9
3.5 Email Configuration.......................................................................................... 3-10
3.6 WLAN Configuration ....................................................................................... 3-10
3.7 Configurable Pins.............................................................................................. 3-12
3.8 Apply Settings................................................................................................... 3-12
3.9 Apply Factory Defaults ..................................................................................... 3-12
4. Configuration via Serial Mode or Telnet Port...............................................................4-1
4.1 Server Configuration........................................................................................... 4-2
4.2 Channel 1 Configuration ..................................................................................... 4-3
4.2.1 Baudrate .............................................................................................. 4-3
4.2.2 I/F (Interface) Mode............................................................................ 4-3
4.2.3 Flow .................................................................................................... 4-4
4.2.4 Port Number ........................................................................................ 4-4
4.2.5 Connect Mode ..................................................................................... 4-5
iv Wi232/WiUSB User Guide
Contents
4.2.6 Auto Increment Source Port ..............................................................4-10
4.2.7 Remote IP Address ............................................................................4-10
4.2.8 Remote Port .......................................................................................4-10
4.2.9 DisConnMode....................................................................................4-10
4.2.10 Flush Mode......................................................................................4-11
4.2.11 DisConnTime (Inactivity Timeout) .................................................4-12
4.2.12 SendChar 1 and SendChar2.............................................................4-12
4.2.13 Telnet Terminal Type ......................................................................4-13
4.2.14 Channel (Port) Password .................................................................4-13
4.3 E-mail ................................................................................................................4-13
4.4 WLAN Settings .................................................................................................4-13
4.4.1 Enable WLAN ...................................................................................4-13
4.4.2 Find Network Name (SSID) ..............................................................4-13
4.4.3 Enable Ad Hoc Network Creation.....................................................4-14
4.4.4 Security..............................................................................................4-14
4.4.5 Data Rate ...........................................................................................4-14
4.4.6 Enable Power Management ...............................................................4-15
4.5 Expert Settings...................................................................................................4-15
4.5.1 TCP Keepalive Time .........................................................................4-15
4.5.2 ARP Cache Timeout..........................................................................4-15
4.5.3 High Performance mode....................................................................4-15
4.5.4 Disable Monitor Mode.......................................................................4-15
4.5.5 HTTP Port Number ...........................................................................4-15
4.5.6 SMTP Port Number ...........................................................................4-16
4.6 Security Settings ................................................................................................4-16
4.6.1 Disable SNMP ...................................................................................4-16
4.6.2 SNMP Community Name..................................................................4-16
4.6.3 Disable Telnet Setup..........................................................................4-16
4.6.4 Disable TFTP Firmware Upgrade .....................................................4-16
4.6.5 Disable Port 77FE (Hex) ...................................................................4-17
4.6.6 Disable Web Server ...........................................................................4-17
4.6.7 Disable Web Setup ............................................................................4-17
4.6.8 Disable ECHO Ports..........................................................................4-17
4.6.9 Enable Enhanced Password ...............................................................4-17
4.6.10 Disable Port 77F0h ..........................................................................4-17
4.7 Factory Defaults ................................................................................................4-18
4.7.1 Exit Configuration Mode...................................................................4-19
5. Monitoring the Network.................................................................................................. 5-1
5.1.1 Entering Monitor Mode via the Serial Port .........................................5-1
5.1.2 Entering Monitor Mode via the Network Port.....................................5-1
5.1.3 Monitor Mode Commands...................................................................5-1
6. Updating Firmware ......................................................................................................... 6-1
7. Troubleshooting ............................................................................................................... 7-1
7.1.1 Problems and Error Messages .............................................................7-1
8. Binary to Hex Conversion............................................................................................... 8-1
8.1.1 Conversion Table.................................................................................8-1
8.1.2 Scientific Calculator ............................................................................8-2
9. Conformity ....................................................................................................................... 9-1
Wi232/WiUSB User Guide v
Contents
List of Figures
Figure 1 - Serial Tunneling Example ..................................................................................... 1-3
Figure 2 - Ad-Hoc Network Example .................................................................................... 1-3
Figure 3 - Serial Tunneling Infrastructure.............................................................................. 1-4
Figure 4 - Direct Wi232 to Wi232 Connection...................................................................... 1-4
Figure 5 - Wi232 Connection................................................................................................. 2-1
List of Tables
Table 1 - RS232 Signals......................................................................................................... 1-5
Table 2 - USB Signals............................................................................................................ 1-5
Table 3 - Technical Specs ...................................................................................................... 1-7
vi Wi232/WiUSB User Guide
Overview
1. Overview
Wi232 is a wireless embedded device server that provides serial-to-wireless network connectivity. Wi232
allows virtually any RS232 serial device or equipment to be remotely accessed, controlled, monitored or
shared on an 802.11b wireless network.
The Wi232 functions independently of a PC, providing a fully integrated solution that combines a processor,
memory, 802.11b transceiver, Ethernet port, and a high-speed serial port into a single compact module. It
includes an operating system, an embedded Web server, full TCP/IP protocol stack, and WEP security. In
addition, the Wi232 supports numerous other network communication protocols, including ARP, UDP,
TCP, ICMP, Telnet, AutoIP, DHCP, HTTP, SNMP, and SMTP.
For designers who wish to customize the user interface by employing common and familiar tools, the Wi232
serves applets to a Web browser, resulting in interactive Web pages. This customization of HTML Web
pages and configuration screens tailors the Wi232 to fit unique requirements.
The Wi232 device server has the following capabilities:
• Communication between TCP and UDP to serial.
• Wireless interface (802.11b or Ethernet interface.
• Upgradeable firmware.
• SNMP monitoring.
• Connects devices through a TCP or UDP data channel to computers or to another device server.
• Contains a web server allowing presentation of custom content and easy configuration through the
browser.
Some of the devices are:
• ATM Machines
• CNC Controllers
• Data Collection Devices
• Universal Power Supply (UPS) Management Units
• Telecommunications Equipment
• Data Display Devices
• Security Alarms and Access Control Devices
• Handheld Instruments
• Fire Control Panels
• Time/Attendance Clocks and Terminals
• Virtually any RS-232 serial device
Wi232/WiUSB User Guide 1-1
Overview
1.1 Additional Documentation
The following guides are available on the product CD.
Title Description File Name
Wi232/WIUSB This manual in PDF format. Wi232_UM_800300_a.pdf
User Guide
Device Installer Information about installing and using Dev_Inst_UG_800233_a.pdf
User Guide Device Installer Utility.
Quick Start Guide Quick steps to get the unit up and QuickStart_800234_a.pdf
running.
Comm Port Provides information on using the Redirector_UG_800235_a.pdf
Redirector Guide Windows based utility to create a
virtual com port.
Web Enable User Explains the steps to get your device Web_Enabling_UG_800236_a.pdf
Guide Web enabled.
GPIO Interface Introduction to the GPIO interface and GPIO_800237_a.pdf
Guide a demo program.
UDP Configuration How to use UDP to configure the unit. UDPconfig_800238_a.pdf
Guide How to acquire and use setup records
to configure a unit.
Tech Notes Additional information to aid in using Tech_Notes_800239_a.pdf
the Wi232/WIUSB.
1-2 Wi232/WiUSB User Guide
Overview
1.2 Application Examples
The Wi232 has a serial port, an Ethernet port and an 802.11b transceiver. You can enable either the Ethernet
port or the Wireless LAN. The serial port connects to the serial communication port of your device. The
wireless transceiver connects to another wireless device or to an Access Point (AP) connecting to a network
through an Ethernet link.
This section includes four typical scenarios for using the Wi232.
Figure 1 - Serial Tunneling Example
Etherne t
Personal Computer (PC)
Wireless Laptop Wi232
POS Device
A PC connected to an Access Point via an Ethernet connection and a laptop with a wireless connection to
the Access Point LAN access the Wi232 as though they are directly connected to it. The combination of the
Wi232, a PC, and Redirector software allows the PC to directly communicate to the Wi232’s serial devices,
providing wireless serial tunneling.
Figure 2 - Ad-Hoc Network Example
Wi232
Wireless Laptop
POS Device
In the above example, the Access Point is not present. The laptop makes a direct wireless connection with
the Wi232 to manage serial devices. Without an AP, it is a peer-to peer relationship.
Wi232/WiUSB User Guide 1-3
Overview
Figure 3 - Serial Tunneling Infrastructure
Ethern et
NET232
Serial to Ethernet
Adapter
Wi232
Wireless
Serial to Ethernet
POS Device Adapter
POS Device
In the above example, the Wi232 communicates with another device server via the Access Point. The
NET232 device server, in this example, is connected via an Ethernet connection to the Access Point. As
such, the Wi232 and the device server communicate directly and can transfer information between their
serial devices.
Figure 4 - Direct Wi232 to Wi232 Connection
Wi232
Wireless
Serial to Ethernet
Adapters
POS Device
POS Device
In the above example, two Wi232s have established an Ad-Hoc peer-to-peer relationship. They
communicate directly to each other’s serial devices without a PC or an Access Point.
1.3 Protocol Support
The Wi232 uses the Internet Protocol (IP) for network communications and the Transmission Control
Protocol (TCP) to assure that no data is lost or duplicated, and that everything sent to the connection arrives
correctly at the target.
Other supported protocols include:
• ARP, UDP, TCP, ICMP, Telnet, TFTP, AutoIP, DHCP, HTTP, and SNMP for network
communications and management.
• TCP, UDP, and Telnet for connections to the serial port.
• TFTP for firmware and web page updates.
• IP for addressing, routing, and data block handling over the network.
• User Datagram Protocol (UDP) for typical datagram applications in which devices interact with
other devices without maintaining a point-to-point connection.
1-4 Wi232/WiUSB User Guide
Overview
1.4 Serial RS232 Interface
The table below lists the RS232 signals for the Wi232. The RS232 interface is a 9-pin Male D-style
connector (DB9M), configured as a DTE device. DCE configured devices are also available.
Table 1 - RS232 Signals
Wi232 Signal Direction DTE DB-9 Male DCE DB-9
Pin # Female Pin #
Data Out (TXD) Out 3 2
Data In (RXD) In 2 3
Ground 5 5
RTS In 8 7
CTS Out 7 8
1.5 USB Interface
The table below lists the USB signals for the WiUSB. The USB cable is a Type A Male connector.
Table 2 - USB Signals
Pin # Description
1 - RED VBUS
2 - WHITE D-
3 - GREEN D+
4 - BLACK GND (Ground)
1.6 Power Supply
The Wi232 can use any DC power source from 9VDC to 24VDC. A typical power cube sent with the unit is
a 9VDC, 500 mA, 8W power cube. However, there are other units that can be used as long as they are in the
range of 9-24VDC and supply the proper wattage.
The Wi232 power adapter is a 2.1mm, positive center power jack. The jack is equivalent to a CUI Inc. PJ-
002A power jack.
You can also order the Wi232 with a Phoenix right angle power connector. The unit is supplied with a
mating Phoenix terminal block plug.
Wi232/WiUSB User Guide 1-5
Overview
1.7 Ethernet Interface
1.7.1 LEDs
The device contains the following LEDs:
Power LAN Activity
Antenna Activity Link
Jack
1.8 Product CD
The product CD sent with the Wi232/WIUSB contains Device Installer software, USB Device Drivers and
technical documents.
The CD contains Virtual COM Port Drivers for the NETUSB device.
1-6 Wi232/WiUSB User Guide
Overview
1.9 Technical Specifications
Table 3 - Technical Specs
Category Description
CPU DSTni-EX 186 CPU, 256 KB zero wait state SRAM
2048KB Flash, 16KB Boot ROM, 1024KB SRAM
Firmware Upgradeable via TFTP and serial port
Reset Circuit Reset In is low active. (Software reset only)
Serial Interface RS232. Baudrate software selectable (300 to 921600)
USB USB Type A Male connector. USB Specification 2.0 Compliant, Full Speed (12Mbps).
Baud rates: 300bps to 921.6Kbps.
512 Byte Receive Buffer, 512 Byte Transmit Buffer.
Virtual COM Port Device Drivers for Win 98/2000/XP, Win CE, Linux 2.40
Serial Line Formats 7 or 8 data bits, 1-2 Stop bits, Parity: odd, even, none
Modem Control CTS, RTS
Flow Control XON/XOFF (software), CTS/RTS (hardware), None
Network Interface 802.11b or RJ45 Ethernet 10Base-T or 100Base-TX (Auto-sensing)
Compatibility Ethernet: Version 2.0/IEEE 802.3
Protocols Supported 802.11b, ARP, UDP, TCP, Telnet, ICMP, SNMP, DHCP, BOOTP, TFTP, Auto IP,
SMTP, and HTTP
Data Rates With 11Mbps, 5.5Mbps, 2Mbps, 1Mbps
Automatic Fallback
Medial Access Control CSMA/CA with ACK
Distance Up to 328 feet indoors
Modulation CCK (11Mbps), CCK (5.5Mbps), DQPSK (2Mbps), DBPSK (1Mbps
Transmitter 2.401-2.495 GHz, 14dBm +/- 1.0dBm, 14 channels
Receiver Sensitivity -82dBm for 11Mbps, -87dBm for 5.5Mbps, -89dBm for 2.0Mbps, -93dBm for 1.0Mbps
Average Power 1280 mW (WLAN mode; maximum data rate)
Consumption 820 mW (WLAN mode; idle)
710 mW (Ethernet mode)
Power Input 9VDC to 24VDC.
9VDC, 500 mA, 8W External Adapter Included. 120VAC (USA) or 100-240VAC
Universal with adapters.
LEDs RJ45 Jack: GRN: Ethernet Act, YEL: Link.
Case: GRN: Power, GRN: WLAN Activity
Management Internal web server, SNMP (read only) Serial login, Telnet login
Security Password protection, Locking features, 64/128 bit WEP, WPA, TKIP
Internal Web Server Serves static web pages and Java applets. Storage capacity: 1.8MB
Weight 5.4oz (with antenna)
Material Case: Flame Retardant
Temperature Operating range: -40°C to +70°C, Storage range: -40°C to +85°C (-40°F to 185°F)
Relative Humidity Operating: 5% to 95% non-condensing
Warranty 1-year limited warranty
Included Software Windows™ 98/NT/2000/XP based Device Installer configuration software, Windows™
based Comm Port Redirector and USB device drivers.
EMI Compliance Radiated & conducted emissions - complies with Class B limits of EN 55022:1998
Direct & Indirect ESD - complies with EN55024:1998
RF Electromagnetic Field Immunity - complies with EN55024:1998
Power Frequency Magnetic Field Immunity - complies with EN55024:1998
Wi232/WiUSB User Guide 1-7
2. Quick Start
This section describes a procedure for quickly installing the Wi232 through the serial port.
2.1 Required Information
2.1.1 Hardware Address
You need to know the unit's hardware address (also known as MAC address), which is on the manufacturers
ID label on the bottom of the unit. It is in the format: 00-20-4a-XX-XX-XX, where the XXs are unique
numbers assigned to the product.
Hardware Address: 00-20-4a- ____ - ____ - ____
2.1.2 IP Address
Your Wi232/WIUSB must have a unique IP address on your network. The systems administrator generally
provides the IP address and corresponding subnet mask and gateway. The IP address must be within a valid
range, unique to your network, and in the same subnet as your PC.
IP Address: _____ _____ _____ _____
Subnet Mask: _____ _____ _____ _____
Gateway: _____ _____ _____ _____
WLAN SSID ________________________ (case sensitive)
WEP Enabled Y/N _________
WEP Key 64 bit or 128 bit? ________
WEP Key: ______________________________________
(Entered in HEX format (0-9 A-F) xx-xx-xx-xx-xx-xx-xx-xx-xx-xx-xx-xx-xx)
2.1.3 WLAN Settings
Before the Wi232 can communicate on an 802.11b wireless network, the WLAN settings must match the
wireless network. By default, the Wi232 is set to Ad-Hoc network mode and its wireless Network Name
(SSID) is LTRX_IBSS.
2.2 Installing and Configuring the Wi232
Complete the following steps to connect and initially configure the Wi232. Initial configuration is done
using the Serial Mode’s Setup menu.
Figure 5 - Wi232 Connection
Wi232
CO M
Power
Personal Computer (PC)
Wi232/WiUSB User Guide 2-1
1. Connect a null modem cable to the Wi232’s serial port. (Null Modem Adapter supplied)
2. Connect the other end of the serial cable to a PC’s serial COM port.
3. On the PC, open a terminal emulation application (e.g. HyperTerminal). The default serial settings are: 9600
baud, 8 bits, not parity, 1 stop bit and
no flow control(9600, 8, N, 1).
Note: The default settings are always the same for the first 5 seconds of startup.
4. Enter Setup Mode by simultaneously connecting the power supply and holding down the lower case x key.
5. Upon connection , the following information displays:
MAC address 00204A8245A8
Software version 01.6 (040505) WPT
Press Enter for Setup Mode
Press Enter within 5 seconds to display a list of all the settings. The Change Setup menu will be displayed
at the end of the list. If you use HyperTerminal, you can use the scroll bars to move back and forth in the
display to read the entire list.
Two settings are required for the Wi232 to communicate on a wireless network:
• The Server (0) settings
• The WLAN (4) settings
Current settings are displayed in parentheses.
6. To configure the Server settings, type 0 at the Your Choice ? prompt and press Enter. Edit the following fields:
a) IP Address: the IP
address must be set to a
unique value in the network. Enter each octet and press
Enter between each section.
Note: If you leave the IP address set to 0.0.0.0, you will enable DHCP.
IP Address : (000)
b) Set Gateway IP Address: the gateway address should be the IP address of the router connected to
the same LAN segment as the Wi232 unit.
Set Gateway IP Address (N) ? Y
Gateway IP addr (000) .(000) .(000) .(000)_
c) Netmask: a netmask defines the number of bits taken from the IP address that are assigned for the
host part.
Netmask: Number of Bits for Host Part (0=default) (0)
d) Change Telnet Configuration Password: change the Telnet configuration password to prevent
unauthorized access to the Setup Menu.
Change telnet config password (N) ?
e) Change DHCP Device Name:
change the DHCP name if the network is DHCP- enabled.
Change DHCP device name (not set) ? (N)
Y Enter new DHCP device Name :
Note: the above option will not appear if you assign an IP address.
7. To configure the WLAN settings, type 4 at the Your
Choice ? prompt and press Enter. Edit the
following fields:
2-2 Wi232/WiUSB User Guide
a) Enable WLAN: enter Y to enable the wireless LAN or N to disable the wireless section and enable
the Ethernet connection.
Enable WLAN (Y) ?
b) Find Network Name: enter the Network Name (SSID). This is a case-sensitive field and must
match exactly. The default is displayed in parentheses.
Find network name (SSID) (LTRX_IBSS) ?
c) Enable Ad Hoc Network Creation: Ad Hoc network creation is enabled by default. Select Y to
modify Ad Hoc parameters or select N for infrastructure network creation. This is a case-sensitive
field and must match exactly. Enter the Network Name (SSID) for the Ad Hoc network, the Ad Hoc
network’s country, and its radio channel.
If not found, create Ad Hoc network (Y)
Name (SSID) (LTRX_IBSS)
Country 0=US, 1=FR, 2=JP, 3=Other (0) ?
Channel (11) ?
d) Security: as an additional security measure, enable WEP (Wired Equivalent Privacy) on the Wi232.
Security 0=none, 1=WEP (0) ? _
e) Authentication: when WEP is set to enabled, select an authentication scheme.
Authentication 0=open/none, 1=shared (0) ?
f) Encryption: when WEP is set to enabled, select the encryption type from the menu.
Encryption 0=WEP64, 1=WEP128 (0 ?
g) Change Key: displays when WEP is enabled. Select Y to change the encryption key. Enter the key
at the prompt in hexadecimal format (0-9 A-F).
Change Key (N) ?
h) Data Rate: the data rate is the Wi232’s bandwidth.
Data rate, Only : 0=1, 1=2, 2=5.5, 3=11 Mbps or
Up to: 4=2, 5=5.5, 6=11 Mbps (6) ?
i) Power Management: enter Y to reduce the Wi232’s overall power consumption. Enabling reduces
the power consumption but increases the respond time for the Wi232 to respond to requests.
Enable power management (N) ? _
8. Upon completing the IP and WLAN settings configuration, type 9 at the Your Choice ? prompt and press Enter to
save the setup parameters and exit the Wi232 Serial Mode setup.
Parameters stored ...
9. The Wi232 is ready for wireless connection. Disconnect the serial cable from the PC to the Wi232.
Wi232/WiUSB User Guide 2-3
2.3 Making a Wireless Connection
Before you can use the Web-Manager or Telnet to configure the Wi232, you need to establish a wireless
connection with your PC.
Verify the wireless card is inserted correctly in the PC or laptop. Ensure the wireless card’s drivers and
utilities are installed.
Go to Start/Settings/Network Connections and verify your wireless card is enabled. Right click on the
connection and select Properties.
In the following example, an Orinoco wireless card is used to connect to the Wi232.
Select Internet Protocol (TCP/IP) from the list.
Click the Properties button. Assign an IP address and subnet mask. Make sure they are in the same subnet
as the Wi232.
2-4 Wi232/WiUSB User Guide
Open the client manager for the wireless card to setup a configuration profile. You can generally access the
client manager icon in the tool tray.
Verify the client manager has the following settings:
• Network name set to: LTRX_IBSS
• Channel 11
• Encryption Off
Note: Connection may show a Peer-to-Peer link.
Use the Advanced features of the card to verify a good wireless connection.
To further configure the Wi232, continue with Configuration Using Web-Manager on page 3-1 or
Configuration via Serial Mode or Telnet Port on page 4-1.
At this point, you have made the necessary configuration settings to get a communication link between your
PC and the Wi232. In the next section, you will adjust the configuration settings so that your serial device
connected to the Wi232 can communicate with other devices.
Wi232/WiUSB User Guide 2-5
2.4 Using Device Installer
Also mention that you can use Device Installer with a wireless connection to set IP address, update software,
etc.
You need a wireless connection to use Device Installer. It is less confusing to setup the Wi232 from a serial
port first. Once you get a wireless connection, then use Device Installer to fine tune the network.
2-6 Wi232/WiUSB User Guide
3. Configuration Using Web-Manager
This chapter describes how to configure the Wi232 using Web-Manager, a browser-based configuration
tool. The unit’s configuration is stored in nonvolatile memory and is retained without power. The unit
performs a reset after the configuration is changed and stored.
Web-Manager can be used in a Wireless LAN configuration or a wired connection. The choice is made in
setup mode under the WLAN option. If you disable the WLAN, then you can use a wired Ethernet
connection to run Web-Manager.
Web-Manager can be started by opening a web browser or by clicking on the Web icon in Device Installer
software. For more information about using Device Installer, see the Device Installer user manual.
Note: This section contains minimum descriptions of the selections available in the menus. See the section for Telnet or
Serial Mode for more explanations.
1. Open a standard web browser (Netscape Navigator 6.x and above, or Internet Explorer 5.5. and above).
2. In the address bar, enter the Wi232 IP address.
a) http://xxx.xxx.xxx.xxx (where xxx.xxx.xxx.xxx is the IP address assigned to the Wi232 unit).
3. Press Enter. The Web-Manager for Wi232 opens in a browser window.
3.1 Network Configuration
The unit’s network values display upon selecting Network from the main menu. The following sections describe
the configurable parameters within the Network configuration menu.
Note: If the IP address is assigned via DHCP, its DHCP settings are not displayed.
Wi232/WiUSB User Guide 3-1
3.1.1 Automatic IP Address Configuration
To automatically assign an IP address and its network configuration:
1. Click Network from the main menu.
2. Select Obtain IP address automatically.
3. Enter the following (as necessary):
BOOTP Select Enable to permit the Bootstrap Protocol (BOOTP). The BOOTP server
automatically assigns the IP address from a pool of addresses.
DHCP Select Enable to permit Dynamic Host Configuration Protocol (DHCP). DHCP
automatically assigns a leased IP address to the Wi232 unit.
Auto-IP The Wi232 generates an IP in the 169.254.x.x address range with a Class B
subnet. Select the Disable checkbox to disable this feature.
DHCP Host Name Enter the name of the host on the network providing the IP address.
Note: Consult the System or Network Administrator before adjusting these settings.
4. Click the OK button when finished.
3.1.2 Static IP Address Configuration
To manually assign an IP address and its network configuration:
1. Click Network from the main menu.
2. Select Use the following IP configuration.
3. Enter the following (as necessary):
IP Address If DHCP is not used to assign IP addresses, enter it manually. The IP address
must be set to a unique value in the network.
Subnet Mask A subnet mask defines the number of bits taken from the IP address that are
assigned for the host part.
3-2 Wi232/WiUSB User Guide
Default Gateway The gateway address, or router, allows communication to other LAN segments.
The gateway address should be the IP address of the router connected to the
same LAN segment as the unit. The gateway address must be within the local
network.
4. Click the OK button when finished.
3.2 Server Configuration
The unit’s server values display upon selecting Server from the main menu. The following sections describe the
configurable parameters within the Server configuration menu.
To configure the Wi232’s device server settings:
1. Click Server from the main menu.
2. Configure or modify the following fields:
Server Configuration
Telnet Password Enter the password required for Telnet access.
Retype Password Re-enter the password required for Telnet access.
Advanced
ARP Cache Timeout When the unit communicates with another device on the network, it
adds an entry into its ARP table. ARP Cache timeout defines the
number of seconds (1-600) before it refreshes this table.
TCP Keepalive TCP Keepalive time defines how many seconds the unit waits
during an inactive connection before checking its status. If the unit
does not receive a response, it drops that connection.
Enter a value between 0 and 60 seconds. 0 disables keepalive.
Monitor Mode @ Bootup Select Disable to disable the entry into the monitor mode via the
'yyy' or 'xx1' key sequence at startup. This command prevents the
unit from entering monitor mode by interpreting the stream of
characters that are received during the device server's initialization
at startup.
Wi232/WiUSB User Guide 3-3
CPU Configuration Mode The Wi232 provides a high-performance mode that supports the
baud rates 460 Kbps and 921 Kbps. When running the serial port at
460 Kbps or 921Kbps, the CPU must be placed in the high
performance mode in order to keep the serial port within this baud
rate specification. The maximum serial speed when not in high
performance mode is 230 Kbps. The default is Low.
HTTP Server Port This option allows the configuration of the web server port number.
The valid range is 1-65535. The default HTTP server port number is
80.
3.3 Serial Tunnel Hostlist Configuration
The hostlist operates in a sequential order when attempting to connect to the first available host. The Wi232
scrolls through the hostlist until it connects to a device listed in the hostlist table. After a successful connection,
the unit stops trying to connect to any others. If this connection fails, the unit continues to scroll through the
table until the next successful connection.
The hostlist supports a minimum of 1 and a maximum of 12 entries. Each entry contains an IP address and a
port number.
Note: The hostlist is disabled for Manual and Modem Mode. The unit will not accept a data connection
from a remote device when the hostlist option is enabled.
To configure the Wi232’s hostlist:
1. From the main menu, click the Hostlist tab.
Retry Settings
Retry Counter Enter the value for the number of times the Wi232 should attempt to
retry connecting to the hostlist.
Retry Timeout Enter the duration (in seconds) the Wi232 should abandon
attempting a connection to the hostlist.
Host Information
Host Address Enter or modify the host’s IP address.
3-4 Wi232/WiUSB User Guide
Port Enter the target port number.
3.4 Channel 1 Configuration
Channel 1 configuration defines how the serial port responds to network and serial communication.
Note: The Wi232 does NOT use Channel 2. Disable Channel 2 settings.
3.4.1 Serial Settings
To configure Channel 1 serial settings:
1. From the main menu, click Serial Settings for Channel 1 to display the Serial Settings page.
2. In the available fields, enter the following information:
Channel
Disable Serial Port Available on channel 2 settings only. When selected, disables
communication through the serial Port. Note: channel 2 is NOT
available on Wi232.
Port Settings
Protocol Select the protocol type from the pull down menu for the selected
channel. The only option for Wi232 is RS232.
Flow Control Flow control manages data flow between devices in a network to
ensure it is processed efficiently. Too much data arriving before a
device is prepared to manage it causes lost or retransmitted data.
The CTS/RTS (Hardware) option requires setting the Configurable
Pins options.
Baud Rate The unit and attached serial device, such as a modem, must agree
Wi232/WiUSB User Guide 3-5
on a speed or baud rate to use for the serial connection. Valid baud
rates are 300, 600, 1200, 2400, 4800, 9600 (default), 19200, 38400,
57600, 115200, 230400, 460800, or 921600. For baud rates higher
than 460 Kbps, the CPU Configuration Mode must be set to High.
(See Server Configuration for details.)
Data Bits Select 7 or 8 Data Bits.
Parity Select Even, Odd, or None. The default is None.
Stop Bits The stop bit follows the data and parity bits in serial communication.
It indicates the end of transmission. Select 1 or 2 stop bits.
Pack Control
Enable Packing Select the checkbox to enable packing on the Wi232.
Two firmware-selectable packing algorithms define how and
when packets are sent to the network. The standard algorithm
is optimized for applications in which the unit is used in a local
environment, allowing for very small delays for single
characters, while keeping the packet count low. The alternate
packing algorithm minimizes the packet count on the network
and is especially useful in applications in a routed Wide Area
Network (WAN). Adjusting parameters in this mode can
economize the network data stream.
Idle Gap Time Select the maximum time for inactivity. The default time is 12
milliseconds.
Match 2 Byte Sequence Use to indicate the end of a series of data to be sent as one
group. The sequence must occur sequentially to indicate to
the Wi232 end of the data collection.
Match Bytes Use to indicate the end of a series of data to be sent as one
group. Set this value to 00 if specific functions are not
needed.
Send Frame Only After the detection of the byte sequence, indicates whether to
send the data frame or the entire buffer. Select True to send
only the data frame.
Send Trailing Bytes Select the number of bytes to send after the end-of-sequence
characters.
Flush Input Buffer (Serial to Network)
With Active Connect Select Yes to clear the input buffer with a connection that is initiated
from the device to the network.
With Passive Connect Select Yes to clear the input buffer when the network connection to
or from the device is disconnected.
At Time of Disconnect Select Yes to clear the input buffer with a connection initiated from
the network to the device.
Flush Output Buffer (Network to Serial)
With Active Connect Select Yes to clear the output buffer with a connection that is
initiated from the device to the network.
With Passive Connect Select Yes to clear the output buffer with a connection initiated from
the network to the device.
At Time of Disconnect Select Yes to clear the output buffer when the network connection to
or from the device is disconnected.
3-6 Wi232/WiUSB User Guide
3.4.2 Connection Settings - TCP
To configure a channel’s TCP settings:
1. From the main menu, click Connection for Channel 1 to display the Connection Settings page. Select
TCP for the Connect Protocol.
2. In the available fields, enter the following information:
Connect Protocol
Protocol Select TCP from the pull down menu.
Connect Mode: Passive Connection
Accept Incoming Select Yes to accept incoming connections. (Do not select With
Active Mdm Ctrl In. This is a configurable pin that is not used.)
Password Required Determines whether a password is required for an incoming passive
connection. Field is not available when a password is set for Telnet
mode.
Password If Password Required was set to Yes, enter the password for
passive connections.
Connect Mode: Active Connection
Active Connect Select None to disable Active Connect. Otherwise, indicate the
connection type from the available list.
Wi232/WiUSB User Guide 3-7
With Any Character: accepts any incoming connection when a
connection is not already established.
With_Active_Mdm_Ctrl_In: accepts external connection requests
only when the modem_control_in input is asserted. Cannot be used
with Modem Mode. (Not available on Wi232)
With Start Character: accepts connection with selected start
character.
Manual Connection: Attempts to connect when directed by a
command string received from the serial port. See Manual
connection in Connect Mode on page 4-5.
Auto Start: Automatically attempts a connection to the remote IP
address and port after booting up. See Endpoint Configuration.
Start Character If Active Connect is set to With Start Character, enter the start
character in this field.
Modem Mode The unit presents a modem interface to the attached serial device. It
accepts AT-style modem commands and handles the modem
signals correctly. Indicates the on-screen response type when in
Modem Mode (if enabled).
Verbose: echoes modem commands and responds to a command
with a message string.
Without Echo: no answers to the commands received or displaying
what was typed.
Char Response: echoes modem commands and responds to a
command with a single character response.
Endpoint Configuration
Local Port Enter the local port number.
Auto increment for active Select auto-increment for new outgoing connections. The range of
connect auto-incremented port numbers is 50,000 to 59,999 and loops back
to the beginning when the maximum range is reached.
Remote Port Enter the remote port number.
Remote Host Enter the IP address of the remote device.
Common Options
Telnet Mode Select Enable to permit Telnet communication to the Wi232 unit.
Terminal Name Use the terminal name for the Telnet terminal type. Enter only
one name. When this option is enabled, the unit also reacts to
the EOR (End Of Record) and binary options, which can be
used for applications such as terminal emulation to IBM hosts.
Connect Response Char Response: A single character is transmitted to the serial port
when there is a change in connection state. Default setting is None.
Use Hostlist The hostlist operates in a sequential order when attempting to
connect to the first available host. If this option is set to Yes,
the device server scrolls through the hostlist until it connects
to a device listed in the hostlist table. Once it connects, the
unit stops trying to connect to any others. If this connection
fails, the unit continues to scroll through the table until it is
able to connect to another IP in the hostlist.
The hostlist is disabled for Manual Mode and for Modem
Mode. The unit will not accept a data connection from a
remote device when the hostlist option is enabled.
For information on configuring the hostlist, see Serial Tunnel
Hostlist Configuration on page 3-4.
LED This option not available on Wi232.
3-8 Wi232/WiUSB User Guide
Disconnect Mode
On Mdm_Ctrl_In Drop Set to Yes for the network connection to or from the serial port to
drop when modem_control_in transitions from a high state to a low
state. (Not available on Wi232)
Hard Disconnect When set to Yes, the TCP connection closes even if the remote site
does not acknowledge the disconnect request.
Check EOT Choose Yes to drop the connection when Ctrl-D or Hex 04 is
detected. Both Telnet mode and Disconnect with EOT must be
enabled for Disconnect with EOT to function properly. Ctrl-D is only
detected going from the serial port to the network.
Inactivity Timeout Use this parameter to set an inactivity timeout. The unit drops the
connection if there is no activity on the serial line before the set time
expires. Enter time in the format mm:ss, where m is the number of
minutes and s is the number of seconds. To disable the inactivity
timeout, enter 00:00.
3.4.3 Connection Settings - UDP
To configure Channel 1 UDP settings:
1. From the main menu, click Connection for Channel 1 display the Connection Settings page. Select
UDP for the Connect Protocol.
2. In the available fields, enter the following information:
Connect Protocol
Protocol Select UDP from the pull down menu.
Datagram Mode
Datagram Type Configures remote IP or network broadcast address and the remote
port. Enter 01 for directed or broadcast UDP. Options are 00, 01,
04, 05, FD. See Device Address Table below for the FD option.
Accept Incoming Select Yes to accept incoming UDP datagrams. Can also select
With_Active_Mdm_Ctrl_In.
Wi232/WiUSB User Guide 3-9
Endpoint Configuration
Local Port Enter the local port number.
Remote Port Enter the port number of the remote device.
Remote Host Enter the IP address of the remote device.
Device Address Table Field enabled when Datagram Type is set to FD. Enter values
between 1-255 to identify units on the local network of device
servers.
3.5 Email Configuration
The Wi232 uses a standard WiPort Wireless Serial to Ethernet module. It includes many functions for an
OEM developer including e-mail options and configurable pins. The Wi232 does not utilize any
configurable pins or the email option. Ignore any web, telnet, or serial port references to these items.
You can enable the e-mail option with a serial trigger input. This requires two bytes of data to trigger the
email. It also means that every time the same two bytes appear, you get another e-mail message. You can set
some parameters to try and prevent multiple messages. You should only use this if you really need e-mail
message triggering with a two-byte data pattern. The Wi232 was not designed to be a wireless e-mail trigger
device.
3.6 WLAN Configuration
Without adequate protection, a wireless LAN is susceptible to access by unauthorized users. As such,
Wi232 includes the Wired Equivalent Privacy (WEP) encryption standard as an additional means of
security.
The Wi232 WLAN Settings menu permits the following actions:
• Configuration of the wireless network profile available for activation.
• Configuration of the wireless network security settings.
• Configuration of advanced settings such as radio power management.
For connecting to wireless networks, the configuration of a name (SSID) for the network with which the Wi232
wants to associate is done with the Network Name (SSID) field. The Wi232 then searches for the
configured network among the available wireless networks in both the Infrastructure (Access Point) and Ad
Hoc modes.
In the case that there is no network with the configured name within the range of the Wi232, there is an
option to create an Ad Hoc network allowing other devices to associate with the Wi232 using the configured
Wireless Network Configuration field parameters. You can also disable the WLAN and select a wired
Ethernet connection.
3-10 Wi232/WiUSB User Guide
To configure the Wi232’s WLAN settings:
1. Select WLAN from the main menu to open the WLAN Settings window.
2. Enter or modify the following fields:
Network Interface Field is set to WLAN. Set to Ethernet for a wired connection.
Wireless Network Configuration
Network Name (SSID) Enter the name of the wireless network (SSID). The default is
LTRX_IBSS.
If Not Found, Create Ad Select the checkbox when using a client (such as a PC) to
Hoc Network communicate directly with the Wi232 instead of through an
Access Point. If checked, configures the Wi232 to create an Ad Hoc
network if it hasn't already connected to an existing network.
Network Name (SSID) Enter the network name for the Ad Hoc network. Default is
LTRX_IBSS.
Country From the pull down menu, select a country for the Ad Hoc
network. The default is United States.
Network Channel Select from the pull down menu the radio channel for the Ad
Hoc network. The default value is 11.
Wi232/WiUSB User Guide 3-11
Wireless Network Security
Security As an additional security measure, enable WEP on the Wi232.
By default, WEP is disabled on Wi232.
Authentication Select an authentication scheme from the pull down menu:
Open/None or Shared. Selecting Shared requires manually
entering the authentication key.
Encryption Select the encryption type from the pull down menu. 64 bits
is the default encryption.
Encryption Key Field is enabled when WEP is selected as the Security type.
Enter the Encryption Key in hexadecimal value (0-9 A-F).
Re-type Key Re-enter the Encryption Key value.
Advanced Settings
Data Rate Wi232 permits the control of the transmission rate. The data rate is
the Wi232’s bandwidth. If multiple products are used, it may be
required to lower the bandwidth to ensure one product is not using
all the available bandwidth. Select the data rate (in Mbps) from the
pull down menu. Multiple selections available.
Radio Power Management Power management reduces the overall power consumption of the
Wi232 unit. Selecting Enable reduces power consumption but
increases the response time for the Wi232 to respond to requests.
3.7 Configurable Pins
The Wi232 uses a standard WiPort Wireless Serial to Ethernet module. It includes many functions for an
OEM developer including email options and configurable pins. The Wi232 does not utilize any configurable
pins or the email option. Ignore any web, telnet, or serial port references to these items.
3.8 Apply Settings
Click the Apply Settings button from the main menu to save and apply the configuration changes.
A message will appear asking you to wait while the configuration is saved. The unit will reboot when done.
3.9 Apply Factory Defaults
Click the Apply Factory Defaults button to restore the Wi232’s factory defaults. A confirmation window
displays, requesting confirmation on restoring the Wi232’s default settings. Click YES to apply the factory
settings.
3-12 Wi232/WiUSB User Guide
4. Configuration via Serial Mode or Telnet
Port
The Wi232 unit is configurable using a terminal program to access the serial port locally. You must configure
the Wi232 serial port so that it can communicate on a network with serial devices. Using a terminal program to
respond to prompts is referred to as the Serial Mode.
The unit’s configuration is stored in nonvolatile memory and is retained without power. You can change the
configuration at any time. The unit performs a reset after the configuration has been changed and stored.
Note: The menus in this section show a typical device. Not all devices display information in the same
manner.
To configure the unit through a serial connection:
1. Connect a console terminal or PC running a terminal emulation program to your unit's serial port. For 5 seconds
after power up, the serial port settings are always 9600 baud, 8 bits, no parity, 1 stop bit, no flow control.
2. Reset the Wi232 unit by cycling the unit's power (turning the power off and back on). Immediately upon
resetting the device, enter three lowercase x characters (xxx).
Note: The easiest way to enter the Serial Mode’s Setup menu is to hold down the x key at the terminal (or emulation)
while resetting the unit. This must be done within 5 seconds of resetting the Wi232.
3. Upon connection, the following information displays:
MAC address 00204A8245A8
Software version V5.8.0.1 (041011)
Press Enter to go into Setup Mode
4. To enter the Setup Mode, press Enter within 5 seconds.
The configuration settings will scroll through the terminal window, followed by the setup menu options:
Change Setup:
0 Server
1 Channel 1
2 Channel 2
3 E-mail
4 WLAN
5 Expert
6 Security
7 Factory defaults
8 Exit without save
9 Save and exit Your choice ?
5. Select an option on the menu by entering the number of the option in the Your choice ? field and
pressing Enter.
View the current configuration by pressing Enter from the Change Setup menu. About 111 lines will be
displayed.
To enter a value for a parameter, type the value and press Enter. To confirm a current value, press Enter
(without typing any parameters).
6. When finished, save the new configurations (9 Save and exit). The unit reboots.
Note: The Wi232 does NOT use Channel 2
Wi232/WiUSB User Guide 4-1
4.1 Server Configuration
The unit’s basic server (i.e. network) values display upon selecting Server (option 0 from the Change Setup
menu). The following sections describe the configurable parameters within the Server configuration menu.
Set the IP Address
If DHCP is not used to assign IP addresses, enter it manually. The IP address must be set to a unique value
in the network. Enter each octet and press Enter between each section inputted. The current value is
displayed in parentheses.
IP Address : (000) .(000) .(000) .(000) _
Set the Gateway IP Address
The gateway address, or router, allows communication to other LAN segments. The gateway address should be
the IP address of the router connected to the same LAN segment as the unit. The gateway address must be
within the local network.
The default is N (No), indicating the gateway address has not been set. To set the gateway address, type Y.
At the prompt, enter the gateway address.
Set Gateway IP Address (N) ? Y
Gateway IP addr ( 0) ( 0) ( 0) ( 0)_
Set the Netmask
A netmask defines the number of bits taken from the IP address that are assigned for the host part.
Netmask: Number of Bits for Host Part (0=default) (0) _
The unit prompts for the number of host bits to be entered, then calculates the netmask, which displays in
standard decimal-dot notation when the saved parameters are displayed (for example, 255.255.255.0).
Network Class Host Bits Netmask
A 24 255.0.0.0
B 16 255.255.0.0
C 8 255.255.255.0
Change Telnet Configuration Password
Setting the Telnet configuration password prevents unauthorized access to the setup menu via a Telnet
connection to port 9999 or via web pages. The password must have 4 characters.
Change telnet config password (N) ? _
An enhanced password setting (for Telnet access only) of 16 characters is available under option 6 Security
from the Change Setup menu.
Note: A password is not required to access the Setup Mode window via a serial connection.
DHCP Name
This option appears if the IP address is set to 0.0.0.0.
There are three methods for assigning DHCP names to the unit.
• Default DHCP Name: If the DHCP name is not changed and the IP is 0.0.0.0, then the DHCP
name defaults to CXXXXXX (XXXXXX is the last 6 digits of the MAC address shown on the
label on the bottom/side of the unit). For example, if the MAC address is 00-20-4A-12-34-56, then the
default DHCP name is C123456.
• Custom DHCP Name: Create your own DHCP name. If using an IP address of 0.0.0.0, then the last
option in Server configuration is Change DHCP device name. This option allows you to change the
DHCP name to an alphanumeric name (LTX in the example).
4-2 Wi232/WiUSB User Guide
Change DHCP device name (not set)
Enter new DHCP device name : LTX
• Numeric DHCP Name: Change the DHCP name by specifying the last octet of the IP address. When
using this method, the DHCP name is LTXYY where YY is the last octet of the IP address. If the
IP address specified is 0.0.0.12, then the DHCP name is LTX12. This method only works with 2 digit
numbers (0-99).
4.2 Channel 1 Configuration
Select option 1 Channel 1 from the Change Setup menu to define how the serial port responds to network
and serial communications. The following sections describe the configurable parameters within the Channel
configuration menu.
Note: The Wi232 uses only Channel 1.
Baudrate (115200)
I/F Mode (4C)
Flow (00)
Port No (10001)
ConnectMode (C0)
Auto increment source port (N)
Remote IP Address : (000).(000).(000).(000)
Remote Port (00000)
DisConnMode (40)
FlushMode (00)
DisConnTime (00:00) :
SendChar 1 (00)
SendChar 2 (00)
Terminal name ()
4.2.1 Baudrate
The unit and attached serial device, such as a modem, must agree on a speed or baud rate to use for the serial
connection. Valid baud rates are 300, 600, 1200, 2400, 4800, 9600 (default), 19200, 38400, 57600, 115200,
230400, 460800, or 921600. The current value is displayed in parentheses.
Baudrate (9600) ? _
4.2.2 I/F (Interface) Mode
The Interface (I/F) Mode is a bit-coded byte entered in hexadecimal notation. The current value is displayed
in parentheses. (For additional information on hexadecimal
notation, see Binary to Hex Conversion.)
I/F Mode (4C) ? _
Note: RS-422 and RS-485 are not available on the Wi232.
The following table displays available I/F Mode options:
I/F Mode Option 7 6 5 4 3 2 1 0
RS-232C (1) 0 0
RS-422/485 4-wire 0 1
RS-485 2-wire 1 1
7 Bit 1 0
8 Bit 1 1
No Parity 0 0
Even Parity 1 1
Odd Parity 0 1
1 stop bit 0 1
2 stop bits(1) 1 1
(1) 2 stop bits are implemented by the software. This might influence performance.
Wi232/WiUSB User Guide 4-3
The following table demonstrates some common I/F Mode settings:
Common I/F Mode Setting Binary Hex
RS-232C, 8-bit, No Parity, 1 stop bit 0100 1100 4C
RS-232C, 7-bit, Even Parity, 1 stop bit 0111 1000 78
4.2.3 Flow
Flow control sets the local handshaking method for stopping serial input/output. The current value is
displayed in parentheses.
Flow Control Option Hex
No flow control 00
XON/XOFF flow control 01
Hardware handshake with RTS/CTS lines 02
XON/XOFF pass characters to host 05
4.2.4 Port Number
The Port No setting represents the source port number in TCP connections. It is the number that identifies
the channel for remote initiating connections. The port number functions as the TCP/UDP source port
number for outgoing packets. Packets sent to the unit with this port number are received to this channel. The
port number selected is the Incoming TCP/UDP port and Outgoing TCP/UDP source port.
Port No (10001) ? _
The current value is displayed in parentheses. The default setting for Port 1 is 10001. The range is 1-65535,
except for the following reserved port numbers:
Port Numbers Reserved for
1 – 1024 Reserved
9999 Telnet setup
14000-14009 Reserved for Redirector
30718 Reserved (77FEh)
Note: Do NOT use the reserved port numbers for this setting as incorrect operation may result.
Use Port 1 for the outgoing local port to change with each connection. The port range is 50,000 to 59,999. Each
subsequent connection increments the number by 1 (it wraps back around to 50,000).
Only use this automatic port increment feature to initiate a connection using TCP. Set the port to a non-zero
value when the unit is in a passive mode or when using UDP instead of TCP.
4-4 Wi232/WiUSB User Guide
4.2.5 Connect Mode
Connect Mode defines the unit’s connection method and its reaction to incoming connections over the network.
The current value is displayed in parentheses.
ConnectMode (C0) ? _
Enter Connect Mode options in hexadecimal notation:
Connect Mode Option 7 6 5 4 3 2 1 0
a) Incoming Connection
Never accept incoming 0 0 0
Accept with modem-control_in Active 0 1 0
Always Accept 1 1 0
b) Response
Nothing (quiet) 0
Character response (C=connect, 1
D=disconnect, N=unreachable)
c) Active Startup
No active startup 0 0 0 0
With any character 0 0 0 1
With modem_control_in Active 0 0 1 0
With a specific start character 0 0 1 1
Manual connection 0 1 0 0
Autostart 0 1 0 1
Hostlist 0 0 1 0
d) Datagram Type
Directed UDP 1 1 0 0
e) Modem Mode
Full Verbose 1 0 1 1 0
Without Echo 0 0 1 1 0
Numeric modem result codes 1 0 1 1 1
Incoming Connection
Never Accept Incoming Rejects all external connection attempts.
Accept with Accepts external connection requests only when the
modem_control_in Active modem_control_in input is asserted. Cannot be used with Modem
Mode. (Not available in Wi232)
Always Accept Accepts any incoming connection when a connection is not already
established. Default setting.
Response
Character Response A single character is transmitted to the serial port when there is a
change in connection state:
C = connected, D = disconnected, N = host unreachable.
This option is overridden when the Active Start Modem Mode or
Active Start Hostlist is in effect. Default setting is Nothing (quiet).
Active Startup
No Active Startup Does not attempt to initiate a connection. This is the default
Wi232/WiUSB User Guide 4-5
setting.
With Any Character Attempts to connect when any character is received from the
serial port.
Accept with Attempts to connect when the modem_control_in input changes
modem_control_in from not asserted to asserted. (Not available in Wi232)
Active
With a Specific Start Attempts to connect when it receives a specific start character
Character from the serial port. The default start character is carriage return.
Manual Connection
Attempts to connect when directed by a command string received from
the serial port. The first character of the command string must be a C
(ASCII 0x43), and the last character must be either a carriage return
(ASCII 0x0D) or a line feed (0x0A). No blanks or space characters
may be in the command string. Between the first and last command
string characters must be a full or partial destination IP address and
can include a destination port number.
The IP address must be in standard dot-decimal notation and may be
a partial address, representing the least significant 1, 2, or 3 bytes of
the remote IP address. The period is required between each octet of
IP address numbers.
If present, the port number must follow the IP address, must be
presented as a decimal number in the range 1-65535, and must be
preceded by a forward slash (ASCII 0x2F). The slash separates the IP
address and the port number. If you omit the port number from a
command string, the internally stored remote port number starts a
connection.
If a partial IP address is presented in a command string, it is
interpreted to be the least significant bytes of the IP address and uses
the internally stored remote IP address to provide the most significant
bytes of the IP address. If the IP address entered is 0.0.0.0/0, the
device server enters Monitor Mode.
For example, if the remote IP address already configured in the unit is
129.1.2.3, then an example command string would be C23/7. (This
would connect to 129.1.23 and port 7.) You may also use a different
ending for the connection string. For example, C50.1/23 would connect
you to 129.1.50.1 and port 23.
Manual Connection Address Example
Command String Result if remote IP is 129.1.2.3 and remote port is 1234
C121.2.4.5/1 Complete override; connection is started with host 121.2.4.5, port 1
C17 Connects to 129.1.2.5, port 1234
C28.10/12 Connects to 129.1.28.10, port 12
C0.0.0.0/0 Connects to 129.1.28.10, port 12; enters Monitor Mode
Autostart (Automatic The unit automatically attempts a connection to the remote IP address
Connection) and port after booting up.
Hostlist The hostlist operates in a sequential order when attempting to connect
to the first available host. If this option is set to True, the device server
scrolls through the hostlist until it connects to the first available device
listed in the hostlist table. Once it connects, the unit stops further
4-6 Wi232/WiUSB User Guide
attempts. If this connection fails, the unit continues to scroll through the
table until it is able to connect to the next available IP address in the
hostlist.
Hostlist supports a minimum of 1 and a maximum of 12 entries. Each
entry contains the IP address and the port number. The hostlist is
disabled for Manual Mode and for Modem Mode. The unit will not
accept a data connection from a remote device when the hostlist
option is enabled.
Baudrate (9600) ?
I/F Mode (4C) ?
Flow (00) ?
Port No (10001) ?
ConnectMode (C0) ?21
Hostlist :
No Entry !
Change Hostlist ? (N) Y
01. IP address : (000) 172.(000) 19.(000) 0.(000) 1 Port : (0) ?23
02. IP address : (000) 172.(000) 19.(000) 0.(000) 2 Port : (0) ?3001
03. IP address : (000) 172.(000) 19.(000) 0.(000) 3 Port : (0) ?10001
04. IP address : (000) .(000) .( 000) .(000)
Hostlist :
01. IP : 172.019.000.001 Port : 00023
02. IP : 172.019.000.002 Port : 03001
03. IP : 172.019.000.003 Port : 10001
Change Hostlist ? (N) N
Hostlist Retrycounter (3) ?
Hostlist Retrytimeout (250) ?
DisConnMode (00) ?
FlushMode (00) ?
DisConnTime (00:00) ?:
SendChar 1 (00) ?
SendChar 2 (00) ?
To enable the hostlist:
1. Enter a Connect Mode of 0x20 (2x). The menu shows a list of current entries already defined.
2. To delete, modify, or add an entry, select Yes. If entering an IP address of 0.0.0.0, that entry and all
others after it are deleted.
3. After completing the hostlist, repeat the previous step if necessary to edit the hostlist again.
4. For Retrycounter, enter the number of times the Lantronix unit should try to make a good network
connection to a hostlist entry that it has successfully ARPed. The range is 1-15, with the default set to 3.
5. For Retrytimeout, enter the number of seconds the unit should wait before failing an attempted
connection. The time is stored as units of milliseconds in the range of 1-65535. The default is 250.
Datagram Type
Directed UDP When selecting this option, the prompt requests the Datagram type.
Enter 01 for directed or broadcast UDP.
When the UDP option is in effect, the unit uses UDP datagrams to
send and receive data.
Wi232/WiUSB User Guide 4-7
Modem Mode
In Modem (Emulation) Mode, the unit presents a modem interface to the attached serial device. It accepts
AT-style modem commands, and handles the modem signals correctly.
Normally, there is a modem connected to a local PC and a modem connected to a remote machine. A user must
dial from the local PC to the remote machine, accumulating phone charges for each connection. Modem Mode
allows you to replace modems with Wi232es, and to use an Ethernet connection instead of a phone call. By not
having to change communications applications, you avoid potentially expensive phone calls.
To select Modem Mode, set the Connect Mode to C6 (no echo), D6 (echo with full verbose), or D7 (echo with 1-
character response).
Note: If the unit is in Modem Mode, and the serial port is idle, the unit can still accept network TCP connections to
the serial port if Connect Mode is set to C6 (no echo), D6 (echo with full verbose), or D7 (echo with 1-character
response).
Without Echo In Modem Mode, echo refers to the echo of all of the characters
entered in command mode; it does not mean to echo data that is
transferred. Quiet Mode (without echo) refers to the modem not
sending an answer to the commands received (or displaying what was
typed).
Full Verbose The unit echoes modem commands and responds to a command with
a message string shown in the table below.
1-Character Response The unit echoes modem commands and responds to a command with
a single character response.
Modem Mode Messages
Full Verbose
OK Command was executed without error.
CONNECT A network connection has been established.
NO CARRIER A network connection has been closed.
(Disconnect)
RING n.n.n.n. A remote device, having IP address n.n.n.n, is connecting to this
device.
1-Character Response
0 OK
1 Connected
2 Ring
3 No Carrier
4 Error
Received commands must begin with the two-character sequence AT and be terminated with a carriage return
character.
The unit ignores any character sequence received not starting with AT, and only recognizes and processes
single AT-style commands. The unit treats compound AT commands as unrecognized commands.
If the Full Verbose option is in effect, the unit responds to an unrecognized command string that is
otherwise formatted correctly (begins with AT and ends with carriage return) with the OK message and takes
no further action.
4-8 Wi232/WiUSB User Guide
If the 1-Character Response option is in effect, the unit responds to an unrecognized command string that is
otherwise formatted correctly with OK and takes no further action.
When an active connection is in effect, the unit transfers data and does not process commands received from
the serial interface.
When a connection is terminated or lost, the unit reverts to command mode.
When an active connection is in effect, the unit terminates the connection if it receives the following sequence
from the attached serial device:
• No serial data is received for one second.
• The character sequence +++ is received, with no more than one second between each two
characters.
• No serial data is received for one second after the last + character. At this time, the unit responds
affirmatively per the selected echo/response mode.
• The character string ATH is received, terminated with a carriage return. The unit responds
affirmatively according to the selected echo/response mode and drops the network connection. The
serial interface reverts to accepting command strings.
If this sequence is not followed, the unit remains in data transfer mode.
Table 5-9. Modem Mode Commands
Modem Mode Function
Command
ATDTx.x.x.x,pppp or Makes a connection to an IP address (x.x.x.x) and a remote port
ATDTx.x.x.x/pppp number (pppp).
ATDTx.x.x.x Makes a connection to an IP address (x.x.x.x) and the remote port
number defined within the unit.
ATD0.0.0.0 Forces the unit into Monitor Mode. Uses remote IP address and
port settings to initiate a connection.
ATD or ATDT Forces the unit into Monitor Mode. Uses remote IP address and
port settings to initiate a connection.
ATDx.x.x.x Makes a connection to an IP address (x.x.x.x) and the remote port
number defined within the unit.
ATH Hangs up the connection (Entered as +++ ATH ).
ATS0=n Enables or disables connections from the network going to the serial
port.
n=0 disables the ability to make a connection from the network to the
serial port.
n=1-9 enables the ability to make a connection from the network to the
serial port.
n>9 is invalid.
ATEn Enables or disables character echo and responses.
n=0 disables character echo and responses.
n=1 enables character echo and responses.
ATVn Enables 1-character response or full verbose.
n=0 enables 1-character response.
n=1 enables full verbose.
Note: The unit recognizes these AT commands as single commands such as ATE0 or ATV1; it does not
recognize compound commands such as ATE0V1.
Wi232/WiUSB User Guide 4-9
4.2.6 Auto Increment Source Port
Enter Y (Yes) auto-increment the local port number for new outgoing connections. The range of auto-
incremented port numbers is 50,000 to 59,999 and loops back to the beginning when the maximum range is
reached.
Auto increment source port (N)? _
***This is done in the Endpoint config setup.
4.2.7 Remote IP Address
This is the destination IP address used with an outgoing connection. The current value is displayed in
parentheses.
Remote IP Address : ( 0) ( 0) ( 0) ( 0)_
Note: This option is not displayed when Hostlist is enabled from the ConnectMode prompt (see Connect Mode on page
39 for more information).
4.2.8 Remote Port
Set the remote TCP port number for the unit to make outgoing connections. This parameter defines the port
number on the target host to which a connection is attempted.
To connect an ASCII terminal to a host using the unit for login purposes, use the remote port number 23.
(Internet standard port number for Telnet services).
Remote Port ( 0)? _
Note: This option is not displayed when Hostlist is enabled from the Connect Mode prompt (see Connect Mode on page
39 for more information).
4.2.9 DisConnMode
Disconnect Mode (DisConnMode) determines the conditions under which the unit will cause a network
connection to terminate. The current value is displayed in parentheses.
DisConnMode ( 0)? _
In DisConnMode, modem_control_in either drops the connection or is ignored. The following table displays
the available input options:
Disconnect Mode Options
Disconnect Mode Option 7 6 5 4 3 2 1 0
Disconnect with 1
modem_control_in drop (6)
Ignore modem_control_in 0
Telnet mode and terminal type 1
setup (1)
Channel (port) password (2) 1
Hard disconnect (3) 0
Disable hard disconnect 1
State LED off with connection (4) 1
Disconnect with EOT (^D) (5) 1
(1) The Wi232 sends the "Terminal Type" upon an outgoing connection.
(2) A password is required for a connection to the serial port from the network.
(3) The TCP connection closes even if the remote site does not acknowledge the disconnection.
4-10 Wi232/WiUSB User Guide
(4) When there is a network connection to or from the serial port, the state LED turns off instead of
blinking.
(5) When Ctrl D or Hex 04 is detected, the connection is dropped. Both Telnet mode and Disconnect with
EOT must be enabled for Disconnect with EOT to function properly. Ctrl D is only detected going from the
serial port to the network.
(6) When modem_control_in transitions from a high state to a low state, the network connection to or from
the serial port drops. (Not available in Wi232)
4.2.10 Flush Mode
The FlushMode (buffer flushing) parameter controls line handling and network buffers with connection startup
and disconnect.
FlushMode ( 0) ? _
Select between two different packing algorithms (the current configuration is displayed within the
parentheses). Available Flush Mode options are:
Flush Mode Options
Function 7 6 5 4 3 2 1 0
Input Buffer (Serial to Network)
Clear with a connection that is initiated from
1
the device to the network
Clear with a connection initiated from the
1
network to the device
Clear when the network connection to or from
1
the device is disconnected
Output Buffer (Network to Serial)
Clear with a connection that is initiated from
1
the device to the network
Clear with a connection initiated from the
1
network to the device
Clear when the network connection to or from
1
the device is disconnected
Alternate Packing Algorithm (Pack Control)
Enable 1
Pack Control
The packing algorithm defines how and when packets are sent to the network. The standard algorithm is
optimized for applications in which the unit is used in a local environment. The alternate packing algorithm
minimizes the packet count on the network and is especially useful in applications in a routed Wide Area Network
(WAN). Adjusting parameters in this mode can economize the network data stream.
Pack control settings are enabled in Flush Mode. Set this value to 00 if specific functions are not needed.
Wi232/WiUSB User Guide 4-11
Pack Control Options
Option 7 6 5 4 3 2 1 0
Packing Interval
Interval: 12ms 0 0
Interval: 52ms 0 1
Interval: 250ms 1 0
Interval: 5sec 1 1
Trailing Characters
None 0 0
One 0 1
Two 1 0
Send Characters
2-Byte Send Character
1
Sequence
Send Immediately After
1
Send chars
Packing Interval: Packing Interval defines how long the unit should wait before sending accumulated characters.
This wait period is between successive network segments containing data. For alternate packing, the default
interval is 12 ms.
Trailing Characters: In some applications, CRC, Checksum, or other trailing characters follow the end-of-sequence
character; this option helps to adapt frame transmission to the frame boundary.
Send Characters:
• If 2-Byte Send Character Sequence is enabled, the unit interprets the sendchars as a 2-byte
sequence; if this option is not enabled, the unit interprets them independently.
• If Send Immediately After Characters is not set, any characters already in the serial buffer are included
in the transmission after a "transmit" condition is found. If this option is set, the unit sends
immediately after recognizing the transmit condition (sendchar or timeout).
Note: A transmission might occur if status information needs to be exchanged or an acknowledgment needs to be sent.
4.2.11 DisConnTime (Inactivity Timeout)
Use this parameter to set an inactivity timeout. The unit drops the connection if there is no activity on the serial
line before the set time expires. Enter time in the format mm:ss, where m is the number of minutes and s is
the number of seconds.
DisConnTime (0: 0) ?:
To disable the inactivity timeout, enter 00:00. Range is 0 (disabled) to 5999 seconds (99 minutes, 59
seconds). The default is 0.
4.2.12 SendChar 1 and SendChar2
Enter up to two characters in hexadecimal representation.
SendChar 1 ( 0) ? _
SendChar 2 ( 0) ? _
If the unit receives a character on the serial line that matches one of these characters, it sends the character
immediately, along with any awaiting characters, to the TCP connection. This action minimizes the response
time for specific protocol characters on the serial line (for example, ETX, EOT). Setting the first SendChar
4-12 Wi232/WiUSB User Guide
to 00 disables the recognition of the characters. Alternatively, the unit can interpret two characters as a sequence
(see Pack Control on page 47).
4.2.13 Telnet Terminal Type
This parameter displays only if the terminal type option is enabled in Disconnect Mode. If this option is
enabled, use the terminal name for the Telnet terminal type. Enter only one name.
If the terminal type option is enabled, the unit also reacts to the EOR (end of record) and binary options,
which can be used for applications such as terminal emulation to UNIX hosts.
4.2.14 Channel (Port) Password
This parameter appears only if the channel (port) password option is enabled in Disconnect Mode. If the
option is enabled, set a password on the serial port.
4.3 E-mail
The Wi232 does not utilize this feature at this time. You can make it work by looking for characters on the
serial port. However, we do not recommend this operation.
4.4 WLAN Settings
A wireless LAN is susceptible to access by unauthorized users. The Wi232 includes the Wired Equivalent
Privacy (WEP) encryption standard as an additional means of security.
The Wi232 WLAN Settings menu permits the following actions:
• Configuration of the wireless network profile available for activation.
• Configuration of the wireless network security settings.
• Configuration of advanced settings such as radio power management.
For connecting to wireless networks, the configuration of a name (SSID) for the network with which the
Wi232 wants to associate is done with the Network Name (SSID) field. The Wi232 then searches for the
configured network among the available wireless networks in both the Infrastructure (Access Point) and Ad
Hoc modes.
In the case that there is no network with the configured name within the range of the Wi232, there is an
option to create an Ad Hoc network allowing other devices to associate with the Wi232 using the configured
Enable Ad Hoc network creation field parameters.
To modify WLAN and WEP settings, select 4 WLAN from the Change Setup menu.
4.4.1 Enable WLAN
The WLAN option is enabled by default. If you disable it, the wired Ethernet port is enabled.
Enable WLAN (Y) ? _
4.4.2 Find Network Name (SSID)
Enter the name of the network in which the Wi232 unit resides. The current value is displayed in parentheses.
Name is case-sensitive.
Wi232/WiUSB User Guide 4-13
Find network name (SSID) (LTRX_IBSS) ? _
4.4.3 Enable Ad Hoc Network Creation
If the network name above is not found, the Wi232 can create an Ad Hoc network. By default, Ad Hoc
network creation is enabled on Wi232.
If not found, create Ad Hoc network (Y)
Enable Ad Hoc network creation (Y) ?
Name (SSID) (LTRX_IBSS) ?
Country 0=US, 1=FR, 2=JP, 3=Other (0) ?
Channel (11) ?
Enter Y to enable Ad Hoc network creation and display configurable parameters:
1. At the Name prompt, enter the network name as text and hit Enter. The default name displays in
parentheses.
2. Select a Country by entering 0, 1, or 3. By default, 0 (United States) is selected Press Enter.
3. At the Channel prompt, enter the Wi232’s channel setting.
4.4.4 Security
As an additional security measure, enable WEP on the Wi232. The current value is displayed in parentheses.
By default, WEP is disabled on Wi232.
Security 0=none, 1=WEP (0) ? _
Authentication
Displays when Security is set to 1 (WEP). Select an authentication scheme from the available menu
options: Open or Shared. Selecting Shared requires manually entering the authentication key.
Authentication 0=open/none, 1=shared (0) ?_
Encryption
Displays when Security is set to 1 (WEP). Select the encryption type from the menu. WEP provides a level
of security by encrypting data so that it is protected as it is transmitted from one end point to another. 128
bits is the default encryption.
Encryption 0=WEP64, 1=WEP128 (0) ?_
Change Key
Displays when Security is set to 1 (WEP). Select Y to change the encryption key used for WEP. The
default is N, which keeps the current encryption key.
Change Key (N) ?_
Enter Key
Displays when Change Key is set to Y. Enter the encryption key in hexadecimal values (characters do not
display to the screen). For 64 bit encryption, enter 10 characters. For 128 bit encryption, enter 26 characters.
Enter Key: **_**_**_*
4.4.5 Data Rate
Wi232 permits the control of the transmission rate. The data rate is the Wi232’s bandwidth. If multiple
products are used, it may be required to lower the bandwidth to ensure one product is not using all the available
bandwidth. The current value is displayed in parentheses.
4-14 Wi232/WiUSB User Guide
Data rate, Only: 0=1, 1=2, 2=5.5, 3=11 Mbps or
Up to: 4=2, 5=5.5, 6=11 Mbps (6) ?
4.4.6 Enable Power Management
Power management reduces the overall power consumption of the Wi232 unit. Enabling power management reduces
power consumption but increases the unit’s response time. The current
value is displayed in parentheses.
Enable power management
(N) ? _
4.5 Expert Settings
Note: Change these settings via Telnet or serial connections only.
Caution: Only an expert should change these parameters. These changes hold serious consequences.
4.5.1 TCP Keepalive Time
TCP Keepalive time defines how many seconds the unit waits during a silent connection before checking
whether the currently connected network device is still on the network. If the unit does not receive a response,
it drops that connection.
TCP Keepalive time in s (1s – 65s; 0s=disable):
(45)? _
4.5.2 ARP Cache Timeout
When the unit communicates with another device on the network, it adds an entry into its ARP table. ARP
Cache timeout defines the number of seconds (1-600) the unit waits before timing out this table.
ARP Cache timeout in s (1s- 600s; 0s=disable): (600)?
4.5.3 High Performance mode
Select Yes to increase the CPU performance and utilize the higher baud rates on the serial interface (i.e.
460Kbps and 920Kbps). Increasing CPU performance requires more power and lowers the unit’s operating
temperature. The standard CPU performance mode supports up to 230400 baud.
Enable High Performance (N)?
Note: If baud rates of 460Kbps or 920Kbps is set and the high performance mode disabled, the operation of the serial
channel would be out of the specified error tolerance thereby leading to inconsistent speed settings on the two ends of
the serial channel.
4.5.4 Disable Monitor Mode
Disables entry into Monitor Mode via the 'yyy' or 'xx1' key sequence at startup. This command prevents the
unit from entering Monitor Mode by interpreting the stream of characters that are received during the device
server's initialization at startup. The default is N (No).
Disable Monitor Mode @ bootup (N) ? _
4.5.5 HTTP Port Number
This option allows the configuration of the web server port number. The valid range is 1-65535. The default
HTTP server port number is 80.
Wi232/WiUSB User Guide 4-15
HTTP Port Number : 80 ? _
4.5.6 SMTP Port Number
This option allows the configuration of the SMTP port number. The valid range is 1-65535. The default port
number is 25.
SMTP Port Number : 25 ? _
4.6 Security Settings
Security settings can only be changed via Telnet or serial connections, not on the Web-Manager.
Note: As recommended, set security over the dedicated network or over the serial setup. If the parameters
are set over the network (Telnet 9999), someone else could capture these settings.
Caution: Disabling both Telnet Setup and Port 77FE prevent users from accessing the setup menu from the
network.
4.6.1 Disable SNMP
For security purposes, disable SNMP (if required) on the Wi232 unit. The current setting is displayed in
parentheses.
Disable SNMP (N) ? _
4.6.2 SNMP Community Name
The SNMP Community Name is a required field for NMS to read or write to a device. Enter a string of 1 to
13 characters.
SNMP Community Name (public): _
The default entry is public. The current value is displayed in parentheses.
4.6.3 Disable Telnet Setup
Note: Disabling both Telnet Setup and Port 77FE prevents users from accessing the setup menu from the
network.
This setting defaults to the N (No) option. The Y (Yes) option disables access to Setup Mode by Telnet (port
9999). It only allows access locally via the web pages and the serial port of the unit.
Disable Telnet Setup (N) ? _
4.6.4 Disable TFTP Firmware Upgrade
This setting defaults to the N (No) option. The Y (Yes) option disables TFTP for network firmware
upgrades.
Disable TFTP Firmware Update (N) : _
4-16 Wi232/WiUSB User Guide
4.6.5 Disable Port 77FE (Hex)
Note: Disabling both Telnet Setup and Port 77FE and web setup prevents users from accessing the setup
from the network.
Port 77FE is used by Web-Manager and custom programs to configure the unit remotely. If required, disable
this capability for security purposes.
Disable Port 77FEh (N) ? _
The default setting is the N (No) option, which enables remote configuration. As a result, configure the unit by
using web pages, Telnet, or serial configuration.
The Y (Yes) option disables remote configuration and web sites.
Note: The Y (Yes) option disables many of the GUI tools for configuring the unit, including the embedded Web-
Manager tool.
4.6.6 Disable Web Server
The Y (Yes) option disables the web server. This setting defaults to the N (No) option. Disabling the web
server also disables the web setup.
Disable Web Server (N) ? _
4.6.7 Disable Web Setup
The Y (Yes) option disables configuration via the Web-Manager (but the web server remains active for
custom web pages). This setting defaults to the N (No) option.
Disable Web Setup (N) ? _
4.6.8 Disable ECHO Ports
This setting controls whether the serial port echoes characters it receives. The current value is displayed in
parentheses.
Disable ECHO ports (Y) ? _
4.6.9 Enable Enhanced Password
This setting defaults to the N (No) option, which permits a 4-character password protecting Setup Mode by
means of Telnet and web pages.
Enable Enhanced Password (N) ? _
The Y (Yes) option allows an extended security password of 16-characters for protecting Telnet access.
4.6.10 Disable Port 77F0h
Port 77F0 is a setting that allows a custom application to query or set the three Wi232 configurable pins
when they are functioning as general purpose I/O (GPIO).
Disable Port 77F0h (N) ? _
You may want to disable this capability for security purposes. The default setting is the N (No) option,
which enables GPIO control. The Y (Yes) option disables the GPIO control interface.
Wi232/WiUSB User Guide 4-17
Baudrate 9600
4.7 Factory I/F Mode 4C (1 stop bit, no parity, 8 bit, RS-232C)
Default Flow 00
s Port No 10001
Connect Mode C0 (always accept incoming connection; no active
Select 7 Factory connection startup)
Defaults from the Auto Increment source port N
Change Setup Remote IP Address 0.0.0.0
menu to reset the Remote Port 0
unit’s Channel 1 DisConnMode 00
configuration, E- FlushMode 00
mail settings, and
Expert settings to the factory default settings. The server configuration settings for IP address, gateway IP
address, and
netmask remain
WLAN Settings
unchanged. The
specific settings
that this option
changes are listed
below:
Channel 1
Configuration
Expert Settings
TCP keepalive 45 (seconds)
ARP cache timeout 600 (seconds)
Enable WLAN (Y) Yes
Find Network Name LTRX_IBSS
Enable Ad Hoc Network Creation (Y) Yes
Name LTRX_IBSS
Country (0) United States
Channel 11
Security (0) None
Data Rate 6 (6-11Mbps)
Enable Power management N
Enable High Performance N (Disabled)
Disable Monitor Mode N
HTTP port number 80
SMTP Port Number 25
Security Settings
Disable SNMP (N) No
4-18 Wi232/WiUSB User Guide
SNMP Community Name public
Disable Telnet Setup (N) No
Disable TFTP Firmware Update (N) No
Disable Port 77FEh (N) No
Disable Web Server (N) No
Disable Web Setup (N) No
Disable ECHO ports (Y) Yes
Enable Enhanced password (N) No
Disable Port 77F0h N
4.7.1 Exit Configuration Mode
To exit setup mode:
• Select option 9 Save and exit from the Change Setup menu to save all changes and reboot the
device. All values are stored in nonvolatile memory.
or
• Select option 8 Exit without save from the Change Setup menu to exit the configuration mode
without saving any changes or rebooting.
Wi232/WiUSB User Guide 4-19
5. Monitor Mode
Monitor Mode is a command-line interface used for diagnostic purposes. There are two ways to enter
Monitor Mode: locally via the serial port or remotely via the network.
5.1.1 Entering Monitor Mode via the Serial Port
To enter Monitor Mode locally:
1. Follow the same steps used for setting the serial configuration parameters (see Accessing Setup Mode).
2. Instead of typing three x keys, however:
a) Type zzz to enter Monitor Mode with network connections.
b) Type yyy to enter Monitor Mode without network connections.
The following prompt appears
*** NodeSet 2.0 ***
0>
A 0> prompt indicates that you have successfully entered Monitor Mode.
5.1.2 Entering Monitor Mode via the Network Port
To enter Monitor Mode using a Telnet connection:
1. Establish a Telnet session to the configuration port (9999). The following message appears:
MAC address 00204A0113A3
Software version
Press Enter to go into Setup Mode
2. Type M (upper case).
The following prompt appears
*** NodeSet 2.0 ***
0>
A 0> prompt indicates that you have successfully entered Monitor Mode.
5.1.3 Monitor Mode Commands
The following commands are available in Monitor Mode.
Note: All commands must be in capital letters.
Command Command Name Function
VS Version Queries software header record (16 bytes) of unit.
GC Get Configuration Gets configuration of unit as hex records (120 bytes).
SC Send Configuration Sets configuration of unit from hex records.
PI x.x.x.x Ping Pings unit with IP address x.x.x.x to check device status.
AT ARP Table Shows the unit’s ARP table entries.
TT TCP Connection Shows all incoming and outgoing TCP connections.
Table
NC Network Connection Shows the unit’s current IP address.
RS Reset Resets the unit.
QU Quit Exits diagnostics mode.
G0, G1, Ge, Gf Get configuration Gets a memory page of configuration information from the
from memory page device.
S0, S1,...,Se, Sf Set configuration to Sets a memory page of configuration information on the
memory page device.
Wi232/WiUSB User Guide 5-1
Responses to some of the commands are given in Intel Hex format.
Note: Entering any of the commands listed above generates one of the following command response codes:
Command Response Codes
Response Meaning
0> OK; no error
1> No answer from remote device
2> Cannot reach remote device or no answer
8> Wrong parameter(s)
9> Invalid command
5-2 Wi232/WiUSB User Guide
6. Updating Firmware
This chapter explains how to obtain and update the unit’s firmware.
Obtain the most up-to-date firmware and release notes for the unit from the Lantronix web site
(www.lantronix.com) or by using anonymous FTP (ftp.lantronix.com/pub/).
There are several ways to update the unit's internal operational code (*.ROM and *.FWX): via TFTP or via
the serial port. You can also update the unit's internal Web interface (*.COB) via TFTP.
Using TFTP: Graphical User Interface (GUI)
To download new firmware from a computer using a TFTP GUI (such as TFTP Turbo Basic):
1. Use a TFTP client to put a binary file to the unit (*.ROM to upgrade the unit's internal operational code
and *.COB to upgrade its internal Web interface).
Note: TFTP requires the .ROM (binary) version of the unit's internal operational code.
2. In the TFTP server field, enter the IP address of the unit being upgraded.
3. Select Upload operation and Binary format.
4. Enter the full path of the firmware file in the Local file name field.
5. In the Remote file name field, enter the current internal operational code or WEB1 to WEB28 for the
internal Web interface with 2MB flash.
• ROM file destination: W2
• COB file destination: WEB1
• FWX file destination: FWX1
6. Click the Upload Now button to transfer the file to the unit. The unit performs a power reset after the
firmware has been loaded and stored.
Using TFTP: Command Line Interface
To download new firmware from a computer, enter the following from a TFTP command line interface:
tftp –i <ip address> put <local filename> <destination file name>
The following examples demonstrate the TFTP command sequence to download the .rom file, the .fwx file, and
the .cob file:
tftp –i 192.168.1.111 put wbx540.rom W2
tftp –i 192.168.1.111 put H2_FW_200.fwx FWX1
tftp –i 192.168.1.111 put wbx_wm110.cob WEB1
Wi232/WiUSB User Guide 6-1
7. Troubleshooting
This chapter discusses how you can diagnose and fix errors quickly without having to contact Grid Connect. It
helps to connect a terminal to the serial port while diagnosing an error to view summary messages that may be
displayed. When troubleshooting, always ensure that the physical connections (power cable, network cable,
and serial cable) are secure.
Note: Some unexplained errors might be caused by duplicate IP addresses on the network. Make sure that your unit's
IP address is unique.
7.1.1 Problems and Error Messages
Problem/Message Reason Solution
Cannot establish an Network Name (SSID) in the Verify Network Name (SSID) for
Infrastructure network Wi232 is not set or doesn’t match the Wi232 and AP are exactly the
connection to the Wi232. the Access Point (AP). same. These are case-sensitive.
The AP has WEP encryption Enable WEP encryption in Wi232.
enabled and the Wi232 does not Set encryption key and
or WEP authentication type does authentication type to match the
not match the AP. AP. Ensure the key is entered in
HEX notation in both the AP and
the Wi232.
Cannot establish an Ad-Hoc Ad-Hoc network is not enabled in Enable Ad-Hoc network. Set Ad
network connection to the the Wi232. Hoc Network Name (IBSS) to
Wi232. match. These are case-sensitive.
Infrastructure Network Name Set the Infrastructure Network
(SSID) is set blank or different Name (SSID) to the same name
than the Ad-Hoc name and the as the Ad-Hoc name.
Wi232 is associated to
Infrastructure Network
The IP address is not set or not Verify the IP address is set and in
in same subnet as other Ad-Hoc the same subnet for each Ad-Hoc
PCs or the Wi232. device.
Cannot ping or connect to the The DHCP server is not Contact the Network
Wi232 DHCP name. automatically setting the DHCP Administrator to manually add the
name in DNS on the network. Wi232 to DNS.
When you issue the ARP –S Your user login does not have Have your IT department log you
command in Windows, The ARP the right to use this command on in with sufficient rights.
entry addition failed: 5 message this PC.
displays.
Problem/Message Reason Solution
When you attempt to assign an The ARP method only creates a Telnet back to Port 1. Wait for it to
IP address to the unit by the temporary password. When you fail, then Telnet to port 9999
ARP method and Telnet to the Telnet to port 1, the connection again. Make sure you press Enter
device server through port 1, the should fail. When you Telnet into
port 9999 and do not press Enter
quickly, the device server
reboots, causing it to lose the IP
Wi232/WiUSB User Guide 7-1
connection fails. address. within 5 seconds.
When you Telnet to port 9999, To enter Setup Mode via Telnet, Telnet to port 9999 again and
the Press Enter to go into the Enter key must be pressed press Enter as soon as you see
Setup Mode message displays. within 5 seconds. the Press Enter to go into Setup
However, nothing happens when Mode message.
you press Enter, or your
connection is closed.
When you Telnet to port 1 to You may have entered the Confirm that the Ethernet address
assign an IP address to the Ethernet address incorrectly with that you entered with the ARP
device server, the Telnet window the ARP command. command is correct. The Ethernet
does not respond for a long time. address must only include
numbers 0-9 and letters A-F. In
Windows and usually in Unix, the
segments of the Ethernet address
are separated by dashes. In some
forms of Unix, the Ethernet
address is segmented with
colons.
The IP address you are trying to Confirm that your PC has an IP
assign is not on your logical address and that it is in the same
subnet. logical subnet that you are trying
to assign to the device server.
The device server may not have Make sure that the Link LED is lit.
a network connection. If the Link LED is not lit, then the
device server does not have a
network connection.
The device server is not The most likely reason is the The serial settings for the serial
communicating with the serial wrong serial settings were device and the device server must
device it is attached to. chosen. match. The default serial settings
for the device server are RS-232,
9600 baud, 8 character bits, no
parity, 1 stop bit, no flow control.
When you try to enter the setup The issue is most likely Double-check everything in the
mode on the device server via something covered in the problem above. Confirm that
the serial port, you get no previous problem, or possibly, Caps Lock is not on.
response. you have Caps Lock on.
You can ping the device server, There may be an IP address Turn the device server off and
but not Telnet to the device conflict on your network then issue the following
server on port 9999. The Telnet configuration port commands at the DOS prompt of
your computer:
(9999) is disabled within the device ARP -D X.X.X.X (X.X.X.X is the IP of
server security settings. the device server).
PING X.X.X.X (X.X.X.X is the IP of
the device server).
If you get a response, then there is a
duplicate IP address on the network.
If you do not get a response, use the
serial port to verify that Telnet is not
7-2 Wi232/WiUSB User Guide
disabled.
If you are experiencing an error that is not described in this chapter, or if you are unable to fıx the error, you
may check the online knowledge base for the WiPort at www.lantronix.com/support.
Firmware downloads and FAQs are available at: www.lantronix.com/support
Wi232/WiUSB User Guide 7-3
8. Binary to Hex Conversion
Many of the unit’s configuration procedures require assembling a series of options (represented as bits) into
a complete command (represented as a byte). Convert the resulting binary value to a hexadecimal
representation.
Following are two simple ways to convert binary numbers to hexadecimals.
8.1.1 Conversion Table
Hexadecimal digits have values ranging from 0 to F, which are represented as 09, A (for 10), B (for 11), etc.
To convert a binary value (for example, 0100 1100) to a hexadecimal representation, the upper and lower
four bits are treated separately, resulting in a two-digit hexadecimal number (in this case, 4C). Use the following
table to convert values from binary to hexadecimal.
Decimal Binary Hex
0 0000 0
1 0001 1
2 0010 2
3 0011 3
4 0100 4
5 0101 5
6 0110 6
7 0111 7
8 1000 8
9 1001 9
10 1010 A
11 1011 B
12 1100 C
13 1101 D
14 1110 E
15 1111 F
Wi232/WiUSB User Guide 8-1
8.1.2 Scientific Calculator
Another simple way to convert binary to hexadecimals is to use a scientific calculator, such as the one
available on Windows’ operating systems. For example:
1. On the Windows’ Start menu, click Programs/Accessories/Calculator.
2. On the View menu, select Scientific. The scientific calculator displays.
3. Click Bin (Binary), and type the number to convert.
Click Hex. The hexadecimal value displays.
8-2 Wi232/WiUSB User Guide
9. Conformity
The WiPort Device contained in the Wi232/WiUSB conforms to the following standards:
(according to ISO/IEC Guide 22 and EN 45014)
Manufacturer’s Name & Address:
Wi232/WiUSB: Grid Connect, 1841 Centre Point Circle, Naperville, IL 60563 USA
WiPort: Lantronix 15353 Barranca Parkway, Irvine, CA 92618 USA
Declares that the following product:
Product Name Model: Wi232/WiUSB Wireless Device Server
Conforms to the following standards or other normative documents:
FCC CFR47 Part 15 Sub-class B
EN 55022:1998 Class B radiated emissions
EN 55024:1998 Direct ESD
EN 55024:1998 Indirect ESD
EN 55024:1998 Immunity to RF fields
EN 55024:1998 Immunity to power frequency magnetic field
FCC CFR47 Part 15 C, para 15.247
EN 300 328-1
EN 300 328-2 Wideband Data 2.4 GHz
ARIB STD-T66 Low Power Wireless LAN System
IC RSS-210 Low Power Radio Comm. Devices
U.S. and Canadian (Bi-National) Standard for Safety of Information Technology Equipment, CSA-22.2 No.
60950-1-03 * UL 60950-1.
Standard for Safety of Information Technology Equipment, EN 60950-1
IEC 60950-1
Manufacturer’s Contact:
Wi232/WiUSB
Grid Connect
1841 Centre Point Circle, Suite 143
Naperville, IL 60563 USA
Tel: 630.245.1445 Fax:630.245.1717
WiPort
Lantronix:
Director of Quality Assurance
15353 Barranca Parkway, Irvine, CA 92618 USA
Tel: 949.453.3990 Fax: 949.453.3995
Wi232/WiUSB User Guide 9-1
You might also like
- Shoe Dog: A Memoir by the Creator of NikeFrom EverandShoe Dog: A Memoir by the Creator of NikeRating: 4.5 out of 5 stars4.5/5 (537)
- The Yellow House: A Memoir (2019 National Book Award Winner)From EverandThe Yellow House: A Memoir (2019 National Book Award Winner)Rating: 4 out of 5 stars4/5 (98)
- The Subtle Art of Not Giving a F*ck: A Counterintuitive Approach to Living a Good LifeFrom EverandThe Subtle Art of Not Giving a F*ck: A Counterintuitive Approach to Living a Good LifeRating: 4 out of 5 stars4/5 (5794)
- The Little Book of Hygge: Danish Secrets to Happy LivingFrom EverandThe Little Book of Hygge: Danish Secrets to Happy LivingRating: 3.5 out of 5 stars3.5/5 (400)
- Grit: The Power of Passion and PerseveranceFrom EverandGrit: The Power of Passion and PerseveranceRating: 4 out of 5 stars4/5 (588)
- Elon Musk: Tesla, SpaceX, and the Quest for a Fantastic FutureFrom EverandElon Musk: Tesla, SpaceX, and the Quest for a Fantastic FutureRating: 4.5 out of 5 stars4.5/5 (474)
- A Heartbreaking Work Of Staggering Genius: A Memoir Based on a True StoryFrom EverandA Heartbreaking Work Of Staggering Genius: A Memoir Based on a True StoryRating: 3.5 out of 5 stars3.5/5 (231)
- Hidden Figures: The American Dream and the Untold Story of the Black Women Mathematicians Who Helped Win the Space RaceFrom EverandHidden Figures: The American Dream and the Untold Story of the Black Women Mathematicians Who Helped Win the Space RaceRating: 4 out of 5 stars4/5 (895)
- Team of Rivals: The Political Genius of Abraham LincolnFrom EverandTeam of Rivals: The Political Genius of Abraham LincolnRating: 4.5 out of 5 stars4.5/5 (234)
- Never Split the Difference: Negotiating As If Your Life Depended On ItFrom EverandNever Split the Difference: Negotiating As If Your Life Depended On ItRating: 4.5 out of 5 stars4.5/5 (838)
- The Emperor of All Maladies: A Biography of CancerFrom EverandThe Emperor of All Maladies: A Biography of CancerRating: 4.5 out of 5 stars4.5/5 (271)
- Devil in the Grove: Thurgood Marshall, the Groveland Boys, and the Dawn of a New AmericaFrom EverandDevil in the Grove: Thurgood Marshall, the Groveland Boys, and the Dawn of a New AmericaRating: 4.5 out of 5 stars4.5/5 (266)
- On Fire: The (Burning) Case for a Green New DealFrom EverandOn Fire: The (Burning) Case for a Green New DealRating: 4 out of 5 stars4/5 (74)
- The Unwinding: An Inner History of the New AmericaFrom EverandThe Unwinding: An Inner History of the New AmericaRating: 4 out of 5 stars4/5 (45)
- The Hard Thing About Hard Things: Building a Business When There Are No Easy AnswersFrom EverandThe Hard Thing About Hard Things: Building a Business When There Are No Easy AnswersRating: 4.5 out of 5 stars4.5/5 (345)
- The World Is Flat 3.0: A Brief History of the Twenty-first CenturyFrom EverandThe World Is Flat 3.0: A Brief History of the Twenty-first CenturyRating: 3.5 out of 5 stars3.5/5 (2259)
- The Gifts of Imperfection: Let Go of Who You Think You're Supposed to Be and Embrace Who You AreFrom EverandThe Gifts of Imperfection: Let Go of Who You Think You're Supposed to Be and Embrace Who You AreRating: 4 out of 5 stars4/5 (1090)
- The Sympathizer: A Novel (Pulitzer Prize for Fiction)From EverandThe Sympathizer: A Novel (Pulitzer Prize for Fiction)Rating: 4.5 out of 5 stars4.5/5 (121)
- Her Body and Other Parties: StoriesFrom EverandHer Body and Other Parties: StoriesRating: 4 out of 5 stars4/5 (821)
- Zero Trust Security: Gowdhaman JothilingamDocument19 pagesZero Trust Security: Gowdhaman JothilingamImran ChowdhuryNo ratings yet
- Manual V1.0 20200731Document84 pagesManual V1.0 20200731Aminee MojahidNo ratings yet
- Private Cloud App x9!2!8377338Document35 pagesPrivate Cloud App x9!2!8377338Kesava ReddyNo ratings yet
- CAMEL (Customized Application For The Mobile NetworkDocument21 pagesCAMEL (Customized Application For The Mobile Networkaviblue100% (6)
- Termsconditions of JionetDocument3 pagesTermsconditions of JionetskNo ratings yet
- Deployment Guide For Microsoft Sharepoint 2010Document47 pagesDeployment Guide For Microsoft Sharepoint 2010Wilson MosqueraNo ratings yet
- CCNA Discovery 1 LabDocument9 pagesCCNA Discovery 1 LabJustin Ramos100% (1)
- APP Iptv: Repeater Parental ControlDocument5 pagesAPP Iptv: Repeater Parental ControlKenneth MatthewNo ratings yet
- Information Security: Submitted To: Submitted byDocument27 pagesInformation Security: Submitted To: Submitted byAaaNo ratings yet
- Lenovo G580 User ManualDocument59 pagesLenovo G580 User ManualJános BéresNo ratings yet
- International Journal of Engineering, Business and Enterprise Applications (IJEBEA)Document2 pagesInternational Journal of Engineering, Business and Enterprise Applications (IJEBEA)International Association of Scientific Innovations and Research (IASIR)No ratings yet
- The Study and Implementation of Mobile GPS Navigation System Based On Google MapsDocument4 pagesThe Study and Implementation of Mobile GPS Navigation System Based On Google MapsNoraniah Abd AzizNo ratings yet
- VXLAN ConfigurationDocument17 pagesVXLAN ConfigurationHafedh Esseyeh100% (2)
- cs8100 Family Error Codes June 2017 PDFDocument113 pagescs8100 Family Error Codes June 2017 PDFdhia100% (4)
- Intelligent BuildingDocument44 pagesIntelligent BuildingNyra NaraNo ratings yet
- MIS Draft AssignmentDocument25 pagesMIS Draft Assignmentnazm83100% (1)
- CIPer Model 30 Product Data 31-00236Document7 pagesCIPer Model 30 Product Data 31-00236Min Jiat PANGNo ratings yet
- Azure Blob Storage DocumentationDocument21 pagesAzure Blob Storage Documentationanamik2100100% (1)
- Docker Containers of Intentionally Vulnerable LInksDocument20 pagesDocker Containers of Intentionally Vulnerable LInksJohn OxNo ratings yet
- PROMAX-27 PrezentareDocument3 pagesPROMAX-27 PrezentarenitsuiNo ratings yet
- Ciena 5100 5200 For Service Providers DSDocument5 pagesCiena 5100 5200 For Service Providers DSAnonymous NMwdosDGlNo ratings yet
- B.Tech. in Computer Science and Engineering With Specialization in Information Technology / B.Tech in Information TechnologyDocument4 pagesB.Tech. in Computer Science and Engineering With Specialization in Information Technology / B.Tech in Information TechnologyAbishekNo ratings yet
- Toshiro Siwes ReportDocument10 pagesToshiro Siwes ReportADIGUN GodwinNo ratings yet
- .Protection of Crops From The Rain Water and Generation of Solar Energy With An Embedded System Using GSM TechnologyDocument4 pages.Protection of Crops From The Rain Water and Generation of Solar Energy With An Embedded System Using GSM TechnologyVijaya LakshmiNo ratings yet
- QB3Document14 pagesQB3prakash_oxfordNo ratings yet
- Cybersecurity Essentials Full Quiz SolvedDocument52 pagesCybersecurity Essentials Full Quiz Solvedheno ahNo ratings yet
- Modulador ISDB-T 6Document3 pagesModulador ISDB-T 6Marlon RiojasNo ratings yet
- Profit 100 Next 100 DownloadableDocument42 pagesProfit 100 Next 100 DownloadableritwikunhaleNo ratings yet
- MC Syllabus Iv BtechDocument2 pagesMC Syllabus Iv BtechSrinivas KanakalaNo ratings yet
- Cimplicity SecureDeploymentGuide v2 PDFDocument70 pagesCimplicity SecureDeploymentGuide v2 PDFMOHAMMADNo ratings yet