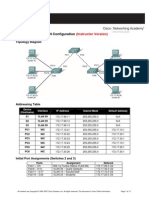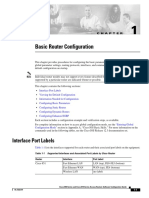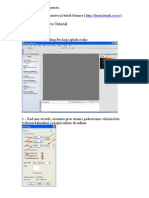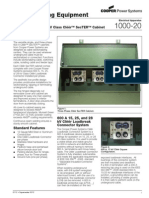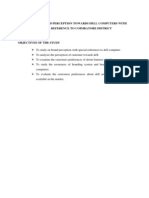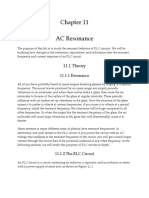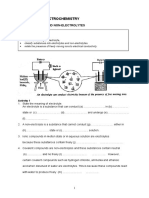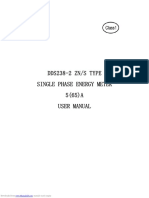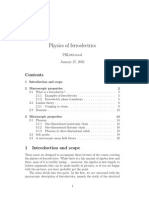Professional Documents
Culture Documents
Swich Cisco Instalacija
Uploaded by
kazan357Copyright
Available Formats
Share this document
Did you find this document useful?
Is this content inappropriate?
Report this DocumentCopyright:
Available Formats
Swich Cisco Instalacija
Uploaded by
kazan357Copyright:
Available Formats
Cisco ME 4924-10GE Ethernet Switch
Hardware Installation Guide
September 2006
Americas Headquarters
Cisco Systems, Inc.
170 West Tasman Drive
San Jose, CA 95134-1706
USA
http://www.cisco.com
Tel: 408 526-4000
800 553-NETS (6387)
Fax: 408 527-0883
Text Part Number: OL-10071-01
THE SPECIFICATIONS AND INFORMATION REGARDING THE PRODUCTS IN THIS MANUAL ARE SUBJECT TO CHANGE WITHOUT NOTICE. ALL
STATEMENTS, INFORMATION, AND RECOMMENDATIONS IN THIS MANUAL ARE BELIEVED TO BE ACCURATE BUT ARE PRESENTED WITHOUT
WARRANTY OF ANY KIND, EXPRESS OR IMPLIED. USERS MUST TAKE FULL RESPONSIBILITY FOR THEIR APPLICATION OF ANY PRODUCTS.
THE SOFTWARE LICENSE AND LIMITED WARRANTY FOR THE ACCOMPANYING PRODUCT ARE SET FORTH IN THE INFORMATION PACKET THAT
SHIPPED WITH THE PRODUCT AND ARE INCORPORATED HEREIN BY THIS REFERENCE. IF YOU ARE UNABLE TO LOCATE THE SOFTWARE LICENSE
OR LIMITED WARRANTY, CONTACT YOUR CISCO REPRESENTATIVE FOR A COPY.
The following information is for FCC compliance of Class A devices: This equipment has been tested and found to comply with the limits for a Class A digital device, pursuant
to part 15 of the FCC rules. These limits are designed to provide reasonable protection against harmful interference when the equipment is operated in a commercial
environment. This equipment generates, uses, and can radiate radio-frequency energy and, if not installed and used in accordance with the instruction manual, may cause
harmful interference to radio communications. Operation of this equipment in a residential area is likely to cause harmful interference, in which case users will be required
to correct the interference at their own expense.
The following information is for FCC compliance of Class B devices: This equipment has been tested and found to comply with the limits for a Class B digital device, pursuant
to part 15 of the FCC rules. These limits are designed to provide reasonable protection against harmful interference in a residential installation. This equipment generates,
uses and can radiate radio frequency energy and, if not installed and used in accordance with the instructions, may cause harmful interference to radio communications.
However, there is no guarantee that interference will not occur in a particular installation. If the equipment causes interference to radio or television reception, which can be
determined by turning the equipment off and on, users are encouraged to try to correct the interference by using one or more of the following measures:
Reorient or relocate the receiving antenna.
Increase the separation between the equipment and receiver.
Connect the equipment into an outlet on a circuit different from that to which the receiver is connected.
Consult the dealer or an experienced radio/TV technician for help.
Modifications to this product not authorized by Cisco could void the FCC approval and negate your authority to operate the product.
The Cisco implementation of TCP header compression is an adaptation of a program developed by the University of California, Berkeley (UCB) as part of UCBs public
domain version of the UNIX operating system. All rights reserved. Copyright 1981, Regents of the University of California.
NOTWITHSTANDING ANY OTHER WARRANTY HEREIN, ALL DOCUMENT FILES AND SOFTWARE OF THESE SUPPLIERS ARE PROVIDED AS IS WITH
ALL FAULTS. CISCO AND THE ABOVE-NAMED SUPPLIERS DISCLAIM ALL WARRANTIES, EXPRESSED OR IMPLIED, INCLUDING, WITHOUT
LIMITATION, THOSE OF MERCHANTABILITY, FITNESS FOR A PARTICULAR PURPOSE AND NONINFRINGEMENT OR ARISING FROM A COURSE OF
DEALING, USAGE, OR TRADE PRACTICE.
IN NO EVENT SHALL CISCO OR ITS SUPPLIERS BE LIABLE FOR ANY INDIRECT, SPECIAL, CONSEQUENTIAL, OR INCIDENTAL DAMAGES, INCLUDING,
WITHOUT LIMITATION, LOST PROFITS OR LOSS OR DAMAGE TO DATA ARISING OUT OF THE USE OR INABILITY TO USE THIS MANUAL, EVEN IF CISCO
OR ITS SUPPLIERS HAVE BEEN ADVISED OF THE POSSIBILITY OF SUCH DAMAGES.
Cisco and the Cisco logo are trademarks or registered trademarks of Cisco and/or its affiliates in the U.S. and other countries. To view a list of Cisco trademarks, go to this
URL: www.cisco.com/go/trademarks. Third-party trademarks mentioned are the property of their respective owners. The use of the word partner does not imply a partnership
relationship between Cisco and any other company. (1110R)
Any Internet Protocol (IP) addresses and phone numbers used in this document are not intended to be actual addresses and phone numbers. Any examples, command display
output, network topology diagrams, and other figures included in the document are shown for illustrative purposes only. Any use of actual IP addresses or phone numbers in
illustrative content is unintentional and coincidental.
Cisco ME 4924-10GE Ethernet Switch Hardware Installation Guide
20062012 Cisco Systems, Inc. All rights reserved.
C O N T E N T S
Preface vii
Audience vii
Purpose vii
Organization vii
Conventions viii
Statement 1071Warning Definition viii
Related Publications xiv
Obtaining Documentation xiv
Cisco.com xiv
Product Documentation DVD xv
Ordering Documentation xv
Documentation Feedback xv
Cisco Product Security Overview xv
Reporting Security Problems in Cisco Products xvi
Product Alerts and Field Notices xvi
Obtaining Technical Assistance xvii
Cisco Technical Support & Documentation Website xvii
Submitting a Service Request xviii
Definitions of Service Request Severity xviii
Obtaining Additional Publications and Information xviii
CHAPTER 1 Product Overview 1-1
Features 1-1
Hardware Features 1-1
Software Features 1-2
Optical Support 1-3
Front Panel Description 1-3
Console Port 1-3
Management Port 1-4
SFP Module Ports 1-4
LEDs 1-4
Rear Panel Description 1-6
Power Supplies 1-7
Cisco ME 4924-10GE Ethernet Switch Hardware Installation Guide
OL-10071-01 iii
Contents
Environmental Monitoring of the Power Supplies 1-7
Power Management for the Cisco ME 4924-10GE Switch 1-7
Power Management Modes 1-8
Management Options 1-8
Network Configurations 1-8
CHAPTER 2 Switch Installation 2-1
Preparing for Installation 2-1
Warnings 2-1
Installation Guidelines 2-3
Verifying Package Contents 2-3
Verifying Switch Operation 2-4
Connecting a PC or Terminal to the Console Port 2-4
Powering On the Switch and Running POST 2-5
Powering Off the Switch and Disconnecting the Console Port 2-6
Rack-Mounting the Switch 2-6
Attaching Brackets to the Switch 2-6
Mounting the Switch in a Rack 2-7
Attaching the Cable Guide 2-7
Installing and Removing SFP Modules 2-7
Installing SFP Modules into SFP Module Ports 2-8
Removing SFP Modules from SFP Module Ports 2-9
Connecting to an SFP Module 2-10
Connecting to a Fiber-Optic SFP Module 2-10
Connecting to 1000BASE-T SFP Modules 2-12
X2 Module Handling Guidelines and Installation 2-12
Installing the 10-Gigabit Ethernet X2 Module 2-14
Removing the 10-Gigabit Ethernet X2 Module 2-16
Module Maintenance Guidelines 2-16
Cleaning the Fiber-Optic Connectors 2-17
Where to Go Next 2-18
CHAPTER 3 Connecting the Power Supply 3-1
Grounding Requirements 3-1
Connecting AC Power to the Cisco ME 4924-10GE Switch 3-2
Connecting DC Power to the Cisco ME 4924-10GE Switch 3-3
Cisco ME 4924-10GE Ethernet Switch Hardware Installation Guide
iv OL-10071-01
Contents
CHAPTER 4 Troubleshooting 4-1
Understanding POST Results 4-1
Diagnosing Problems 4-2
Troubleshooting the Hardware Components 4-3
Getting Started 4-4
Problem Solving to the System Component Level 4-4
Identifying Startup Problems 4-4
LED Readings 4-5
Troubleshooting the Power Supply 4-6
Contacting Customer Service 4-6
APPENDIX A Technical Specifications A-1
APPENDIX B Connector and Cable Specifications B-1
Connector Specifications B-1
Connecting to 1000BASE-T Devices B-1
SFP Module Ports B-1
Console Port B-2
Identifying a Crossover Cable B-2
Cable and Adapter Specifications B-3
Adapter Pinouts B-3
Console Port B-4
APPENDIX C Initial Configuration for the Switch C-1
Connecting to the Switch C-1
Starting the Terminal-Emulation Software C-2
Connecting to a Power Source C-3
Entering the Initial Configuration Information C-4
IP Settings C-4
Performing the Initial Configuration C-4
INDEX
Cisco ME 4924-10GE Ethernet Switch Hardware Installation Guide
OL-10071-01 v
Contents
Cisco ME 4924-10GE Ethernet Switch Hardware Installation Guide
vi OL-10071-01
Preface
Audience
This guide is for the networking or computer technician responsible for installing the Cisco ME
4924-10GE Ethernet switch. We assume that you are familiar with the concepts and terminology of
Ethernet and local area networking.
Purpose
This guide documents the hardware features of the Cisco ME 4924-10GE Ethernet switch. It describes
the physical and performance characteristics of the switch, explains how to install it, and provides
troubleshooting information.
This guide does not describe system messages that you might receive or how to configure your switch.
For more information, refer to the switch software configuration guide, the switch command reference,
and the switch system message guide on the Cisco.com Product Documentation home page. For
information about the standard Cisco IOS Release 12.2 commands, refer to the Cisco IOS
documentation set from the Cisco.com home page at Service and Support > Technical Documents. On
the Cisco Product Documentation home page, select Release 12.2 from the Cisco IOS Software
drop-down list.
Organization
This guide is organized into these chapters:
Chapter 1, Product Overview, is a physical and functional overview of the switch. This chapter
describes the switch ports, the standards they support, and the switch LEDs.
Chapter 2, Switch Installation, has the procedures on how to power the switch, how to install the
switch on a wall, a table, or a shelf, stack the switches, install the switch in a rack, on a wall, on a table,
or shelf,, and how to make port connections.
Chapter 3, Connecting the Power Supply, describes how to connect the AC and DC power supply units
and how to remove the units.
Chapter 4, Troubleshooting, describes how to identify and resolve some of the problems that might
arise when installing the switch.
Appendix A, Technical Specifications, lists the physical and environmental specifications for the
switches and the regulatory agency approvals.
Cisco ME 4924-10GE Ethernet Switch Hardware Installation Guide
OL-10071-01 vii
Preface
Conventions
Appendix B, Connector and Cable Specifications, describes the connectors, cables, and adapters that
can be used to connect to the switch.
Appendix C, Initial Configuration for the Switch, provides a quick step-by-step installation and setup
procedure for a switch.
Conventions
This document uses these conventions and symbols for notes, cautions, and warnings:
Note Means reader take note. Notes contain helpful suggestions or references to materials not contained in
this manual.
Caution Means reader be careful. In this situation, you might do something that could result in equipment
damage or loss of data.
Statement 1071Warning Definition
Warning IMPORTANT SAFETY INSTRUCTIONS
This warning symbol means danger. You are in a situation that could cause bodily injury. Before you
work on any equipment, be aware of the hazards involved with electrical circuitry and be familiar
with standard practices for preventing accidents. Use the statement number provided at the end of
each warning to locate its translation in the translated safety warnings that accompanied this
device.
SAVE THESE INSTRUCTIONS
Waarschuwing BELANGRIJKE VEILIGHEIDSINSTRUCTIES
Dit waarschuwingssymbool betekent gevaar. U verkeert in een situatie die lichamelijk letsel kan
veroorzaken. Voordat u aan enige apparatuur gaat werken, dient u zich bewust te zijn van de bij
elektrische schakelingen betrokken risico's en dient u op de hoogte te zijn van de standaard
praktijken om ongelukken te voorkomen. Gebruik het nummer van de verklaring onderaan de
waarschuwing als u een vertaling van de waarschuwing die bij het apparaat wordt geleverd, wilt
raadplegen.
BEWAAR DEZE INSTRUCTIES
Cisco ME 4924-10GE Ethernet Switch Hardware Installation Guide
viii OL-10071-01
Preface
Conventions
Varoitus TRKEIT TURVALLISUUSOHJEITA
Tm varoitusmerkki merkitsee vaaraa. Tilanne voi aiheuttaa ruumiillisia vammoja. Ennen kuin
ksittelet laitteistoa, huomioi shkpiirien ksittelemiseen liittyvt riskit ja tutustu
onnettomuuksien yleisiin ehkisytapoihin. Turvallisuusvaroitusten knnkset lytyvt laitteen
mukana toimitettujen knnettyjen turvallisuusvaroitusten joukosta varoitusten lopussa nkyvien
lausuntonumeroiden avulla.
SILYT NM OHJEET
Attention IMPORTANTES INFORMATIONS DE SCURIT
Ce symbole d'avertissement indique un danger. Vous vous trouvez dans une situation pouvant
entraner des blessures ou des dommages corporels. Avant de travailler sur un quipement, soyez
conscient des dangers lis aux circuits lectriques et familiarisez-vous avec les procdures
couramment utilises pour viter les accidents. Pour prendre connaissance des traductions des
avertissements figurant dans les consignes de scurit traduites qui accompagnent cet appareil,
rfrez-vous au numro de l'instruction situ la fin de chaque avertissement.
CONSERVEZ CES INFORMATIONS
Warnung WICHTIGE SICHERHEITSHINWEISE
Dieses Warnsymbol bedeutet Gefahr. Sie befinden sich in einer Situation, die zu Verletzungen fhren
kann. Machen Sie sich vor der Arbeit mit Gerten mit den Gefahren elektrischer Schaltungen und
den blichen Verfahren zur Vorbeugung vor Unfllen vertraut. Suchen Sie mit der am Ende jeder
Warnung angegebenen Anweisungsnummer nach der jeweiligen bersetzung in den bersetzten
Sicherheitshinweisen, die zusammen mit diesem Gert ausgeliefert wurden.
BEWAHREN SIE DIESE HINWEISE GUT AUF.
Avvertenza IMPORTANTI ISTRUZIONI SULLA SICUREZZA
Questo simbolo di avvertenza indica un pericolo. La situazione potrebbe causare infortuni alle
persone. Prima di intervenire su qualsiasi apparecchiatura, occorre essere al corrente dei pericoli
relativi ai circuiti elettrici e conoscere le procedure standard per la prevenzione di incidenti.
Utilizzare il numero di istruzione presente alla fine di ciascuna avvertenza per individuare le
traduzioni delle avvertenze riportate in questo documento.
CONSERVARE QUESTE ISTRUZIONI
Advarsel VIKTIGE SIKKERHETSINSTRUKSJONER
Dette advarselssymbolet betyr fare. Du er i en situasjon som kan fre til skade p person. Fr du
begynner arbeide med noe av utstyret, m du vre oppmerksom p farene forbundet med
elektriske kretser, og kjenne til standardprosedyrer for forhindre ulykker. Bruk nummeret i slutten
av hver advarsel for finne oversettelsen i de oversatte sikkerhetsadvarslene som fulgte med denne
enheten.
TA VARE P DISSE INSTRUKSJONENE
Cisco ME 4924-10GE Ethernet Switch Hardware Installation Guide
OL-10071-01 ix
Preface
Conventions
Aviso INSTRUES IMPORTANTES DE SEGURANA
Este smbolo de aviso significa perigo. Voc est em uma situao que poder ser causadora de
leses corporais. Antes de iniciar a utilizao de qualquer equipamento, tenha conhecimento dos
perigos envolvidos no manuseio de circuitos eltricos e familiarize-se com as prticas habituais de
preveno de acidentes. Utilize o nmero da instruo fornecido ao final de cada aviso para
localizar sua traduo nos avisos de segurana traduzidos que acompanham este dispositivo.
GUARDE ESTAS INSTRUES
Advertencia! INSTRUCCIONES IMPORTANTES DE SEGURIDAD
Este smbolo de aviso indica peligro. Existe riesgo para su integridad fsica. Antes de manipular
cualquier equipo, considere los riesgos de la corriente elctrica y familiarcese con los
procedimientos estndar de prevencin de accidentes. Al final de cada advertencia encontrar el
nmero que le ayudar a encontrar el texto traducido en el apartado de traducciones que acompaa
a este dispositivo.
GUARDE ESTAS INSTRUCCIONES
Varning! VIKTIGA SKERHETSANVISNINGAR
Denna varningssignal signalerar fara. Du befinner dig i en situation som kan leda till personskada.
Innan du utfr arbete p ngon utrustning mste du vara medveten om farorna med elkretsar och
knna till vanliga frfaranden fr att frebygga olyckor. Anvnd det nummer som finns i slutet av
varje varning fr att hitta dess versttning i de versatta skerhetsvarningar som medfljer denna
anordning.
SPARA DESSA ANVISNINGAR
Cisco ME 4924-10GE Ethernet Switch Hardware Installation Guide
x OL-10071-01
Preface
Conventions
Aviso INSTRUES IMPORTANTES DE SEGURANA
Este smbolo de aviso significa perigo. Voc se encontra em uma situao em que h risco de leses
corporais. Antes de trabalhar com qualquer equipamento, esteja ciente dos riscos que envolvem os
circuitos eltricos e familiarize-se com as prticas padro de preveno de acidentes. Use o
nmero da declarao fornecido ao final de cada aviso para localizar sua traduo nos avisos de
segurana traduzidos que acompanham o dispositivo.
GUARDE ESTAS INSTRUES
Advarsel VIGTIGE SIKKERHEDSANVISNINGER
Dette advarselssymbol betyder fare. Du befinder dig i en situation med risiko for
legemesbeskadigelse. Fr du begynder arbejde p udstyr, skal du vre opmrksom p de
involverede risici, der er ved elektriske kredslb, og du skal stte dig ind i standardprocedurer til
undgelse af ulykker. Brug erklringsnummeret efter hver advarsel for at finde oversttelsen i de
oversatte advarsler, der fulgte med denne enhed.
GEM DISSE ANVISNINGER
Cisco ME 4924-10GE Ethernet Switch Hardware Installation Guide
OL-10071-01 xi
Preface
Conventions
Cisco ME 4924-10GE Ethernet Switch Hardware Installation Guide
xii OL-10071-01
Preface
Conventions
Cisco ME 4924-10GE Ethernet Switch Hardware Installation Guide
OL-10071-01 xiii
Preface
Related Publications
Related Publications
Note Before installing, configuring, or upgrading the switch, see these documents:
For initial configuration information, see Appendix C, Initial Configuration for the Switch, in this
guide.
For upgrading information, see the Downloading Software section in the release notes.
The Cisco ME 4924-10GE switch shares software with the Catalyst 4500 series switches, and the
software is documented in books that are mostly aimed at Catalyst 4500 users.
Release Notes for the Cisco ME 4924-10GE Switch (not orderable, but available on Cisco.com)
Cisco ME 4924-10GE Ethernet Switch Getting Started Guide (order number DOC-7817609=)
Regulatory Compliance and Safety Information for the Cisco ME 4924 Ethernet Switch
(order number DOC-7817610=)
Catalyst 4500 Series Switch Software Configuration Guide (not orderable, but available on
Cisco.com)
Catalyst 4500 Series Switch Command Reference (not orderable, but available on Cisco.com)
Catalyst 4500 Series Switch System Message Guide (not orderable, but available on Cisco.com)
Cisco ME 4924-10GE Ethernet Switch Hardware Installation Guide (not orderable, but available on
Cisco.com)
Cisco Small Form-Factor Pluggable Modules Installation Notes (order number DOC-7815160=)
Cisco Small Form-Factor Pluggable Modules Compatibility Matrix (not orderable, but available on
Cisco.com)
Obtaining Documentation and Submitting a Service Request
For information on obtaining documentation, submitting a service request, and gathering additional
information, see the monthly Whats New in Cisco Product Documentation, which also lists all new and
revised Cisco technical documentation, at:
http://www.cisco.com/en/US/docs/general/whatsnew/whatsnew.html
Subscribe to the Whats New in Cisco Product Documentation as an RSS feed and set content to be
delivered directly to your desktop using a reader application. The RSS feeds are a free service. Cisco currently
supports RSS Version 2.0.
Cisco ME 4924-10GE Ethernet Switch Hardware Installation Guide
xiv OL-10071-01
CH A P T E R 1
Product Overview
Revised: January 12, 2012
The Cisco ME 4924-10GE Ethernet switch, also referred to as the switch, is a metro Ethernet switch that
can be used as user facing provider edge aggregation equipment to connect to service provider customer
routers, switches, or other devices. This chapter provides a functional overview of the switch:
Features, page 1-1
Front Panel Description, page 1-3
Rear Panel Description, page 1-7
Management Options, page 1-8
Features
The switch can be deployed as a broadband aggregation switch, aggregating 1000BASE-X SFP Ethernet
traffic from other network devices to 10-Gigabit uplinks. The Cisco ME 4924-10GE switch has a
48-Gbps, nonblocking, full-duplex switching fabric, providing 102 million packets-per-second of
switching capacity for high-speed applications.
A removable automatic variable speed fan tray and removable and redundant 300 W AC or 300 W DC
power supplies provide fault-tolerance protection for the switch. A faulty fan tray may be removed and
replaced with a new one without taking the switch out of service. You may also replace a faulty power
supply while the redundant supply provides uninterrupted power to the switch.
The following sections describe the switch features.
Hardware Features
The Cisco ME 4924-10GE hardware provides:
24 small form-factor pluggable (SFP) module ports usable as downlinks
4 SFP ports usable as uplinks or downlinks
For information about port numbering, see the Front Panel Description section on page 1-3
2 power supply bays that support AC or DC input and power redundancy
For instructions on installing power supply units, see Chapter 3, Connecting the Power Supply.
Layer 2, Layer 3, and Layer 4 switching services
Cisco ME 4924-10GE Ethernet Switch Hardware Installation Guide
OL-10071-01 1-1
Chapter 1 Product Overview
Features
Two 10-Gigabit Ethernet uplink ports using X2 interfaces
Serial console management port using an RJ-45 interface
A removable automatic variable speed fan tray for low noise operation at room temperature
256-MB SDRAM (fixed)
64-MB embedded Flash memory
48 Gbps switching capacity at the ports, 102 million packets-per-second actual forwarding rate
EtherChannel at 1 Gbps and 10 Gbps
Hardware-based access lists
Storm control in hardware
Software Features
This switch uses software developed for Catalyst 4500 series switches. The Cisco ME 4924-10GE
software provides:
Support for 55,000 MAC addresses for Layer 2 switching
Support for 4,096 VLANs and 4,096 VLAN IDs
IEEE 802.1Q VLAN tagging on all ports
Cisco Inter Switch Link (ISL) tagging on all ports
64,000 multicast forwarding entries and 16,000 unicast forwarding entries
1022 ingress policers and 1022 egress policers
32,000 ingress Security ACEs and 32,000 egress Security ACEs
Support for port aggregation using Port Aggregation Protocol (PAgP) for Gigabit EtherChannel
Catalyst 4500 series management software features include the following:
Command-line interface (CLI) and Simple Network Management Protocol (SNMP) interfaces
consistent with the Catalyst 4500 series switches
Compatible development of new features with the Catalyst 4500 series switches
Support for out-of-band management over serial lines through a terminal attached to the console
interface
Support for in-band management through any switch port through SNMP, Telnet client, and
Trivial File Transfer Protocol (TFTP)
Remote Monitoring (RMON)
Support for standard Layer 2 features: 802.1D Spanning Tree, Cisco Discovery Protocol (CDP),
VTP version 2 with pruning extensions, and Cisco Group Management Protocol (CGMP) client
Embedded management features include the following:
Full SNMP instrumentation including entity-Management Information Base (MIB), all relevant
standard MIBs, and all relevant Cisco MIBs
Support for the first four RMON groups (Ethernet Statistics, Alarms, Events, and History) on a
per-port basis without the need for an optional RMON processing module
Performance management information
Embedded CiscoView support
Cisco ME 4924-10GE Ethernet Switch Hardware Installation Guide
1-2 OL-10071-01
Chapter 1 Product Overview
Front Panel Description
Optical Support
The switch supports Gigabit Ethernet SFP modules as described at these URLs:
http://www.cisco.com/en/US/docs/interfaces_modules/transceiver_modules/compatibility/matrix/OL
_6981.html
http://www.cisco.com/en/US/docs/interfaces_modules/transceiver_modules/compatibility/matrix/OL
_6982.html
The switch supports X2 modules as described at this URL:
http://www.cisco.com/en/US/docs/interfaces_modules/transceiver_modules/compatibility/matrix/OL
_6974.html
Front Panel Description
The 1000BASE-X Ethernet ports are numbered 1 through 24. These ports are grouped into pairs. The
first member of the pair (port 1) is above the second member (port 2) on the far left, as shown in
Figure 1-1. Port 3 is above port 4, and so on.
Figure 1-1 Cisco ME 4924-10GE Switch Front Panel
13 14 15 16 17 18 19 20 21 22 23 24
Cisco ME 4924-10GE
154869
1 2 3 4
1 24 Standard SFP ports 3 4 enhanced services SFP ports
2 Console and management ports 4 2 X2 module ports
The standard SFP ports are numbered 1 to 24 (left to right). The uplink SPF ports are numbered 25 to 28
(left to right). The X2 module ports are numbered 29 and 30 (left to right).
Console Port
You can connect the switch to a PC by means of the console port and an optional RJ-45-to-DB-9 female
cable. If you want to connect the switch console port to a terminal, you need to provide an
RJ-45-to-DB-25 female DTE adapter. You can order a kit (part number ACS-DSBUASYN=) containing
that adapter from Cisco. For console port and adapter pinout information, see the Connector and Cable
Specifications section on page A-1.
Note A console cable is not provided in the accessory kit. It can be ordered as an option.
This port can be used to create an initial configuration as described in Appendix C, Initial Configuration
for the Switch.
Cisco ME 4924-10GE Ethernet Switch Hardware Installation Guide
OL-10071-01 1-3
Chapter 1 Product Overview
Front Panel Description
Management Port
The management port is used (in ROMMON mode only) to recover a switch software image that has
been corrupted or destroyed due to a network catastrophe. This port is not active while the switch is
operating normally.
You should designate one of the normalports on your switch as a management port, used for
configuration and monitoring traffic. D o not connect the management port to this network, it is only
intended to be used from a direct console connection.
SFP Module Ports
The switch uses Gigabit Ethernet SFP modules to establish fiber-optic connections. These transceiver
modules are field-replaceable, providing the uplink interfaces when inserted in an SFP module port.
You can use the SFP modules for Gigabit uplink connections to other switches. You use fiber-optic
cables with LC connectors to connect to a fiber-optic SFP module. You use Category 5 cable with RJ-45
connectors to connect to a copper SFP module.
For more information about these SFP modules, refer to your SFP module documentation.
LEDs
You can use the switch LEDs to monitor switch activity and performance. Figure 1-2 and Figure 1-3
show the switch LEDs.
Figure 1-2 Cisco ME 4924-10GE Switch LEDs
PS1
PS2
FAN
STATUS 1 2 3 4 5 6 7 8 9 10 11 12 13 14 15 16 17 18 19 20 21 22 23 24
PS1 1
PS2 2
FAN 3
STATUS 1 2 3 4 5 6 7 8
154870
4 5
1 Power Supply 1 LED 4 STATUS LED
2 Power Supply 2 LED 5 Port LED
3 FAN LED
Cisco ME 4924-10GE Ethernet Switch Hardware Installation Guide
1-4 OL-10071-01
Chapter 1 Product Overview
Front Panel Description
Figure 1-3 Cisco ME 4924-10GE Switch Uplinks and Management Ports
1 2 3
Cisco ME 4924-10GE
154872
CON MGMT
25 26 ENABLED 27 28 29 ENABLED 30
4 5 6 7 8
1 Management port 5 Enabled LED for enhanced services
ports
2 Uplink SFPs 6 X2-1 Port status LED
3 X2 ports 7 Enabled LED for X2 Ports
4 Management port LED 8 X2-2 Port status LED
The LEDs on the front panel of the Cisco ME 4924-10GE switch (see Figure 1-2 and Figure 1-3) provide
status information as follows:
STATUS LED indicates the operating state of the Cisco ME 4924-10GE switch.
PS1 LED indicates the internal power supply status.
PS2 LED indicates the internal power supply status.
FAN LED indicates the fan tray status.
A link status LED is below the 10/100/1000 BASE-T management port.
Table 1-1 provides a description of the LED functions.
Cisco ME 4924-10GE Ethernet Switch Hardware Installation Guide
OL-10071-01 1-5
Chapter 1 Product Overview
Front Panel Description
Table 1-1 LED Descriptions
LED Color or State Description
STATUS At startup, the Cisco ME 4924-10GE
performs a series of diagnostic tests:
Green All tests pass
Red A test other than an individual port test fails
Flashing Amber System boot or diagnostic tests in progress
Amber System is in rommon mode or a power supply
has failed
Off Switch is disabled
MGT Green 10/100/1000 BASE-T Management port is in
link-up state
Off 10/100/1000 BASE-T Management port is in
link-down state or not connected
There are no blinking, red, or amber states
for this port
Port 1-28 Green Port is operational
Amber Port is disabled by user
Flashing amber Power-on self-test indicates faulty port
Off No signal detected or link configuration
failure
FAN Off No power to the switch or fans (the tray may
not be plugged in especially if one or more of
the power supplies status LED is green)
Green Fan tray operational
Red Fault detected
PS1 and Off No power to the PS
PS2 Green Operational1
Red Fault detected or the on/off switch is set to
off while the power supply is plugged in
ENABLED Off Switch start up
Cisco IOS is running
Green
1. If either LED is green and the other is OFF the power supply is probably not plugged in. If it is
red, the supply is either plugged in and not switched on or it is faulty. It may be necessary to
interrogate the system for further status using the CLI.
Cisco ME 4924-10GE Ethernet Switch Hardware Installation Guide
1-6 OL-10071-01
Chapter 1 Product Overview
Rear Panel Description
Rear Panel Description
The switch rear panel has two power bays anda field replaceable fan tray. (See Figure 1-4.)
Figure 1-4 Cisco ME 4924-10GE Switch Rear Panel
1 2 3
Cisco ME 4924-10GE
154872
CON MGMT
25 26 ENABLED 27 28 29 ENABLED 30
4 5 6 7 8
1 Power supply PS1 on/off switch 5 Power supply PS2 AC cable connection
2 Power supply PS2 on/off switch 6 Power supply PS2
3 Power supply PS1 AC cable connection 7 Fan tray
4 Power supply PS1
The hot-swappable system fan tray provides cooling air for the internal chassis components. The fans
exhaust air to the rear, and fresh air is drawn in from the sides of the chassis.
Note For environmental specifications, see Appendix A, Technical Specifications.
Caution When the fan tray is removed, internal circuitry is exposed that should not be touched by tools or fingers.
The system should not be left operating without a fan tray for longer than is necessary to replace a faulty
fan tray with a new one.
Power Supplies
Note For complete power specifications for the Cisco ME 4924-10GE switch, see Appendix A, Technical
Specifications.
The Cisco 4924-10GE switch has two redundant internal 300 W AC or 300 W DC power supplies.
The internal power supplies have individual power cords and status LEDs (PS1 and PS2 on the front
panel). There are also LEDs on the power supplies that show status for the input (Input OK) and output
(Output OK) currents. A power cord is used to connect the power supplies to the site AC power source.
Cisco ME 4924-10GE Ethernet Switch Hardware Installation Guide
OL-10071-01 1-7
Chapter 1 Product Overview
Management Options
There is a power switch on the AC Cisco ME 4924-10GE switch power supplies; AC power is present
when a power cord is plugged into a power supply and the switch is set to the On position. DC power
supplies do not use a power supply cord or have an on/off switch
The switch will start with only one power supply plugged in, but redundant failover and load sharing
will not be available in this configuration. We recommend that you always connect both power supplies
to separate AC or DC circuits for optimal power reliability.
For safety reasons, the AC power supply needs to be switched off and unplugged before it is removed
from a chassis or inserted into a chassis. DC supplies should have power shut off from the source before
they are removed.
If only one power supply will be used, you must use the blank faceplate supplied to cover the empty
power bay.
Environmental Monitoring of the Power Supplies
Using the environmental monitoring and reporting functions, you can maintain normal system operation
by resolving adverse environmental conditions prior to loss of operation.
Each power supply monitors its own temperature and output voltages. If conditions reach critical
thresholds, the power supply might shut down to avoid damage from excessive heat or electrical current.
The Cisco ME 4924-10GE switch senses the operating condition of the power supply and reports status
through software.
Power Management for the Cisco ME 4924-10GE Switch
You can select AC or DC power supplies for your switch. The Cisco ME 4924-10GE switch supports
the following power supplies:
300 W AC
300 W DC
A redundant power supply can be identified and diagnosed by a running system regardless of its input
status. AC and DC supplies are interchangeable.
Power Management Modes
The Cisco ME 4924-10GE switch supports the redundant power management mode. In this mode, if
both power supplies are operating normally, each provides from 20/80 to 45/55 percent of the total
system power requirements at all times. If one power supply fails, the other unit increases power to 100
percent of the total power requirement.
Management Options
The switch offers several management options:
Cisco IOS command-line interface (CLI)
You can fully configure and monitor the switch from the CLI. You can access the CLI either by
connecting your management station directly to the switch console port or by using Telnet from a
remote management station. To create a partial configuration that will allow remote setup using the
Cisco ME 4924-10GE Ethernet Switch Hardware Installation Guide
1-8 OL-10071-01
Chapter 1 Product Overview
Management Options
CLI, see Appendix C, Initial Configuration for the Switch, and refer to the Catalyst 4500
Command Reference on Cisco.com for more information about using the CLI for a more complete
configuration.
CiscoView application
The CiscoView device-management application displays the switch image that you can use to set
configuration parameters and to view switch status and performance information. The CiscoView
application, which you purchase separately, can be a standalone application or part of a Simple
Network Management Protocol (SNMP) platform. Refer to the CiscoView documentation for more
information.
SNMP network management
You can manage switches from a SNMP-compatible management station that is running platforms
such as HP OpenView or SunNet Manager. The switch supports a comprehensive set of Management
Information Base (MIB) extensions and four Remote Monitoring (RMON) groups. Refer to the
switch software configuration guide on Cisco.com and the documentation that came with your
SNMP application for more information.
Cisco Intelligence Engine 2100 (IE2100)
Cisco IE200 Series Configuration Registrar is a network management device that works with
embedded CNS agents in the switch software. You can automate initial configurations and
configuration updates by generating switch-specific configuration changes, sending them to the
switch, executing the configuration change, and logging the results.
Network Configurations
Refer to the switch software configuration guide on Cisco.com for network configuration concepts and
examples of using the switch to create dedicated network segments and interconnecting the segments
through Gigabit Ethernet connections.
Cisco ME 4924-10GE Ethernet Switch Hardware Installation Guide
OL-10071-01 1-9
Chapter 1 Product Overview
Management Options
Cisco ME 4924-10GE Ethernet Switch Hardware Installation Guide
1-10 OL-10071-01
CH A P T E R 2
Switch Installation
This chapter describes how to start your switch and how to interpret the power-on self-test (POST) that
ensures proper operation. It describes how to install the switch and make connections to the switch.
Read the topics and perform the procedures in this order:
Preparing for Installation, page 2-1
Verifying Switch Operation, page 2-4
Rack-Mounting the Switch, page 2-6
Installing and Removing SFP Modules, page 2-7
Connecting to an SFP Module, page 2-10
Where to Go Next, page 2-18
Preparing for Installation
This section covers these topics:
Warnings, page 2-1
Installation Guidelines, page 2-3
Verifying Package Contents, page 2-3
Verifying Switch Operation, page 2-4
Warnings
These warnings are translated into several languages in the Regulatory Compliance and Safety
Information Guide for the Cisco ME 4924-10GE Switch, which ships with the switch.
Warning Before working on equipment that is connected to power lines, remove jewelry (including rings,
necklaces, and watches). Metal objects will heat up when connected to power and ground and can
cause serious burns or weld the metal object to the terminals. Statement 43
Warning Do not stack the chassis on any other equipment. If the chassis falls, it can cause severe bodily injury
and equipment damage. Statement 48
Cisco ME 4924-10GE Ethernet Switch Hardware Installation Guide
OL-10071-01 2-1
Chapter 2 Switch Installation
Preparing for Installation
Warning Ethernet cables must be shielded when used in a central office environment. Statement 171
Warning Do not work on the system or connect or disconnect cables during periods of lightning activity.
Statement 1001
Warning Read the installation instructions before connecting the system to the power source. Statement 1004
Warning To prevent bodily injury when mounting or servicing this unit in a rack, you must take special
precautions to ensure that the system remains stable. The following guidelines are provided to
ensure your safety:
This unit should be mounted at the bottom of the rack if it is the only unit in the rack.
When mounting this unit in a partially filled rack, load the rack from the bottom to the top with the heaviest
component at the bottom of the rack.
If the rack is provided with stabilizing devices, install the stabilizers before mounting or servicing the unit in
the rack. Statement 1006
Warning Class 1 laser product. Statement 1008
Warning Avoid direct exposure to the laser beam. Statement 1012
Warning This unit is intended for installation in restricted access areas. A restricted access area can be
accessed only through the use of a special tool, lock and key, or other means of security.
Statement 1017
Warning A readily accessible two-poled disconnect device must be incorporated in the fixed wiring.
Statement 1022
Warning This equipment must be grounded. Never defeat the ground conductor or operate the equipment in the
absence of a suitably installed ground conductor. Contact the appropriate electrical inspection
authority or an electrician if you are uncertain that suitable grounding is available. Statement 1024
Cisco ME 4924-10GE Ethernet Switch Hardware Installation Guide
2-2 OL-10071-01
Chapter 2 Switch Installation
Preparing for Installation
Warning This unit might have more than one power supply connection. All connections must be removed to
de-energize the unit. Statement 1028
Warning Only trained and qualified personnel should be allowed to install, replace, or service this equipment.
Statement 1030
Warning Ultimate disposal of this product should be handled according to all national laws and regulations.
Statement 1040
Warning When installing or replacing the unit, the ground connection must always be made first and
disconnected last. Statement 1046
Warning No user-serviceable parts inside. Do not open. Statement 1073
Warning Installation of the equipment must comply with local and national electrical codes. Statement 1074
Caution To comply with the Telcordia GR-1089 Network Equipment Building Systems (NEBS) standard for
electromagnetic compatibility and safety, connect the Ethernet cables only to intrabuilding or unexposed
wiring or cabling.
Note For a list of EMC regulatory statements, see the Regulatory Compliance and Safety Information for the
Cisco ME 4924-10GE Ethernet Switch.
Installation Guidelines
Installation instructions and cabling distances vary from module to module. Refer to the information at
http://www.cisco.com/en/US/products/hw/modules/ps5455/prod_installation_guides_list.html as it
applies to your site.
Verifying Package Contents
Note Carefully remove the contents from the shipping container, and check each item for damage. If any item
is missing or damaged, contact your Cisco representative or reseller for support. Return all packing
material to the shipping container, and save it.
Cisco ME 4924-10GE Ethernet Switch Hardware Installation Guide
OL-10071-01 2-3
Chapter 2 Switch Installation
Preparing for Installation
The switch is shipped with these items:
Cisco ME 4924-10GE Ethernet Switch Getting Started Guide
Regulatory Compliance and Safety Information for the Cisco ME 4924-10GE Ethernet Switch
AC power supply (installed) or a DC power supply (installed with ground lug installed)
AC power cord (AC-powered switches)
One fan tray
One grounding lug
One ESD strap
One RJ-45-to-DB-9 adapter cable
Mounting kit containing:
Two 19-inch rack-mounting brackets
Four Phillips flat-head screws for attaching the brackets to the switch
Four Phillips machine screws for attaching the brackets to a rack
One cable guide and one black Phillips machine screw for attaching the cable guide to one of
the mounting brackets
Note A console cable is not provided in the accessory kit. It can be ordered as an option.
Verifying Switch Operation
Before installing the switch in a rack, on a wall, or on a table or shelf, you should power the switch and
verify that the switch passes POST. These sections describe the steps required to connect a PC to the
switch console port and to power on the switch:
Connecting a PC or Terminal to the Console Port, page 2-4
Powering On the Switch and Running POST, page 2-5
Connecting a PC or Terminal to the Console Port
To connect a PC to the console port, you need an RJ-45-to-DB-9 adapter cable. To connect the switch
console port to a terminal, you need to provide a RJ-45-to-DB-25 female DTE adapter. You can order a
kit (part number ACS-DSBUASYN=) containing that adapter from Cisco. For console port and adapter
pinout information, see the Cable and Adapter Specifications section on page A-3.
The terminal-emulation softwarefrequently a PC application such as Hyperterminal or Procomm
Plusmakes communication between the switch and your PC or terminal possible.
Follow these steps to connect the PC or terminal to the switch:
Step 1 Configure the baud rate and character format of the PC or terminal to match these console port default
characteristics:
9600 baud
8 data bits
1 stop bit
Cisco ME 4924-10GE Ethernet Switch Hardware Installation Guide
2-4 OL-10071-01
Chapter 2 Switch Installation
Preparing for Installation
No parity
None (flow control)
Step 2 Use the supplied RJ-45-to-DB-9 adapter cable to insert the RJ-45 connector into the console port, as
shown in Figure 2-1.
Figure 2-1 Connecting to the Console Port
13 14
15 16
17 18
19 20
21 22
23 24
Cisco
ME 492
4-10 GE
154861
1 Cisco ME 4924-10GE 3 Console cable
2 PC
Step 3 Attach the DB-9 female DTE adapter of the RJ-45-to-DB-9 adapter cable to a PC, or attach an
appropriate adapter to the terminal.
Step 4 Start the terminal-emulation program if you are using a PC or terminal.
Powering On the Switch and Running POST
To power on the switch, follow these steps:
Step 1 Make sure that you have started the terminal emulation software program (such as ProComm,
HyperTerminal, tip, or minicom) from your management station. See the Connecting a PC or Terminal
to the Console Port section on page 2-4 for information on connecting to the switch console port.
Step 2 If you are using an AC power supply, connect one end of the AC power cord to the AC power connector
on the switch, and then connect the other end of the power cord to an AC power outlet.
Step 3 If you are using a DC power supply, see the Connecting DC Power to the Cisco ME 4924-10GE Switch
section on page 1-3 for instructions on how to connect the DC power supply.
Step 4 Secure the power cord with the power cord retainer. For more information, see the Connecting AC
Power to the Cisco ME 4924-10GE Switch section on page 1-2.
Cisco ME 4924-10GE Ethernet Switch Hardware Installation Guide
OL-10071-01 2-5
Chapter 2 Switch Installation
Rack-Mounting the Switch
As the switch powers on, it begins POST, a series of tests that run automatically to ensure that the switch
functions properly. When the switch begins POST, the STATUS LED flashes amber for a minute, then
turns green when successfully completed. If POST fails, the STATUS LED stops flashing and stays a
steady Amber. If this happens, contact Cisco Systems to determine a course of action.
Powering Off the Switch and Disconnecting the Console Port
Disconnect the power cord from the switch. Disconnect the cable from the switch console port. Install
the switch in a rack, on a wall, or on a table or shelf as described in the Rack-Mounting the Switch
section on page 2-6.
Rack-Mounting the Switch
To install the switch in a 19-inch or 24-inch rack (24-inch racks require optional mounting hardware),
follow the instructions described in these procedures:
Attaching Brackets to the Switch, page 2-6
Mounting the Switch in a Rack, page 2-7
Attaching the Cable Guide, page 2-7
Warning To prevent bodily injury when mounting or servicing this unit in a rack, you must take special
precautions to ensure that the system remains stable. The following guidelines are provided to
ensure your safety:
This unit should be mounted at the bottom of the rack if it is the only unit in the rack.
When mounting this unit in a partially filled rack, load the rack from the bottom to the top with the heaviest
component at the bottom of the rack.
If the rack is provided with stabilizing devices, install the stabilizers before mounting or servicing the unit in
the rack. Statement 1006
Attaching Brackets to the Switch
Figure 2-2 shows how to attach the bracket to the switch. Follow the same steps to attach the second
bracket to the opposite side.
Figure 2-2 Attaching Brackets
154922
13 14
15 16
17 18
19 20
21 22
23 24
Cisco
ME 492
4-1 0GE
Cisco ME 4924-10GE Ethernet Switch Hardware Installation Guide
2 -6 OL-10071-01
Chapter 2 Switch Installation
Installing and Removing SFP Modules
Mounting the Switch in a Rack
After the brackets are attached to the switch, use the four supplied number-12 Phillips machine screws
to securely attach the brackets to the rack, as shown in Figure 2-3.
Figure 2-3 Mounting the Switch in a Rack
13 14
15 16
17 18
19 20
21 22
23 24
Cisco
ME 492
4-1 0GE
154923
After the switch is mounted in the rack, perform these tasks to complete the installation, run the setup
program, and access the switch:
Connect to the console port and start the emulation software. See the Connecting to the Switch
section on page A-1 and the Starting the Terminal-Emulation Software section on page A-2.
Power on the switch. See the Connecting to a Power Source section on page A-3.
Run the setup program. See the Performing the Initial Configuration section on page A-4.
Connect to the front-panel ports. See the Connecting to an SFP Module section on page 2-10 to
complete the installation.
To use the CLI, enter commands at the Switch> prompt through the console port by using a terminal
program or through the network by using Telnet. For full configuration information, refer to the switch
software configuration guide or the switch command reference.
Attaching the Cable Guide
We recommend that you attach the cable guide to prevent the cables from obscuring the front panel of
the switch and the other devices installed in the rack. Use the supplied black screw, as shown in
Figure 2-3, to attach the cable guide to the left or right bracket.
Installing and Removing SFP Modules
These sections describe how to install and remove SFP modules. SFP modules are inserted into
SFP module ports on the front of the switch. These field-replaceable modules provide uplink interfaces.
You can use any combination of SFP modules. Refer to the release notes for this release for the list of
SFP modules that the Cisco ME 4924-10GE switch supports. Each port must match the wave-length
specifications on the other end of the cable, and the cable must not exceed the stipulated cable length for
reliable communications. See the Installation Guidelines section on page 2-3 for cable stipulations for
SFP connections.
Use only Cisco SFP modules on the Cisco ME 4924-10GE switch. Each SFP module has an internal
serial EEPROM that is encoded with security information. This encoding provides a way for Cisco to
identify and validate that the SFP module meets the requirements for the switch.
Cisco ME 4924-10GE Ethernet Switch Hardware Installation Guide
OL-10071-01 2-7
Chapter 2 Switch Installation
Installing and Removing SFP Modules
For detailed instructions on installing, removing, and cabling the SFP module, refer to your SFP module
documentation.
Installing SFP Modules into SFP Module Ports
This section provides instructions for installing an SFP module that has a bale-clasp latch.
Caution We strongly recommend that you do not install or remove fiber-optic SFP modules with cables attached
because of the potential damage to the cables, the cable connector, or the optical interfaces in the
SFP module. Disconnect all cables before removing or installing an SFP module.
Removing and installing an SFP module can shorten its useful life. Do not remove and insert SFP
modules more often than is absolutely necessary.
Note Refer to the Installation Notes for the Cisco Small Form-Factor Pluggable Modules on cisco.com for
instructions to install SFPs that use other types of latches.
Figure 2-4 shows an SFP module that has a bale-clasp latch.
Figure 2-4 SFP Module with a Bale-Clasp Latch
86575
To insert an SFP module into the SFP module port, follow these steps:
Step 1 Attach an ESD-preventive wrist strap to your wrist and to a bare metal surface on the chassis.
Step 2 Find the send (TX) and receive (RX) markings that identify the top side of the SFP module.
Note On some SFP modules, the send and receive (TX and RX) markings might be replaced by arrows
that show the direction of the connection, either send or receive (TX or RX).
Step 3 Align the SFP module in front of the port opening.
Step 4 Insert the SFP module into the port until you feel the connector on the module snap into place in the rear
of the port.
Cisco ME 4924-10GE Ethernet Switch Hardware Installation Guide
2-8 OL-10071-01
Chapter 2 Switch Installation
Installing and Removing SFP Modules
Figure 2-5 Installing an SFP Module into an SFP Module Port
PS1
PS2
FAN
154864
1 2
1 Cable connector 2 SFP module
Step 5 For fiber-optic SFP modules, remove the dust plugs from the optical ports and store them for later use.
Caution Do not remove the dust plugs from the fiber-optic SFP module port or the rubber caps from the
fiber-optic cable until you are ready to connect the cable. The plugs and caps protect the SFP module
ports and cables from contamination and ambient light.
Step 6 Insert the cable connector into the SFP module:
For fiber-optic SFP modules, insert the LC or MT-RJ cable connector into the SFP module.
For copper SFP modules, insert the RJ-45 cable connector into the SFP module.
Note When you connect to 1000BASE-T SFP modules, be sure to use a twisted four-pair, Category 5
cable.
Removing SFP Modules from SFP Module Ports
To remove an SFP module from a module receptacle, follow these steps:
Step 1 Attach an ESD-preventive wrist strap to your wrist and to a bare metal surface on the chassis.
Step 2 Disconnect the cable from the SFP module.
Tip For reattachment, note which cable connector plug is send (TX) and which is receive (RX).
Step 3 For fiber-optic SFP modules, insert a dust plug into the optical ports of the SFP module to keep the
optical interfaces clean.
Step 4 Unlock and remove the SFP module, as shown in Figure 2-6.
Cisco ME 4924-10GE Ethernet Switch Hardware Installation Guide
OL-10071-01 2-9
Chapter 2 Switch Installation
Connecting to an SFP Module
Pull the bale-clasp latch out and down to eject the module. If the bale-clasp latch is obstructed and you
cannot use your index finger to open it, use a small, flat-blade screwdriver or other long, narrow
instrument to open the bale-clasp latch.
Figure 2-6 Removing a Bale-Clasp Latch SFP Module by Using a Flat-Blade Screwdriver
PS1
PS2
FAN
154920
1
1 Bale clasp
Step 5 Grasp the SFP module between your thumb and index finger, and carefully remove it from the port.
Step 6 Place the removed SFP module in an antistatic bag or other protective environment.
Connecting to an SFP Module
This section describes how to connect to SFP modules. For instructions on how to connect to fiber-optic
SFP modules, see the Connecting to 1000BASE-T SFP Modules section. For instructions on how to
connect to 1000BASE-T SFP modules, see the Connecting to 1000BASE-T SFP Modules section.
For instructions about how to install or remove an SFP module, see the Installing and Removing SFP
Modules section on page 2-7.
Connecting to a Fiber-Optic SFP Module
Follow these steps to connect a fiber-optic cable to an SFP module:
Caution Do not remove the rubber plugs from the SFP module port or the rubber caps from the fiber-optic cable
until you are ready to connect the cable. The plugs and caps protect the SFP module ports and cables
from contamination and ambient light.
Before connecting to the SFP module, be sure that you understand the port and cabling information in
the Installation Guidelines section on page 2-3 and in the SFP Module Ports section on page 1-4.
See Appendix B, Connector and Cable Specifications, for information about the LC on the SFP
module.
Cisco ME 4924-10GE Ethernet Switch Hardware Installation Guide
2-10 OL-10071-01
Chapter 2 Switch Installation
Connecting to an SFP Module
Step 1 Remove the rubber plugs from the module port and fiber-optic cable, and store them for future use.
Step 2 Insert one end of the fiber-optic cable into the SFP module port (see Figure 2-7).
Step 3 Insert the other cable end into a fiber-optic receptacle on a target device.
Step 4 Observe the port status LED.
The LED turns green when the switch and the target device have an established link.
If the LED is amber or off, the target device might not be turned on, there might be a cable problem, or
there might be problem with the adapter installed in the target device. See Chapter 4, Troubleshooting,
for solutions to cabling problems.
Figure 2-7 Connecting to a Fiber-Optic SFP Module Port
PS1
PS2
FAN
154864
1 2
1 LC connector 2 SFP module
Step 5 If necessary, reconfigure and restart the switch or target device.
Note For detailed instructions on removing the SFP modules, refer to your SFP documentation.
Cisco ME 4924-10GE Ethernet Switch Hardware Installation Guide
OL-10071-01 2-11
Chapter 2 Switch Installation
Connecting to an SFP Module
Connecting to 1000BASE-T SFP Modules
Follow these steps to connect a Category 5 cable to a 1000BASE-T SFP module:
Caution To prevent ESD damage, follow your normal board and component handling procedures. Keep
components in antistatic bags or on antistatis mats when not in use, wear a grounding strap while
handling components, and follow other ESD prevention guidelines appropriate to your environment.
Step 1 When connecting to servers, workstations, and routers, insert a four-twisted-pair, straight-through cable
in the RJ-45 connector. When connecting to switches or repeaters, insert a four-twisted-pair crossover
cable. (See Figure 2-8.)
Note When connecting to a 1000BASE-T device, be sure to use a four-twisted-pair, Category 5 cable.
Figure 2-8 Connecting to a 1000BASE-T SFP Module Port
PS1
PS2
FAN
154921
1 2
1 RJ-45 connector 2 SFP module
Step 2 Insert the other cable end in an RJ-45 connector on a target device.
Step 3 Observe the port status LED.
The LED turns green when the switch and the target device have an established link.
If the LED is off, the target device might not be turned on, there might be a cable problem, or there might
be problem with the adapter installed in the target device. See Chapter 4, Troubleshooting for
solutions to cabling problems.
Step 4 If necessary, reconfigure and restart the switch or target device.
X2 Module Handling Guidelines and Installation
An X2 module (see Figure 2-9) is a hot-swappable input/output device that plugs into the 10-Gigabit
Ethernet port of the Cisco ME 4924-10GE switch and links the switch with a fiber-optic network.
Cisco ME 4924-10GE Ethernet Switch Hardware Installation Guide
2-12 OL-10071-01
Chapter 2 Switch Installation
Connecting to an SFP Module
Figure 2-9 10-Gigabit Ethernet X2 Module
130603
2
1 Transmit optical bore 4 EMI gasket
2 Receive optical bore 5 Module heat sink
3 Sleeve latching mechanism 6 Module connector
Table 2-1 lists the specifications for the 10-Gigabit Ethernet X2 module.
Table 2-1 Module Specifications
Specification Description
Wavelength 1310 nm (1260 nm1355 nm)
Speed 10-Gigabit Ethernet
Cabling distance Up to 10 km (6.2 miles)
Connector SC Duplex
Mean launch power (maximum) +0.5 dBm
Minimum sensitivity 14.4 dBm
Dimensions 89.05 mm x 40.05 mm x 19.25 mm (3.5 in
x 1.58 in x 0.76 in)
Warning Class 1 laser product. Statement 1008
Warning Do not stare into the beam or view it directly with optical instruments. Statement 1011
Cisco ME 4924-10GE Ethernet Switch Hardware Installation Guide
OL-10071-01 2-13
Chapter 2 Switch Installation
Installing the 10-Gigabit Ethernet X2 Module
Warning Use of controls, adjustments, or performing procedures other than those specified may result in
hazardous radiation exposure. Statement 1057
If a module designed for operation on an SMF cable is directly coupled to an MMF cable, an effect
known as Differential Mode Delay (DMD) might occur. See the Catalyst 4500 Series Module
Installation Guide for more information.
Installing the 10-Gigabit Ethernet X2 Module
Caution The 10-Gigabit Ethernet X2 module is a static-sensitive device. Always use an ESD wrist strap or similar
individual grounding device when handling modules or coming into contact with modules.
To install a 10-Gigabit Ethernet X2 module, follow these steps:
Step 1 Using a small flat-blade screwdriver, carefully pry the module port cover off of the module faceplate.
Use the two arrows on the port cover as guides for inserting the screwdriver blade. Save the port cover
for future use.
Step 2 Remove the module from its protective packaging.
Step 3 Check the label on the module to verify that it is the correct model for your network.
Step 4 Insert the module with the cooling fins up. (See Figure 2-10.)
Figure 2-10 Installing the 10-Gigabit Ethernet X2 Module
Cis
co
ME
49
24
-10
GE
154917
Cisco ME 4924-10GE Ethernet Switch Hardware Installation Guide
2-14 OL-10071-01
Chapter 2 Switch Installation
Installing the 10-Gigabit Ethernet X2 Module
a. Grip the sides of the module sleeve with your thumb and forefinger, and insert the module into the
socket on the module front panel. You will hear a click when the module is approximately 90 percent
installed.
b. Continue sliding the module into the socket until you hear a second click. The module connector is
now mated to the socket connector.
c. Verify that the module EMI gasket is in contact with the faceplate.
Tip With some modules you might need to pull out the latching sleeve as you slide the module into the
socket. When the EMI gasket makes contact with the module faceplate, slide the latching sleeve in to
secure the module in the socket.
Caution If you attempt to insert the bottom X2 module with the cooling fins pointing up, you will probably
permanently damage the connector.
Note Before removing the dust plugs and making any optical connections, observe the following
guidelines:
Always keep the protective dust plugs on the unplugged fiber-optic cable connectors and the
module optical bores until you are ready to make a connection.
Always inspect and clean the SC connector end-faces just before making any connections. Refer
to the Tip on this page for a pointer to a fiber-optic inspection and cleaning white paper.
Always grasp the SC connector housing to plug or unplug a fiber-optic cable.
Step 5 Remove the dust plugs from the network interface cable SC connectors.
Save the dust plugs for future use.
Step 6 Inspect and clean the SC connectors fiber-optic end-faces. Refer to the Tip below for a pointer to a
fiber-optic inspection and cleaning white paper.
Tip For complete information on inspecting and cleaning fiber-optic connections, refer to the document at
this URL:
http://www.cisco.com/en/US/tech/tk482/tk876/technologies_white_paper09186a0080254eba.shtml
Step 7 Remove the dust plugs from the module optical bores.
Step 8 Immediately attach the network interface cable SC connectors to the module.
Cisco ME 4924-10GE Ethernet Switch Hardware Installation Guide
OL-10071-01 2-15
Chapter 2 Switch Installation
Removing the 10-Gigabit Ethernet X2 Module
Removing the 10-Gigabit Ethernet X2 Module
Caution The 10-Gigabit Ethernet X2 module is a static-sensitive device. Always use an ESD wrist strap or similar
individual grounding device when handling modules or coming into contact with modules.
If you are removing a 10-Gigabit Ethernet X2 module, follow these steps:
Step 1 Disconnect the network fiber-optic cable from the module connectors. Immediately reinstall the dust
plugs in the module optical bores and the fiber-optic cable SC connectors.
Step 2 Grip the sides of the module sleeve with your thumb and forefinger, and pull the sleeve out to release the
module from the socket connector. (See Figure 2-11.)
Figure 2-11 Removing the 10-Gigabit Ethernet X2 Module
Cis
co
ME
49
24
-10
GE
154918
Step 3 Slide the 10-Gigabit Ethernet X2 module out of the socket and immediately place it in an antistatic bag.
Step 4 Reinstall the socket cover if you are not installing an X2 module in the empty socket.
a. Position the socket cover in front of the socket opening.
b. Snap the socket cover in place.
Module Maintenance Guidelines
To properly maintain X2 modules, follow these guidelines:
To prevent ESD damage, follow normal handling procedures.
When the module is stored or when a fiber-optic cable is not plugged in, always keep plugs in the
optical bores.
Cisco ME 4924-10GE Ethernet Switch Hardware Installation Guide
2-16 OL-10071-01
Chapter 2 Switch Installation
Cleaning the Fiber-Optic Connectors
The most common source of contaminants in the optical bores is debris picked up on the ferrules of
the optical connectors. Use an alcohol swab or Kim-Wipe to clean the ferrules of the optical
connector.
Warning Invisible laser radiation may be emitted from disconnected fibers or connectors. Do not stare into
beams or view directly with optical instruments. Statement 1051
Cleaning the Fiber-Optic Connectors
In a fiber-optic system, light is transmitted through an extremely small fiber core, often 62.5 microns or
less in diameter. Because dust particles range from a tenth of a micron to several microns in diameter,
dust and any contamination at the end of the fiber core can degrade the performance of the connector
interface where the two cores meet. Therefore, the connector must be precisely aligned, and the
connector interface must be absolutely free of trapped foreign material.
Connector loss, or insertion loss, is a critical performance characteristic of a fiber-optic connector.
Return loss is also an important factor. Return loss specifies the amount of reflected light; the lower the
reflection, the better the connection. The best physical contact connectors have return losses greater than
40 dB, although 20 to 30 dB is more common.
The connection quality depends on the type of connector and the proper cleaning and connection
techniques. Dirty fiber connectors are a common source of light loss. Keep the connectors clean at all
times, and keep the dust covers installed when the connectors are not in use.
Before installing any type of cable or connector, use a lint-free alcohol pad from a cleaning kit to clean
the ferrule, the protective white tube around the fiber, and the end-face surface of the fiber.
As a general rule, whenever there is a significant, unexplained loss of light, clean the connectors.
Caution Use extreme care when removing or installing connectors so that you do not damage the connector
housing or scratch the end-face surface of the fiber. Always install protective covers on unused or
disconnected components to prevent contamination. Always clean fiber connectors before installing
them.
To clean the optical connectors, use a CLETOP cassette cleaner (type A for SC connectors or type B for
MT-RJ connectors) and follow the product directions. If a CLETOP cassette cleaner is not available,
follow these steps:
Step 1 Use a lint-free tissue soaked in 99 percent pure isopropyl alcohol to gently wipe the faceplate. Wait five
seconds for the surfaces to dry, and repeat.
Step 2 Remove any residual dust from the faceplate with clean, dry, oil-free compressed air.
Warning Invisible laser radiation may be emitted from disconnected fibers or connectors. Do not stare into
beams or view directly with optical instruments. Statement 1051
Step 3 Use a magnifying glass or inspection microscope to inspect the ferrule at an angle. Do not look directly
into the aperture. Repeat the process if any contamination is detected.
Cisco ME 4924-10GE Ethernet Switch Hardware Installation Guide
OL-10071-01 2-17
Chapter 2 Switch Installation
Where to Go Next
The connectors used inside the system have been cleaned by the manufacturer and connected to the
adapters in the proper manner. The operation of the system should be error free if the customer provides
clean connectors on the application side, follows the previous directions, and follows these guidelines:
Clean the connectors using either a CLETOP cassette cleaner (Type A for SC connectors and Type
B for MT-RJ connectors) or lens tissues before connecting to the adapters. Use pure alcohol to
remove contamination.
Do not clean the inside of the connector adapters.
Do not use force or quick movements when connecting the fiber-optic connectors in the adapters.
Cover the connectors and adapters to keep the inside of the adapters or the surface of the connectors
from getting dirty when you are not using the connectors or while you are cleaning the chassis.
Where to Go Next
If the default configuration is satisfactory, the switch does not need further configuration. You can use
any of these management options to change the default configuration:
Use the CLI to configure the switch from the console. See Appendix C, Initial Configuration for
the Switch, and refer to the switch command reference on Cisco.com for information on using the
CLI with a Cisco ME 4924-10GE switch.
Start an SNMP application such as the CiscoView application.
Cisco ME 4924-10GE Ethernet Switch Hardware Installation Guide
2-18 OL-10071-01
CH A P T E R 3
Connecting the Power Supply
This chapter describes how to connect the AC and DC power supply units and to remove them.
See these sections:
Grounding Requirements, page 3-1
Connecting AC Power to the Cisco ME 4924-10GE Switch, page 3-2
Connecting DC Power to the Cisco ME 4924-10GE Switch, page 3-3
Warning Only trained and qualified personnel should be allowed to install, replace, or service this equipment.
Statement 1030
Caution If you use only one power supply in your switch, always cover the other power bay with the bay cover.
Grounding Requirements
Grounding is recommended on all AC or DC installations, using only approved copper connectors.
Attach the provided two hole ground lug to the chassis using M4x 8mm bolts and then to the central
office (CO) or other interior ground system with number 6 AWG wire. The grounding connectors are on
the right side of the chassis, and either one may be used.
Figure 3-1 Grounding Pad Locations
154919
13 14
15 16
17 18
19 20
21 22
23 24
Cisco
ME 492
4-1 0GE
1
1
1 Grounding pads
Cisco ME 4924-10GE Ethernet Switch Hardware Installation Guide
OL-10071-01 3-1
Chapter 3 Connecting the Power Supply
Connecting AC Power to the Cisco ME 4924-10GE Switch
Connecting AC Power to the Cisco ME 4924-10GE Switch
Follow these steps and warnings when connecting power to the Cisco ME 4924-10GE switch:
Step 1 Prior to connecting the power supply to a power source, ensure that the chassis is properly grounded as
described in the Grounding Requirements section on page 3-1.
Step 2 Plug the power cords into the power supplies.
Figure 3-2 AC Power Supply
On/off switch
AC power plug
Handle
120696
Status LEDs
Step 3 Connect the other end of the power cords to an AC-power input source. If both power supplies will be
used, make sure they are on different circuits.
Step 4 Turn the power switches to the ON position.
Step 5 Verify power supply operation by looking at the front panel power supply LEDs:
The PS1 or PS2 LED is green when the power supply and fans are functioning normally.
The PS1 or PS2 LED is red when the power supply is not functioning normally. The on/off switch
may be set to off while the power supply is plugged in, or the power supply may be defective and
not providing DC power to the switch. There may also be a fan failure.
The PS1 or PS2 LED is off when there is no power supply installed.
From the system console, enter the show power command to display the power supply and system status.
For more information on this command, see the command reference publication for your software
release.
Cisco ME 4924-10GE Ethernet Switch Hardware Installation Guide
3-2 OL-10071-01
Chapter 3 Connecting the Power Supply
Connecting DC Power to the Cisco ME 4924-10GE Switch
If the LEDs or show power command indicate a power or other system problem, see Chapter 4,
Troubleshooting, for troubleshooting information.
Connecting DC Power to the Cisco ME 4924-10GE Switch
Follow these steps and warnings when connecting DC power to the Cisco 4924-10GE switch:
Warning Before performing any of the following procedures, ensure that power is removed from the DC circuit.
Statement 1003
Warning This unit is intended for installation in restricted access areas. A restricted access area can be
accessed only through the use of a special tool, lock and key, or other means of security.
Statement 1017
Warning This product requires short-circuit (overcurrent) protection, to be provided as part of the building
installation. Install only in accordance with national and local wiring regulations. Statement 1045
Warning Hazardous voltage or energy may be present on DC power terminals. Always replace cover when
terminals are not in service. Be sure uninsulated conductors are not accessible when cover is in
place. Statement 1075
Step 1 Prior to connecting the power supply to a power source, ensure that the chassis is properly grounded as
described in the Grounding Requirements section on page 3-1.
Step 2 Remove the safety cover from the power terminal.
Step 3 Connect the power supply ground terminal to earth ground.
Cisco ME 4924-10GE Ethernet Switch Hardware Installation Guide
OL-10071-01 3-3
Chapter 3 Connecting the Power Supply
Connecting DC Power to the Cisco ME 4924-10GE Switch
Figure 3-3 DC Power Supply
DC input
terminals
Handle
120697
Status LEDs
Step 4 Connect the positive and negative power cables into the power supplies using a number 2 Phillips
screwdriver.
Note The DC power cables may use AWG #10 to AWG #12 wire.
Step 5 Replace the safety cover over the power terminals.
Step 6 Connect the other end of the power cables to an DC-power input source. If both power supplies will be
used, make sure they are on different circuits.
Step 7 Turn on the power from the power source. The DC supply does not have an on/off switch.
Step 8 Verify power supply operation by looking at the front panel power supply LEDs:
The PS1 or PS2 LED is green when the power supply is functioning normally.
The PS1 or PS2 LED is red when the power supply is not functioning normally.
The PS1 or PS2 LED is off when the power supply is not connected to a power source.
From the system console, enter the show power command to display the power supply and system status.
For more information on this command, see the command reference publication for your software
release.
If the LEDs or show power command indicate a power or other system problem, see Chapter 4,
Troubleshooting, for troubleshooting information.
Cisco ME 4924-10GE Ethernet Switch Hardware Installation Guide
3-4 OL-10071-01
CH A P T E R 4
Troubleshooting
The LEDs on the front panel provide troubleshooting information about the switch. They show failures
in the power-on self-test (POST), port-connectivity problems, and overall switch performance. For a full
description of the switch LEDs, see the LEDs section on page 1-4.
You can also get statistics from the command-line interface (CLI) or from a Simple Network
Management Protocol (SNMP) workstation. Refer to the software configuration guide, the switch
command reference guide on Cisco.com, or the documentation that came with your SNMP application
for details.
This chapter describes these topics for troubleshooting problems:
Understanding POST Results, page 4-1
Diagnosing Problems, page 4-2
Troubleshooting the Hardware Components, page 4-3
Contacting Customer Service, page 4-6
Understanding POST Results
When the switch powers on the PS1, PS2, and FAN LEDs should all be green. If one of the power
supplies is off or has insufficient power to work, its LED will be red. If the fan tray has a problem the
FAN LED will be red. The switch immediately begins POST (Power on Self-Test), a series of tests that
run automatically to ensure that the switch functions properly. When the switch begins POST, the
STATUS LED flashes amber, and it should flash for about a minute.
When the POST is complete and the switch has passed, the STATUS LED turns green. If problems were
detected on individual ports, the link LED for that port will flash amber. The switch may still pass traffic
depending on the type of error.
If the switch fails POST, the STATUS LED stays a steady amber and stops blinking. Port link LEDs are
off.
Note For information on operating status for the LEDs, go to the LEDs section on page 1-4.
Note POST failures are may or may not be fatal. Check console output for the nature of the failure and call
Cisco Systems if your switch does not pass POST.
Cisco ME 4924-10GE Ethernet Switch Hardware Installation Guide
OL-10071-01 4-1
Chapter 4 Troubleshooting
Diagnosing Problems
Diagnosing Problems
Common switch problems fall into these categories:
Poor performance
No connectivity
Corrupted software
Table 4-1 describes how to detect and resolve these problems.
Table 4-1 Common Problems and Solutions
Symptom Possible Cause Resolution
Poor performance or excessive Duplex autonegotiation mismatch. Refer to the switch software
errors configuration guide for
information on identifying
autonegotiation mismatches.
Cabling distance exceeded
Port statistics show excessive Refer to the switch software
frame check sequence (FCS), configuration guide for
late-collision, or alignment information on displaying
errors. port statistics.
For SFP port connections: Refer to your SFP
The distance between the
documentation for cabling
SFP port and the attached guidelines.
device exceeds the SFP
cabling guidelines.
Bad adapter in attached device
Excessive errors found in port Run adapter card diagnostic
statistics. utility.
No connectivity Incorrect or bad cable
These are results of no link at both
ends:
A crossover cable was used For the correct pinouts and
when a straight-through was the proper application of
required, or the reverse. crossover vs.
straight-through cables, see
the Identifying a
Crossover Cable section
on page A-2.
The cable is wired incorrectly. Replace with a tested good
cable.
A crossover or straight-through For 1000BASE-T
cable is wired incorrectly. connections, be sure to use
a twisted four-pair,
Category 5 cable.
Cisco ME 4924-10GE Ethernet Switch Hardware Installation Guide
4-2 OL-10071-01
Chapter 4 Troubleshooting
Troubleshooting the Hardware Components
Table 4-1 Common Problems and Solutions (continued)
Symptom Possible Cause Resolution
Unreadable characters on the Incorrect baud rate. Reset the emulation software to
management console 9600 baud.
Amber STATUS LED POST error detected. It may or may Contact Cisco Systems.
not be a fatal error.
The switch port is placed in Bad or non-Cisco-approved SFP. Remove the SFP module from
error-disabled state after SFP is the switch, and replace it with a
inserted Cisco-approved module. Use the
errdisable recovery cause
gbic-invalid global
configuration command to
verify the port status, and enter a
time interval to recover from the
error-disable state.
Refer to the switch command
reference guide for information
on the errdisable recovery
command.
Switch does not recognize the The SFP module might be installed Verify that the SFP module is
SFP module upside down. not installed upside down.
The SFP module does not snap into Remove the SFP module.
the port. Inspect for physical damage to
the connector, the module, and
the port.
Replace the SFP module with a
known good SFP module.
Troubleshooting the Hardware Components
This chapter describes how to troubleshoot the Cisco ME 4924-10GE-10GE switch hardware and
contains these sections:
Getting Started, page 4-4
Problem Solving to the System Component Level, page 4-4
Identifying Startup Problems, page 4-4
Troubleshooting the Power Supply, page 4-6
Contacting Customer Service, page 4-6
If your system has problems starting up, use the information in this chapter to help isolate the cause.
Problems with the initial startup are often caused by poor or improper connections. Although
temperature conditions above the maximum acceptable level rarely occur at initial startup,
environmental monitoring functions are included because they also monitor DC-line voltages.
Note For configuration questions or problems, refer to the software configuration guide or the command
reference publication to configure or enable the interfaces.
Cisco ME 4924-10GE Ethernet Switch Hardware Installation Guide
OL-10071-01 4-3
Chapter 4 Troubleshooting
Troubleshooting the Hardware Components
Getting Started
When the initial system boot is complete, verify the following:
Power supplies are supplying power to the system.
The system fan assembly is operating.
System software boots successfully.
If all of these conditions are met and the hardware installation is complete, refer to the Software
Configuration Guide and the Command Reference publications to troubleshoot the software. However,
if any of these conditions are not met, use the procedures in this chapter to isolate and, if possible,
resolve the problem.
Problem Solving to the System Component Level
The key to success when troubleshooting the system is to isolate the problem to a specific system
component. The first step is to compare what the system is doing to what it should be doing. Because a
startup problem can usually be attributed to a single component, it is more efficient to isolate the problem
to a subsystem rather than troubleshoot each separate component in the system.
The switch consists of the following subsystems:
Power supplyIncludes the power supply and power supply cooling. (See the Troubleshooting the
Power Supply section on page 4-6.)
Fan assembly systemThe chassis fan assembly should operate whenever system power is on.
Usually, it continues to operate even when the environmental monitor shuts down the system
because of an overtemperature or overvoltage condition. (It will shut down for a power supply
shutdown.) You should be able to hear the fan assembly to determine whether or not it is operating.
If the FAN LED is orange and you determine that the fan assembly is not operating, you should
immediately contact a customer service representative. There are no installation adjustments that
you can make if the fan assembly does not function properly at the initial startup.
Identifying Startup Problems
When you connect the power cords to the Cisco ME 4924-10GE, follow these steps:
Step 1 Flip the power switches to the on position (AC powered systems only ).
Step 2 Verify that power is available to the power supplied from the site AC or DC source. Flip breakers and
fuses if necessary.
Step 3 Listen for the system fan assembly. If you do not immediately hear the system fan assembly begin to
operate, see Troubleshooting the Power Supply section on page 4-6.
Step 4 If you determine that the power supplies are functioning normally and that the fan assembly is faulty,
contact a customer service representative. If the system fan assembly does not function properly at initial
startup, there are no installation adjustments that you can make.
Cisco ME 4924-10GE Ethernet Switch Hardware Installation Guide
4-4 OL-10071-01
Chapter 4 Troubleshooting
Troubleshooting the Hardware Components
LED Readings
LEDs indicate all system states in the startup sequence. By checking the LEDs, you can determine when
and where the system failed in the startup sequence. To check the LEDs, follow these steps:
Step 1 Compare the LED states to Table 4-2:
Table 4-2 Power Supply LED Meanings
LED and Color Meaning
INPUT OK (AC) This LED should turn green immediately when power is
applied to the supply and the power switch is set to ON.
Green AC input voltage is greater than 82 +/-3V.
Red In a dual power supply configuration (alternate unit
powered) the AC input is less than 73 +/-3V, or the power
supply is turned off.
AC input voltage is less than 73 +/-3V, or the power supply
Off
is turned off.
INPUT OK (DC) This LED should turn green immediately when power is
applied to the supply.
Green DC input voltage is greater than -38.25 +/-2.25V.
Red In a dual power supply configuration (alternate unit
powered) the DC input is less than 33 +/-3V, or the power
supply is turned off.
Off In a single supply configuration, the LED shall be off to
signal that DC input is less than 33 +/-3V, or the power
supply is turned off.
OUTPUT OK
Green DC output voltages are within the normal operating range.
Red Output voltage between the minimum and maximum limits
will not create an output fail alarm. Output voltages below
the minimum or above the maximum will create an output
fail alarm and cause the LED to illuminate red.
Step 2 Verify that the LEDs on the front panel are lit:
The STATUS LED flashes amber during diagnostic boot tests. It is green when the switch is
operational (online). If the system software is unable to start up, this LED stays orange.
The port LEDs (1-48) are green when the module is operational (online). If no signal is detected,
the LINK LED is off. The port LED remains amber if the port is disabled. The port LED flashes
amber if the port tested faulty at startup.
Step 3 If a STATUS LED is red, contact a customer service representative for instructions.
Step 4 If the boot information and system banner are not displayed, verify that the terminal is set correctly and
that it is connected properly to the console port.
Cisco ME 4924-10GE Ethernet Switch Hardware Installation Guide
OL-10071-01 4-5
Chapter 4 Troubleshooting
Contacting Customer Service
Troubleshooting the Power Supply
Follow these steps to help isolate a power subsystem problem:
Step 1 Verify that the power supply is plugged in and that the on/off switch is set to ON (if the power supply is
an AC supply).
Step 2 Look at the power supply LED (PS1 or PS2). If the LED is off or if the LED is red, unplug the power
cord, and then plug the power cord in. Be sure the on/off switch is OFF before removing the power cord
from the power supply.
Step 3 If the LED remains off, there might be a problem with the AC or DC source or the power cable.
Step 4 Connect the power cord to another power source if one is available.
Step 5 If the LED then lights, the problem is the first power source.
Step 6 If the LED fails to light after you connect the power supply to a new power source, replace the power
cord.
Step 7 If the LED still fails to light when the switch is connected to a different power source with a new power
cord, the power supply is probably faulty.
If you are unable to resolve the problem, contact a customer service representative for instructions.
Contacting Customer Service
If you are unable to solve a startup problem after using the troubleshooting suggestions in this chapter,
contact a customer service representative for assistance and further instructions. Before you call, have
the following information ready to help your service provider assist you as quickly as possible:
Date you received the switch
Chassis serial number (located on a label on the right of the rear of the chassis, see Figure 4-1)
Type of software and release number
Maintenance agreement or warranty information
Brief description of the problem
Brief explanation of the steps you have already taken to isolate and resolve the problem
Figure 4-1 Serial Number Location
120534, 781-00289-01 A0
SN: AAANNNNXXXX
Cisco ME 4924-10GE Ethernet Switch Hardware Installation Guide
4-6 OL-10071-01
A P P E N D I X A
Technical Specifications
This appendix lists the switch technical specifications in Table A-1and the regulatory agency approvals
in Table A-2.
Table A-1 Specifications for Cisco ME 4924-10GE Switch
Environmental
Temperature 32F (0C) to 104F (40C)
ambient operating
Temperature 40 to 167F (40 to 75C)
ambient nonoperating
and storage
Humidity (RH), ambient 10% to 90%
(noncondensing)
operating
Humidity (RH), ambient 5% to 95%
(noncondensing)
nonoperating and storage
Altitude 60 to 2000 m
operating and
nonoperating
Switch heat dissipation 1023 BTU/hour
Physical Characteristics
Dimensions (H x W x D) 1.75 x 17.5 x 16 in. (4.5 x 44.5 x 40.6 cm)
Weight 17 lb (7.8 kg) for a system with two power supplies
Airflow Sides in, rear out
Cisco ME 4924-10GE Ethernet Switch Hardware Installation Guide
OL-10071-01 A-1
Appendix A Technical Specifications
Table A-1 Specifications for Cisco ME 4924-10GE Switch (continued)
AC Power
Power supply output 300 W
System power 150 W
dissipation
AC-input 4 A maximum @ 100 VAC
2 A maximum @ 240 VAC
AC frequency 50 to 60 Hz
Output current 25A max
Output voltage 12V
Input KVA rating 0.375 KVA
DC Power
Power supply output 300 W
System power 150 W
dissipation
DC-input 8A @ 48 to 60 VDC
Output current 25A max
Output voltage 12V
Table A-2 Cisco ME 4924-10GE Switch Agency Approvals
Safety EMC
UL to UL 60950, Third Edition FCC Part 15 Class A
c-UL to CAN/CSA -C22.2 No. 60950-00, Third Edition EN 55022 1998 Class A (CISPR 22)
EN 55024 1998 Class A (CISPR 24)
TUV/GS to EN 60950:2000 VCCI Class A
CB to IEC 60950 with all country deviations AS/NZS 3548 Class A
NOM to NOM-019-SCFI CNS13438 Class A
CE Marking CE
MIC
Cisco ME 4924-10GE Ethernet Switch Hardware Installation Guide
A-2 OL-10071-01
A P P E N D I X B
Connector and Cable Specifications
Revised: January 12, 2012
This appendix describes the Cisco ME 4924-10GE switch ports and the cables and adapters that you use
to connect the switch to other devices.
Connector Specifications
These sections describe the connectors used with the switch.
Connecting to 1000BASE-T Devices
When connecting the ports to 1000BASE-T devices, such as servers, workstations, and routers, you must
use a four-twisted-pair, Category 5, straight-through cable wired for 10BASE-T, 100BASE-TX, and
1000BASE-T.
When connecting the ports to other devices, such as switches or repeaters, you must use a
four-twisted-pair, Category 5, crossover cable. Be sure to use a four-twisted-pair, Category 5 cable when
connecting to a 1000BASE-T-compatible device.
Note Use a straight-through cable to connect two ports only when one port is designated with an X. Use a
crossover cable to connect two ports when both ports are designated with an X or when both ports do
not have an X.
SFP Module Ports
The Cisco ME 4924-10GE switch uses SFP modules for fiber-optic and copper uplink ports. Refer to
the Cisco ME 4924-10GE switch release notes for a list of supported SFP modules.
Figure B-1 Fiber-Optic LC Connector
58476
Cisco ME 4924-10GE Ethernet Switch Hardware Installation Guide
OL-10071-01 B-1
Appendix B Connector and Cable Specifications
Connector Specifications
REVIEW DRAFTCISCO CONFIDENTIAL
Warning Invisible laser radiation may be emitted from disconnected fibers or connectors. Do not stare into
beams or view directly with optical instruments.
Figure B-2 Copper SFP Module RJ-45 Connector
Pin Label 1 2 3 4 5 6 7 8
1 TP0+
2 TP0-
3 TP1+
4 TP2+
5 TP2-
6 TP1-
7 TP3+
60915
8 TP3-
Console Port
The console port uses an 8-pin RJ-45 connector, which is described in Table B-1 and Table B-2. An
RJ-45-to-DB-9 adapter cable is used to connect the console port of the switch to a console PC. You need
to provide a RJ-45-to-DB-25 female DTE adapter if you want to connect the switch console port to a
terminal. You can order a kit (part number ACS-DSBUASYN=) containing that adapter from Cisco.
Note A console cable is not provided in the accessory kit. It can be ordered as an option.
Identifying a Crossover Cable
To identify a rollover cable, compare the two modular ends of the cable. Hold the cable ends
side-by-side, with the tab at the back. The wire connected to the pin on the outside of the left plug should
be the same color as the wire connected to the pin on the outside of the right plug. (See Figure B-3.)
Figure B-3 Identifying a Crossover Cable
Pin 1 on one connector and
pin 8 on the other connector
should be the same color.
Pin 1 Pin 8
H10632
Cisco ME 4924-10GE Ethernet Switch Hardware Installation Guide
B-2 OL-10071-01
Appendix B Connector and Cable Specifications
Cable and Adapter Specifications
Cable and Adapter Specifications
These sections describe the cables and adapters used with the Cisco ME 4924-10GE switch.
Adapter Pinouts
Table B-1 lists the pinouts for the console port, the RJ-45-to-DB-9 adapter cable, and the console device.
Table B-1 Console Port Signaling Using a DB-9 Adapter
Switch
Console RJ-45-to-DB-9 Console
Port (DTE) Terminal Adapter Device
Signal DB-9 Pin Signal
RTS 8 CTS
DTR 6 DSR
TxD 2 RxD
GND 5 GND
GND 5 GND
RxD 3 TxD
DSR 4 DTR
CTS 7 RTS
Table B-2 lists the pinouts for the console port, RJ-45-to-DB-25 female DTE adapter, and the console
device.
Note The RJ-45-to-DB-25 female DTE adapter is not supplied with the switch. You can order a kit (part number
ACS-DSBUASYN=) containing this adapter from Cisco.
Table B-2 Console Port Signaling Using a DB-25 Adapter
Switch
Console RJ-45-to-DB-25 Console
Port (DTE) Terminal Adapter Device
Signal DB-25 Pin Signal
RTS 5 CTS
DTR 6 DSR
TxD 3 RxD
GND 7 GND
GND 7 GND
RxD 2 TxD
Cisco ME 4924-10GE Ethernet Switch Hardware Installation Guide
OL-10071-01 B-3
Appendix B Connector and Cable Specifications
Console Port
REVIEW DRAFTCISCO CONFIDENTIAL
Table B-2 Console Port Signaling Using a DB-25 Adapter (continued)
Switch
Console RJ-45-to-DB-25 Console
Port (DTE) Terminal Adapter Device
Signal DB-25 Pin Signal
DSR 20 DTR
CTS 4 RTS
Console Port
The console port is an RJ-45 receptacle. The Request to Send (RTS) signal tracks the state of the Clear
to Send (CTS) input. Table B-3 lists the console port pinouts.
Table B-3 Console Port Pinouts
Pin Signal Direction Description
1 RTS output request to send
2 DTR output data terminal ready
3 TXD output transmit data
4 GND
5 GND
6 RXD input receive data
7 DSR input data set ready
8 CTS input clear to send
Cisco ME 4924-10GE Ethernet Switch Hardware Installation Guide
B-4 OL-10071-01
A P P E N D I X C
Initial Configuration for the Switch
Revised: January 12, 2012
This chapter provides a quick step-by-step initial setup procedure for a switch.
Note For detailed installation procedures on rack mounting your switch or connecting to the small form-factor
pluggable (SFP) modules, see Chapter 2, Switch Installation. For product overview information, see
Chapter 1, Product Overview.
These steps describe how to do a simple installation:
1. Connecting to the Switch, page C-1
2. Starting the Terminal-Emulation Software, page C-2
3. Connecting to a Power Source, page C-3
4. Entering the Initial Configuration Information, page C-4
Note If you are using a DC power supply, see the Connecting DC Power to the Cisco ME 4924-10GE Switch
section on page 1-3 for more information about setting up your switch with a DC power supply.
Note You need to provide the Category 5 straight-through cables to connect the switch ports to other
Ethernet devices.
Connecting to the Switch
You must use the console port to perform the initial configuration. To connect the switch console port to
a PC, use an RJ-45-to-DB-9 adapter cable.
Note A console cable is not provided in the accessory kit. It can be ordered as an option.
Cisco ME 4924-10GE Ethernet Switch Hardware Installation Guide
OL-10071-01 C-1
Appendix C Initial Configuration for the Switch
Starting the Terminal-Emulation Software
Follow these steps to connect the PC or terminal to the switch:
Step 1 Using an RJ-45-to-DB-9 adapter cable, insert the RJ-45 connector into the console port that is located
on the front of the switch, as shown in Figure C-1.
Step 2 Attach the DB-9 female DTE of the adapter cable to a PC serial port, or attach an appropriate adapter to
the terminal.
Figure C-1 Connecting a Switch to a PC
13 14
15 16
17 18
19 20
21 22
23 24
Cisco
ME 492
4-10 GE
2
154861
1 Switch 3 RJ-45-to-DB-9 adapter cable
2 Laptop
Starting the Terminal-Emulation Software
Before you power on the switch, start the terminal-emulation session so that you can see the output
display from the power-on self-test (POST).
The terminal-emulation softwarefrequently a PC application such as Hyperterminal or
ProcommPlusmakes communication between the switch and your PC or terminal possible.
Step 1 Start the terminal-emulation program if you are using a PC or terminal.
Step 2 Start a terminal-emulation session.
Cisco ME 4924-10GE Ethernet Switch Hardware Installation Guide
C-2 OL-10071-01
Appendix C Initial Configuration for the Switch
Connecting to a Power Source
Step 3 Configure the baud rate and character format of the PC or terminal to match these console port default
characteristics:
9600 baud
8 data bits
1 stop bit
No parity
None (flow control)
Connecting to a Power Source
Follow these steps to connect to a power source:
Step 1 If you are using an AC power supply, connect one end of the supplied AC power cord to the power
connector on the switch rear panel, and then connect the other end of the power cable to a grounded AC
outlet. (See Figure C-1.)
Step 2 If you are using a DC power supply, see the Connecting DC Power to the Cisco ME 4924-10GE Switch
section on page 1-3 for instructions on how to install the DC power supply.
As the switch powers on, it begins the POST, a series of tests that runs automatically to ensure that the
switch functions properly.
POST lasts approximately 1 minute. After POST is complete, the system and status LEDs remain green
(see the LEDs section on page 1-4 for more information).
If the switch fails POST, the system LED turns amber.
Note POST failures are usually fatal. Call Cisco Systems if your switch does not pass POST.
If you started the terminal-emulation program before you powered on your switch, the PC or terminal
displays the bootloader sequence. You need to press Enter to display the setup program prompt.
Cisco ME 4924-10GE Ethernet Switch Hardware Installation Guide
OL-10071-01 C-3
Appendix C Initial Configuration for the Switch
Entering the Initial Configuration Information
Entering the Initial Configuration Information
To set up the switch, you need to assign an IP address and other configuration information necessary for
the switch to communicate with the local routers and the Internet. The minimal configuration provided
here does not cover most of the features, it simply allows you to preform other configuration tasks using
a telnet connection from your management network. To configure other features and interfaces, please
refer to the Catalyst 4500 Series Switch Software Configuration Guide.
IP Settings
You will need this information from your network administrator:
Switch IP address
Subnet mask (IP netmask)
Default gateway (router)
Enable secret password
Enable password
Telnet password
Performing the Initial Configuration
Follow these steps to complete the initial configuration for the switch:
Step 1 At the terminal prompt, enter the enable command to enter priveleged exec mode:
Switch> enable
Password: password
Switch#
Step 2 Set the system time using the clock set command in privileged EXEC mode.
Switch# clock set 20:09:01 3 Apr 2006
Step 3 Verify the change by entering the show clock command.
Switch# show clock
20:09:06.079 UTC Thu Apr 3 2006
Step 4 Enter the configure terminal command to enter global configuration mode.
Switch# configure terminal
Enter configuration commands, one per line. End with CNTL/Z.
Switch (config)#
Step 5 Configure a host name for the switch, and press Return.
Switch (config)# hostname Switch1
Step 6 Configure the system prompt for the switch, and press Return. To remove the new prompt and return
the prompt to its default, use the no prompt command.
Switch (config)# prompt Switch1>
Cisco ME 4924-10GE Ethernet Switch Hardware Installation Guide
C-4 OL-10071-01
Appendix C Initial Configuration for the Switch
Entering the Initial Configuration Information
Step 7 Use the banner motd global configuration command to set location information in the login banner. You
can also set a system contact using this command.
Switch1(config)# banner motd c 170 West Tasman Drive, San Jose, CA c
or
Switch1 (config)# banner motd c 170 West Tasman Drive, San Jose, CA; Tech Support 408 123
4567 c
Step 8 Configure an enable secret password, and press Return.
The password can be from 1 to 25 alphanumeric characters, can start with a number, is case sensitive,
allows spaces, but ignores leading spaces. The secret password is encrypted and the enable password is
in plain text.
Switch1 (config)# enable secret SecretPassword
Step 9 Configure an enable password, and press Return.
Switch1 (config)# enable password EnablePassword
Step 10 Configure a virtual terminal (Telnet) password, and press Return.
The password can be from 1 to 25 alphanumeric characters, is case sensitive, allows spaces, but ignores
leading spaces.
Switch1 (config)# password terminal-password
Switch1 (config)# line vty 0 15
Step 11 Configure the interface that connects to the management network. (The IP address and subnet mask
shown are for example only. Use an address appropriate for your network.)
Switch1 (config)# ip routing
Switch1 (config)# interface gigabitethernet 24
Switch1 (config-if)# no switchport
Switch1 (config-if)# no shutdown
Switch1 (config-if)# ip address 10.4.120.106 255.0.0.0
Switch1 (config-if)# exit
Step 12 Exit from global configuration mode:
Switch (config)# exit
Switch #
Step 13 View the configuration you just created and confirm that it is what you want.
Switch1# show run
!
hostname Switch1
!
banner motd ^C
170 West Tasman Drive, San Jose, CA ^C
!
!--- Output suppressed.
Step 14 Verify the IP information by using the show ip interface brief and show ip route commands.
Switch1# show ip interface brief
Interface IP-Address OK? Method Status Protocol
Vlan1 172.16.1.2 YES manual up up
FastEthernet1 unassigned YES unset up up
!--- Output suppressed.
Cisco ME 4924-10GE Ethernet Switch Hardware Installation Guide
OL-10071-01 C-5
Appendix C Initial Configuration for the Switch
Entering the Initial Configuration Information
Switch1# show ip route
Codes: C - connected, S - static, I - IGRP, R - RIP, M - mobile, B - BGP
D - EIGRP, EX - EIGRP external, O - OSPF, IA - OSPF inter area
N1 - OSPF NSSA external type 1, N2 - OSPF NSSA external type 2
E1 - OSPF external type 1, E2 - OSPF external type 2, E - EGP
i - IS-IS, L1 - ISIS level-1, L2 - ISIS level-2, ia - ISIS inter area
* - candidate default, U - per-user static route, o - ODR
P - periodic downloaded static route
Gateway of last resort is 172.16.1.1 to network 0.0.0.0
172.16.0.0/24 is subnetted, 1 subnets
C 172.16.1.0 is directly connected, Vlan1
S* 0.0.0.0/0 [1/0] via 172.16.1.1
Switch1#
Step 15 Save the running configuration:
Switch1# copy system:running-config nvram:startup-config
You have now completed the initial configuration of the switch.
To use the CLI to perform additional configuration or management tasks, enter commands at the Switch>
prompt through the console port by using a terminal program or through the network by using Telnet.
For configuration information, refer to the switch software configuration guide or the switch command
reference.
Cisco ME 4924-10GE Ethernet Switch Hardware Installation Guide
C-6 OL-10071-01
REVIEW DRAFTCISCO CONFIDENTIAL
I N D EX
CLI 1-8
Numerics
code compliance warning 2-3
19- and 24-inch racks 2-6 command-line interface
See CLI
configuration, initial
A
See also getting started guide and hardware installation
guide
adapter pinouts, terminal
connecting
RJ-45-to-DB-25 B-3
to console port 2-4, B-2, C-1
RJ-45-to-DB-9 B-3
to SFP modules 2-10, 2-12
agency approvals A-2
connectivity problems, solving 4-2
connectors
B fiber-optic 2-18
connectors and cables
blank faceplate 1-8
console port B-2 to B-4
bodily injury prevention warning 2-2
Ethernet ports B-1
brackets
SC connectors B-1
See mounting brackets
SFP module ports B-1
console port
C connecting to 2-4, C-1
connectors and cables B-2 to B-4
cable guide, attaching 2-7
described 1-3
cable lengths 2-3
pinouts B-4
cables
conventions, document viii
1000BASE-T module 2-12
crossover cable
crossover
connecting to
identifying B-2
1000BASE-T GBIC module ports 2-12
cautions viii
connectivity problems 4-2
chassis
customer service 4-6
dimensions A-1
weight A-1
Cisco IOS command-line interface 1-8 D
CiscoView 1-9
diagnosing problems 4-2
cleaning guidelines 2-18
Cisco ME 4924-10GE Ethernet Switch Hardware Installation Guide
OL-10071-01 IN-1
Index
REVIEW DRAFTCISCO CONFIDENTIAL
dimensions, chassis A-1 rack-mounting 2-6
disconnecting device warning 2-2 starting the terminal-emulation software C-2
disposal of product warning 2-3 See also procedures
document conventions viii installation instructions warning 2-2
installing SFP modules 2-8 to 2-9
installing the switch
E
troubleshooting 4-3
electrical codes warning 2-3
electromagnetic interference (EMI) A-2
J
Ethernet cables shielding warning 2-2
jewelry removal warning 2-1
F
L
fan tray
cooling 1-7 label, chassis serial number 4-6
status LED 1-6 laser beam warning 2-2
front panel laser product warning 2-2
description 1-3 LEDs
LEDs 1-4 front panel 1-4
meanings 1-6
POST results C-3
G
power supply 4-5
ground connection warning 2-3 lightning activity warning 2-2
grounded equipment warning 2-2
grounding requirement, DC systems 3-1
M
mounting
H
rack-mounting 2-7
hardware description mounting brackets
power supply 1-7 mounting kit 2-4
HP OpenView 1-9 rack-mount 2-7
MT-RJ connectors
cleaning 2-17
I
initial configuration
P
See also getting started guide and hardware
installation guide packing list 2-4
installation parts warning 2-3
connecting to a power source C-3
Cisco ME 4924-10GE Ethernet Switch Hardware Installation Guide
IN-2 OL-10071-01
Index
REVIEW DRAFTCISCO CONFIDENTIAL
PC, connecting to switch 2-4 publications, related xiv
performance problems, solving 4-2
pinouts
Q
10/100 ports B-1
adapters B-2 to B-4 qualified personnel warning 2-3, 3-1
console port B-3, B-3 to B-4
RJ-45-to-DB-25 terminal adapter B-3
RJ-45-to-DB-9 terminal adapter B-3
R
rollover cable B-2 to B-4 rack-mounting 2-6
SFP module ports B-1 rear panel
ports description 1-3, 1-7
10/100 and SFP 1-3 redundancy
connectors and cables B-1 power supply 1-8
enhanced services SFP 1-3 removing SFP modules 2-9 to 2-10
illustrated 1-3 restricted access areas warning 2-2
port status LED 1-6 RJ-45 connector, console port B-2
POST rollover cable 2-5, B-2 to B-3
LEDs 4-1, C-3
results 4-1
power S
connecting 3-2, 3-3 safety 2-1
connecting to 2-5 SC connector B-1
connectors 1-7 serial number, chassis 4-6
DC grounding requirements 3-1 SFP modules
management 1-8 bale-clasp latch
specifications A-2 removal 2-10
troubleshooting 4-4 connecting 2-10, 2-12
power on 2-5 connectors B-1
power supply installation 2-8 to 2-9
environmental monitoring 1-8 Simple Network Management Protocol
LEDs 1-6, 4-5 See SNMP
overview 1-7 site planning
redundancy 1-8 DC grounding requirement 3-1
specifications A-2 SNMP platforms 1-9
troubleshooting 4-5, 4-6 software switch management 1-8
power supply warning 2-3 specifications A-1
procedures AC Power A-2
installation 2-6 to 2-7 DC Power A-2
product disposal warning 2-3
Cisco ME 4924-10GE Ethernet Switch Hardware Installation Guide
OL-10071-01 IN-3
Index
REVIEW DRAFTCISCO CONFIDENTIAL
environmental A-1 jewelry removal 2-1
stacking the chassis warning 2-1 laser beam 2-2
startup sequence 4-5 laser product 2-2
status LED 1-6 lightning activity 2-2
SunNet Manager 1-9 no user-serviceable parts 2-3
switch powering on 2-5 power supply 2-3
preventing bodily injury 2-2
product disposal 2-3
T
restricted access areas 2-2
technical specifications A-1 shielding Ethernet cables 2-2
Telco racks 2-6 stacking the chassis 2-1
Telnet, and accessing the CLI 1-8 trained and qualified personnel 2-3, 3-1
temperature, operating A-1 two-poled disconnect device 2-2
terminal, connecting to switch 2-4 weight
terminal emulation software 2-4 chassis A-1
terminal-emulation software C-2
trained personnel warning 2-3, 3-1
troubleshooting 4-1 to 4-3
contacting customer service 4-6
initial boot 4-4
methodology 4-4
power supply 4-5, 4-6
startup 4-5
upgrading information
See release notes
warnings
compliance with local and national electrical
codes 2-3
defined viii
ground connection 2-3
grounded equipment 2-2
installation 2-1
installation instructions 2-2
Cisco ME 4924-10GE Ethernet Switch Hardware Installation Guide
IN-4 OL-10071-01
You might also like
- The Subtle Art of Not Giving a F*ck: A Counterintuitive Approach to Living a Good LifeFrom EverandThe Subtle Art of Not Giving a F*ck: A Counterintuitive Approach to Living a Good LifeRating: 4 out of 5 stars4/5 (5794)
- Shoe Dog: A Memoir by the Creator of NikeFrom EverandShoe Dog: A Memoir by the Creator of NikeRating: 4.5 out of 5 stars4.5/5 (537)
- Huawei HG8245H Manual PDFDocument24 pagesHuawei HG8245H Manual PDFvladimircastro6846No ratings yet
- CCNA3 Lab 3.5.1Document13 pagesCCNA3 Lab 3.5.1Mike OntiverosNo ratings yet
- CISCO Router Software - Configuration PDFDocument408 pagesCISCO Router Software - Configuration PDFasalihovicNo ratings yet
- Konfiguracija Rutera PDFDocument16 pagesKonfiguracija Rutera PDFkazan357No ratings yet
- PaintShop Pro TutorDocument14 pagesPaintShop Pro Tutorkazan357No ratings yet
- The Yellow House: A Memoir (2019 National Book Award Winner)From EverandThe Yellow House: A Memoir (2019 National Book Award Winner)Rating: 4 out of 5 stars4/5 (98)
- Hidden Figures: The American Dream and the Untold Story of the Black Women Mathematicians Who Helped Win the Space RaceFrom EverandHidden Figures: The American Dream and the Untold Story of the Black Women Mathematicians Who Helped Win the Space RaceRating: 4 out of 5 stars4/5 (895)
- The Hard Thing About Hard Things: Building a Business When There Are No Easy AnswersFrom EverandThe Hard Thing About Hard Things: Building a Business When There Are No Easy AnswersRating: 4.5 out of 5 stars4.5/5 (344)
- The Little Book of Hygge: Danish Secrets to Happy LivingFrom EverandThe Little Book of Hygge: Danish Secrets to Happy LivingRating: 3.5 out of 5 stars3.5/5 (399)
- Grit: The Power of Passion and PerseveranceFrom EverandGrit: The Power of Passion and PerseveranceRating: 4 out of 5 stars4/5 (588)
- The Emperor of All Maladies: A Biography of CancerFrom EverandThe Emperor of All Maladies: A Biography of CancerRating: 4.5 out of 5 stars4.5/5 (271)
- Devil in the Grove: Thurgood Marshall, the Groveland Boys, and the Dawn of a New AmericaFrom EverandDevil in the Grove: Thurgood Marshall, the Groveland Boys, and the Dawn of a New AmericaRating: 4.5 out of 5 stars4.5/5 (266)
- Never Split the Difference: Negotiating As If Your Life Depended On ItFrom EverandNever Split the Difference: Negotiating As If Your Life Depended On ItRating: 4.5 out of 5 stars4.5/5 (838)
- A Heartbreaking Work Of Staggering Genius: A Memoir Based on a True StoryFrom EverandA Heartbreaking Work Of Staggering Genius: A Memoir Based on a True StoryRating: 3.5 out of 5 stars3.5/5 (231)
- On Fire: The (Burning) Case for a Green New DealFrom EverandOn Fire: The (Burning) Case for a Green New DealRating: 4 out of 5 stars4/5 (73)
- Elon Musk: Tesla, SpaceX, and the Quest for a Fantastic FutureFrom EverandElon Musk: Tesla, SpaceX, and the Quest for a Fantastic FutureRating: 4.5 out of 5 stars4.5/5 (474)
- Team of Rivals: The Political Genius of Abraham LincolnFrom EverandTeam of Rivals: The Political Genius of Abraham LincolnRating: 4.5 out of 5 stars4.5/5 (234)
- The World Is Flat 3.0: A Brief History of the Twenty-first CenturyFrom EverandThe World Is Flat 3.0: A Brief History of the Twenty-first CenturyRating: 3.5 out of 5 stars3.5/5 (2259)
- The Unwinding: An Inner History of the New AmericaFrom EverandThe Unwinding: An Inner History of the New AmericaRating: 4 out of 5 stars4/5 (45)
- The Gifts of Imperfection: Let Go of Who You Think You're Supposed to Be and Embrace Who You AreFrom EverandThe Gifts of Imperfection: Let Go of Who You Think You're Supposed to Be and Embrace Who You AreRating: 4 out of 5 stars4/5 (1090)
- The Sympathizer: A Novel (Pulitzer Prize for Fiction)From EverandThe Sympathizer: A Novel (Pulitzer Prize for Fiction)Rating: 4.5 out of 5 stars4.5/5 (120)
- Her Body and Other Parties: StoriesFrom EverandHer Body and Other Parties: StoriesRating: 4 out of 5 stars4/5 (821)
- Cooper SectionalizingDocument8 pagesCooper SectionalizingTomuta StefanNo ratings yet
- Techsense Bangladesh LTD.: Title: Industrial Automation (Sensor, PLC, Arduino)Document4 pagesTechsense Bangladesh LTD.: Title: Industrial Automation (Sensor, PLC, Arduino)atiqur rahmanNo ratings yet
- Sepeaker Aktif POLYTRON PAS 67 - 68Document3 pagesSepeaker Aktif POLYTRON PAS 67 - 68Waton Rinekso0% (1)
- CMMP AS M0 HW - 2015 07b - 8046779g1Document122 pagesCMMP AS M0 HW - 2015 07b - 8046779g1Bruno Eduardo Tumbaco ToalaNo ratings yet
- Questionnaire and Objectives On Brand Perception On DellDocument4 pagesQuestionnaire and Objectives On Brand Perception On Dellamuthaamba100% (1)
- Magnetism Form 3 ScienceDocument3 pagesMagnetism Form 3 ScienceriyashreeNo ratings yet
- 07 Circuit Diagram Bromma DN4759070 A 1Document21 pages07 Circuit Diagram Bromma DN4759070 A 1phanhiep356No ratings yet
- As 2402.1.1-2005 Traction Batteries - Lead-Acid Vented Cells - RequirementsDocument7 pagesAs 2402.1.1-2005 Traction Batteries - Lead-Acid Vented Cells - RequirementsSAI Global - APACNo ratings yet
- GPON TrainingDocument36 pagesGPON TrainingJurist Anthony B. Canguilan80% (5)
- 4 NetworkDocument6 pages4 Networkapi-371092170No ratings yet
- Microsoft Word - PIC16F877A Micro Controller Project TutorialDocument19 pagesMicrosoft Word - PIC16F877A Micro Controller Project TutoriallocthanhNo ratings yet
- Monitoring-Times Magazine June 1996Document118 pagesMonitoring-Times Magazine June 1996Benjamin DoverNo ratings yet
- Manual Asus M4a77td Pro - QSGDocument38 pagesManual Asus M4a77td Pro - QSGYomoy ChongNo ratings yet
- Micro Scale ManualDocument20 pagesMicro Scale ManualalexNo ratings yet
- Chapter 11 AC ResonanceDocument20 pagesChapter 11 AC ResonanceErin LoveNo ratings yet
- ARM® and Thumb®-2 Instruction Set Quick Reference CardDocument6 pagesARM® and Thumb®-2 Instruction Set Quick Reference CardpavankrishnatNo ratings yet
- ManualDocument56 pagesManual- Y.D.V-No ratings yet
- 6 ElectrochemistryDocument20 pages6 ElectrochemistryahlonggNo ratings yet
- DC ServoDocument17 pagesDC ServoMuhammad Iqbal ZahidNo ratings yet
- 42pfl3508g 78 Fhi BRP PDFDocument3 pages42pfl3508g 78 Fhi BRP PDFram79co100% (1)
- Wiring Digram For ACDocument3 pagesWiring Digram For ACahmed HOSNYNo ratings yet
- DDS238-2 ZN/S TYPE Single Phase Energy Meter 5 (65) A User ManualDocument4 pagesDDS238-2 ZN/S TYPE Single Phase Energy Meter 5 (65) A User ManualMauroFariasNo ratings yet
- Physics of Ferroelectrics: Pblittlewood January 27, 2002Document26 pagesPhysics of Ferroelectrics: Pblittlewood January 27, 2002Muhammd Usman MalikNo ratings yet
- Variable Speed Drives: Altivar 61 and Altivar 61 PlusDocument96 pagesVariable Speed Drives: Altivar 61 and Altivar 61 PlussardarNo ratings yet
- Design of Standalone PV System: Dheeban S S, Muthu Selvan N B, Senthil Kumar CDocument5 pagesDesign of Standalone PV System: Dheeban S S, Muthu Selvan N B, Senthil Kumar CElea JackNo ratings yet
- Soft Start Circuit PDFDocument3 pagesSoft Start Circuit PDFnylashahidNo ratings yet
- Series: Output Power S1500 S2000 S3000 S4000 S6000 S3004 S4004 S4044 S6004 S6044 Weight DepthDocument2 pagesSeries: Output Power S1500 S2000 S3000 S4000 S6000 S3004 S4004 S4044 S6004 S6044 Weight DepthАлексей АндрияшNo ratings yet
- Cxa L0612Document2 pagesCxa L0612Naresh KumarNo ratings yet
- Design and Implementation of VLSI SystemsDocument45 pagesDesign and Implementation of VLSI SystemsLê Bá Phước LongNo ratings yet
- Nice Cat Screen enDocument214 pagesNice Cat Screen enBranErikNo ratings yet