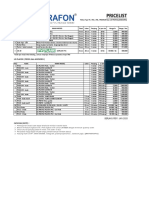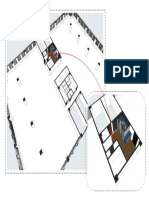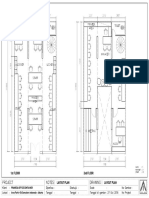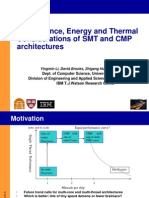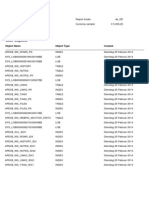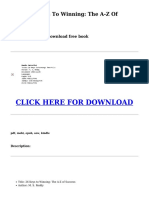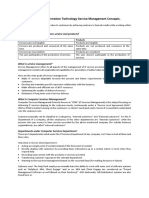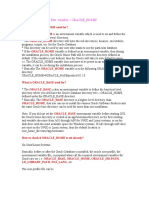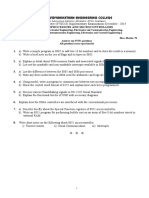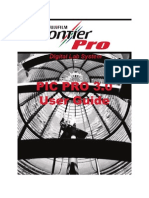Professional Documents
Culture Documents
Master Specifications Full Page
Uploaded by
harbayuCopyright
Available Formats
Share this document
Did you find this document useful?
Is this content inappropriate?
Report this DocumentCopyright:
Available Formats
Master Specifications Full Page
Uploaded by
harbayuCopyright:
Available Formats
COLUMN PLACEHOLDER COLUMN PLACEHOLDER COLUMN PLACEHOLDER COLUMN PLACEHOLDER
SPECIFICATIONS GO HERE
This area of the template is set up for you to add your typical boilerplate specifications,
which can be used for each project either as-is or modified as needed. To replace these
instructions with your actual specifications document, edit the Word document called
Master Specifications.doc which is located in the MasterTemplate Linked Files folder.
1. This Word document is set up so that each page represents one layout sheet, with
columns similar to the ones youll see on the layout. Since Word automatically
flows text as needed from one column and page to another, it will do this as you
replace or edit the content. You may simply copy and paste from your existing
Spec document into the Master Specifications.doc file, and replace all of this
informational text.
2. Note that the size of the page in Word is 50% of the active area of the layout sheet,
and the font size is 50% of the final size on the layout. It is intended that you place
the page image as a PDF and enlarge it to 200% size, to compensate. The reason
this is done in this fashion is that Word has a limit to the page size it allows;
reducing the architectural sheet size by 50% will allow Word to work with the entire
page with all the columns.
3. After you have reworked the Master Specifications.doc, print or save that Word
document as a PDF, overwriting the Master Specifications.pdf file within that same
folder. Then in ArchiCAD, you can simply Update the specifications on the Layout.
The simplest way to do this is to select the File menu / External Content / Drawing
Manager, then highlight all the spec PDF drawings, and click the Update button. If
the spec PDF drawings are not grouped together in the Drawing Manager list, you
may need to sort by Layout or by Source.
4. When the template is first installed, these PDF drawings may be unavailable
because the link paths are different on your computer than on the machine where
they were originally developed. To relink these PDF drawings on your computer, or
to a network location, you should use the Read From option in the Drawing
Manager, which will look for source files from a particular folder or subfolder.
a. The Read From option is available when you first load the file, when ArchiCAD
informs you that the source files for certain drawings are unavailable.
b. You can also go to the Drawing Manager at a later time, however you will
need to be careful to make sure that all the PDF pages are linked
appropriately.
i. Select all the PDF drawings from the Master Specifications.pdf in Drawing
Manager, and you will see the button Link To in the upper left of the
Drawing Manager dialog;
ii. DO NOT click this button, as it would link each drawing to the same page
or column rather than each one showing its individual column
iii. Instead, select one more PDF file in the Drawing Manager list, from a
different source, then the Link To button will change to Read From.
iv. Click the Read From button, and select the MasterTemplate Linked Files
folder to relink the drawings properly to individual pages/columns.
5. If your specifications for a specific project need to be modified from the boilerplate
specs, you may copy the Master Specifications.doc to your Project Library folder.
Rework it in Word as needed, then create a new Master Specifications.pdf file next
to it in your Project Library. Then relink for the project PLN as described in step 4.
Later, to make changes to the specs, do that it in Word, again print or save to
overwrite the PDF, and Update in ArchiCAD.
6. If you need to change the column sizing to accommodate a different size layout
sheet or a different number of columns, modify the page size in Word. Each page
in Word corresponds to the active part of the sheet layout, the area that has the
actual text notes. Since the maximum Word page height is 22, we suggest that
you:
a. Create a custom sized page at 50% of the intended eventual size
b. Use text at half-size (e.g. 5 pt when you want 10 pt on paper)
c. Set the Magnification (scale factor) for each drawing (page or column image)
to 200% to compensate
d. For example, in a 36 x 48 sheet, one may have columns 34 high. Create a
17 high printable area by going to the File menu (within Word) and choosing
Page Setup, then click the Paper tab, and set the height of the page to 17
and make the margins 3/16 (.19) top and bottom. Set the left and right
margins to a similar size (.19). Make the text within the Spec document half
its normal size. Print or save to PDF to make the spec available for placement
onto layout sheets. After placing the PDF page images, select each one or
several at one time, and in the Drawing Settings, change the Magnification to
2:1 or 200%. Adjust the Drawing Frame and placement on the layout sheet if
needed.
7. For more information, please refer to the MasterTemplate Manual, or post a
question on the forum at http://www.actemplate.com.
COLUMN PLACEHOLDER COLUMN PLACEHOLDER COLUMN PLACEHOLDER COLUMN PLACEHOLDER COLUMN PLACEHOLDER
COLUMN PLACEHOLDER COLUMN PLACEHOLDER COLUMN PLACEHOLDER COLUMN PLACEHOLDER COLUMN PLACEHOLDER
You might also like
- Price List Pricelist: Lis Plafon (Profil Dan Aksesoris)Document1 pagePrice List Pricelist: Lis Plafon (Profil Dan Aksesoris)harbayuNo ratings yet
- Mep Bim Template User Guide-Archicad21Document69 pagesMep Bim Template User Guide-Archicad21harbayuNo ratings yet
- Common Area Rev3Document1 pageCommon Area Rev3harbayuNo ratings yet
- Office Container Praweda Layout Plan 1 PDFDocument1 pageOffice Container Praweda Layout Plan 1 PDFharbayu100% (1)
- Hidden Figures: The American Dream and the Untold Story of the Black Women Mathematicians Who Helped Win the Space RaceFrom EverandHidden Figures: The American Dream and the Untold Story of the Black Women Mathematicians Who Helped Win the Space RaceRating: 4 out of 5 stars4/5 (895)
- Never Split the Difference: Negotiating As If Your Life Depended On ItFrom EverandNever Split the Difference: Negotiating As If Your Life Depended On ItRating: 4.5 out of 5 stars4.5/5 (838)
- The Yellow House: A Memoir (2019 National Book Award Winner)From EverandThe Yellow House: A Memoir (2019 National Book Award Winner)Rating: 4 out of 5 stars4/5 (98)
- The Subtle Art of Not Giving a F*ck: A Counterintuitive Approach to Living a Good LifeFrom EverandThe Subtle Art of Not Giving a F*ck: A Counterintuitive Approach to Living a Good LifeRating: 4 out of 5 stars4/5 (5794)
- Shoe Dog: A Memoir by the Creator of NikeFrom EverandShoe Dog: A Memoir by the Creator of NikeRating: 4.5 out of 5 stars4.5/5 (537)
- Devil in the Grove: Thurgood Marshall, the Groveland Boys, and the Dawn of a New AmericaFrom EverandDevil in the Grove: Thurgood Marshall, the Groveland Boys, and the Dawn of a New AmericaRating: 4.5 out of 5 stars4.5/5 (266)
- The Little Book of Hygge: Danish Secrets to Happy LivingFrom EverandThe Little Book of Hygge: Danish Secrets to Happy LivingRating: 3.5 out of 5 stars3.5/5 (400)
- Elon Musk: Tesla, SpaceX, and the Quest for a Fantastic FutureFrom EverandElon Musk: Tesla, SpaceX, and the Quest for a Fantastic FutureRating: 4.5 out of 5 stars4.5/5 (474)
- A Heartbreaking Work Of Staggering Genius: A Memoir Based on a True StoryFrom EverandA Heartbreaking Work Of Staggering Genius: A Memoir Based on a True StoryRating: 3.5 out of 5 stars3.5/5 (231)
- Grit: The Power of Passion and PerseveranceFrom EverandGrit: The Power of Passion and PerseveranceRating: 4 out of 5 stars4/5 (588)
- The Emperor of All Maladies: A Biography of CancerFrom EverandThe Emperor of All Maladies: A Biography of CancerRating: 4.5 out of 5 stars4.5/5 (271)
- The Unwinding: An Inner History of the New AmericaFrom EverandThe Unwinding: An Inner History of the New AmericaRating: 4 out of 5 stars4/5 (45)
- On Fire: The (Burning) Case for a Green New DealFrom EverandOn Fire: The (Burning) Case for a Green New DealRating: 4 out of 5 stars4/5 (74)
- The Hard Thing About Hard Things: Building a Business When There Are No Easy AnswersFrom EverandThe Hard Thing About Hard Things: Building a Business When There Are No Easy AnswersRating: 4.5 out of 5 stars4.5/5 (345)
- Team of Rivals: The Political Genius of Abraham LincolnFrom EverandTeam of Rivals: The Political Genius of Abraham LincolnRating: 4.5 out of 5 stars4.5/5 (234)
- The Gifts of Imperfection: Let Go of Who You Think You're Supposed to Be and Embrace Who You AreFrom EverandThe Gifts of Imperfection: Let Go of Who You Think You're Supposed to Be and Embrace Who You AreRating: 4 out of 5 stars4/5 (1090)
- The World Is Flat 3.0: A Brief History of the Twenty-first CenturyFrom EverandThe World Is Flat 3.0: A Brief History of the Twenty-first CenturyRating: 3.5 out of 5 stars3.5/5 (2259)
- The Sympathizer: A Novel (Pulitzer Prize for Fiction)From EverandThe Sympathizer: A Novel (Pulitzer Prize for Fiction)Rating: 4.5 out of 5 stars4.5/5 (121)
- Her Body and Other Parties: StoriesFrom EverandHer Body and Other Parties: StoriesRating: 4 out of 5 stars4/5 (821)
- Digital SignatureDocument3 pagesDigital SignatureMd shabbir ahmedNo ratings yet
- The PROJECT PERFECT White Paper CollectionDocument2 pagesThe PROJECT PERFECT White Paper CollectionBlackmousewhiteNo ratings yet
- 561 DatapumpDocument24 pages561 DatapumpSuren ButchireddyNo ratings yet
- DB2 (Mainframe)Document268 pagesDB2 (Mainframe)naveen_1507No ratings yet
- SMT and CMP ArchitectureDocument19 pagesSMT and CMP ArchitecturedskhariNo ratings yet
- Ossecwui - Install - Ossec WikiDocument2 pagesOssecwui - Install - Ossec WikiDevin FifieldNo ratings yet
- Rajlich, Bennett, 2000, Software Maintenance and Evolution. A Roadmap PDFDocument14 pagesRajlich, Bennett, 2000, Software Maintenance and Evolution. A Roadmap PDFcoxfnNo ratings yet
- Oops QuestionsDocument46 pagesOops QuestionsinderpreetsaNo ratings yet
- SQL SmugglingDocument37 pagesSQL SmugglingffNo ratings yet
- Mobileuncle Tools Info App PDFDocument3 pagesMobileuncle Tools Info App PDFAzucena MatiasNo ratings yet
- Oracle TestDocument7 pagesOracle TestCorreo PruebaNo ratings yet
- Diameter Training PlanDocument10 pagesDiameter Training PlanwadieromNo ratings yet
- CT Payment Pax s90 Remote Download Procedure Update To CTP Pax App V100e 1Document4 pagesCT Payment Pax s90 Remote Download Procedure Update To CTP Pax App V100e 1arthur kNo ratings yet
- Interpreting IDS Rules and Alerts PDFDocument47 pagesInterpreting IDS Rules and Alerts PDFnoisi80No ratings yet
- 729 26 Keys To Winning The A Z of SuccessDocument2 pages729 26 Keys To Winning The A Z of SuccessY NarasimhuluNo ratings yet
- IT Services Management - NotesDocument10 pagesIT Services Management - NotesVijay Thomas KurienNo ratings yet
- CS 8492 DBMS QBDocument10 pagesCS 8492 DBMS QBBrinda BMNo ratings yet
- How To Set An Oracle EnvDocument103 pagesHow To Set An Oracle EnvMohan KumarNo ratings yet
- MPMC by GodseDocument5 pagesMPMC by GodseJAYA CHANDRA AKULANo ratings yet
- Comparison of Data Usage Security Between Messenger and WhatsAppDocument3 pagesComparison of Data Usage Security Between Messenger and WhatsAppAh SanNo ratings yet
- Course Registration RequirementsDocument15 pagesCourse Registration Requirementsberlosu0% (2)
- cHIPSET AND CONTROLLERDocument9 pagescHIPSET AND CONTROLLERMelody MwhengwereNo ratings yet
- Common Data Model For Identity Access Management DataDocument45 pagesCommon Data Model For Identity Access Management DataWalter MacuadaNo ratings yet
- Imsva 9.1 BPG 20160531Document61 pagesImsva 9.1 BPG 20160531sanNo ratings yet
- Control System Design of An Vtol Fixed-Wing AircraftDocument4 pagesControl System Design of An Vtol Fixed-Wing AircraftkhoamaiNo ratings yet
- Usm Appliance User GuideDocument399 pagesUsm Appliance User Guidecamelo2010No ratings yet
- Modular ProgrammingDocument14 pagesModular ProgrammingLohith B M BandiNo ratings yet
- What Is A Packet Sniffer ?Document13 pagesWhat Is A Packet Sniffer ?Dr. Hitesh MohapatraNo ratings yet
- 3 DbmsDocument25 pages3 DbmsSK MunafNo ratings yet
- PICPro3 User's GuideDocument381 pagesPICPro3 User's GuideDan Foster100% (1)