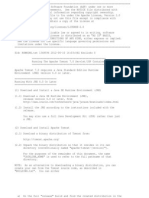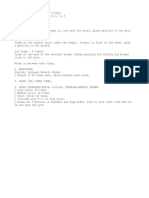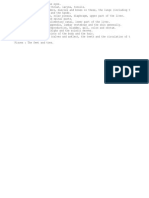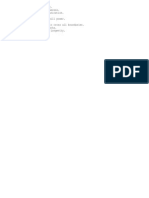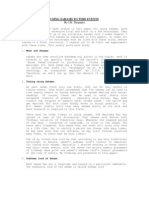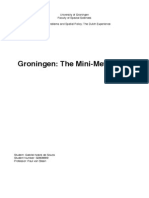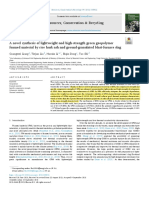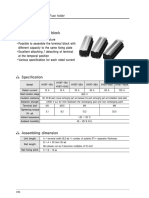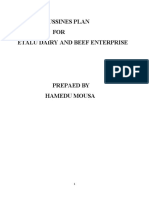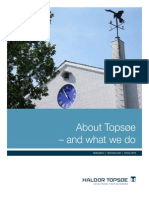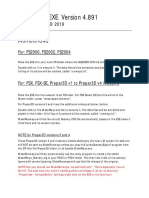Professional Documents
Culture Documents
Offline Manual - WakeupOnStandBy
Uploaded by
Shivakumar PCopyright
Available Formats
Share this document
Did you find this document useful?
Is this content inappropriate?
Report this DocumentCopyright:
Available Formats
Offline Manual - WakeupOnStandBy
Uploaded by
Shivakumar PCopyright:
Available Formats
Offline Manual - WakeupOnStandBy
Offline Manuals
WakeupOnStandBy (WOSB)
Version: 1.7.20.2
(If your version is lower than that you can download an update here...)
INFORMATION: This is the offline version of the documentation. Check the current version of the online documentation here.
We've been asked many times if it's possible to wake up Windows-based system from a Sleep mode (or Hibernation) using a resident program. The answer is yes, it is possible! This
simple utility will let you do it. Besides that it can also send your system back into Sleep mode (hibernate it, power it off, or log-off a user). Most modern computers will support this
feature. Moreover, you can also use this utility as a scheduler to run programs without involving a Sleep mode. Our latest feedback shows that this utility could be used for an in-car
PC to optimize booting time and to save battery life.
Screencasts
Before we begin, you may want to watch a brief overview in these screencasts:
Table Of Contents
How it Works
Supported File Types
Context Menu Options
Settings
Command Line Parameters
Here is how it works:
When you download the installation package, place the WOSB.exe file somewhere on your hard drive and then run it. You will see this window:
WakeupOnStandBy Offline Manual.htm[8/22/2014 6:25:47 PM]
Offline Manual - WakeupOnStandBy
WakeupOnStandBy in the set-up mode (Windows 8 screenshot).
All controls in the main window of the WakeupOnStandBy are grouped into 5 sections, and are referenced as item (1), (2), (3), (4) and (5).
You can select your preferred UI language by clicking on the flag in the top right corner of the WakeupOnStandBy's main window.
INFORMATION: In case WakeupOnStandBy supports your default language it will display the flag of the country you're in.
INFORMATION: After changing the UI language you will need to restart all instances of the WakeupOnStandBy program for the change to take effect.
INFORMATION: In case you do not see your preferred UI language, you can volunteer to translate the program's UI. Click here for details.
First set up the date and time to wake computer up from the Sleep mode or Hibernation (or the time to run a file in item (2) during normal operation) . You may uncheck the date if only
time is relevant. (In that case the current date will be used. If specified time is earlier than now, the next day will be used instead.)
If you want to perform scheduled tasks even if computer wakes up earlier than the time specified in item (1), check the appropriate box underneath the date & time control. If
checked, this option will first perform all the checked options in item (1), then run a file in the item (2) and trigger additional operations in items (3) and (4). This will happen
in either of two cases: 1. At the time scheduled in the item (1), or 2. When computer wakes up from a suspended power state either from a wake timer, or after a user input.
WakeupOnStandBy Offline Manual.htm[8/22/2014 6:25:47 PM]
Offline Manual - WakeupOnStandBy
If upon a wake event you'd like to turn screen on and cancel the screensaver, check "Turn screen on" box.
IMPORTANT: This option has some limitations under Windows 2000/XP/Vista/7/8 due to security features of the latter. In case you have more than one Windows user account set up or if the screensaver is protected by a
password, WakeupOnStandBy won't be able to display a user's desktop. All other tasks, like running/opening files, will be performed in order specified.
If you'd like to keep screen on and hold off screensaver during the waiting period specified in item (3) check the "Keep screen on afterwards" box. (To prevent the system from
entering an automatic sleep mode after user inactivity, use "Prevent automatic sleep" option described below.)
INFORMATION: This option applies only in the situation when WakeupOnStandBy is in the waiting mode specified in item (3). In case Sleep/Hibernation/Shut-down/Log-off is not required, check "Simply wait" box and provide
the time period to keep screen on.
IMPORTANT: When using this option make sure that no other software or user attempts to change screensaver and power management parameters while WakeupOnStandBy is in the waiting mode specified in item (3), since
this may cause conflict in power management and screensaver settings.
INFORMATION: This option does not prevent system from entering a suspended power state (such as the Sleep mode or hibernation). Note that this behavior is different from previous versions of WakeupOnStandBy and is
Operating System specific.
WARNING: Use this option for a short waiting period only. If left on for a long time it will keep your screen on and thus void all attempts to save energy!
In case you want to repair your local network and/or high-speed Internet connection(s) upon waking up from suspended power state, or at a scheduled time, check the "Repair
network" box. You may want to do this before opening a web page, specified in the item (2), or if the Internet connection is required for a program to run in item (2).
Windows 95/98/ME: This option is not supported.
INFORMATION: This option can be set up to make WakeupOnStandBy wait before connection(s) are fully repaired, or to repair only specific connection(s). Refer to Settings below for more info.
If you'd like to open a file (run a program, or display a web page) at the time specified in item (1), after computer wakes up, put its path or URL in the field in the item (2).
You can either type it in, or click the "..." button on the right-hand side to select a file from a helper dialog box, or drag it in from another window, from your desktop or from
your web browser. Fore more information see "Supported File Types" below. You may also want to check this screencast for the demonstration of how to specify a file.
INFORMATION: By default when opening a file/program the WakeupOnStandBy will wait for it to initialize before continuing. To change that check the Settings described below.
INFORMATION: If not specified otherwise, WakeupOnStandBy will run a program even if another instance of the same program is already running. To see how you can change this behavior refer to the "Supported File Types"
section below.
In some cases a program that runs after system wakes up may require command line parameters. Type them in the Params field. If specifying a file, you may click the "..."
button on the right-hand side to select it from a helper dialog box, or drag it in from another window, from your desktop or from your web browser. Fore more information see
"Supported File Types" below. You may also want to check this screencast for the demonstration of how to specify a file.
INFORMATION: In case command line parameters contain spaces we recommend that you include them into double quotations marks.
INFORMATION: You can also drag file icon, or selected text into this window from another window, from Windows Explorer or from your web browser.
If you want your computer to go into Sleep mode (Hibernate it, shut it down, log-off a user, or simply wait) after it's woken up, or after the time specified in item (1), check
the appropriate box in the item (3). After that specify how much time should pass, in the "Wait For" fields. You may click the "Pick..." button to select waiting period as an
absolute date & time measured from the current time.
INFORMATION: WakeupOnStandBy can keep computer on during this waiting period. See description of "Prevent automatic sleep" option below. This may be required to override the Operating System's idle power saving settings.
In case you selected "Log-off" or "Shut-down" option above, you can also specify whether WakeupOnStandBy should "force" selected power operation. If this box is not checked,
all running programs will be polled for permission to proceed. If this option is checked, the system will perform power operation without notifying running programs about it.
WakeupOnStandBy Offline Manual.htm[8/22/2014 6:25:47 PM]
Offline Manual - WakeupOnStandBy
WARNING: Shutting down or logging-off in the forced way may result in the loss of unsaved data!
Windows XP: This option applies also to Stand-by Mode and hibernation.
In case you want to prevent automatic attempts by the Operating System to enter suspended power state in case of no user activity during the waiting period specified in item
(3), check "Prevent automatic sleep" box.
Windows XP: If enabled will also prevent any other programs from attempting to send system into a Stand-by mode or hibernation.
Windows Vista/7/8: If enabled will not stop other programs from sending system into Sleep mode or hibernation.
To open a file (run a program, or display a web page) right before computer enters a power state specified in item (3), or after a waiting period specified in item (3), check
"Run the following file/program/web page before performing operation above" box, and provide the path for the file/program or URL for a web page in the field below. You can
either type it in, or click the "..." button on the right-hand side to select a file from a helper dialog box, or drag it in from another window, from your desktop or from your web
browser. Fore more information see "Supported File Types" below. You may also want to check this screencast for the demonstration of how to specify a file.
INFORMATION: By default when opening a file/program the WakeupOnStandBy will wait for it to initialize before continuing. To change that check the Settings described below.
INFORMATION: If not specified otherwise, WakeupOnStandBy will run a program even if another instance of the same program is already running. To see how you can change this behavior refer to the "Supported File Types"
section below.
In some cases a program that runs before performing power operation in item (3) may require command line parameters. Type them in the Params field. If specifying a file,
you may click the "..." button on the right-hand side to select it from a helper dialog box, or drag it in from another window, from your desktop or from your web browser. Fore
more information see "Supported File Types" below. You may also want to check this screencast for the demonstration of how to specify a file.
INFORMATION: In case command line parameters contain spaces we recommend that you include them into double quotations marks.
INFORMATION: You can also drag file icon, or selected text into this window from another window, from Windows Explorer or from your web browser.
To repeat the tasks in items (1) through (3) first check the appropriate weekdays in item (4), or click the "All" button to select (or de-select) all weekdays. This will make
WakeupOnStandBy run in Repetitive Mode, or reside in memory after successful completion of the current task and reschedule itself for another day. In case you want to
broaden the scope of days, you can run it every 2nd, 3rd, or 4th week by selecting appropriate boxes.
INFORMATION: Automatic rescheduling happens right after completion of all tasks. WakeupOnStandBy uses the time specified for previous wake-up event to reschedule itself for another day according to the weekdays and weeks
selection.
INFORMATION: While in Repetitive Mode, WakeupOnStandBy will reside in memory and if the system is rebooted WakeupOnStandBy will load up and resume automatically when a user that started it logs on to the system as
well. Be aware of this limitation, since if no user is logged on to the system WakeupOnStandBy will not be able to reschedule itself. To cancel the Repetitive Mode simply exit WakeupOnStandBy and select Yes when asked
whether you'd like to cancel the schedule.
INFORMATION: Scheduled events in the Repetitive Mode could be skipped in case the system entered a power state other than sleep or hibernation (power states S3 and S4). In this case, when powered on, WakeupOnStandBy
will skip to the next scheduled event.
If you want to minimize WakeupOnStandBy off the screen down to the Windows system tray area when activated (or next to the Windows clock), check "Switch to tray" box.
When ready, click "Start" button to activate the schedule.
IMPORTANT: Only after you click Start button your settings will take effect.
IMPORTANT: WakeupOnStandBy should be started, or activated ONLY from a permanent location. This will ensure that it can be loaded when the system is restored or rebooted.
Windows XP: In case "Windows auto-logon" is enabled in the Settings, WakeupOnStandBy will write itself in the Windows System Registry when activated to attempt to log on the current user automatically. Note that by using
WakeupOnStandBy Offline Manual.htm[8/22/2014 6:25:47 PM]
Offline Manual - WakeupOnStandBy
this option you allow your Windows user password to be stored in the System Registry unencrypted!
WARNING: The "Windows auto-logon" option should be used sparingly since it bypasses the user logon and potentially exposes the user password that is stored unprotected in the System Registry! Use the "Windows auto-
logon" option only on systems not containing any sensitive user information.
When activated (and if not minimized to the system tray) the top part of the WakeupOnStandBy window will become inactive and the bottom controls will be visible. The "Schedule Info"
section will contain the time at which system will attempt to wake up, or perform the next power event. The bottom part of this section will display other important information
about the scheduled events.
IMPORTANT: In case of an error you will hear a sound beep and an error message will be displayed in the "Schedule Info" section.
INFO: You can disable sound beeps in the program's settings.
To view all currently activated schedules in all instances of the WakeupOnStandBy click the "View All" link. It will open Schedules Report in a web browser window.
When activated you may close the main WakeupOnStandBy window to send it to the system tray (the area next to the Windows system clock). In that case, the
WakeupOnStandBy utility will disappear from the screen and a small tray icon will be shown next to the system clock. It may look like this:
WakeupOnStandBy as an icon on the system tray (Windows 8 screenshot)
INFORMATION: To enable behavior described above, check the "Close button works as minimize when schedule is started" option in the Settings.
Now the WakeupOnStandBy is activated and you can send your system into Sleep mode (or hibernate it) to be woken up automatically.
INFORMATION: It doesn't make any difference whether WakeupOnStandBy runs in a window or from the system tray for the sake of waking your system up.
To exit WakeupOnStandBy program (and cancel the schedule in it) click "Exit" button in the main window (if it's visible), or right-click the WakeupOnStandBy icon in the system
tray and select "Exit" from the pop-up menu.
INFORMATION: When exiting an activated copy of the WakeupOnStandBy program, it will prompt a user whether they'd like to cancel the schedule and exit. If 'Yes' is selected, the WakeupOnStandBy schedule will be canceled
and, if specified earlier, the Repetitive Mode removed.
INFORMATION: To disable the warning before the schedule is canceled, use the "Show user warning when exiting WakeupOnStandBy with a set schedule" option in the Settings.
In case of more than a single running copy of the WakeupOnStandBy you can close them all at once by Shift-clicking on the Start/Exit button. The button will change to:
WakeupOnStandBy Offline Manual.htm[8/22/2014 6:25:47 PM]
Offline Manual - WakeupOnStandBy
INFORMATION: When exiting all copies of the WakeupOnStandBy program, it will prompt you whether you'd like to cancel all schedules and exit. If you select 'Yes', all schedules will be canceled and, if specified earlier, the
Repetitive Modes will be removed from all running copies of the WakeupOnStandBy program.
INFORMATION: You may want to use this option before uninstalling the WakeupOnStandBy program from your system.
INFORMATION: To be able to run multiple copies of the WakeupOnStandBy program create the "Multi-session link" first and then use it to start the program.
To re-schedule the wake event exit and restart WakeupOnStandBy program.
INFORMATION: You may also want to consider saving your current schedule using the "Save As Batch File" or "Save All Schedules As Batch File" commands from the context menu.
Supported File Types
As described above WakeupOnStandBy can run a program, open a file or a web page when the system is woken up or at a specific time. There are following file types supported by
the program:
INFO: You may want to consider viewing the following screencast for the demonstration of how to specify files to run at a wake event.
Executable programs - although you can simply specify the name of an executable file, we strongly recommend that you use the "..." search button on the right side of the file
box to locate the program.
INFORMATION: In case the following option "If it is an executable program, do not run if it is already running" is not enabled in the Settings, WakeupOnStandBy will run a new instance of a program even if a program is already
running. (Multiple instances of a program might be prevented though by a program itself.) To make sure that WakeupOnStandBy doesn't run a program if it is already running, precede its name with an asterisk (*) symbol:
Example 1: *calc.exe
Example 2: *"c:/Program Files/My Program/MyName.exe"
INFORMATION: The effect of the asterisk (*) symbol is overridden by the global "If it is an executable program, do not run if it is already running" option in the Settings.
INFORMATION: The asterisk (*) symbol does not affect files other than executable programs, such as documents, web pages, etc. Program links (or shortcuts) are also not affected by the asterisk (*) option.
Documents, Pictures, Music Clips, Video Clips and other files - use the "..." search button on the right side of the file box to locate these files.
Web pages - type the URL for the web page starting with "http://" or "https://" to allow WakeupOnStandBy to differentiate it from a file on your local computer.
INFORMATION: Internet connection is required to display a web page. In case web page is saved on the hard drive for offline viewing, you can locate it using the "..." search button on the right side of the file box.
Links - you can open any local links or URLs with WakeupOnStandBy as well. The best way to specify a link is to drag it off your desktop/Windows Explorer/web browser into
the WakeupOnStandBy file path field.
INFORMATION: Internet connection is required to open an Internet resource.
INFORMATION: Some local control panel links may not be supported due to the Operating System's security restrictions.
INFORMATION: Dragging links or selected text from the Internet Explorer may not be allowed by the Operating System's security restrictions.
In case the name of a file/program/web page contains spaces it is strongly recommended that you include it in the double quotation marks. To run more than one file you can use MS
DOS batch files. Read FAQ section for more information.
Some executable programs may require command line parameters. You should supply them in the "Params" box. Make sure to include them into double quotation marks if they
contain spaces. There are several meta symbols that can be used in the command line parameters to enable synchronization:
#DATE# - will be replaced with the current date at the moment of execution of the program in the following format: MM.DD.YYYY, where MM=Two digit month number;
DD=Two digit day number; YYYY=Four digit year.
#TIME# - will be replaced with the current time at the moment of execution of the program in the following format: HH.MM.SS, where HH=Two digit hour number in the
WakeupOnStandBy Offline Manual.htm[8/22/2014 6:25:47 PM]
Offline Manual - WakeupOnStandBy
military (24 hr) format; MM=Two digit minute; SS=Two digit second.
#DATETIMESTAMP# - will be replaced with the current date & time stamp at the moment of execution of the program in the following format: MMDDYYYYHHmmSS, where
MM=Two digit month number; DD=Two digit day number; YYYY=Four digit year number; HH=Two digit hour number in the military (24 hr) format; mm=Two digit minute
number; SS=Two digit second number.
#FILETIMESTAMP# - will be replaced with the current date & time stamp at the moment of execution of the program that will be represented as the number of 100-nanosecond
intervals since January 1, 1601 in hexadecimal format.
Example: If you specify "cur_tim=#TIME# cur_date=#DATE#" in the Params box for a program, when run, say at 1:00 pm on Jan 10, 2007, a program will receive the following command line: "cur_tim=13.00.00
cur_date=01.10.2007".
INFORMATION: The following previously supported but now deprecated meta symbols are supported for backward compatibility: %DATE%, %TIME%, %DATETIMESTAMP%, %FILETIMESTAMP%. It is advisable to change them in favor of
new meta symbols listed above.
Context Menu Options
WakeupOnStandBy provides a list of additional options through its context menu. To access it click the "..." button next to the Start/Exit button, or right-click the main
WakeupOnStandBy window. Most of these options are also available after a right-click on the WakeupOnStandBy icon on the system tray (next to the Windows clock) after schedule
in it is set. You should see one of the following popup context menus:
From the WakeupOnStandBy's main window From the WakeupOnStandBy's system tray icon
WakeupOnStandBy Offline Manual.htm[8/22/2014 6:25:47 PM]
Offline Manual - WakeupOnStandBy
The following options are available:
"Restore Window" - Restores the WakeupOnStandBy program's main window (available when the WakeupOnStandBy was minimized to the system tray.)
INFORMATION: This is also a default option when the WakeupOnStandBy program's icon is double-clicked on the system tray.
"Save As Batch File" - Opens up a window that lets you pick location to save the current schedule selection in the WakeupOnStandBy main window into a batch file. This could
be useful in case you need to run WakeupOnStandBy with the same schedule again. To do so, one needs to simply run the resulting batch file from the Windows Explorer, or
from any other program.
INFORMATION: This command can be also accessed via the Ctrl+S keyboard shortcut while WakeupOnStandBy window is up on the screen and has the keyboard focus.
INFORMATION: When clicked, this option opens up the "Save As" dialog window. Use "Discard fixed date when saving" checkbox in that window to make resulting batch file fixed (i.e. when date is specified), or otherwise
relative, or use the time only. (See description of the date and time command line parameters below for more info.)
INFORMATION: Running a batch file while another instance of WakeupOnStandBy is running will have no effect, unless the resulting batch file was created from an instance of WakeupOnStandBy started from the Multi-Session
Link, or with the /ami command line parameter. (See description of the Multi-Session Link below for more info.)
INFORMATION: When saved each batch file contains additional non-executable Command Line Helper information attached to the bottom of the file, to facilitate editing of the command line, that is located at the top of a batch
file. Each line of a batch file that starts with the word REM is a non-executable line that is omitted during execution.
"Save As Batch File & Open It" - Opens up a window that lets you pick location to save the current schedule selection in the WakeupOnStandBy main window into a batch
file, and later open this file in a Notepad to allow editing. This could be useful in case you need to run WakeupOnStandBy with the same schedule again. To do so, one needs to
simply run the resulting batch file from the Windows Explorer, or from any other program.
WakeupOnStandBy Offline Manual.htm[8/22/2014 6:25:47 PM]
Offline Manual - WakeupOnStandBy
INFORMATION: When clicked, this option opens up the "Save As" dialog window. Use "Discard fixed date when saving" checkbox in that window to make resulting batch file fixed (i.e. when date is specified), or otherwise
relative, or use the time only. (See description of the date and time command line parameters below for more info.)
INFORMATION: Running a batch file while another instance of WakeupOnStandBy is running will have no effect, unless the resulting batch file was created from an instance of WakeupOnStandBy started from the Multi-Session
link, or with the /ami command line parameter. (See description of the Multi-Session Link below for more info.)
INFORMATION: When saved each batch file contains additional non-executable Command Line Helper information attached to the bottom of the file, to facilitate editing of the command line, that is located at the top of a batch
file. Each line of a batch file that starts with the word REM is a non-executable line that is omitted during execution.
"Save All Schedules As Batch File" - Opens up a window that lets you pick location to save all currently running schedules in all copies of the WakeupOnStandBy program in a
single batch file. Such batch file could be used later to restart those schedules. To do that, simply run the resulting batch file from the Windows Explorer, or from any other
program.
INFORMATION: This command can be also accessed via the Ctrl+Shift+S keyboard shortcut while WakeupOnStandBy window is up on the screen and has the keyboard focus.
INFORMATION: This command is available only if there's more than a single activated schedule.
INFORMATION: To be able to run multiple copies of the WakeupOnStandBy program create the "Multi-session link" first and then use it to start the program.
INFORMATION: When saved a batch file contains additional non-executable Command Line Helper information attached to the bottom of the file, to facilitate editing of the command line(s), that is located at the top of a batch
file. Each line of a batch file that starts with the word REM is a non-executable line that is omitted during execution.
"Schedules Report" - Allows you to either view or save the report on schedules currently activated in all running copies of the WakeupOnStandBy program:
"View..." - Opens the Schedules Report in a default web browser.
INFORMATION: This command can be also accessed via the Ctrl+I keyboard shortcut while WakeupOnStandBy window is up on the screen and has the keyboard focus.
INFORMATION: This option may fail if there's no web browser currently configured in the system.
"Save..." - Opens up a window that lets you pick the location to save the Schedules Report as an HTML file.
"Exit All Schedules" - Exits all open and running copies of the WakeupOnStandBy program for the current Windows user. If those copies of the WakeupOnStandBy program
had activated schedules in them, it also cancels those schedules. This command can be useful to completely close all instances of the WakeupOnStandBy program.
INFORMATION: Before executing this command the WakeupOnStandBy program will issue a user warning prompting for confirmation.
INFORMATION: This option is available only if there's more than a single copy of the WakeupOnStandBy program currently open. To be able to run multiple copies of the WakeupOnStandBy program create the "Multi-session
link" first and then use it to start the program.
INFORMATION: You may want to use this option before uninstalling the WakeupOnStandBy program from your system.
"New Schedule" - Opens a new copy of the WakeupOnStandBy program that can allow you to set up another schedule. (This command can be also accessed via the Ctrl+N
keyboard shortcut.)
INFORMATION: The maximum number of simultaneously running copies of the WakeupOnStandBy program is 256.
WARNING: Overlapping schedules may adversely affect and in some circumstances even deadlock your computer! Use caution when running more than a single copy of the WakeupOnStandBy program.
"Create Multi-Session Link" - Opens up a window that lets you pick location to create the Multi-session Link to the WakeupOnStandBy program. By default WakeupOnStandBy
program was designed to run as a single instance. (That was necessary to prevent confusion among several simultaneously running schedules.) The Multi-session Link will allow
you to run more than one copy of the WakeupOnStandBy program at the same time.
IMPORTANT: When using this option, make sure to run WakeupOnStandBy program from a permanent location. This will ensure that the link can be loaded when the system is rebooted.
INFORMATION: The maximum number of simultaneously running copies of the WakeupOnStandBy program from the Multi-Session Link is 256.
WARNING: Overlapping schedules may adversely affect and in some circumstances even deadlock your computer! Use caution when running WakeupOnStandBy from the Multi-Session Link!
"Create Clear-All Link" - Opens up a window that lets you pick location to create the Clear-All Link. This link may be used to exit all running copies of the WakeupOnStandBy
program, including canceling all schedules in it.
IMPORTANT: When using this option, make sure to run WakeupOnStandBy program from a permanent location. This will ensure that the link can be loaded when the system is rebooted.
INFORMATION: For details refer to description of the /closeall command line parameter below.
"Copy As Command Line Arguments" - Copies the current schedule as command line arguments onto the Windows clipboard (that can be Pasted into any text editor later).
WakeupOnStandBy Offline Manual.htm[8/22/2014 6:25:47 PM]
Offline Manual - WakeupOnStandBy
INFORMATION: This option could be useful for "visual" creation of command line arguments (See Command Line description below.)
"Run file/program/web page in (2)" - Will attempt to run a program, open a file, or a web page specified in the item (2) of the main window in the WakeupOnStandBy
program.
INFORMATION: This command can be also accessed via the Ctrl+2 keyboard shortcut while WakeupOnStandBy window is up on the screen and has the keyboard focus.
INFORMATION: This option may be useful to test scheduled event before it is triggered.
"Run file/program/web page in (3)" - Will attempt to run a program, open a file, or a web page specified in the item (3) of the main window in the WakeupOnStandBy
program.
INFORMATION: This command can be also accessed via the Ctrl+3 keyboard shortcut while WakeupOnStandBy window is up on the screen and has the keyboard focus.
INFORMATION: This option may be useful to test scheduled event before it is triggered.
"Perform Now" - Brings the pop-up menu that allows to perform the following power operations:
"Sleep" - will send system into Sleep mode immediately.
INFORMATION: If WakeupOnStandBy is not activated, this option will issue a warning before performing power operation. Otherwise, no warning will be shown.
Windows XP: Before using this option, make sure to select desired parameters for the power operation listed below: "Forced", "Disable all wake-up events", and "Lowest wake-up latency".
"Sleep (Away Mode)" - will send system into the Away Mode immediately.
Windows 95/98/ME/2000/XP/Server 2003: This option is not supported.
INFORMATION: In the Away Mode the computer appears to be sleeping while the system continues to perform tasks that do not require user input.
INFORMATION: If WakeupOnStandBy is not activated, this option will issue a warning before performing power operation. Otherwise, no warning will be shown.
"Hibernate" - will hibernate system immediately.
INFORMATION: If WakeupOnStandBy is not activated, this option will issue a warning before performing power operation. Otherwise, no warning will be shown.
Windows XP: Before using this option, make sure to select desired parameters for the power operation listed below: "Forced", "Disable all wake-up events", and "Lowest wake-up latency".
"Forced" - when checked will force going into Stand-by mode or hibernation from the commands described above. In this case the system won't poll other running
programs for permission to perform this operation.
WARNING: Exercise caution when using this option, since forced power operation may adversely effect other running programs!
Windows Vista/7: This option is not supported due to the architecture of the Operating System.
"Disable all wake events" - when checked will disable all wake events when sending system into sleep mode or hibernating it using the "Sleep" and "Hibernate"
commands described above.
IMPORTANT: Checking this option will prevent WakeupOnStandBy from waking up your system later! Only manual wake event will be recognized in that case.
INFORMATION: This setting has no effect on Sleep mode or hibernation performed by the Operating System or any other software.
"Lowest wake latency" - when checked will request the lowest wake latency from the hardware when sending system into Stand-by mode or hibernating it using the
"Sleep" and "Hibernate" commands described above.
Windows XP: This option sends request for the hardware to wake system up as fast as possible.
Windows Vista/7: This option is not supported due to the architecture of the Operating System.
"Settings..." - Opens up the Settings window that allows to view or change the WakeupOnStandBy program's persistent settings.
INFORMATION: This command can be also accessed via the Ctrl+K keyboard shortcut while WakeupOnStandBy window is up on the screen and has the keyboard focus.
INFORMATION: In case of multiple running copies of the WakeupOnStandBy program, only one of them can display the Settings window.
WakeupOnStandBy Offline Manual.htm[8/22/2014 6:25:47 PM]
Offline Manual - WakeupOnStandBy
"Check For Updates" - Opens up the web page that will let you see if an update is available for your version of the WakeupOnStandBy program.
INFORMATION: Internet connection and a web browser are required for this option to work.
INFORMATION: In case you would like to receive a notification of an update when it is released, follow us on our Twitter feed.
"Command Line Help..." - Opens up a window with a brief description of command line parameters. A more complete manual of command line parameters is provided below.
"Open Event Log File..." - Opens the Event Log File in your default web browser.
INFORMATION: This option is available only if Event Logging is enabled in Settings.
INFORMATION: The Event Log File is composed of individual lines of text with technical information about the operation of the WakeupOnStandBy program. The newest lines will be placed at the bottom of the Event Log File.
INFORMATION: You would normally need to enable and review the Event Log File to diagnose or locate bugs in the operation of the WakeupOnStandBy program. For details view our screencast explaining the bug submission
process.
"Export Event Log File..." - Trims the Event Log File to a manageable size, compresses it into a ZIP archive and allows you to select location to place the resulting file.
INFORMATION: This option is available only if Event Logging is enabled in Settings.
IMPORTANT: Use this option to submit the Event Log File for our support team. It will ensure that the size of the resulting file is not exceeding the limitations of an email attachment.
INFORMATION: The Event Log File is composed of individual lines of text with technical information about the operation of the WakeupOnStandBy program. The newest lines will be placed at the bottom of the Event Log File.
INFORMATION: You would normally need to enable and review the Event Log File to diagnose or locate bugs in the operation of the WakeupOnStandBy program. For details view our screencast explaining the bug submission
process.
"Report Bug..." - Opens up the specialized window designed to facilitate reporting of software bugs in the WakeupOnStandBy program. Please use this option before you
contact our tech support to resolve any issues with the software. Also view the details of bug report submission in this screencast.
INFORMATION: During the bug report submission none of your personal information is submitted to us. On top of that we guarantee anonymity of all bug report submissions.
"Online Manual" - Opens up the latest version of this manual in your web browser.
INFORMATION: This command can be also accessed via the F1 keyboard shortcut while WakeupOnStandBy window is up on the screen and has the keyboard focus.
INFORMATION: Internet connection and a web browser are required for this option to work.
"Online Video Tutorial" - Opens up the web site with the screencasts explaining how to use the WakeupOnStandBy program in the form of video tutorials.
INFORMATION: This command can be also accessed via the Alt+F1 keyboard shortcut while WakeupOnStandBy window is up on the screen and has the keyboard focus.
INFORMATION: Internet connection and a web browser are required for this option to work.
"Make This Software Better..." - Opens up the window with links designed to provide additional information for the WakeupOnStandBy users for the purpose of improvement
of this software. We rely on our users' submissions while planning new releases of this software.
"About..." - Opens up the window with information about this copy of the WakeupOnStandBy program.
INFORMATION: Use the About window to retrieve the current version of the program, or to obtain additional information about this software.
"Exit" - Exits the copy of the WakeupOnStandBy program that this option was activated for, and cancels the schedule in it. Note that any other running copies of the
WakeupOnStandBy program are not affected by this option.
INFORMATION: This option is available only from the system tray.
INFORMATION: To exit all running copies of the WakeupOnStandBy program and cancel schedules in them use the "Exit All Schedules" option.
INFORMATION: When exiting an activated copy of the WakeupOnStandBy program, it will prompt a user whether they'd like to cancel the schedule and exit. If 'Yes' is selected, the WakeupOnStandBy schedule will be canceled
and, if specified earlier, the Repetitive Mode removed.
INFORMATION: To disable the warning before the schedule is canceled, use the "Show user warning when exiting WakeupOnStandBy with a set schedule" option in the Settings.
WakeupOnStandBy Offline Manual.htm[8/22/2014 6:25:47 PM]
Offline Manual - WakeupOnStandBy
WakeupOnStandBy Settings
The Settings window allows to view or change the WakeupOnStandBy program's persistent settings. To access the settings window right-click the main WakeupOnStandBy window, or
right-click the WakeupOnStandBy icon on the system tray (next to the Windows clock) and select "Settings". The Settings window is divided onto several tabs:
INFORMATION: The settings window is available only in a single copy. In other words, if you have several copies of the WakeupOnStandBy program running at the same time only one will be able to display the Settings window.
General Tab
"Close button works as "minimize" when schedule is started" - when checked will make the close button in the WakeupOnStandBy program's main window act as
the minimize button if the schedule is activated. Otherwise it will act as the Exit button.
"Check files to run in items (2), (3) to exist before setting a schedule" - when checked will make the WakeupOnStandBy program check if the file specified to run
after the wake event (item (2) of the WakeupOnStandBy program), and the file specified to run before performing the power operation (item (3) of the WakeupOnStandBy
program) exist before setting a schedule. If they don't, the WakeupOnStandBy program will issue a warning before schedule is set. This option can be used as a safeguard
against misformed file paths.
INFORMATION: This option does not affect web pages or online URLs and some local links (shortcuts.)
"File/Program/Web page item (2)" section affects controls for the item (2) in the main window of the WakeupOnStandBy program:
"Wait for it to initialize after it's run" - when checked will make WakeupOnStandBy program wait for the file (or program) to initialize before continuing.
INFORMATION: Use this option to run console programs synchronously. (Example of a console program could be a batch file that does not have its commands preceded with the start parameter.)
INFORMATION: When used on a non-console (i.e. window-ed) program or file, this option will make WakeupOnStandBy wait until the program begins processing user input. In some cases, the conclusion of DDE
initialization is used instead.
WakeupOnStandBy Offline Manual.htm[8/22/2014 6:25:47 PM]
Offline Manual - WakeupOnStandBy
"If it is an executable program, do not run if it is already running" - when checked will make WakeupOnStandBy program not run a duplicate instance of a
program.
INFORMATION: This is a global setting overriding the effects of the asterisk (*) symbol when used at the beginning of a program's path. (See "Supported File Types" for more info.)
INFORMATION: This option does not affect files other than executable programs, such as documents, web pages, etc.
"File/Program/Web page item (3)" section affects controls for the item (3) in the main window of the WakeupOnStandBy program:
"Wait for it to initialize after it's run" - when checked will make WakeupOnStandBy program wait for the file (or program) to initialize before continuing.
INFORMATION: Use this option to run console programs synchronously. (Example of a console program could be a batch file that does not have its commands preceded with the start parameter.)
INFORMATION: When used on a non-console (i.e. window-ed) program or file, this option will make WakeupOnStandBy wait until the program begins processing user input. In some cases, the conclusion of DDE
initialization is used instead.
"If it is an executable program, do not run if it is already running" - when checked will make WakeupOnStandBy program not run a duplicate instance of a
program.
INFORMATION: This is a global setting overriding the effects of the asterisk (*) symbol when used at the beginning of a program's path. (See "Supported File Types" for more info.)
INFORMATION: This option does not affect files other than executable programs, such as documents, web pages, etc.
"Skip operation(s) if event triggered later than N seconds after the scheduled time" - in some circumstances the system may be woken up later than the time
specified in the item (1) in the main window of the WakeupOnStandBy program. (Some of the reasons that may lead to this are: A. Your computer may be shut down for
a long period of time, or B. The system clock was adjusted forward that passed the wake event.) This option guards against performing operations in the items (1)
through (3) when the actual time the system is woken up is more than N seconds after the scheduled time.
INFORMATION: By default we chose this value to be 2 minutes (or 120 seconds). In some circumstances, especially in case when prolonged restoration from hibernation is observed on slower computers, it may be
necessary to further adjust this value to a higher number of seconds.
INFORMATION: In case when operations are skipped and the WakeupOnStandBy program was running in the Repetitive Mode, it will simply reschedule itself for the next event. In case it was not running in the Repetitive
Mode, the WakeupOnStandBy program will simply close. To see if operations were skipped, enable Event Logging and check the Event Log File afterwards.
"Enable Windows auto-logon (available on XP before schedule is started)" - when checked will attempt to automatically log in current user when the system
reboots. This option bypassed the Windows user logon screen.
INFORMATION: This option is available on Windows 2000/XP only.
WARNING: This option should be used sparingly since it bypasses a user logon screen and potentially exposes a user password, that is stored unprotected in the System Registry! (This limitation is beyond our control
and is specific to the Windows NT-based system architecture.) Use this option only on systems that do not contain any sensitive user information.
INFORMATION: While a schedule is activated with this option on, WakeupOnStandBy program will attempt to write itself in the protected System Registry key, which may potentially cause an anti-virus program
warning. The System Registry key will be cleared as soon as the schedule is canceled in the WakeupOnStandBy program.
"Windows password for the current user" - Password for the current Windows user to be used for the auto-logon.
INFORMATION: Leave this field blank if the current Windows user doesn't have a password.
WARNING: This password is stored in a scrambled key while in the WakeupOnStandBy program's data stack, but it may be exposed when the Windows auto-logon option is activated! This limitation is beyond our
control and is specific to the Windows NT-based operating system. The use of this option may potentially reveal your Windows user password!
More Tab
WakeupOnStandBy Offline Manual.htm[8/22/2014 6:25:47 PM]
Offline Manual - WakeupOnStandBy
"Max number of entries in the drop-down file helper boxes" - allows to specify the maximum number of entries in the drop-down helper boxes used in the items (2)
and (3) in the main WakeupOnStandBy program's window. These drop-down helper boxes keep track of previously used files or URLs to facilitate future selection.
INFORMATION: Acceptable values are 1 through 64.
"Begin waiting period in item (3) only after the operations in items (1) & (2) are completed" - when a scheduled wake event occurs at the time specified in the
item (1) in the main window of the WakeupOnStandBy program, there may be other operations required to be performed immediately after, such as the ones specified in
items (1) and (2). This checkbox controls when the waiting period specified in item (3) actually begins. When this option is checked, the waiting period in item (3) begins
right after completion of all the operations specified in items (1) and (2); but if it is unchecked, the waiting period begins from the time specified in item (1).
EXAMPLE: If WakeupOnStandBy program is scheduled to wake the system up at 7:00:00 a.m., repair network connections and then wait for 2 minutes and hibernate the system, here are two scenarios with different
settings for this option:
A. This option is not checked: Say, the system wakes up at 7:00:00 a.m. and it takes 20 seconds to repair network connections. Since this option is off, we had already begun the waiting period, so the system will be
hibernated at 7:02:00 a.m.
B. This option is checked: Say, the system wakes up at 7:00 a.m. and again it takes 20 seconds to repair network connections. Because of this option we begin the waiting period from the moment when all previous
operations are completed, thus the system will be hibernated at 7:02:20 a.m.
"Show user warning when exiting WakeupOnStandBy with a set schedule" - when checked will prompt a user for confirmation when exiting the WakeupOnStandBy
program with an activated schedule. If unchecked, the prompt will not be shown and the WakeupOnStandBy program will automatically cancel the schedule and exit.
"Show warning if WakeupOnStandBy was run from a non-fixed drive" - when checked will show a warning at the WakeupOnStandBy program's start-up, or before
creation of the Multi-Session Link, if the program was started from a non-fixed drive. Otherwise no warning will be shown.
INFORMATION: A non-fixed drive is any location other than your local hard drive (example: USB jump drive, DVD, or a network drive.)
WARNING: It is strongly recommended to run WakeupOnStandBy program only from a fixed drive (or your local hard drive). This is required to provide the optimum performance and consistency in case of the Repetitive
Mode.
"Attempt to mask command line parameters that may contain sensitive data" - when checked will replace any password references in the command line with
asterisks.
INFORMATION: This option should be used only if password protection is enabled from the command line.
WARNING: Although this option masks your password in the command line, it can still be accessed via the Operating System means elsewhere. It is not recommended to use password protection through command line
WakeupOnStandBy Offline Manual.htm[8/22/2014 6:25:47 PM]
Offline Manual - WakeupOnStandBy
within the WakeupOnStandBy program. This option will be deprecated in the next releases of this software.
"Do not play beeps and sounds during operation" - when checked will prevent WakeupOnStandBy program from playing error or alert beeps. Note that this option
does not affect system sounds when displaying message boxes.
"Do not show popup notification balloons on system tray" - when checked will prevent WakeupOnStandBy program from displaying popup balloons on the system
notification tray (near the system clock.)
WARNING: If you disable showing of notification balloons you may miss any error or warning messages that WakeupOnStandBy may display concerning your schedules.
"When scheduled time is invalid due to the Daylight Saving Time change" - this setting controls the behavior of the internal scheduler in the WakeupOnStandBy
program that automatically re-sets your schedules for the next time if they are running in Repetitive mode. In case the next automatically calculated scheduled time falls
on an invalid time caused by the Daylight Saving Time adjustment, this setting tells WakeupOnStandBy what to do:
"Adjust schedule for DST change" - this setting will make WakeupOnStandBy adjust the next invalid scheduled time according to the Daylight Saving Time
change. (For instance, if DST happens on March 8, 2015 at 2:00 AM by moving the clock one hour forward. In this case if the next scheduled time in the
WakeupOnStandBy's schedule happens to fall on March 8, 2015 at 2:30 AM, with this setting it will be automatically reset on to March 8, 2015 at 3:30 AM just for
that day.)
"Skip schedule" - this setting will make WakeupOnStandBy simply skip the next invalid scheduled time caused by the Daylight Saving Time adjustment.
"Event Log" - section provides controls to enable/disable and otherwise control logging of the diagnostic events in the WakeupOnStandBy program:
INFORMATION: Event logging is the internal mechanism in the WakeupOnStandBy program that records all technical information about the operation of the program. Event logging is highly recommended for debugging of
the issues that you may experience when using WakeupOnStandBy program. Our support team will ask for your copy of the Event Log File before attempting to resolve your issue. For details view our screencast
explaining the bug submission process.
INFORMATION: The Event Log File is composed of individual lines of text with technical information about the operation of the WakeupOnStandBy program. The newest lines will be placed at the bottom of the Event Log
File.
INFORMATION: WakeupOnStandBy program does not collect your personal information in the Event Log File. In case any personal information may be included (like a command line password) it will be masked out from
the Event Log File.
"Enable logging of the diagnostic events" - when checked will enable Event Logging. It will commence as soon as you OK the settings window.
"Log File Path" - provides means to specify the path for the Event Log File.
IMPORTANT: For performance reasons it is highly recommended to use the location on your local hard drive.
"..." button - when clicked opens up a context menu with additional options:
"Browse For Folder..." - opens up a window that will let you pick location to place the Event Log File.
IMPORTANT: For performance reasons it is highly recommended to use a location on your local hard drive.
INFORMATION: When you specify a new location for the Event Log File, the file itself is moved from the previous location to the new one.
"Use Default Folder" - fills in the default location of the Event Log File in the "Log File Path" field.
INFORMATION: It is recommended that you stick with the default location of the Event Log File.
"Restore Current Log Folder" - restores the currently used path to the Event Log File in the "Log File Path" field.
"Open Log File..." - opens the Event Log File in your default web browser.
INFORMATION: The Event Log File is composed of individual lines of text with technical information about the operation of the WakeupOnStandBy program. The newest lines will be placed at the bottom of
WakeupOnStandBy Offline Manual.htm[8/22/2014 6:25:47 PM]
Offline Manual - WakeupOnStandBy
the Event Log File.
"Save Log File..." - opens up a window that will let you pick location to save a copy of the Event Log File to.
IMPORTANT: This option will provide a simple one-to-one copy of the Event Log File. DO NOT use this option when requested to submit the Event Log File for our support team. The size of the
uncompressed Event Log File may exceed the maximum allowed attachment size for an email transmission. Instead use the "Export Log File" option described below. For details view our screencast
explaining the bug submission process.
"Export Log File..." - trims the Event Log File to a manageable size, compresses it into a ZIP archive and allows you to select a location where to place the
resulting file.
IMPORTANT: Use this option to submit the Event Log File for our support team. It will ensure that the size of the resulting file is not exceeding the limitations of an email attachment. For details view our
screencast explaining the bug submission process.
"Delete Log File..." - permanently removes the Event Log File from your system after a user prompt confirming the operation.
INFORMATION: It is recommended not to remove the Event Log File even after you're done monitoring the diagnostic events. The size of the Event Log File may be quite small in relationship to the size
of your hard drive. It may be required later on in case the issue recurs.
INFORMATION: When disabling logging of the diagnostic events, make sure to also uncheck the "Enable logging of the diagnostic events" option after deleting the Event Log File.
IMPORTANT: Use this option only when you no longer wish to log diagnostic events with the WakeupOnStandBy program, or when uninstalling the latter. Once removed the Event Log File could not be
restored.
"Log file max size" - specifies the maximum allowed size of the Event Log File.
INFORMATION: When the size of the Event Log File reaches this limit, all older records will be removed from it to satisfy the maximum size criterion.
IMPORTANT: It is recommended not to set this value too low. Doing so may overwrite some important information in the Event Log File that may otherwise help us resolve the issue.
INFORMATION: The default (recommended) size of the Event Log File is 50 MB.
"Log system idle power events" - when checked will include the system idle power events in the Event Log File.
INFORMATION: By their nature the idle power events may be broadcast with a high frequency that may clutter the Event Log File. Enable this option only after specific instructions from our support team.
Repair Network Tab
WakeupOnStandBy Offline Manual.htm[8/22/2014 6:25:47 PM]
Offline Manual - WakeupOnStandBy
"Commands to repair network connection(s)" - box allows you to provide the Windows Command Prompt commands to be used to repair network connection(s) when
such option is specified from the WakeupOnStandBy program's main window. The structure of commands in this box is the same as you would use in a batch file.
WARNING: Do not use any commands that require user input or display GUI windows. Using such commands will deadlock repairing of network connections in the WakeupOnStandBy program until the corresponding
windows close or a user input is received.
INFORMATION: All commands are run synchronously (i.e. when the next command is not executed until the previous one is done). To execute commands asynchronously, or to allow running of a non-console (GUI)
applications, precede them with the start parameter.
INFORMATION: The Command Prompt window is not displayed during execution of these commands.
"Repair only if woken up from suspended power mode" - when checked and "Repair Network" option is specified in the main window of the WakeupOnStandBy
program, or through the command line parameters, will repair network connection(s) only if computer was woken up from a suspended power mode, such as sleep mode,
or hibernation.
"Defaults 1" button - when clicked will prompt to overwrite commands to repair network connections with the first group of default commands.
INFORMATION: These commands perform a more thorough repairing of network connection(s).
"Defaults 2" button - when clicked will prompt to overwrite commands to repair network connections with the second group of default commands.
INFORMATION: These commands perform a quicker repairing of network connection(s).
"Wait until connection(s) are repaired" - when checked and "Repair Network" option is specified in the main window of the WakeupOnStandBy program, or through the
command line parameters, will wait for network connections to be repaired and functional before continuing.
INFORMATION: This option could be useful in case you plan on using an Internet/network connection in items (2) or (3) of the main WakeupOnStandBy window after computer comes out of a suspended power mode.
INFORMATION: When checked this option will make WakeupOnStandBy program wait before running the file/program/web page specified in the item (2) in its main window.
INFORMATION: To determine if a network connection is functional WakeupOnStandBy does not "ping" it, or check its IP address. Default gateway address is used instead.
"Max waiting time" - specifies the maximum number of seconds to wait for network connection(s) to be functional after beginning the repair. To make
WakeupOnStandBy program wait for as long as needed, specify -1 in this field.
WakeupOnStandBy Offline Manual.htm[8/22/2014 6:25:47 PM]
Offline Manual - WakeupOnStandBy
INFORMATION: The waiting time period specified here does not include the time necessary to execute commands in the "Commands to repair network connection(s)" box. It begins the countdown after those commands
are run.
INFORMATION: If network connection(s) are available prior to the expiration of the time limit specified by this parameter, WakeupOnStandBy program will begin running of the next item in the schedule immediately.
INFORMATION: In case specified time period elapses, the WakeupOnStandBy program will continue with the next task even if network connection(s) are not repaired.
"Network adapter(s) to wait for connection to be repaired on" - section specifies which network adapters to wait for connection to be repaired on.
"Determine automatically" - when checked will make WakeupOnStandBy program wait for connections on the network adapters that were previously functional (or
before the system entered the suspended power mode.) Uncheck this option if you want to specify network adapters manually.
"Wait for connection" - field allows to specify names of network connections (as they appear in Windows) and adapters to wait for connection.
INFORMATION: In case network connection is disabled in Windows, it's name will be presented as "<Disabled Network Connection N>", where N stands for connection order from A to Z.
INFORMATION: To add a new connection to the list of connections to wait on select it from the "All available" list first and then use the "<" button.
INFORMATION: To remove a connection from this list select it first and then use the ">" button.
"All available" - field provides names of network connections (as they appear in Windows) and adapters of all available network resources in the system.
INFORMATION: In case you need to refresh this list, close the Settings window and reopen it again.
Run WakeupOnStandBy program from a Command Line
WakeupOnStandBy program can be run from a Windows command prompt, or from any other program that supports starting processes with command line arguments using the
following syntax:
INFORMATION: To facilitate programming of the command line arguments you can use "Copy As Command Line Arguments" option available from the WakeupOnStandBy program's context menu.
wosb /run [/systray] [dt=[%f]|[+%d]] [tm=[%t]|[+[%h:[%m:[%s]]]]] [/weekdays2dt] [/ptowu] [file=%f] [params=%p] [/nofilecheck] [/fdrir] [awfile=%f]
[awparams=%p] [/awfdrir] [standbywait=[%h:[%m:[%s]]]] [hibernatewait=[%h:[%m:[%s]]]] [shutdownwait=[%h:[%m:[%s]]]] [logoffwait=[%h:[%m:[%s]]]] [/force]
[wait=[%h:[%m:[%s]]]] [wfct[=[1|0]]] [/psbh] [/screenon] [/keepscreenon] [/repair] [/shutdown] [/standby] [/hibernate] [/dwe] [/lwl] [weekdays=[%d]]
[weeks=[%d]] [repeat[=%d:[%h:[%m:[%s]]]]] [/ami] [/closeall] [vid=%v]
where the following parameters are accepted:
/run - should be specified to run WakeupOnStandBy from a command line.
dt - sets the date to wake up from a Sleep mode or hibernation. In the "%f" format sets the static date, where %f = date in the local format (Example: "12/25/2008" for US
format). In the "+%d" format sets the date relative to today's date. (Example: "+1" will set the date of tomorrow.) If this parameter is not specified and 'weekdays' is not set,
today's date is used instead, otherwise the date of the week specified by the 'weekdays' parameter is used. This parameter can be overridden by the '/weekdays2dt' parameter.
tm - sets the time to wake-up from a Sleep mode or hibernation. In the "%t" format sets the static time, where %t = time in the local format (Example: "12:00 pm" for US
format). In the "+%h:%m:%s" format sets the time relative to the current time. If only two values are used, first one is interpreted as minutes and second one as seconds. In
case of only one value it is interpreted as relative number of seconds. (Example: "tm=+1:30", will set the wake time 1 minute and 30 seconds ahead of current time.) If this
parameter is not specified the current time plus 10 minutes is used instead.
/weekdays2dt - can be used only if 'weekdays' is specified as well. Overrides the 'dt' parameter and sets the date according to the day of the week selection from 'weekdays'
and 'weeks'
/ptowu - specifies that the wake tasks should be also performed if computer wakes up earlier than the scheduled time.
/screenon - turns screen on when resumed from suspended power mode and resumes from screen saver (does nothing if there's no screen saver and the monitor is on).
WakeupOnStandBy Offline Manual.htm[8/22/2014 6:25:47 PM]
Offline Manual - WakeupOnStandBy
IMPORTANT: This option has some limitations under Windows 2000/XP/Vista/7/8 due to security features of the latter. In case you have more than one Windows user account set up or if the screen saver is protected by a
password WakeupOnStandBy won't be able to display user's desktop. All other tasks, like running/opening files, will be performed in order specified.
/keepscreenon - Keep monitor on during the time period specified by 'standbywait', 'hibernatewait', 'shutdownwait', 'logoffwait' or 'wait', if '/screenon' is set as well.
INFORMATION: Use 'wait ' option if hibernation/Sleep mode/shut-down or log-off are not required.
/repair - repair local area network or high-speed internet connection(s), where available, right after the system wakes up from a Sleep mode or hibernation, or at the
scheduled time.
Windows 95/98/ME: This option is not supported.
INFORMATION: This option has additional functions that can be accessed via the Settings window when WakeupOnStandBy is run in a "normal" (GUI) mode.
file - specifies the file to run after computer wakes up from a Sleep mode or hibernation, where %f = Full path to the file, or a URL for a web site. To run several files put
them into a batch file (with the .bat extension). [Read more here] If file is not specified WakeupOnStandBy does not perform any actions after a wake-up event. This parameter
could be overridden by "/testmsgbox".
INFORMATION: If you specify an executable file WakeupOnStandBy may prevent running more than one instance of it, if the "If it is an executable program, do not run if it is already running" global option is enabled in the
Settings. You can also prevent running more than a single instance of the executable program by preceding its path with the asterisk (*). Read the "Supported File Types" above for more info.
params - command line parameters for the file specified by the "file" parameter. (The following special words are accepted: #DATE# = Current date in the format:
MM.DD.YYYY; #TIME# = Current time in the format: HH.MM.SS; #DATETIMESTAMP# = Current date and time in the format: MMDDYYYYHHmmSS; #FILETIMESTAMP# = Number of
100-nanosecond intervals since January 1, 1601 in hexadecimal format. The following deprecated words are supported as well: %DATE%, %TIME%, %DATETIMESTAMP%,
%FILETIMESTAMP%)
/nofilecheck - prevents WakeupOnStandBy from checking validity of the file specified in the 'file' and/or 'awfile' parameters.
/fdrir - if "file" parameter specifies an executable file, this option will not run it if it's already running.
standbywait - sets the time interval to wait after computer wakes up before sending it back into a Sleep Mode, where %h = Number of hours; %m = Number of minutes; %s =
Number of seconds to wait. If this parameter and 'hibernatewait' are not specified computer is not sent back into suspended power state after the wake-up event, and
WakeupOnStandBy simply closes, or reschedules for the next event in case of the Repetitive Mode. If only two values are specified (i.e., "%m:%s"), the first one is interpreted as
minutes and the second one as seconds. In case of only one value (i.e., "%s"), it is interpreted as seconds. Set this value to 0 to send computer into a Sleep mode right after
it's woken up, and the specified file is run. (This parameter is mutually exclusive with hibernatewait, shutdownwait, logoffwait and wait parameters.)
IMPORTANT: It is strongly recommended to allow at least 2 seconds of waiting time before sending system into a Sleep mode if you specified the 'file ' parameter.
hibernatewait - sets the time interval to wait after computer wakes up from a Sleep mode or hibernation before hibernating it, where %h = Number of hours; %m = Number of
minutes; %s = Number of seconds to wait. If this parameter, standbywait, shutdownwait, logoffwait or wait are not specified WakeupOnStandBy simply closes, or
reschedules for the next event in case of the Repetitive Mode. If only two values are specified (i.e., "%m:%s"), the first one is interpreted as minutes and the second one as
seconds. In case of only one value (i.e., "%s"), it is interpreted as seconds. Set this value to 0 to hibernate system right after it's woken up, and the specified file is run. (This
parameter is mutually exclusive with standbywait, shutdownwait, logoffwait and wait parameters.)
IMPORTANT: It is strongly recommended to allow at least 2 seconds of waiting time before hibernating system if you specified the 'file' parameter.
shutdownwait - sets the time interval to wait after computer wakes up from a Sleep mode or hibernation before shutting it down, where %h = Number of hours; %m = Number
of minutes; %s = Number of seconds to wait. If this parameter, standbywait, hibernatewait, logoffwait or wait are not specified WakeupOnStandBy simply closes, or
reschedules for the next event in case of the Repetitive Mode. If only two values are specified (i.e., "%m:%s"), the first one is interpreted as minutes and the second one as
seconds. In case of only one value (i.e., "%s"), it is interpreted as seconds. Set this value to 0 to shut system down right after it's woken up, and the specified file is run. (This
parameter is mutually exclusive with standbywait, hibernatewait, logoffwait and wait parameters.)
IMPORTANT: It is strongly recommended to allow at least 2 seconds of waiting time before shutting system down if you specified the 'file' parameter.
logoffwait - sets the time interval to wait after computer wakes up from a Sleep mode or hibernation before logging off a user, where %h = Number of hours; %m = Number of
minutes; %s = Number of seconds to wait. If this parameter, standbywait, hibernatewait, wait or shutdownwait are not specified WakeupOnStandBy simply closes, or
reschedules for the next event in case of the Repetitive Mode. If only two values are specified (i.e., "%m:%s"), the first one is interpreted as minutes and the second one as
seconds. In case of only one value (i.e., "%s"), it is interpreted as seconds. Set this value to 0 to log off right after computer is woken up, and the specified file is run. (This
parameter is mutually exclusive with standbywait, hibernatewait, wait and shutdownwait parameters.)
IMPORTANT: It is strongly recommended to allow at least 2 seconds of waiting time before logging off user if you specified the 'file' parameter.
WakeupOnStandBy Offline Manual.htm[8/22/2014 6:25:47 PM]
Offline Manual - WakeupOnStandBy
wait - sets the time interval to wait after computer wakes up from a Sleep mode or hibernation, where %h = Number of hours; %m = Number of minutes; %s = Number of
seconds to wait. If this parameter, standbywait, hibernatewait, logoffwait or shutdownwait are not specified WakeupOnStandBy simply closes, or reschedules for the next
event in case of the Repetitive Mode. If only two values are specified (i.e., "%m:%s"), the first one is interpreted as minutes and the second one as seconds. In case of only one
value (i.e., "%s"), it is interpreted as seconds. (This parameter is mutually exclusive with standbywait, hibernatewait, logoffwait and shutdownwait parameters.)
wfct - if specified, or if set to 1, will start counting the time period supplied in 'standbywait', 'shutdownwait', 'logoffwait', or 'wait' parameters from the current time, or the
time when scheduled operation(s) after the wake-up event are completed. Otherwise, or if set to 0, it is counted relative to the time of the wake-up event. (This parameter
overrides the "Begin waiting period in item (3) only after the operations in items (1) & (2) are completed" option from the Settings -> More page.)
/force - used with '/shutdown', '/reboot', '/logoff', 'shutdownwait', 'rebootwait', or 'logoffwait'. If specified forces operation to perform immediately. (This option may be
used with 'standbywait', 'hibernatewait', '/standby' and '/hibernate' under Windows XP).
IMPORTANT: If used for shut-down or log-off, may cause the loss of unsaved data in other programs!
/psbh - used with 'standbywait', 'hibernatewait', 'shutdownwait', 'rebootwait', 'logoffwait', or 'wait' parameters. When specified will prevent system from automatically
going into a Sleep Mode or hibernation while waiting. (This option will have no effect if a user sends system into a Sleep mode or hibernates it.)
Windows NT/2000/XP: If specified this option will also prevent any other programs from attempting to send system into Stand-by mode or hibernation.
Windows Vista/7/8: If specified this option will not stop other programs from sending system into a Sleep mode or hibernation.
awfile - specifies the file to run after the waiting time but before performing power operation (specified by either of: 'standbywait', 'hibernatewait', 'shutdownwait',
'logoffwait', 'wait' parameters), where %f = Full path to the file, or a URL for a web site. To run several files put them into a batch file (with the .bat extension.) [Read more
here]
INFORMATION: If you specify an executable file WakeupOnStandBy may prevent running more than one instance of it, if the "If it is an executable program, do not run if it is already running" global option is enabled in the
Settings. You can also prevent running more than a single instance of the executable program by preceding its path with the asterisk (*). Read the "Supported File Types" above for more info.
awparams - command line parameters for the file specified by the "awfile" parameter. (The following special words are accepted: #DATE# = Current date in the format:
MM.DD.YYYY; #TIME# = Current time in the format: HH.MM.SS; #DATETIMESTAMP# = Current date and time in the format: MMDDYYYYHHmmSS; #FILETIMESTAMP# = Number of
100-nanosecond intervals since January 1, 1601 in hexadecimal format. The following deprecated words are supported as well: %DATE%, %TIME%, %DATETIMESTAMP%,
%FILETIMESTAMP%)
/awfdrir - if "awfile" parameter specifies an executable file, this option will not run it if it's already running;
weekdays - makes WakeupOnStandBy operate in the absolute Repetitive Mode, i.e. repeat specified tasks on certain days of the week. %d can be enumeration of weekdays
separated by space or + sign (example: Sunday+Monday), or use All for every day. %d could also be a bitmask for required days (1=Sunday; 2=Monday; 4=Tuesday;
8=Wednesday; 16=Thursday; 32=Friday; 64=Saturday). Use simple addition to combine weekday bitmask values. Example: 34 = Will mean Monday & Friday. This parameter
cannot be used together with 'repeat'.
IMPORTANT Do not move or rename the WakeupOnStandBy executable file (wosb.exe) after it was scheduled for the Repetitive Mode!
WARNING: Exercise caution when setting WakeupOnStandBy program into Repetitive Mode when it was started from a Multi-Session Link, or with the /ami parameter.
weeks - if 'weekdays' is set and is not zero, specifies repetition frequency in weeks: %d = 0 (or omitted) every week; %d = 1, every second week (i.e. skip 1 week); %d = 2,
every third week (i.e. skip 2 weeks); %d = 3, every fourth week (i.e. skip 3 weeks). This parameter cannot be used together with 'repeat'.
INFORMATION: This option has no effect by itself and has to be used along with the weekdays parameter. If omitted or if a value other than 0, 1, 2, or 3 is specified, the default 0 value will be used instead.
everyweek - if 'weekdays' is set and is not zero, will set the absolute Repetitive Mode for every week. Equal to weeks=0;
repeat - makes WakeupOnStandBy operate in the relative Repetitive Mode, i.e. repeat specified tasks after a certain time period, where %d = Number of days; %h = Number of
hours; %m = Number of minutes; %s = Number of seconds to wait before repeating. This parameter cannot be used together with 'weekdays' and/or 'weeks'.
INFORMATION: The relative Repetitive Mode is available from this command line parameter only. It is not supported by the current version of the WakeupOnStandBy program's main window GUI.
IMPORTANT Do not move or rename the WakeupOnStandBy executable file (wosb.exe) after it was scheduled for the Repetitive Mode!
WARNING: Exercise caution when setting WakeupOnStandBy program into Repetitive Mode when it was started from a Multi-Session Link, or with the /ami parameter.
/systray - instructs to minimize WakeupOnStandBy window to the system tray (or to a bar located next to the Windows system clock).
/shutdown - shuts down computer immediately. None of the other parameters are used except '/force'.
INFORMATION: /ami option is not required for this parameter.
WakeupOnStandBy Offline Manual.htm[8/22/2014 6:25:47 PM]
Offline Manual - WakeupOnStandBy
/standby - sends system into a Sleep mode immediately. None of the other parameters are used except '/dwe'.
INFORMATION: /ami option is not required for this parameter.
Windows XP: '/lwl' parameter is also supported for this option.
/hibernate - hibernates system immediately. None of the other parameters are used except '/dwe'.
INFORMATION: /ami option is not required for this parameter.
Windows XP: '/lwl' parameter is also supported for this option.
/dwe - Disable all programmatic wake events. Used with '/standby' or '/hibernate' parameters to send system into a Sleep mode or hibernate it without a possibility of
waking it up programmatically.
IMPORTANT: Specifying this option will prevent WakeupOnStandBy program from waking up your system later! Only manual wake event will be recognized.
/ami - normally WakeupOnStandBy program does not allow more than a single copy of itself to run at the same time. If specified, this option will allow multiple copies of the
WakeupOnStandBy program to run at the same time, i.e. will make it run in a Multi-Session Mode (see above for more info). Maximum allowed number of simultaneously
running copies of the WakeupOnStandBy program is 256.
INFORMATION: Use this option to link one job in WakeupOnStandBy to another, or to set multiple schedules.
/closeall - closes all running copies of the WakeupOnStandBy program & cancels all schedules. This parameter also cancels the Repetitive Mode for each running copy. No
other parameters are used with this one.
IMPORTANT: Read notes below for a sample of usage.
/? - Displays the help window.
The following commands are deprecated and should be used for backward compatibility only:
INFORMATION: All of the deprecated commands have better alternatives among the active commands above.
INFORMATION: We will continue support for these commands indefinitely and you can still use them in this and future releases of the WakeupOnStandBy program.
/testmsgbox - [Deprecated] Overwrites "file" parameter and displays test message box instead of running a file at a wake event.
date - [Deprecated] Sets the date to wake up from stand-by mode or hibernation. In "%m/%d/%y" format it sets static date, where %m = Month number (January=1,
February=2, ... December=12); %d = Day number; %y = Four-digit year number. In "+%d" format sets date relative to today's date. (Example: "+1" will set the date of
tomorrow.) If this parameter is not specified today's date is used instead.
IMPORTANT: For backward compatibility the only accepted format for this parameter is the American date format described above!
time - [Deprecated] Sets the time to wake-up from stand-by mode or hibernation. In "%h:%m:%s" format it sets static time, where %h = Hour number in military format;
%m = Minute; %s = Second. In "+%h:%m:%s" format it sets time relative to the current time. If only two values are used, first one is interpreted as minutes and second one
as seconds. In case of only one value it is interpreted as relative number of seconds. (Example: "time=+1:30", will set wake-up time 1 minute and 30 seconds ahead of current time.) If this
parameter is not specified the current time plus 10 minutes will be used instead.
IMPORTANT: For backward compatibility the only accepted format for this parameter is the American date format described above!
/noeveryday - [Deprecated] removes settings to run WakeupOnStandBy in Repetitive Mode (when it was set by 'weekdays', or 'repeat' parameters before.)
INFORMATION: None of the other parameters are used.
IMPORTANT: DO NOT use this parameter when programming new instances of WakeupOnStandBy. Use '/closeall' parameter instead.
/norepeat - [Deprecated] same as '/noeveryday'.
IMPORTANT: DO NOT use this parameter when programming new instances of WakeupOnStandBy. Use '/closeall' parameter instead.
vid - [Deprecated] sets the Visual ID that is displayed on the program's taskbar and on the system tray icon in case of more than one instance of the WakeupOnStandBy
WakeupOnStandBy Offline Manual.htm[8/22/2014 6:25:47 PM]
Offline Manual - WakeupOnStandBy
program are running simultaneously. This value is used solely for visual identification of the schedule. If not specified the Visual ID is assigned to a unique internal instance ID.
%v = Can be any number from 0 to 99.
/lwl - [Deprecated] Lowest Wake-up Latency. Used with /standby or /hibernate parameters to send system into Stand-by mode or hibernate it with the lowest wake-up
latency (this option sends request for the hardware to wake system up as fast as possible) [more info]
Windows Vista/7/8: This option is not supported by the Operating System.
IMPORTANT: No spaces are allowed inside the values of command line parameters. In case you need to use spaces inside values, put them into double quotation marks (example:
tm="5:30:00 am", or file="C:\Documents and Settings\User\Desktop\MyFile.exe").
INFORMATION: In case you need to use double quotation marks inside quoted values, precede them with a backward-slash (example: runfile="run v=\"Hello World!\"")
IMPORTANT: If used from a batch file (with the .BAT extension) it is recommended that you include START command before calling wosb.EXE, except the time when you specify
/closeall parameter.
INFORMATION: If START command is specified the WakeupOnStandBy program will be executing asynchronously, which makes a more "clean" visual effect by closing a Shell Command Prompt window. If you do not specify START
command the next line in the batch script is not executed until that line is processed, which is important when WakeupOnStandBy is run with the /closeall parameter.
Example of a batch file:
#Only if run from a MSDOS Batch (.BAT) file!
START wosb /run /systray /ami tm="3:00 am" standbywait=30:00
START wosb /run /systray /ami tm="6:00 am"
#Next line will terminate two previous commands and close all running instances of WakeupOnStandBy -- do NOT use START command here!
wosb /closeall
EXAMPLE 1: Next is an example of how to wake your computer at 3 a.m. of the current day, then run Notepad and send your computer back into a Sleep mode after a minute and
30 seconds:
INFORMATION: Assuming the North American date & time format is used by default in the system.
wosb /run /systray tm="3:00 am" file="Notepad" standbywait=1:30
EXAMPLE 2: This example will wake your computer at 7:30 a.m. of the next day, run command batch file and hibernate immediately.
INFORMATION: Note that "/ami" option is used in the command line in case WakeupOnStandBy will be called again inside "Wakeupcmds.bat" file. If this option is not specified WakeupOnStandBy will not allow another copy of itself to
run at the same time. Be careful when using this parameter as you may incur several instances of WakeupOnStandBy running at the same time, which may confuse you.
INFORMATION: Assuming the North American date & time format is used by default in the system.
wosb /run /systray /ami dt=+1 tm="7:30 am" file="C:\Documents and Settings\User\My Documents\Wakeupcmds.bat" hibernatewait=0
EXAMPLE 3: The following example will wake system from a Sleep mode or hibernation after 5 hours since the time WakeupOnStandBy was run, then it will attempt to play
"WakeUp.wma" file from My Music folder via Windows Media Player.
NOTE: This example is given only to show how to use WakeupOnStandBy with the "params" values. In this particular situation it will be simpler to specify "WakeUp.wma" file in a "file" parameter and leave "params" blank.
wosb /run /systray tm="+5:00:00" file="wmplayer.exe" /nofilecheck params="C:\Documents and Settings\All Users\Documents\My Music\WakeUp.wma"
EXAMPLE 4: The following example will make your own alarm clock: Wake up at 7 am, repair Internet connection and begin playing music from the Pandora website, repeat it every
weekday:
WARNING: Computers are not accurate alarm clocks. Use specialized alarm clocks for that purpose when accuracy is important!
INFORMATION: This example requires active Internet connection and an account set up with Pandora.
INFORMATION: Assuming the North American date & time format is used by default in the system.
WakeupOnStandBy Offline Manual.htm[8/22/2014 6:25:47 PM]
Offline Manual - WakeupOnStandBy
wosb /run /systray tm="7:00 am" /repair file="http://pandora.com" weekdays="Mon+Tue+Wed+Thur+Fri"
EXAMPLE 5: The following example will hibernate your system immediately upon execution (allowing later programmatic wake events):
wosb /hibernate
EXAMPLE 6: The next example shows how to close all running instances of the WakeupOnStandBy program. This might be necessary to re-program WakeupOnStandBy while some of
its instances are still running.
IMPORTANT: Do not use any external programs or "taskkill" to terminate WakeupOnStandBy! This may result in memory leaks and some of the WakeupOnStandBy's persistent settings not being remembered.
IMPORTANT: To ensure a proper execution you have to make sure that the following command is run synchronously and that no other calls to run WakeupOnStandBy come before this command exits.
wosb /closeall
EXAMPLE 7: The following example will make WOSB to wake-up computer each day at 4 am, run "My File.exe", wait for an hour and a half, and send it into Slepp mode. It will
repeat these tasks every day, except Sundays:
INFORMATION: Assuming the North American date & time format is used by default in the system.
wosb /run /systray tm="4:00 am" standbywait="1:30:00" file="C:\Program Files\My Company\My Product\My File.exe" weekdays="Mon Tue Wed Thur Fri Sat"
/nofilecheck
EXAMPLE 8: Set system to play music file "Bob Marley.mp3" every 20 minutes. Also keep screen on and prevent automatic hibernation/Sleep mode:
wosb /run /systray tm="+0" file="Bob Marley.mp3" repeat="20:00" /psbh /screenon /keepscreenon
EXAMPLE 9: Wake up at 3 am and go the Google website, then wait for 30 minutes, play "Clock.avi" file and go into Sleep mode. Repeat these tasks every 5 hours:
INFORMATION: Assuming the North American date & time format is used by default in the system.
wosb /run /systray tm="3:00 am" /repair file="http://www.google.com" standbywait="30:00" awfile="clock.avi" repeat="5:00:00"
EXAMPLE 10: Play "Wake up.mp3" music file every time the system wakes up from a Sleep mode or hibernation:
INFORMATION: Assuming the North American date & time format is used by default in the system.
INFORMATION: Note that we set the date parameter to a distant date in the future and used the '/ptowu' parameter at the same time. This is need since the date and/or time parameter is required.
wosb /run /systray dt="01/01/2100" file="C:\Documents and Settings\User\My Documents\My Music\Wake up.mp3" /ptowu weekdays=all
EXAMPLE 11: Remove WakeupOnStandBy from the everyday schedule (i.e. from the Repetitive Mode):
wosb /closeall
More examples and a downloadable sample of how to use batch files are given in the FAQ section.
SUGGESTION: We strongly recommend to test WakeupOnStandBy program before leaving it on its own, since due to different settings and hardware configuration some operations
may not be executed correctly on your particular system!
INFORMATION: This utility is hardware dependent! Older systems may not support it. If you see any warning messages when this utility starts up, this means that some of the
features it employs are not supported by your system.
Please let us know about any bugs that you may find in the WakeupOnStandBy program. Also feel free to post your comments and suggestions.
Thank you for choosing the WakeupOnStandBy program!
WakeupOnStandBy Offline Manual.htm[8/22/2014 6:25:47 PM]
Offline Manual - WakeupOnStandBy
Check Frequently Asked Questions for more information or to find answer to your question
Check other latest software FREE to download!
Report Bugs
Send Comment/Suggestion
Copyright (C) 2003-2014 www.dennisbabkin.com. All Rights Reserved.
Last updated: August 22, 2014
WakeupOnStandBy Offline Manual.htm[8/22/2014 6:25:47 PM]
You might also like
- Metro Map Phase-1Document1 pageMetro Map Phase-1Shivakumar PNo ratings yet
- ReadmeDocument1 pageReadmeAnkur TrapasiyaNo ratings yet
- RunningDocument8 pagesRunningSufia KhanamNo ratings yet
- LLVM Release LicenseDocument1 pageLLVM Release LicensePri YantiNo ratings yet
- 08 Rama ChandraDocument6 pages08 Rama ChandraShivakumar PNo ratings yet
- Su Darshan K RiyaDocument1 pageSu Darshan K RiyaShivakumar PNo ratings yet
- Alliance Club Hubli Inaugural Photos Sent for PublicationDocument2 pagesAlliance Club Hubli Inaugural Photos Sent for PublicationShivakumar PNo ratings yet
- MT6577 Android Scatter EmmcDocument1 pageMT6577 Android Scatter Emmceloi_elsaNo ratings yet
- Jaquar Price List1Document32 pagesJaquar Price List1anoopijtNo ratings yet
- Havlles Price ListDocument8 pagesHavlles Price ListRahul SakareyNo ratings yet
- PgpfileDocument1 pagePgpfileShivakumar PNo ratings yet
- LLVM Release LicenseDocument1 pageLLVM Release LicensePri YantiNo ratings yet
- Budha PDFDocument9 pagesBudha PDFShivakumar PNo ratings yet
- Medical Rashi BodypartsDocument1 pageMedical Rashi BodypartsShivakumar PNo ratings yet
- Var Gotta MaDocument1 pageVar Gotta MaShivakumar PNo ratings yet
- Budha PDFDocument9 pagesBudha PDFShivakumar PNo ratings yet
- ShukraDocument8 pagesShukraVignesh SrinivasanNo ratings yet
- Using Sahams JK DasguptaDocument10 pagesUsing Sahams JK Dasguptajyotishdigest100% (5)
- Budha PDFDocument9 pagesBudha PDFShivakumar PNo ratings yet
- Budha PDFDocument9 pagesBudha PDFShivakumar PNo ratings yet
- Budha PDFDocument9 pagesBudha PDFShivakumar PNo ratings yet
- Ketu in 12 Houses: Effects of Ketu Occupying the 12 Astrological HousesDocument1 pageKetu in 12 Houses: Effects of Ketu Occupying the 12 Astrological HousesShivakumar PNo ratings yet
- Budha PDFDocument9 pagesBudha PDFShivakumar PNo ratings yet
- Budha PDFDocument9 pagesBudha PDFShivakumar PNo ratings yet
- Budha PDFDocument9 pagesBudha PDFShivakumar PNo ratings yet
- Budha PDFDocument9 pagesBudha PDFShivakumar PNo ratings yet
- Budha PDFDocument9 pagesBudha PDFShivakumar PNo ratings yet
- Budha PDFDocument9 pagesBudha PDFShivakumar PNo ratings yet
- Budha PDFDocument9 pagesBudha PDFShivakumar PNo ratings yet
- The Subtle Art of Not Giving a F*ck: A Counterintuitive Approach to Living a Good LifeFrom EverandThe Subtle Art of Not Giving a F*ck: A Counterintuitive Approach to Living a Good LifeRating: 4 out of 5 stars4/5 (5784)
- The Yellow House: A Memoir (2019 National Book Award Winner)From EverandThe Yellow House: A Memoir (2019 National Book Award Winner)Rating: 4 out of 5 stars4/5 (98)
- Never Split the Difference: Negotiating As If Your Life Depended On ItFrom EverandNever Split the Difference: Negotiating As If Your Life Depended On ItRating: 4.5 out of 5 stars4.5/5 (838)
- Shoe Dog: A Memoir by the Creator of NikeFrom EverandShoe Dog: A Memoir by the Creator of NikeRating: 4.5 out of 5 stars4.5/5 (537)
- The Emperor of All Maladies: A Biography of CancerFrom EverandThe Emperor of All Maladies: A Biography of CancerRating: 4.5 out of 5 stars4.5/5 (271)
- Hidden Figures: The American Dream and the Untold Story of the Black Women Mathematicians Who Helped Win the Space RaceFrom EverandHidden Figures: The American Dream and the Untold Story of the Black Women Mathematicians Who Helped Win the Space RaceRating: 4 out of 5 stars4/5 (890)
- The Little Book of Hygge: Danish Secrets to Happy LivingFrom EverandThe Little Book of Hygge: Danish Secrets to Happy LivingRating: 3.5 out of 5 stars3.5/5 (399)
- Team of Rivals: The Political Genius of Abraham LincolnFrom EverandTeam of Rivals: The Political Genius of Abraham LincolnRating: 4.5 out of 5 stars4.5/5 (234)
- Grit: The Power of Passion and PerseveranceFrom EverandGrit: The Power of Passion and PerseveranceRating: 4 out of 5 stars4/5 (587)
- Devil in the Grove: Thurgood Marshall, the Groveland Boys, and the Dawn of a New AmericaFrom EverandDevil in the Grove: Thurgood Marshall, the Groveland Boys, and the Dawn of a New AmericaRating: 4.5 out of 5 stars4.5/5 (265)
- A Heartbreaking Work Of Staggering Genius: A Memoir Based on a True StoryFrom EverandA Heartbreaking Work Of Staggering Genius: A Memoir Based on a True StoryRating: 3.5 out of 5 stars3.5/5 (231)
- On Fire: The (Burning) Case for a Green New DealFrom EverandOn Fire: The (Burning) Case for a Green New DealRating: 4 out of 5 stars4/5 (72)
- Elon Musk: Tesla, SpaceX, and the Quest for a Fantastic FutureFrom EverandElon Musk: Tesla, SpaceX, and the Quest for a Fantastic FutureRating: 4.5 out of 5 stars4.5/5 (474)
- The Hard Thing About Hard Things: Building a Business When There Are No Easy AnswersFrom EverandThe Hard Thing About Hard Things: Building a Business When There Are No Easy AnswersRating: 4.5 out of 5 stars4.5/5 (344)
- The Unwinding: An Inner History of the New AmericaFrom EverandThe Unwinding: An Inner History of the New AmericaRating: 4 out of 5 stars4/5 (45)
- The World Is Flat 3.0: A Brief History of the Twenty-first CenturyFrom EverandThe World Is Flat 3.0: A Brief History of the Twenty-first CenturyRating: 3.5 out of 5 stars3.5/5 (2219)
- The Gifts of Imperfection: Let Go of Who You Think You're Supposed to Be and Embrace Who You AreFrom EverandThe Gifts of Imperfection: Let Go of Who You Think You're Supposed to Be and Embrace Who You AreRating: 4 out of 5 stars4/5 (1090)
- The Sympathizer: A Novel (Pulitzer Prize for Fiction)From EverandThe Sympathizer: A Novel (Pulitzer Prize for Fiction)Rating: 4.5 out of 5 stars4.5/5 (119)
- Her Body and Other Parties: StoriesFrom EverandHer Body and Other Parties: StoriesRating: 4 out of 5 stars4/5 (821)
- VANSINA, Jan. Art History in AfricaDocument250 pagesVANSINA, Jan. Art History in AfricaRaphaelTim100% (1)
- IntegrityDocument5 pagesIntegrityPritam Kumar100% (1)
- What Are Your Observations or Generalizations On How Text/ and or Images Are Presented?Document2 pagesWhat Are Your Observations or Generalizations On How Text/ and or Images Are Presented?Darlene PanisaNo ratings yet
- 1 Starter WBDocument88 pages1 Starter WBHYONo ratings yet
- Unit Test Nervous System 14.1Document4 pagesUnit Test Nervous System 14.1ArnelNo ratings yet
- PExam 2020Document126 pagesPExam 2020Omama MaazNo ratings yet
- Timoshenko Beam TheoryDocument8 pagesTimoshenko Beam Theoryksheikh777No ratings yet
- Laser Engrave Co2 System BJ-1390Document5 pagesLaser Engrave Co2 System BJ-1390Sasa TodorovicNo ratings yet
- We Generally View Objects As Either Moving or Not MovingDocument11 pagesWe Generally View Objects As Either Moving or Not MovingMarietoni D. QueseaNo ratings yet
- Pengkondisian Kesiapan Belajar Untuk Pencapaian Hasil Belajar Dengan Gerakan Senam OtakDocument9 pagesPengkondisian Kesiapan Belajar Untuk Pencapaian Hasil Belajar Dengan Gerakan Senam OtakSaadah HasbyNo ratings yet
- SFA160Document5 pagesSFA160scamalNo ratings yet
- Amity Online Exam OdlDocument14 pagesAmity Online Exam OdlAbdullah Holif0% (1)
- Gabriel Nobre de Souza - Groningen Mini-MetropolisDocument9 pagesGabriel Nobre de Souza - Groningen Mini-MetropolisGabrielNobredeSouzaNo ratings yet
- Rha GGBS 27 4Document12 pagesRha GGBS 27 4KhaDeja MawraNo ratings yet
- TiONA 592 PDS - ENDocument1 pageTiONA 592 PDS - ENQuang VANo ratings yet
- HYBT Series: Assembling Terminal BlockDocument8 pagesHYBT Series: Assembling Terminal Blockanon_670965762No ratings yet
- Otis Brochure Gen2life 191001-BELGIUM SmallDocument20 pagesOtis Brochure Gen2life 191001-BELGIUM SmallveersainikNo ratings yet
- Hmdu - EnglishDocument20 pagesHmdu - EnglishAbdulaziz SeikoNo ratings yet
- MAN 2 Model Medan Introduction to School Environment ReportDocument45 pagesMAN 2 Model Medan Introduction to School Environment ReportdindaNo ratings yet
- Lorain Schools CEO Finalist Lloyd MartinDocument14 pagesLorain Schools CEO Finalist Lloyd MartinThe Morning JournalNo ratings yet
- Ra 11223 PDFDocument34 pagesRa 11223 PDFNica SalazarNo ratings yet
- Mega Goal 4Document52 pagesMega Goal 4mahgoubkamel0% (1)
- LP IV Lab Zdvzmanual Sem II fbsccAY 2019-20z 20-ConvxvzzertedDocument96 pagesLP IV Lab Zdvzmanual Sem II fbsccAY 2019-20z 20-ConvxvzzertedVikas GuptaNo ratings yet
- British and American Culture Marking RubricDocument5 pagesBritish and American Culture Marking RubricAn Ho LongNo ratings yet
- CH 22 Solutions ManualDocument22 pagesCH 22 Solutions Manuallmbrn0415No ratings yet
- Anti-Anginal DrugsDocument39 pagesAnti-Anginal Drugspoonam rana100% (1)
- About Topsøe - and What We DoDocument20 pagesAbout Topsøe - and What We DoAbhishek ChaudharyNo ratings yet
- Makerwys - Exe Version 4.891: by Pete Dowson © 2019 InstructionsDocument11 pagesMakerwys - Exe Version 4.891: by Pete Dowson © 2019 InstructionsRafrol RamonNo ratings yet
- Effectiveness of Using High Gas Pressure in A Blast Furnace As A Means of Intensifying The Smelting OperationDocument10 pagesEffectiveness of Using High Gas Pressure in A Blast Furnace As A Means of Intensifying The Smelting Operationchandan kumar100% (1)
- Internal auditing multiple choice questionsDocument4 pagesInternal auditing multiple choice questionsSantos Gigantoca Jr.No ratings yet