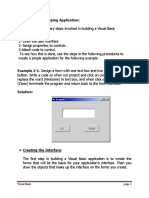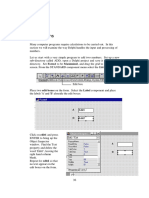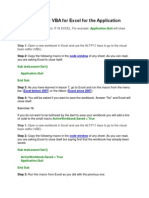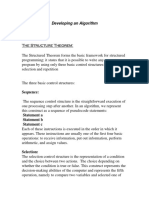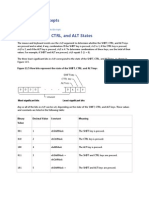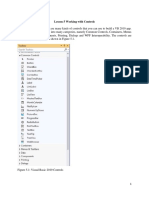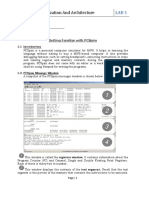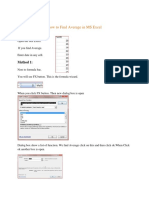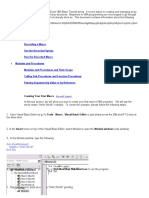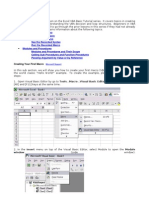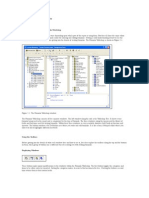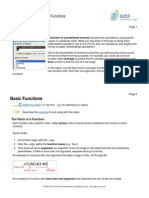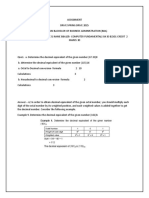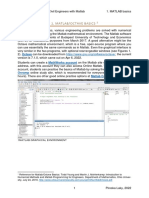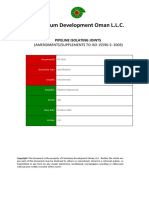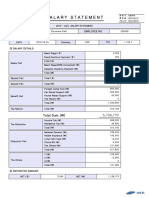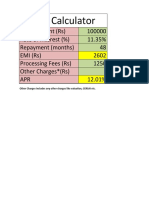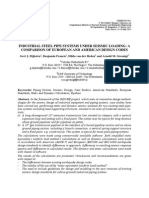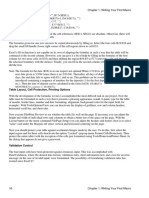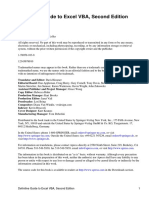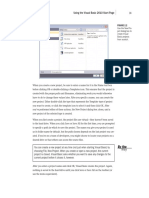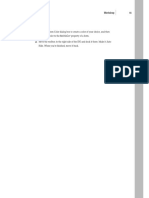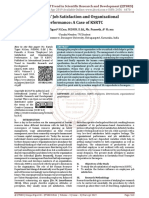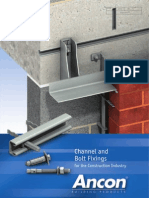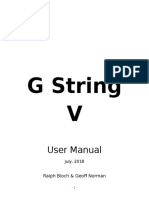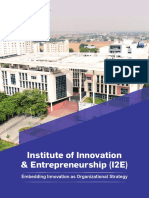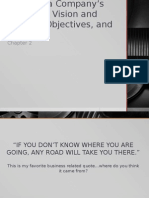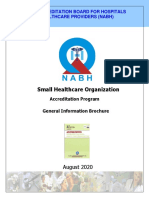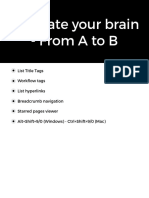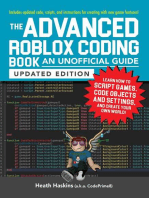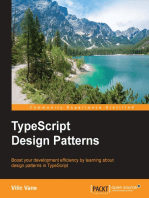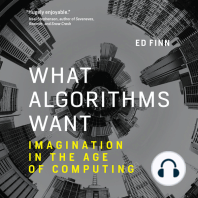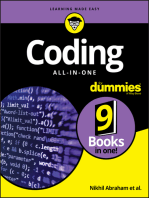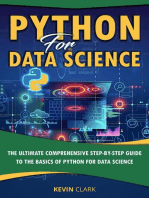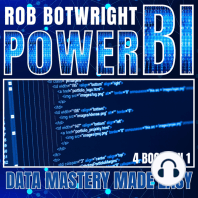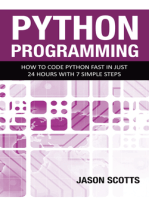Professional Documents
Culture Documents
Chapter 1: Writing Your First Macro 21: Queryform
Uploaded by
Sapana MallaOriginal Title
Copyright
Available Formats
Share this document
Did you find this document useful?
Is this content inappropriate?
Report this DocumentCopyright:
Available Formats
Chapter 1: Writing Your First Macro 21: Queryform
Uploaded by
Sapana MallaCopyright:
Available Formats
Chapter 1: Writing Your First Macro 21
loop, are discussed.
We have now completed our preliminary work. Now we have to provide the form with procedures that will be
executed when the form is invoked and the various buttons are pressed. To enable communication between
these procedures, certain information must be stored in variables, which will be defined at the beginning of
the code module for the form queryForm. (The ampersand ("&") serves to identify Long variables that store
integer values.)
' Example file Vocabulary.xls
Option Explicit
Dim firstline& 'first line with words
Dim lastline& 'last line with words
Dim linenr& 'current line in word table
Dim querymode& ' 0: lang. 1 -> lang. 2,
' 1: lang. 2 -> lang. 1
Dim excelWindowstate& 'current window state of Excel
Dim startcell As Range 'current cell when trainer is started
Const maxTries = 20 'number of tries to find a yet untrained word
The procedure UserForm_Initialize is executed automatically when the form opens. As long as you are in the
development environment, you can simply press the F5 key.
In this procedure the contents of the two label fields are cleared. Furthermore, the variables startcell, firstline,
and lastline are initialized. The variable startcell denotes the first table cell of the vocabulary list and will be
used in the rest of the program as the starting point for addressing further cells in the list. The variables
firstline and lastline provide the first and last line numbers of the vocabulary range.
The calculation of lastline makes use of CurrentRegion, in order to determine the full range of the table
(including the title). Rows decomposes this region into rows, while Count determines their number. (These
properties will be described fully in the first section of Chapter 5.1.)
Private Sub UserForm_Initialize()
lblWord1 = "" 'Erase the contents of the two label fields
lblWord2 = ""
Set startcell = Worksheets(1).Range("a3")
firstline = startcell.Row
lastline = startcell.CurrentRegion.Rows.Count
Randomize 'initialize random number generator
ShowNewWord 'display the first word
End Sub
The procedure ShowNewWord has the task of reading a word (one not yet learned, if possible) from the table
and displaying it in the first label field. The search algorithm is rather trivial: With the random number
function Rnd, which returns a number between 0 and 1, a row (linenr) and test direction (querymode) are
generated. Then, with the method Offset(row, column) either column C or Edepending on querymodeof
the vocabulary table is examined (see Figure 1-11). If the corresponding cell is empty or if it contains the
value 0, then the word is considered not yet learned, and the loop is terminated.
If after maxTries attempts no unlearned word has been found, then a word that has already been learned is
tested. For the running of the program this makes no differencethe word will be read via Offset and
displayed in the first label field. The content of the second label field, which contains the word from the
previous test, is erased. The following three instructions activate the button Continue, and deactivate the
buttons OK and Ask Again Later. Furthermore, the input focus is transferred to the Continue button, so that
this button can be operated with the Return key.
' randomly choose a word and display it
Sub ShowNewWord()
Dim i&
' attempts to find an unlearned word
Chapter 1: Writing Your First Macro 21
22 Chapter 1: Writing Your First Macro
For i = 1 To maxTries
linenr = Int(Rnd * (lastline - firstline + 1))
querymode = Int(Rnd * 2)
If Val(startcell.Offset(linenr, 2 + querymode * 2)) = 0 Then
Exit For
End If
Next
lblWord1 = startcell.Offset(linenr, querymode)
lblWord2 = ""
btnNext.Enabled = True
btnOK.Enabled = False
btnAgain.Enabled = False
btnNext.SetFocus
End Sub
The user now sees a form with a single word and attempts to guess the translation. Finally, he or she clicks on
the Continue button. In the procedure btnNext_Click the word is displayed in the target language in the second
label field. The Continue button is deactivated, and in exchange OK and AGAIN are activated.
' show the correct word in the target language
Private Sub btnNext_Click()
lblWord2 = startcell.Offset(linenr, 1 - querymode)
btnNext.Enabled = False
btnOK.Enabled = True
btnAgain.Enabled = True
btnOK.SetFocus
End Sub
Note The procedure name btnNext_Click has its origin in the name of the object (here btnNext) and the name
of the event (Click). To input the code simply execute a double click for the appropriate control in the
form. This causes the lines Private Sub name and End Sub to be entered automatically in the program
code.
After typing in a response, if the user guessed correctly, he or she clicks OK, and the word will not be asked
again. As a result, in btnOK_Click there is stored in column C or E (depending on querymode) how often the
word has been translated correctly. Furthermore, in column D or F is stored how many times the word has
been asked. Calling ShowNewWord triggers the display of the next word.
' word is identified
Private Sub btnOK_Click()
' Column C/E (correct answers)
startcell.Offset(linenr, 2 + querymode * 2) = _
Val(startcell.Offset(linenr, 2 + querymode * 2) + 1)
' Column D/F (tries)
startcell.Offset(linenr, 3 + querymode * 2) = _
Val(startcell.Offset(linenr, 3 + querymode * 2) + 1)
ShowNewWord
End Sub
Here btnAgain_Click functions like btnOK_Click. The only difference is that column D/F is changed, but not
column C/E.
' Word is not identified
Private Sub btnAgain_Click()
startcell.Offset(linenr, 3 + querymode * 2) = _
Val(startcell.Offset(linenr, 3 + querymode * 2) + 1)
ShowNewWord
End Sub
Both procedures btnEdit_Click and btnEnd_Click terminate the form. For this the instruction Unload Me is
used. In the first case the cell pointer is moved to the last displayed word, so that it can be corrected. In the
second case a form is shown to ask whether the modified vocabulary list should be saved.
22 Chapter 1: Writing Your First Macro
Chapter 1: Writing Your First Macro 23
' vocabulary list should be corrected
Private Sub btnEdit_Click()
Worksheets(1).Activate
startcell.Offset(linenr).Activate
Unload Me
End Sub
' Terminate form, save table
Private Sub btnEnd_Click()
Dim result&
Unload Me
result = MsgBox("Should the vocabulary list be saved?", _
vbYesNo)
If result = vbYes Then ActiveWorkbook.Save
End Sub
Additional Code
In order to get the form started correctly, a button (btnStartTrainer) is inserted into the vocabulary table. In the
event procedure the form is displayed with Show. This automatically causes UserForm_Initialize to be
invoked, and the program proceeds as described above.
' Vocabulary.xls, Table 1
Private Sub btnStartTrainer_Click()
formQuery.Show
End Sub
There Is Always Room for Improvement
Of course, there are countless ways in which this program could be improved: a convenient input dialog for
new vocabulary, an options form for controlling the test mode (for example, testing only in one direction), a
more refined algorithm for choosing the next word to test, extending the table with a column showing
pronunciation.
1.10 Example Programs for You to Try
This section gives a brief description of the most interesting examples in this book. The figures should serve
as invitations to you to go ahead and fire them up and try them out. At the same time, this section should give
some indication as to just how extensive the possibilities of VBA programming are.
Install the example files in a directory on your hard drive as described in the Appendix.
Note If the programs correspond in some measure to ideas that you have for using Excel, then you can read
the details in the indicated sections. A cross-reference as to which example files are described where in
the book can be found in the Appendix.
Calendar and Holidays
In many Excel applications the problem arises of dealing correctly with holidays. The file 05\Holidays.xls
shows how the occurrence of holidays is calculated. In addition, there is a small program for producing a
calendar for any given year.
Chapter 1: Writing Your First Macro 23
24 Chapter 1: Writing Your First Macro
Figure 1-14: A calendar produced with Excel
A Macro for Using the Euro
Does your spreadsheet need to convert German marks into euros (or some other European currency)? This
process cannot be completely automated, but in 05\Euro.xls you will find some procedures to help you with
the task.
Figure 1-15: Toolbar for the euro conversion tool
Design Your Own Forms
Excel offers the possibility to fashion forms, display them, and evaluate them with program code. A large
number of such forms can be found in the file 07\Userform.xls. The forms can be invoked with a mouse click.
Figure 1-16: A user-designed form
24 Chapter 1: Writing Your First Macro
Chapter 1: Writing Your First Macro 25
"Intelligent" Billing Form for a Mail-Order Business
Creating invoices can be greatly simplified through the use of "intelligent" forms. The template 09\Speedy.xlt
provides a simple example. More refined variations on this theme are presented in the example files
DBCars.xls and Vertret.xls.
Figure 1-17: An intelligent form
Automated Data Presentation with Graphs
The extensive possibilities for creating graphs and charts in Excel are often used for presenting large
quantities of data in graphic format. This process lends itself, of course, to automation. In 10\Chart.xls is
demonstrated how (using simulated test data) daily and monthly records of data can be created.
Figure 1-18: An automated chart
Balance Sheet for a Car-Sharing Club
As a member of a car-sharing club, you do not own your own automobile, but rather you borrow one from
your club when you need it. The example 11\DB_Share.xls shows how an "intelligent" form (namely,
09\Share.xlt) can be extended to create a simple database application. With DB_Share you manage the fleet of
cars, the names and addresses of members, and print out invoices for individual trips.
Chapter 1: Writing Your First Macro 25
You might also like
- UserForm Code ReferenceDocument4 pagesUserForm Code ReferenceKevin StrongNo ratings yet
- Primer For Visual Basic in Excel: Numbers 3 2 5 6 3 SumDocument8 pagesPrimer For Visual Basic in Excel: Numbers 3 2 5 6 3 SumDarmadi PramborsNo ratings yet
- Lesson 10: Introduction To VB Built-In Functions: 10.1 Msgbox FunctionDocument17 pagesLesson 10: Introduction To VB Built-In Functions: 10.1 Msgbox Functionalokkumar_9365No ratings yet
- 2-4 Steps in Developing Application:: Visual BasicDocument12 pages2-4 Steps in Developing Application:: Visual BasicM MNo ratings yet
- Exercise SolutionsDocument33 pagesExercise Solutionsgrincheu70No ratings yet
- Visual Basic TutorialDocument17 pagesVisual Basic TutorialflyinzeskyNo ratings yet
- SMU BCA 5th Sem 2011 VB - Net and XMLDocument11 pagesSMU BCA 5th Sem 2011 VB - Net and XMLManoj YadavNo ratings yet
- Bahan Kursus Ms Excel 2007 Dipkg AmpangDocument8 pagesBahan Kursus Ms Excel 2007 Dipkg AmpangDequeNo Mohd NoorNo ratings yet
- FourDocument14 pagesFourAnis GhabriNo ratings yet
- Ms Excel MCQDocument83 pagesMs Excel MCQshwetha100% (1)
- Excel Unit Op Tutorial for Modeling a MixerDocument11 pagesExcel Unit Op Tutorial for Modeling a MixerEleazar RodriguezNo ratings yet
- MC Sim SolverDocument11 pagesMC Sim Solverমেহেদী হাসানNo ratings yet
- VBA Lesson 13Document21 pagesVBA Lesson 13khoaa7No ratings yet
- Developing an Algorithm: The Structure TheoremDocument8 pagesDeveloping an Algorithm: The Structure TheoremTheaNo ratings yet
- Visual Basic For ApplicationDocument6 pagesVisual Basic For ApplicationAlina AzizNo ratings yet
- Excel VBADocument39 pagesExcel VBAGreg MaslenNo ratings yet
- Developing Application - Exercise HandoutDocument2 pagesDeveloping Application - Exercise HandoutArish altmishNo ratings yet
- Visual Basic Lecture Notes 3Document4 pagesVisual Basic Lecture Notes 3NISHIKANTA SAHOONo ratings yet
- Visual Basic ConceptsDocument152 pagesVisual Basic ConceptsAnkita MittalNo ratings yet
- Visual Basic Lab ExercisesDocument74 pagesVisual Basic Lab ExercisesrezhabloNo ratings yet
- 1 - Getting Started With Microsoft ExcelDocument7 pages1 - Getting Started With Microsoft ExcelNicole DrakesNo ratings yet
- VBA and Excel SolverDocument9 pagesVBA and Excel Solversuperman136No ratings yet
- Exer 3 Excel - Min, Max, MaxIFS, Subtotal, Product, SumProduct - Castigador, Cyril VinceDocument13 pagesExer 3 Excel - Min, Max, MaxIFS, Subtotal, Product, SumProduct - Castigador, Cyril VinceCYRIL VINCE CASTIGADORNo ratings yet
- Lesson 5 Working With ControlsDocument4 pagesLesson 5 Working With Controlswilliam nyakeriNo ratings yet
- Visual Basic6Document31 pagesVisual Basic6Joko DaryantoNo ratings yet
- Computer Organization and Architecture Lab ManualDocument128 pagesComputer Organization and Architecture Lab ManualBurhan AhmedNo ratings yet
- Notes On VB in ExcelDocument8 pagesNotes On VB in ExcelpasyanteeNo ratings yet
- Oracle &VB RecordDocument63 pagesOracle &VB Recordprasath NNo ratings yet
- PU11 Computer Science Notes - ExcelDocument4 pagesPU11 Computer Science Notes - Excelgautham28No ratings yet
- Chapter 7 Homework Solution1Document4 pagesChapter 7 Homework Solution1hbomber20100% (1)
- Visual BasicDocument69 pagesVisual Basicujjwalscorpio22No ratings yet
- 1.2 The DesktopDocument7 pages1.2 The DesktopLucien YemahNo ratings yet
- Chapter 1: Writing Your First Macro 11: Step 2: Equipping The Database With FiltersDocument5 pagesChapter 1: Writing Your First Macro 11: Step 2: Equipping The Database With FiltersSapana MallaNo ratings yet
- How To Find Average in MS ExcelDocument8 pagesHow To Find Average in MS ExcelMUhammad Usman TararNo ratings yet
- Introduction To Using Excel With Essentials Mathematics For Economic AnalysisDocument13 pagesIntroduction To Using Excel With Essentials Mathematics For Economic AnalysisQuji BichiaNo ratings yet
- Chapter 2Document6 pagesChapter 2Kenny WongNo ratings yet
- Visual Basic - Tutor 1Document35 pagesVisual Basic - Tutor 1Gigin PlusNo ratings yet
- VBA Lesson 15Document13 pagesVBA Lesson 15Heru SurosoNo ratings yet
- Console ApplicationDocument13 pagesConsole Applicationkomi_dot100% (2)
- Manual ExcelDocument48 pagesManual ExcelAl BorlanNo ratings yet
- Crystal Reports2Document17 pagesCrystal Reports2ruchika_v100% (2)
- Record Macros in ExcelDocument28 pagesRecord Macros in ExcelbsrindiaNo ratings yet
- VBA User Form DemonstrationDocument6 pagesVBA User Form Demonstrationcniraj743566No ratings yet
- How To Ace The 21 Most Common Questions in VbaDocument29 pagesHow To Ace The 21 Most Common Questions in VbaIlyas MohammedNo ratings yet
- Excel 2007: Working With Basic FunctionsDocument7 pagesExcel 2007: Working With Basic FunctionsAmela ZivojevicNo ratings yet
- Slide (Day 1 and 2)Document100 pagesSlide (Day 1 and 2)dinisyafiqoriNo ratings yet
- Bba 105Document10 pagesBba 105shashi kumarNo ratings yet
- 01 02 Matlab Basics M1 M2 2022Document28 pages01 02 Matlab Basics M1 M2 2022Sheeraz AhmedNo ratings yet
- Defiitive Guide To Excel TrainingDocument936 pagesDefiitive Guide To Excel TrainingHector OliverNo ratings yet
- Belajar VBA Sangat Simple TerpakaiDocument32 pagesBelajar VBA Sangat Simple TerpakaiKaharuddin JamesNo ratings yet
- Markplex Output Indicator To Text FileDocument5 pagesMarkplex Output Indicator To Text Filefredtag4393No ratings yet
- INTERSCHOOL EXAM OF - VISUAL BASIC - Level: Senior 6 TERM: 1st Academic Year: 2014 Time: 3hoursDocument20 pagesINTERSCHOOL EXAM OF - VISUAL BASIC - Level: Senior 6 TERM: 1st Academic Year: 2014 Time: 3hoursChristian AMANINo ratings yet
- Workshop 2Document4 pagesWorkshop 2mike smiffNo ratings yet
- Succeeding in Business With Microsoft Excel 2010 A Problem Solving Approach 1st Edition Gross Solutions ManualDocument20 pagesSucceeding in Business With Microsoft Excel 2010 A Problem Solving Approach 1st Edition Gross Solutions ManualSheilaColonqcaoz100% (9)
- 01 Matlab Basics1 2019Document15 pages01 Matlab Basics1 2019mzt messNo ratings yet
- VB1 Revision - Programming With VBDocument10 pagesVB1 Revision - Programming With VBGideon MogeniNo ratings yet
- WLP 3.2 3.3 TLE 8 Computer Literacy RevisedDocument14 pagesWLP 3.2 3.3 TLE 8 Computer Literacy RevisedAltheaNo ratings yet
- Petroleum Development Oman L.L.C.: (AMENDMENTS/SUPPLEMENTS TO ISO 15590-2: 2003)Document19 pagesPetroleum Development Oman L.L.C.: (AMENDMENTS/SUPPLEMENTS TO ISO 15590-2: 2003)Sapana MallaNo ratings yet
- SAP Nos Description PDFDocument40 pagesSAP Nos Description PDFSapana MallaNo ratings yet
- Important ! ReadmeDocument1 pageImportant ! ReadmeSapana MallaNo ratings yet
- Jobs EkingDocument61 pagesJobs EkingSapana MallaNo ratings yet
- STRESS ANALYSIS: PIPING SAFETY & INTEGRITYDocument158 pagesSTRESS ANALYSIS: PIPING SAFETY & INTEGRITYSapana Malla100% (1)
- Complete Body Building Exercises With Color PhotosDocument166 pagesComplete Body Building Exercises With Color Photosanjaanaadmi97% (94)
- Salary Statement: Employee No. Exchange RateDocument1 pageSalary Statement: Employee No. Exchange RateSapana MallaNo ratings yet
- Spring support manufacturer technical dataDocument2 pagesSpring support manufacturer technical dataSapana MallaNo ratings yet
- VbbasicsDocument103 pagesVbbasicsSapana MallaNo ratings yet
- Esume Riting Nterviewing Kills: R W I SDocument108 pagesEsume Riting Nterviewing Kills: R W I SSapana MallaNo ratings yet
- PPFData Capture 09!02!2016Document1 pagePPFData Capture 09!02!2016ankushNo ratings yet
- 500,000+ Articles on Everything from Acne to Yoga - GetPedia EncyclopediaDocument210 pages500,000+ Articles on Everything from Acne to Yoga - GetPedia EncyclopediaSapana MallaNo ratings yet
- 5100.pipeline Pumping Ch01 PDFDocument15 pages5100.pipeline Pumping Ch01 PDFeldestructorNo ratings yet
- APR CalculatorDocument1 pageAPR CalculatormumNo ratings yet
- Excel 6Document59 pagesExcel 6Sapana MallaNo ratings yet
- Seismic Loading - Comparison of CodesDocument22 pagesSeismic Loading - Comparison of Codesazraq68No ratings yet
- Industrial Steel Pipe Systems Under Seismic Loading: A Comparison of European and American Design CodesDocument1 pageIndustrial Steel Pipe Systems Under Seismic Loading: A Comparison of European and American Design CodesSapana MallaNo ratings yet
- Chapter 1: Writing Your First Macro 11: Step 2: Equipping The Database With FiltersDocument5 pagesChapter 1: Writing Your First Macro 11: Step 2: Equipping The Database With FiltersSapana MallaNo ratings yet
- Excel 4Document5 pagesExcel 4Sapana MallaNo ratings yet
- Excel 1Document13 pagesExcel 1Sapana MallaNo ratings yet
- 2Document11 pages2Sapana MallaNo ratings yet
- Exercises: WorkshopDocument11 pagesExercises: WorkshopSapana MallaNo ratings yet
- Adding An Invisible Control To A Form: by TheDocument12 pagesAdding An Invisible Control To A Form: by TheSapana MallaNo ratings yet
- Detect Plant Diseases Using Image ProcessingDocument11 pagesDetect Plant Diseases Using Image Processingvinayak100% (1)
- History of Computer AnimationDocument39 pagesHistory of Computer AnimationRanzelle UrsalNo ratings yet
- Plenaristas León 2022xDocument6 pagesPlenaristas León 2022xGloria MontielNo ratings yet
- Lecture 6-Design For ShearDocument14 pagesLecture 6-Design For ShearMarkos DanielNo ratings yet
- Employees' Job Satisfaction and Organizational Performance A Case of KSRTCDocument4 pagesEmployees' Job Satisfaction and Organizational Performance A Case of KSRTCEditor IJTSRDNo ratings yet
- READING 4.1 - Language and The Perception of Space, Motion, and TimeDocument10 pagesREADING 4.1 - Language and The Perception of Space, Motion, and TimeBan MaiNo ratings yet
- Ancon Channel & Bolt FixingsDocument20 pagesAncon Channel & Bolt FixingsatiattiNo ratings yet
- Unit 5 - Assessment of One'S Teaching Practice: Universidad de ManilaDocument15 pagesUnit 5 - Assessment of One'S Teaching Practice: Universidad de ManilaDoc Joey100% (3)
- G String v5 User ManualDocument53 pagesG String v5 User ManualFarid MawardiNo ratings yet
- The Production and Interpretation of Ritual Transformation Experience: A Study on the Method of Physical Actions of the Baishatun Mazu PilgrimageDocument36 pagesThe Production and Interpretation of Ritual Transformation Experience: A Study on the Method of Physical Actions of the Baishatun Mazu PilgrimageMinmin HsuNo ratings yet
- Exhaust Brake PDFDocument2 pagesExhaust Brake PDFFeliciaNo ratings yet
- Influence of Oxygen in Copper - 2010Document1 pageInfluence of Oxygen in Copper - 2010brunoNo ratings yet
- Non-Destructive Examination & Standard CF Acceptance For - Forgsd - Pipe Work Stub PiecesDocument2 pagesNon-Destructive Examination & Standard CF Acceptance For - Forgsd - Pipe Work Stub PiecesveeramalaiNo ratings yet
- Volvo S6 66 Manual TransmissionDocument2 pagesVolvo S6 66 Manual TransmissionCarlosNo ratings yet
- ERC12864-12 DemoCode 4wire SPI 2Document18 pagesERC12864-12 DemoCode 4wire SPI 2DVTNo ratings yet
- I2E: Embedding Innovation as Organizational StrategyDocument11 pagesI2E: Embedding Innovation as Organizational StrategyDeepak PanditNo ratings yet
- Final Term Quiz 2 On Cost of Production Report - Average CostingDocument4 pagesFinal Term Quiz 2 On Cost of Production Report - Average CostingYhenuel Josh LucasNo ratings yet
- Dewatering Well PointsDocument4 pagesDewatering Well Pointssalloum3No ratings yet
- Admission:Discharge Criteria in Speech-Language Pathology - ASHADocument16 pagesAdmission:Discharge Criteria in Speech-Language Pathology - ASHANádia MarquesNo ratings yet
- Test Unit 7 m.2Document6 pagesTest Unit 7 m.2Petchara SridakunNo ratings yet
- Critical Thinking Essay-Animal Testing: Rough DraftDocument10 pagesCritical Thinking Essay-Animal Testing: Rough Draftjeremygcap2017No ratings yet
- AR Adjustments: Details, Setup, Flow, Accounting and API: September 5th, 2008Document5 pagesAR Adjustments: Details, Setup, Flow, Accounting and API: September 5th, 2008John SmithNo ratings yet
- Maytag MDG78PN SpecificationsDocument2 pagesMaytag MDG78PN Specificationsmairimsp2003No ratings yet
- CHEE319 Tutorial 4 SolnDocument13 pagesCHEE319 Tutorial 4 SolnyeshiduNo ratings yet
- TSR Cyl Tilt Cab LD 110Document2 pagesTSR Cyl Tilt Cab LD 110Ferry AndisNo ratings yet
- Crafting and Executing StrategyDocument33 pagesCrafting and Executing Strategyamoore2505No ratings yet
- Small Healthcare Organization: National Accreditation Board For Hospitals & Healthcare Providers (Nabh)Document20 pagesSmall Healthcare Organization: National Accreditation Board For Hospitals & Healthcare Providers (Nabh)Dipti PatilNo ratings yet
- 6.1.3 Final Exam - Exam (Exam)Document8 pages6.1.3 Final Exam - Exam (Exam)parker3poseyNo ratings yet
- DANA 6800-1 Parts ManualDocument4 pagesDANA 6800-1 Parts ManualDude manNo ratings yet
- Workflowy - 2. Using Tags For NavigationDocument10 pagesWorkflowy - 2. Using Tags For NavigationSteveLangNo ratings yet
- Learn Python Programming for Beginners: Best Step-by-Step Guide for Coding with Python, Great for Kids and Adults. Includes Practical Exercises on Data Analysis, Machine Learning and More.From EverandLearn Python Programming for Beginners: Best Step-by-Step Guide for Coding with Python, Great for Kids and Adults. Includes Practical Exercises on Data Analysis, Machine Learning and More.Rating: 5 out of 5 stars5/5 (34)
- Blockchain Basics: A Non-Technical Introduction in 25 StepsFrom EverandBlockchain Basics: A Non-Technical Introduction in 25 StepsRating: 4.5 out of 5 stars4.5/5 (24)
- The Advanced Roblox Coding Book: An Unofficial Guide, Updated Edition: Learn How to Script Games, Code Objects and Settings, and Create Your Own World!From EverandThe Advanced Roblox Coding Book: An Unofficial Guide, Updated Edition: Learn How to Script Games, Code Objects and Settings, and Create Your Own World!Rating: 4.5 out of 5 stars4.5/5 (2)
- Clean Code: A Handbook of Agile Software CraftsmanshipFrom EverandClean Code: A Handbook of Agile Software CraftsmanshipRating: 5 out of 5 stars5/5 (13)
- Excel Essentials: A Step-by-Step Guide with Pictures for Absolute Beginners to Master the Basics and Start Using Excel with ConfidenceFrom EverandExcel Essentials: A Step-by-Step Guide with Pictures for Absolute Beginners to Master the Basics and Start Using Excel with ConfidenceNo ratings yet
- Linux: The Ultimate Beginner's Guide to Learn Linux Operating System, Command Line and Linux Programming Step by StepFrom EverandLinux: The Ultimate Beginner's Guide to Learn Linux Operating System, Command Line and Linux Programming Step by StepRating: 4.5 out of 5 stars4.5/5 (9)
- Software Engineering at Google: Lessons Learned from Programming Over TimeFrom EverandSoftware Engineering at Google: Lessons Learned from Programming Over TimeRating: 4 out of 5 stars4/5 (11)
- Generative Art: A practical guide using ProcessingFrom EverandGenerative Art: A practical guide using ProcessingRating: 4 out of 5 stars4/5 (4)
- Introducing Python: Modern Computing in Simple Packages, 2nd EditionFrom EverandIntroducing Python: Modern Computing in Simple Packages, 2nd EditionRating: 4 out of 5 stars4/5 (7)
- Monitored: Business and Surveillance in a Time of Big DataFrom EverandMonitored: Business and Surveillance in a Time of Big DataRating: 4 out of 5 stars4/5 (1)
- Nine Algorithms That Changed the Future: The Ingenious Ideas That Drive Today's ComputersFrom EverandNine Algorithms That Changed the Future: The Ingenious Ideas That Drive Today's ComputersRating: 5 out of 5 stars5/5 (7)
- What Algorithms Want: Imagination in the Age of ComputingFrom EverandWhat Algorithms Want: Imagination in the Age of ComputingRating: 3.5 out of 5 stars3.5/5 (41)
- GROKKING ALGORITHMS: Simple and Effective Methods to Grokking Deep Learning and Machine LearningFrom EverandGROKKING ALGORITHMS: Simple and Effective Methods to Grokking Deep Learning and Machine LearningNo ratings yet
- CODING FOR ABSOLUTE BEGINNERS: How to Keep Your Data Safe from Hackers by Mastering the Basic Functions of Python, Java, and C++ (2022 Guide for Newbies)From EverandCODING FOR ABSOLUTE BEGINNERS: How to Keep Your Data Safe from Hackers by Mastering the Basic Functions of Python, Java, and C++ (2022 Guide for Newbies)No ratings yet
- Python Programming : How to Code Python Fast In Just 24 Hours With 7 Simple StepsFrom EverandPython Programming : How to Code Python Fast In Just 24 Hours With 7 Simple StepsRating: 3.5 out of 5 stars3.5/5 (54)
- Tiny Python Projects: Learn coding and testing with puzzles and gamesFrom EverandTiny Python Projects: Learn coding and testing with puzzles and gamesRating: 5 out of 5 stars5/5 (2)
- Python for Data Analysis: A Beginners Guide to Master the Fundamentals of Data Science and Data Analysis by Using Pandas, Numpy and IpythonFrom EverandPython for Data Analysis: A Beginners Guide to Master the Fundamentals of Data Science and Data Analysis by Using Pandas, Numpy and IpythonNo ratings yet