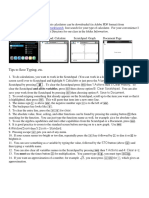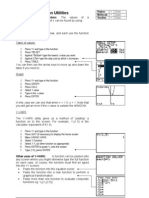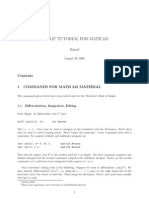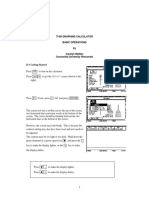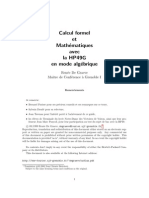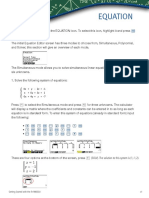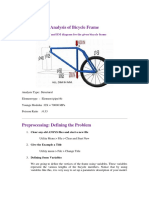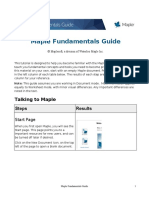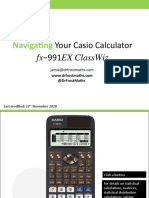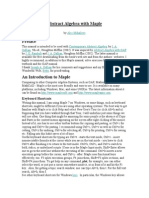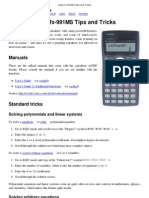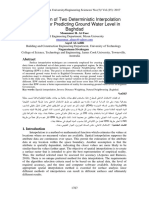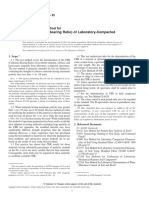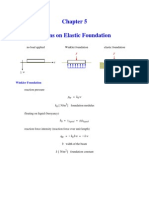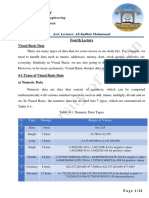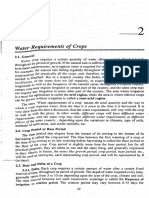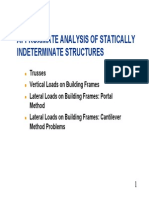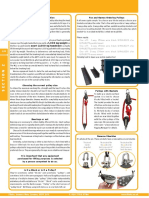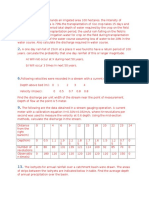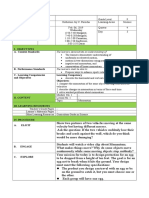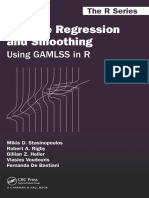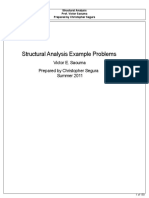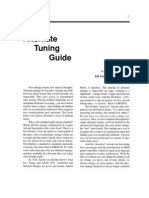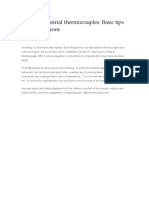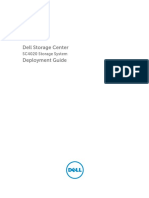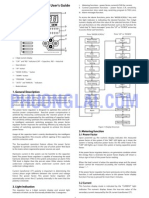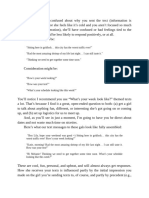Professional Documents
Culture Documents
TI 82 Calcgraph
Uploaded by
Hussein AlkafajiCopyright
Available Formats
Share this document
Did you find this document useful?
Is this content inappropriate?
Report this DocumentCopyright:
Available Formats
TI 82 Calcgraph
Uploaded by
Hussein AlkafajiCopyright:
Available Formats
Calculating on the TI-82
0. START/END/QUIT
Press to start and (i.e. OFF) to turn the calculator off. The calculator will
turn itself off after an inactive period, but nothing is lost when this happens. Just
turn it back on.
If at some stage you are stuck, and cant see how to recover, QUIT, which is accessed
by , will allow you to start over.
1. SCREEN CONTRAST
The screen can be made darker or lighter to suit you. Press and then hold down
the key to darken the screen or press and then hold down the to lighten the
screen. Repeat until optimal for your light conditions.
2. SYNTAX
Calculations are performed by constructing an expression, in conventional algebraic
syntax, and then pressing . Note that there is no equals key. Brackets are used
when necessary. Some examples of acceptable syntax include the following, each of
which is different from the equivalent on most scientific calculators, but is similar to
the way expressions are conventionally written. Try each of these on your calculator,
and observe both the screen display and the final result. It is not necessary to press
before each new calculation. Dont forget to press .
for log 2
for 2(52 1) (The multiplication sign is optional)
for 4-1
for 5sin 3 ( is obtained by .)
(Multiplication signs are optional)
for 35
for (-2) (-3) (Note the use of and keys.)
for 3
for e2
for |2 9|. (The brackets are necessary to avoid
calculating |2| 9)
3. SUCCESSIVE COMMANDS
The screen will allow you to construct lengthy expressions if you want. Chain
calculations are also permitted. The result of the most recent calculation is recorded
as Ans. This result is used in chain calculations. It can also be directly recalled using
.For example, try the following key sequence, and note carefully the screen and
the successive results to see what is happening:
Various constant operations can be performed by taking advantage of the fact that
repeats the previous entry. Note the effect of the following key sequence:
1996 Barry Kissane, School of Education, Murdoch University
4. USING MENUS
The TI-82 is menu-driven, which explains why the keyboard is relatively uncluttered.
For example, many functions are located in the mathematics menu. To access this,
press and you will see the four sub-menus displayed, with the headings MATH,
NUM, HYP and PROB. The cursor keys and allow you to move between these
sub-menus. Note that and have the same effect, as the sub-menus wrap
around the screen. Most menu symbols will be familiar.
To access a menu function, press its number. (Alternatively, use the and
keys to select the desired function and press .) Conventional syntax is used so
that generally you construct an expression as you would write it on paper. To leave a
menu without selecting a function press , which returns you to the home screen.
Try the following examples of the use of menus:
for 73
for 15C4
for successive random numbers on (0,1)
for [-3.1], the greatest integer function
for 12!
for sin 60o , overrides the radian default (uses Angle menu)
for 2/7 + 3/5 as a decimal, and then ...
converts the result to a fraction
5. MEMORIES AND VARIABLES
Memories are named alphabetically, as if variables are being given values. Store in a
memory by using followed by and the relevant key. For example, press
to store 5 in memory P. (Note the letter P is just above the key.)
In addition to memories A to Z, there is a memory accessed via the key. Memories
are recalled by first pressing the key. The exception is memory X which can also
be recalled using the X.T. key. Give Q the value 3 by storing 3 in memory Q and then
note the effects of commands like the following:
for P
for 6P (Multiplication sign is optional.)
for PQ. (Multiplication sign is optional.)
for 3P2Q (Multiplication signs are optional.)
for P2 + Q2
6. EDITING COMMANDS
A command can be edited before is pressed by using the and keys. Move
the cursor to the thing you want to change, and then write over it by pressing the
desired keys. The and keys allow you to insert or delete items. Move the cursor
to the right spot first. You can execute a command at any time by pressing . It is
not necessary to return the cursor to the end of the line.
The immediately previous command can always be recalled by pressing .
This is rather handy when a succession of values of a complex expression are sought.
For example, if you have just found 17(1.02)20 with the key sequence
, to then evaluate 17(1.02) 25 the following is sufficient:
, and
will evaluate 17(1.02)35, and
will then evaluate 17(1.05) 15, and so on.
1996 Barry Kissane, School of Education, Murdoch University
Graphing on the TI-82
1. DEFINING A FUNCTION
To graph a function, you must first define the function. Press the key to access the
function list of up to eight functions. If some functions are already defined, use
and to access them and then press to remove them before you start.
The X.T. key enters the variable (x), and the other keys are used in the usual
way. Standard algebraic syntax is used, so multiplication signs are optional. For
example, to enter the function f(x) = x3 3x + 1, press
X.T. X.T.
Once a function is defined, it will be graphed on pressing . To see the graph on
the standard screen for which -10 x 10 and -10 y 10, press .
Press to return to the function list if you want.
2. READING AND CHANGING THE SCREEN
Reading the screen is helped by using the cursor keys ( ). When these are
pressed, a flashing cursor point is shown on the screen, and its coordinates given.
Press some of these to see the effect. Move to the largest root to see x 1.6.
If you press the WINDOW key, you will see the current information about the x and
y axes, which also helps interpreting the screen. The values of Xscl and Yscl
determine the tick marks on the axes. Change the values of Xmin, Xmax, Ymin and
Ymax by overwriting them. Use and to move between values. Press when
done.
Press to return to the graph or to return to the function list.
3. TRACING A GRAPH
It is often convenient to trace prior to zooming in. A graph may be traced using the
key. A flashing cursor appears on the graph, and its coordinates appear at the
bottom of the screen. This can be moved to left or right along the graph using or
. After tracing, press to move the center of the graph or to return.
4. ZOOMING IN AND OUT
To get a more accurate view of part of the graph, we can zoom in, which is rather like
using a magnifying glass; or we can see a bigger picture by zooming out. Notice how
zooming in makes curves straighter. Press the key to access the ZOOM menu,
then to zoom in on the cursor point. By repeating the process a few times,
perhaps moving the cursor a little each time, a rather accurate approximation to the
root at x 1.532 can be found. Note that zooms out, undoing the zooming
in.
Return to the original graph at any time by , which uses a standard screen
for which -10 x 10 and -10 y 10. equates the scales on the two axes.
5. BOX ZOOMING
A particular part of the graph can be magnified by using the box method. Press
to start. Then move the cursor to a point to the left of and above the part of
the graph you wish to magnify. Press to confirm your choice.
Then use the and keys to move to the right and below the parts of interest.
A box will be formed on the screen as you do this. When the appropriate part is
boxed, press .
Use this procedure repeatedly to find the smallest root of f, at x -1.879.
1996 Barry Kissane, School of Education, Murdoch University
6. LEAVING THE GRAPH SCREEN
The home screen can be accessed at any time by pressing . Alternately, any
calculation will return the calculator to the home screen automatically. For example,
to find 7 while a graph is showing, merely press . Other menus can be
accessed from the graph screen by pressing the appropriate menu keys (such as
or .) Pressing will return to the graph screen.
Note also that pressing X.T. will read memory X, which contains the
current x-coordinate of the cursor. Similarly will read memory Y, which
contains the current y-coordinate of the cursor. These memories are changed
continuously by graphing. Again, pressing will return to the graph screen.
7. GRAPHING MORE THAN ONE FUNCTION
Return to the function list using . Use the and keys to move the cursor to a
new function. Define a function in the usual way. When is pressed, both (all)
functions in the function list will be graphed together. The zoom and range facilities
will now work on all functions at once. Once is pressed, you can toggle among
the functions defined using the and keys. (To prevent a function from graphing,
press , move the cursor to the relevant = sign and press . Repeat to graph.)
8. AUTOMATIC CALCULATION
Various aspects of graphs can be automatically obtained from the calculation menu
using . Begin by selecting the aspect sought, to . The syntax for these
aspects varies. The value of the function at any point on the domain shown is
obtained by entering the value, followed by . For roots, relative extrema and
points of intersection, you must first use the cursor to identify a lower bound, an
upper bound and a first approximation, pressing after each one. The derivative is
found by using the cursor to move to the appropriate point and then pressing .
Definite integrals require you to select first the lower and then the upper limits,
pressing after each.
9. TABLES OF VALUES
Instead of a graph, a table of values for a function can be obtained. Use to
display a table. The values in the table can be scrolled up or down using the and
keys in the X column. The horizontal cursor keys and show function values at
the bottom of the screen for various x-values. The starting point (TblMin) and the x-
increment ( Tbl) for the table can be set using the TableSet functions available
through WINDOW . Adjust these by over-writing them.
10. SPLIT SCREENS
The TI-82 allows for the screen to be halved with a different aspect displayed on each
half. To do this, select , use the and keys to highlight Split on the bottom
line and then press to confirm your choice. Press to see the effect. The
bottom of the screen can be either the function list (by pressing ) or a table of
values (by pressing ). The screen halves work in the ususal way, and can be
accessed with the usual keys, , or . Return to the normal mode by
selecting FullScreen from the menu and then pressing .
11. POLAR GRAPHS
For polars, first select ,use the and keys to highlight Pol on the fourth line
and press to confirm your choice. Press to define functions. Note r has
replaced y and X.T. now gives rather than X. Use to graph with equal scales.
1996 Barry Kissane, School of Education, Murdoch University
You might also like
- UserGuide CFX 9850gb Plus ENGDocument486 pagesUserGuide CFX 9850gb Plus ENGoscamoraNo ratings yet
- Fx-991EX Quick Reference GuideDocument48 pagesFx-991EX Quick Reference GuideSheeza GhoriNo ratings yet
- CFX 9850 GbplusDocument600 pagesCFX 9850 GbplusLeoNo ratings yet
- Ti-83 Calculator Student Reference Guide: by Brandon Thornton Peer Tutor Dacc/Hcc/IsuDocument20 pagesTi-83 Calculator Student Reference Guide: by Brandon Thornton Peer Tutor Dacc/Hcc/IsuAJINKYA SUNIL MUKHEDKARNo ratings yet
- Tips To Save Typing, EtcDocument7 pagesTips To Save Typing, Etcdoot dootNo ratings yet
- Function Utilities: Finding The Value of A FunctionDocument3 pagesFunction Utilities: Finding The Value of A FunctioneibsourceNo ratings yet
- USING The TI Algebra and GraphingDocument7 pagesUSING The TI Algebra and Graphingdjscollo1997No ratings yet
- Uow 147638Document6 pagesUow 147638malickdjaff2.0No ratings yet
- 3D Graphics Lesson Finds Function MinimumDocument3 pages3D Graphics Lesson Finds Function MinimumJulián KaiharaNo ratings yet
- fx-991EX Quick Reference Guide PDFDocument48 pagesfx-991EX Quick Reference Guide PDFSblNo ratings yet
- Introduction To Using The TI-89 CalculatorDocument48 pagesIntroduction To Using The TI-89 CalculatorIstván BenczeNo ratings yet
- TI-84 Plus CE Calculator InstructionsDocument7 pagesTI-84 Plus CE Calculator InstructionsElsa XuNo ratings yet
- Navigating: Your Casio CalculatorDocument47 pagesNavigating: Your Casio CalculatorJamilah kaplinskyNo ratings yet
- Fx-9860GII Quick Start GuideDocument20 pagesFx-9860GII Quick Start GuideSaad Anwar ShaikhNo ratings yet
- Uow 227928Document5 pagesUow 227928S.M. Kamrul HassanNo ratings yet
- Calculator Notes For The TI-83 and TI-83/84 Plus: Note 3A - Entering, Graphing, and Tracing EquationsDocument8 pagesCalculator Notes For The TI-83 and TI-83/84 Plus: Note 3A - Entering, Graphing, and Tracing EquationssilveriserNo ratings yet
- NASCOM NAS-SYS 1 ManualDocument12 pagesNASCOM NAS-SYS 1 Manualpsc098100% (1)
- Maple Tutorial For Math 243: Please Send Suggestions and Corrections To Rakesh@math - Udel.eduDocument32 pagesMaple Tutorial For Math 243: Please Send Suggestions and Corrections To Rakesh@math - Udel.eduAwaliyah WulandariNo ratings yet
- Ti89 Basic Operations Manual PDFDocument68 pagesTi89 Basic Operations Manual PDFPadmo PadmundonoNo ratings yet
- All CASIO QuickStartGuide fx-9860GII fx-9860GII-SD PDFDocument20 pagesAll CASIO QuickStartGuide fx-9860GII fx-9860GII-SD PDFTRI MULYANTONo ratings yet
- Ti 89 CPT 1Document35 pagesTi 89 CPT 1Mateusz GolkaNo ratings yet
- Assignment #2 Drawing LinesDocument5 pagesAssignment #2 Drawing LinesSolderan TVNo ratings yet
- Using The Sharp EL 531WHDocument6 pagesUsing The Sharp EL 531WHSyiar SmsNo ratings yet
- Texas Ti 85 Users Manual 390373 PDFDocument29 pagesTexas Ti 85 Users Manual 390373 PDFingventorNo ratings yet
- EL-W506T Manual: The All New Advanced Sharp Scientific CalculatorDocument149 pagesEL-W506T Manual: The All New Advanced Sharp Scientific CalculatorRich SampagaNo ratings yet
- Guide For Texas Instruments TI-83, TI-83 Plus, or TI-84 Plus Graphing CalculatorDocument114 pagesGuide For Texas Instruments TI-83, TI-83 Plus, or TI-84 Plus Graphing Calculatorburuh garmentNo ratings yet
- CasioCalculatorSilverDocument58 pagesCasioCalculatorSilver23kaurnNo ratings yet
- TI30XProMultiView Guidebook EN PDFDocument79 pagesTI30XProMultiView Guidebook EN PDFSteven NotosNo ratings yet
- M Nova Quick GuideDocument6 pagesM Nova Quick GuideALI MUHAMMADNo ratings yet
- ChiWriter TutorialDocument11 pagesChiWriter TutorialTom RonNo ratings yet
- Return To List of Lessons: Calculator Lesson 3 Introduction To GraphingDocument3 pagesReturn To List of Lessons: Calculator Lesson 3 Introduction To GraphingPaulo DetonatorNo ratings yet
- Calculator Basics For The TI-83 Plus, TI-84 Plus and TI-86Document4 pagesCalculator Basics For The TI-83 Plus, TI-84 Plus and TI-86Al alNo ratings yet
- L008 Finding and Graphing DerivatesDocument2 pagesL008 Finding and Graphing DerivatesJulián KaiharaNo ratings yet
- HP 50g - ExcelenteDocument129 pagesHP 50g - ExcelenteCarlos Sa100% (1)
- 05 - CASIO - QuickStartGuide - fx-9860GII - EQUATION PDFDocument3 pages05 - CASIO - QuickStartGuide - fx-9860GII - EQUATION PDFAntonio AdorzaNo ratings yet
- Cad For BeginnersDocument42 pagesCad For BeginnersMichael TabaoNo ratings yet
- Analysis of Bicycle Frame: Find The Deflection, SF and BM Diagram For The Given Bicycle FrameDocument13 pagesAnalysis of Bicycle Frame: Find The Deflection, SF and BM Diagram For The Given Bicycle Frameaditya bhandakkarNo ratings yet
- Market Research and Forecasting Week 2 PracticalDocument5 pagesMarket Research and Forecasting Week 2 PracticalAsim Adnan EijazNo ratings yet
- 3764guide To Using The Ti-Nspire Specialist V2.00Document11 pages3764guide To Using The Ti-Nspire Specialist V2.00trmpereiraNo ratings yet
- Maple Fundamentals Guide: Talking To Maple Steps ResultsDocument27 pagesMaple Fundamentals Guide: Talking To Maple Steps ResultsshahinNo ratings yet
- CasioFX991EX ClassWizDocument61 pagesCasioFX991EX ClassWizAaron AbrahamNo ratings yet
- Excel 2007 Tutorial To Improve Your Efficiency: Basic Spreadsheet TasksDocument43 pagesExcel 2007 Tutorial To Improve Your Efficiency: Basic Spreadsheet Tasksb9000254No ratings yet
- Casio Cheat SheetDocument15 pagesCasio Cheat SheetJacob Flores0% (1)
- HP Prime Programming TutorialDocument33 pagesHP Prime Programming TutorialMario Aguirre100% (1)
- Basic AutoCAD Commands 1Document28 pagesBasic AutoCAD Commands 1Samuel Dela CruzNo ratings yet
- Tips For Math With The TI-89 CalculatorDocument15 pagesTips For Math With The TI-89 Calculatormt.vinodhiniNo ratings yet
- Abstract AlgebraDocument42 pagesAbstract AlgebraWarnoNo ratings yet
- Guide For Texas Instruments TI-83, TI-83 Plus, or TI-84 Plus Graphing CalculatorDocument114 pagesGuide For Texas Instruments TI-83, TI-83 Plus, or TI-84 Plus Graphing CalculatorRicky KingNo ratings yet
- Bob Gardner's Quick Guide to the TI-89 CalculatorDocument3 pagesBob Gardner's Quick Guide to the TI-89 CalculatorNaomi LindaNo ratings yet
- Excel Obstacle Course XTimerDocument36 pagesExcel Obstacle Course XTimercryticopero69No ratings yet
- Table & GraphDocument6 pagesTable & GraphEric GeorgeNo ratings yet
- Phiediter Charting GuideDocument5 pagesPhiediter Charting GuideAyaka KamisatoNo ratings yet
- Powerful Scientific Calculator TipsDocument9 pagesPowerful Scientific Calculator TipsRahardi Yon0% (1)
- AutoCAD 2010 Tutorial Series: Drawing Dimensions, Elevations and SectionsFrom EverandAutoCAD 2010 Tutorial Series: Drawing Dimensions, Elevations and SectionsNo ratings yet
- The Practically Cheating Statistics Handbook TI-83 Companion GuideFrom EverandThe Practically Cheating Statistics Handbook TI-83 Companion GuideRating: 3.5 out of 5 stars3.5/5 (3)
- Comparison of Two Deterministic Interpolation Methods For Predicting Ground Water Level in BaghdadDocument10 pagesComparison of Two Deterministic Interpolation Methods For Predicting Ground Water Level in BaghdadHussein AlkafajiNo ratings yet
- Bridge Deck DrainageDocument44 pagesBridge Deck DrainageHussein AlkafajiNo ratings yet
- Document and Records Management Procedure TemplateDocument18 pagesDocument and Records Management Procedure TemplateHussein AlkafajiNo ratings yet
- Design of Deck SlabDocument8 pagesDesign of Deck SlabHussein AlkafajiNo ratings yet
- D 1883 - 99 - Rde4odm - PDFDocument8 pagesD 1883 - 99 - Rde4odm - PDFCeleste SaavedraNo ratings yet
- Line of BalanceDocument22 pagesLine of BalanceFateen Hanani100% (1)
- Winkler Foundation Beam AnalysisDocument17 pagesWinkler Foundation Beam AnalysisBalvinderNo ratings yet
- (Institut Für Baustatik Und Konstruktion 33) J. J. Tuma, G. Alberti (Auth.)-Static Parameters of Beams on Elastic Foundation _ Paramètres Statiques Pour Des Poutres Sur Fondation Élastique _ StatischeDocument20 pages(Institut Für Baustatik Und Konstruktion 33) J. J. Tuma, G. Alberti (Auth.)-Static Parameters of Beams on Elastic Foundation _ Paramètres Statiques Pour Des Poutres Sur Fondation Élastique _ StatischeHussein AlkafajiNo ratings yet
- (ε,εvq) -Fuzzy ideals of d-algebra: ArticleDocument12 pages(ε,εvq) -Fuzzy ideals of d-algebra: ArticleHussein AlkafajiNo ratings yet
- MATH334 MidtermDocument19 pagesMATH334 MidtermHussein AlkafajiNo ratings yet
- 371 HW 03 SDocument7 pages371 HW 03 Sطريخم المشتاقNo ratings yet
- Floor Plan For PracticeDocument1 pageFloor Plan For PracticeCAD in black78% (103)
- Chapter 2Document39 pagesChapter 2Hussein AlkafajiNo ratings yet
- مثالDocument2 pagesمثالHussein AlkafajiNo ratings yet
- Visual Basic 6.0 Lec4 To Lec6Document21 pagesVisual Basic 6.0 Lec4 To Lec6Hussein AlkafajiNo ratings yet
- Flow in Earth DamsDocument26 pagesFlow in Earth DamsReemaz HammadNo ratings yet
- Visual Basic 6.0 Lec1 To Lec3Document25 pagesVisual Basic 6.0 Lec1 To Lec3Hussein AlkafajiNo ratings yet
- 2 - Water Requirements of CropsDocument43 pages2 - Water Requirements of CropsHussein Alkafaji100% (4)
- HCLDocument8 pagesHCLRahul MathurNo ratings yet
- APPROXIMATE ANALYSIS OF STATICALLY INDETERMINATE STRUCTURESDocument37 pagesAPPROXIMATE ANALYSIS OF STATICALLY INDETERMINATE STRUCTURESmitualvesNo ratings yet
- Homework 1Document1 pageHomework 1Hussein AlkafajiNo ratings yet
- PulleysDocument13 pagesPulleysHussein AlkafajiNo ratings yet
- 01-Principles of Highway Route LocationDocument3 pages01-Principles of Highway Route LocationHussein AlkafajiNo ratings yet
- HCLDocument13 pagesHCLHussein AlkafajiNo ratings yet
- ReddDocument4 pagesReddHussein AlkafajiNo ratings yet
- Introduction To Civil EngineeringDocument36 pagesIntroduction To Civil EngineeringHussein AlkafajiNo ratings yet
- QuesDocument4 pagesQuesHussein AlkafajiNo ratings yet
- IrrigationDocument1 pageIrrigationHussein AlkafajiNo ratings yet
- Astm D7928 - 17Document25 pagesAstm D7928 - 17shosha100% (2)
- GFS Tank Quotation C20210514Document4 pagesGFS Tank Quotation C20210514Francisco ManriquezNo ratings yet
- Command List-6Document3 pagesCommand List-6Carlos ArbelaezNo ratings yet
- Propoxur PMRADocument2 pagesPropoxur PMRAuncleadolphNo ratings yet
- Cot 2Document3 pagesCot 2Kathjoy ParochaNo ratings yet
- Fast Aldol-Tishchenko ReactionDocument5 pagesFast Aldol-Tishchenko ReactionRSLNo ratings yet
- Flexible Regression and Smoothing - Using GAMLSS in RDocument572 pagesFlexible Regression and Smoothing - Using GAMLSS in RDavid50% (2)
- H I ĐĂNG Assigment 3 1641Document17 pagesH I ĐĂNG Assigment 3 1641Huynh Ngoc Hai Dang (FGW DN)No ratings yet
- Desana Texts and ContextsDocument601 pagesDesana Texts and ContextsdavidizanagiNo ratings yet
- Prasads Pine Perks - Gift CardsDocument10 pagesPrasads Pine Perks - Gift CardsSusanth Kumar100% (1)
- Breaking NewsDocument149 pagesBreaking NewstigerlightNo ratings yet
- Combined Set12Document159 pagesCombined Set12Nguyễn Sơn LâmNo ratings yet
- AVR Instruction Set Addressing ModesDocument4 pagesAVR Instruction Set Addressing ModesSundari Devi BodasinghNo ratings yet
- 3d Control Sphere Edge and Face StudyDocument4 pages3d Control Sphere Edge and Face Studydjbroussard100% (2)
- Process Financial Transactions and Extract Interim Reports - 025735Document37 pagesProcess Financial Transactions and Extract Interim Reports - 025735l2557206No ratings yet
- Uniform-Section Disk Spring AnalysisDocument10 pagesUniform-Section Disk Spring Analysischristos032No ratings yet
- Kathy Davis - Dancing Tango - Passionate Encounters in A Globalizing World-New York University Press (2015)Document236 pagesKathy Davis - Dancing Tango - Passionate Encounters in A Globalizing World-New York University Press (2015)Csongor KicsiNo ratings yet
- SolBridge Application 2012Document14 pagesSolBridge Application 2012Corissa WandmacherNo ratings yet
- Alternate Tuning Guide: Bill SetharesDocument96 pagesAlternate Tuning Guide: Bill SetharesPedro de CarvalhoNo ratings yet
- Cableado de TermocuplasDocument3 pagesCableado de TermocuplasRUBEN DARIO BUCHELLYNo ratings yet
- PowerPointHub Student Planner B2hqY8Document25 pagesPowerPointHub Student Planner B2hqY8jersey10kNo ratings yet
- Bad DayDocument3 pagesBad DayLink YouNo ratings yet
- Form Active Structure TypesDocument5 pagesForm Active Structure TypesShivanshu singh100% (1)
- Dell Compellent Sc4020 Deploy GuideDocument184 pagesDell Compellent Sc4020 Deploy Guidetar_py100% (1)
- Pfr140 User ManualDocument4 pagesPfr140 User ManualOanh NguyenNo ratings yet
- Cab&Chaissis ElectricalDocument323 pagesCab&Chaissis Electricaltipo3331100% (13)
- Level 10 Halfling For DCCDocument1 pageLevel 10 Halfling For DCCQunariNo ratings yet
- CS709 HandoutsDocument117 pagesCS709 HandoutsalexNo ratings yet
- How To Text A Girl - A Girls Chase Guide (Girls Chase Guides) (PDFDrive) - 31-61Document31 pagesHow To Text A Girl - A Girls Chase Guide (Girls Chase Guides) (PDFDrive) - 31-61Myster HighNo ratings yet
- Laryngeal Diseases: Laryngitis, Vocal Cord Nodules / Polyps, Carcinoma LarynxDocument52 pagesLaryngeal Diseases: Laryngitis, Vocal Cord Nodules / Polyps, Carcinoma LarynxjialeongNo ratings yet