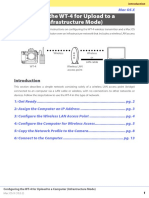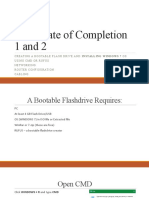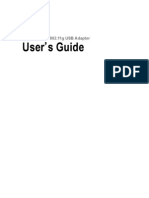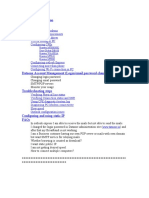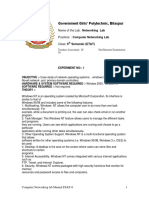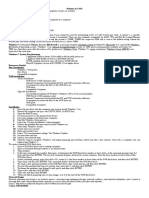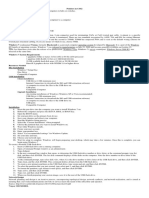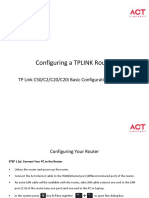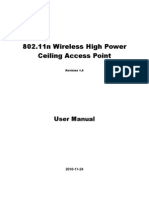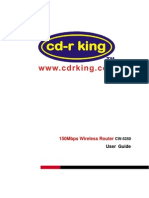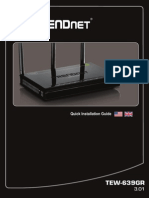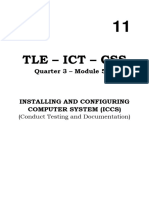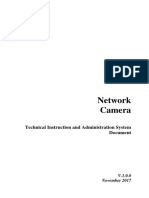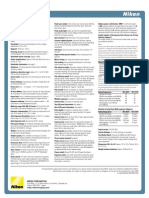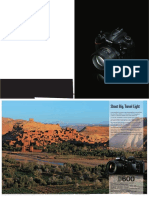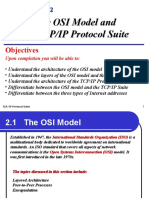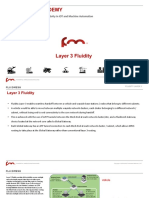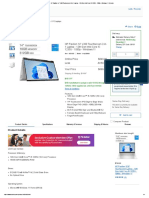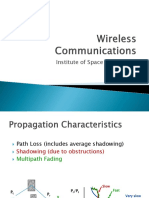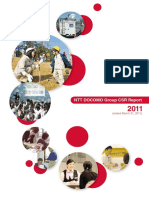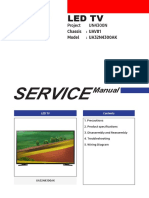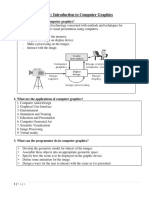Professional Documents
Culture Documents
Confi Guring The WT-4 For Upload To A Computer (Ad-Hoc Mode)
Uploaded by
adam adamekOriginal Title
Copyright
Available Formats
Share this document
Did you find this document useful?
Is this content inappropriate?
Report this DocumentCopyright:
Available Formats
Confi Guring The WT-4 For Upload To A Computer (Ad-Hoc Mode)
Uploaded by
adam adamekCopyright:
Available Formats
Introduction
Windows XP
En
Configuring the WT-4 for Upload to a
Computer (Ad-hoc Mode)
This document provides basic instructions on configuring the WT-4 wireless transmitter and a Windows
XP Professional SP2 computer for transmission over an ad-hoc (peer-to-peer) network consisting solely
of the computer and WT-4.
Wireless
WT-4 Computer
Introduction
This section describes a simple wireless network consisting solely of the WT-4 and an computer, with
no connections to other networks or devices. Follow the steps below to use the WT-4 in this type of
network.
1: Get Ready ............................................................................... pg. 2
2: Assign the Computer an IP Address ........................................ pg. 3
3: Configure the Network ........................................................... pg. 5
4: Copy the Network Profile to the Camera ................................. pg. 8
5: Connect to the Computer...................................................... pg. 13
Configuring the WT-4 for Upload to a Computer (Ad-hoc Mode)
Windows XP Professional (SP2) 1
1: Get Ready
1: Get Ready
Equipment
Ready the following:
A WT-4 wireless transmitter
A fully-charged EN-EL3e battery for the WT-4
A Nikon D3 or D300 digital SLR camera
A fully-charged battery for the camera (an EN-EL4a for the D3, a EN-EL3e for the D300)
A computer with Windows XP Professional SP2, the WT-4 Setup Utility installed
A memory card
A USB cable
Manuals for the above equipment
Network Settings
Note the IP addresses, encryption, and other settings that will be used in the wireless LAN. The following are
intended as examples only.
IP address for the WT-4: 192.168.1.4
IP address for the computer 192.168.1.3
Subnet mask: 255.255.255.0
Network name (SSID): WT-4
Communication mode: Ad hoc
Channel: 1
Authentication: open system
Authentication: WEP64
Encryption key: abc12
Key Index: 1
Configuring the WT-4 for Upload to a Computer (Ad-hoc Mode)
Windows XP Professional (SP2) 2
2: Assign the Computer an IP Address
2: Assign the Computer an IP Address
Choose an address for the computer. The following IP address is intended as an example only.
IP address: 192.168.1.3
Subnet mask: 255.255.255.0
2-1
Click Start and select All Programs >
Accessories > Communications > Network
Connections.
2-2
Right-click the Wireless Network Connection
icon and select Properties from the menu that
appears.
Configuring the WT-4 for Upload to a Computer (Ad-hoc Mode)
Windows XP Professional (SP2) 3
2: Assign the Computer an IP Address
2-3
Select Internet Protocol (TCP/IP) and click
Properties.
2-4
Select Use the following IP address and enter
the IP address and subnet mask for the computer.
Click OK to exit and then click OK to close the
properties dialog. This completes the process of
assigning an IP address to the computer.
Configuring the WT-4 for Upload to a Computer (Ad-hoc Mode)
Windows XP Professional (SP2) 4
3: Configure the Network
3: Configure the Network
3-1
Click Start and select All Programs >
Accessories > Communications > Network
Connections.
3-2
Select Wireless Network Connection and click
Change settings of this connection.
3-3
Click the Wireless Networks tab.
If a third-party wireless connection program
is installed, the Wireless Networks tab will
not be displayed. Choose authentication,
encryption, and a security key as described in
the documentation for the wireless LAN adapter.
The Wireless Networks tab may also not be
displayed if Wireless Network Connection is
disabled, or if Wireless Zero Configuration is
active in the Performance and Maintenance >
Administrative Tools > Services Control Panel.
Configuring the WT-4 for Upload to a Computer (Ad-hoc Mode)
Windows XP Professional (SP2) 5
3: Configure the Network
3-4
Select Use Windows to configure my wireless
network settings.
3-5
Click Add.
Configuring the WT-4 for Upload to a Computer (Ad-hoc Mode)
Windows XP Professional (SP2) 6
3: Configure the Network
3-6
After entering a network name and choosing
security options as described below, select This
is a computer-to-computer (ad hoc) network;
wireless access points are not used and click
OK. Do not select The key is provided for me
automatically.
Network name: Enter a name of up to 32
characters. The network in this example uses the
identifier WT-4.
Security type: Choose from Open, Shared.
Data encryption: Choose from WEP and
Disabled.
Network key: If WEP is selected for Data
encryption, enter a security key. To enable
64-bit encryption, enter a five-character ASCII
or ten-digit hexadecimal key. To enable 128-bit
encryption, enter a 13-character ASCII or 26-digit
hexadecimal key. ASCII keys may contain letters,
punctuation, and the numbers 09, hexadecimal
keys the numbers 09 and the letters a, b, c, d, e,
and f.
Key index (advanced): If WEP is selected for
Data encryption, choose a key index.
3-7
Click OK. Network setup is now complete.
Configuring the WT-4 for Upload to a Computer (Ad-hoc Mode)
Windows XP Professional (SP2) 7
4: Copy the Network Profile to the Camera
4: Copy the Network Profile to the Camera
Use the WT-4 setup utility to copy the network profile to the camera. Before proceeding, make sure
that MTP/PTP is selected for the USB option in the camera setup menu.
4-1
After starting the computer, use the supplied USB cable to connect the camera and turn the camera on.
4-2
Double-click the WT-4 Setup Utility icon on the
desktop.
4-3
The dialog shown below will be displayed; click
Next.
Configuring the WT-4 for Upload to a Computer (Ad-hoc Mode)
Windows XP Professional (SP2) 8
4: Copy the Network Profile to the Camera
4-4
Select Add/Edit profiles and click Next.
4-5
Select Add new profile and click Next.
4-6
Enter the following information and click Next:
Profile name: Enter a name of up to 16
characters (in this example, PC1).
Profile type: Choose Computer.
Interface type: Choose Wireless & Ethernet
for networks that include wireless, or Ethernet
only for Ethernet-only networks.
Configuring the WT-4 for Upload to a Computer (Ad-hoc Mode)
Windows XP Professional (SP2) 9
4: Copy the Network Profile to the Camera
4-7
Select Manual setup and click Next.
4-8
Enter the following information and click Next.
Network name (SSID): WT-4
Communication mode: Ad hoc
Channel: 1
Authentication: None (open networks only)
Encryption: WEP64
Encryption key: abc12
Key Index: 1
Configuring the WT-4 for Upload to a Computer (Ad-hoc Mode)
Windows XP Professional (SP2) 10
4: Copy the Network Profile to the Camera
4-9
Enter the following information and click Next.
IP address: 192.168.1.4
Subnet mask: 255.255.255.0
Default gateway: Remove the check from this
option.
DNS Server: Remove the check from this
option.
A Choosing an IP Address
Be sure that the address for the WT-4 is different from the address used for the computer. The addresses
for computer and WT-4 must however belong to the same class. In this example, we will use 192.168.1.3
for the computer and 192.168.1.4 for the WT-4.
4 - 10
Confirm that settings are correct and click Next.
Configuring the WT-4 for Upload to a Computer (Ad-hoc Mode)
Windows XP Professional (SP2) 11
4: Copy the Network Profile to the Camera
4 - 11
Select Finish wizard and click Next.
4 - 12
Turn the camera off and disconnect the USB cable. The network profile has now been copied to the camera.
Configuring the WT-4 for Upload to a Computer (Ad-hoc Mode)
Windows XP Professional (SP2) 12
5: Connect to the Computer
5: Connect to the Computer
In this step, you will establish a wireless connection between the WT-4 and the computer. Before
connecting the WT-4, select MTP/PTP for the USB option in the camera setup menu and confirm that
the host computer is running and the user is logged in.
5-1
Insert a memory card in the camera, connect the WT-4, and turn the camera on.
5-2
Choose an option for the Wireless transmitter >
Mode option in the camera setup menu.
5-3
A list of available connection profiles will be
displayed. Highlight the desired profile and
press J.
Configuring the WT-4 for Upload to a Computer (Ad-hoc Mode)
Windows XP Professional (SP2) 13
5: Connect to the Computer
5-4
Return to the wireless transmitter menu and turn
the WT-4 on. The profile name will be highlighted
in green when a connection is established.
This completes the process of connecting to the
computer.
A Third-Party Security Software
Third-party security software with firewall support may block the ftp server port, preventing access
to the computer. This can be avoided by setting the software to allow protocols send and receive
access to TCP ports 15740 and UDP ports 5353. For more information, see the documentation for the
software or firewall.
Configuring the WT-4 for Upload to a Computer (Ad-hoc Mode)
Windows XP Professional (SP2) 14
You might also like
- Confi Guring The WT-4 For Upload To A Computer (Ad-Hoc Mode)Document15 pagesConfi Guring The WT-4 For Upload To A Computer (Ad-Hoc Mode)adam adamekNo ratings yet
- Confi Guring The WT-4 For Upload To A Computer (Ad-Hoc Mode)Document13 pagesConfi Guring The WT-4 For Upload To A Computer (Ad-Hoc Mode)adam adamekNo ratings yet
- Confi Guring The WT-4 For FTP (Ad-Hoc Mode)Document18 pagesConfi Guring The WT-4 For FTP (Ad-Hoc Mode)adam adamekNo ratings yet
- Confi Guring The WT-4 For Upload To A Computer (Infrastructure Mode)Document14 pagesConfi Guring The WT-4 For Upload To A Computer (Infrastructure Mode)adam adamekNo ratings yet
- Confi Guring The WT-4 For FTP (Infrastructure Mode)Document20 pagesConfi Guring The WT-4 For FTP (Infrastructure Mode)adam adamekNo ratings yet
- Configure WT-4 for FTP in Ad-Hoc ModeDocument17 pagesConfigure WT-4 for FTP in Ad-Hoc Modeadam adamekNo ratings yet
- Confi Guring The WT-4 For FTP (Ad-Hoc Mode)Document15 pagesConfi Guring The WT-4 For FTP (Ad-Hoc Mode)adam adamekNo ratings yet
- Confi Guring The WT-4 For FTP (Infrastructure Mode)Document16 pagesConfi Guring The WT-4 For FTP (Infrastructure Mode)adam adamekNo ratings yet
- NV - SW Upgrade 4-x To 4-xDocument3 pagesNV - SW Upgrade 4-x To 4-xBG JluisNo ratings yet
- User Manual for 2.4GHz High Power USB Wireless AdapterDocument22 pagesUser Manual for 2.4GHz High Power USB Wireless AdapterGino AnticonaNo ratings yet
- RWV Reference Guide 1 13Document42 pagesRWV Reference Guide 1 13AusNo ratings yet
- Configuration Download Over Ethernet: Technical SupportDocument3 pagesConfiguration Download Over Ethernet: Technical SupportyaneiroNo ratings yet
- WR-854 - B - Manual-01202004Document45 pagesWR-854 - B - Manual-01202004Alexis MedinaNo ratings yet
- COC 1 and 2Document59 pagesCOC 1 and 2Dar N. AgasangNo ratings yet
- UBDo-g User ManualDocument34 pagesUBDo-g User Manualjose ruizNo ratings yet
- ALFA NETWORK USB ManualDocument34 pagesALFA NETWORK USB ManualhotbNo ratings yet
- (WR Net 018 CC) Manual For DHCPDocument8 pages(WR Net 018 CC) Manual For DHCPKhyle Laurenz DuroNo ratings yet
- Dataone Configuration: Huawei MT880/882 Dare Global DB108 Huawei WA1003A Huawei MT841 Huawei MT800Document27 pagesDataone Configuration: Huawei MT880/882 Dare Global DB108 Huawei WA1003A Huawei MT841 Huawei MT800Anonymous HgmTzDNo ratings yet
- Local Area Network (Lan) TrainerDocument36 pagesLocal Area Network (Lan) TrainerCauVong JustinNo ratings yet
- Computer Networking Lab Manual ET&T-6Document10 pagesComputer Networking Lab Manual ET&T-6shriram1082883No ratings yet
- ARGtek CPE2615 User ManualDocument48 pagesARGtek CPE2615 User ManualPriyo SanyotoNo ratings yet
- 5707e9cc972d3 Wwb6 Quickstart Guide EnglishDocument8 pages5707e9cc972d3 Wwb6 Quickstart Guide EnglishRosalino Castillejos PinedaNo ratings yet
- Quick Start Guide for SIEMENS SL2-141-I ADSL RouterDocument24 pagesQuick Start Guide for SIEMENS SL2-141-I ADSL RouterRohit JindalNo ratings yet
- Pre-Requisite For ADSL ConnectivityDocument14 pagesPre-Requisite For ADSL ConnectivitynikhileshwarsNo ratings yet
- How To Configure Client Mode On TL-WR700N PDFDocument10 pagesHow To Configure Client Mode On TL-WR700N PDFAlexis PonceNo ratings yet
- COC-2-Module-2.1Document5 pagesCOC-2-Module-2.1sanpascualmikyla14No ratings yet
- Wireless Install Guide English Samsung CLX-9352Document12 pagesWireless Install Guide English Samsung CLX-9352BoxNo ratings yet
- Pointers CSS12Document2 pagesPointers CSS12Jonathan PalerNo ratings yet
- Pointers in CSS2: Understanding Connections and CablesDocument2 pagesPointers in CSS2: Understanding Connections and CablesJonathan PalerNo ratings yet
- EDTECH 552 - Lab 5Document22 pagesEDTECH 552 - Lab 5Brian MatthewNo ratings yet
- SP9015 ManualDocument42 pagesSP9015 ManualMayela SotoNo ratings yet
- Wireless 802.11b/g/n USB AdapterDocument36 pagesWireless 802.11b/g/n USB Adapterpelliccia_simoneNo ratings yet
- Lesson 10Document18 pagesLesson 10Rohit SinghNo ratings yet
- Long-Range 500mW Wireless USB Adapter Setup GuideDocument34 pagesLong-Range 500mW Wireless USB Adapter Setup GuideMiaCalloneNo ratings yet
- ITN 7.02 - Case Study - Part 2 (Modules 4-7)Document2 pagesITN 7.02 - Case Study - Part 2 (Modules 4-7)tssr15.nadjemNo ratings yet
- ProfinetCommander User Manual V2.2 GuideDocument29 pagesProfinetCommander User Manual V2.2 GuideVoicu StaneseNo ratings yet
- USB Driver WindowsDocument1 pageUSB Driver WindowsSinisa SremacNo ratings yet
- Wifisky Wireless AdapterDocument9 pagesWifisky Wireless AdapterVan HusenNo ratings yet
- CN 1Document5 pagesCN 1siyaguptaNo ratings yet
- CSS Procedure 2023Document12 pagesCSS Procedure 2023Daniel DelgadoNo ratings yet
- Communications Instructions for DOOSAN, FANUC ControlsDocument27 pagesCommunications Instructions for DOOSAN, FANUC ControlsmarkoskitpNo ratings yet
- 802.11 Wireless USB Dongle ManualDocument20 pages802.11 Wireless USB Dongle ManualgroovychickNo ratings yet
- Activity 3: 2003. Youtube Video Link: Https://Youtu - Be/FsprvgyajfmDocument2 pagesActivity 3: 2003. Youtube Video Link: Https://Youtu - Be/FsprvgyajfmMarjorie caldeaNo ratings yet
- Installation Instructions: Easylan Software For Easycoder Pd41Document24 pagesInstallation Instructions: Easylan Software For Easycoder Pd41sergiosaoNo ratings yet
- Ut Starcom DSL ModemDocument27 pagesUt Starcom DSL Modemn.harshaNo ratings yet
- HP COMPAQ D330UT-Network & InternetDocument20 pagesHP COMPAQ D330UT-Network & Internetgebo_manNo ratings yet
- Configure a TP Link RouterDocument13 pagesConfigure a TP Link Routerpradeepkraj22No ratings yet
- Ceiling AP 2405n User ManualDocument41 pagesCeiling AP 2405n User ManualLương Trịnh ThắngNo ratings yet
- CW-5350 User ManualDocument22 pagesCW-5350 User ManualKim RedondoNo ratings yet
- TEW-639GR: Quick Installation GuideDocument19 pagesTEW-639GR: Quick Installation GuideDuc HoangNo ratings yet
- ATEN Data-Link UN-201 PDFDocument16 pagesATEN Data-Link UN-201 PDFJúlia BocskayNo ratings yet
- Ict 4Document16 pagesIct 4jerry.mejiaNo ratings yet
- Lab Manual: Global Nature Care Sangathan's Group of InstitutionsDocument6 pagesLab Manual: Global Nature Care Sangathan's Group of InstitutionsSandeep RaoNo ratings yet
- Wireless LAN Access Point: User ManualDocument29 pagesWireless LAN Access Point: User ManualAngel Shuk Almonte ChavezNo ratings yet
- RF Config 10384-1+Configuring+XM+for+wireless+communication PDFDocument2 pagesRF Config 10384-1+Configuring+XM+for+wireless+communication PDFPanamalibre QueremostodosNo ratings yet
- AWAP602 ManualDocument41 pagesAWAP602 ManualdivxnsNo ratings yet
- Trendne (Document31 pagesTrendne (ralukalionNo ratings yet
- Network Camera: Technical Instruction and Administration System DocumentDocument29 pagesNetwork Camera: Technical Instruction and Administration System DocumentDuy NguyenNo ratings yet
- CompTIA A+ Complete Review Guide: Core 1 Exam 220-1101 and Core 2 Exam 220-1102From EverandCompTIA A+ Complete Review Guide: Core 1 Exam 220-1101 and Core 2 Exam 220-1102Rating: 5 out of 5 stars5/5 (2)
- Confi Guring The WT-4 For FTP (Infrastructure Mode)Document16 pagesConfi Guring The WT-4 For FTP (Infrastructure Mode)adam adamekNo ratings yet
- Configure WT-4 for FTP in Ad-Hoc ModeDocument17 pagesConfigure WT-4 for FTP in Ad-Hoc Modeadam adamekNo ratings yet
- Configure WT-4 for FTP in Ad-Hoc ModeDocument17 pagesConfigure WT-4 for FTP in Ad-Hoc Modeadam adamekNo ratings yet
- Confi Guring The WT-4 For FTP (Ad-Hoc Mode)Document15 pagesConfi Guring The WT-4 For FTP (Ad-Hoc Mode)adam adamekNo ratings yet
- 06 XPI enDocument16 pages06 XPI enadam adamekNo ratings yet
- d3200 16pDocument8 pagesd3200 16pEglam CosmeticeNo ratings yet
- Nikkor LensesDocument16 pagesNikkor LensesOzan Ozan0% (1)
- Nikon d4 PDFDocument17 pagesNikon d4 PDFmamarraoul100% (1)
- Nikkor LensesDocument16 pagesNikkor LensesOzan Ozan0% (1)
- Digital SLR Accessories 24p PDFDocument12 pagesDigital SLR Accessories 24p PDFadam adamekNo ratings yet
- The Ultimate in Film SLR Evolution: 35mm (135) Format SLR Camera F6Document4 pagesThe Ultimate in Film SLR Evolution: 35mm (135) Format SLR Camera F6andyleaperNo ratings yet
- Film Accessories For The Nikon F4Document6 pagesFilm Accessories For The Nikon F4archivero2No ratings yet
- 35mm (135) Format SLR Camera F6 / SpecificationsDocument1 page35mm (135) Format SLR Camera F6 / SpecificationsEglam CosmeticeNo ratings yet
- CaptureNX2 CatalogDocument4 pagesCaptureNX2 Catalogjayhuacat7743No ratings yet
- Nikon D800 PDFDocument14 pagesNikon D800 PDFmamarraoulNo ratings yet
- D7000 Nikon Camera Guide Book Original VersionDocument8 pagesD7000 Nikon Camera Guide Book Original VersionSiva AjayNo ratings yet
- d600 20pDocument10 pagesd600 20padam adamekNo ratings yet
- Optra GateDocument48 pagesOptra Gateadam adamekNo ratings yet
- C4 ISRchapterDocument16 pagesC4 ISRchapterSerkan KalaycıNo ratings yet
- CA GPON Network Engineering Guide Rev3Document168 pagesCA GPON Network Engineering Guide Rev3anoop.ashu9376100% (1)
- The OSI Model and The TCP/IP Protocol SuiteDocument39 pagesThe OSI Model and The TCP/IP Protocol SuiteS JNo ratings yet
- Logic Analyzers: Detailed Product InformationDocument44 pagesLogic Analyzers: Detailed Product InformationJohn HallowsNo ratings yet
- 04 Fluidity L3 Training v8Document41 pages04 Fluidity L3 Training v8Juan PerezNo ratings yet
- Bravia ManualDocument24 pagesBravia ManualMargie QuintiaNo ratings yet
- DC Products ECatalog NA 2016 SSDocument33 pagesDC Products ECatalog NA 2016 SSPhạm NamNo ratings yet
- Loran: Long Range NavigationDocument10 pagesLoran: Long Range NavigationJustin VillocidoNo ratings yet
- A Brief History of ComputersDocument30 pagesA Brief History of ComputersOtencianoNo ratings yet
- ICT Use and Computer Proficiency of SHS ICT Strand of PNHS 3Document12 pagesICT Use and Computer Proficiency of SHS ICT Strand of PNHS 3Smart DanganNo ratings yet
- Project Report For Sony India PVT Ltd. BY Yash ChandrakarDocument34 pagesProject Report For Sony India PVT Ltd. BY Yash ChandrakarYash ChandrakarNo ratings yet
- IP SLA Config and Static Route Tracking - GrandmetricDocument5 pagesIP SLA Config and Static Route Tracking - GrandmetrichassanNo ratings yet
- 2022 Techcross Smart PlatformDocument2 pages2022 Techcross Smart PlatformFatih SıcakyüzNo ratings yet
- TRP #2Document1 pageTRP #2Yna mae BonsolNo ratings yet
- C200 Controller Rack ArchitectureDocument54 pagesC200 Controller Rack ArchitectureFathima MinishaNo ratings yet
- Datashts Infineon xc164cs Ds PDFDocument69 pagesDatashts Infineon xc164cs Ds PDFИльнур ТагировNo ratings yet
- HP Pavilion 14 - x360 Touchscreen 2-In-1 Laptop - 12th Gen Intel Core I5-1235u - 1080p - Windows 11 - CostcoDocument4 pagesHP Pavilion 14 - x360 Touchscreen 2-In-1 Laptop - 12th Gen Intel Core I5-1235u - 1080p - Windows 11 - CostcoTanish JainNo ratings yet
- Path Loss Models and Wireless Propagation EffectsDocument17 pagesPath Loss Models and Wireless Propagation EffectsAhsan RafiqNo ratings yet
- DS-KV8x02-IM Series: Metal Villa Door StationDocument2 pagesDS-KV8x02-IM Series: Metal Villa Door StationRigoberto ValderramaNo ratings yet
- Prof. Hugh Griffiths - Passive Radar - From Inception To MaturityDocument56 pagesProf. Hugh Griffiths - Passive Radar - From Inception To MaturityAyas AhmedNo ratings yet
- Infineon ClassDaudio - MERUS - MA2304 ProductBrief v01 - 00 ENDocument2 pagesInfineon ClassDaudio - MERUS - MA2304 ProductBrief v01 - 00 ENDamith CostaNo ratings yet
- Technical Manual for AM Automatic Entrance SystemsDocument72 pagesTechnical Manual for AM Automatic Entrance Systemsfelipe leiva100% (1)
- NTT 2011 CSR ReportDocument261 pagesNTT 2011 CSR ReportcattleyajenNo ratings yet
- Samsung UA32N4300AK Chassis UAV81Document55 pagesSamsung UA32N4300AK Chassis UAV81Francisco NavarroNo ratings yet
- OIC Training Material: Company ConfidentialDocument64 pagesOIC Training Material: Company ConfidentialAnderson MedinaNo ratings yet
- Connect homes and businesses with affordable GPON accessDocument2 pagesConnect homes and businesses with affordable GPON accessAdrian Mihai MihalacheNo ratings yet
- Final - Sheet 2018 04 01 Part1Document30 pagesFinal - Sheet 2018 04 01 Part1Lee CangNo ratings yet
- Low Level Design of CSG Swap Project v2.0Document61 pagesLow Level Design of CSG Swap Project v2.0mogessieNo ratings yet
- MagicQ DMX and EthernetDocument5 pagesMagicQ DMX and EthernetChamSys|netNo ratings yet
- CSE-HOL-SDWAN-7.2: Hands On LabDocument63 pagesCSE-HOL-SDWAN-7.2: Hands On LabFrancisco MoragaNo ratings yet