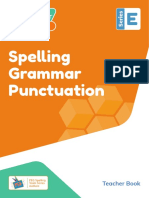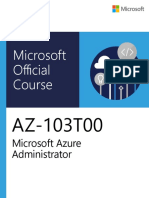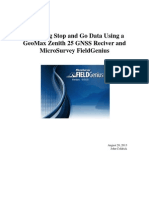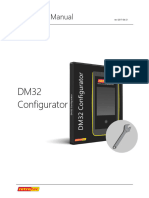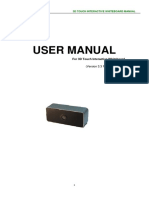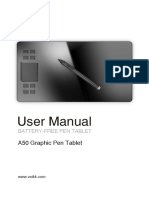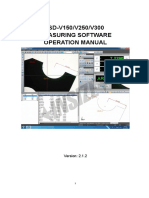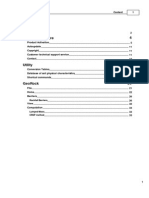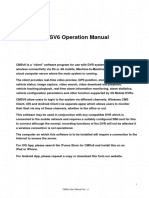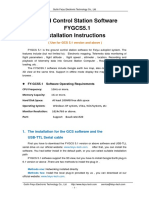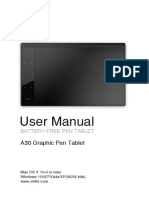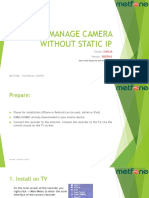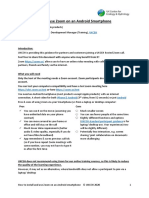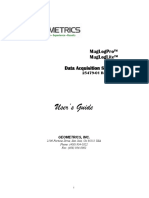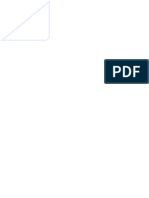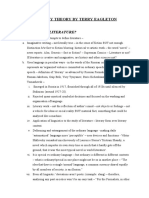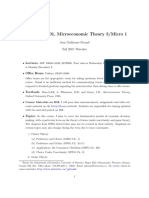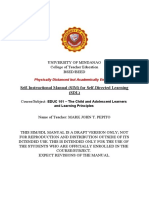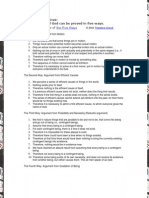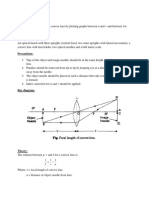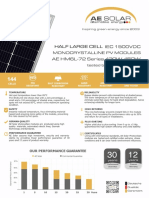Professional Documents
Culture Documents
Manual TCP para Zoom80
Uploaded by
stenikanOriginal Title
Copyright
Available Formats
Share this document
Did you find this document useful?
Is this content inappropriate?
Report this DocumentCopyright:
Available Formats
Manual TCP para Zoom80
Uploaded by
stenikanCopyright:
Available Formats
Connecting a GeoMax Zoom80
Robotic Total Station to a PS236 using
MicroSurvey FieldGenius and Long
Range Bluetooth
March 22, 2013
John Coldrick
Connecting Zoom80 to a PS236 using MicroSurvey
FieldGenius
Introduction This guide describes how to connect your GeoMax Zoom80 robotic
total station to a GeoMax E PS236 data collector using Long Range
Bluetooth. The Getac E PS236 is equipped with a long range
Bluetooth cap.
You will then learn how to create a GeoMax Zoom80 robotic total
station profile in FieldGenius, and connect the two devices via their
long range Bluetooth radios.
Important Note: You only need to create a particular profile once.
After that FieldGenius will preserve and use this already-created
profile.
Current This guide was written using FieldGenius version 6.0.5.6 installed
Version on a PS236. If you are using a different version, your screens may
look differently than what is displayed in this guide.
Before you begin Have your GeoMax Zoom80 robotic total station and GeoMax
PS236 data collector with FieldGenius installed on it close by. You
will need them to complete this guide.
Continued on the following page
2013 MicroSurvey Software Inc. Page 2 of 29
Connecting Zoom80 to a PS236 using MicroSurvey
FieldGenius, continued
Turn on your First we must ensure that your Zoom80 has been configured to use a
Zoom80 Robot ZRT81 long range Bluetooth handle and able to connect to the Getac
E.
Step Action Display
1 Turn on your GeoMax Zoom80
robotic total station.
This starts the instruments firmware.
Tap on the 5 Config button.
This takes you to the Configuration
screen.
2 In the Configuration screen:
Tap on the 4 Interfaces menu
choice.
This takes you to the Interfaces screen.
Continued on the following page
2013 MicroSurvey Software Inc. Page 3 of 29
Connecting Zoom80 to a PS236 using MicroSurvey
FieldGenius, continued
Step Action Display
3 In the Interfaces screen:
We see that in this example the Interface
called GeoCOM Mode is assigned to
Port 1, and the device is RS232. We
want to change these settings so that the
port is number 2, and the device is
ZRT81.
Note: Dont be alarmed if your display
does not match the one on the right.
Your instrument may be set up
differently.
Select the item called GeoCOM
Mode.
Tap on the F3 Edit button.
This takes you to the GeoCOM Mode
screen.
Continued on the following page
2013 MicroSurvey Software Inc. Page 4 of 29
Connecting Zoom80 to a PS236 using MicroSurvey
FieldGenius, continued
Step Action Display
4 In the GeoCOM Mode screen:
Tap on the left-right arrow
buttons in the Port field to select
Port 2 (Handle).
We see that the device selected (RS232
GeoCOM) is not the handle so we will
change the device.
Note: You instrument may already have
the correct device selected. You can
follow along to learn how to change
this.
Tap on the F5 DEVCE (device)
button.
This takes us to the Devices Radios
screen.
Continued on the following page
2013 MicroSurvey Software Inc. Page 5 of 29
Connecting Zoom80 to a PS236 using MicroSurvey
FieldGenius, continued
Step Action Display
5 In the Devices Radios screen:
In this example, our instrument has the
ZRT81 long range Bluetooth handle.
Select the ZRT81 device.
Press the F1 CONT button when
finished.
This returns us to the GeoCOM mode
screen.
6 In the GeoCOM mode screen:
We now see that the Port 2 (Handle)
has the ZRT81 device associated with
it.
Ensure your setting match what
is displayed on the right.
Tap on the F1 CONT button.
This returns us to the Interfaces screen.
Continued on the following page
2013 MicroSurvey Software Inc. Page 6 of 29
Connecting Zoom80 to a PS236 using MicroSurvey
FieldGenius, continued
Step Action Display
7 In the Interfaces screen:
We now see that the GeoCOM Mode is
assigned to Port 2, and the device is the
ZRT81.
Tap on the F1 CONT button.
This returns us to the Main Menu.
We are now ready to go to our Getac
controller.
Continued on the following page
2013 MicroSurvey Software Inc. Page 7 of 29
Connecting Zoom80 to a PS236 using MicroSurvey
FieldGenius, continued
So Far So far we have configured our total station to be ready to accept
communications via the long range Bluetooth handle using
GeoMaxs onboard firmware.
Now we will start FieldGenius on our Getac PS236 and connect it to
the GeoMax Zoom80 robotic total station.
Step Action Display
8 From the desktop:
Tap on the Start button.
Tap on FieldGenius in the list.
If you do not see FieldGenius in the list,
Tap on Programs.
This takes you to the Programs screen.
Continued on the following page
2013 MicroSurvey Software Inc. Page 8 of 29
Connecting Zoom80 to a PS236 using MicroSurvey
FieldGenius, continued
Step Action Display
9 In the Programs screen:
Single tap on the FieldGenius
icon.
This starts FieldGenius. You will also
notice that the next time you click on the
Start button, FieldGenius will be in the
list.
You are now taken to the About screen.
Continued on the following page
2013 MicroSurvey Software Inc. Page 9 of 29
Connecting Zoom80 to a PS236 using MicroSurvey
FieldGenius, continued
Step Action Display
10 In the About screen:
Enter your license key in the
Key field.
Press the Apply Key button
when finished.
Important Note: FieldGenius will
remember your key; therefore, you will
only have to enter your key once. Once
a correct key is entered, you will not see
this screen again.
License Keys are provided by our
internet registration portal or your
dealer.
Please contact your dealer for
information on License Keys and
how to register your new software.
If you dont have a license key, you can
continue in demo mode for a total of 30
points.
Press the OK button to continue.
This takes us to the Tip of the Day.
Accept that.
You are then taken to the Project
Manager screen.
Continued on the following page
2013 MicroSurvey Software Inc. Page 10 of 29
Connecting Zoom80 to a PS236 using MicroSurvey
FieldGenius, continued
Step Action Display
11 In the Project Manager screen:
We see all of our FieldGenius projects.
Since this was a new installation, the
only project displayed is the default
project that comes with FieldGenius.
We will create a new project. Projects
contain all of our measured data.
Tap on the New Project button.
This takes us to the Create New Project
dialog.
12 In the Create New Project dialog:
Enter a name for your new
project. In this example we will
call our project: Friday Job.
Tap on the OK button.
This takes us to the Project Review
screen.
Continued on the following page
2013 MicroSurvey Software Inc. Page 11 of 29
Connecting Zoom80 to a PS236 using MicroSurvey
FieldGenius, continued
Step Action Display
13 In the Project Review screen:
Automap files contain pre-defined
descriptions that can be used in
FieldGenius. The template library that
you select will be copied into the
project's folder with a name of
yourprojectname_automap.csv, and any
changes that you make to the Automap
Library will affect only the project
library, not the template library.
Use the Feature List field to select a
feature list that you want to use with the
project, for collecting GIS point
attributes.
The Raw Data File field indicates the
name of the raw file that is going to be
recorded. You can select a different one
by pressing the button and either
creating a new raw file or choosing an
existing one to open.
The Modify Project Information
button will take you directly to the
Project Information screen. There you
can enter notes about the project.
Leave these fields as they are.
Press the Continue button.
This takes us to the Unit Settings screen.
Continued on the following page
2013 MicroSurvey Software Inc. Page 12 of 29
Connecting Zoom80 to a PS236 using MicroSurvey
FieldGenius, continued
Step Action Display
14 In the Unit Settings screen:
Select which units you wish to
use.
Important Note: Once this has been set,
you cannot change a projects units again.
Since we typically prefer to work in these
same units, we will press the Save As
Default button. This will make whatever
we select here the future default unit
setting.
Press the Save As Default button.
This takes us to the Save Project Defaults
screen.
15 In the Save Project Defaults screen:
Place a check mark in the Do not
show Unit Settings screen again.
check box if you typically always
use the same units. This will save
you a button press for future new
projects. In this example we will
put a check mark in this box.
Press the OK button.
This returns us to the FieldGenius
Assistant screen.
Continued on the following page
2013 MicroSurvey Software Inc. Page 13 of 29
Connecting Zoom80 to a PS236 using MicroSurvey
FieldGenius, continued
Step Action Display
16 In the FieldGenius Assistant screen:
We are prompted to select a
coordinate system.
Since we will not be working with
GPS data, we will not select a
coordinate system.
Tap on the No button.
This takes us to the Instrument
Selection screen.
Continued on the following page
2013 MicroSurvey Software Inc. Page 14 of 29
Connecting Zoom80 to a PS236 using MicroSurvey
FieldGenius, continued
Creating an Instrument profiles contains settings specific to the particular
Instrument instrument you are attempting to connect to and use. Once you have
Profile created a profile, you can then select it when creating a new project
and all of that particular instruments settings will be used. This
becomes especially useful when you have multiple instruments.
Selecting a profile vs. having to enter settings every time
significantly speeds up you day.
We will create an instrument profile for the GeoMax Zoom80
Robotic Total Station.
Step Action Display
17 In the Instrument Selection screen:
Tap on the Total Station
Instrument Type radio button to
place a black circle on it.
Press the Add button.
This takes us to the New Instrument
Profile screen.
Continued on the following page
2013 MicroSurvey Software Inc. Page 15 of 29
Connecting Zoom80 to a PS236 using MicroSurvey
FieldGenius, continued
Step Action Display
18 In the New Instrument Profile screen:
Enter a name for your instrument
profile in the Profile Name
field. In this example we will
call it GeoMax Zoom80.
Instrument profiles are used to save your
particular instruments settings so that
you dont have to remember them or
have to set them each time you create a
new project or select an instrument to
use.
Press the Save button when
finished.
This returns us to the Instrument
Selection screen.
Continued on the following page
2013 MicroSurvey Software Inc. Page 16 of 29
Connecting Zoom80 to a PS236 using MicroSurvey
FieldGenius, continued
Step Action Display
19 In the Instrument Selection screen:
With your newly created instrument
profile name in the Instrument
Profile field, we will now edit that
profile and configure it to the
specific settings necessary for the
Zoom80 .
Press the Edit button.
This takes us to the Total Station
Profile screen.
20 In the Total Station Profile screen:
Tap on the Model and
Communication button.
Ensure that your Zoom80 is
turned on.
This takes us to the Model and
Communication screen.
Continued on the following page
2013 MicroSurvey Software Inc. Page 17 of 29
Connecting Zoom80 to a PS236 using MicroSurvey
FieldGenius, continued
Step Action Display
21 In the Model and Communication
screen:
Ensure that the Make field
has GeoMax selected.
Ensure that the Model field
has Zoom80 selected.
Ensure that the Port field is
set to Radio.
Tap on the Connect button.
You will see a progress bar as the
Getac PS236 looks for a Bluetooth
handle.
The Getac E will locate and connect
to any radio handles it finds. This
then takes you to the Level
Instrument dialog.
Continued on the following page
2013 MicroSurvey Software Inc. Page 18 of 29
Connecting Zoom80 to a PS236 using MicroSurvey
FieldGenius, continued
Step Action Display
22 In the the Level Instrument dialog:
Level your instrument and
press the Continue button
when finsihed.
This takes you to the Main Menu.
Continued on the following page
2013 MicroSurvey Software Inc. Page 19 of 29
Connecting Zoom80 to a PS236 using MicroSurvey
FieldGenius, continued
Recap Up to now we have configured our total station to connect to another
device using the long range Bluetooth handle and GeoMaxs
instrument firmware. Then in FieldGenius we created a project,
searched for, found, and then connected our Zoom80 robot with a
Long Range Bluetooth handle.
Now lets setup the instrument on a point, search for a prism,
backsight a direction, and store that new backsight point.
Step Action Display
23 In the Map View of FieldGenius:
The first thing we will want to do is
setup our instrument over a point.
Since this is a new project, it has no
points in it. We will create a new
point and set up our instrument on it.
Tap on the Select Mode
button.
This takes us to the Select Measure
Mode screen.
Continued on the following page
2013 MicroSurvey Software Inc. Page 20 of 29
Connecting Zoom80 to a PS236 using MicroSurvey
FieldGenius, continued
Step Action Display
24 In the Select Measure Mode screen:
Tap on the Occupy Point
button.
This takes us to the Orientation
Setup screen.
Continued on the following page
2013 MicroSurvey Software Inc. Page 21 of 29
Connecting Zoom80 to a PS236 using MicroSurvey
FieldGenius, continued
Step Action Display
25 In the Orientation Setup screen:
Double click on the left side
of the Occupy Point field.
Notice that a context menu opens.
Here you can choose the different
ways of selecting an occupation
point. In this example we will create
a new point and
In the context menu, select
Point Select-New.
This opens the Store Point dialog.
Continued on the following page
2013 MicroSurvey Software Inc. Page 22 of 29
Connecting Zoom80 to a PS236 using MicroSurvey
FieldGenius, continued
Step Action Display
26 In the Store Point dialog:
We will create a new point. In this
example, I am creating a point with
coordinates displayed on the right,
and I gave it the description of HUB.
Question: Why are you using a
significantly different coordinate
value for your easting compared to
your northing?
Answer: To easyily distinguish the
northings from the eastings when
there is no other indicator.
Enter the coordinates for
your instrument occupation
point.
Press the Store Pnt button
when finished.
This returns us to the Orientation
Setup dialog.
Continued on the following page
2013 MicroSurvey Software Inc. Page 23 of 29
Connecting Zoom80 to a PS236 using MicroSurvey
FieldGenius, continued
Step Action Display
27 In the Orientation Setup dialog:
We now see our newly created point
1 in the Occupy Point field.
We are now prompted for a
backsight.
In this example we will sight an
arbitrary point that has no
coordinates and call it north.
We have set up a prism over this
backsight point.
Select the Backsight
Direction radio button.
Leave the default direction as
o oo oo.
Press the OK button.
This returns us to Map View.
Continued on the following page
2013 MicroSurvey Software Inc. Page 24 of 29
Connecting Zoom80 to a PS236 using MicroSurvey
FieldGenius, continued
Step Action Display
28 In the Map View:
We now see blue text informing us
that we are about to measure a
backsight.
Notice the red unlock icon.
This tells us that the instument is not
locked onto a prism. Lets search
for the prism we set up for our
backsight. Make sure you have a
prism available that your instrument
will find.
Tap on the red unlock icon
button.
This starts the prism search routine
and you should see your instrument
spinning to find a prism.
This step continues on the following
page.
Continued on the following page
2013 MicroSurvey Software Inc. Page 25 of 29
Connecting Zoom80 to a PS236 using MicroSurvey
FieldGenius, continued
Step Action Display
28 This step continues from the
previous page:
When the instrument has finished its
search, and locked onto the prism,
you will see the red no lock icon
change to a green lock icon.
Press the Measure button.
The instument will make a
measurement.
When finished you are taken to the
Orientation Results dialog.
29 In the Orientation Results dialog:
Here you have an opportunity to
review your backsight results before
storing them. Since we are pleased
with our backsight measurement, we
will press the Accept button.
Press the Accept button.
This takes us to the Total Station
Orientation dialog.
Continued on the following page
2013 MicroSurvey Software Inc. Page 26 of 29
Connecting Zoom80 to a PS236 using MicroSurvey
FieldGenius, continued
Step Action Display
30 In the Total Station Orientation
dialog:
Since we measured a direction and
distance to our backsight point, we
are given an opportunity to store this
new point. Lets do so.
Press the Yes button.
This takes us to the Store Backsight
Point screen.
31 In the Store Backsight Point screen:
Press the Store SS. button.
This stores your backsight point and
returns you to the Map View to start
measuring.
Continued on the following page
2013 MicroSurvey Software Inc. Page 27 of 29
Connecting Zoom80 to a PS236 using MicroSurvey
FieldGenius, continued
Step Action Display
32 In the Map View:
You are ready to continue
measuring.
Continued on the following page
2013 MicroSurvey Software Inc. Page 28 of 29
Connecting Zoom80 to a PS236 using MicroSurvey
FieldGenius, continued
Congratulations You have successfully configured your GeoMax Zoom80 robotic
total station to accept communication using the Radio Handle
interface.
You then created a new project in FieldGenius and created a
GeoMax Zoom80 instrument profile.
You then connected your Zoom80 to the Getac E PS236 via the
Long Range Bluetooth handle.
You setup your instrument over a point and took a backsight
measurement. You stored this point.
You are ready to continue measuring.
Remember, FieldGenius will preserve these settings in your
instrument profile. You only have to create this profile once. In
other words, you dont have to follow these steps each and every
time you want to survey using this total station and data collector.
2013 MicroSurvey Software Inc. Page 29 of 29
You might also like
- Mis Report On Ola CabsDocument18 pagesMis Report On Ola CabsDaksh MaruNo ratings yet
- Wii Architecture: Architecture of Consoles: A Practical Analysis, #11From EverandWii Architecture: Architecture of Consoles: A Practical Analysis, #11No ratings yet
- Spelling Grammar Punctuation: Teacher BookDocument8 pagesSpelling Grammar Punctuation: Teacher BookNeil MenezesNo ratings yet
- Planetary Yogas in Astrology: O.P.Verma, IndiaDocument7 pagesPlanetary Yogas in Astrology: O.P.Verma, IndiaSaptarishisAstrology50% (2)
- Gyration Keyboard ManualDocument24 pagesGyration Keyboard Manualichung819No ratings yet
- Eurocode Conference 2023 Seters Van Eurocode 7Document33 pagesEurocode Conference 2023 Seters Van Eurocode 7Rodolfo BlanchiettiNo ratings yet
- Bosch Injectors and OhmsDocument6 pagesBosch Injectors and OhmsSteve WrightNo ratings yet
- ARCASIA Students Design Competition TORDocument4 pagesARCASIA Students Design Competition TORDeena McgeeNo ratings yet
- DLL CW 7Document2 pagesDLL CW 7Bea67% (3)
- AZ 103T00A ENU TrainerHandbook PDFDocument403 pagesAZ 103T00A ENU TrainerHandbook PDFlongvietmt100% (2)
- Input and Output Statements PDFDocument11 pagesInput and Output Statements PDFRajendra BuchadeNo ratings yet
- Practical Research 2.9Document22 pagesPractical Research 2.9Michael GabertanNo ratings yet
- Dynamic Shear Modulus SoilDocument14 pagesDynamic Shear Modulus SoilMohamed A. El-BadawiNo ratings yet
- Libro INGLÉS BÁSICO IDocument85 pagesLibro INGLÉS BÁSICO IRandalHoyos100% (1)
- GeoMax Zenith 25 GPS GSM Profile and Bluetooth GuideDocument25 pagesGeoMax Zenith 25 GPS GSM Profile and Bluetooth GuideMarkus Juliano SNo ratings yet
- Leica gs15 Gps GSM Profile and Bluetooth Guide PDFDocument23 pagesLeica gs15 Gps GSM Profile and Bluetooth Guide PDFebs payNo ratings yet
- Manual Fieldgenius Geomax Zenith 25Document17 pagesManual Fieldgenius Geomax Zenith 25Rodrigo VargasNo ratings yet
- Globetrotter Connect User GuideDocument16 pagesGlobetrotter Connect User Guideraddy_mvNo ratings yet
- SmartPRINT User Manual 232002540G 01 - 20230531Document27 pagesSmartPRINT User Manual 232002540G 01 - 20230531Steven SoederNo ratings yet
- Koida GuideDocument23 pagesKoida GuideRom PerezNo ratings yet
- Globetrotter Connect User GuideDocument16 pagesGlobetrotter Connect User GuideTrey NixonNo ratings yet
- Georock 2014 enDocument49 pagesGeorock 2014 enchristian_obregon_mtmNo ratings yet
- Manual For dm32 Configurator SoftwareDocument16 pagesManual For dm32 Configurator Softwaremahmoud ezzNo ratings yet
- Option Standard GI322manual enDocument16 pagesOption Standard GI322manual enyeray92No ratings yet
- Vgamepad: After You Installed The App On Your PhoneDocument10 pagesVgamepad: After You Installed The App On Your PhoneThe Master Of AllNo ratings yet
- VirtualDJ User ManualDocument285 pagesVirtualDJ User ManualWen FexNo ratings yet
- 3D Touch Portable Interactive Whiteboard Manual 3.3.0.0Document21 pages3D Touch Portable Interactive Whiteboard Manual 3.3.0.0Joshi ThomasNo ratings yet
- Jet Usb InstallDocument13 pagesJet Usb InstallFirstface LastbookNo ratings yet
- Product User Guide: Vaccine Temperature Monitoring SystemDocument9 pagesProduct User Guide: Vaccine Temperature Monitoring SystemSlavaNo ratings yet
- GeoExplorer 6000 Series Quick Start GuideDocument8 pagesGeoExplorer 6000 Series Quick Start GuideAmit Shukla100% (1)
- Software Upgrade 2G&3GDocument22 pagesSoftware Upgrade 2G&3GbelzebootNo ratings yet
- VEIKK A50 Instruction Manual PDFDocument24 pagesVEIKK A50 Instruction Manual PDFPrashant Garg100% (1)
- Powermax Remote Programmer GuideDocument4 pagesPowermax Remote Programmer GuideJavier Palacios SanchezNo ratings yet
- B4100456 01 UserGuideDocument31 pagesB4100456 01 UserGuideRuben MuccilliNo ratings yet
- Multi Touch Software Report v. 1.4Document24 pagesMulti Touch Software Report v. 1.4Najam Ul Abideen TariqNo ratings yet
- GV Joystick DatasheetDocument13 pagesGV Joystick Datasheetlfrn2004No ratings yet
- Contentonly-Đã M Khóa (001-060)Document60 pagesContentonly-Đã M Khóa (001-060)Định Thái ThànhNo ratings yet
- Qms Manual (001-055)Document55 pagesQms Manual (001-055)Định Thái ThànhNo ratings yet
- Manual de Video Measuring SystemDocument110 pagesManual de Video Measuring SystemJosé Rubén Ramos GarzaNo ratings yet
- Digital Performer Getting Started PDFDocument192 pagesDigital Performer Getting Started PDFVincenzo PescatoreNo ratings yet
- Index: Geostru Software 4Document48 pagesIndex: Geostru Software 4ccostrut0% (1)
- Manual Micromax P300Document36 pagesManual Micromax P300Angel GuzmanNo ratings yet
- CMSV6 Operation Manual V1-1Document25 pagesCMSV6 Operation Manual V1-1Bryam Gutierrez (Soluciones Técnicas)No ratings yet
- Connecting The Grandma To WysiwygDocument9 pagesConnecting The Grandma To WysiwyggasturNo ratings yet
- Adoc - Pub - LG Glofa gm7 PLC Es Imo Kijelz Egyseg SszekteseDocument12 pagesAdoc - Pub - LG Glofa gm7 PLC Es Imo Kijelz Egyseg SszekteseNguyễn VỹNo ratings yet
- VirtuMVP Operation ManualDocument21 pagesVirtuMVP Operation ManualJames Gildardo CuasmayànNo ratings yet
- FY-GCS 5.1 Installation ManualDocument10 pagesFY-GCS 5.1 Installation ManualRoberto Carlos de OliveiraNo ratings yet
- Wireless Usb3 0 Transmitter Wireless Dock Receiver ManualDocument19 pagesWireless Usb3 0 Transmitter Wireless Dock Receiver ManualwilbervizaareNo ratings yet
- User Manual: A30 Graphic Pen TabletDocument24 pagesUser Manual: A30 Graphic Pen TabletSergio Abalo BudczinskiNo ratings yet
- Lenovo Tab p11 Pro Ug en 202105Document30 pagesLenovo Tab p11 Pro Ug en 202105isaquispe993.qmcNo ratings yet
- Touchwin SCADA ManualDocument28 pagesTouchwin SCADA ManualMarko AntonioNo ratings yet
- Egpu GuideDocument5 pagesEgpu GuideGerman Castorman Cortez AguileraNo ratings yet
- Tps Connection GuideDocument31 pagesTps Connection GuideariyarathneNo ratings yet
- VEIKK S640 Instruction Manual 0714Document18 pagesVEIKK S640 Instruction Manual 0714Nailandia CaneteNo ratings yet
- FP3 Board ManualDocument34 pagesFP3 Board ManualAlex CovaNo ratings yet
- ZOOM G5n - Firmware - Update - Guide - Win - EDocument5 pagesZOOM G5n - Firmware - Update - Guide - Win - EOloNo ratings yet
- Steps To Program The GST GMC Monitoring SoftwareDocument7 pagesSteps To Program The GST GMC Monitoring SoftwareRaviNo ratings yet
- Elmo PTC 100s UserDocument12 pagesElmo PTC 100s UserP BNo ratings yet
- Dahua + WatashiDocument17 pagesDahua + WatashiSina NeouNo ratings yet
- Zoom Guide (Phone) PDFDocument8 pagesZoom Guide (Phone) PDFella jane fabulNo ratings yet
- GuideDocument12 pagesGuideHarrison RigorNo ratings yet
- Bluetooth - FieldGenius TCRP 1203Document4 pagesBluetooth - FieldGenius TCRP 1203AlexanderNo ratings yet
- UT61D Computer Interface SoftwareDocument7 pagesUT61D Computer Interface Softwaredaniel villaNo ratings yet
- Mag Log ManualDocument345 pagesMag Log ManualAbdul MuksithNo ratings yet
- UserManual MDU Mecadiag GBDocument28 pagesUserManual MDU Mecadiag GBmariusmanea717No ratings yet
- EmudiagDocument33 pagesEmudiagPABLO IVAN TELLO SANDOVALNo ratings yet
- Installation Guide: Touchpanel DriverDocument19 pagesInstallation Guide: Touchpanel Driverhoney molNo ratings yet
- VEIKK VK640 Instruction ManualDocument22 pagesVEIKK VK640 Instruction ManualAlexander IrawanNo ratings yet
- Fractal Attraction™: a Fractal Design System for the Macintosh®From EverandFractal Attraction™: a Fractal Design System for the Macintosh®No ratings yet
- Evolution DBQDocument4 pagesEvolution DBQCharles JordanNo ratings yet
- AIF User Guide PDFDocument631 pagesAIF User Guide PDFÖzgün Alkın ŞensoyNo ratings yet
- Placa 9 - SHUTTLE A14RV08 - 71R-A14RV4-T840 - REV A0 10ABR2012Document39 pagesPlaca 9 - SHUTTLE A14RV08 - 71R-A14RV4-T840 - REV A0 10ABR2012Sergio GalliNo ratings yet
- Retirement 01Document2 pagesRetirement 01Nonema Casera JuarezNo ratings yet
- SeparexgeneralbrochureDocument4 pagesSeparexgeneralbrochurewwl1981No ratings yet
- Climatol GuideDocument40 pagesClimatol GuideFressiaNo ratings yet
- LITERARY THEORY BY TERRY EAGLETON NotesDocument6 pagesLITERARY THEORY BY TERRY EAGLETON NotesPrachi SharmaNo ratings yet
- Review Rachna WasteDocument9 pagesReview Rachna WasteSanjeet DuhanNo ratings yet
- ECON 401/601, Microeconomic Theory 3/micro 1: Jean Guillaume Forand Fall 2019, WaterlooDocument3 pagesECON 401/601, Microeconomic Theory 3/micro 1: Jean Guillaume Forand Fall 2019, WaterlooTarun SharmaNo ratings yet
- A Guide To Sample Size For Animal-Based Studies (VetBooks - Ir)Document292 pagesA Guide To Sample Size For Animal-Based Studies (VetBooks - Ir)Jonathan MannNo ratings yet
- Sim Educ101Document101 pagesSim Educ101Rolando AmadNo ratings yet
- Aquinas Five Ways To Prove That God Exists - The ArgumentsDocument2 pagesAquinas Five Ways To Prove That God Exists - The ArgumentsAbhinav AnandNo ratings yet
- Focal Length of Convex LensDocument5 pagesFocal Length of Convex LensHey AnuragNo ratings yet
- FoundationDocument98 pagesFoundationManognya KotaNo ratings yet
- Power - Factor - Correction - LegrandDocument24 pagesPower - Factor - Correction - LegrandrehanNo ratings yet
- Gauss' Law: F A FADocument14 pagesGauss' Law: F A FAValentina DuarteNo ratings yet
- AE HM6L-72 Series 430W-450W: Half Large CellDocument2 pagesAE HM6L-72 Series 430W-450W: Half Large CellTaso GegiaNo ratings yet
- Ge 6 Art Appreciationmodule 1Document9 pagesGe 6 Art Appreciationmodule 1Nicky Balberona AyrosoNo ratings yet