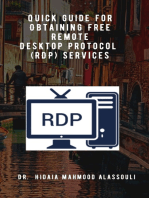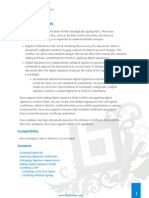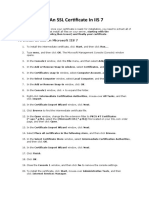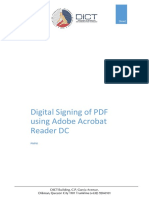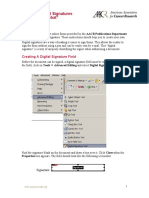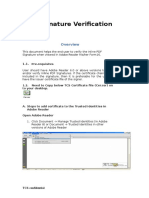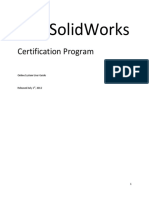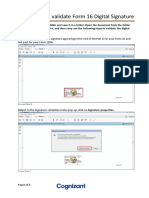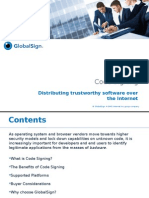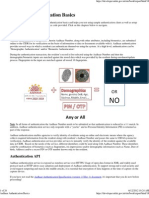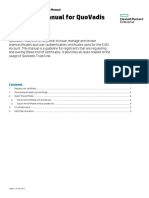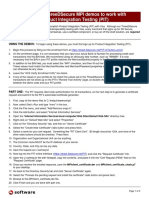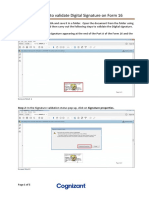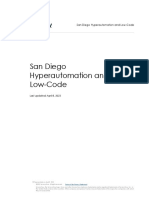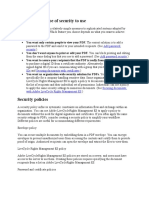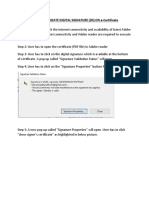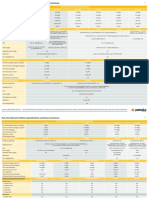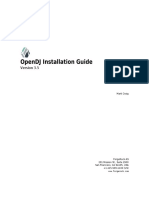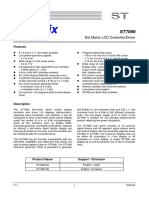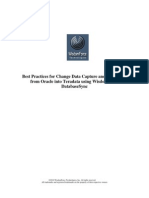Professional Documents
Culture Documents
Validating Digital Signatures in Adobe
Uploaded by
api-381210939Original Title
Copyright
Available Formats
Share this document
Did you find this document useful?
Is this content inappropriate?
Report this DocumentCopyright:
Available Formats
Validating Digital Signatures in Adobe
Uploaded by
api-381210939Copyright:
Available Formats
Validating Digital Signatures in Adobe
Table of Contents
Validating Digital Signatures in Adobe......................................................................................................1
1. Add the Root Certificate on Adobe Trusted Identities......................................................................3
2. Validate the Signature using Windows Integration...........................................................................8
3. Export/Import the FDF (Acrobat Forms Data Format)...................................................................12
4. Validate Adobe Timestamps............................................................................................................18
5. Other Validation Settings.................................................................................................................23
Usually, the digital certificates are issued by a Root CA (Certification Authority).
If the Root CA that issued the signing certificate is not included in Adobe Trusted Identities, the digital
signature is considered "not trusted" (but NOT invalid) when the document is opened in Adobe Reader
(see example below).
This behavior has nothing to do with the signing engine (e.g. PDF Signer, Adobe Reader) but with
the Adobe certificate validation procedure.
The user can validate the signature if the Root CA is already installed on Microsoft Certificate Store
(see the section Validate the Signature using Windows Integration).
As an alternative, the recipient must manually add the Root Certificate of the signing certificate on
Adobe Trusted Identities because only a few Root CA's are considered trusted by default by the Adobe
certificate validation engine (See this article: http://www.adobe.com/security/partners_cds.html).
The digital signature in not trusted
Page 1 - Validating Digital Signatures in Adobe
The digital signature is not trusted
Page 2 - Validating Digital Signatures in Adobe
1. Add the Root Certificate on Adobe Trusted Identities
Some of the Root CA's are included by default in Windows Certificate Store (Trusted Root
Certification Authorities) and only a few are included in Adobe Trusted Identities.
Because the Root CA of the signing certificate is not included on Adobe Trusted Identities, the
signature is considered not trusted (but NOT invalid).
Signature is not trusted
Page 3 - Validating Digital Signatures in Adobe
To manually add the Root Certificate on the Adobe Trusted Identities, open the signature properties and
click Show Certificate and select Trust tab.
Be sure that you have selected the topmost Root Certificate.
Trust a CA certificate
Page 4 - Validating Digital Signatures in Adobe
Press Add to Trusted Identities tab and be sure you have checked all checkboxes, as below.
Trust a CA certificate
Page 5 - Validating Digital Signatures in Adobe
After all dialog boxes are closed and the document is re-opened, the signature is considered Valid.
Valid digital signature
Page 6 - Validating Digital Signatures in Adobe
The Root Certificate is now Trusted and all signatures generated with this Root Certificate will be also
Trusted.
Trusted Root Certificate
Page 7 - Validating Digital Signatures in Adobe
2. Validate the Signature using Windows Integration
You can use this method if your digital certificate is issued by a Root CA already installed on Microsoft
Certificate Store. Microsoft and Adobe use different Certificate Stores and different certificate
validation procedures.
To see if your Root CA is installed on Microsoft Certificate Store, go to Start Run certmgr.msc
Page 8 - Validating Digital Signatures in Adobe
You can also import your Root Certificate here.
Page 9 - Validating Digital Signatures in Adobe
After you check that your Root Certificate is installed, in Adobe Reader go to Edit menu Preferences
option Security tab click on Advanced Preferences button Windows Integration tab and check all
checkboxes.
Page 10 - Validating Digital Signatures in Adobe
When the document is re-opened, the digital signature is considered valid.
Valid Signature
Page 11 - Validating Digital Signatures in Adobe
3. Export/Import the FDF (Acrobat Forms Data Format)
In order to avoid to manually add the Root Certificate on every client machine, the Root Certificate can
be exported as Adobe FDF file. Once the file is exported, it can be installed on every machine where
the digital signatures must be verified.
The FDF file can be exported from the Digital signature properties Certificate section. Be sure the
Root Certificate is selected and not the signing certificate.
Page 12 - Validating Digital Signatures in Adobe
On the next window select Acrobat FDF data Exchange, as below:
Page 13 - Validating Digital Signatures in Adobe
Save the FDF file.
Page 14 - Validating Digital Signatures in Adobe
The signature before importing the FDF file is considered not trusted, like below:
To install the FDF file on the computer where the signature must be validated, open the FDF file, press
Set Contact Trust button and check all checkboxes, as below:
Page 15 - Validating Digital Signatures in Adobe
Import the FDF file.
Page 16 - Validating Digital Signatures in Adobe
After the FDF file is imported, the signature is considered Trusted.
Page 17 - Validating Digital Signatures in Adobe
4. Validate Adobe Timestamps
An Adobe Timestamp is in fact a subsequent signature added to the PDF signature so to validate an
Adobe Timestamp simply follow the instructions from the section above.
Timestamp in not trusted
Page 18 - Validating Digital Signatures in Adobe
Go to Date/Time Tab and display the Timestamp Authority certificate.
Page 19 - Validating Digital Signatures in Adobe
Press Add to Trusted Identities button
Page 20 - Validating Digital Signatures in Adobe
Be sure you have checked all checkboxes, as below.
Page 21 - Validating Digital Signatures in Adobe
After all dialog boxes are closed and the document is re-opened, the timestamp is considered Valid.
Page 22 - Validating Digital Signatures in Adobe
5. Other Validation Settings
In some cases, the digital signature cannot be correctly validated because of some reasons like:
- Internet Connection is not available
- Proxy Settings cannot be set on Adobe
- CRL/OCSP revocation information cannot be downloaded or are not available.
On this case, even if the digital signature is trusted and valid, Adobe will consider this signature not
trusted because the revocation information cannot be obtained.
This section can be applied when you will get one of the following messages:
OCSP revocation server is not available
Page 23 - Validating Digital Signatures in Adobe
CRL revocation list is not available.
Page 24 - Validating Digital Signatures in Adobe
The digital signature is considered not trusted even if the signature is not altered.
Page 25 - Validating Digital Signatures in Adobe
To avoid this behavior, Adobe must be configured to bypass this additional revocation checking.
Go to Edit menu Preferences option Security tab click on Advanced Preferences button
Verification tab and set the interface as below:
Page 26 - Validating Digital Signatures in Adobe
After this settings was saved, the document is considered valid by Adobe.
Page 27 - Validating Digital Signatures in Adobe
You might also like
- Quick Guide for Obtaining Free Remote Desktop Protocol (RDP) ServicesFrom EverandQuick Guide for Obtaining Free Remote Desktop Protocol (RDP) ServicesNo ratings yet
- SSL Decryption Certificates TN RevCDocument7 pagesSSL Decryption Certificates TN RevCChau NguyenNo ratings yet
- Bluebeam How ToDocument19 pagesBluebeam How ToTSGSSNo ratings yet
- Install SSL Certificate IIS 7 in Under 2 MinutesDocument6 pagesInstall SSL Certificate IIS 7 in Under 2 MinutesEzzyOrwobaNo ratings yet
- Product Profile - Kinetix® 6500 - 2094-pp005 - En-P PDFDocument4 pagesProduct Profile - Kinetix® 6500 - 2094-pp005 - En-P PDFNicolás A. SelvaggioNo ratings yet
- Digital Signature Using Adobe Acrobat - User GuideDocument24 pagesDigital Signature Using Adobe Acrobat - User GuideCopier gbNo ratings yet
- Cisco - Pre .350-501.by .VCEplus.102q-DEMODocument48 pagesCisco - Pre .350-501.by .VCEplus.102q-DEMOAran PalayanNo ratings yet
- PDF Signer User ManualDocument27 pagesPDF Signer User ManualVISHWAJITCHAUHANNo ratings yet
- 5digitally Signing PDF With Adobe Reader v.2Document17 pages5digitally Signing PDF With Adobe Reader v.2Gretchen BallesterosNo ratings yet
- Online Filing Services GuideDocument24 pagesOnline Filing Services GuideAmiranNo ratings yet
- Sign and protect PDFs and Office docs with CryptoIDDocument19 pagesSign and protect PDFs and Office docs with CryptoIDNeelofar KalamNo ratings yet
- DSCInstructionsDocument4 pagesDSCInstructionspatil_555No ratings yet
- Creating Digital SignaturesDocument5 pagesCreating Digital SignaturesOTOMASI MATSCNo ratings yet
- Sign A CA Certificate On Windows Server 2008 and Import The Certificate For SSL InspectionDocument6 pagesSign A CA Certificate On Windows Server 2008 and Import The Certificate For SSL Inspectionm0nsysNo ratings yet
- File5983othdoc0 1284352860890Document21 pagesFile5983othdoc0 1284352860890pkm_77No ratings yet
- Using PDF Sign&Seal v4 2 With Adobe CDS CertificatesDocument2 pagesUsing PDF Sign&Seal v4 2 With Adobe CDS CertificatesannastacyNo ratings yet
- Vend RNoteDocument7 pagesVend RNoteTabur Tuai BaliNo ratings yet
- PDF Signature Verification Steps: Pre-RequisitesDocument9 pagesPDF Signature Verification Steps: Pre-RequisitesBhaskarJsNo ratings yet
- Cert CertificationProgramOnlineCertificatesDocument34 pagesCert CertificationProgramOnlineCertificatesMile AndesilicNo ratings yet
- Digital Signature ValidationDocument1 pageDigital Signature Validationchethan_vmNo ratings yet
- 1 Downloading Installation and Backup of Digital Certificates With User Generated Password Using Mozilla Firefox v.2Document15 pages1 Downloading Installation and Backup of Digital Certificates With User Generated Password Using Mozilla Firefox v.2JAHYRAH BARTOLOMENo ratings yet
- Setup and Usage of Digital Signatures: Rev. Author Change Description DateDocument25 pagesSetup and Usage of Digital Signatures: Rev. Author Change Description DatesubhjitNo ratings yet
- Cybersource Salesforce Order Management Technical GuideDocument9 pagesCybersource Salesforce Order Management Technical GuideHiep LeNo ratings yet
- SSL Insight Certificate Installation GuideDocument15 pagesSSL Insight Certificate Installation GuideluisNo ratings yet
- ControlCase Compliance Manager Start-Up Manual v1.1Document19 pagesControlCase Compliance Manager Start-Up Manual v1.1Alexander RodriguezNo ratings yet
- XcaDocument16 pagesXcaLuis Arturo Ovando DominguezNo ratings yet
- Guidelines To Validate Form 16 Digital Signature: Last Past For Your Form 12BADocument5 pagesGuidelines To Validate Form 16 Digital Signature: Last Past For Your Form 12BAMageshNo ratings yet
- Wizoo Product Certification ENGDocument2 pagesWizoo Product Certification ENGjuan CortesNo ratings yet
- Code Signing Channel PresentationDocument9 pagesCode Signing Channel Presentationthanga_sharmiNo ratings yet
- Aadhaar Auth BasicsDocument26 pagesAadhaar Auth Basicsasingh18inNo ratings yet
- Secure Mobile Access User Guide for Android Identity CertificatesDocument22 pagesSecure Mobile Access User Guide for Android Identity CertificatesAbhishekKushwaha100% (1)
- How Do I Prevent Someone From Forwarding A PDFDocument8 pagesHow Do I Prevent Someone From Forwarding A PDFSomblemNo ratings yet
- QuovadismanDocument11 pagesQuovadismantownsend.kazimirNo ratings yet
- PitDocument3 pagesPitdibiyaNo ratings yet
- Procedure Form 16 - Version1Document5 pagesProcedure Form 16 - Version1CHETAN LAHOTINo ratings yet
- How To Create A Digital Signature in Adobe Reader & Acrobat: DS Test 01Document9 pagesHow To Create A Digital Signature in Adobe Reader & Acrobat: DS Test 01jaganabap2No ratings yet
- E-Mudhra Digital Signature Certificate Download Instruction ManualDocument45 pagesE-Mudhra Digital Signature Certificate Download Instruction ManualBoopathiRajaNo ratings yet
- Instructions For Signing A PDF Form With Digital IdDocument1 pageInstructions For Signing A PDF Form With Digital IdAdriano EstevesNo ratings yet
- Adaudit Plus SSL ConfigurationDocument10 pagesAdaudit Plus SSL Configurationedgf504No ratings yet
- Validating Digital Signature in Acrobat ReaderDocument7 pagesValidating Digital Signature in Acrobat Readeralex mercerNo ratings yet
- DSCInstructionsDocument3 pagesDSCInstructionsSudipta DasNo ratings yet
- VMware Cloud Web Security - Web Proxy Configuration GuideDocument25 pagesVMware Cloud Web Security - Web Proxy Configuration GuideRahul JainNo ratings yet
- Guideline To Validate Form 16Document2 pagesGuideline To Validate Form 16Anirban DubeyNo ratings yet
- How To Create A Digital SignatureDocument1 pageHow To Create A Digital SignatureAlpha MaleNo ratings yet
- SecurIDTokenBlackBerry350 Quickstart enDocument4 pagesSecurIDTokenBlackBerry350 Quickstart enStemplarsNo ratings yet
- Connect Godrej Secure VPN in 4 Easy StepsDocument13 pagesConnect Godrej Secure VPN in 4 Easy StepsYesh PatelNo ratings yet
- San Diego Hyperautomation and Low-Code 4-8-2023Document5 pagesSan Diego Hyperautomation and Low-Code 4-8-2023krisyNo ratings yet
- GlobalProtect Config Android RevBDocument10 pagesGlobalProtect Config Android RevBJhonnySinatraNo ratings yet
- Signserver Enterprise Cloud Edition Quick Start Guide: Print DateDocument20 pagesSignserver Enterprise Cloud Edition Quick Start Guide: Print DateOussama AymenNo ratings yet
- Hoosing Which Type of Security To Use: Add Password Security Add Password SecurityDocument3 pagesHoosing Which Type of Security To Use: Add Password Security Add Password Securitydeliver_mxNo ratings yet
- Global Access Token - LatestDocument120 pagesGlobal Access Token - Latestgoldy panigrahiNo ratings yet
- SSL, VSTO, and CA Certificate Setup for PeopleSoft nVision DrillDownDocument2 pagesSSL, VSTO, and CA Certificate Setup for PeopleSoft nVision DrillDownsendram1No ratings yet
- Certificate Installation StepsDocument10 pagesCertificate Installation StepsManish GuleriaNo ratings yet
- E-Manual 4.0Document28 pagesE-Manual 4.0crm7379No ratings yet
- ISA Server 2006 Lab Manual (Version 3.0f) - HOL392Document26 pagesISA Server 2006 Lab Manual (Version 3.0f) - HOL392Ntawigaya Baraka NtawigayaNo ratings yet
- PDF Signature VerificationDocument22 pagesPDF Signature Verificationsuchita423No ratings yet
- FortiNAC SSL Certificates How ToDocument33 pagesFortiNAC SSL Certificates How Toelmer tapiaNo ratings yet
- Module 08 - Deploying and Managing AD CSDocument12 pagesModule 08 - Deploying and Managing AD CSCong TuanNo ratings yet
- Install SSL Certificate on Tomcat ServerDocument13 pagesInstall SSL Certificate on Tomcat Serverbhaip123No ratings yet
- Troubleshooting Errors While Using DSCDocument11 pagesTroubleshooting Errors While Using DSChareshmsNo ratings yet
- HELPDESK CONTACT NO: 080-22323697/98 HELPDESK MAIL ID: Ephelpdesk@hal-India - Co.inDocument27 pagesHELPDESK CONTACT NO: 080-22323697/98 HELPDESK MAIL ID: Ephelpdesk@hal-India - Co.inRamesh RNo ratings yet
- Steps To Validate Digital SignatureDocument7 pagesSteps To Validate Digital SignatureGaurav SinghNo ratings yet
- Smart TV E-ManualDocument162 pagesSmart TV E-Manualhd hdNo ratings yet
- Icnd230 - Student Guide v4Document652 pagesIcnd230 - Student Guide v4Ulises MandujanoNo ratings yet
- Palo Alto Networks Product Summary SpecsheetDocument3 pagesPalo Alto Networks Product Summary SpecsheetQuang Thịnh LêNo ratings yet
- MAC Layer Protocols for Wireless Sensor Networks: S-MAC, T-MAC, B-MAC, P-MAC and Z-MACDocument29 pagesMAC Layer Protocols for Wireless Sensor Networks: S-MAC, T-MAC, B-MAC, P-MAC and Z-MACSrinivas GopisettiNo ratings yet
- ulsSysSpecRel2 1 2Ed01It01Document202 pagesulsSysSpecRel2 1 2Ed01It01mandar LawandeNo ratings yet
- Es R19Document41 pagesEs R19Sundar ShodavaramNo ratings yet
- OpenDJ 3.5 Install GuideDocument50 pagesOpenDJ 3.5 Install GuidefacundoNo ratings yet
- Oracle Database - Capacity PlanningDocument24 pagesOracle Database - Capacity Planningmkrishna95050100% (13)
- Chapter 1Document28 pagesChapter 1highway2prakasNo ratings yet
- Aquos Asia2007Document32 pagesAquos Asia2007XiyizAibicNo ratings yet
- IBS Modernization – RTWP Cause TracingDocument17 pagesIBS Modernization – RTWP Cause TracingSaeful AlmaslulNo ratings yet
- FPGA Lab 07Document14 pagesFPGA Lab 07Zain AlamgirNo ratings yet
- Am29LV008B: 8 Megabit (1 M X 8-Bit) CMOS 3.0 Volt-Only Boot Sector Flash MemoryDocument38 pagesAm29LV008B: 8 Megabit (1 M X 8-Bit) CMOS 3.0 Volt-Only Boot Sector Flash MemoryandersonbheringNo ratings yet
- 1.3.2 Computer Architecture and The Fetch Execute CycleDocument3 pages1.3.2 Computer Architecture and The Fetch Execute CycleDemet KansuNo ratings yet
- Maintenance Procedures For Avaya Communication Manager, Media Gateways and Servers PDFDocument412 pagesMaintenance Procedures For Avaya Communication Manager, Media Gateways and Servers PDFEzio LopesNo ratings yet
- An intro on MongoDB as a NoSQL databaseDocument19 pagesAn intro on MongoDB as a NoSQL databasessailendrakumar2786No ratings yet
- Boolean LogicDocument37 pagesBoolean LogicKarthikeyan RamajayamNo ratings yet
- Organic Spectroscopy and Chromatography Small - PDF Version 1Document377 pagesOrganic Spectroscopy and Chromatography Small - PDF Version 1Muhammad Faisal AminNo ratings yet
- F2-08AD-1 8-Channel Analog Current Input: in This Chapter. - .Document17 pagesF2-08AD-1 8-Channel Analog Current Input: in This Chapter. - .William moreNo ratings yet
- Bi Part2Document21 pagesBi Part2Anirudh PrabhuNo ratings yet
- Inter-Integrated Circuit (I C) BusDocument31 pagesInter-Integrated Circuit (I C) BusRanjith Raj100% (1)
- Sge 6 Release NotesDocument18 pagesSge 6 Release Notesapi-26988490100% (2)
- Sheet 2Document1 pageSheet 2Abdallah IsmailNo ratings yet
- Sitronix: Dot Matrix LCD Controller/DriverDocument35 pagesSitronix: Dot Matrix LCD Controller/DriverSair Puello RuizNo ratings yet
- Database Sync Best Practices For Teradata Change Data CaptureDocument10 pagesDatabase Sync Best Practices For Teradata Change Data Capturedba_guyNo ratings yet
- Avnet SmartEdge Industrial IoT Gateway Quick Start GuideDocument2 pagesAvnet SmartEdge Industrial IoT Gateway Quick Start Guidesef370No ratings yet
- UMTS Radio Network Planning GuideDocument56 pagesUMTS Radio Network Planning GuideH3I RO BacktupNo ratings yet
- Veeam Agent Linux 2 0 User GuideDocument256 pagesVeeam Agent Linux 2 0 User GuideJose X LuisNo ratings yet