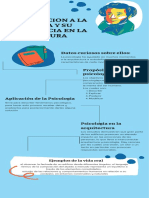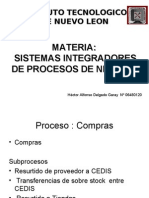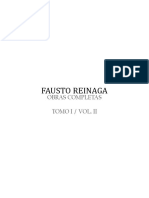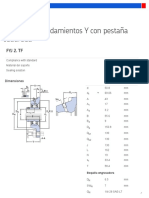Professional Documents
Culture Documents
Curso Proteus
Uploaded by
jkaizen1Original Title
Copyright
Available Formats
Share this document
Did you find this document useful?
Is this content inappropriate?
Report this DocumentCopyright:
Available Formats
Curso Proteus
Uploaded by
jkaizen1Copyright:
Available Formats
Curso Proteus 1 Página 1 de 20
PROTEUS VSM 1
PÁGINA PRINCIPAL - PÁGINA SIGUIENTE
A.- Introducción.
El software de diseño y simulación Proteus VSM es una herramienta útil
para estudiantes y profesionales que desean acelerar y mejorar sus
habilidades para del desarrollo de aplicaciones analógicas y digitales.
Este permite el diseño de circuitos empleando un entorno gráfico en el cual
es posible colocar los símbolos representativos de los componentes y
realizar la simulación de su funcionamiento sin el riesgo de ocasionar daños
a los circuitos.
La simulación puede incluir instrumentos de medición y la inclusión de
gráficas que representan las señales obtenidas en la simulación.
Lo que más interés ha despertado es la capacidad de simular adecuadamente
el funcionamiento de los microcontroladores más populares (PICS,
ATMEL-AVR, MOTOROLA, 8051, etc.)
También tiene la capacidad de pasar el diseño a un programa integrado
llamado ARES en el cual se puede llevar a cabo el desarrollo de placas de
circuitos impresos.
Procedimiento de Arranque del programa:
1.- Inicio -> Programas -> Proteus 6 Professional -> ISIS 6 Professional.
file://C:\Documents and Settings\Rafael Omar\Configuración local\Temp\~hh5D70.htm 09/06/2007
Curso Proteus 1 Página 2 de 20
2.- La forma corta es dar doble click en el icono del programa ubicado en el
escritorio.
B.- Circuito Básico # 1 (Desarrollo) - Alimentación de un foco de corriente alterna.
1.- Dar un click en el botón Pick Devices localizado en la parte izquierda de
la pantalla debajo de la pantalla de exploración del diagrama para abrir la
forma del mismo nombre.
file://C:\Documents and Settings\Rafael Omar\Configuración local\Temp\~hh5D70.htm 09/06/2007
Curso Proteus 1 Página 3 de 20
2.- En la ventana Libraries (Parte superior izquierda) buscar la librería
ACTIVE, y dar un click sobre ella.
file://C:\Documents and Settings\Rafael Omar\Configuración local\Temp\~hh5D70.htm 09/06/2007
Curso Proteus 1 Página 4 de 20
3.- En la ventana Objects elegir el componente ALTERNATOR dando
doble click sobre el nombre.
Se puede observar que en la ventana DEVICES aparece el nombre del
componente elegido. Si es el único componente que se va a elegir se puede
cerrar la forma Pick Devices, pero si es necesario más de uno, se puede
continuar eligiendo los componentes necesarios para nuestro diseño.
file://C:\Documents and Settings\Rafael Omar\Configuración local\Temp\~hh5D70.htm 09/06/2007
Curso Proteus 1 Página 5 de 20
4.- En la misma librería ACTIVE dar doble click sobre el componente
LAMP.
5.- Cerrar la Forma Pick Devices en el botón estándar. (La cruz en la
esquina superior derecha)
6.- Dar un click en la palabra ALTERNATOR de la ventana DEVICES y
observar que aparece el componente en la pantalla de exploración del
circuito.
7.- Explorar las funciones de orientación del componente, parte inferior
izquierda de la pantalla.
8.- Comenzando por la izquierda presionar cada uno de los botones de
orientación.
9.- En el cuadro de texto se puede introducir un ángulo pero sólo acepta
valores de (0º, +/-90º, +/-180º, +/-270º), por lo que es mejor manejar la
file://C:\Documents and Settings\Rafael Omar\Configuración local\Temp\~hh5D70.htm 09/06/2007
Curso Proteus 1 Página 6 de 20
orientación por medio de los botones. Este mismo cuadro de texto muestra
el ángulo actual obtenido al presionar los botones.
10.- Dejar el componente en la posición inicial.
11.- Con el componente seleccionado dar un click en el área de trabajo, con
lo que se logra colocar el componente en el área de trabajo.
12.- Repetir el procedimiento anterior con el componente LAMP.
file://C:\Documents and Settings\Rafael Omar\Configuración local\Temp\~hh5D70.htm 09/06/2007
Curso Proteus 1 Página 7 de 20
13.- Configurar los componentes de la siguiente manera.
a.- Dar un click con el botón derecho sobre el componente
ALTERNATOR. Notar que su contorno cambia a rojo.
b.- Dar un click ahora con el botón izquierdo para abrir la
forma Edit Component.
file://C:\Documents and Settings\Rafael Omar\Configuración local\Temp\~hh5D70.htm 09/06/2007
Curso Proteus 1 Página 8 de 20
c.- Dar un nombre al componente en el campo Component
Reference (AC1), Poner el valor del componente en el
Component Value (12V), Modificar el valor de la amplitud a
(12V) y la frecuencia a 0.5Hz.
d.- Presionar el botón OK.
e.- Verificar los valores del componente LAMP y si el valor
del voltaje corresponde con el del ALTERNATOR, no es
necesario realizar ninguna modificación. Presionar OK.
file://C:\Documents and Settings\Rafael Omar\Configuración local\Temp\~hh5D70.htm 09/06/2007
Curso Proteus 1 Página 9 de 20
14.- Realizar la conexión de los componentes de la siguiente forma:
a.- Colocar el puntero del mouse en el extremo superior del
ALTERNATOR. Aparece una cruz en el extremo de la flecha.
b.- Dar un click para habilitar la conexión por medio de cable.
c.- Desplazar el mouse (desaparece la cruz) hasta el extremo
superior del componente LAMP y lograr que vuelva a aparecer
la cruz en el extremo de la flecha.
d.- Dar otro click para realizar la conexión.
e.- Repetir los pasos anteriores para la pare inferior de los
componentes.
Resultado:
Este es el procedimiento estándar para conectar cualquier componente con
el que se trabaje en el programa.
15.- Probar el funcionamiento del circuito presionando el botón play que se
encuentra en la parte inferior de la pantalla.
16.- Para acercar el circuito y poder observar mejor la simulación se puede
recurrir a los controles de zoom.
Comenzando de izquierda a derecha tenemos:
a.- Re-centrar la pantalla.
file://C:\Documents and Settings\Rafael Omar\Configuración local\Temp\~hh5D70.htm 09/06/2007
Curso Proteus 1 Página 10 de 20
b.- Incrementar el acercamiento.
c.- Decrementar el acercamiento.
d.- Ver la hoja completa.
e.- Ver una área seleccionada
Usar la herramienta para Ver una área seleccionada dando un click
Usando el cursor modificado presionar el botón izquierdo en el extremo
superior izquierdo del circuito armado y sin soltar el botón formar un
rectángulo que contenga todo el circuito, por último soltar el botón.
Este procedimiento se puede usar para acercar partes de un circuito de
mayor tamaño.
17.- Habilitar los colores de voltaje y las flechas de corriente del circuito
para completar las simulación.
a.- Ingresar al menú System y seleccionar Set Animation
Options... para abrir la forma Animated Circuits
Configuration.
b.- Habilitar las casillas Show Wire Voltaje by Colour? y Show
Wire Current with Arrows?.
c.- Presionar OK.
18.- Volver a simular el circuito y observar lo que ocurre.
19.- Guardar el circuito.
file://C:\Documents and Settings\Rafael Omar\Configuración local\Temp\~hh5D70.htm 09/06/2007
Curso Proteus 1 Página 11 de 20
a.- Seleccionar la herramienta Save current design.
b.- Dar un click en el botón crear una nueva carpeta y darle el
nombre de Curso Proteus.
c.- Ingresar a la carpeta proteus y crear dentro de ésta, una
carpeta con el nombre Ejercicio 1.
d.- En el campo Nombre de archivo nombrar al archivo como
Ejercicio 1.
file://C:\Documents and Settings\Rafael Omar\Configuración local\Temp\~hh5D70.htm 09/06/2007
Curso Proteus 1 Página 12 de 20
dar un click en el botón guardar o presionar la tecla ENTER.
C.- Circuito Básico #2 (Desarrollo) - Batería - Interruptor - Foco.
1.- Dar un click en Create a New Design.
2. Presionar el botón Pick Devices.
3.- De la ventana Libraries seleccionar ACTIVE y en la ventana Objects
elegir los componentes:
- BATTERY
- LAMP
- SWITCH
file://C:\Documents and Settings\Rafael Omar\Configuración local\Temp\~hh5D70.htm 09/06/2007
Curso Proteus 1 Página 13 de 20
4.- Armar el siguiente circuito:
Modificar los valores de los componentes si es necesario.
5.- Ejecutar la simulación del circuito y probar el funcionamiento del
interruptor. Dando clicks con el botón izquierdo en las flechas arriba - abajo
del interruptor.
6.- Guardar el archivo.
a.- Presionar Save current design.
b.- Salir de la carpeta del Ejercicio 1. (Subir un nivel)
c.- Dentro de la carpeta de Curso Proteus, crear una nueva
carpeta con el nombre Ejercicio 2.
d.- Ingresar a la carpeta Ejercicio 2 y dentro de ella guardar el
archivo con el nombre Ejercicio 2.
D.- Circuito Básico #3 (Desarrollo) - Batería - Resistencia Variable - Foco.
file://C:\Documents and Settings\Rafael Omar\Configuración local\Temp\~hh5D70.htm 09/06/2007
Curso Proteus 1 Página 14 de 20
1.- Dar un click en Create a New Design.
2. Presionar el botón Pick Devices.
3.- De la ventana Libraries seleccionar ACTIVE y en la ventana Objects
elegir los componentes:
- BATTERY
- LAMP
- POT-LIN
4.- Armar el siguiente circuito:
file://C:\Documents and Settings\Rafael Omar\Configuración local\Temp\~hh5D70.htm 09/06/2007
Curso Proteus 1 Página 15 de 20
5.- Ejecutar la simulación del circuito y probar el funcionamiento de la
resistencia variable. Con el puntero del mouse dar click en las flechas para
aumentar o disminuir la resistencia.
6.- Guardar el archivo.
a.- Presionar Save current design.
b.- Salir de la carpeta del Ejercicio 2. (Subir un nivel)
c.- Dentro de la carpeta de Curso Proteus, crear una nueva
carpeta con el nombre Ejercicio 3.
d.- Ingresar a la carpeta Ejercicio 3 y dentro de ella guardar el
archivo con el nombre Ejercicio 3.
E.- Agregar instrumentos de medida a un circuito.
Usando el circuito anterior hacer lo siguiente:
a.- De la barra superior de herramientas seleccionar Virtual
Instruments.
b.- Dar doble click con el botón en el cable que une la
resistencia variable y la lámpara para dejar espacio a un
amperímetro. Si es necesario mover un poco la lámpara hacia
la derecha.
NOTA: Para mover un componente en el área de trabajo se
realizan los siguientes pasos:
i.- Dar un click con el botón derecho sobre el
componente que se desea mover.
ii.- Presionar el botón izquierdo sobre el
componente y sin soltar arrastrar el componente a
la posición deseada.
file://C:\Documents and Settings\Rafael Omar\Configuración local\Temp\~hh5D70.htm 09/06/2007
Curso Proteus 1 Página 16 de 20
c.- De la ventana INSTRUMENTS al lado izquierdo de la
pantalla seleccionar con un click izquierdo el instrumentoDC
AMMETER.
file://C:\Documents and Settings\Rafael Omar\Configuración local\Temp\~hh5D70.htm 09/06/2007
Curso Proteus 1 Página 17 de 20
d.- Dar un click en el área de trabajo entre la resistencia
variable y la lámpara, y conectar los componentes para obtener
el siguiente circuito.
e.- Seleccionar el instrumento DC VOLTMETER de la
ventana INSTRUMENTS.
f.- Colocar en el área de trabajo de la misma forma que el
instrumento anterior para obtener el siguiente circuito.
file://C:\Documents and Settings\Rafael Omar\Configuración local\Temp\~hh5D70.htm 09/06/2007
Curso Proteus 1 Página 18 de 20
g.- Ejecutar la simulación del circuito.
h.- Guardar el circuito. Como ya había sido guardado el archivo
ya no es necesario cambiar de directorio o nombrar el archivo.
NOTA: para volver ha habilitar la ventana DEVICES
presionar, en la barra de herramientas, Component.
F.- Circuito Básico #4 - Circuito Serie.
file://C:\Documents and Settings\Rafael Omar\Configuración local\Temp\~hh5D70.htm 09/06/2007
Curso Proteus 1 Página 19 de 20
G.- Circuito Básico #5 - Circuito Paralelo.
H.- Circuito Básico #6 - Circuito con dos interruptores par control en dos
direcciones.
file://C:\Documents and Settings\Rafael Omar\Configuración local\Temp\~hh5D70.htm 09/06/2007
Curso Proteus 1 Página 20 de 20
NOTA: Usar el componente SW-SPDT de la librería ACTIVE.
PÁGINA SIGUIENTE
file://C:\Documents and Settings\Rafael Omar\Configuración local\Temp\~hh5D70.htm 09/06/2007
You might also like
- Introduccion A La Psicología y Su Importancia en La ArquitecturaDocument3 pagesIntroduccion A La Psicología y Su Importancia en La Arquitecturaalexisgamez19971No ratings yet
- Elementos Del Mundo NarradoDocument19 pagesElementos Del Mundo NarradoludimNo ratings yet
- DESARROLLO PSICOMOTORDocument17 pagesDESARROLLO PSICOMOTORClaudia ElizethNo ratings yet
- 8bAS LenguajeDocument7 pages8bAS LenguajeAndreaCarolinaAguirreRodríguezNo ratings yet
- Presentación Proceso de ComprasDocument47 pagesPresentación Proceso de ComprasHector Alfonso100% (6)
- UAI Lenguaje 01 SolucionarioDocument8 pagesUAI Lenguaje 01 SolucionarioErik RaimanNo ratings yet
- Piano XX Jazz 062430 031209 2471Document89 pagesPiano XX Jazz 062430 031209 2471Juan Carlos CotrinoNo ratings yet
- NIA S 500 A 580-2014 PDFDocument30 pagesNIA S 500 A 580-2014 PDFdamari raudaNo ratings yet
- Exámenes TermodinamicaDocument15 pagesExámenes TermodinamicaLaurita CasNo ratings yet
- La Corporeidad Como Expresión de Lo HumanoDocument37 pagesLa Corporeidad Como Expresión de Lo HumanoRuben Villalon100% (1)
- Biografía relámpago de BelzuDocument367 pagesBiografía relámpago de BelzuRodrigo H Chaparro Montaña100% (2)
- El CuñuriDocument8 pagesEl CuñuriHector Noya LambertinNo ratings yet
- Firma DigitalDocument19 pagesFirma DigitalSu PattersonNo ratings yet
- Tipografía para ImpresosDocument42 pagesTipografía para Impresoskaeligalvez100% (1)
- Mitel 6865iDocument183 pagesMitel 6865irjmNo ratings yet
- 1er Punto Taller ComplejidadDocument5 pages1er Punto Taller ComplejidadCARLOS ANDRES MARMOLEJO DELGADONo ratings yet
- El Derecho InformaticoDocument6 pagesEl Derecho InformaticoProgrms LunaNo ratings yet
- Presión OsmóticaDocument4 pagesPresión OsmóticaNieves CoaguilaNo ratings yet
- Unidad de AprendizajeDocument11 pagesUnidad de AprendizajeKatty MatosNo ratings yet
- Sistemas Comon Rail Bomba Combustible InyectoresDocument157 pagesSistemas Comon Rail Bomba Combustible Inyectoresjuan100% (2)
- Especificaciones - Técnicas RIO BUENODocument15 pagesEspecificaciones - Técnicas RIO BUENOOmar Millaldeo FierroNo ratings yet
- Texto Argumentativo - La Palabra Como Forma de Acción - Semana 11Document2 pagesTexto Argumentativo - La Palabra Como Forma de Acción - Semana 11ronaldNo ratings yet
- 12 Ejemplos de Vicios y Asertividad en La ComunicaciónDocument3 pages12 Ejemplos de Vicios y Asertividad en La ComunicaciónLourdes ParedesNo ratings yet
- Unidad de rodamientos Y con pestaña cuadrada FYJ 2. TFDocument2 pagesUnidad de rodamientos Y con pestaña cuadrada FYJ 2. TFjesus medinaNo ratings yet
- Canoa de Concreto Informe CompletoDocument21 pagesCanoa de Concreto Informe CompletoPAULNo ratings yet
- Gimeno SacristanDocument3 pagesGimeno SacristanRomi Escudero100% (1)
- La Cuenca Petrolífera Del Lago de MaracaiboDocument50 pagesLa Cuenca Petrolífera Del Lago de MaracaiboLuisaVillamizar100% (1)
- Estatuto Orgánico Sistema Educativo Policial (Bolivia)Document28 pagesEstatuto Orgánico Sistema Educativo Policial (Bolivia)David Peña82% (11)
- 7 Herramientas de CalidadDocument37 pages7 Herramientas de CalidadIsabel BriceñoNo ratings yet
- Matriz de Consistencia Jorge Luis Salguero Ramos Unh 2021Document1 pageMatriz de Consistencia Jorge Luis Salguero Ramos Unh 2021Jorge Luis SalgueroNo ratings yet