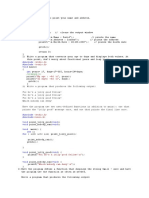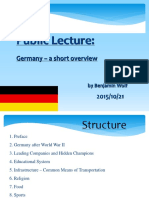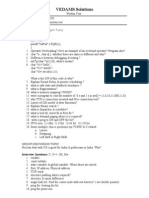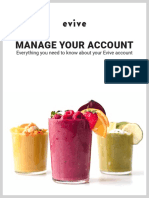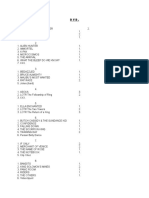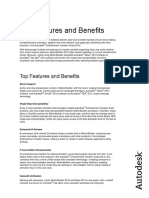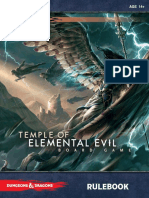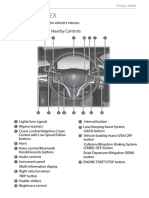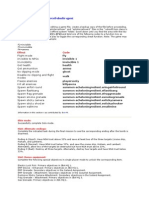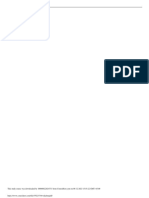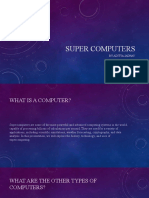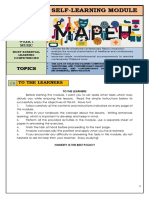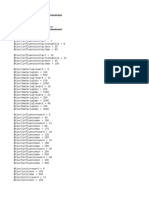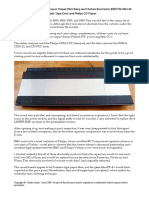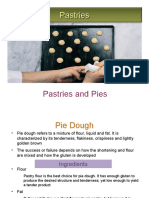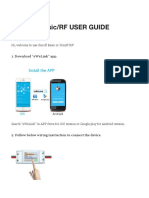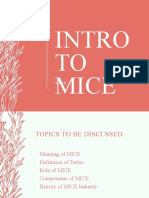Professional Documents
Culture Documents
Generic N150 N300 Wireless Router QSG Color 08aug2014
Uploaded by
yaminipt11Original Title
Copyright
Available Formats
Share this document
Did you find this document useful?
Is this content inappropriate?
Report this DocumentCopyright:
Available Formats
Generic N150 N300 Wireless Router QSG Color 08aug2014
Uploaded by
yaminipt11Copyright:
Available Formats
Quick Start 1.
Prepare your modem. 2. Connect your modem. 3. Power on the router.
Unplug your modems power. Remove Plug in your modem. Put the battery Connect the power adapter to the
the battery, if present. back in. Then cable the modem to the router and plug the power adapter into
routers Internet port. an electrical outlet.
The Power LED lights green.
Wait for the WiFi LED to light
N150 and N300 Wireless Routers green.
Package Contents Internet Ethernet cable
Power
(only available for
adapter
some models)
DSL or cable
Power adapter
(varies by region)
Modem
Router Router
(product appearance Ethernet cable
varies by model) Ethernet cable (not included)
(only available for
some models)
4. Connect a computer. 5. Log in to the router. 6. Get the genie app.
Front and Back Panels Use an Ethernet cable to connect your Launch a web browser. Download the free genie app from
Note: Product appearance varies by model. computer to the Ethernet port on the www.NETGEAR.com/genie.
NETGEAR genie displays.
router.
If you do not see genie, enter Easily share media, files, and printers
You can also use WiFi to connect. on the network from your smartphone,
www.routerlogin.net in the address
To connect with WiFi, use the WiFi tablet, or laptop.
field of the web browser . When
network name and password on the
WPS/Reset prompted, enter admin for the user
Power LED Ethernet LEDs 14 Ethernet ports 14 button product label.
name and password for the password.
Internet LED WiFi LED Internet port Power
connector Follow the genie steps to connect to the
Internet.
WiFi Network Name and Password Join the Routers WiFi Network 2. Within two minutes, on your computer or WiFi device, press
its WPS button or click its onscreen WPS button.
The preset WiFi network name (SSID) and password (network To connect your computer or WiFi device (such as a smartphone or The WPS LED on the router lights solid green when the
key) are unique to your router, like a serial number. Because the gaming device) to your routers WiFi network, you can use either computer or WiFi device connects to your router.
router automatically uses WiFi security, you dont need to set it the manual method or Wi-Fi Protected Setup (WPS) method.
3. Repeat this process to add other computers or WiFi devices.
up. The WiFi settings are on the product label.
Manual Method Reset Router to Factory Settings
1. Open the software utility that manages your WiFi connections You can return the router to its factory settings. Use the end of
on the computer or WiFi device that you want to connect to
your router. a paper clip or a similar object to press and hold the WPS/Reset
button on the router until the Power LED blinks green. The
This utility scans for all wireless networks in your area. router resets and returns to the factory settings.
2. Find and select your routers WiFi network name (SSID).
The SSID is on the product label.
Support
3. Enter the routers password (or your custom password if you
changed it) and click the Connect button. Thank you for purchasing this NETGEAR product.
After installing your device, locate the serial number on the label
The password is on the product label.
NETGEAR recommends that you use the preset WiFi settings of your product and use it to register your product at
because you can check the product label if you forget them. 4. Repeat Step 1 through Step 3 to add other computers or WiFi https://my.netgear.com. You must register your product before
NETGEAR genie lets you change these settings. If you do so, write devices. you can use NETGEAR telephone support. NETGEAR recommends
down the new WiFi settings and store them in a safe place. registering your product through the NETGEAR website.
WPS Method
Find the preset WiFi settings on your router and record them here: For product updates and web support, visit
If your computer or WiFi device supports WPS, you can use WPS http://support.netgear.com. NETGEAR recommends that you use
WiFi network name (SSID) to join the routers WiFi network. For help with the WPS button only the official NETGEAR support resources.
on your computer or WiFi device, check the instructions or online You can get this installation guide in multiple languages and the
Network key (password) help that came with that computer or WiFi device. Some older user manual online at http://downloadcenter.netgear.com or
If you change the WiFi settings, write the new settings here for equipment cannot use WPS. through a link in the products user interface.
easy reference and store this booklet in a safe place. Note: WPS does not support WEP security. If you are using WEP
security, use the manual method. For the current EU Declaration of Conformity, visit
WiFi network name (SSID) http://support.netgear.com/app/answers/detail/a_id/11621/.
1. Press and quickly release the WPS/Reset button on the router For regulatory compliance information, visit
Network key (password) with the end of a paper clip or a similar object. http://www.netgear.com/about/regulatory/.
The WiFi LED blinks green. See the regulatory compliance document before connecting the
Note: If you do not quickly release the WPS/Reset button, the power supply.
router will return to its factory settings.
NETGEAR, Inc. NETGEAR, the NETGEAR logo, and Connect with Innovation are trademarks and/or registered
August 2014 350 East Plumeria Drive trademarks of NETGEAR, Inc. and/or its subsidiaries in the United States and/or other countries.
San Jose, CA 95134, USA Information is subject to change without notice. NETGEAR, Inc. All rights reserved.
You might also like
- 706) (706) (0LFUR6WDU% $ 'Lvfrqwlqxhgdqg5Hghvljqhg: 0Dqxdo8Sgdwh6KhhwDocument6 pages706) (706) (0LFUR6WDU% $ 'Lvfrqwlqxhgdqg5Hghvljqhg: 0Dqxdo8Sgdwh6Khhwyaminipt11No ratings yet
- All C ProgramsDocument8 pagesAll C Programsyaminipt11No ratings yet
- Public Lecture Benjamin WolfDocument20 pagesPublic Lecture Benjamin Wolfyaminipt11No ratings yet
- Pointers On C: Instructor's GuideDocument150 pagesPointers On C: Instructor's GuidecelebnavinNo ratings yet
- Software Development Life Cycle: Major TopicsDocument14 pagesSoftware Development Life Cycle: Major TopicsnullshadeNo ratings yet
- Arinc 429Document29 pagesArinc 429xristophorosNo ratings yet
- No. of Persons:: Reporting Time: Report At: Seva Ticket ReceiptDocument1 pageNo. of Persons:: Reporting Time: Report At: Seva Ticket Receiptyaminipt11No ratings yet
- VEDAMS Solutions: Interview Questions: C, C++, OS, NWDocument2 pagesVEDAMS Solutions: Interview Questions: C, C++, OS, NWyaminipt11No ratings yet
- Introduction To LinuxDocument12 pagesIntroduction To Linuxyaminipt11No ratings yet
- Arinc 664Document55 pagesArinc 664Вячеслав МагомедовNo ratings yet
- The Yellow House: A Memoir (2019 National Book Award Winner)From EverandThe Yellow House: A Memoir (2019 National Book Award Winner)Rating: 4 out of 5 stars4/5 (98)
- Hidden Figures: The American Dream and the Untold Story of the Black Women Mathematicians Who Helped Win the Space RaceFrom EverandHidden Figures: The American Dream and the Untold Story of the Black Women Mathematicians Who Helped Win the Space RaceRating: 4 out of 5 stars4/5 (895)
- The Subtle Art of Not Giving a F*ck: A Counterintuitive Approach to Living a Good LifeFrom EverandThe Subtle Art of Not Giving a F*ck: A Counterintuitive Approach to Living a Good LifeRating: 4 out of 5 stars4/5 (5794)
- The Little Book of Hygge: Danish Secrets to Happy LivingFrom EverandThe Little Book of Hygge: Danish Secrets to Happy LivingRating: 3.5 out of 5 stars3.5/5 (399)
- Devil in the Grove: Thurgood Marshall, the Groveland Boys, and the Dawn of a New AmericaFrom EverandDevil in the Grove: Thurgood Marshall, the Groveland Boys, and the Dawn of a New AmericaRating: 4.5 out of 5 stars4.5/5 (266)
- Shoe Dog: A Memoir by the Creator of NikeFrom EverandShoe Dog: A Memoir by the Creator of NikeRating: 4.5 out of 5 stars4.5/5 (537)
- Elon Musk: Tesla, SpaceX, and the Quest for a Fantastic FutureFrom EverandElon Musk: Tesla, SpaceX, and the Quest for a Fantastic FutureRating: 4.5 out of 5 stars4.5/5 (474)
- Never Split the Difference: Negotiating As If Your Life Depended On ItFrom EverandNever Split the Difference: Negotiating As If Your Life Depended On ItRating: 4.5 out of 5 stars4.5/5 (838)
- Grit: The Power of Passion and PerseveranceFrom EverandGrit: The Power of Passion and PerseveranceRating: 4 out of 5 stars4/5 (588)
- A Heartbreaking Work Of Staggering Genius: A Memoir Based on a True StoryFrom EverandA Heartbreaking Work Of Staggering Genius: A Memoir Based on a True StoryRating: 3.5 out of 5 stars3.5/5 (231)
- The Emperor of All Maladies: A Biography of CancerFrom EverandThe Emperor of All Maladies: A Biography of CancerRating: 4.5 out of 5 stars4.5/5 (271)
- The World Is Flat 3.0: A Brief History of the Twenty-first CenturyFrom EverandThe World Is Flat 3.0: A Brief History of the Twenty-first CenturyRating: 3.5 out of 5 stars3.5/5 (2259)
- On Fire: The (Burning) Case for a Green New DealFrom EverandOn Fire: The (Burning) Case for a Green New DealRating: 4 out of 5 stars4/5 (73)
- The Hard Thing About Hard Things: Building a Business When There Are No Easy AnswersFrom EverandThe Hard Thing About Hard Things: Building a Business When There Are No Easy AnswersRating: 4.5 out of 5 stars4.5/5 (344)
- Team of Rivals: The Political Genius of Abraham LincolnFrom EverandTeam of Rivals: The Political Genius of Abraham LincolnRating: 4.5 out of 5 stars4.5/5 (234)
- The Unwinding: An Inner History of the New AmericaFrom EverandThe Unwinding: An Inner History of the New AmericaRating: 4 out of 5 stars4/5 (45)
- The Gifts of Imperfection: Let Go of Who You Think You're Supposed to Be and Embrace Who You AreFrom EverandThe Gifts of Imperfection: Let Go of Who You Think You're Supposed to Be and Embrace Who You AreRating: 4 out of 5 stars4/5 (1090)
- The Sympathizer: A Novel (Pulitzer Prize for Fiction)From EverandThe Sympathizer: A Novel (Pulitzer Prize for Fiction)Rating: 4.5 out of 5 stars4.5/5 (121)
- Her Body and Other Parties: StoriesFrom EverandHer Body and Other Parties: StoriesRating: 4 out of 5 stars4/5 (821)
- Manage Your Account: Everything You Need To Know About Your Evive AccountDocument8 pagesManage Your Account: Everything You Need To Know About Your Evive AccountChristy WoofNo ratings yet
- Wedding DanceDocument1 pageWedding Dancezionselegna012808No ratings yet
- BA Syllabus Final - 15apr2015 - Revised-1Document61 pagesBA Syllabus Final - 15apr2015 - Revised-1Priyadharshini sRNo ratings yet
- D V D FilmeleDocument10 pagesD V D FilmeleEddy MurariuNo ratings yet
- 2020-05-25 CinnamonDocument2 pages2020-05-25 Cinnamonapi-341830086No ratings yet
- KabaddiDocument10 pagesKabaddiNicole MascarenhasNo ratings yet
- MotionBuilder 2012 Features and Benefits EnglishDocument2 pagesMotionBuilder 2012 Features and Benefits EnglishBrian MillerNo ratings yet
- Proyectos Pictóricos: Lazar Stankovic 2018Document18 pagesProyectos Pictóricos: Lazar Stankovic 2018Lazar StankovicNo ratings yet
- 6310 Installation Manual (ENG) PDFDocument1 page6310 Installation Manual (ENG) PDFipas191266No ratings yet
- Dungeons Dragons D D Temple of Elemental Evil 115537Document16 pagesDungeons Dragons D D Temple of Elemental Evil 115537Sun TemperanceNo ratings yet
- 2018 RLX Steering Wheel ControlsDocument4 pages2018 RLX Steering Wheel Controlsopenid_dr4OPAdENo ratings yet
- Dragonlance Basic Rules PDFDocument8 pagesDragonlance Basic Rules PDFTorito Xerezano100% (1)
- LBS Drawings ALLDocument41 pagesLBS Drawings ALLGus DurNo ratings yet
- Presentasi Dp2uDocument35 pagesPresentasi Dp2uEsti MelmambessyNo ratings yet
- Splintercell Double Agent - CheatsDocument16 pagesSplintercell Double Agent - CheatssmalldragorNo ratings yet
- Vodafone PDFDocument2 pagesVodafone PDFBrennan BargerNo ratings yet
- The Cheerful Cricket and Others by Marks, Jeannette Augustus, 1875-1964Document26 pagesThe Cheerful Cricket and Others by Marks, Jeannette Augustus, 1875-1964Gutenberg.orgNo ratings yet
- Super ComputersDocument9 pagesSuper Computers/ditya JadhavNo ratings yet
- Self-Learning Module: Grade 10 Quarter 3Document7 pagesSelf-Learning Module: Grade 10 Quarter 3Kerby RosalesNo ratings yet
- Anomaly Events 3Document57 pagesAnomaly Events 3Richard LittlesNo ratings yet
- Bang - Olufsen - Beocenter 8000 8500 9000 9300 9500 Receiver Upgrade RepairDocument5 pagesBang - Olufsen - Beocenter 8000 8500 9000 9300 9500 Receiver Upgrade RepairMarco PastabluesNo ratings yet
- PastriesDocument36 pagesPastriesNUR HANANI SHAFIKAH JAMALUDINNo ratings yet
- OTP Bank HungaryDocument2 pagesOTP Bank HungaryDanil DranenkoNo ratings yet
- ManasalamDocument2 pagesManasalamRohan GhigeNo ratings yet
- Florida Life-Expectancy-Chart 1Document17 pagesFlorida Life-Expectancy-Chart 1api-639984916No ratings yet
- Song Analysis of 'Gloomy Sunday' in Literature Perspective: Submitted byDocument71 pagesSong Analysis of 'Gloomy Sunday' in Literature Perspective: Submitted byMul AdiNo ratings yet
- Development of A Mobile Airline Reservation Application: January 2012Document10 pagesDevelopment of A Mobile Airline Reservation Application: January 2012JakezWeruNo ratings yet
- Sonoff Basic User Guide - EwelinkDocument9 pagesSonoff Basic User Guide - EwelinkjuanNo ratings yet
- Intro To MiceDocument33 pagesIntro To MiceCRISTINE AGUILARNo ratings yet
- Music 9 Q3 SLM 6Document16 pagesMusic 9 Q3 SLM 6Paolo BrequilloNo ratings yet