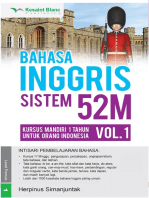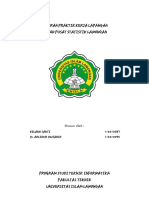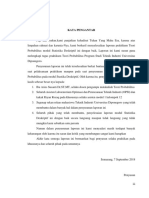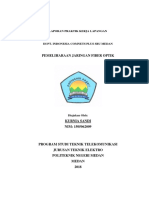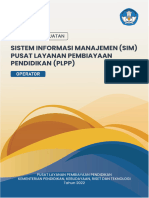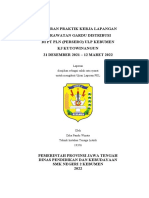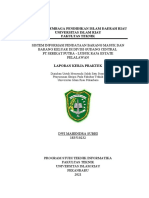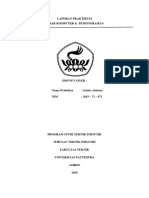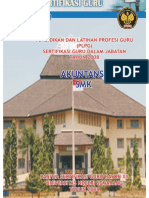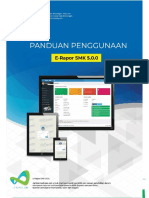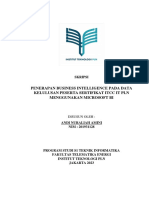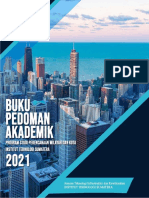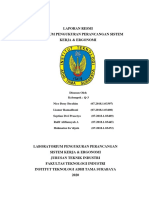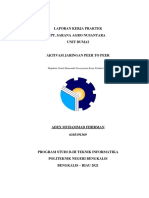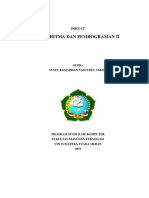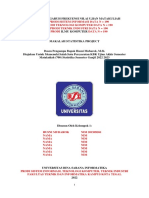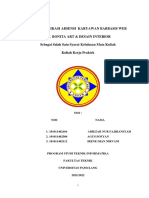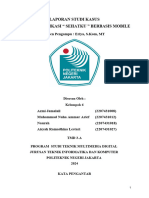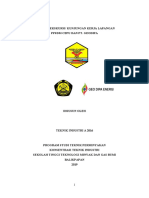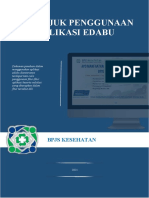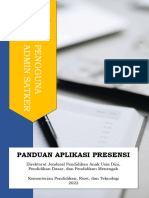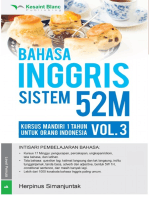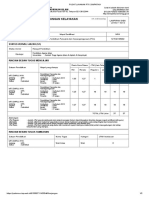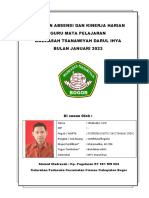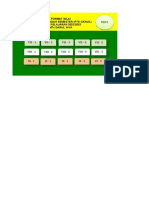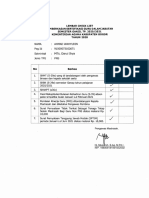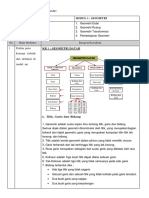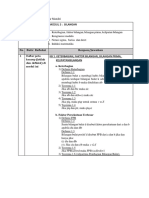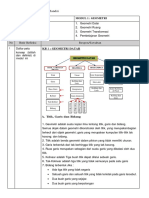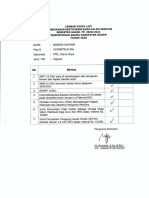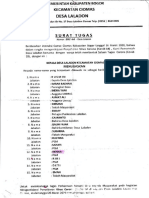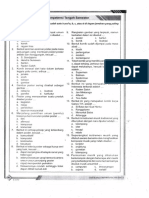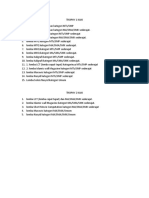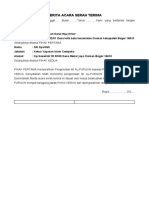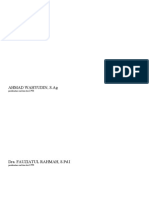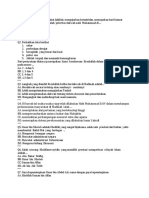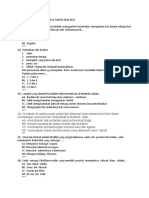Professional Documents
Culture Documents
Panduan Erapor SMP PDF
Uploaded by
Afen DitubunOriginal Title
Copyright
Available Formats
Share this document
Did you find this document useful?
Is this content inappropriate?
Report this DocumentCopyright:
Available Formats
Panduan Erapor SMP PDF
Uploaded by
Afen DitubunCopyright:
Available Formats
Panduan e-Rapor SMP Hal i
KATA PENGANTAR
Peraturan Menteri Pendidikan dan Kebudayaan Nomor : 23 Tahun 2016 tentang
Standar Penilaian Pendidikan menjelaskan bahwa penilaian pendidikan pada
pendidikan dasar dan pendidikan menengah terdiri atas penilaian hasil belajar oleh
pendidik, satuan pendidikan, dan pemerintah. Penilaian hasil belajar oleh pendidik
bertujuan untuk memantau dan mengevaluasi proses, kemajuan belajar, dan
perbaikan hasil belajar peserta didik secara berkesinambungan. Penilaian hasil
belajar dimulai dengan merencanakan penilaian, menyusun instrumen,
melaksanakan penilaian, mengolah dan memanfaatkan, serta melaporkan hasil
penilaian.
Proses penilaian hasil belajar peserta didik, baik oleh pendidik maupun oleh satuan
pendidikan, akan lebih sistematis, komprehensif, lebih akurat, dan cepat dilakukan
apabila didukung dengan perangkat aplikasi komputer. Berkaitan dengan hal
tersebut, Direktorat Pembinaan Sekolah Menengah Pertama, Direktorat Jenderal
Pendidikan Dasar dan Menengah, Kementerian Pendidikan dan Kebudayaan,
mengembangkan aplikasi e-Rapor utuk SMP yang terintegrasi dengan Data Pokok
Pendidikan (Dapodik), termasuk panduan penggunaannya.
Panduan ini berisi tentang aplikasi e-Rapor berbasis web, yang memuat tentang
mekanisme hingga kewenangan dari pengguna aplikasi e-Rapor tersebut. Secara
rinci juga dijelaskan tentang panduan penggunaan e-Rapor untuk Admin, Guru
Mata Pelajaran, Guru Bimbingan dan Konseling, Wali Kelas, dan Peserta Didik.
Panduan ini bertujuan untuk memfasilitasi pendidik dan satuan pendidikan dalam
menggunakan aplikasi e-Rapor dalam merencanakan dan melaksanakan penilaian,
mengolah dan memanfaatkan hasil penilaian, serta membuat laporan pencapaian
kompetensi peserta didik.
Direktorat Pembinaan Sekolah Menengah Pertama menyampaikan ucapan terima
kasih dan penghargaan yang setinggi-tingginya atas peran berbagai pihak dalam
penyusunan aplikasi e-Rapor ini. Secara khusus disampaikan ucapan terima kasih
dan penghargaan kepada tim pengembang yang telah bekerja keras dalam
menuntaskan aplikasi e-Rapor beserta panduannya. Masukan dari berbagai pihak
sangat diharapkan untuk penyempurnaan aplikasi e-Rapor lebih lanjut.
Jakarta, Juli 2017
Direktur
Pembinaan Sekolah Menengah Pertama,
Dr. Supriano, M.Ed.
Panduan e-Rapor SMP Hal ii
DAFTAR ISI
KATA PENGANTAR .......................................................................................................................... ii
DAFTAR GAMBAR ...........................................................................................................................vii
I. PENDAHULUAN........................................................................................................................ 1
A. Latar Belakang .................................................................................................................. 1
B. Dasar Hukum .................................................................................................................... 1
C. Tujuan Penyusunan Panduan ........................................................................................... 1
D. Ruang Lingkup .................................................................................................................. 2
E. Sasaran Pengguna ............................................................................................................. 2
II. APLIKASI E-RAPOR SMP .......................................................................................................... 3
A. Aplikasi e-Rapor berbasis Web ......................................................................................... 3
B. Alur Data pada e-Rapor..................................................................................................... 3
C. Level Kewenangan Pengguna e-Rapor ............................................................................. 4
III. PANDUAN UNTUK ADMIN ....................................................................................................... 6
A. Tugas dan Kewenangan Admin ........................................................................................ 6
B. Alur Kerja Admin .............................................................................................................. 6
C. Instalasi e-Rapor ............................................................................................................... 7
1. Persyaratan teknis server ......................................................................................... 7
2. Langkah instalasi ....................................................................................................... 7
D. Login Sebagai Admin....................................................................................................... 15
E. Mengubah Password ....................................................................................................... 16
F. Mengambil Data Dapodik................................................................................................ 17
G. Mengedit Data Kepala Sekolah ....................................................................................... 19
H. Generate User.................................................................................................................. 20
I. Menambahkan Singkatan Data Mata Pelajaran .............................................................. 22
J. Memetakan (Mapping) Mata Pelajaran .......................................................................... 24
K. Menginput KKM Mata Pelajaran dan Interval Predikat.................................................. 25
1. Menginput KKM mata pelajaran dengan cara import ............................................. 25
2. Menginput KKM mata pelajaran dengan cara manual ............................................ 30
3. Mengedit dan Menghapus KKM Mata Pelajaran ..................................................... 31
L. Melihat Data Ekstrakurikuler ......................................................................................... 33
M. Menginput Tanggal Rapor .............................................................................................. 34
N. Mencetak Rapor .............................................................................................................. 35
O. Mengirim Nilai ke Dapodik ............................................................................................. 38
Panduan e-Rapor SMP Hal iii
P. Backup dan Restore Data ................................................................................................ 41
1. Backup Data ............................................................................................................. 41
2. Restore Data ............................................................................................................ 43
Q. Input Nilai US/USBN ....................................................................................................... 44
R. Menu Lain pada Dashboard Admin ................................................................................ 48
1. Hasil Pengolahan Nilai ............................................................................................. 49
2. Grafik Nilai Siswa..................................................................................................... 49
3. Rekap Kehadiran Siswa ........................................................................................... 49
4. Cetak Leger .............................................................................................................. 49
5. Leger Nilai US/USBN ............................................................................................... 50
6. Leger Nilai US/USBN ............................................................................................... 50
IV. PANDUAN UNTUK GURU MATA PELAJARAN ........................................................................ 51
A. Tugas dan Kewenangan Guru Mata Pelajaran ................................................................ 51
B. Alur Kerja Guru Mata Pelajaran ...................................................................................... 51
C. Login................................................................................................................................ 51
D. Mengubah Password ....................................................................................................... 52
E. Input Data Kompetensi Dasar (Khusus Muatan Lokal) .................................................. 53
F. Merencanakan Penilaian Harian ..................................................................................... 55
1. Merencanakan penilaian pengetahuan ................................................................... 55
2. Merencanakan penilaian keterampilan................................................................... 56
3. Merencanakan penilaian sikap spiritual ................................................................ 58
4. Merencanakan penilaian sikap sosial...................................................................... 59
5. Mengkopi rencana penilaian ................................................................................... 59
6. Pembobotan PH, PTS dan PAS ................................................................................. 60
G. Menginput Nilai............................................................................................................... 61
1. Menginput nilai pengetahuan.................................................................................. 61
2. Menginput nilai keterampilan ................................................................................. 66
3. Menginput nilai sikap spiritual................................................................................ 66
4. Menginput nilai sikap sosial .................................................................................... 67
5. Menginput nilai tengah semester (PTS) dan nilai akhir semester (PAS)................ 68
H. Proses Deskripsi Siswa ................................................................................................... 71
I. Lihat Pengolahan Nilai .................................................................................................... 72
J. Mengirim Nilai Akhir ...................................................................................................... 75
K. Menghapus nilai yang salah kirim .................................................................................. 76
Panduan e-Rapor SMP Hal iv
V. PANDUAN UNTUK GURU BIMBINGAN DAN KONSELING ..................................................... 78
A. Tugas dan Wewenang Guru BK dalam Aplikasi e-Rapor................................................ 78
B. Alur Kerja Guru BK.......................................................................................................... 78
C. Login Sebagai Guru Bimbingan (BK) .............................................................................. 79
1. Login ........................................................................................................................ 79
2. Mengubah Password ............................................................................................... 80
3. Melihat Data Peserta Didik ...................................................................................... 81
4. Melihat Grafik Nilai .................................................................................................. 82
5. Melihat Rekap Kehadiran Peserta Didik ................................................................. 83
6. Mencetak Leger ....................................................................................................... 84
D. Penilaian Sikap oleh Guru BK ......................................................................................... 84
1. Merencanakan Penilaian Sikap Spiritual................................................................. 84
2. Merencanakan Penilaian Sikap Sosial ..................................................................... 85
3. Input Nilai Sikap Spiritual ....................................................................................... 85
4. Input Nilai Sikap Sosial ............................................................................................ 86
5. Input Catatan Perkembangan Siswa ....................................................................... 87
VI. PANDUAN UNTUK WALI KELAS ............................................................................................ 89
A. Tugas dan Wewenang Wali Kelas dalam e-Rapor .......................................................... 89
B. Alur Kerja Wali Kelas ...................................................................................................... 89
C. Login................................................................................................................................ 89
D. Mengubah Password ....................................................................................................... 90
E. Edit Data Peserta Didik ................................................................................................... 91
F. Input Kehadiran Peserta Didik ...................................................................................... 93
G. Input Nilai Ekstrakurikuler ............................................................................................. 93
H. Input Prestasi Siswa........................................................................................................ 94
I. Input Catatan Perkembangan Siswa ............................................................................... 95
J. Proses Deskripsi.............................................................................................................. 96
K. Cetak Rapor ..................................................................................................................... 97
VII. PANDUAN UNTUK SISWA .................................................................................................... 101
A. Wewenang Siswa dalam e-Rapor ................................................................................. 101
B. Alur Kerja Siswa ............................................................................................................ 101
C. Login.............................................................................................................................. 101
D. Mengubah Password ..................................................................................................... 102
E. Melihat Data Pribadi ..................................................................................................... 103
Panduan e-Rapor SMP Hal v
F. Melihat Nilai Akhir Semester ........................................................................................ 103
G. Melihat Grafik Nilai ....................................................................................................... 104
H. Melihat Rekap Absensi.................................................................................................. 104
VIII. PENUTUP .............................................................................................................................. 106
A. Kesimpulan ................................................................................................................... 106
B. Saran ............................................................................................................................. 106
Daftar Pustaka ............................................................................................................................. 107
DAFTAR LAMPIRAN .................................................................................................................... 108
A. Trouble Shooting........................................................................................................... 108
1. Data Guru Tidak Terambil Ke aplikasi e-Rapor .................................................... 108
2. Pembelajaran Pendidikan Yang Agama Berbeda Dalam Satu Rombel ................. 108
3. Kelas Atau Mata Pelajaran Tidak Muncul Ketika Input Nilai ................................ 108
4. Import Nilai Gagal .................................................................................................. 109
5. Nilai Tidak Terkirim Ke Wali Kelas ....................................................................... 109
6. Nilai Suatu Mapel Tidak Muncul Di Cetak Rapor .................................................. 109
7. Deskripsi Sikap Tidak Muncul Di Cetak Rapor...................................................... 110
8. User Selain Admin Password................................................................................. 110
9. Admin Lupa Password ........................................................................................... 111
10. Tidak Dapat Mengakses e-Rapor Setelah Proses Restore ..................................... 111
11. User Selain Admin Terblokir ................................................................................. 111
B. Hasil Cetak Rapor .......................................................................................................... 113
1. Contoh Hasil Kelengkapan Rapor .......................................................................... 113
2. Contoh Hasil Cetak Rapor Semester 1 .................................................................. 119
3. Contoh Cetak Leger................................................................................................ 124
Panduan e-Rapor SMP Hal vi
DAFTAR GAMBAR
Gambar 1. Jaringan e-Rapor dengan Kabel (LAN)........................................................................... 3
Gambar 2. Jaringan e-Rapor Tanpa Kabel ....................................................................................... 3
Gambar 3. Alur data e-Rapor ke Dapodik ........................................................................................ 4
Gambar 4. Alur Kerja Admin e-Rapor .............................................................................................. 7
Gambar 5. Menu Control Panel ........................................................................................................ 8
Gambar 6. Menu ubah format angka ............................................................................................... 8
Gambar 7. Region Format Setting.................................................................................................... 9
Gambar 8. Number Setting ............................................................................................................ 10
Gambar 9. Ikon Installer e-Rapor SMP ......................................................................................... 10
Gambar 10. Tampilan Awal Installer e-Rapor SMP ....................................................................... 11
Gambar 11. Persetujuan Instalasi .................................................................................................. 11
Gambar 12. Informasi Aplikasi e-Rapor SMP ................................................................................ 11
Gambar 13. Pilihan Folder Penempatan Start Menu ..................................................................... 12
Gambar 14. Menginstal e-Rapor SMP ............................................................................................ 12
Gambar 15. Proses Instalasi .......................................................................................................... 13
Gambar 16. Melanjutkan Proses Instalasi ..................................................................................... 13
Gambar 17. Proses Instalasi Selesai .............................................................................................. 14
Gambar 18. Halaman Readme ....................................................................................................... 14
Gambar 19. Ikon e-Rapor SMP pada Dekstop ............................................................................... 15
Gambar 20. Gerbang Login Admin ................................................................................................ 15
Gambar 21. Dashboard Admin ...................................................................................................... 16
Gambar 22. Menu Ubah Password................................................................................................. 16
Gambar 23. Form Ubah Password Admin ..................................................................................... 17
Gambar 24. Menu Ambil Data Dapodik ......................................................................................... 17
Gambar 25. Tampilan Sebelum Ambil Data Dapodik .................................................................... 18
Gambar 26. Pengambilan Data Dapodik Berhasil ......................................................................... 18
Gambar 27. Menu Data Referensi Dapodik ................................................................................... 18
Gambar 28. Menu Profil Sekolah ................................................................................................... 19
Gambar 29. Data Profil Sekolah ..................................................................................................... 19
Gambar 30. Edit Data Kepala Sekolah ........................................................................................... 20
Gambar 31. Menu Data User .......................................................................................................... 20
Gambar 32. Tombol Generate User ............................................................................................... 21
Gambar 33. Username dan Level Pengguna ................................................................................. 21
Gambar 34. File Data User dalam Format Excel ............................................................................ 22
Gambar 35. Menu Data Mata Pelajaran ......................................................................................... 23
Gambar 36. Data Mata Pelajaran .................................................................................................. 23
Gambar 37. Edit Singkatan Mata Pelajaran ................................................................................... 23
Gambar 38. Tampilan Mata Pelajaran pada Leger ........................................................................ 24
Gambar 39. Menu Mapping Mapel................................................................................................. 24
Gambar 40. Tampilan Mapping Mapel K2013 ............................................................................... 24
Gambar 41. Contoh Hasil Pemetaaan Mapel ................................................................................. 25
Panduan e-Rapor SMP Hal vii
Gambar 42. Menu Data KKM.......................................................................................................... 26
Gambar 43. Halaman KKM Mata Pelajaran ................................................................................... 26
Gambar 44. Download Format Import KKM ................................................................................. 26
Gambar 45. Proses Download File Import KKM............................................................................ 27
Gambar 46. Tampilan Format Import KKM................................................................................... 27
Gambar 47. Melengkapi Data KKM dan Interval Predikat ............................................................ 28
Gambar 48. Menyimpan file KKM Mata Pelajaran ......................................................................... 28
Gambar 49. Import File KKM Mata Pelajaran ................................................................................ 29
Gambar 50. Memilih File KKM Mata Pelajaran .............................................................................. 29
Gambar 51. Upload File KKM Mata Pelajaran ............................................................................... 29
Gambar 52. Menyimpan KKM Mata Pelajaran............................................................................... 30
Gambar 53. Dialog Box Menyimpan KKM Mata Pelajaran ............................................................ 30
Gambar 54. Menu Data KKM Mata Pelajaran ................................................................................ 31
Gambar 55. Input Data KKM Mata Pelajaran ................................................................................. 31
Gambar 56. Langkah Input KKM Mata Pelajaran Secara Manual .................................................. 31
Gambar 57. Menu Data KKM Mata Pelajaran ................................................................................ 32
Gambar 58. Tampilan Data KKM Mata Pelajaran .......................................................................... 32
Gambar 59. Langkah Mengedit KKM Mata Pelajaran .................................................................... 32
Gambar 60. Menu Untuk Melihat Data Interval Predikat .............................................................. 33
Gambar 61. Data Interval Predikat ................................................................................................ 33
Gambar 62. Menu Data Ekstrakurikuler........................................................................................ 33
Gambar 63. Data Ekstrakurikuler .................................................................................................. 34
Gambar 64. Sinkron Data Mapel .................................................................................................... 34
Gambar 65. Menu Tanggal Rapor .................................................................................................. 34
Gambar 66. Menambahkan Tanggal Rapor ................................................................................... 35
Gambar 67. Input Tanggal Rapor .................................................................................................. 35
Gambar 68. Kalender ..................................................................................................................... 35
Gambar 69. Hasil Input Tanggal Rapor ......................................................................................... 35
Gambar 70. Menu Cetak Rapor ...................................................................................................... 36
Gambar 71. Memilih Kelas ............................................................................................................. 36
Gambar 72. Tampilan Cetak Rapor................................................................................................ 36
Gambar 73. Pratinjau Cetak Rapor ................................................................................................ 37
Gambar 74. Halaman Biodata Siswa .............................................................................................. 37
Gambar 75. Halaman Nilai Rapor .................................................................................................. 37
Gambar 76. Skema Aliran Data Nilai e-Rapor ke Server Dapodik................................................. 38
Gambar 77. Menu Sinkron Nilai Dapodik ...................................................................................... 38
Gambar 78. Cek Data Nilai Yang Akan Dikirim.............................................................................. 39
Gambar 79. Sinkronisasi Nilai ke Dapodik .................................................................................... 39
Gambar 80. Proses Kirim Nilai Selesai .......................................................................................... 39
Gambar 81. Nilai Rapor Dapodik ................................................................................................... 40
Gambar 82. Nilai Sikap Dapodik .................................................................................................... 40
Gambar 83. Nilai Ekstrakurikuler Dapodik ................................................................................... 41
Gambar 84. Menu Backup dan Restore ......................................................................................... 41
Gambar 85. Tombol Backup Data .................................................................................................. 42
Gambar 86. Backup Berhasil ......................................................................................................... 42
Panduan e-Rapor SMP Hal viii
Gambar 87. Letak File Backup ....................................................................................................... 42
Gambar 88. Contoh Rename dan Penyimpanan File Backup ........................................................ 43
Gambar 89. Contoh Rename dan Letak File Restore ..................................................................... 43
Gambar 90. Menu Backup dan Restore Data ................................................................................. 44
Gambar 91. Tombol Restore Data ................................................................................................. 44
Gambar 92. Restore Berhasil ......................................................................................................... 44
Gambar 93. Menu Nilai US/USBN .................................................................................................. 45
Gambar 94. Menu Impor Nilai US/USBN ....................................................................................... 45
Gambar 95. Download Format Impoort Nilai US/USBN ............................................................... 45
Gambar 96. Pilih Mata Pelajaran US/USBN ................................................................................... 45
Gambar 97. Download Format Excel Nilai US/USBN .................................................................... 46
Gambar 98. Hasil Download Format Nilai US/USBN..................................................................... 46
Gambar 99. Form Nilai US/USBN .................................................................................................. 46
Gambar 100. Pengisian Data Nilai US/USBN ................................................................................. 47
Gambar 101. Menu Import Nilai US/USBN ................................................................................... 47
Gambar 102. Memilih File Nilai US/USBN..................................................................................... 47
Gambar 103. Upload Nilai US/USBN ............................................................................................. 47
Gambar 104. Proses Upload Nilai US/USBN.................................................................................. 48
Gambar 105. Dialog Box Hasil Upload Nilai US/USBN .................................................................. 48
Gambar 106. Contoh Hasil Upload Nilai US/USBN........................................................................ 48
Gambar 107. Pilihan Menu Pengolahan Nilai ................................................................................ 49
Gambar 108. Pilihan Menu Grafik Nilai Siswa ............................................................................... 49
Gambar 109. Menu Rekap Kehadiran Siswa ................................................................................. 49
Gambar 110. Menu Cetak Leger..................................................................................................... 49
Gambar 111. Menu Leger Nilai US/USBN...................................................................................... 50
Gambar 112. Menu Hasil Pengolahan Nilai ................................................................................... 50
Gambar 113. Alur Kerja Guru Mata Pelajaran ............................................................................... 51
Gambar 114. Gerbang Login Guru Mata Pelajaran ........................................................................ 51
Gambar 115. Tampilan Dashboard Guru Mata Pelajaran ............................................................. 52
Gambar 116. Menu Ubah Password .............................................................................................. 52
Gambar 117. Mengubah Password ................................................................................................ 53
Gambar 118. Menu Data Kompetensi ............................................................................................ 53
Gambar 119. Data Kompetensi Dasar............................................................................................ 53
Gambar 120. Kolom Pilihan Jumlah KD ......................................................................................... 54
Gambar 121. Menenetukan Jumlah KD ......................................................................................... 54
Gambar 122. Menginput Kompetensi Dasar ................................................................................. 54
Gambar 123. Menu Rencana Nilai Pengetahuan ........................................................................... 55
Gambar 124. Menentukan Jumlah Penilaian ................................................................................. 55
Gambar 125. Merencanakan Teknik Penilaian.............................................................................. 56
Gambar 126. Menu Rencana Nilai Keterampilan .......................................................................... 57
Gambar 127. Merencanakan Jumlah Penilaian ............................................................................. 57
Gambar 128. Memilih Teknik Penilaian ........................................................................................ 57
Gambar 129. Menu Rencana Penilaian Sikap Spiritual ................................................................. 58
Gambar 130. Memilih Indikator Sikap Spiritual............................................................................ 58
Gambar 131. Menu Rencana Penilaian Sikap Sosial ...................................................................... 59
Panduan e-Rapor SMP Hal ix
Gambar 132. Memilih Indikator Sikap Sosial ................................................................................ 59
Gambar 133. Tombol Copy Rencana Pengetahuan ....................................................................... 59
Gambar 134. Copy Rencana Penilaian ........................................................................................... 60
Gambar 135. Mengkopi Rencana Penilaian ................................................................................... 60
Gambar 136. Menu Pembobotan Komponen Nili Akhir ............................................................... 60
Gambar 137. Input Pembobotan Komponen Nilai Akhir .............................................................. 61
Gambar 138. Menu Download Format Import .............................................................................. 61
Gambar 139. Downolad Format Import Nilai Pengetahuan ......................................................... 61
Gambar 140. Proses Download Format Nilai Pengetahuan .......................................................... 62
Gambar 141. File Format Nilai Pengetahuan ................................................................................ 62
Gambar 142. Input Nilai Pengetahuan .......................................................................................... 63
Gambar 143. Menyimpan File Excel Nilai Pengetahuan ............................................................... 63
Gambar 144. Menu Import Nilai .................................................................................................... 63
Gambar 145. Memilih File Nilai ..................................................................................................... 64
Gambar 146. File Terpilih .............................................................................................................. 64
Gambar 147. Upload Data Nilai Pengetahuan ............................................................................... 64
Gambar 148. Hasil Import Nilai Pengetahuan ............................................................................... 65
Gambar 149. Menu Input Nilai Pengetahuan ................................................................................ 65
Gambar 150. Input Nilai Pengetahuan .......................................................................................... 66
Gambar 151. Menu Input Nilai Sikap Spiritual .............................................................................. 66
Gambar 152. Input Nilai Sikap Spiritual ........................................................................................ 67
Gambar 153. Menu Input Sikap Sosial ........................................................................................... 67
Gambar 154. Input Nilai Sikap Sosial ............................................................................................ 68
Gambar 155. Menu Download Format Import .............................................................................. 68
Gambar 156. Download Format Import PTS dan PAS................................................................... 68
Gambar 157. Proses Download ..................................................................................................... 69
Gambar 158. Format Import Nilai PTS dan PAS............................................................................ 69
Gambar 159. Menu Import Nilai PTS dan PAS .............................................................................. 69
Gambar 160. Memilih File Nilai PTS dan PAS................................................................................ 70
Gambar 161. Hasil Import Nilai PTS dan PAS ............................................................................... 70
Gambar 162. Menu Input Nilai PTS dan PAS ................................................................................. 70
Gambar 163. Input Nilai PTS dan PAS ........................................................................................... 71
Gambar 164. Menu Proses Deskripsi............................................................................................. 71
Gambar 165. Deskripsi Kompetensi .............................................................................................. 72
Gambar 166. Dialog Box Proses Simpan Deskripsi ....................................................................... 72
Gambar 167. Menu Lihat Pengolahan Nilai ................................................................................... 73
Gambar 168. Rincian Nilai Pengetahuan Siswa............................................................................. 73
Gambar 169. Nilai Per KD .............................................................................................................. 73
Gambar 170. Proses Nilai Rapor .................................................................................................... 74
Gambar 171. Rincian Nilai Keterampilan ...................................................................................... 74
Gambar 172. Rincian Nilai Per KD ................................................................................................. 74
Gambar 173. Proses Nilai Rapor .................................................................................................... 75
Gambar 174. File Pengolahan Nilai ............................................................................................... 75
Gambar 175. Menu Kirim Nilai Akhir ............................................................................................ 75
Gambar 176. Daftar Nilai Akhir ..................................................................................................... 76
Panduan e-Rapor SMP Hal x
Gambar 177. Pengiriman Nilai Akhir ............................................................................................ 76
Gambar 178. Menu Lihat Nilai Terkirim ....................................................................................... 76
Gambar 179. Pratinjau Nilai Akhir ................................................................................................ 76
Gambar 180. Menu Lihat Nilai Akhir ............................................................................................. 77
Gambar 181. Menghapus Nilai Terkirim ....................................................................................... 77
Gambar 182. Dialog Box Hapus Nilai ............................................................................................. 77
Gambar 183. Hapus Nilai Berhasil................................................................................................. 77
Gambar 184. Alur Kerja Guru BK Sebagai Guru Bimbingan.......................................................... 78
Gambar 185. Alur Kerja Guru BK Sebagai Guru Mapel ................................................................. 78
Gambar 186. Login Guru BK Sebagai Guru Bimbingan ................................................................. 79
Gambar 187. Dashboard Guru Bimbingan .................................................................................... 79
Gambar 188. Menu Ubah Password .............................................................................................. 80
Gambar 189. Mengubah Password ................................................................................................ 80
Gambar 190. Menu Lihat Data Peserta Didik ................................................................................ 81
Gambar 191. Melihat Data Peserta Didik ...................................................................................... 81
Gambar 192. Contoh Detail Data Peserta Didik ............................................................................ 81
Gambar 193. Menu Lihat Grafik Nilai ............................................................................................ 82
Gambar 194. Tampilan Grafik Nilai Per Siswa .............................................................................. 82
Gambar 195. Tampilan Grafik Nilai Per Mapel .............................................................................. 83
Gambar 196. Menu Rekap Kehadiran ............................................................................................ 83
Gambar 197. Tampilan Rekap Kehadiran Pesera Didik ................................................................ 83
Gambar 198. Menu Cetak Leger..................................................................................................... 84
Gambar 199. Menu Rencana Penilaian Sikap Spiritual ................................................................. 84
Gambar 200. Perencanaan Nilai Sikap Spiritual............................................................................ 84
Gambar 201. Menu Rencana Penilaian Sikap Sosial ...................................................................... 85
Gambar 202. Rencana Penilaian Sikap Sosial ................................................................................ 85
Gambar 203. Menu Input Sikap Spiritual ...................................................................................... 86
Gambar 204. Input Nilai Sikap Spiritual ........................................................................................ 86
Gambar 205. Menu Input Nilai Sikap Sosial .................................................................................. 87
Gambar 206. Input Nilai Sikap Sosial ............................................................................................ 87
Gambar 207. Menu Catatan Perkembangan SIswa ....................................................................... 88
Gambar 208. Form Input Catatan Perkembangan Siswa .............................................................. 88
Gambar 209. Alur Kerja Wali Kelas ............................................................................................... 89
Gambar 210. Login Wali Kelas ....................................................................................................... 90
Gambar 211. Dashboard Wali Kelas .............................................................................................. 90
Gambar 212. Menu Ubah Password Wali Kelas ............................................................................ 91
Gambar 213. Mengubah Password Wali Kelas .............................................................................. 91
Gambar 214. Menu Data Peserta Didik ......................................................................................... 92
Gambar 215. Edit Peserta Didik .................................................................................................... 92
Gambar 216. Form Data Peserta Didik .......................................................................................... 92
Gambar 217. Menu Input Kehadiran Siswa ................................................................................... 93
Gambar 218. Input Kehadiran Siswa ............................................................................................. 93
Gambar 219. Menu Input Nilai Ekstrakurikuler ............................................................................ 93
Gambar 220. Input Nilai Ekstrakurikuler ...................................................................................... 94
Gambar 221. Form Input Nilai Ekstrakurikuler ............................................................................ 94
Panduan e-Rapor SMP Hal xi
Gambar 222. Menghapus Data Nilai Ekstrakurikuler .................................................................. 94
Gambar 223. Menu Input Prestasi Siswa....................................................................................... 95
Gambar 224. Input Prestasi Siswa................................................................................................. 95
Gambar 225. Form Input Prestasi Siswa ....................................................................................... 95
Gambar 226. Daftar Prestasi Siswa ............................................................................................... 95
Gambar 227. Menu Catatan Wali ................................................................................................... 96
Gambar 228. Form Catatan Perkembangan Siswa oleh Wali Kelas .............................................. 96
Gambar 229. Menu Proses Deskripsi............................................................................................. 97
Gambar 230. Edit dan Simpan Deskripsi Sikap ............................................................................. 97
Gambar 231. Menu Status Penilaian.............................................................................................. 97
Gambar 232. Status Penilaian ........................................................................................................ 98
Gambar 233. Menu Cetak Rapor .................................................................................................... 98
Gambar 234. Pilih Kelas Cetak Rapor ............................................................................................ 98
Gambar 235. Daftar Siswa dan Rapor............................................................................................ 99
Gambar 236. Pratinjau Cetak Rapor .............................................................................................. 99
Gambar 237. Setting Halaman Rapor ............................................................................................ 99
Gambar 238. Contoh Halaman Cetak Rapor ................................................................................ 100
Gambar 239. Alur Kerja Siswa ..................................................................................................... 101
Gambar 240. Login Siswa ............................................................................................................ 101
Gambar 241. Dashboard Siswa .................................................................................................... 102
Gambar 242. Menu Ubah Password ............................................................................................ 102
Gambar 243. Mengubah Password .............................................................................................. 102
Gambar 244. Menu Lihat Data Pribadi ........................................................................................ 103
Gambar 245. Detail Data Pribadi ................................................................................................. 103
Gambar 246. Menu Lihat Nilai Akhir Semester ........................................................................... 103
Gambar 247. Nilai Akhir Semester .............................................................................................. 104
Gambar 248. Menu Lihat Grafik Nilai .......................................................................................... 104
Gambar 249. Contoh Grafik Nilai ................................................................................................. 104
Gambar 250. Menu Lihat Rekap Kehadiran ................................................................................ 105
Gambar 251. Rekap Absensi ........................................................................................................ 105
Panduan e-Rapor SMP Hal xii
I. PENDAHULUAN
A. Latar Belakang
Kurikulum 2013 telah diimplementasikan secara bertahap mulai tahun pelajaran
2013/2014.Komponen penting implementasi Kurikulum 2013 adalah pelaksanaan
pembelajaran dan penilaian yang berbasis proses dan otentik, untuk mencapai
kompetensi sikap, pengetahuan, dan keterampilan yang memadai pada para peserta
didik.
Seiring dengan perkembangan kebijakan pelaksanaan penilaian oleh pendidik dan
satuan pendidikan, serta upaya perubahan paradigma penilaian yang semula lebih
mengutamakan pengukuran hasil pembelajaran (assessment of learning), menjadi
penilaian sebagai upaya pembelajaran (assessment as learning) dan penilaian untuk
pembelajaran (assessment for learning), dibutuhkan sarana yang efektif dan memadai
untuk menindaklanjuti dan memanfaatkan proses dan hasil penilaian tersebut.
Selain itu, dalam rangka peningkatan mutu dan layanan pendidikan di Sekolah
Menengah Pertama (SMP), khususnya di bidang pengelolaan penilaian oleh pendidik
dan satuan pendidikan, Direktorat Pembinaan Sekolah Menengah Pertama, Direktorat
Jenderal Pendidikan Dasar dan Menengah, Kementerian Pendidikan dan Kebudayaan,
akan mengembangkan Aplikasi E-Rapor SMP yang terintegrasi dengan Data Pokok
Pendidikan (Dapodik).
Aplikasi e-Rapor SMP ini dikembangkan dengan merujuk kepada panduan penilaian
tahun 2017 cetakan ketiga yang diterbitkan oleh Direktorat Pembinaan SMP.
B. Dasar Hukum
1. Peraturan Menteri Pendidikan dan Kebudayaan Nomor 23 Tahun 2016 tentang
Standar Penilaian Pendidikan.
2. Permendikbud Menteri Pendidikan dan Kebudayaan Nomor 24 Tahun 2016
tentang KI dan KD.
3. Peraturan Menteri Pendidikan dan Kebudayaan Nomor 3 Tahun 2017 tentang
Penilaian Hasil Belajar oleh Pemerintah dan Penilaian Hasil Belajar oleh Satuan
Pendidikan.
4. Panduan Penilaian oleh Satuan Pendidikan untuk Sekolah Menengah Pertama
tahun 2017.
C. Tujuan Penyusunan Panduan
Panduan ini disusun dengan tujuan sebagai berikut:
1. Memberikan pemahaman kepada admin sekolah tentang karakteristik aplikasi e-
Rapor SMP;
2. Memberikan panduan kepada admin sekolah tentang langkah-langkah instalasi
aplikasi e-Rapor SMP;
3. Memberikan pemahaman kepada admin sekolah tentang mekanisme penggunaan
aplikasi e-Rapor SMP;
4. Memberikan panduan kepada guru mata pelajaran tentang mekanisme
penggunaan aplikasi e-Rapor SMP;
5. Memberikan panduan kepada wali kelas tentang mekanisme penggunaan aplikasi
e-Rapor SMP;
6. Memberikan panduan kepada guru Bimbingan dan Konseling (BK) tentang
mekanisme penggunaan aplikasi e-Rapor SMP;
7. Memberikan panduan kepada peserta didik tentang mekanisme penggunaan
aplikasi e-Rapor SMP.
Panduan e-Rapor SMP Hal 1
D. Ruang Lingkup
Ruang lingkup panduan e-Rapor SMP ini mencakup karakteristik aplikasi e-Rapor SMP,
alur data e-Rapor SMP, level kewenangan pengguna e-Rapor SMP yang meliputi
kewenangan admin, guru mata pelajaran, guru bimbingan dan konseling, wali kelas dan
siswa.
Panduan untuk admin meliputi langkah tugas dan kewenangan admin, alur kerja admin
dari instalasi e-Rapor SMP hingga pengiriman nilai ke server Dapodik.
Panduan untuk guru mata pelajaran meliputi tugas dan kewenangan guru mata
pelajaran dalam hubungannya dengan e-Rapor SMP. Demikian halnya alur kerja guru
mata pelajaran mulai merencanakan penilaian yang mencakup empat aspek yaitu
pengetahuan, keterampilan, sikap spiritual dan sikap sosial. Selanjutnya guru mata
pelajaran menginput nilai baik secara manual maupun dengan cara impor.
Panduan untuk guru bimbingan dan konseling, mencakup kewenangan guru Bimbingan
dan Konseling dalam e-Rapor SMP serta langkah perencanaan dan input nilai sikap baik
spiritual mapun sosial. Dalam hal ini guru Bimbingan dan Konseling juga dapat
memantau grafik perkembangan nilai siswa dari setiap semester.
Panduan untuk wali kelas mencakup kewenangan wali kelas dalam e-Rapor SMP serta
langkah input nilai sikap, input kehadiran siswa, input nilai ekstra kurikuler, input
catatan wali dan cetak rapor.
Panduan untuk siswa mencakup kewenangan siswa dalam e-Rapor SMP serta panduan
untuk melihat nilai dalam e-Rapor.
E. Sasaran Pengguna
Panduan ini diperuntukkan bagi pihak-pihak sebagai berikut:
1. Admin e-Rapor
2. Guru mata pelajaran
3. Guru bimbingan dan konseling
4. Wali Kelas
5. Siswa
6. Kepala Sekolah
7. Orantua/wali murid
Panduan e-Rapor SMP Hal 2
II. APLIKASI E-RAPOR SMP
A. Aplikasi e-Rapor berbasis Web
E-Rapor SMP adalah aplikasi berbasis web, di mana dalam satu sekolah aplikasi ini
cukup diinstal pada server atau komputer yang difungsikan sebagai server.
Sedangkan client (dalam hal ini admin, guru, wali kelas, dan peserta didik,kepala sekolah
dan orang tua) dapat mengakses melalui komputer lain yang terhubung melalui jaringan
baik internet, maupun intranet, dengan menggunakan web browser.
Gambar berikut ini menunjukkan contoh konfigurasi jaringan pada aplikasi e-Rapor .
Gambar 1. Jaringan e-Rapor dengan Kabel (LAN)
Gambar 2. Jaringan e-Rapor Tanpa Kabel
B. Alur Data pada e-Rapor
Sebagaimana kita ketahui, aplikasi e-Rapor SMP ini terintegrasi dengan basis data pada
Dapodik. Hubungan aliran data e-Rapor dengan Dapodik dapat dijelaskan seperti
ditunjukkan oleh gambar di bawah ini:
Panduan e-Rapor SMP Hal 3
Admin,Guru
Mapel , Guru
BK dan Wali
Siswa
Gambar 3. Alur data e-Rapor ke Dapodik
Dapodik menyediakan data referensi pokok yang diperlukan oleh e-Rapor SMP, antara
lain data sekolah, data siswa, data rombel, data anggota rombel, data guru mata
pelajaran dan data pembelajaran.
e-Rapor mengambil data referensi dari Dapodik melalui proses ambil data Dapodik yang
dilakukan oleh admin e-Rapor.
Guru mapel, guru BK dan wali kelas melakukan input nilai ke aplikasi e-Rapor SMP.
Admin mengirim data server lokal Dapodik melalui proses sinkron nilai ke Dapodik.
Operator Dapodik mengirim nilai dari server lokal ke server Dapodik pusat melalui
proses sinkronisasi.
C. Level Kewenangan Pengguna e-Rapor
Di dalam e-Rapor SMP ini dikenal level pengguna (user) yang terdiri atas :
1. Admin
Admin adalah orang yang ditunjuk kepala sekolah untuk mengelola data pada
aplikasi e-Rapor SMP ini dan bertanggung jawab kepada kepala sekolah.
2. Guru mata pelajaran
Guru adalah tenaga pendidik yang terdaftar di dalam data Dapodik dan
berwenang memberikan penilaian terhadap kompetensi siswa sesuai mata
pelajaran yang diampunya. Kompetensi yang dimaksud adalah pengetahuan,
keterampilan, sikap spiritual dan sikap sosial.
3. Guru bimbingan dan konseling
Guru Bimbingan dan Konseling (BK) adalah tenaga pendidik yang terdaftar di
dalam Dapodik dan berwenang untuk memberikan penilaian sikap spiritual dan
sikap sosial. Selain itu, guru Bimbingan dan Konseling bertugas memantau
perkembangan nilai siswa dari semester ke semester.
Panduan e-Rapor SMP Hal 4
4. Wali kelas
Wali kelas adalah tenaga pendidik yang terdaftar di dalam Dapodik dan
berwenang melengkapi data rapor serta melakukan pencetakan rapor.
5. Siswa
Siswa adalah perserta didik yang terdaftar di dalam Dapodik dan berhak
mengakses data pribadinya serta melihat nilai rapor. Dalam hal ini siswa tidak
berhak untuk mengubah data yang ada.
6. Kepala Sekolah
Kepala sekolah penanggung jawab seluruh proses penilaian di sekolah.
Kepala sekolah berwenang memantau seluruh proses penilaian yang dilakukan
oleh guru dengan menggunakan hak akses admin.
7. Orang tua/wali murid
Orang tua/wali murid berhak memantau nilai yang diperoleh putra/putrinya
dengan menggunakan hak akses siswa
Panduan e-Rapor SMP Hal 5
III. PANDUAN UNTUK ADMIN
A. Tugas dan Kewenangan Admin
Admin adalah orang yang ditunjuk oleh kepala sekolah untuk bertanggung jawab penuh
atas kelancaran penggunaan aplikasi e-Rapor serta memiliki hak akses dalam
pengoperasian e-Rapor.
Pada hakikatnya tugas utama admin adalah mempersiapkan data referensi baik data
yang diambil dari Dapodik maupun data Referensi Lokal, Sehingga e-Rapor dapat
digunakan sebagaimana mestinya.
Mengingat begitu penting dan strategisnya kedudukan admin dalam e-Rapor, maka
diperlukan seseorang yang memiliki tanggung jawab, dedikasi serta integritas
kepribadian yang sangat tinggi.
Admin memiliki tugas sebagai berikut:
1. Melakukan instalasi e-Rapor ke dalam server.
2. Melakukan sinkronisasi data ke dapodik.
3. Mengedit profil sekolah.
4. Memberi hak akses kepada user dalam hal ini, guru mata pelajaran, wali kelas,
guru Bimbingan dan Konseling serta peserta didik, kepala sekolah dan orang tua
siswa.
5. Menyosialiasikan e-Rapor, membagikan username dan password kepada yang
bersangkutan.
6. Memetakan mata pelajaran
7. Menyesuaikan data muatan lokal
8. Menginput kriteria ketuntasan minimal (KKM) mata pelajaran.
9. Menginput interval predikat mata pelajaran.
10. Menginput data tanggal rapor.
11. Mencetak rapor.
12. Mengirim nilai ke dapodik.
13. Melakukan backup dan restore data.
14. Menginput nilai US/USBN khusus untuk kelas IX
Di dalam melaksanakan tugasnya, admin hendaknya selalu berkoordinasi dengan:
1. Kepala sekolah, selaku pemangku kebijakan di sekolah.
2. Wakil kepala urusan kurikulum, dalam hal teknis penilaian.
3. Operator Dapodik, dalam hal sinkronisasi data dapodik dan pengiriman nilai ke
dapodik.
4. Guru mata pelajaran, dalam proses dan input penilaian.
5. Wali kelas, dalam hal teknis pencetakan dan kelengkapan data serta nilai yang
diperlukan e-Rapor.
B. Alur Kerja Admin
Sebelum admin memulai bekerja dengan e-Rapor, sebaiknya admin memahami terlebih
dahulu alur kerja admin berkaitan dengan e-Rapor.
Gambar berikut ini menunjukkan alur kerja admin dalam penggunaan aplikasi e-Rapor.
Panduan e-Rapor SMP Hal 6
Mengubah Mengambil
Instal e-Rapor Login
Password Data Dapodik
Memetakan Menambah
Mengedit Data
Mata Ringkasan Generate User
Kepala Sekolah
Pelajaran Data Mapel
Menginput
Menginput Melihat Data Mencetak
Data Tanggal
KKM Ekskul Rapor
Rapor
Input Niliai Melakukan
Mengirim Nilai
US/USBN Backup dan
ke Dapodik
khusus kelas IX Restore Data
Gambar 4. Alur Kerja Admin e-Rapor
C. Instalasi e-Rapor
Sebelum melakukan instalasi aplikasi e-Rapor SMP kita harus mengunduh installer
aplikasi e-Rapor ini pada link berikut ini,
http://kemdikbud.go.id
Atau link alternatif di bawah ini
...........................................
...........................................
1. Persyaratan teknis server
Agar aplikasi e-Rapor ini dapat berjalan sebagaimana mestinya, perlu diperhatikan
persyaratan teknis server atau komputer yang berfungsi sebagai server sebagai
berikut:
a. Prosesor minimal setara Dual Core, lebih disarankan core I-3.
b. OS windows XP/7/ 8/ 10, (32/64 bit) disarankan windows 7 ke atas atau
win server 2012.
c. RAM minimal 2 GB, disarankan 4 GB.
d. Ruang kosong pada drive C minimal 1GB.
e. Telah terinstal aplikasi Dapodik versi 2018 yang terisi data referensi lengkap
dan benar.
f. Browser yang disarankan adalah Chrome, hal ini juga berlaku untuk
komputer klien.
2. Langkah instalasi
a. Langkah persiapan
Langkah selanjutnya adalah melakukan region setting pada komputer yang
akan digunakan sebagai server sebagai berikut:
Panduan e-Rapor SMP Hal 7
1) Masuk ke control panel
Gambar 5. Menu Control Panel
2) Selanjutnya pilih menu Change date, time or number formats
Gambar 6. Menu ubah format angka
Panduan e-Rapor SMP Hal 8
3) Selanjutnya akan muncul tampilan seperti di bawah ini
Gambar 7. Region Format Setting
Klik tombol format, kemudian pilih English (United States)
Panduan e-Rapor SMP Hal 9
4) Selanjutnya klik tombol Additional setting maka akan muncul
tampilan sebagai berikut:
Gambar 8. Number Setting
Pastikan pilihan;
Decimal symbol : . (titik)
Use native digits : Never
Kemudian Klik OK selanjutnya OK.
5) Non aktifkan Firewall dan antivirus
Setelah semua persiapan di atas, aplikasi e-Rapor SMP siap untuk
diinstal.
b. Langkah instalasi
1) Lakukan double klik pada ikon installer e-Rapor SMP yang mana
telah kita unduh dan simpan
Gambar 9.Ikon Installer e-Rapor SMP
Panduan e-Rapor SMP Hal 10
2) Selanjutnya akan muncul tampilan sebagai berikut:
Gambar 10. Tampilan Awal Installer e-Rapor SMP
3) Klik tombol Lanjut sehingga akan muncul tampilan seperti gambar
di bawah ini:
Gambar 11. Persetujuan Instalasi
4) Pilih pilihan Saya setuju kemudian klik tombol Lanjut sehingga
akan muncul tampilan sebagai berikut:
Gambar 12.Informasi Aplikasi e-Rapor SMP
Panduan e-Rapor SMP Hal 11
5) Kemudian klik tombol Lanjut pilihan folder penempatan start
menu.
Gambar 13. Pilihan Folder Penempatan Start Menu
Perhatian : Jangan mengubah nama folder
6) Klik tombol Lanjut untuk melanjutkan instalasi, sehingga akan
muncul tampilan sebagai berikut:
Gambar 14. Menginstal e-Rapor SMP
Panduan e-Rapor SMP Hal 12
7) Selanjutnya klik tombol Pasang untuk melanjutkan instalasi,
sehingga akan muncul tampilan proses instalasi seperti di bawah ini.
Gambar 15. Proses Instalasi
8) Tunggu beberapa saat, hingga proses selesai dan akan muncul
tampilan sebagai berikut:
Gambar 16. Melanjutkan Proses Instalasi
Panduan e-Rapor SMP Hal 13
9) Klik tombol Lanjut untuk untuk proses selanjutnya, maka
akan muncul tampilan sebagai berikut:
Gambar 17.Proses Instalasi Selesai
10) Klik tombol Selesai untuk mengakhiri proses instalasi.
11) Selanjutnya akan muncul halaman readme seperti gambar di bawah
ini:
Klik di sini
Gambar 18.Halaman Readme
12) Klik tanda tombol X , kemudian lakukan restart pada komputer.
Panduan e-Rapor SMP Hal 14
D. Login Sebagai Admin
Setelah e-Rapor terinstal, selanjutnya admin dapat mulai bekerja dengan e-Rapor SMP
dengan melakukan login sebagai admin. Dengan langkah sebagai berikut.
1) Lakukan double klik pada ikon e-Rapor SMP yang tampak pada layar dekstop seperti
gambar berikut ini:
Gambar 19.Ikon e-Rapor SMP pada Dekstop
2) Selanjutnya pada jendela browser akan muncul tampilan gerbang login seperti
gambar di bawah ini.
Klik cek list untuk melihat
password
Gambar 20.Gerbang Login Admin
Panduan e-Rapor SMP Hal 15
3) Selanjutnya Ketikkan pada;
Username : admin
Password : admin123456
Pilih level user : Admin
Pilih semester : Semester yang sedang berjalan *)
*) Perhatian:
Ingat baik-baik username dan password Anda. Percobaan untuk kesalahan
username dan password maksimal hanya lima kali. Setelah lima kali berturut-
turut Anda salah, maka otomatis username Anda akan terblokir.
Satu-satunya solusi untuk aadmin yang telah terblokir adalah harus melakukan
install ulang e-Rapor.
4) Kemudian klik tombol Masuk. Selanjutnya akan muncul tampilan dahsboard
admin seperti gambar di bawah ini.
Gambar 21.Dashboard Admin
E. Mengubah Password
Untuk menjaga privasi dan keamanan data, admin perlu mengubah password standar
dengan langkah sebagai berikut:
1) Pilih menu Ubah Password
Gambar 22.Menu Ubah Password
Panduan e-Rapor SMP Hal 16
2) Selanjutnya akan muncul tampilan form ubah data user admin seperti gambar di
bawah ini:
Edit Nama di sini
Ubah Password di sini
Gambar 23.Form Ubah Password Admin
3) Setelah memasukkan nama (jika perlu) dan password, klik tombol Simpan. Dengan
demikian password baru telah disimpan. Untuk selanjutnya ketika melakukan login
kembali maka password lama sudah tidak dapat digunakan lagi.
*) Perhatian:
Ingat baik-baik username dan password Anda. Percobaan untuk kesalahan
username dan password maksimal hanya lima kali. Setelah lima kali berturut-
turut Anda salah, maka otomatis username Anda akan terblokir.
Satu-satunya solusi untuk akun admin yang telah terblokir adalah harus
melakukan install ulang e-Rapor.
F. Mengambil Data Dapodik
Tugas admin berikutnya adalah melakukan sinkronisasi data dengan data Dapodik. Hal
ini merupakan bagian yang paling menentukan agar e-Rapor dapat berjalan
sebagaimana mestinya. Pengambilan data Dapodik bertujuan untuk mengambil data
referensi pokok yang diperlukan oleh e-Rapor. Data referensi tersebut terdiri atas: Data
profil sekolah, data guru, data siswa, data kelas dan wali kelas, data anggota kelas, data
mata pelajaran serta data pembelajaran (penugasan guru dalam pembelajaran).
Data referensi pokok tersebut di atas, hanya dapat diubah melalui Dapodik. Artinya
ketika terjadi perubahan maka perubahan harus dilakukan di aplikasi dapodik, baru
kemudian e-Rapor SMP mengambil dari dapodik.
Pengambilan data dapodik dilakukan secara berkala setiap semester, sebagaimana sifat
data pada Dapodik yang mengalami pembaharuan setiap semester.
Berikut ini adalah langkah-langkah untuk mengambil data Dapodik.
1) Pada pilihan menu, pilih menu Ambil Data Dapodik
Gambar 24.Menu Ambil Data Dapodik
Panduan e-Rapor SMP Hal 17
2) Selanjutnya pada dashboard akan muncul tampilan seperti di bawah ini:
Klik di sini
Gambar 25.Tampilan Sebelum Ambil Data Dapodik
3) Klik tombol Sinkron Semua Data kemudian tunggu beberapa saat hingga muncul
tampilan sebagai berikut:
Gambar 26.Pengambilan Data Dapodik Berhasil
4) Selanjutnya untuk melakukan cek ulang data yang berhasil diambil dari dapodik,
dapat dilihat pada menu Data Referensi Dapodik Kemudian pilih data yang hendak
dicek ulang.
Gambar 27.Menu Data Referensi Dapodik
Panduan e-Rapor SMP Hal 18
Jika ditemukan data yang tidak sesuai, maka penyesuaian harus selalu dilakukan di
aplikasi Dapodik, sebagaimana telah diuraikan sebelumnya. Kemudian dilakukan
pengambilan ulang sesuai komponen data yang akan dibutuhkan.
G. Mengedit Data Kepala Sekolah
Jika diperlukan data kepala sekolah dapat diedit untuk kepentingan cetak rapor. Adapun
langkahnya adalah sebagai berikut:
1) Pilih menu Data Referensi Dapodik>>Profil Sekolah
Gambar 28. Menu Profil Sekolah
2) Selanjutnya akan muncul tampilan seperti berikut ini :
Klik di sini
Gambar 29. Data Profil Sekolah
Panduan e-Rapor SMP Hal 19
3) Klik tombol Edit, selanjutnya akan muncul tampilan sebagai berikut:
Edit di sini
Gambar 30. Edit Data Kepala Sekolah
4) Edit nama dan nip kepala sekolah jika diperlukan kemudian klik tombol Simpan
H. Generate User
Generalisasi data user perlu dilakukan untuk memberikan username dan password
standar kepada guru mapel, wali kelas, guru BK dan peserta didik. Dengan demikian
mereka dapat memiliki akses ke e-Rapor.
Berikut ini adalah langkah untuk melakukan generate user.
1) Pada pilihan menu pilih menu Data User.
Gambar 31.Menu Data User
Panduan e-Rapor SMP Hal 20
2) Selanjutnya akan muncul tampilan sebagai berikut:
Klk di sini
Gambar 32.Tombol Generate User
3) Klik tombol Generate User yang terletak pada kanan atas, tunggu beberapa saat
hingga muncul tampilan seperti gambar di bawah ini.
Gambar 33. Username dan Level Pengguna
4) Selanjutnya untuk mengetahui username, password standar serta level pengguna
klik tombol Download Data User. Maka akan kita peroleh file: user_E-Rapor.xlxs
yang berisi data username, password standar dan level pengguna (user).
Tugas admin selanjutnya adalah memberikan username dan password tersebut
kepada yang bersangkutan untuk dapat mengakses e-Rapor SMP.
Secara umum username dan password standar tersebut adalah sebagai berikut:
Untuk Guru Mapel yang ber NIP
Username : NIP
Password : 123456
(Contoh : 196807171991031008)
Untuk Guru yang belum ber NIP
Username : namaguru (maksimum 18 digit tanpa huruf
kapital
(Contoh : igedekusumawahyudi)
Password : 123456
Panduan e-Rapor SMP Hal 21
Untuk Wali Kelas
Username : namarombelsemester (tanpa spasi dan huruf
kapital)
(Contoh : viiia20171)
Password : 123456
Untuk Guru BK yang telah ber NIP
Username :BK+NIP
(Misal: BK196807171991031008)
Password : 123456
Untuk Guru BK yang belum ber NIP
Username : namaguru (maksimum 18 digit tanpa huruf
kapital
Password : 123456
Contoh : igedekusumawahyudi
Untuk Peserta didik
Username : NISN siswa
Password : 123456
Gambar 34.File Data User dalam Format Excel
I. Menambahkan Singkatan Data Mata Pelajaran
Ringkasan data mata pelajaran diperlukan untuk menampilkan nama mata pelajaran
pada kolom leger nilai. Adapun langkahnya adalah sebagai berikut:
Panduan e-Rapor SMP Hal 22
1) Pilih menu Data Referensi Dapodik>>Data Mata Pelajaran.
Gambar 35. Menu Data Mata Pelajaran
2) Selanjunya akan muncul tampilan seperti gambar di bawah ini:
Gambar 36. Data Mata Pelajaran
3) Klik tombol Edit maka akan muncul tampilan sebagai berikut:
Edit di sini
Gambar 37. Edit Singkatan Mata Pelajaran
4) Ketik singkatan data mata pelajaran misal: B.Ind untuk Bahasa Indonesia, Kemudian
klik tombol Simpan untuk menyimpan.
Panduan e-Rapor SMP Hal 23
Gambar 38. Tampilan Mata Pelajaran pada Leger
J. Memetakan (Mapping) Mata Pelajaran
Tugas admin selanjutnya adalah melakukan pemetaan mata pelajaran. Pemetaan mata
pelajaran ini dimaksudkan untuk menyesuaikan tampilan nama mata pelajaran yang
terdapat pada referensi dapodik dengan nama mata pelajaran yang akan ditampilkan
pada rapor. Demikian pula dengan urutan dan pengelompokan mata pelajaran tersebut
serta sesuai urutannya. Berikut ini adalah langkah untuk melakukan pemetaan mata
pelajaran.
1) Pilih menu Data Referensi Lokal>>Mapping Mapel K2013
Gambar 39. Menu Mapping Mapel
2) Selanjutnya akan muncul tampilan seperti di bawah ini.
1 2 3 4
Gambar 40.Tampilan Mapping Mapel K2013
Panduan e-Rapor SMP Hal 24
Pada kolom Mata Pelajaran (1) adalah daftar mata pelajaran yang tercantum pada
data referensi Dapodik.
Pada kolom Nama Mapel di e-Rapor (2) adalah nama mapel yang akan ditampilkan
di rapor.
Pada kolom Kelompok (3) adalah kelompok mapel tersebut di dalam struktur
kurikulum.
Pada kolom No.Urut Rapor (4) adalah urutan mapel tersebut akan ditampilkan
pada cetak rapor.
Dalam memetakan mata pelajaran ini, sebaiknya admin didampingi atau
berkoordinasi dengan urusan kurikulum.
3) Selanjutnya lakukan mapping mata pelajaran dengan melakukan editing pada kolom
Mata Pelajaran, Nama Mapel, Kelompok dan No.Urut Rapor.
Berikut ini adalah contoh hasil pemetaan dengan mengacu struktur Kurikulum 2013
SMP.
Gambar 41.Contoh Hasil Pemetaaan Mapel
4) Setelah selesai klik tombol Simpan untuk menyimpan.
5) Lakukan langkah yang sama untuk pilihan Kurikulum 2006 (KTSP)
K. Menginput KKM Mata Pelajaran dan Interval Predikat
Ada dua cara untuk menginput KKM mata pelajaran pada e-Rapor yaitu dengan cara
import dan manual. Dalam melakukan input KKM admin hendaknya berkoordinasi
dengan urusan kurikulum.
1. Menginput KKM mata pelajaran dengan cara import
Kelebihan input KKM mata pelajaran dengan cara ini adalah, kita dapat melakukan
input KKM untuk seluruh mata pelajaran sekaligus.
Berikut ini adalah langkah untuk menginput KKM mata pelajaran dengan cara
impor.
Panduan e-Rapor SMP Hal 25
1) Pilih menu Data Referensi Lokal>>Data KKM Mata Pelajaran
Gambar 42.Menu Data KKM
2) Kemudian akan muncul tampilan seperti gambar di bawah ini:
Gambar 43.Halaman KKM Mata Pelajaran
3) Klik tombol Import KKM Mata Pelajaran, maka akan muncul tampilan
seperti gambar berikut:
Gambar 44.Download Format Import KKM
4) Klik tombol Download Format Import, maka akan terunduh file format
import KKM dalam format excel
Panduan e-Rapor SMP Hal 26
Klik di sini untuk membuka
file import
Gambar 45.Proses Download File Import KKM
5) Klik ikon file impor yang tampak pada bagian bawah jendela browser untuk
membuka file format import KKM, sehingga akan terbuka file format import
seperti gambar di bawah ini.
Lengkapi
data di sini,
Gambar 46.Tampilan Format Import KKM
Panduan e-Rapor SMP Hal 27
6) Isikan KKM mata pelajaran masing-masing pelajaran pada kolom KKM yang
tersedia.
Gambar 47.Melengkapi Data KKM dan Interval Predikat
Untuk penentuan KKM dan interval Predikat mengacu kepada
panduan penilaian 2017 yang diterbitkan oleh Direktorat PSMP.
7) Simpan file dengan format Excel Workbook 97-2003 (*.xls)
Dengan langkah: save as kemudian pilih Excel Workbook 97-2003 (*.xls)
kemudian save.
Gambar 48.Menyimpan file KKM Mata Pelajaran
Panduan e-Rapor SMP Hal 28
8) Selanjutnya kembali ke aplikasi untuk melakukan import file KKM yang
sudah kita simpan tersebut.
Gambar 49.Import File KKM Mata Pelajaran
9) Klik tombol Choose file, kemudian cari file KKM yang sudah kita simpan
sebelumnya.
Gambar 50.Memilih File KKM Mata Pelajaran
10) Kemudian klik tombol Open
File yang akan diimport
Gambar 51.Upload File KKM Mata Pelajaran
Panduan e-Rapor SMP Hal 29
11) Selanjutnya klik tombol Upload Data KKM untuk mengimport, sehingga
akan muncul tampilan seperti gambar di bawah ini.
Gambar 52.Menyimpan KKM Mata Pelajaran
12) Klik tombol Simpan KKM Mata Pelajaran pada kanan atas. Sehingga akan
muncul dialog box seperti gambar di bawah ini.
Gambar 53.Dialog Box Menyimpan KKM Mata Pelajaran
13) Selanjutnya klik tombol OK untuk mengakhiri import KKM mata
pelajaran.
14) Secara otomatis sistem akan menentukan interval predikat setelah KKM
berhasil diimport.
2. Menginput KKM mata pelajaran dengan cara manual
Menginput KKM mata pelajaran secara manual berarti melakukan input KKM mata
pelajaran satu per satu.
Berikut ini adalah langkah untuk menginput KKM Mata Pelajaran dengan cara
manual.
Panduan e-Rapor SMP Hal 30
1) Pilih menu Data Referensi Lokal>>Data KKM Mata Pelajaran
Gambar 54.Menu Data KKM Mata Pelajaran
2) Selanjutnya akan muncul tampilan seperti gambar di bawah ini:
Gambar 55.Input Data KKM Mata Pelajaran
3) Klik tombol Input KKM Mata Pelajaran, maka akan muncul tampilan
seperti gambar di bawah ini:
1 1
2
3
4
Gambar 56.Langkah Input KKM Mata Pelajaran Secara Manual
4) Selanjutnya lakukan langkah sebagai berikut:
1. Pilih Mata Pelajaran
2. Pilih Kelas
3. Pilih Program Pengajaran : Reguler
4. Masukkan Nilai KKM
5) Kemudian klik tombol Simpan untuk menyimpan.
6) Interval predikat mata pelajaran akan ditampilkan setelah KKM diinputkan.
3. Mengedit dan Menghapus KKM Mata Pelajaran
Jika terjadi kekeliruan pada KKM mata pelajaran, kita dapat mengedit atau
menghapusnya dengan langkah sebagai berikut:
Panduan e-Rapor SMP Hal 31
1) Pilih Menu Data Referensi Lokal>>Data KKM Mata Pelajaran
Gambar 57.Menu Data KKM Mata Pelajaran
2) Selanjutnya akan tampil data KKM mata pelajaran seperti gambar di bawah
ini:
Gambar 58.Tampilan Data KKM Mata Pelajaran
3) Klik tombol Edit pada baris mata pelajaran yang akan dilakukan
perubahan KKM-nya. Sehingga akan muncul tampilan sebagai berikut:
Gambar 59.Langkah Mengedit KKM Mata Pelajaran
4) Selanjutnya lakukan langkah berikut ini:
1. Pilih Kelas.
2. Inputkan KKM yang akan diubah.
3. Klik tombol Simpan untuk menyimpan data.
5) Untuk menghapus KKM Klik tombol Hapus pada tampilan gambar 57.
Panduan e-Rapor SMP Hal 32
7) Untuk melihat interval predikat, klik menu Data Referensi Lokal>>Data
KKM Mata Pelajaran
Gambar 60.Menu Untuk Melihat Data Interval Predikat
8) Maka akan muncul tampilan seperti gambar di bawah ini:
Gambar 61.Data Interval Predikat
L. Melihat Data Ekstrakurikuler
Tugas admin selanjutnya adalah melihat data jenis ekstrakurikuler yang
diselenggarakan di sekolah. Adapun langkahnya adalah sebagai berikut:
1) Pilih menu Data Referensi Dapodik>>Data Ekstrakurikuler
Gambar 62.Menu Data Ekstrakurikuler
Panduan e-Rapor SMP Hal 33
2) Selanjutnya akan muncul tampilan seperti gambar di bawah ini:
Gambar 63. Data Ekstrakurikuler
Untuk menambahkan data ekstrakurikuler hanya boleh dilakukan oleh operator
Dapodik melalui aplikasi Dapodik. Kemudian admin e-Rapor mengambil melalui Ambil
Data Dapodik>>Sinkron Data Mapel.
Gambar 64. Sinkron Data Mapel
M. Menginput Tanggal Rapor
Input tanggal rapor diperlukan untuk menuliskan tanggal saat rapor dibagikan.
Berikut ini adalah langkah untuk menginput tanggal rapor.
1) Pilih menu Cetak Rapor>>Input Tanggal Rapor.
Gambar 65.Menu Tanggal Rapor
Panduan e-Rapor SMP Hal 34
2) Selanjutnya akan muncul tampilan seperti gambar di bawah ini:
Klik di sini untuk menambahkan
tanggal rapor
Gambar 66.Menambahkan Tanggal Rapor
3) Klik tombol Tambah Tanggal Rapor, sehingga akan muncul tampilan
seperti gambar di bawah ini:
Klik di sini untuk menampilkan kalender
Gambar 67.Input Tanggal Rapor
4) Klik kolom pada Tanggal Rapor untuk menampilkan kalender:
Klik tanggal
rapor
Gambar 68.Kalender
5) Pilih tanggal saat rapor akan dibagikan kemudian klik tombol Simpan
untuk menyimpan.
Gambar 69.Hasil Input Tanggal Rapor
N. Mencetak Rapor
Setelah semua guru mata pelajaran dan wali kelas telah menyelesaikan tugasnya dalam
menginput nilai serta data lain yang diperlukan, maka admin dapat melakukan cetak
rapor.
Cetak rapor ini sebenarnya adalah tugas wali, tetapi admin dapat memberikan bantuan
ataupun pendampingan dalam melakukan cetak rapor.
Panduan e-Rapor SMP Hal 35
Berikut ini adalah urutan langkah dalam mencetak rapor.
1) Pilih menu Cetak Rapor>>Cetak Rapor.
Gambar 70.Menu Cetak Rapor
2) Selanjutnya akan muncul tampilan sebagai berikut:
Klik untuk memilih Kelas
Gambar 71.Memilih Kelas
3) Klik kolom Pilih Kelas untuk memilih kelas yang akan dicetak rapornya.
Selanjutnya akan muncul tampilan seperti di bawah ini.
5
4
1
2
3
Gambar 72.Tampilan Cetak Rapor
4) Selanjutnya klik tombol :
1 : untuk melihat pratinjau (preview) cetak rapor
2 : untuk mencetak kelengkapan rapor (Biodata Siswa)
3 : untuk mencetak nilai rapor persiswa
4 :untuk mencetak kelengkapan rapor (BioData) siswa dalam satu rombel
5 : untuk mencetak rapor siswa dalam satu rombel
Panduan e-Rapor SMP Hal 36
5) Gambar di bawah ini menunjukkan tampilan dari masing-masing tombol.
Klik di sini untuk
menutup pratinjau
Gambar 73.Pratinjau Cetak Rapor
Klik disini untuk
mencetak
Pengaturan
Klik di sini untuk margin kertas
mencetak file
rapor dalam file
format pdf
Setting
printer
Gambar 74.Halaman Biodata Siswa
Gambar 75.Halaman Nilai Rapor
Panduan e-Rapor SMP Hal 37
O. Mengirim Nilai ke Dapodik
Tugas admin selanjutnya adalah mengirim nilai ke aplikasi Dapodik. Beberapa hal yang
perlu diperhatikan dalam mengirim nilai ke Dapodik adalah sebagai berikut:
1. Pengiriman nilai dilakukan setiap semester.
2. Pengiriman nilai harus berkoordinasi dengan Kepala Sekolah atau bagian
kurikulum serta operator Dapodik.
3. Pastikan bahwa nilai sudah valid dan tidak mengalami perubahan kembali.
4. Nilai yang terkirim dari e-Rapor sementara akan tersimpan sementara di server
lokal sekolah.
5. Selama masih tersimpan di server lokal dan belum dilakukan penguncian oleh
operator Dapodik, masih memungkinkan untuk dilakukan perubahan nilai.
6. Selanjutnya tugas operator Dapodik untuk mengirim nilai ke server Dapodik
pusat melalui sinkronisasi.
7. Setelah dilakukan sinkronisasi oleh operator Dapodik, nilai sudah tidak dapat
dirubah kecuali dengan prosedur khusus atas seijin operator
Kabupaten/Propinsi.
8. Berikut ini adalah skema aliran data nilai dari e-Rapor ke Dapodik.
e-Rapor Server Dapodik Server Dapodik
Sekolah Pusat
Admin e- Operator Nilai terkunci
Rapor Dapodik
mengirim nilai mengirim nilai
ke server rapor ke
Dapodik Server Pusat
Sekolah melalui
sinkronisasi
Gambar 76.Skema Aliran Data Nilai e-Rapor ke Server Dapodik
Langkah pengiriman nilai ke Dapodik adalah sebagai berikut:
1) Pilih menu Sinkron Nilai Dapodik
Gambar 77.Menu Sinkron Nilai Dapodik
Panduan e-Rapor SMP Hal 38
2) Selanjutnya akan muncul tampilan seperti gambar di bawah ini:
Klik di sini
Gambar 78.Cek Data Nilai Yang Akan Dikirim
3) Klik tombol Cek Data Nilai Siswa yang akan dikirim, tunggu beberapa saat
sampai proses pengecekan selesai sehingga akan muncul tampilan sebagai
berikut:
Klik di Sini
Gambar 79.Sinkronisasi Nilai ke Dapodik
4) Selanjutnya klik tombol Sinkron nilai ke Dapodik dan tunggu beberapa
saat hingga proses selesai, kemudian akan muncul pesan seperti di bawah
ini.
Gambar 80.Proses Kirim Nilai Selesai
5) Klik Tombol Kembali untuk kembali ke aplikasi.
6) Untuk melihat nilai pengetahuan dan keterampilan yang sudah terkirim ke
Dapodik, pilih menu Cek Data Nilai Dapodik>>Nilai Rapor Dapodik. Maka
akan muncul tampilan sebagai berikut:
Panduan e-Rapor SMP Hal 39
Gambar 81. Nilai Rapor Dapodik
7) Untuk melihat nilai sikap spiritual dan nilai sikapsosial yang sudah terkirim
ke Dapodik, pilih menu Cek Data Nilai Dapodik>>Nilai Sikap Dapodik.
Maka akan muncul tampilan sebagai berikut:
Gambar 82.Nilai Sikap Dapodik
8) Untuk melihat nilai ekstrakurikuler yang sudah terkirim ke Dapodik, pilih
menu Cek Data Nilai Dapodik>>Nilai Ekstra Dapodik. Maka akan muncul
tampilan sebagai berikut:
Panduan e-Rapor SMP Hal 40
Gambar 83.Nilai Ekstrakurikuler Dapodik
Perhatian
1. Untuk sinkronisasi nilai ke Dapodik dilakukan paling lambat satu bulan
setelah rapor dibagikan.
2. Masih dimungkinkan untuk melakukan perubahan nilai selama nilai
belum tersinkron ke server Dapodik pusat.
3. Nilai yang telah tersinkron ke server pusat, maka nilai sudah tidak
dapat lagi dirubah karena telah terkunci. Untuk itu perlu dipastikan
bahwa nilai sudah tidak lagi mengalami perubahan.
P. Backup dan Restore Data
1. Backup Data
Untuk menghindari hilangnya data e-Rapor yang telah diinputkan akibat satu dan
lain hal, admin hendaknya secara berkala melakukan backup data e-Rapor. File
backup data ini dapat dikembalikan ke aplikasi pada saat diperlukan.
Adapun langkah backup data adalah sebagai berikut:
1) Pilih menu Backup & Restore Data
Gambar 84.Menu Backup dan Restore
2) Selanjutnya akan muncul halaman seperti gambar di bawah ini:
Panduan e-Rapor SMP Hal 41
Klik di sini
Gambar 85.Tombol Backup Data
3) Klik tombol Backup Data E-Rapor, kemudian tunggu beberapa saat hingga
muncul tampilan seperti gambar di bawah ini:
Klik di sini
untuk kembali
ke aplikasi
Gambar 86.Backup Berhasil
4) Klik tombol Kembali untuk kembali ke aplikasi
CATATAN :
Pastikan bahwa Anda memiliki folder backup yang terletak dalam
folder backup_restore_e-Rapor yang berada pada drive C.
File hasil backup diberi nama backup_e-Raporsmp dan akan diletakkan
pada folder C:/backup_restore_e-Rapor/backup/
Gambar 87.Letak File Backup
Panduan e-Rapor SMP Hal 42
Jika sudah selesai backup, silakan kopi file tersebut dan simpan yang
nantinya dapat direstore kembali untuk mengembalikan data ke kondisi saat
backup.
Gambar 88.Contoh Rename dan Penyimpanan File Backup
2. Restore Data
Restore data mengembalikan data e-Rapor pada kondisi data e-Rapor pada keadaan
ketika backup data dilakukan.
Adapun langkah Restore data adalah sebagai berikut:
1) Kopikan file backup data yang telah kita miliki ke folder
C:\backup_restore_e-Rapor\restore
2) Pastikan rename nama file dengan nama backup_e-Raporsmp.bcps
Perhatikan penamaan file
backup
Gambar 89.Contoh Rename dan Letak File Restore
3) Selanjutnya masuk ke aplikasi, pilih menu Backup & Restore Data
Panduan e-Rapor SMP Hal 43
Gambar 90.Menu Backup dan Restore Data
4) Selanjutnya akan muncul halaman seperti gambar di bawah ini:
Klik di sini
Gambar 91.Tombol Restore Data
5) Kemudian tunggu beberapa saat hingga proses selesai, maka akan muncul
tampilan seperti gambar di bawah ini:
Klik di sini
untuk
kembali ke
aplikasi
Gambar 92.Restore Berhasil
6) Klik tombol Keluar untuk kembali ke aplikasi.
Q. Input Nilai US/USBN
Pada akhir semester genap, admin dapat melakukan input nilai US/USBN untuk kelas IX.
Untuk melakukan input Nilai US/USBN dapat dilakukan dengan cara import. Tugas ini
juga bisa dilakukan oleh guru mata pelajaran yang bersangkutan.
Panduan e-Rapor SMP Hal 44
Berikut ini adalah langkah untuk melakukan input nilai US/USBN:
1) Pilih menu Nilai US/USBN
Klik di Sini
Gambar 93.Menu Nilai US/USBN
2) Selanjutnya pilih menu Impor Nilai USBN
Klik di Sini
Gambar 94.Menu Impor Nilai US/USBN
3) Maka akan muncul tampilan seperti gambar di bawah ini
Klik Di sini
Gambar 95.Download Format Impoort Nilai US/USBN
4) Klik tombol Download Format Import Nilai US/USBN maka akan muncul
tampilan seperti gambar di bawah ini:
Klik di sini untuk
memilih mata
pelajaran
Gambar 96. Pilih Mata Pelajaran US/USBN
Panduan e-Rapor SMP Hal 45
5) Selanjutnya akan muncul tampilan seperti gambar di bawah ini:
Klik di sini
Gambar 97.Download Format Excel Nilai US/USBN
6) Maka akan terunduh file format import dalam format excel
Klik di sini untuk membuka
file format import
Gambar 98.Hasil Download Format Nilai US/USBN
7) Selanjutnya lengkapi data pada file tersebut :
Gambar 99.Form Nilai US/USBN
Panduan e-Rapor SMP Hal 46
8) Lengkapi data nilai dengan skala 0 100 pada kolom nilai
Gambar 100,Pengisian Data Nilai US/USBN
9) Simpan dalam format Excel Workbook 97-2003 (*xls)
10) Untuk mengimport nilai US/USBN kembali ke aplikasi, pilih menu Nilai
US/USBN>>Import Nilai US/USBN
Gambar 101.Menu Import Nilai US/USBN
11) Selanjutnya akan muncul tampilan seperti gambar di bawah ini:
Klik di sini
Gambar 102.Memilih File Nilai US/USBN
12) Klik tombol Choose File untuk memilih file yang akan diimpor
Klik di sini
Gambar 103.Upload Nilai US/USBN
Panduan e-Rapor SMP Hal 47
13) Klik tombol Upload Data Nilai US/USBN, tunggu beberapa saat hingga
muncul tampilan seperti berikut ini
Gambar 104.Proses Upload Nilai US/USBN
14) Klik tombol OK untuk menyimpan.
Gambar 105.Dialog Box Hasil Upload Nilai US/USBN
15) Untuk melihat hasil import nilai US/USBN, pilih Menu Nilai
US/USBN>>Lihat Nilai US/USBN
Gambar 106.Contoh Hasil Upload Nilai US/USBN
R. Menu Lain pada Dashboard Admin
Selain menu utama yang berhubungan langsung dengan tugas admin di atas, dashboard
admin juga dilengkapi menu lain, yaitu:
Panduan e-Rapor SMP Hal 48
1. Hasil Pengolahan Nilai
Gambar 107.Pilihan Menu Pengolahan Nilai
Menu ini digunakan untuk memantau keterlaksanaan penilaian, status penilaian,
pengolahan nilai yang dilakukan oleh guru mata pelajaran serta nilai rapor.
2. Grafik Nilai Siswa
Gambar 108.Pilihan Menu Grafik Nilai Siswa
Menu ini gunakan untuk melihat grafik nilai siswa per mata pelajaran maupun per
semester.
3. Rekap Kehadiran Siswa
Gambar 109.Menu Rekap Kehadiran Siswa
Menu ini digunakan untuk melihat rekapitulasi kehadiran siswa dalam satu
semester setelah diinput oleh wali kelas.
4. Cetak Leger
Gambar 110.Menu Cetak Leger
Menu ini merupakan bagian dari cetak rapor, digunakan untuk mencetak leger
dalam format file excel.
Panduan e-Rapor SMP Hal 49
5. Leger Nilai US/USBN
Gambar 111.Menu Leger Nilai US/USBN
Menu ini merupakan bagian dari menu Nilai USBN untuk melihat dan mencetak
leger nilai US/USBN dalam format file excel.
6. Leger Nilai US/USBN
Gambar 112.Menu Hasil Pengolahan Nilai
Menu ini digunakan untuk memantau keterlaksanaan penilaian, status penilaian,
pengolahan nilai dan melihat nilai rapor.
Panduan e-Rapor SMP Hal 50
IV. PANDUAN UNTUK GURU MATA PELAJARAN
A. Tugas dan Kewenangan Guru Mata Pelajaran
Guru dalam hubungannya dengan e-Rapor, memiliki wewenang dan tugas sebagai
berikut:
1. Mengubah password sendiri.
2. Merencanakan penilaian pengetahuan, keterampilan, sikap spiritual, dan sikap
sosial.
3. Menginput nilai pengetahuan, keterampilan, sikap spiritual, dan sikap sosial.
4. Menyimpan proses deskripsi nilai.
5. Mengirim nilai akhir.
6. Menginput nilai US/USBN.
B. Alur Kerja Guru Mata Pelajaran
Gambar berikut menunjukkan alur kerja guru mata pelajaran dalam melakukan
penilaian dengan menggunakan aplikasi ini.
Input Data KD
Mengubah Merencanakan
Login (Khusus Muatan
Password Penilaian
Lokal)
Input Nilai
US/USBN (Khusus Kirim Nilai Akhir Proses Deskripsi Input Nilai
Pengajar Kelas IX)
Gambar 113. Alur Kerja Guru Mata Pelajaran
C. Login
Berikut ini adalah langkah untuk login sebagai guru mata pelajaran.
1) Buka browser (disarankan menggunakan Chrome)
2) Ketikkan alamat URL e-Rapor SMP yang telah diberikan oleh admin, maka pada
jendela browser akan muncul tampilan gerbang login seperti di bawah ini:
username
password
Level pengguna
semester
Gambar 114.Gerbang Login Guru Mata Pelajaran
Panduan e-Rapor SMP Hal 51
3) Ketikkan username dan password yang telah diberikan oleh admin.
Pilih level pengguna : Guru
Pilih Semester : misal 2016/2017 Genap
4) Klik tombol Masuk, selanjutnya akan muncul tampilan dashboard untuk guru
seperti gambar di bawah ini:
Gambar 115.Tampilan Dashboard Guru Mata Pelajaran
D. Mengubah Password
Untuk menjaga keamanan dan privasi guru mata pelajaran dalam aplikasi ini,
hendaknya guru mengubah passwordnya sendiri dari password standar yang diberikan
oleh admin. Adapun langkah untuk mengubah password adalah sebagai berikut:
1) Pilih menu ubah password
Klik di sini
Gambar 116.Menu Ubah Password
Panduan e-Rapor SMP Hal 52
2) Selanjutnya akan muncul tampilan sebagai berikut:
Ketikan password baru di sini
Gambar 117.Mengubah Password
3) Ketikkan password baru kemudian klik tombol Simpan untuk menyimpan
password baru.
*) Perhatian:
Ingat baik-baik username dan password Anda. Percobaan untuk kesalahan
username dan password maksimal hanya lima kali. Setelah lima kali
berturut-turut Anda salah, maka otomatis username Anda akan terhapus.
Jika hal ini terjadi, maka laporkan kepada admin untuk membuatkan user
baru.
4) Jika suatu saat lupa password, silakan hubungi admin e-Rapor sekolah.
E. Input Data Kompetensi Dasar (Khusus Muatan Lokal)
Aplikasi ini belum memuat data kompetensi dasar untuk mata pelajaran muatan lokal,
sehingga guru mata pelajaran muatan lokal harus menginput sendiri data kompetensi
dasar mata pelajaran yang diampunya. Adapun langkahnya adalah sebagai berikut:
1) Pilih menu Data Kompetensi
Gambar 118. Menu Data Kompetensi
2) Maka akan muncul tampilan seperti gambar di bawah ini:
Gambar 119. Data Kompetensi Dasar
Panduan e-Rapor SMP Hal 53
3) Klik tombol Tambah Data Kompetensi selanjutnya akan muncul tampilan
sebagai berikut:
Gambar 120. Kolom Pilihan Jumlah KD
4) Klik pada kolom angka untuk menentukan jumlah KD yang akan ditambahkan.
Gambar 121. Menenetukan Jumlah KD
5) Selanjutnya akan muncul form seperti gambar di bawah ini:
6 7
1 2 3 4 5
Gambar 122. Menginput Kompetensi Dasar
Keterangan:
1. Pilih mata pelajaran (misal: Muatan Lokal Bahasa Daerah)
2. Pilih tingkat kelas (VII,VIII, IX)
3. Pilih jenis KD (Pengetahuan, Keterampilan, Sikap Spiritual, Sikap Sosial)
4. Pilih Semester (1 atau 2)
5. Ketik kode KD (3.1, 3.2, 4.1, 4.2......dst)
6. Ketikkan kompetensi dasarnya (Sesuai KD yang ada)
Panduan e-Rapor SMP Hal 54
7. Ketikkan ringkasan deskripsi KD (Hanya mengandung KKO dan materi
pokonya, jangan gunakan huruf kapital karena bagian ini yang akan
dirangkai oleh aplikasi ketika kita melakukan proses deskripsi)
6) Setelah selesai klik tombol Simpan yang terletak pada bagian kanan bawah.
F. Merencanakan Penilaian Harian
Sebelum melaksanakan proses penilaian, guru mata pelajaran wajib melakukan
perencanaan. Perencanaan penilaian yang tersebut meliputi perencanaan penilaian
pengetahuan, keterampilan, sikap spritual dan sikap sosial. Perencanaan ini hendaknya
dilakukan pada awal semester sesuai dengan rencana pembelajaran yang dibuat.
Rencana penilaian yang telah dibuat dapat dilakukan perubahan, akan tetapi perlu
diketahui bahwa perubahan perencanaan penilaian akan berakibat terhapusnya
perencanaan serta nilai yang telah diinputkan sebelumnya.
1. Merencanakan penilaian pengetahuan
Berikut adalah langkah perencanaan penilaian pengetahuan.
1) Pilih menu Rencana Penilaian>>Rencana Nilai Pengetahuan.
Klik di sini
Gambar 123.Menu Rencana Nilai Pengetahuan
2) Selanjutnya akan muncul tampilan seperti gambar di bawah ini:
Klik disini untuk memilih kelas
Klik disini untuk memilih mapel
Klik disini pilihan untuk menentukan jumlah
rencana penilaian
Gambar 124.Menentukan Jumlah Penilaian
Panduan e-Rapor SMP Hal 55
3) Selanjutnya akan muncul tampilan seperti gambar di bawah ini.
Gambar 125.Merencanakan Teknik Penilaian
Keterangan:
1: Pilih Kelompok teknik penilaian (Tes Tulis, Tes Lisan, Penugasan)
2: Bobot Teknik Penilaian ( Misal pada test tulis 2, lisan 1, penugasan 1
diserahkan sepenuhnya kepada guru atau kebijakan sekolah. Jika
pembobotan dikosongkan, sistem secara otomatis akan membaca bahwa
bobot masing-masing teknik adalah sama)
3 : Nama Penilaian ( Misal U1,U2,U3 dst jangan sampai kosong)
4 : Pilih KD yang akan dinilai dengan mengklik ceklist KD yang dimaksud.
Untuk suatu KD dapat dilakukan penilaian dengan teknik yang sama lebih
dari satu kali sesuai kebutuhan.
4) Klik tombol Simpan yang terletak pada bagian kanan bawah
halaman untuk menyimpan.
2. Merencanakan penilaian keterampilan
Langkah perencanaan selanjutnya adalah merencanakan penilaian keterampilan.
Logikannya, penilaian Keterampilan (KD4) paralel dengan penilaian pengetahuan
(KD3), misal pada perencanaan penilaian pengetahuan kita menilai KD 3.1 , maka
pada perencenaan penilaian keterampilan, KD 4.1 juga harus dinilai.
Adapun langkahnya adalah sebagai berikut:
1) Pilih menu Rencana Penilaian>>Rencana Nilai Keterampilan.
Panduan e-Rapor SMP Hal 56
Klik di sini
Gambar 126.Menu Rencana Nilai Keterampilan
2) Selanjutnya akan muncul tampilan seperti di bawah ini :
Pilih Kelas
Pilih Mata Pelajaran
Pilih Jumlah Penilaian
Gambar 127.Merencanakan Jumlah Penilaian
3) Selanjunya akan muncul tampilan seperti di bawah ini:
Gambar 128.Memilih Teknik Penilaian
Panduan e-Rapor SMP Hal 57
Keterangan:
1 : Pilih teknik penilaian (Praktik,Protofolio,Projek,Produk atau teknik
lain)
2 : Ketikkan nama penilaian misal P1, P2, P3 dst (jangan
dikosongkan)
3 : Pilih KD yang akan dinilai dengan suatu teknik penilaian. Suatu KD
dapat dinilai dengan lebih dari satu teknik penilaian.
4) Klik tombol Simpan yang terletak di bagian kanan bawah halaman untuk
menyimpan perencanaan.
3. Merencanakan penilaian sikap spiritual
Langkah merencanakan penilaian sikap spiritual adalah sebagai berikut:
1) Pilih menu Rencana Penilaian>>Pilih KD Sikap Spiritual.
Gambar 129.Menu Rencana Penilaian Sikap Spiritual
2) Selanjutnya akan muncul tampilan seperti gambar di bawah ini:
1 2
Gambar 130.Memilih Indikator Sikap Spiritual
Keterangan:
1 : Pilih kelas
2 : Pilih mata pelajaran
3 : Klik cek list indikator sikap spiritual yang akan dinilai
3) Selanjutnya klik tombol Simpan untuk menyimpan rencana penilaian sikap
spiritual.
4) Khusus untuk mata pelajaran Pendidikan Agama dan Budi Pekerti dan
Pendidikan Pancasila dan Kewarganegaraan (PPKn) selain memilih
indikator sikap spiritual maka juga harus memilih KD sikap spiritual.
Panduan e-Rapor SMP Hal 58
4. Merencanakan penilaian sikap sosial
Berikut ini adalah langkah untuk merencanakan penilaian sikap sosial.
1) Pilih menu Rencana Penilaian>>Pilih KD Sikap Sosial.
Gambar 131.Menu Rencana Penilaian Sikap Sosial
2) Selanjutnya akan muncul tampilan seperti gambar di bawah ini:
1 3
2
Gambar 132.Memilih Indikator Sikap Sosial
Keterangan:
1 : Pilih kelas
2 : Pilih mata pelajaran
3 : Klik cek list indikator sikap sosial yang akan dinilai
3) Klik tombol Simpan untuk menyimpan rencana.
4) Khusus untuk mata pelajaran Pendidikan Agama dan Budi Pekerti dan
Pendidikan Pancasila dan Kewarganegaraan (PPKn), selain memilih
indikator sikap spiritual maka juga harus memilih KD sikap sosial.
5. Mengkopi rencana penilaian
Untuk mempermudah pekerjaan perencaan penilaian pada beberapa kelas yang
berbeda dalam dalam satu tingkat, kita dapat mengkopi rencana penilaian pada
salah satu kelas yang telah kita lakukan rencana penilaiannya.
Misal pada rencana penilaian pengetahuan.
1) Pilih menu Rencana Penilaian>>Rencana Nilai Pengetahuan
2) Klik tombol Copy Rencana Pengetahuan
Gambar 133. Tombol Copy Rencana Pengetahuan
Panduan e-Rapor SMP Hal 59
3) Kemudian akan muncul tampilan seperti gambar di bawah ini.
Gambar 134. Copy Rencana Penilaian
4) Pilih Kelas Asal Perencanaan (yang telah direncanakan sebelumnya)
5) Pilih Mata Pelajaran
6) Pilih Kelas Tujuan (kelas yang akan lakukan rencana penilaian yang sama
Klik di sini
Gambar 135.Mengkopi Rencana Penilaian
7) Klik tombol Copy Data Rencana Penilaian Pengetahuan
8) Cara yang sama dapat kita lakukan pada rencana nilai keterampilan, sikap
spiritual dan sikap sosial.
6. Pembobotan PH, PTS, dan PAS
Dalam pengolahan nilai rapor (nilai akhir) suatu mata pelajaran perlu direncanakan
pembobotan pada masing-masing komponen nilai rapor setiap mata pelajaran.
Komponen nilai tersebut adalah penilaian harian (PH), penilaian tengah semester
(PTS) dan penilaian akhir semester (PAS).
Berikut ini adalah langkah untuk menentukan pembobotan masing-masing
komponen nilai rapor (nilai akhir) mata pelajaran.
1) Pilih menu Rencana Penilaian>>Bobot PH,PTS dan PAS.
Gambar 136.Menu Pembobotan Komponen Nili Akhir
Panduan e-Rapor SMP Hal 60
2) Selanjutnya akan muncul tampilan seperti gambar di bawah ini:
Pilih kelas
Input bobot masing-masing komponen di sini
Gambar 137.Input Pembobotan Komponen Nilai Akhir
Jika pada bobot dikosongkan, maka sistem akan membaca sebagai bobotnya
sama.
3) Klik tombol Simpan untuk menyimpan.
G. Menginput Nilai
Ada dua cara menginput nilai, yaitu dengan cara impor dan cara manual. Kelebihan
dengan cara impor adalah kita dapat sekaligus menginput nilai dalam satu kelas dengan
menggunakan file import nilai yang dapat diunduh dari aplikasi setelah perencanaan
dilaksanakan.
1. Menginput nilai pengetahuan
a. Dengan cara import
Berikut ini adalah langkah import nilai pengetahuan.
1) Pilih menu Download Format Import
Gambar 138.Menu Download Format Import
2) Selanjutnya akan muncul tampilan sebagai berikut:
1
2
3
Gambar 139.Downolad Format Import Nilai Pengetahuan
Panduan e-Rapor SMP Hal 61
Keterangan:
1 : Pilih kelas
2 : Pilih mata pelajaran
3 : Klik tombol Downolad Format pada format nilai pengetahuan.
3) Selanjutnya akan terdownload file format import seperti tampak pada
gambar di bawah ini:
Klik di sini untuk
membuka file
Gambar 140.Proses Download Format Nilai Pengetahuan
4) Selanjutnya akan terbuka file format import nilai seperti gambar di bawah
ini:
Gambar 141.File Format Nilai Pengetahuan
Panduan e-Rapor SMP Hal 62
5) Inputkan nilai siswa pada kolom nilai
Gambar 142.Input Nilai Pengetahuan
6) Simpan dalam format Excel Workbook 97-2003 (*xls), dengan cara:
Klik menu File>>Save as>>pilih Excel 97-2003 Workbook (*xls)
Gambar 143.Menyimpan File Excel Nilai Pengetahuan
7) Kemudian klik save
8) Selanjutnya kembali ke aplikasi, pilih menu Import Nilai>>Import Nilai
Pengetahuan
Gambar 144.Menu Import Nilai
Panduan e-Rapor SMP Hal 63
9) Selanjutnya akan muncul tampilan seperti gambar di bawah ini:
Klik di sini untuk memilih file
Gambar 145.Memilih File Nilai
10) Klik tombol Choose file.
11) Pilih file nilai pengetahuan yang telah kita simpan
Klik di sini
Gambar 146.File Terpilih
12) Klik tombol Open, selanjutnya akan muncul tampilan seperti gambar di
bawah ini:
File terpilih
Klik di sini
Gambar 147.Upload Data Nilai Pengetahuan
Panduan e-Rapor SMP Hal 64
13) Kemudian klik tombol Upload Data Nilai tunggu beberapa saat, hingga
muncul tampilan seperti gambar di bawah ini.
Hasil
import
nilai
Gambar 148.Hasil Import Nilai Pengetahuan
14) Klik tombol Simpan Data Nilai untuk menyimpan
b. Dengan cara manual
Cara manual ini juga dapat digunakan untuk melakukan edit (perubahan) nilai
siswa jika terjadi kesalahan nilai. Berikut ini langkah menginput nilai
pengetahuan secara manual.
1) Pilih Menu Input Data dan Nilai>>Input Nilai Pengetahuan
Gambar 149.Menu Input Nilai Pengetahuan
2) Selanjutnya akan muncul tampilan seperti gambar berikut ini:
Panduan e-Rapor SMP Hal 65
1
2
3
Gambar 150.Input Nilai Pengetahuan
Keterangan:
1 : Pilih kelas
2 : Pilih mata pelajaran
3 : Pilih Penilaian (sesuai perencanaan)
4 : Inputkan nilai
3) Selanjutnya klik tombol Simpan yang terletak di bagian kanan bawah
untuk menyimpan.
2. Menginput nilai keterampilan
Sebagaimana pada input nilai pengetahuan, untuk input nilai keterampilan juga
dapat menggunakan dua cara yaitu cara import dan cara manual. Demikian halnya
dengan langkahnya. Perbedaannya hanya terletak pada format file yang didownload
jika hendak menggunakan cara import.
3. Menginput nilai sikap spiritual
Nilai sikap spiritual, secara default adalah Baik untuk semua siswa. Guru mata
pelajaran hanya tinggal melakukan perubahan pada siswa tertentu untuk nilai
Sangat Baik,Cukup dan Kurang.
Untuk input nilai sikap spiritual disarankan menggunakan cara manual. Berikut ini
adalah langkah untuk input nilai sikap spiritual:
1) Pilih menu Input Data dan Nilai>>Input Nilai Sikap Spiritual.
Gambar 151.Menu Input Nilai Sikap Spiritual
Panduan e-Rapor SMP Hal 66
2) Selanjutnya akan muncul tampilan nilai seperti gambar di bawah ini:
1
2
Gambar 152.Input Nilai Sikap Spiritual
Keterangan:
1 : Pilih Kelas
2 : Pilih mata pelajaran
3 : Klik untuk merubah nilai dari defaultnya pada siswa dan indikator yang
akan dinilai
3) Klik tombol Simpan yang terletak di kanan bawah untuk menyimpan.
4. Menginput nilai sikap sosial
Nilai sikap sosial, secara default adalah Baik untuk semua siswa. Guru mata
pelajaran hanya tinggal melakukan perubahan pada siswa tertentu untuk nilai
Sangat Baik,Cukup dan Kurang.
Berikut ini adalah langkah untuk menginput nilai sikap sosial:
1) Pilih menu Input Data dan Nilai>>Input Nilai Sikap Sosial.
Gambar 153.Menu Input Sikap Sosial
2) Selanjutnya akan muncul tampilan seperti di bawah ini:
Panduan e-Rapor SMP Hal 67
1
2
Gambar 154.Input Nilai Sikap Sosial
Keterangan:
1 : Pilih Kelas
2 : Pilih mata pelajaran
3 : Klik untuk merubah nilai dari defaultnya pada siswa dan indikator yang
akan dinilai
3) Klik tombol Simpan yang terletak di kanan bawah untuk menyimpan.
5. Menginput nilai tengah semester (PTS) dan nilai akhir semester (PAS)
a. Dengan cara import
1) Pilih menu Download Format Import
Gambar 155.Menu Download Format Import
2) Selanjutnya klik tombol Download Format pada format nilai PTS dan PAS.
Klik di sini
Gambar 156.Download Format Import PTS dan PAS
Panduan e-Rapor SMP Hal 68
3) Selanjutnya akan terunduh file format import PTS dan PAS.
Klik di sini untuk
membuka file
Gambar 157.Proses Download
4) Inputkan nilai pada kolom nilai PTS dan PAS.
Gambar 158.Format Import Nilai PTS dan PAS
5) Simpan dalam format Excel 97-2003 Workbook (*xls)
6) Selanjutnya lakukan proses import, dengan memilih menu Import Nilai
Siswa>>Import Nilai PTS dan PAS.
Gambar 159.Menu Import Nilai PTS dan PAS
Panduan e-Rapor SMP Hal 69
7) Selanjutnya pilih file yang akan diimport.
Gambar 160.Memilih File Nilai PTS dan PAS
8) Tunggu beberapa saat hingga proses import selesai.
Gambar 161.Hasil Import Nilai PTS dan PAS
9) Klik tombol Simpan Data Nilai.
b. Dengan cara manual
1) Pilih menu Input Data dan Nilai>>Input Nilai PTS dan PAS
Gambar 162.Menu Input Nilai PTS dan PAS
Panduan e-Rapor SMP Hal 70
2) Selanjutnya akan muncul tampilan seperti di bawah ini.
Input nilai
PTS dan PAS
Gambar 163.Input Nilai PTS dan PAS
Keterangan:
1 : Pilih Kelas
2 : Pilih mata pelajaran
3 : Input nilai PTS dan PAS
3) Klik tombol Simpan yang terletak di kanan bawah untuk menyimpan.
H. Proses Deskripsi Siswa
Setelah semua nilai diinput, langkah selanjutnya adalah melakukan input deskripsi
siswa. Secara otomatis sistem akan memberikan deskripsi kompetensi siswa terhadap
nilai pengetahuan dan nilai keterampilan. Akan tetapi deskripsi ini tidak terkirim ke
wali kelas sebelum guru mata pelajaran menyimpannya.
Sebelum menyimpan, guru mata pelajaran dapat mengedit deskripsi tersebut. Yang
perlu diperhatikan, adalah jumlah karakter deskripsi tidak boleh melebihi 200
karakter. Jika jumlah ini melebihi 200 karakter, akan ditampilkan teks deskripsi dengan
warna merah. Dalam keadaan ini, guru mata pelajaran wajib melakukan editing agar
nilai dan deskripsi siswa dapat terkirim ke wali kelas sebagai nilai rapor.
Berikut ini adalah langkah dalam melakukan proses deskripsi siswa:
1) Pilih menu Proses Deskripsi Siswa
Gambar 164.Menu Proses Deskripsi
Panduan e-Rapor SMP Hal 71
2) Selanjutnya akan muncul tampilan seperti gambar di bawah ini:
Pilih kelas
Pilih mata pelajaran
Edit di sini jika
diperlukan
Gambar 165.Deskripsi Kompetensi
3) Lakukan editing jika diperlukan, terutama pada teks yang masih berwarna
merah. Pastikan bahwa jumlah karakter maksimal adalah 200 karakter.
4) Klik tombol Simpan untuk menyimpan deskripsi.
Gambar 166.Dialog Box Proses Simpan Deskripsi
5) Klik tombol OK untuk mengakhiri proses.
I. Lihat Pengolahan Nilai
Menu ini digunakan untuk melihat proses pengolahan nilai sekaligus untuk melakukan
cek ulang hasil penilaian yang dilakukan oleh guru mata pelajaran sebelum nilai dikirim
kepada wali kelas.
Jika ditemukan kekeliruan guru dapat melakukan perubahan melalui menu Input Data
dan Nilai baik manual maupun dengan cara import. Perubahan nilai menggunakan cara
manual. (lihat input nilai pada point F.b)
Panduan e-Rapor SMP Hal 72
Berikut ini adalah langkah untuk melihat pengolahan nilai:
1) Pilih menu Lihat Pengolahan Nilai
Gambar 167. Menu Lihat Pengolahan Nilai
2) Pilih menu Nilai Pengetahuan untuk melihat pengolahan nilai pengetahuan, maka
akan muncul tampilan sepert gambar di bawah ini:
Gambar 168.Rincian Nilai Pengetahuan Siswa
3) Klik pilihan Pengolahan Nilai per KD, maka akan muncul tampilan sebagai
berikut:
Gambar 169.Nilai Per KD
Panduan e-Rapor SMP Hal 73
4) Klik pilihan Nilai Rapor untuk melihat pengolahan nilai rapor, maka akan muncul
tampilan seperti gambar di bawah ini:
Gambar 170.Proses Nilai Rapor
5) Selanjutnya pilih menu Nilai Keterampilan untuk melihat pengolahan nilai
keterampilan, maka akan muncul tampilan seperti gambar di bawah ini:
Gambar 171.Rincian Nilai Keterampilan
6) Klik pilihan Pengolahan per KD untuk melihat rincian nilai per KD, maka akan
muncul tampilan seperti gambar berikut:
Gambar 172.Rincian Nilai Per KD
Panduan e-Rapor SMP Hal 74
7) Klik pilihan Nilai Rapor untuk melihat nilai rapor, maka akan muncul tampilan
seperti gambar di bawah ini:
Gambar 173.Proses Nilai Rapor
8) Untuk mengunduh pengolahan nilai, silakan klik tombol Download Pengolahan
Nilai yang ada pada bagian kanan atas.
Gambar 174.File Pengolahan Nilai
J. Mengirim Nilai Akhir
Tugas terakhir guru mata pelajaran dalam aplikasi e-Rapor adalah mengirimkan nilai
kepada wali kelas untuk selanjutnya menjadi nilai rapor.
Berikut ini adalah langkah untuk mengirimkan nilai kepada wali kelas:
1) Pilih menu Kirim Nilai Akhir>>Kirim Nilai Akhir.
Gambar 175.Menu Kirim Nilai Akhir
Panduan e-Rapor SMP Hal 75
2) Selanjutnya akan muncul tampilan seperti gambar di bawah ini:
Gambar 176.Daftar Nilai Akhir
3) Klik tombol Kirim Nilai Akhir
Gambar 177.Pengiriman Nilai Akhir
4) Untuk memastikan nilai yang sudah terkirim, pilih menu Kirim Nilai Akhir>>Lihat
Nilai Terkirim
Gambar 178.Menu Lihat Nilai Terkirim
5) Selanjutnya akan muncul tampilan sebagai berikut:
Gambar 179.Pratinjau Nilai Akhir
6) Jika akan dilakukan perubahan setelah nilai terkirim, maka nilai harus dikirim
ulang setelah mengalami perubahan.
K. Menghapus nilai yang salah kirim
Karena satu dan lain hal mungkin terjadi kesalahan nilai yang telah terlanjur kita kirim,
misalkan pada mata pelajaran Pendidikan Agama dan Budi Pekerti. Untuk mengahpus
nilai yang salah kirim tersebut kita dapat melakukan dengan langkah sebagai berikut:
Panduan e-Rapor SMP Hal 76
1) Pilih menu Kirim Nilai Akhir>>Lihat Nilai Terkirim
Gambar 180. Menu Lihat Nilai Akhir
2) Kemudian pilih kelas dan mata pelajaran sehingga akan muncul tampilan sebagai
berikut:
Gambar 181. Menghapus Nilai Terkirim
3) Pilih siswa yang akan kita hapus nilainya, kemudian klik tombol Hapus sehingga
akan muncul dialog box seperti berikut:
Gambar 182. Dialog Box Hapus Nilai
4) Klik tombol OK untuk melanjutkan atau Cancel untuk mebatalkan, selanjutnya
akan muncul tampilan seperti di bawah ini.
Gambar 183. Hapus Nilai Berhasil
5) Klik tombol OK
Sampai di sini, tugas guru mata pelajaran telah selesai dalam melakukan penilaian.
Selanjutnya adalah tugas wali untuk menindak lanjuti hingga dihasilkan cetak rapor.
Panduan e-Rapor SMP Hal 77
V. PANDUAN UNTUK GURU BIMBINGAN DAN KONSELING
A. Tugas dan Wewenang Guru BK dalam Aplikasi e-Rapor
Di dalam aplikasi e-Rapor ini, guru Bimbingan dan Konseling (BK) memiliki dua
kedudukan yaitu sebagai sebagai guru bimbingan (BK) dan guru.
1. Guru BK sebagai guru bimbingan (BK)
Sebagai guru bimbingan dan konseling, guru BK memiliki wewenang dan tugas
sebagai berkut:
a. Mengubah password sendiri
b. Melihat data perserta didik
c. Melihat grafik nilai siswa
d. Melihat rekap kehadiran siswa
e. Mencetak leger nilai siswa
2. Guru BK sebagai guru mata pelajaran
Sebagai guru mata pelajaran, guru BK memiliki wewenang dan tugas sebagai mata
pelajaran guru BK memiliki wewenang dan tugas sebagai berikut:
a. Mengubah password sendiri
b. Menginput nilai sikap spiritual dan sikap sosial
B. Alur Kerja Guru BK
1. Alur kerja guru BK sebagai guru bimbingan (BK)
Login (Sebagai Lihat Data
Ubah Password
Guru BK) Peserta Didik
Lihat Rekapitulasi Lihat Grafik Nilai
Cetak Leger
Kehadiran Siswa Peserta Didik
Gambar 184.Alur Kerja Guru BK Sebagai Guru Bimbingan
2. Alur kerja guru BK dalam input nilai rapor
Merencanakan
Input Nilai Sikap
Peniliaian Sikap Input Catatan
Sosial dan sikap
Spiritual dan Sikap Perkembangan Siswa
Spiritual
Sosial
Gambar 185.Alur Kerja Guru BK Sebagai Guru Mapel
Panduan e-Rapor SMP Hal 78
C. Login Sebagai Guru Bimbingan (BK)
Bagian ini akan membahas aktivitas guru BK sebagai guru bimbingan (BK)
1. Login
1) Buka browser (Disarankan menggunakan Chrome)
2) Ketikkan alamat URL e-Rapor SMP yang telah diberikan oleh admin, maka pada
jendela browser akan muncul tampilan gerbang login seperti di bawah ini:
username
password
Level pengguna
semester
Gambar 186.Login Guru BK Sebagai Guru Bimbingan
3) Ketikkan username dan password yang telah diberikan oleh admin
Pilih level pengguna : Guru BK
Pilih Semester : misal 2016/2017 Genap
4) Klik tombol Masuk, selanjutnya akan muncul tampilan dashboard untuk guru
seperti gambar di bawah ini:
5) Selanjutnya akan muncul tampilan dashboard seperti dibawah ini:
Gambar 187.Dashboard Guru Bimbingan
Panduan e-Rapor SMP Hal 79
2. Mengubah Password
Berikut ini adalah langkah untuk mengubah password
1) Pilih menu Ubah Password
Gambar 188.Menu Ubah Password
2) Selanjutnya akan muncul tampilan sebagai berikut:
Ketik password baru di
Klik di sini untuk menyimpan
Gambar 189.Mengubah Password
3) Ketikkan password baru, kemudian klik tombol Simpan untuk menyimpan.
*) Perhatian:
Ingat baik-baik username dan password Anda. Percobaan untuk kesalahan
username dan password maksimal hanya lima kali. Setelah lima kali
berturut-turut Anda salah, maka otomatis username Anda akan terhapus.
Jika hal ini terjadi, maka laporkan kepada admin untuk membuatkan user
baru.
4) Jika suatu saat lupa password, silakan hubungi admin e-Rapor sekolah.
Panduan e-Rapor SMP Hal 80
3. Melihat Data Peserta Didik
Berikut ini adalah langkah untuk melihat data peserta didik
1) Pilih Menu Data Peserta Didik
Gambar 190.Menu Lihat Data Peserta Didik
2) Sealnjutnya akan muncul tampilan seperti gambar di bawah ini:
Ketik pencarian untuk
mencari data siswa tertentu
Klik di sini
untuk melihat
detail data
siswa
Gambar 191.Melihat Data Peserta Didik
Gambar 192.Contoh Detail Data Peserta Didik
Panduan e-Rapor SMP Hal 81
3) Jika ditemukan kekeliruan data siswa, guru BK dapat berkoordinasi dengan
admin untuk melakukan perbaikan/perubahan. Perubahan data siswa hanya
dapat dilakukan lewat dapodik, kemudian e-Rapor melakukan sinkron ulang
untuk perbaikan.
4. Melihat Grafik Nilai
Guru BK dapat melakukan pemantauan perkembangan nilai siswa dari semester ke
semester dengan melihat grafik nilai siswa. Adapun langkahnya adalah sebagai
berikut:
1) Pilih menu Grafik Nilai
Gambar 193.Menu Lihat Grafik Nilai
2) Terdapat dua fitur grafik yang disediakan, yaitu grafik nilai siswa dan grafik
nilai per mata pelajaran.
Grafik nilai siswa menampilkan kemajuan pencapaian kompetensi siswa
untuk setiap mata pelajaran baik kompetensi pengetahuan maupun
keterampilan.
Grafik nilai per mata pelajaran menampilkan capaian kompetensi seluruh
siswa dalam suatu rombel terhadap mata pelejaran tertentu.
Gambar di bawah ini adalah contoh tampilan masing-masing grafik
Gambar 194.Tampilan Grafik Nilai Per Siswa
Panduan e-Rapor SMP Hal 82
Gambar 195.Tampilan Grafik Nilai Per Mapel
5. Melihat Rekap Kehadiran Peserta Didik
Berikut ini adalah langkah untuk melihat rekapitulasi kehadiran siswa:
1) Pilih menu Rekap Kehadiran
Gambar 196.Menu Rekap Kehadiran
2) Selanjutnya akan muncul tampilan seperti gambar di bawah ini:
Gambar 197.Tampilan Rekap Kehadiran Pesera Didik
Panduan e-Rapor SMP Hal 83
6. Mencetak Leger
Berikut ini adalah langkah untuk mencetak leger:
1) Pilih menu Cetak Leger Nilai.
Gambar 198.Menu Cetak Leger
2) Pilih menu Lihat Leger Nilai untuk melihat pratinjau dari leger.
3) Pilih menu Cetak Leger Nilai untuk mengunduh file leger dalam format excel
dari aplikasi.
D. Penilaian Sikap oleh Guru BK
Dalam perannya sebagai guru, guru Bimbingan dan Konseling (BK) memiliki tugas
untuk memberikan penilaian sikap spiritual dan sikap sosial. Langkah penilaian sikap
spiritual dan sikap sosial oleh guru BK adalah sebagai berikut:
1. Merencanakan Penilaian Sikap Spiritual
Langkah merencanakan penilaian sikap spiritual adalah sebagai berikut:
1) Pilih menu Rencana Penilaian>>Pilih KD Sikap Spiritual.
Gambar 199.Menu Rencana Penilaian Sikap Spiritual
2) Selanjutnya akan muncul tampilan seperti gambar di bawah ini:
1 2
Gambar 200.Perencanaan Nilai Sikap Spiritual
Panduan e-Rapor SMP Hal 84
Keterangan:
1 : Pilih kelas
2 : Pilih mata pelajaran
3 : Klik cek list indikator sikap spiritual yang akan dinilai
3) Selanjutnya klik tombol Simpan untuk menyimpan rencana penilaian sikap
spiritual.
2. Merencanakan Penilaian Sikap Sosial
Berikut ini adalah langkah untuk merencanakan penilaian sikap sosial.
1) Pilih menu Rencana Penilaian>>Pilih KD Sikap Sosial.
Gambar 201.Menu Rencana Penilaian Sikap Sosial
2) Selanjutnya akan muncul tampilan seperti gambar di bawah ini:
1 3
2
Gambar 202.Rencana Penilaian Sikap Sosial
Keterangan:
1 : Pilih kelas
2 : Pilih mata pelajaran
3 : Klik cek list indikator sikap sosial yang akan dinilai
3) Klik tombol Simpan untuk menyimpan rencana.
3. Input Nilai Sikap Spiritual
Nilai sikap spiritual, secara default adalah Baik untuk semua siswa. Guru mata
pelajaran hanya tinggal melakukan perubahan pada siswa tertentu untuk nilai
Sangat Baik,Cukup dan Kurang.
Untuk input nilai sikap spiritual disarankan menggunakan cara manual. Beriku ini
adalah langkah untuk input nilai sikap spiritual:
Panduan e-Rapor SMP Hal 85
1) Pilih menu Input Data dan Nilai>>Input Nilai Sikap Spiritual.
Gambar 203.Menu Input Sikap Spiritual
2) Selanjutnya akan muncul tampilan nilai seperti gambar di bawah ini:
1
2
Gambar 204.Input Nilai Sikap Spiritual
Keterangan:
1 : Pilih Kelas
2 : Pilih mata pelajaran
3 : Klik untuk merubah nilai dari defaultnya pada siswa dan indikator yang
akan dinilai
3) Klik tombol Simpan yang terletak di kanan bawah untuk menyimpan.
4. Input Nilai Sikap Sosial
Nilai sikap sosial, secara default adalah Baik untuk semua siswa. Guru BK hanya
tinggal melakukan perubahan pada siswa tertentu untuk nilai Sangat Baik,Cukup
dan Kurang.
Berikut ini adalah langkah untuk menginput nilai sikap sosial:
Panduan e-Rapor SMP Hal 86
1) Pilih menu Input Data dan Nilai>>Input Nilai Sikap Sosial.
Gambar 205.Menu Input Nilai Sikap Sosial
2) Selanjutnya akan muncul tampilan seperti di bawah ini:
1
2
Gambar 206.Input Nilai Sikap Sosial
Keterangan:
1 : Pilih Kelas
2 : Pilih mata pelajaran
3 : Klik untuk merubah nilai dari defaultnya pada siswa dan indikator yang
akan dinilai
3) Klik tombol Simpan yang terletak di kanan bawah untuk menyimpan.
Dengan menyimpan nilai sikap spiritual dan sikap sosial, maka nilai tersebut
secara otomatis akan terkirim kepada wali kelas. Dengan demikian guru BK
tidak perlu melakukan proses kirim nilai.
5. Input Catatan Perkembangan Siswa
Tugas guru BK selanjutnya adalah menginput catatan perkembangan siswa. Berikut
ini adalah langkah untuk menginput catatan perkembangan siswa yang dilakukan
oleh guru BK:
Panduan e-Rapor SMP Hal 87
1) Pilih menu Input Data dan Nilai>>Catatan Perkembangan Siswa.
Gambar 207. Menu Catatan Perkembangan SIswa
2) Selanjutnya akan muncul tampilan seperti gambar berikut ini:
Pilih kelas
Input catatan di sini
Gambar 208. Form Input Catatan Perkembangan Siswa
3) Kemudia klik tombol Simpan untuk menyimpan
Panduan e-Rapor SMP Hal 88
VI. PANDUAN UNTUK WALI KELAS
A. Tugas dan Wewenang Wali Kelas dalam e-Rapor
Wali kelas dalam aplikasi e-Rapor memiliki tugas dan wewenang sebagai berikut:
1. Mengubah password sendiri.
2. Mengedit data siswa.
3. Menginput kehadiran siswa.
4. Menginput nilai ekstrakurikuler.
5. Menginput data prestasi siswa.
6. Menginput catatan wali.
7. Menginput proses deskripsi.
8. Mencetak rapor.
B. Alur Kerja Wali Kelas
Berikut ini adalah alur kerja wali kelas di dalam aplikasi e-Rapor
Mengubah Edit Data
login
Password Siswa
Input
Input Data Input Nilai
Kehadiran
Prestasi Siswa Ekstrakurikuler
siswa
Input Catatan
Input Proses Mencetak
Perkembangan
Deskripsi Rapor
Siswa
Gambar 209. Alur Kerja Wali Kelas
C. Login
Sebelum melaksanakan tugasnya dalam aplikasi e-Rapor ini, wali kelas harus
melakukan login dulu ke dalam aplikasi.
Berikut ini adalah langkah login wali kelas:
1) Buka browser (disarankan menggunakan Chrome).
2) Ketikkan alamat URL e-Rapor SMP yang telah diberikan oleh admin, maka pada
jendela browser akan muncul tampilan gerbang login seperti di bawah ini:
Panduan e-Rapor SMP Hal 89
username
password
Level pengguna
Gambar 210.Login Wali Kelas
3) Klik tombol Masuk, selanjutnya akan tampil dashboard untuk wali kelas seperti
gambar di bawah ini:
Gambar 211.Dashboard Wali Kelas
D. Mengubah Password
Untuk menjaga keamanan dan privasi, wali kelas hendaknya mengubah password
standar dengan langkah sebagai berikut:
Panduan e-Rapor SMP Hal 90
1) Pilih menu Ubah Password
Klik di sini
Gambar 212.Menu Ubah Password Wali Kelas
2) Selanjutnya akan muncul tampilan sebagai berikut:
Ketikan password baru di sini
Gambar 213.Mengubah Password Wali Kelas
3) Ketikkan password baru kemudian klik tombol Simpan untuk menyimpan
password baru.
*) Perhatian:
Ingat baik-baik username dan password Anda. Percobaan untuk kesalahan
username dan password maksimal hanya lima kali. Setelah lima kali
berturut-turut Anda salah, maka otomatis username Anda akan terhapus.
Jika hal ini terjadi, maka laporkan kepada admin untuk membuatkan user
baru.
4) Jika suatu saat lupa password, silakan hubungi admin e-Rapor sekolah.
E. Edit Data Peserta Didik
Tidak semua data pokok referensi perserta yang diperlukan oleh aplikasi e-Rapor
terdapat di dalam Dapodik. Untuk itu wali kelas bertugas melengkapi data tersebut
dengan melakukan editing pada data yang diperlukan.
Data peserta yang perlu diedit sesuai kebutuhan e-Rapor adalah:
Sekolah Asal
Status dalam keluarga
Anak ke
Diterima di kelas (untuk siswa pindahan)
Alamat lengkap orang tua/wali
Berikut ini adalah langkah untuk melakukan edit data peserta didik.
Panduan e-Rapor SMP Hal 91
1) Pilih menu data peserta didik
Gambar 214.Menu Data Peserta Didik
2) Selanjutnya akan muncul tampilan seperti gambar di bawah ini:
Klik di sini
Gambar 215.Edit Peserta Didik
3) Klik tombol Edit, selanjutnya akan mencul tampilan detail data peserta seperti
gambar berikut ini:
Edit di sini
Gambar 216.Form Data Peserta Didik
4) Kemudian klik tombolSimpan untuk menyimpan perubahan data.
Panduan e-Rapor SMP Hal 92
F. Input Kehadiran Peserta Didik
Langkah untuk melakukan input kehadiran siswa adalah sebagai berikut:
1) Pilih menu Input Data dan Nilai>>Input Kehadiran Siswa
Gambar 217.Menu Input Kehadiran Siswa
2) Selanjutnya akan muncul tampilan seperti gambar di bawah ini:
Pilih kelas
Klik di
sini
Pilih jumlah hari
ketidak hadiran
siswa
Gambar 218.Input Kehadiran Siswa
3) Setelah terisi lengkap, selanjutnya klik tombol Simpan untuk menyimpan data
kehadiran siswa.
G. Input Nilai Ekstrakurikuler
Berikut ini adalah langkah untuk menginput nilai ekstrakuriler:
1) Klik menu Input Data dan Nilai>>Input Nilai Ekstrakurikuler
Gambar 219.Menu Input Nilai Ekstrakurikuler
Panduan e-Rapor SMP Hal 93
2) Selanjutnya akan muncul tampilan seperti gambar di bawah ini:
Klik di sini untuk menambah data
Gambar 220.Input Nilai Ekstrakurikuler
3) Klik tombol Tambah Nilai Ekstrakurikuler, selanjutnya akan tampil form nilai
ekstrakurikuler seperti gambar di bawah ini:
Ekskul yang
diikuti siswa
Pilih Nilai Ekskul Input deskripsi
Gambar 221.Form Input Nilai Ekstrakurikuler
4) Setelah semua siswa diinput nilai ekstrakurikulernya, klik tombol simpan yang
terletak pada bagian kanan bawah halaman tersebut.
5) Untuk melihat atau menghapus data ekstrakurikuler klik pilih menu Input Data
dan Nilai>>Input Nilai Ekstrakuler
6) Pilih kelas, sehingga akan muncul tampilan seperti gambar di bawah ini:
Gambar 222. Menghapus Data Nilai Ekstrakurikuler
7) Klik tombol Hapus untuk menghapus nilai ekstrakuer yang tidak dikehendaki.
H. Input Prestasi Siswa
Berikut ini adalah langkah untuk menginput data prestasi siswa:
1) Pilih menu Input Data dan Nilai>>Input Prestasi
Panduan e-Rapor SMP Hal 94
Gambar 223.Menu Input Prestasi Siswa
2) Selanjutnya akan muncul tampilan seperti gambar di bawah ini:
Pilih Kelas
Klik di sini untuk menambah Data
Gambar 224.Input Prestasi Siswa
3) Klik tombol Tambah Prestasi Siswa untuk menambahkan data, maka akan
tampil form prestasi siswa sebagai berikut:
Pilih jenis prestasi
Tuliskan deskripsi prestasi
Gambar 225.Form Input Prestasi Siswa
4) Setelah data diisi lengkap, klik tombol Simpan untuk menyimpan data.
Gambar 226.Daftar Prestasi Siswa
I. Input Catatan Perkembangan Siswa
Tugas wali selanjutnya adalah menginput catatan perkembangan siswa. Berikut ini
adalah langkah untuk menginput catatan perkembangan siswa:
Panduan e-Rapor SMP Hal 95
1) Pilih menu Input Data dan Nilai>>Input Catatan Wali Kelas
Gambar 227.Menu Catatan Wali
2) Selanjutnya akan muncul tampilan form input catatan perkembangan siswa
seperti gambar di bawah ini:
Pilih kelas
Sesuaikan di sini
Masukan oleh guru BK
Gambar 228.Form Catatan Perkembangan Siswa oleh Wali Kelas
3) Setelah semua siswa diinputkan, klik tombol Simpan untuk menyimpan data
catatan perkembangan siswa.
Keterangan:
Secara otomatis catatan perkembangan siswa akan terisi oleh apa yang
telah diinput oleh guru BK. Dalam hal ini wali kelas dapat melakukan
penyusaian (mengedit) sesuai hasil pengamatannya.
J. Proses Deskripsi
Proses deskripsi merupakan rangkuman dari penilaian sikap spiritual dan sikap sosial
yang diberikan oleh guru mata pelajaran dan guru bimbingan (BK). Sistem dalam e-
Rapor secara otomatis akan menuliskan deskripsi sikap tersebut. Namun demikian wali
kelas dapat melakukan penyesuaian.
Proses deskripsi ini akan tertulis sebagai nilai sikap pada cetak rapor. Tetapi sebelum
wali kelas menyimpannya, deskripsi ini tidak akan muncul di cetak rapor.
Panduan e-Rapor SMP Hal 96
Berikut ini adalah langkah untuk menuliskan proses deskripsi:
1) Pilih menu Proses Deskripsi
Gambar 229.Menu Proses Deskripsi
2) Selanjutnya akan muncul tampilan deskripsi siswa seperti gambar di bawah ini:
Rincian
Yang muncul di
penilaian
cetak rapor
dari guru
mapel
dan BK
Gambar 230.Edit dan Simpan Deskripsi Sikap
3) Lakukan editing jika diperlukan, kemudian klik tombol Simpan yang terletak di
bagian kanan bawah.
Keterangan :
Data deskripsi sikap secara otomatis akan terisi rangkuman penilaian sikap
spiritual dan sikap sosial yang telah diberikan oleh guru mapel dan guru BK.
Dalam hal ini, wali kelas dapat melakukan penyesuaian jika dianggap perlu.
Jika dianggap deskripsi tersebut sudah sesuai, wali kelas cukup melakukan
proses simpan dengan mengklik tombol Simpan.
K. Cetak Rapor
Setelah semua data diinputkan, tugas wali kelas selanjutnya adalah mencetak rapor.
Untuk memastikan semua guru mata pelajaran kecuali BK telah melaksanakan
pengiriman nilai, wali kelas dapat melakukan pengecekan dengan melakukan langkah
berikut:
1) Klik menu Status Penilaian
Gambar 231. Menu Status Penilaian
Panduan e-Rapor SMP Hal 97
2) Kemudian pilih kelas
3) Selanjunya akan muncul tampilan sebagai berikut:
Gambar 232. Status Penilaian
Keterangan:
Warna hijau menunjukkan status penilaian telah terlaksana.
Berikut ini adalah urutan langkah dalam mencetak rapor.
1) Pilih menu Cetak Rapor>>Cetak Rapor.
Gambar 233.Menu Cetak Rapor
2) Selanjutnya akan muncul tampilan sebagai berikut:
Klik untuk memilih Kelas
Gambar 234.Pilih Kelas Cetak Rapor
3) Klik kolom Pilih Kelas untuk memilih kelas yang akan dicetak rapornya.
Selanjutnya akan muncul tampilan seperti di bawah ini.
Panduan e-Rapor SMP Hal 98
5
4
1 2
3
Gambar 235.Daftar Siswa dan Rapor
4) Selanjutnya Klik tombol:
1 : untuk melihat pratinjau (preview) cetak rapor
2 : untuk mencetak kelengkapan rapor (Biodata Siswa)
3 : untuk mencetak nilai rapor persiswa
4 :untuk mencetak kelengkapan rapor (BioData) siswa dalam satu rombel
5 : untuk mencetak rapor siswa dalam satu rombel
5) Gambar di bawah ini menunjukkan tampilan dari masing-masing tombol.
Klik di sini untuk
menutup pratinjau
Gambar 236.Pratinjau Cetak Rapor
Klik di sini untuk
mencetak
Pengaturan
Klik di sini untuk margin kertas
mencetak file
rapor dalam file
format pdf
Setting
printer Gambar 237.Setting Halaman Rapor
Panduan e-Rapor SMP Hal 99
Gambar 238.Contoh Halaman Cetak Rapor
Panduan e-Rapor SMP Hal 100
VII. PANDUAN UNTUK SISWA
A. Wewenang Siswa dalam e-Rapor
Wewenang siswa dalam aplikasi e-Rapor ini adalah sebagai berikut:
1. Mengubah password sendiri
2. Melihat data pribadi
3. Melihat nilai akhir semester
4. Melihat grafik nilai
5. Melihat rekap kehadiran
Dalam hal ini siswa hanya melihat data mengenai dirinya tanpa memiliki hak untuk
melakukan perubahan.
B. Alur Kerja Siswa
Berikut ini adalah alur kerja siswa dalam e-Rapor;
Mengubah Lihat Data
Login
Password Pribadi
Lihat Rekap Lihat Grafik Lihat Nilai
kehadiran Nilai Akhir Semester
Gambar 239.Alur Kerja Siswa
C. Login
Berikut ini adalah langkah-langkah login siswa:
1) Buka browser (disarankan menggunakan Chrome)
2) Ketikkan alamat URL e-Rapor SMP yang telah diberikan oleh admin, maka pada
jendela browser akan muncul tampilan gerbang login seperti di bawah ini:
Username :NISN
Password Standar :123456
Level pengguna :Siswa
Pilih Semester
Klik di sini
Gambar 240.Login Siswa
Panduan e-Rapor SMP Hal 101
3) Klik tombol Masuk selanjutnya akan muncul dashboard untuk siswa seperti
gambar di bawah ini:
Gambar 241.Dashboard Siswa
D. Mengubah Password
Untuk menjaga privasi data, sebaiknya segera setelah login siswa mengubah password
standarnya. Berikut ini adalah langkah untuk mengubah password:
1) Pilih menu Ubah Password
Gambar 242.Menu Ubah Password
2) Selanjutnya akan muncul tampilan sebagai berikut:
Gambar 243.Mengubah Password
Panduan e-Rapor SMP Hal 102
3) Klik tombol Simpan untuk mengubah password baru.
4) Jika suatu saat lupa password, silakan hubungi wali kelas atau admin e-Rapor
sekolah.
E. Melihat Data Pribadi
Berikut ini adalah langkah untuk melihat data pribadi:
1) Pilih menu Data Pribadi
Gambar 244.Menu Lihat Data Pribadi
2) Selanjutnya akan muncul tampilan rinci data pribadi siswa seperti gambar di
bawah ini:
Gambar 245.Detail Data Pribadi
3) Jika terdapat ketidak sesuaian, silakan hubungi wali kelas untuk ditindak lanjuti.
F. Melihat Nilai Akhir Semester
Siswa dapat melihat nilai akhir semester baik semester lalu maupun semester berjalan.
Khusus untuk semester berjalan, siswa hanya dapat melihat nilai akhir semester sehari
setelah rapor dibagikan.
Untuk melihat nilai akhir, pilih menu Lihat Nilai Akhir Semester
Gambar 246.Menu Lihat Nilai Akhir Semester
Panduan e-Rapor SMP Hal 103
Maka akan muncul tampilan seperti gambar di bawah ini:
Gambar 247.Nilai Akhir Semester
G. Melihat Grafik Nilai
Siswa juga dapat melihat kemajuan pencapaian kompetensinya dari semester ke
semester dengan melihat grafik nilainya.
Untuk melihat grafik tersebut, pilih menu Lihat Grafik Nilai
Gambar 248.Menu Lihat Grafik Nilai
Selanjutnya akan muncul tampilan grafik nilai seperti gambar di bawah ini:
Gambar 249.Contoh Grafik Nilai
H. Melihat Rekap Absensi
Siswa dapat melihat rekapitulasi absensinya dengan memilih menu Lihat Rekap
Absensi.
Panduan e-Rapor SMP Hal 104
Gambar 250.Menu Lihat Rekap Kehadiran
Selanjutnya akan muncul tampilan sebagai berikut:
Gambar 251.Rekap Absensi
Panduan e-Rapor SMP Hal 105
VIII. PENUTUP
A. Kesimpulan
1. Aplikasi e-Rapor SMP adalah aplikasi pengolahan nilai rapor berbasis web yang
dikembangkan oleh Direktorat Pembinaan SMP Direktorat Jenderal Dikdasmen.
2. Aplikasi e-Rapor SMP terintegrasi dengan database Dapodik sehingga
memungkinkan pengiriman nilai rapor dan US/USBN dari sekolah ke server
Dapodik melalui proses sinkronisasi.
3. Data referensi e-Rapor SMP diambil dari Dapodik, sehingga kebenaran dan
validitas data sekolah pada aplikasi Dapodik sangat mempengaruhi kelancaran
jalannya aplikasi e-Rapor.
4. Koordinasi yang baik antara Kepala Sekolah, Bagian Kurikulum, Guru Mata
Pelajaran, Guru Bimbingan (BK), Wali Kelas, Admin dan operator Dapodik
sangat diperlukan dalam rangka suksesnya implementasi e-Rapor SMP di suatu
sekolah.
B. Saran
1. Untuk suksesnya implemenstasi e-Rapor di sekolah perlu didukung sarana yang
memadai berupa server sekolah, komputer klien, jaringan lokal, jaringan
internet dan jaringan listrik.
2. Perlunya sosialisasi dan pelatihan dalam rangka menyiapkan sumber daya
manusia untuk implementasi e-Rapor di sekolah.
3. Diperlukan data referensi Dapodik yang benar dan valid sebagai pendukung
data referensi yang diperlukan oleh aplikasi e-Rapor.
Panduan e-Rapor SMP Hal 106
Daftar Pustaka
Direktur Jenderal Pendidikan Dasar Dan Menengah Kementerian
Pendidikan Dan Kebudayaan. 2017. Peraturan Menteri Pendidikan dan
Kebudayaan Nomor 23 Tahun 2016 tentang Standar Penilaian Pendidikan.
Jakarta:Kemdikbud
Direktur Jenderal Pendidikan Dasar Dan Menengah Kementerian
Pendidikan Dan Kebudayaan. 2017. Permendikbud Menteri Pendidikan dan
Kebudayaan Nomor 24 Tahun 2016 tentang KI dan KD. Jakarta:Kemdikbud
Direktur Jenderal Pendidikan Dasar Dan Menengah Kementerian
Pendidikan Dan Kebudayaan. 2017.Peraturan Menteri Pendidikan dan
Kebudayaan Nomor 3 Tahun 2017 tentang Penilaian Hasil Belajar Oleh
Pemerintah dan Penilaian Hasil Belajar Oleh Satuan Pendidikan.
Jakarta:Kemdikbud
Direktorat Pembinaan Sekolah Menengah Pertama.2017.Panduan Penilaian oleh
Satuan Pendidikan untuk Sekolah Menengah Pertama tahun 2017.
Jakarta:Kemdikbud
Panduan e-Rapor SMP Hal 107
DAFTAR LAMPIRAN
A. Trouble Shooting
1. Data Guru Tidak Terambil Ke aplikasi e-Rapor
Kadang akan dijumpai jumlah data guru tidak sesuai dengan yang ada di Dapodik,
artinya ada guru yang tidak terambil ke aplikasi e-Rapor.
Untuk mengatasi hal ini, langkahnya adalah sebagai berikut:
1) Pastikan pada data guru tersebut pada Dapodik jenis gurunya adalah guru
mata pelajaran bukan guru kelas.
2) Sinkronkan data e-Rapor ke Dapodik melalui menu Ambil Data Dapodik
pada bagian Data Guru.
2. Pembelajaran Pendidikan Yang Agama Berbeda Dalam Satu Rombel
Cara mengatasi jika di dalam satu kelas terdapat pembelajaran pendidika agama
yang berbeda adalah sebagai berikut:
1) Tambahkan pembelajaran pada Dapodik pada rombel yang bersangkutan
dengan penugasan guru pendidikan agama yang sesuai, atau diberikan kepada
guru lain yang seiman. Hal ini tidak akan mempengaruhi jumlah jam
mengajar maupun jam pelajaran dalam rombel tersebut, meskipun dalam satu
rombel terdapat enam jenis pembejaran agama yang berbeda. Ini adalah
pengecualian khusus pada mata pelajaran pendidikan agama.
2) Sinkronkan e-Rapor ke Dapodik, dengan menggunakan menu Ambil Data
Dapodik pada bagian Pembelajaran.
3) Login guru yang bersangkutan untuk proses input nilai.
4) Ketika input nilai, siswa yang berbeda agama dikosongkan.
3. Kelas Atau Mata Pelajaran Tidak Muncul Ketika Input Nilai
1) Pastikan pada dapodik, bahwa guru yang bersangkutan telah tercantum pada
pembelajaran di rombel rombel tersebut.
2) Sinkronkan e-Rapor ke Dapodik, dengan menggunakan menu Ambil Data
Dapodik pada bagian Pembelajaran.
Panduan e-Rapor SMP Hal 108
4. Import Nilai Gagal
1) Klik tombol kembali () yang terletak pada bagian kiri atas jendela browser
untuk kembali.
2) Pastikan bahwa format file import nilai adalah Excel 93-2007 Workbook (*xls)
3) Lakukan impor ulang.
Pelajari kembali panduan ini pada bab IV.F
5. Nilai Tidak Terkirim Ke Wali Kelas
Untuk merunut Nilai yang tidak terkirim, lakukan langkah sebagai berikut:
1) Pastikan bahwa mata pelajaran tersebut telah terpetakan pada Mapping Mata
Pelajaran , Admin dapat meninjau kembali pada menu Referensi Data
Lokal>>Mapping Mapel.
2) Pastikan bahwa KKM dan interval predikat mata pelajaran tersebut telah di
buat oleh Admin.
3) Admin dapat meninjau kembali pada menu Referensi Data Lokal>>Data KKM
Mata Pelajaran. Kemudian tinjau pula Referensi Data Lokal>>Data
Interval Predikat
4) Pada guru mata pelajaran, pastikan bahwa pembobotan pada rencana penilaian
PH,PTS dan PAS telah disimpan.
5) Pada guru mata pelajaran, pastikan bahwa pada Proses Deskripsi tidak ada
teks yang berwarna merah. Jika ditemukan teks deskripsi berwarna merah, ini
berarti deskripsi melampaui batas maksimum 200 karakter.
6) Edit Deskripsi tersebut hingga kurang dari 200 karakter.
7) Klik tombol Simpan kemudian pilih menu Kirim Nilai Akhir.
6. Nilai Suatu Mapel Tidak Muncul Di Cetak Rapor
Untuk merunut kasus ini lakukan hal sebagai berikut:
1) Pastikan bahwa mata pelajaran tersebut telah terpetakan pada Mapping Mata
Pelajaran , Admin dapat meninjau kembali pada menu Referensi Data
Lokal>>Mapping Mapel.
Panduan e-Rapor SMP Hal 109
2) Pastikan bahwa KKM dan interval predikat mata pelajaran tersebut telah di
buat oleh Admin.
3) Admin dapat meninjau kembali pada menu Referensi Data Lokal>>Data KKM
Mata Pelajaran. Kemudian tinjau pula Referensi Data Lokal>>Data
Interval Predikat.
4) Pastikan guru mata pelajaran telah melakukan proses Kirim Nilai Akhir.
Admin dapat memantau ini pada menu Hasil Pengolahan Nilai>>Status
Penilaian.
5) Kotak warna hijau pada kolom status KirimNilai, menunjukkan guru telah
mengirim nilai akhir. Jika masih berarti merah, berarti guru tersebut belum
mengirimkan nilai akhir. Selanjutnya wali kelas dapat berkoordinasi dengan
mata pelajaran yang bersangkutan.
7. Deskripsi Sikap Tidak Muncul Di Cetak Rapor
Pastikan wali kelas telah menyimpan Proses Deskripsi. Pilih menu Proses
Deskripsi pada dashboard Wali Kelas, kemudian klik tombol Simpan
8. User Selain Admin Password
Hubungi admin untuk mereset password.
Langkah admin adalah :
1) Pilih menu Data User
2) Klik tombol Edit pada user yang bersangkutan
Panduan e-Rapor SMP Hal 110
3) Kemudian akan muncul tampilan form sebagai berikut:
Ketikan password di sini
4) Kemudian klik tombol Simpan.
9. Admin Lupa Password
Hubungi tim pengembang, dan kirimkan backup data terakhir untuk ditindak lanjuti.
10. Tidak Dapat Mengakses e-Rapor Setelah Proses Restore
Kadang terjadi setelah proses restore data, admin tidak dapat mengkases e-Rapor.
Hal ini karena service pada sistem tidak cepat merespon.
Cara mengatasi adalah lakukan restart kemudian mulai lagi untuk mengakses
aplikasi e-Rapor.
11. User Selain Admin Terblokir
Karena satu dan lain hal, mungkin user (guru mapel,guru BK, wali Kelas, siswa)
terblokir. Dalam hal ini admin dapat memberikan hak akses kembali dengan
melakukan proses tambah user.
Adapun langkahnya adalah sebagai berikut:
1) Login sebagai admin
2) Pilih menu Data User sehingga akan muncul tampilan data user seperti
gambar di bawah ini.
Panduan e-Rapor SMP Hal 111
3) Klik tombol Tambah User kemudian akan muncul tampilan form sebagai
berikut:
1
2
3
4
5
Keterangan :
1. Pilih level (guru, wali kelas, guru BK atau siswa).
2. Pilih user.
3. Ketikan user id yang akan diberikan.
4. Ketikan password.
5. Klik tombol simpan untuk menyimpan.
4) Kemudian admin menginformasikan kepada yang bersangkutan mengenai
username dan password tersebut.
12. Nilai Mata Pelajaran Agama Tertentu Tidak Muncul
Kadang terjadi di mana nilai mata pelajaran agama tertentu tidak muncul. Hal
biasanya terjadi akibat tidak terdapat data pembelajaran pada Dapodik untuk mata
pelajaran agama tersebut.
Untuk mengatasi hal ini, admine-Rapor dapat berkoordinasi dengan operator/admin
Dapodik untuk memasukkan PTK yang ditunjuk oleh kepala sekolah sebagai
penanggung jawab input nilai mata pelajaran agama yang bersangkutan.
1) Operator Dapodik dapat menambahkan PTK pada pebelajaran mata
pelajaran agama tersebut dengan jumlah jam mengajar 0 (nol) jam. Hal ini
tidak akan mempengaruhi jumlah jam mengajar PTK yang bersangkutan.
2) Selanjutnya admin e-Rapor melakukan sinkron data (ambil data dapodik)
pada pembelajaran.
Panduan e-Rapor SMP Hal 112
3) Selanjutnya admin e-Rapor memberi hak akses kepada PTK yang
bersangkutan sebagai guru mata pelajaran dengan menggunakan menu
Data User>>Tambah User
4) Untuk selanjutnya PTK yang bersangkutan dapat melakukan input nilai
sesuai prosedur input nilai pada bab IV panduan ini.
B. Hasil Cetak Rapor
1. Contoh Hasil Kelengkapan Rapor
Panduan e-Rapor SMP Hal 113
Panduan e-Rapor SMP Hal 114
Panduan e-Rapor SMP Hal 115
Panduan e-Rapor SMP Hal 116
Panduan e-Rapor SMP Hal 117
Panduan e-Rapor SMP Hal 118
2. Contoh Hasil Cetak Rapor Semester 1
Panduan e-Rapor SMP Hal 119
Panduan e-Rapor SMP Hal 120
Panduan e-Rapor SMP Hal 121
Panduan e-Rapor SMP Hal 122
Panduan e-Rapor SMP Hal 123
3. Contoh Cetak Leger
Panduan e-Rapor SMP Hal 124
You might also like
- Bahasa Inggris Sistem 52M Volume 2From EverandBahasa Inggris Sistem 52M Volume 2Rating: 4.5 out of 5 stars4.5/5 (7)
- Bahasa Inggris Sistem 52M Volume 1From EverandBahasa Inggris Sistem 52M Volume 1Rating: 3.5 out of 5 stars3.5/5 (39)
- Panduan v2.2 PDFDocument158 pagesPanduan v2.2 PDFDjaw DjawawiNo ratings yet
- Laporan Praktik Kerja Lapangan Badan Pusat Statistik LamonganDocument62 pagesLaporan Praktik Kerja Lapangan Badan Pusat Statistik LamonganKinor BoyNo ratings yet
- Daftar + Kata Pengantar Modul 1 Kelompok 12 PDFDocument8 pagesDaftar + Kata Pengantar Modul 1 Kelompok 12 PDFauliadsNo ratings yet
- Panduan Erapor SMKDocument85 pagesPanduan Erapor SMKYoseph Adi NugrohoNo ratings yet
- Laporan PKL KURNIA Sandi PDFDocument64 pagesLaporan PKL KURNIA Sandi PDFKurnia SandiNo ratings yet
- Laporan Kerja Praktek (Rudy Tandra - D03104051)Document43 pagesLaporan Kerja Praktek (Rudy Tandra - D03104051)aden21100% (3)
- PARAFDocument64 pagesPARAFApo SokNo ratings yet
- Laporan Kuliah Kerja Lapangan (KKL)Document46 pagesLaporan Kuliah Kerja Lapangan (KKL)aldrianNo ratings yet
- Acc Jilid Mikroprosesor UsmanDocument8 pagesAcc Jilid Mikroprosesor UsmanFebri usmantoNo ratings yet
- Laporan Pengembangan SIM PLPP Rev2Document62 pagesLaporan Pengembangan SIM PLPP Rev2cahyadirafid84No ratings yet
- 2021 Universitasdinamika PDFDocument64 pages2021 Universitasdinamika PDFI Putu Angga RuskaNo ratings yet
- Panduan PTM SMP - FinalDocument79 pagesPanduan PTM SMP - FinalMochammad Cholili100% (1)
- Panduan Erapor SMK V3.0 5-11-2017 11.41Document75 pagesPanduan Erapor SMK V3.0 5-11-2017 11.41Husni Popo100% (3)
- LAPORAN MAGANG Di BPSDMDocument51 pagesLAPORAN MAGANG Di BPSDMivan arip100% (1)
- Rancang Bangun Aplikasi Konseling Berbasis Web: Disusun Sebagai Syarat Lulus Mata Kuliah Kerja PraktekDocument52 pagesRancang Bangun Aplikasi Konseling Berbasis Web: Disusun Sebagai Syarat Lulus Mata Kuliah Kerja PraktekPop Adalah PopNo ratings yet
- Membongkar Dan Merakit Cpu Komputer - Arsitektur Sistem KomputerDocument71 pagesMembongkar Dan Merakit Cpu Komputer - Arsitektur Sistem KomputerA20026Ririn SolekhaNo ratings yet
- 2018.07.30 - Haldep - Cover 1Document14 pages2018.07.30 - Haldep - Cover 1AnnisaNo ratings yet
- Laporan Aktualisasi Miniarni Yulia IrwanDocument89 pagesLaporan Aktualisasi Miniarni Yulia IrwanminiarniNo ratings yet
- Format RRCKDocument4 pagesFormat RRCKsenNo ratings yet
- Laporan PKL Dika Pandu WinataDocument41 pagesLaporan PKL Dika Pandu WinataFidik HidayatNo ratings yet
- Dwi Mahendra Subhi-183510232-Laporan KP (Bab 1-5)Document109 pagesDwi Mahendra Subhi-183510232-Laporan KP (Bab 1-5)Dwi Mahendra SubhiNo ratings yet
- C Teknik Mekatronika - Perekayasaan Sistem Mekatronik Dengan Computer Aided Engineering (CAE)Document280 pagesC Teknik Mekatronika - Perekayasaan Sistem Mekatronik Dengan Computer Aided Engineering (CAE)RIAN ARIANANo ratings yet
- FIX Laporan Akhir Kel. 1Document142 pagesFIX Laporan Akhir Kel. 1Alifia DianNo ratings yet
- KP - 1500018319 - Sistem Informasi Perpustakaan Berbasis WebDocument8 pagesKP - 1500018319 - Sistem Informasi Perpustakaan Berbasis WebKhornelis NggebuNo ratings yet
- Uts Andianus BanaDocument270 pagesUts Andianus Banafacebook.inc.idNo ratings yet
- Laporan PrakerinfiksDocument45 pagesLaporan PrakerinfiksYudi ArifinNo ratings yet
- Buku Virtual Reality Dan Augmented Reality Dengan React PDFDocument122 pagesBuku Virtual Reality Dan Augmented Reality Dengan React PDFadelladelvina100% (1)
- LAPORAN AKHIR DKP. Setiaty SabrinaDocument104 pagesLAPORAN AKHIR DKP. Setiaty SabrinaIkhsan WattimenaNo ratings yet
- Akt SMK PLPGDocument470 pagesAkt SMK PLPGsyahrijal hidayatNo ratings yet
- Panduan Erapor SMK v5.0Document80 pagesPanduan Erapor SMK v5.0olan olanNo ratings yet
- SKRIPSIDocument64 pagesSKRIPSIYoan Dwiki ArdianNo ratings yet
- Luthfi Naufal (171041020055)Document62 pagesLuthfi Naufal (171041020055)Risfan NazarNo ratings yet
- Buku Pedoman Akademik PWK ITERA Tahun 2021 Final - Signed - Compressed 1Document63 pagesBuku Pedoman Akademik PWK ITERA Tahun 2021 Final - Signed - Compressed 1Silfira. F.NNo ratings yet
- Cover Laporan-DigabungkanDocument1,111 pagesCover Laporan-DigabungkanStefannyNo ratings yet
- Peer 2Document48 pagesPeer 2RantyanaNo ratings yet
- Panduan Lengkap Aplikasi Dapodik Versi 2023Document333 pagesPanduan Lengkap Aplikasi Dapodik Versi 2023junaidah sitiNo ratings yet
- Diktat Algo II Yusuf FixDocument40 pagesDiktat Algo II Yusuf Fixardiantiriska8No ratings yet
- LAPORAN PKL - XII TJAT 1.dinnar Putra Ramadhan 2. Luthfi Muhammad GhaniDocument59 pagesLAPORAN PKL - XII TJAT 1.dinnar Putra Ramadhan 2. Luthfi Muhammad GhanidodikusmawandiNo ratings yet
- LAPORAN Magang Farhan Rivanka Luthfiawan - 20200801349Document49 pagesLAPORAN Magang Farhan Rivanka Luthfiawan - 20200801349fijar63No ratings yet
- Proposal Sistem Antar Makanan Berbasis Android DI SIRKEYDocument46 pagesProposal Sistem Antar Makanan Berbasis Android DI SIRKEYandri geliNo ratings yet
- Laporan Magang Yayasan Pondok Digital Aghnia (Ismuhu Yahya)Document30 pagesLaporan Magang Yayasan Pondok Digital Aghnia (Ismuhu Yahya)Muhammad Rahul ThayyibaNo ratings yet
- Data Skunder Master PDFDocument73 pagesData Skunder Master PDFDimas SaputraNo ratings yet
- LaporanKP - Sistem Absensi Bonita ArtDocument71 pagesLaporanKP - Sistem Absensi Bonita ArtAbiezarNo ratings yet
- Panduan Lengkap Aplikasi Dapodik Versi 2024 2Document321 pagesPanduan Lengkap Aplikasi Dapodik Versi 2024 2Tasini PenarikanNo ratings yet
- UserManual - Vendor Management - RekananDocument74 pagesUserManual - Vendor Management - Rekananadnan gading123No ratings yet
- LAPORAN STUDI KASUS - Kelompok 6Document102 pagesLAPORAN STUDI KASUS - Kelompok 6MUHAMMAD NUHA AMMAR ARIEFNo ratings yet
- 18 Langkah Jitu DapodikdasmenDocument357 pages18 Langkah Jitu DapodikdasmenBambang Etho HaryantoNo ratings yet
- KP-4103161105-Full TextDocument104 pagesKP-4103161105-Full TextAditya 1104No ratings yet
- Dokumen - Tips Usulan Studi Kelayakan Pendirian Politeknik Bisnis KaltaraDocument155 pagesDokumen - Tips Usulan Studi Kelayakan Pendirian Politeknik Bisnis KaltaraMuhammed NoerNo ratings yet
- Lembar Pengesahan DLLDocument8 pagesLembar Pengesahan DLLKabesYaksajiNoBamwepuNo ratings yet
- BUKU PEGANGAN SISWA (LAPORAN PRAKERIN) - FixDocument22 pagesBUKU PEGANGAN SISWA (LAPORAN PRAKERIN) - FixRizqi Eka RamadhanNo ratings yet
- Laporan Tugas 2 Full FormatDocument73 pagesLaporan Tugas 2 Full FormatCrosszeroNo ratings yet
- LAPORAN EKSKURSI KelasDocument67 pagesLAPORAN EKSKURSI KelasFajar FadlianNo ratings yet
- Panduan Penggunaan EdabuDocument64 pagesPanduan Penggunaan EdabuShirly GoentoroNo ratings yet
- Manual Admin SatkerDocument58 pagesManual Admin SatkerSDN Pamongan 2 PamonganNo ratings yet
- E7d78 5. Modul-2 Survey Dan InvestigasiDocument41 pagesE7d78 5. Modul-2 Survey Dan InvestigasiMuh ikram 03No ratings yet
- Everyday IndonesianFrom EverandEveryday IndonesianRating: 3.5 out of 5 stars3.5/5 (2)
- SolahDocument2 pagesSolahsihabudinNo ratings yet
- LKH BU LINDA September 2023Document9 pagesLKH BU LINDA September 2023sihabudinNo ratings yet
- LKH Siti Syarifah OKTOBEERDocument10 pagesLKH Siti Syarifah OKTOBEERsihabudinNo ratings yet
- Catatan PPGDocument1 pageCatatan PPGsihabudinNo ratings yet
- LKH Sihabudin MasterDocument11 pagesLKH Sihabudin MastersihabudinNo ratings yet
- LKH Sihabudin MasterDocument11 pagesLKH Sihabudin MastersihabudinNo ratings yet
- Nilai PTS 2022-2023 Putri Lubna TariDocument62 pagesNilai PTS 2022-2023 Putri Lubna TarisihabudinNo ratings yet
- LK 0.1-Modul3-SihabudinDocument10 pagesLK 0.1-Modul3-SihabudinsihabudinNo ratings yet
- Img 20210316 0003Document1 pageImg 20210316 0003sihabudinNo ratings yet
- LK 0.1-Modul2-SihabudinDocument9 pagesLK 0.1-Modul2-SihabudinsihabudinNo ratings yet
- LK 0.1-Modul6-SihabudinDocument6 pagesLK 0.1-Modul6-SihabudinsihabudinNo ratings yet
- LK 1-Modul1-SihabudinDocument7 pagesLK 1-Modul1-SihabudinsihabudinNo ratings yet
- LK 1-Modul4-SihabudinDocument11 pagesLK 1-Modul4-SihabudinsihabudinNo ratings yet
- LK 0.1-Modul4-SihabudinDocument11 pagesLK 0.1-Modul4-SihabudinsihabudinNo ratings yet
- LK 0.1-Modul5-SihabudinDocument9 pagesLK 0.1-Modul5-SihabudinsihabudinNo ratings yet
- LK 0.1-Modul1-SihabudinDocument7 pagesLK 0.1-Modul1-SihabudinsihabudinNo ratings yet
- LK 0.1-Modul2-SihabudinDocument9 pagesLK 0.1-Modul2-SihabudinsihabudinNo ratings yet
- Img 20210316 0017Document1 pageImg 20210316 0017sihabudinNo ratings yet
- Satgas Covid-19 Ibu SafitriDocument2 pagesSatgas Covid-19 Ibu SafitrisihabudinNo ratings yet
- Img 20210313 0001Document2 pagesImg 20210313 0001sihabudinNo ratings yet
- Img 20210316 0003Document1 pageImg 20210316 0003sihabudinNo ratings yet
- Img 20210316 0009Document1 pageImg 20210316 0009sihabudinNo ratings yet
- Img 20210316 0002Document1 pageImg 20210316 0002sihabudinNo ratings yet
- Trophy Krisman 2016Document1 pageTrophy Krisman 2016sihabudinNo ratings yet
- Surat Pernyataan Siswa Dan Orangtua BaruDocument2 pagesSurat Pernyataan Siswa Dan Orangtua BarusihabudinNo ratings yet
- Berita Acara Serah TerimaDocument1 pageBerita Acara Serah TerimasihabudinNo ratings yet
- Amplom UtsDocument21 pagesAmplom UtssihabudinNo ratings yet
- Soal Um Ski OkeDocument7 pagesSoal Um Ski OkesihabudinNo ratings yet
- SOAL UM SKI 2020-2021 MTS DARUL IHYA OkehDocument7 pagesSOAL UM SKI 2020-2021 MTS DARUL IHYA OkehsihabudinNo ratings yet
- Yaa Robbi Sholi Ala MuhammadDocument2 pagesYaa Robbi Sholi Ala MuhammadsihabudinNo ratings yet