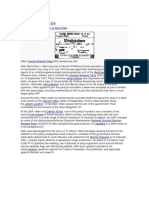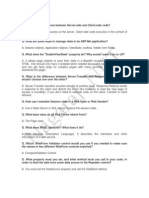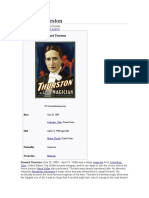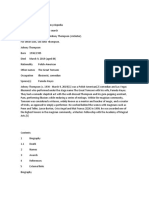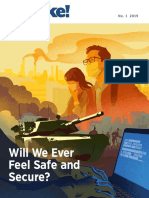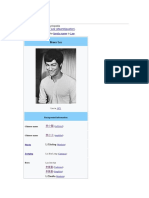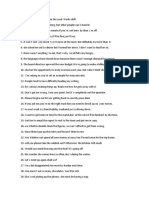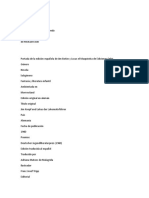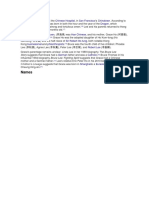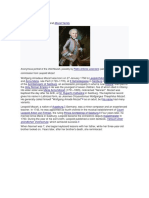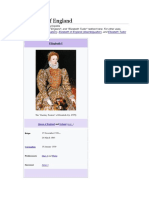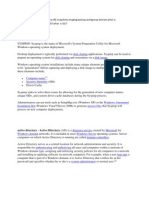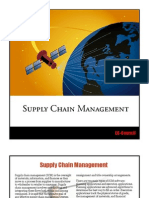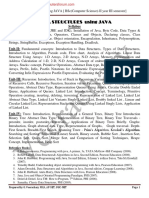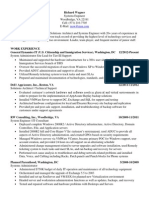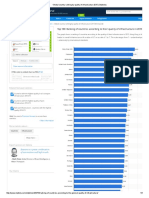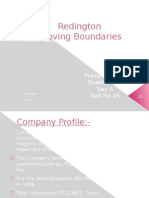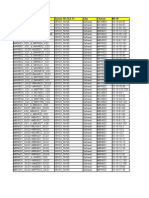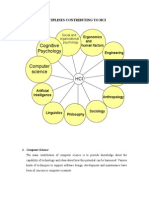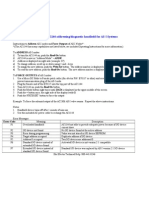Professional Documents
Culture Documents
Measuring Tools Instruction
Uploaded by
Billy FrankovickCopyright
Available Formats
Share this document
Did you find this document useful?
Is this content inappropriate?
Report this DocumentCopyright:
Available Formats
Measuring Tools Instruction
Uploaded by
Billy FrankovickCopyright:
Available Formats
Measuring and Scaling from Electronic Plans
To use the measuring tools on applications after October 2012 you will need to use Scaling
and Measurements Online user guide on page 6. Applications before October 2012 need
to use the PDF user guide below.
To use the measuring tools you need the Adobe PDF Reader. This guide is written for
version 9. These measuring tools were different in version 7 and 8. To get the latest version
of the FREE Adobe Reader software go to http://www.adobe.com/
PLEASE NOTE: Not all our plans have the measuring tools enabled.
Use the measuring tools to measure distances and areas of objects in PDF documents. When
you use a measuring tool, the Measurement Info panel shows information about the
measurement, such as current measurement, delta values, and scale ratio.
A Measuring toolbar
B
Object being measured
C Measurement
Info panel
WMDC Planning Services 1
Measuring and Scaling from Electronic Plans
MEASURING TOOLBAR
1. If you save the file and open it in adobe reader you need to do the
following:
Choose Tools > Analysis > Measuring Tool.
If you open the file in your browser i.e. from Public Access then you need to
do the following:
WMDC Planning Services 2
Measuring and Scaling from Electronic Plans
Right click on a blank part of the adobe toolbar and select 'Analysis' to show
the Analysis Toolbar, now click the to show the Measuring Toolbar
WMDC Planning Services 3
Measuring and Scaling from Electronic Plans
2. To measure areas of your PDF document, select any of the following
measurement types:
The tools are as follows:
is the distance measuring tool. eg. for measuring the length of
walls.
Click the first point, move the pointer to the second point, and
then click again. The measurements appear in the Measurement
Info panel (C).
is the perimeter measuring tool. eg. for measuring the distance
around a building. Click each point you want to measure. Then,
double-click the last point, or hold the pointer over the last point
and click. The measurements appear in the Measurement Info
panel (C)
is the area measuring tool. eg. for measuring the area of a
building. Click each point you want to measure. After you have
clicked at least two points, click the first point to complete the
area measurement. The measurements appear in the
Measurement Info panel (C)
3. When you have the tool selected (distance, perimeter or area), you need to
enter the scale ratio.
The most commonly used scales on our plans are as follows:
1:50 set the scale to 1cm = 0.5m
1:100 set the scale to 1cm = 1m
1:200 set the scale to 1cm = 2m
1:500 set the scale to 1cm = 5m
1:1000 set the scale to 1cm = 10m
1:1250 set the scale to 1cm = 12.5m
1:2500 set the scale to 1cm = 25m
When the above ratios are used, measuring your selected line or area and
WMDC Planning Services 4
Measuring and Scaling from Electronic Plans
the distance/area will be displayed in metres. All plans should have the
scale clearly marked on them.
4. While measuring objects, do any of the following:
As most of our documents are scanned, the snapping will not work, so
you can ignore that part of the Measuring Toolbar (A).
To constrain the measurement lines to increments of 45, hold down
the Shift key.
To discontinue a measurement, right-click and choose Cancel
Measurement.
To delete a measurement markup, click it with the Measurement Tool
and press Delete.
MEASURING TOOL OPTIONS
Use the right-click menu to set measuring tool options.
Change Scale Ratio
Change the scaling ratio (such as 3:2) and unit of measurement on the drawing
areas.
Change Markup Label
Add or change text that appears with the measurement.
Disable/Enable Measurement Markup
When enabled, the measurement lines you draw are added to the PDF. When
disabled, the measurement lines disappear when you measure another object or
select another tool.
Turn Ortho On/Off
When enabled, measurement lines are orthographic only.
Show/Hide Rulers
Show or hide vertical and horizontal rulers on the page. (Has the same effect as
choosing View > Rulers.)
Snap To Page Content/Dont Snap To Page Content
Turn all Snap Enables on or off.
Export Measurement Markup To Excel
Save the information for all the measurements in your PDF to a CSV file.
WMDC Planning Services 5
Measuring and Scaling from Electronic Plans
Scaling and measurements online
Measurements can be added by toggling the set square icon on or off. Measurements are
calculated relative to the resolution data supplied on the original image (which will have
been generated by the scanner).
The scale input box is available to enter a known scale or the scale ruler can be used to
click to select two points on the image and specify a known measurement (for images which
supply visual scale information).
Measurements can be calculated in conjunction with all the zooming and rotation
functionality to allow users to zoom in to select more accurate measurement points. The
accuracy of the measurements will relate to the error of each pixel (+ - pixel), the
accuracy of the scanning hardware and the accuracy of the original image. For display the
measurements are given to a precision dictated by the minimum error of the original image
(+- pixel rounded to the nearest decimal precision).
Areas are calculated by closing the last point to the first point. If lines intersect then the area
calculation cannot be meaningful.
Example of marking a measurement / area (measurements are denoted with red lines):
Using the scale tool
Select scale tool icon . When the mouse is then moved over the image, a note Choose
start point will remain with the pointer. Clicking the left mouse button will define the start
point which will be marked with a red cross. The note will then change to read Choose end
point and clicking an area on the image will create the end point, which will join to the start
point via a red line. A pop-up dialog will then appear requesting the real distance between
the two points:
WMDC Planning Services 6
Measuring and Scaling from Electronic Plans
Enter a distance and the image scale will be altered accordingly so that subsequent
measurements will be accurate.
WMDC Planning Services 7
You might also like
- A Heartbreaking Work Of Staggering Genius: A Memoir Based on a True StoryFrom EverandA Heartbreaking Work Of Staggering Genius: A Memoir Based on a True StoryRating: 3.5 out of 5 stars3.5/5 (231)
- The Sympathizer: A Novel (Pulitzer Prize for Fiction)From EverandThe Sympathizer: A Novel (Pulitzer Prize for Fiction)Rating: 4.5 out of 5 stars4.5/5 (121)
- Grit: The Power of Passion and PerseveranceFrom EverandGrit: The Power of Passion and PerseveranceRating: 4 out of 5 stars4/5 (588)
- Devil in the Grove: Thurgood Marshall, the Groveland Boys, and the Dawn of a New AmericaFrom EverandDevil in the Grove: Thurgood Marshall, the Groveland Boys, and the Dawn of a New AmericaRating: 4.5 out of 5 stars4.5/5 (266)
- The Little Book of Hygge: Danish Secrets to Happy LivingFrom EverandThe Little Book of Hygge: Danish Secrets to Happy LivingRating: 3.5 out of 5 stars3.5/5 (400)
- Never Split the Difference: Negotiating As If Your Life Depended On ItFrom EverandNever Split the Difference: Negotiating As If Your Life Depended On ItRating: 4.5 out of 5 stars4.5/5 (838)
- Shoe Dog: A Memoir by the Creator of NikeFrom EverandShoe Dog: A Memoir by the Creator of NikeRating: 4.5 out of 5 stars4.5/5 (537)
- The Emperor of All Maladies: A Biography of CancerFrom EverandThe Emperor of All Maladies: A Biography of CancerRating: 4.5 out of 5 stars4.5/5 (271)
- The Subtle Art of Not Giving a F*ck: A Counterintuitive Approach to Living a Good LifeFrom EverandThe Subtle Art of Not Giving a F*ck: A Counterintuitive Approach to Living a Good LifeRating: 4 out of 5 stars4/5 (5794)
- The World Is Flat 3.0: A Brief History of the Twenty-first CenturyFrom EverandThe World Is Flat 3.0: A Brief History of the Twenty-first CenturyRating: 3.5 out of 5 stars3.5/5 (2259)
- The Hard Thing About Hard Things: Building a Business When There Are No Easy AnswersFrom EverandThe Hard Thing About Hard Things: Building a Business When There Are No Easy AnswersRating: 4.5 out of 5 stars4.5/5 (344)
- Team of Rivals: The Political Genius of Abraham LincolnFrom EverandTeam of Rivals: The Political Genius of Abraham LincolnRating: 4.5 out of 5 stars4.5/5 (234)
- The Gifts of Imperfection: Let Go of Who You Think You're Supposed to Be and Embrace Who You AreFrom EverandThe Gifts of Imperfection: Let Go of Who You Think You're Supposed to Be and Embrace Who You AreRating: 4 out of 5 stars4/5 (1090)
- Hidden Figures: The American Dream and the Untold Story of the Black Women Mathematicians Who Helped Win the Space RaceFrom EverandHidden Figures: The American Dream and the Untold Story of the Black Women Mathematicians Who Helped Win the Space RaceRating: 4 out of 5 stars4/5 (895)
- Her Body and Other Parties: StoriesFrom EverandHer Body and Other Parties: StoriesRating: 4 out of 5 stars4/5 (821)
- Elon Musk: Tesla, SpaceX, and the Quest for a Fantastic FutureFrom EverandElon Musk: Tesla, SpaceX, and the Quest for a Fantastic FutureRating: 4.5 out of 5 stars4.5/5 (474)
- Forscan GuideDocument5 pagesForscan Guidenobodyhome100% (3)
- The Unwinding: An Inner History of the New AmericaFrom EverandThe Unwinding: An Inner History of the New AmericaRating: 4 out of 5 stars4/5 (45)
- The Yellow House: A Memoir (2019 National Book Award Winner)From EverandThe Yellow House: A Memoir (2019 National Book Award Winner)Rating: 4 out of 5 stars4/5 (98)
- Bad Store Project 2 QuizDocument9 pagesBad Store Project 2 QuizEswar Hari Kumar100% (1)
- On Fire: The (Burning) Case for a Green New DealFrom EverandOn Fire: The (Burning) Case for a Green New DealRating: 4 out of 5 stars4/5 (73)
- SerDia2010 - ManualDocument127 pagesSerDia2010 - ManualAditi DasNo ratings yet
- SAS RAID Controllers For AIX - IBMDocument236 pagesSAS RAID Controllers For AIX - IBMbhaskara_raoNo ratings yet
- Splunk Kiran Resume 1Document4 pagesSplunk Kiran Resume 1kiran panchavati100% (1)
- SL1000 Programming Manual (Basic)Document36 pagesSL1000 Programming Manual (Basic)KatsanaArunrat57% (7)
- ODI Migration ProcessDocument10 pagesODI Migration Processvamsi.prasad100% (2)
- Lab 5 PDFDocument3 pagesLab 5 PDFMuddassir AhmedNo ratings yet
- Essentials of Business Communication 10th Edition Test BankDocument11 pagesEssentials of Business Communication 10th Edition Test BankCarmen40% (1)
- Magic From My HeartDocument3 pagesMagic From My HeartBilly FrankovickNo ratings yet
- ReadmeDocument1 pageReadmeBilly FrankovickNo ratings yet
- Howard Thurthon Hight RecpmmDocument5 pagesHoward Thurthon Hight RecpmmBilly FrankovickNo ratings yet
- Howard Thurthon Hight RecpmmDocument5 pagesHoward Thurthon Hight RecpmmBilly FrankovickNo ratings yet
- AKFlashonEnglishforCommerce PDFDocument13 pagesAKFlashonEnglishforCommerce PDFPoley Nianzou EugeneNo ratings yet
- Entry Into PoliticsDocument2 pagesEntry Into PoliticsBilly FrankovickNo ratings yet
- Magic From My HeartDocument3 pagesMagic From My HeartBilly FrankovickNo ratings yet
- Howard Thurthon Hight RecpmmDocument5 pagesHoward Thurthon Hight RecpmmBilly FrankovickNo ratings yet
- Andre KoleDocument7 pagesAndre KoleBilly FrankovickNo ratings yet
- Interview Faqs BlogDocument4 pagesInterview Faqs BlogAbhiNo ratings yet
- Howard ThurthonDocument5 pagesHoward ThurthonBilly FrankovickNo ratings yet
- Andre KoleDocument1 pageAndre KoleBilly FrankovickNo ratings yet
- Grand TomsoniDocument3 pagesGrand TomsoniBilly FrankovickNo ratings yet
- Will We Ever Feel Safe and Secure?Document16 pagesWill We Ever Feel Safe and Secure?research4408No ratings yet
- Bruce LeeDocument3 pagesBruce LeeBilly FrankovickNo ratings yet
- Vaughan TVDocument3 pagesVaughan TVBilly FrankovickNo ratings yet
- To My Friend Oksana GreetingDocument1 pageTo My Friend Oksana GreetingBilly FrankovickNo ratings yet
- To My Friend Oksana GreetingDocument1 pageTo My Friend Oksana GreetingBilly FrankovickNo ratings yet
- Prince-Elector Maximilian III Bavaria Mannheim The Hague Donaueschingen Johann Christian BachDocument1 pagePrince-Elector Maximilian III Bavaria Mannheim The Hague Donaueschingen Johann Christian BachBilly FrankovickNo ratings yet
- Jonh MackDocument3 pagesJonh MackBilly FrankovickNo ratings yet
- Despite His Many Popular SuccessesDocument1 pageDespite His Many Popular SuccessesBilly FrankovickNo ratings yet
- Despite His Many Popular SuccessesDocument1 pageDespite His Many Popular SuccessesBilly FrankovickNo ratings yet
- Names: Chinese Hospital San Francisco Chinatown Chinese Zodiac DragonDocument1 pageNames: Chinese Hospital San Francisco Chinatown Chinese Zodiac DragonBilly FrankovickNo ratings yet
- Pyotr Ilyich TchaikovskyDocument2 pagesPyotr Ilyich TchaikovskyBilly FrankovickNo ratings yet
- Elizabeth Was Born atDocument1 pageElizabeth Was Born atBilly FrankovickNo ratings yet
- French Influence On The ContinentDocument1 pageFrench Influence On The ContinentBilly FrankovickNo ratings yet
- Wolfgang Amadeus MozartDocument2 pagesWolfgang Amadeus MozartBilly FrankovickNo ratings yet
- See Also: And: Mozart's Name Mozart FamilyDocument1 pageSee Also: And: Mozart's Name Mozart FamilyBilly FrankovickNo ratings yet
- Elizabeth I of EnglandDocument2 pagesElizabeth I of EnglandBilly FrankovickNo ratings yet
- NapoleonDocument3 pagesNapoleonBilly FrankovickNo ratings yet
- What Is Sysprep, Active Directory, VM Snapshots, Imaging, Backup, Workgroup Domain, What Is GAL, Exchange Server 2003/2007, What Is SSL?Document3 pagesWhat Is Sysprep, Active Directory, VM Snapshots, Imaging, Backup, Workgroup Domain, What Is GAL, Exchange Server 2003/2007, What Is SSL?Dardan BerishaNo ratings yet
- Kubernetes Vs VM PresentationDocument10 pagesKubernetes Vs VM PresentationArde1971No ratings yet
- Supply Chain Management: EC-CouncilDocument7 pagesSupply Chain Management: EC-CouncilabhiaryanmibNo ratings yet
- Veerachary CBCS JAVA III Sem-WatermarkDocument198 pagesVeerachary CBCS JAVA III Sem-WatermarkShilesh RkNo ratings yet
- PP NVPAPI DeveloperGuideDocument266 pagesPP NVPAPI DeveloperGuideflabbyfatnes5No ratings yet
- System Network Administrator Engineer in Washington DC Resume Richard WagnerDocument2 pagesSystem Network Administrator Engineer in Washington DC Resume Richard WagnerRichardWagner3No ratings yet
- Database II Database Administration: Abbas Khan Department of Computer Science University of PeshawarDocument24 pagesDatabase II Database Administration: Abbas Khan Department of Computer Science University of PeshawarIjaz SwateNo ratings yet
- Global Country Ranking by Quality of Infrastructure 2015 - StatisticsDocument5 pagesGlobal Country Ranking by Quality of Infrastructure 2015 - StatisticsMohamadFadiNo ratings yet
- Matrix Data AnalysisDocument78 pagesMatrix Data AnalysisSam100% (1)
- Quartus On UbuntuDocument14 pagesQuartus On UbuntuTien_Do_6932No ratings yet
- Thesis Proposal Presentations Outline STUDENTDocument1 pageThesis Proposal Presentations Outline STUDENTNathanniel Pogado GonzalesNo ratings yet
- Manual: Multi-Platform Universal TFT Display LibraryDocument9 pagesManual: Multi-Platform Universal TFT Display LibraryAnil SainiNo ratings yet
- RedingtonDocument8 pagesRedingtonprateek1410No ratings yet
- SapphireIMS 4.0 Service Desk Feature Specification v1.4Document7 pagesSapphireIMS 4.0 Service Desk Feature Specification v1.4Sujith KumarNo ratings yet
- Design Project LabDocument80 pagesDesign Project Labkaushikei22No ratings yet
- WML and Wmlscript Praticals List For Alfa ME BatchDocument2 pagesWML and Wmlscript Praticals List For Alfa ME BatchDimple MaheshwariNo ratings yet
- NE Name Server 10.12.0.11 City Cluster Ne IpDocument18 pagesNE Name Server 10.12.0.11 City Cluster Ne Ipmkaleem96No ratings yet
- Lines Contributing To HCIDocument3 pagesLines Contributing To HCISuada Bőw WéěžýNo ratings yet
- PROGRAM - DEPED Tech4ed Center LaunchingDocument2 pagesPROGRAM - DEPED Tech4ed Center LaunchingRick RanteNo ratings yet
- Ifm Efector AC1144 Addressing/diagnostic Handheld For AS-I SystemsDocument3 pagesIfm Efector AC1144 Addressing/diagnostic Handheld For AS-I SystemsWinston Horatio Carruthers Cholmondley WarnerNo ratings yet
- TMS320F28021PTT PDFDocument129 pagesTMS320F28021PTT PDFChakib KaNo ratings yet