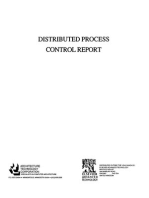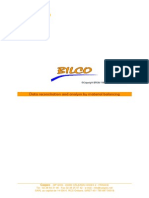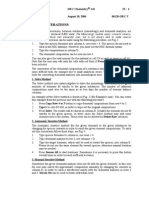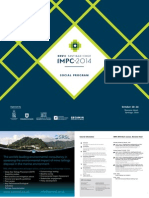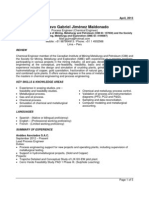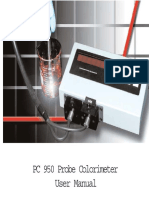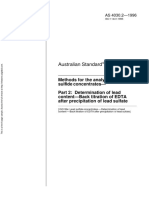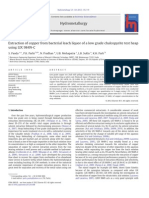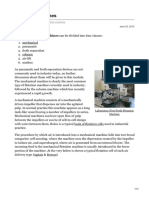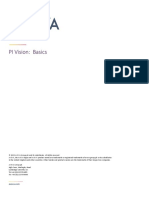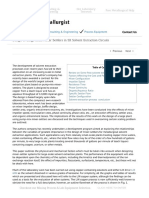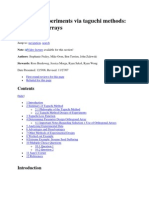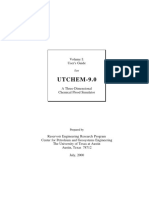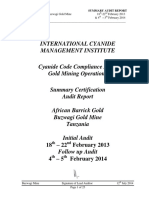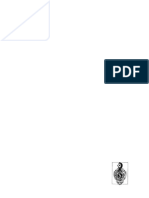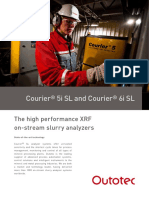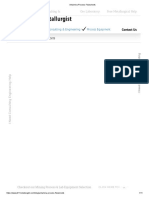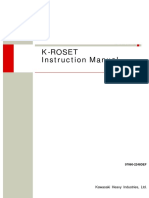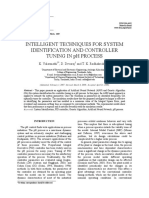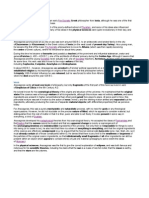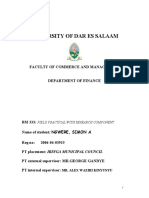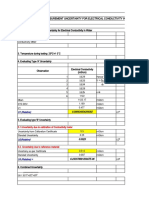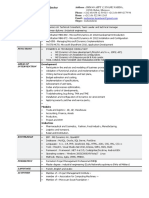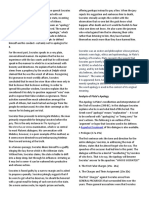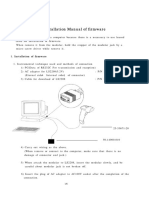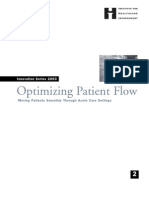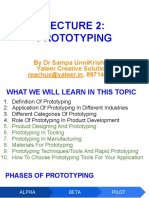Professional Documents
Culture Documents
Users Guide
Uploaded by
CARLOSCopyright
Available Formats
Share this document
Did you find this document useful?
Is this content inappropriate?
Report this DocumentCopyright:
Available Formats
Users Guide
Uploaded by
CARLOSCopyright:
Available Formats
TOXCHEM V4.
2 2013
TOXCHEM V4.2
Modeling the Fate of Toxics in Wastewater Treatment Plants
USERS GUIDE
1 | Hydromantis Environmental Software Solutions, Inc.
TOXCHEM V4.2 2013
Copyright 1992-2013
Hydromantis Environmental Software Solutions, Inc. (HESS, Inc.)
All rights reserved
No part of this work covered by copyright may be reproduced in any form or by any means -
graphic, electronic or mechanical, including photocopying, recording, taping, or storage in an
information retrieval system - without the prior written permission of the copyright owner.
The information contained within this document is subject to change without notice. HESS, Inc.
makes no warranty of any kind with regard to this material, including, but not limited to, the
implied warranties of merchantability and fitness for a particular purpose. HESS, Inc., shall not
be liable for errors contained herein or for incidental consequential damages in connection with
the furnishing, performance, or use of this material.
Trademarks
TOXCHEM and all other Hydromantis trademarks and logos mentioned and/or displayed are
trademarks or registered trademarks of Hydromantis, Inc. in Canada and in other countries
2 | Hydromantis Environmental Software Solutions, Inc.
TOXCHEM V4.2 2013
Table of Contents
1. WHATS NEW IN VERSION 4.2 5
1.1 NEW UNIT PROCESSES 5
1.2 NEW ADSORPTION MECHANISM 6
1.3 NEW DATABASE PROPERTIES 6
1.4 INTERFACE IMPROVEMENTS 7
2. TOXCHEM INTERFACE BASICS 10
2.1 INTERFACE TERMINOLOGY 10
2.2 INTERFACE COMMANDS/FEATURES 10
3. TUTORIAL 13
3.1 INTRODUCTION 13
3.2 CREATING THE PLANT LAYOUT 14
3.3 DATA ENTRY 22
3.4 SET EMISSION HOTSPOTS 26
3.5 RENAME THE LAYOUT 27
3.6 SAVE THIS PLANT LAYOUT 27
3.7 RUNNING THE SIMULATION 27
3.8 VIEW AND EXPORT RESULTS 28
3.9 GENERATE REPORT 36
3.10 ADDING PARAMETERS ON THE QUICK ADJUST TOOLBAR 37
3.11 ADDING USER-DEFINED COMPOUNDS 40
3.12 SENSITIVITY ANALYSIS 43
3.13 USE OF BACK-SOLVER FEATURE 46
4. ADDITIONAL TOPICS 50
4.1 IMPORTING V3 LAYOUTS 50
4.2 HOW TO CREATE USER DEFINED GROUP OF CONTAMINANTS 51
4.3 HOW TO SET SRT BASED WASTAGE IN SECONDARY CLARIFIER 53
4.4 HOW TO CREATE MULTIPLE LAYOUTS IN SAME FILE 56
4.5 HOW TO CHANGE THE PH GLOBALLY AND LOCALLY 57
4.6 HOW TO ZOOM IN-ZOOM OUT 58
4.7 HOW TO TURN ON/OFF THE PROCESS TABLE, FATE SUMMARY AND HOT SPOTS TOOL BARS 58
4.8 HOW TO REARRANGE THE FLOW LINES 60
3 | Hydromantis Environmental Software Solutions, Inc.
TOXCHEM V4.2 2013
4.9 HOW TO READ CONTAMINANT CONCENTRATION FROM EXCEL FILE 61
4.10 HOW TO VIEW STREAM PROPERTY QUICKLY 65
4.11 HOW TO IMPORT FILE DATA FOR VARIABLES ON QUICK ADJUST TOOLBAR 66
5. APPENDIX-A 69
5.1 DEFAULT VALUES 69
5.2 UPDATE TO EPA AIR-EMISSIONS DATABASE COMPOUNDS 69
5.3 CORRECTION IN ESTIMATION OF DENSITY OF OXYGEN 69
4 | Hydromantis Environmental Software Solutions, Inc.
TOXCHEM V4.2 2013
1. Whats New in Version 4.2
The TOXCHEM V4.2 builds on the features of TOXCHEM V4.1 which was released in 2012.
TOXCHEM V4.2 includes new processes to model the air emissions of solids and metals from
the solid handling facilities at the wastewater treatment plant. To further improve the ease of use
and functionalities of software, selected new features are added to the Graphical User Interface
A brief introduction to new features of TOXCHEM V4.2 is provided below.
1.1 NEW UNIT PROCESSES
Sludge Drying Object - This unit process allows the user to
evaluate the fate of contaminant in a sludge drying process at
various temperatures. The unit process also estimates the heat
required for water evaporation. The unit also allows loss of solids
as dust in air stream.
Solid Conveyor The process allows the user to specify model
the emission of dust and dust associated metal and contaminant
emissions in the air stream.
Incinerator The process models the complete burning of the
organic solids and contaminant in the incineration process. The
fate of inorganic solids and metals in the fly-ash and bottom ash
is calculated.
Fly Ash/Dust Removal The generic process allows modeling
of the removal of solids, metal and contaminants from the air
stream through dry and wet removal processes.
Settling Pond The settling pond process is used to model to
storage of fly-ash waste streams generated from the solid
handling processes.
Control Splitter A new control splitter object is added in the
Miscellaneous unit process classification tab. The new object
allows user to specify the flow split by specify the flow rate of the
stream rather than the split fraction. This unit process is useful
when a constant downstream flow is required irrespective of the
flow variation in the upstream of the plant.
5 | Hydromantis Environmental Software Solutions, Inc.
TOXCHEM V4.2 2013
1.2 NEW ADSORPTION MECHANISM
A new mechanism of adsorption to the Dissolved Organic Carbon (DOC) of natural origin is
included in the new Toxchem V4.2. It is reported that adsorption of contaminates to dissolved
organic carbon of natural origin can play an important role in the overall partitioning of the
contaminant in the Air-Liquid- Solid phases. Additional DOC sorption property is added in the
database.
1.3 NEW DATABASE PROPERTIES
The organic contaminant database now includes the physical properties of vapor pressure and
boiling point. These properties are used in estimation of volatilization of organic compounds
during the drying process.
6 | Hydromantis Environmental Software Solutions, Inc.
TOXCHEM V4.2 2013
1.4 INTERFACE IMPROVEMENTS
Quick Adjust Panel The new panel allows the user to put a number of selected parameters
on a control panel for quickly changing the values and running the simulations. The values of
the parameters on the quick panel can also be imported from a data file. This feature will
enhance productivity while performing simulations for different operational conditions.
Grid Size The limitation of a 30x20 grid size on the drawing board is removed in Toxchem
V4.2. Depending on the size of the plant model, users can now increase the grid size to any
extent. This upgrade will also allow the users to import large model which were created using
Toxchem V3.
Replacement of Unit Icon by Unit Picture For making the model layout more descriptive,
user can replace the Toxchem default process icons with the pictures of actual unit processes at
the actual full scale plant.
7 | Hydromantis Environmental Software Solutions, Inc.
TOXCHEM V4.2 2013
User Added Notes The process data input dialogue boxes now allows user to add User
Comments for future references.
Unit Conversion for Output Variables In addition to the existing unit conversion functionality
for the input variables, a new functionality is added to change the units of the output variables.
8 | Hydromantis Environmental Software Solutions, Inc.
TOXCHEM V4.2 2013
Back Solver Enhancement The Back Solver is now equipped with the functionality to
import/export scenarios to an EXCEL file. A new feature of transferring all the solved values for
different scenarios into the influent object is also implemented.
9 | Hydromantis Environmental Software Solutions, Inc.
TOXCHEM V4.2 2013
2. TOXCHEM INTERFACE BASICS
2.1 INTERFACE TERMINOLOGY
A brief introduction of TOXCHEM V4.2 interface is presented in this section to familiarize the
user to the organization of various features and functionality available in the simulation system.
TOXCHEM starts with a program window as shown in Figure 2-1. The program window
contains the areas for Menu Bar, Tool Bar, Hot Spot Bar, Process Tool Bar and Layout Drawing.
It also contains the two quick output tables summarizing fate of contaminant in each unit
process and the system.
Figure 2-1 TOXCHEM program window
2.2 INTERFACE COMMANDS/FEATURES
Menu Bar - The Menu Bar contains menu items like File, Edit, View, Layout, Databases, Model,
Analysis and Help. The various commands available in each menu item are as shown in Figure
2-2. The File menu contains command for retrieving and saving the TOXCHEM files. The Edit
menu provides commands for manipulating the layout on the drawing area. The View Menu
10 | Hydromantis Environmental Software Solutions, Inc.
TOXCHEM V4.2 2013
provides many different options for displaying the layout on the drawing area. The View Menu
also includes the command for viewing the model Preferences like the system of units, solver
accuracy and other user preferences. The Layout menu provides command to manage
multiple layouts in the same file. It also includes the commands like Site Properties and
Emission Hotspots, which are used to set layout specific properties. The Databases menu
contains commands to access and manipulate the organic contaminant and metal properties
database. The Model menu includes command for checking, solving and viewing results after a
layout is completely defined. The Analysis menu provides access to Sensitivity Analysis and
Back Solver functions of TOXCHEM. The Help menu may be used to access the Users Guide
and Technical Manual.
Figure 2-2 Commands in different Menu items
Tool Bar The Tool Bar contains buttons for some of most often used commands in
TOXCHEM. The menu items and corresponding commands available on the commands on tool
bar are as shown in Figure 2-3. The Tool Bar also contains a contaminant selection drop down
menu which can be used to select a contaminant for which hot spot display and quick outputs
needs to be viewed. At the far right end of the Tool Bar, there is a button to access the
Contaminant Database.
11 | Hydromantis Environmental Software Solutions, Inc.
TOXCHEM V4.2 2013
Figure 2-3 Commands on the tool bar and icon representation
Hot Spot Bar The Hot Spot Bar provides quick access to view and edit the hot spot display
setting. It also shows the current color code used for different emission limits.
Process Tool Bar The Process Tool Bar provides access to all the unit processes available in
TOXCHEM for layout building. The process units are compiled in different categories of
Influents, Collection, Preliminary Treatment, Biological Treatment, Solid Digestion, Air
Treatment, Dewatering, Miscellaneous and Effluents. The unit processes available in any
category can be accessed by clicking on the category tab.
Layout Drawing Area The Layout Drawing Area is used for placing the process units and
connecting them to make a process flow scheme for analysis. The layout drawing area is
specific to the layout name which appears at the bottom-left of the drawing area.
Unit Process Mass Balance Table After the layout is solved, the table is used to show the
speciation and mass balance of a selected contaminant for all the unit processes in the layout.
System Summary Table After the layout is solved, the table shows the overall fate of a
selected contaminant in the system.
Quick Adjust Panel The quick adjust panel that can be used to place important model
parameters which needs to be changed while conducting different simulations. The model
parameters placed on the quick panel can also be read from an EXCEL file.
12 | Hydromantis Environmental Software Solutions, Inc.
TOXCHEM V4.2 2013
3. TUTORIAL
3.1 INTRODUCTION
This Tutorial describes various features of TOXCHEM and demonstrates how to conduct a
contaminant fate modeling in TOXCHEM. After completing this chapter, user shall be able to
understand;
1. How to build a plant layout
2. How to select a contaminant from the ready to use database
3. How to set inputs for process units
4. How to set emission hotspots
5. How to conduct simulation
6. How to view results
7. How to export results
8. How to add user defined contaminants
9. How to conduct sensitivity analysis
10. How to use back-solver
In this tutorial, we will be working with a relatively simple treatment process configuration called
the Tutorial Plant. The schematic form of the plant is shown in Figure 3-1. The liquid process
train of the Tutorial Plant consists of the following processes:
1. Equalization basin
2. Primary clarifier
3. Aeration basin
4. Secondary clarifier
The solid process train of the plant handles the waste solids and consists of the following
processes:
1. Anaerobic digester
2. Belt filter press
In addition to the liquid and solid trains, the plant consists of an air process train which consists
of a single unit process of digester gas cleaning process.
The objective of this simulation study is to quantify the pollution loads of selected contaminants
in the liquid, solid and air effluents streams from the plant.
13 | Hydromantis Environmental Software Solutions, Inc.
TOXCHEM V4.2 2013
Figure 3-1 Process Schematic for Tutorial Layout
3.2 CREATING THE PLANT LAYOUT
Note to Users of TOXCHEM 3 and earlier Versions: The grid designation system is no longer
used since V4. Also the technique for configuring the layout is no longer based on a select and
click-in-place action, but a drag-and-drop action.
Selecting Unit Processes To prepare the plant layout, select the unit processes from the unit
process table available at left side of the drawing board. The unit process table consists of
various tabs containing various unit processes. Left clicking on any tab expands the tab and
provides the details of unit processes available in that tab. For building the Tutorial Plant layout,
the process units listed in column 1 of Table 3-1 will be used. The Table 3-1 also provides the
description of the category under which the process unit is found. To place the unit process on the
drawing board, click on the tab under which the process unit is available. Left click on the process
unit and drag to the drawing board while keeping the mouse button pressed. Release the mouse
button to drop the unit process at the desired location on the drawing board. To remove a unit
process from the drawing board, right click the mouse button on the process and click delete from
the pop-up window. Another way to delete the unit process is by left clicking on the unit process
[a red border around the object appears] and then accessing the delete command inside edit
menu or on Tool Bar. The delete key on the keyboard can also be used for deleting the unit
process [Note: At present TOXCHEM does not support a Undo button]. To move a process unit
from one cell to other, left click on the process unit and move the cursor to the new location with
the mouse button pressed. Release the mouse button to select the new location. The move
operation can be performed for a group of selected process units. When all the process units have
14 | Hydromantis Environmental Software Solutions, Inc.
TOXCHEM V4.2 2013
been added to the drawing area, optimize the screen view by clicking on <View/Zoom> and
selecting to Entire Plant [Zoom to Entire Plant command is also available on Tool Bar for quick
access]. The drawing board after the unit process placement shall appear as shown in Figure
3-2 .
Table 3-1 Process Units Required in Tutorial Layout
Unit Process Category Comment
Wastewater Influent Influents The influent object are used to specify the
wastewater flow rate, contaminants
concentration etc.
Equalization Preliminary Treatment In this exercise the hydraulic mixed tank is
used.
Primary Clarifier Preliminary Treatment -
Activated Sludge Biological Treatment The diffused aeration unit is selected in this
Diffused Aeration exercise.
Secondary Clarifier Biological Treatment -
Pass Through Miscellaneous The Pass Through object allows to visualize
the properties of the incoming stream
Anaerobic Digester Solids Digestion -
Belt Filter Press Dewatering Belt filter press process unit is used in this
exercise.
Air Treatment Air Treatment -
Wastewater Effluent Effluent -
Air Effluent Effluent Used to collect air from all the unit
processes except anaerobic digestion
Air Effluent Effluent Used to collect air from the anaerobic
digestion object
Sludge Effluent Effluent -
15 | Hydromantis Environmental Software Solutions, Inc.
TOXCHEM V4.2 2013
Figure 3-2 Drawing Board after Placing the Process Units
Making Flow Connections After all the required process units are placed on the drawing
board, the flow connections between the unit processes are defined. The process connections
required to make the layout are shown in Table 3-2 which also lists the connection types
between the process units.
Note: In TOXCHEM, there are four types of connections e.g. wastewater connection, sludge
connection, air connection and oil connection available to the user. The nature of the connection
points can be checked by right clicking on process unit and then selecting the Edit Labels in
the popup window. The Edit Label window as shown in Figure 3-3 indicates the nature of the
connection. The connection points can also be identified by the fill- colour of arrow which
appears when the cursor is placed over the connection point. The wastewater, sludge, air and
oil connection points bring up arrow filled with grey, brown, blue and black colour respectively.
In TOXCHEM, it is permitted to make a connection between wastewater and sludge lines.
However air and oil streams can only be joined to respective colour streams. This means that
while the wastewater and sludge connection lines can be interconnected without discretion, the
air and oil streams can only be joined to respective connection type.
16 | Hydromantis Environmental Software Solutions, Inc.
TOXCHEM V4.2 2013
Table 3-2 Process Connections for Tutorial Layout
From Process Connection Type To Process
Influent Wastewater Equalization
Equalization Wastewater Primary Clarifier
Equalization Air Air Effluent
Primary Clarifier Wastewater Diffused Air Activated Sludge
Primary Clarifier Air Air Effluent
Primary Clarifier Sludge Anaerobic Digester
Diffused Air Activated Sludge Wastewater Secondary Clarifier
Diffused Air Activated Sludge Air Air Effluent
Secondary Clarifier Wastewater Effluent Discharge
Secondary Clarifier Air Air Effluent
Secondary Clarifier Sludge Diffused Air Activated Sludge
Secondary Clarifier Sludge Flow Through
Flow Through Wastewater Anaerobic Digester
Anaerobic Digester Wastewater Equalization
Anaerobic Digester Air Air Treatment
Anaerobic Digester Sludge Belt Filter Press
Belt Filter Press Wastewater Equalization
Belt Filter Press Air Air Effluent
Belt Filter Press Sludge Sludge Discharge
Air Treatment Air Air Effluent 2
Wastewater Effluent
Air Effluents
Air Effluents 2
Sludge Discharge
17 | Hydromantis Environmental Software Solutions, Inc.
TOXCHEM V4.2 2013
Figure 3-3 Verification of connection types for primary clarifier
To collapse the quick adjust panel, click on the right facing triangle available on the divider
between the drawing board and the quick adjust panel. The quick adjust panel can be displayed
when necessary by clicking on the left pointing triangle. The process tool bar on the left side can
also be collapsed/displayed by using the left and right pointing triangles available on the divider
between the process tool bar and the drawing board. For this exercise, collapse the quick adjust
panel by clicking on the right pointing triangle.
To make a connection between two process units, place the mouse on the outlet arrow
connection of the unit process from where the connection starts. Once the cursor is at the right
position, a larger right facing arrow will appears. Press the left mouse button to connect to the
outlet and drag the mouse cursor to the inlet connection of the unit while keeping the mouse
button pressed. When the cursor is at the proper position on the inlet arrow connection, a larger
right facing green colour arrow will appear. Release the mouse button to accept the connection.
A connection line between the units should appear after the operation. For deleting a
connection, right click on the process unit from where the connection to be deleted originates. In
the pop-up window, point the cursor on Delete Connection and select the connection to be
deleted. Another quick way to delete the connection line is to right click on the line and left click
on Delete Connection in the pop-up window.
18 | Hydromantis Environmental Software Solutions, Inc.
TOXCHEM V4.2 2013
Follow the connection list in Table 3-2 and repeat the operation to connect all the unit
processes. Both inlet and outlets connection points of process units allows multiple connections
as long as they are of same type.
Note: TOXCHEM requires that all the outlet connections on all the unit processes are connected
to a downstream process unit. Therefore, in a TOXCHEM layout, the wastewater line, sludge
line, air line and oil line always terminate at a wastewater effluent, sludge effluent, air effluent
and oil effluent process objects [only objects without an output connection] respectively.
When all the connections are complete, verify that all the process connections are valid by left
clicking on the green check-mark and arrow button available on the tool bar. Alternatively select
the Check Connection from the Model menu. The missing connections in the layout will be
displayed in a pop-up information window. Define the missing connections to complete the
layout. You can also rearrange the connection lines by dragging then horizontally or vertically.
The completed layout will now appear as in Figure 3-4.
Note: the Check Connection feature only identifies the missing connections, it cannot
determine if the connections are correct.
Figure 3-4 Example Layout with Process Connections
There are several display options in TOXCHEM which are accessible from the View menu. To
display/hide the process labels select/unselect the Display Process Labels in View menu.
Similarly, to display/hide the stream labels, select/unselect the Display Stream Labels in View
19 | Hydromantis Environmental Software Solutions, Inc.
TOXCHEM V4.2 2013
menu. The layout with both the process and stream labels selected is shown in Figure 3-5.
The display of process and stream labels can also be turned On/Off by right clicking in an empty
cell on the drawing board and (un)selecting Display Process Labels or/and Display Stream
Labels.
Figure 3-5 Example Layout with Process and Stream Labels Activated
TOXCHEM automatically decides the path of the connection lines between two unit processes.
At times, the paths of the connection lines may almost appear to overlap, and so are not
optimally placed. In such situation, the automatically drawn path of the connection lines can be
rearranged by the user. The lines can be moved by left clicking on the line and dragging it in the
indicated (horizontal or vertical) direction. It shall be noted that only one segment of the line
between two break-points (In automatically drawn lines, the break-points exist at each
connection point and at the point of change in direction) can be moved at a time. Additional
break-points can be created on a line by left clicking on the line where a break-point is
necessary and left clicking on Create Break Point. The example layout with the connection
lines redrawn is as shown in Figure 3-6.
[Note: if the unit process is moved, all the connection lines originating from the unit processes
will be redrawn by TOXCHEM]
20 | Hydromantis Environmental Software Solutions, Inc.
TOXCHEM V4.2 2013
Figure 3-6 Example Layout with connection lines reorganized
Note: TOXCHEM automatically assigns both the process and stream labels. The process label
is assigned when the process object is placed from the process table to the drawing board. A
stream label is assigned when the connection point is connected to a downstream object. To
change the automatically assigned labels to more user meaningful labels, right click on the
process object and select Edit Labels in the pop-up window. Enter the new process/stream
labels in the process/stream label field of the edit label window. Press Accept to confirm the
changes.
In this layout, we will change the labels for the secondary clarifier. Right click on the secondary
clarifier and select Edit Labels. In the Edit Labels window, change the labels as shown in the
Table 3-3.
To access the second sludge stream of the secondary clarifier, click on the selection box next to
the sludge stream and select To-Point and then change the connection label. The Edit Label
window after the changes shall be as in Figure 3-7.
21 | Hydromantis Environmental Software Solutions, Inc.
TOXCHEM V4.2 2013
Table 3-3 New Stream Labels
Stream New Label
From - AS diffused AS_eff
To - Air effluent Cl_air
To - Wastewater effluent Cl_eff
To-AS diffused RAS
To-Point WAS
Figure 3-7 Edit Label Window with New Stream Labels
3.3 DATA ENTRY
Note: TOXCHEM organizes data inputs into three categories - Global Data, Layout Specific
Data and Unit Process Specific Data. The Global Data form can be accessed by going to View
Menu and clicking on Preferences command. The Global Data controls the display and model
settings for all the layouts in the project file. In the Display Settings tab, settings like significant
digits in output numbers and Default Unit System (metric, US) are accessible to user. In the
Model Settings tab user can set the accuracy of the steady state solver and can choose the
biological model for suspended growth processes. The layout specific data is applicable to the
layout and can be set for each layout differently. The unit process data is specific for the specific
unit process for which the data is provided. In this exercise we will only change the Layout
Specific Data and Unit Process Specific Data.
22 | Hydromantis Environmental Software Solutions, Inc.
TOXCHEM V4.2 2013
LAYOUT SPECIFIC DATA
To input the layout specific information, access Site Properties in the Layout menu. The Site
Properties window is as shown in Figure 3-8. In this exercise, we will leave all the parameters
to their default value. Note that the wind speed, which affects surface volatilization is 10 km/h
(6.2 mph) and the site elevation and site wide pH value are 100 m (328 ft) and 7.0 respectively.
Note: To enter the data in units other than default units, click on the inverted triangle next to the
data entry field. Select the required unit in the popup window. TOXCHEM provides a choice to
apply SRT based active biomass correction in the biodegradation rate. By default, the correction
factor is not applied.
Figure 3-8 Site Properties input window
UNIT PROCESS SPECIFIC DATA
Note: Unit process data Entry is now accomplished by right-clicking on the process unit and
then clicking on Edit Parameters in pop-up window
Influent - On the Data Entry tab of the Influent data input window, set the wastewater flow to
30,000m3/d (7.925 MGD). The temperature and suspended solids concentration of the influent
are set to 40oC (104oF) and 250 mg/L respectively. All the other input parameters are left with
their default values. It should be noted that as soon as the default values are changed the
display color changes to blue. This change in color helps user keep track of values which are
changed in the model. After the changes have been made, the user can view the original default
values by pointing the cursor over the field. A tool tip will display the default value. A help button
is available at the bottom left of the form to access brief description of the input parameters. The
Data Entry form after entering the influent data is shown in Figure 3-9.
23 | Hydromantis Environmental Software Solutions, Inc.
TOXCHEM V4.2 2013
Figure 3-9 Data Entry tab for the Wastewater Influent
To select and enter the concentration of contaminants, click on the Contaminants tab. The
Table 3-4 shows the contaminants and their concentration which will be included in the fate
modeling.
Table 3-4 Contaminants and Influent Concentrations for Tutorial Layout
Compound Influent Concentration (ug/L)
Acetone 1,000
Benzene 100
Chloroform (Trichloromethane) 10,000
Methanol 50,000
Click on the Add/Remove button to begin selection of contaminants from the TOXCHEM
database. Scroll through the list of contaminants to find the contaminant of interest. To quickly
find the contaminant in the list, enter the first letter of the contaminant (or a few letters quickly).
Select the contaminant of interest by clicking on it. After selecting the contaminant, click the
right-facing arrow button in the center of the window to include the contaminant in the
wastewater. The name of the contaminant will appear in the window on the right side of the
selection panel. Once all the contaminants have been selected, click on the Accept button.
Clicking the Accept button closes the contaminant selection window and shows data entry
window to input the concentration of each selected contaminants. On this screen change the
concentrations of the contaminants as shown in Table 3-4. The Contaminants tab after
selecting and entering the contaminant concentration is as shown in Figure 3-10. After
changing the concentration click the Accept button on the window to close the data entry
window.
24 | Hydromantis Environmental Software Solutions, Inc.
TOXCHEM V4.2 2013
Figure 3-10 Contaminant tab showing the selected contaminants
Alternatively, the contaminants and their concentrations can be imported from an EXCEL file by
using Import button on the window. The procedure to import data from an EXCEL file is
described later in Chapter 4- Additional Topics.
Equalization Basin-Change the equalization basin depth to 3.5 m and area to 40,000 m2 Use
the inverted triangle next to the data entry field to select the correct units (Figure 3-11).
Figure 3-11 Data Input for equalization basin
25 | Hydromantis Environmental Software Solutions, Inc.
TOXCHEM V4.2 2013
Secondary Clarifier - In the secondary clarifier process, open the data entry form by right
clicking on the object and selecting Edit Parameters. Once in the data entry window, click on
the flow split tab to set the flow split fractions of the sludge stream. Depending on in what
sequence the stream connections were made, either RAS or WAS stream fraction may appear
with an editable field. In this example, the RAS flow split field is editable. Set a flow fraction of
0.98 and enter to see the recalculated WAS split fraction. Alternatively, if the Waste Activated
Sludge (WAS) stream shows up with an editable fraction then set the sludge flow split fraction to
0.02. The Flow Split set up screen for the Secondary Clarifier is shown in Figure 3-12. Press
enter after typing in the split fraction and make sure that the split fraction of other stream is
correctly calculated.
Figure 3-12 Specifying split fraction of the underflow stream
Note: The split fractions are specified for all but one stream. The split fraction for the
unspecified stream is calculated as the difference of one minus the sum of the split fractions of
other streams.
For all the other process units, use the default values.
3.4 SET EMISSION HOTSPOTS
In TOXCHEM by using the hotspots feature, it is possible to visually differentiate the process
units which are minor/major source of air emissions in a wastewater treatment facility. When
the hotspot feature is activated, the unit processes appear surrounded by different colors,
depending on their emission rates. Up to 4 different colors can be used. The classification
26 | Hydromantis Environmental Software Solutions, Inc.
TOXCHEM V4.2 2013
ranges can be based on either estimated emission rates (g/d or lb/d), or as a percent of the total
input mass.
To set the emission limits for the hotspot, access the Emission Hotspots from the Layout
menu item. For this exercise, the ranges designated will be based on % emission rates. The
settings are as shown in Figure 3-13. After inputting the values, click the Accept button to
confirm the settings. The hot spots will be only visible if the hot spot tool bar is activated from
View Toolbars Menu. It shall be noted that Emission Hotspots setting is not applicable to
metal, which do not contribute to air emission.
Figure 3-13 Definition of Hot Spot Emission Categories
3.5 RENAME THE LAYOUT
The name of layout appears at the bottom-left of the drawing area. Right-click on the Layout1
and select Rename from the drop down menu. Enter PlantABC in the layout rename window.
Press OK to accept the change.
3.6 SAVE THIS PLANT LAYOUT
Save the file as tutorial.tox by selecting Save from the File menu in appropriate directory.
Note: Layout files since Version 4 are designated by the file extension <*.tox>. The file name
can be different than the name of the layout given in above section.
3.7 RUNNING THE SIMULATION
Now that the plant schematic has been prepared and necessary data have been entered, it is
time to perform simulation. Click on the Calculate button on the toolbar to start the calculation.
The solver starts the calculation and solves the model. If no errors are encountered, a pop-up
window will appear with the message Layout successfully solved. Click the OK button to close
the popup window. After the layout is solved, the unit processes are presented with different
colors around them. If the different colors do not appear, then activate the hotspot display by
27 | Hydromantis Environmental Software Solutions, Inc.
TOXCHEM V4.2 2013
selecting Hotspot toolbar from the View Toolbars menu. The hot spot feature provides a
quick way to identify the major source of air-emission for a selected compound. To check the
emission hot spots for other compounds, select the contaminant from the drop-down box
provided in the tool bar for hot spots. The Figure 3-14 shows the hot-spot coloring for the
Chloroform.
Figure 3-14 Model Interface with Emission Hotspots Activated
3.8 VIEW AND EXPORT RESULTS
Note: TOXCHEM provides many different ways of viewing simulation outputs. In addition, the
fate summary table and overall system mass balance tables are displayed on-screen for quick
review.
After the layout is successfully solved, the simulation results can be viewed. Right click on the
object and select View Results to view the outputs for an individual object. To view a detailed
summary of the simulation results for complete layout, it is better to use the View Results
button available on the tool bar.
VIEW RESULTS FOR UNIT PROCESS
Right click on the activated sludge tank and select View Results. In the output window of the
process unit (Figure 3-15), click on the various tabs for viewing the values of different
parameters. The values for different contaminants can be displayed by selecting the chemical
28 | Hydromantis Environmental Software Solutions, Inc.
TOXCHEM V4.2 2013
from the drop down menu available at the top left corner of output window. The results for every
process unit can be viewed similarly.
Figure 3-15 Output window for Activated Sludge-Diffused Air
Fate summary tab provide the process and overall process emission summary. Open the fate
summary tab (Figure 3-16) and click on the graph icon at the bottom left of the window for
graphical view of the fate summary chart or emission chart.
29 | Hydromantis Environmental Software Solutions, Inc.
TOXCHEM V4.2 2013
Figure 3-16 Fate summary tab for Activated Sludge-Diffused Air
Note: depending on the process unit, the output window may consist of different tabs. The
parameters on the influent tabs are the values for the combined wastewater and sludge influent
lines. For the Effluent-Air stream, all emissions from open tanks are provided as a mass rate
only; emissions from covered tanks are provided both as concentration and mass rate.
30 | Hydromantis Environmental Software Solutions, Inc.
TOXCHEM V4.2 2013
CONTAMINANT FATE TABLE
A contaminant fate table is generated as soon as the layout is solved. The contaminant fate
table is available for view at the bottom right of the screen (Figure 3-17). The table lists all the
unit processes in the layout and provides information regarding the total load of incoming
contaminant and its fate in the unit process. Left clicking on a unit process in the layout,
highlights the corresponding mass balance row in the table and vice-versa. An additional button
for viewing results is also provided besides the unit process ID. Clicking on the button, shows
the same screen as available from the View Results command associated with each unit
process.
Figure 3-17 Contaminant fate table
OVERALL MASS BALANCE TABLE
On the left side of unit process contaminant fate table, an overall mass balance table is
provided. The table shows the total incoming contaminant load and its fate in the system. The
mass balance table for chloroform is as shown in Figure 3-18. It can be seen that, 47.3% of
the incoming Chloroform is expected to go in the air stream, while 47.4% is expected to
biodegrade.
Figure 3-18 Overall mass balance table for Chloroform
Just above the overall mass balance table, three command buttons are provided for visualizing
the outputs in the graphical format, exporting the data to EXCEL and copying the Tables to
31 | Hydromantis Environmental Software Solutions, Inc.
TOXCHEM V4.2 2013
clipboard. Click on the Show Graph button to visualize the fate summary data in a graphical
format. The Fate Summary tab contains a chart (Figure 3-19) providing a visual depiction of
the various fate mechanisms of the contaminant for the whole layout. On the other hand the
Emissions Summary tab contains a chart shows the mass emission rate from each process unit
in the facility.
Figure 3-19 Emission Summary chart
VIEW RESULTS FOR COMPLETE LAYOUT
To view the results for the layout in other formats, select the View Results in the Model menu.
Alternatively, click on the View Results button available on tool bar. Activation of View Results
opens a Results window with 4 output options. The output from each option is described below.
1. Air Emissions Air emissions are tabulated for each contaminant from each process or
vice versa.
2. Contaminant Fate Group by contaminant The fate of selected contaminant for all unit
processes in the layout is summarized.
3. Contaminant Fate Group by unit process The fate of all contaminant at a selected
unit process is summarized.
4. System States Group by contaminant For a given contaminant, the states are
tabulated for each stream in the layout.
The first option of Air Emissions provides the summery of air emissions that can be used for
preparing emission reports (Figure 3-20). The column and rows in the air emission table
can be switched by using the row column invert button provided on the top right of the
table.
32 | Hydromantis Environmental Software Solutions, Inc.
TOXCHEM V4.2 2013
Figure 3-20 Output Options Window for different Table Types
Custom reports can be generated by using the Stream States group by contaminant option.
The user can click the Edit Properties button on the top right side of the table to select the
Process Streams (effluent, sludge, air) and the state variables of interest associated with the
process streams. In the stream and state selection window, all the streams and state variables
are selected by default. Click on the None button for both the Process Stream choices and
State Variable choices. Now, under the Process Stream choices, click to select the following:
Wastewater Influent
Air Effluent
Secondary Clarifier
Air Effluent (2)
Sludge Effluent
The individual influent and effluent streams for any unit process can be accessed by clicking on
the + mark on the left of the process unit. Click on the + sign next to the Secondary Clarifier
process to see all the influent and effluent streams. Depending on the requirement, the stream
outputs can be included or excluded by selecting/deselecting the stream. For the Secondary
Clarifier, de-select the stream with labels AS_eff, RAS (return activated sludge), Cl_air (air
emission from clarifier) and WAS (waste activated sludge). Only Cl_eff remains selected, which
is the treatment plant effluent.
33 | Hydromantis Environmental Software Solutions, Inc.
TOXCHEM V4.2 2013
Now expand Air Effluent process to see all the incoming streams. As all of the incoming air
streams contribute to the total plant air emissions, let all the streams be selected. Note that
Cl_air is the secondary clarifier air emission, which was de-selected in the clarifier unit process.
Now the state variables to be included in the report need to be selected. From the checklist,
select Flow Rate, Total Suspended Solids, Organic Chemical Mass, Organic Chemical Cl,
Organic Chemical Ct and Temperature. The Cl and Ct represent the liquid phase and total (liquid
and solid phase) concentrations of the organic chemical. The selections for the streams and
states are shown in Figure 3-21. Click on the Accept button to see the output screen as
shown in Figure 3-22.
The data shown in the screen is for Chloroform. To view the data for other compounds, simply
click on the contaminant dropdown list above the table and select the compound of interest for
the fate summary.
The tabulated data can be exported to EXCEL or clipboard by using the Export Data and Copy
Table to Clip Board button provided at the top left side of the table.
34 | Hydromantis Environmental Software Solutions, Inc.
TOXCHEM V4.2 2013
Figure 3-21 Selection of Process Streams and State Variables for Report
35 | Hydromantis Environmental Software Solutions, Inc.
TOXCHEM V4.2 2013
Figure 3-22 Output Report for the Selected Streams and State Variables
3.9 GENERATE REPORT
In addition to the above features for viewing and exporting data, TOXCHEM allows user to
generate an elaborate report containing information for all the process units and flow streams.
To generate a report, select Generate Report from the Model menu. In the Report Setup
window (Figure 3-23), keep the default settings in the Options and File Format items. Press
Accept to start the process of report generation. If required, change the name of the file and/or
directory where the file should be saved. If view report on completion selection box was
checked in the Report Setup window then the report will be displayed in the Excel file format
which was selected on the Report Setup window.
36 | Hydromantis Environmental Software Solutions, Inc.
TOXCHEM V4.2 2013
Figure 3-23 Report Setup Window
3.10 ADDING PARAMETERS ON THE QUICK ADJUST TOOLBAR
Display the quick adjust panel by clicking on the left pointed arrow on the divider between the
drawing board and the quick adjust toolbar. In this exercise we will place the following
parameters (Table 3-5) for different unit processes on the quick adjust panel.
37 | Hydromantis Environmental Software Solutions, Inc.
TOXCHEM V4.2 2013
Table 3-5 Parameters to be Placed on Quick Adjust Toolbar
Object Parameter
Influent Flow Rate
Influent Suspended Solids concentration
AS- Diffused Air Air Flow Rate
AS- Diffused Air MLSS concentration
Secondary Clarifier Sludge SS concentration
To place a parameter on the quick adjust toolbar, open the Data Entry form by right clicking on
the object and selecting Edit Parameters. Right click on the parameter that needs to be placed
on the quick adjust toolbar and click on the Pin to Quick Adjust Toolbar (Figure 3-24). Repeat
the steps for each parameter to be placed on the quick adjust toolbar.
Figure 3-24 Data Entry Form for Selecting Parameters for Quick Adjust
After completion of the above procedure the Quick Adjust Toolbar on the right hand side look
like Figure 3-25.
38 | Hydromantis Environmental Software Solutions, Inc.
TOXCHEM V4.2 2013
Figure 3-25 Quick Adjust Panel with Selected Parameters
To differentiate between various parameters, it is a good idea to label these using the Add a
Label command from the Options button available at the top right of the quick adjust panel.
Select the parameter above which a label needs to be placed e.g. Flow Rate and click on the
Options button and Select Add a Label. In the New Label, add Influent ABC and press OK.
The label Influent ABC will appear above the Flow Rate Parameter. Similarly add AS-Diffused
and Secondary Clarifier Labels to distinguish the parameters belonging to different unit
processes. After adding the labels, the completed model shall appear as shown in Figure 3-26.
If while adding the label, the label appears at wrong place, it is possible to click and move it
around. To remove a label, right click on the label and select Remove Label.
39 | Hydromantis Environmental Software Solutions, Inc.
TOXCHEM V4.2 2013
Figure 3-26 Quick Adjust Toolbar with Labels
Once the important parameters are placed on the Quick Adjust Toolbar, it is possible to easily
change the parameters values for different simulations. In this exercise change, the Influent flow
rate from 30,000 m3/d to 50,000 m3/d and run the model to see the changes in the air emission.
Change the value back to 30,000 m3/d before continuing with the following exercise.
3.11 ADDING USER-DEFINED COMPOUNDS
Although the compound database in TOXCHEM is extensive (~800), the compound of user
interest may not be available in the database. Compounds can be added to the TOXCHEM
database and used in modeling. Adding new compound is often useful if user wants to compare
the fate of compound with different values of a chemical property (or more than one property).
Compounds with user defined properties can be saved as compoundname-1, compoundname-
2, and so on, in the database. The user defined compounds then can be included in the influent
wastewater as compounds for evaluation. Afterwards, any compound which is no longer of
interest can be deleted from the database.
ADDING A NEW COMPOUND
Note: The chemical property set associated with each organic compound has an updated look
since V4. A set of tabs are used to group similar properties. A few additional properties such as
weak acid/base dissociation coefficients are added in the database.
40 | Hydromantis Environmental Software Solutions, Inc.
TOXCHEM V4.2 2013
In the present example, we are going to add a new compound called "test1" in the organic
chemical database. From the tutorial plant configuration established above select the Organic
Chemicals Database from the Database menu. The first compound in the Organic Chemical
Database list is 1-2 Dimethylnapthalene, as shown in Figure 3-27.
Figure 3-27 Organic Chemicals Property Set
To add a new contaminant in the list, click on the Create New Contaminant (+ sign) button
available at the bottom right of the contaminant list window. Clicking on the + button create a
copy of the compound which was selected initially. As soon as new compound is created, all the
property fields become editable. To change the name of the compound click on the Name field
and change the name to test1. This will change the name of the compound and shift its location
in the list according to the alphabetical order. Change the properties of the test1 according to
the values provided in Table 3-6. After entering all the information, set the contaminant Filter
to User-Defined to see the test1 in the contaminant list (Figure 3-28). Once the user
compound is added, press enter to close the window. Do not forget to press Accept to save the
compound in the database. It is better to create a copy of the contaminant which has similar
property to the new compound. To search a compound of interest, use the Search by Name or
Search by CAS# search options.
41 | Hydromantis Environmental Software Solutions, Inc.
TOXCHEM V4.2 2013
Table 3-6 Property values for input to User Compound Test1
Parameter Value Tab
CAS No. 108-21-4 Properties
Molecular Weight 102.13 Properties
Density 0.87 Properties
Vapor Pressure Unchecked Properties
Boiling Point Unchecked Properties
Henry's Law Coefficient at 25oC 0.01517 Stripping
Vant Hoff A for estimating H Unchecked Stripping
Vant Hoff B for estimating H Unchecked Stripping
Log Octanol/Water Partition (Kow) 1.36 Sorption
Sorption Suspended Growth, Kp 0.085 Sorption
Sorption Fixed Growth, Kp Unchecked Sorption
Sorption- Wastewater DOC (Kdoc) Unchecked Sorption
Isotherm for Carbon (Kc) Unchecked Sorption
Isotherm for Carbon (1/n) Unchecked Sorption
Sludge Process - Anaerobic Biodegradation Rate Unchecked Biodegradation
Sludge Process Aerobic Biodegradation Rate 0.0037 Biodegradation
Liquid Process - Aerobic Biodegradation Rate Kb 0.0037 Biodegradation
Liquid Process - Aerobic Ks Unchecked Biodegradation
Liquid Process Anoxic Reduction Factor 0.8 Biodegradation
Liquid Process Anaerobic Reduction Factor 0.1 Biodegradation
Classification Acid Dissociation
First Acid Dissociation Coefficient 6.8 Dissociation
Second Acid Dissociation Coefficient Unchecked Dissociation
Note: To add multiple compounds, press + after one compound is entered and repeat the steps
described above. There is no need to press Accept after entering each compound. However,
once all the compounds are entered, it is necessary to press Accept to confirm the changes. A
user defined contaminant can be deleted by selecting the compound from the contaminant list
and pressing Delete Contaminant (- sign) button next to Create New Contaminant (+ sign)
button. To incorporate the new contaminant in the layout calculation, follow the same procedure
as described in data entry for influent object.
Any user-defined compound will be added alphabetically to the database list and its name
appears in blue color. Compounds with numbers (e.g. 1,4 dichlorobenzene) appear before
alphabetical characters that start compounds. A user-defined compound is identified by a blue
font compared to the black font of the pre-defined compounds. To quickly view the list of user-
defined compounds, use the Filter dropdown selection and click on User-defined. It may be a
good idea to create new contaminants with a specific prefix (e.g. User_ etc.) for easy
identification.
42 | Hydromantis Environmental Software Solutions, Inc.
TOXCHEM V4.2 2013
Figure 3-28 User Defined Contaminant
3.12 SENSITIVITY ANALYSIS
The sensitivity analysis feature is a useful tool in TOXCHEM. It allows the user to see the effect
of various design and operating conditions on the fate of the contaminants in the wastewater
treatment plant. In essence, the sensitivity analysis adjusts the magnitude of the parameter of
interest while holding all other test conditions constant. This enables the user to assess which
factors are the most important in governing air emission rates or effluent concentrations.
To illustrate the use of the sensitivity analysis, the effect of a change in the aeration rate in the
diffused activated sludge process on the fate of chloroform will be evaluated.
SETTING THE SENSITIVITY ANALYSIS
Once a treatment plant layout is properly configured, it is possible to run the sensitivity analysis.
To setup a sensitivity analysis, select Sensitivity Analysis from the Analysis menu. On the
Sensitivity Setup window (Figure 3-29) set the Chloroform, AS-diffused and Air flow rate in the
Contaminant, Process and Parameter selection fields respectively. Leave the View effect field at
its default value.
43 | Hydromantis Environmental Software Solutions, Inc.
TOXCHEM V4.2 2013
Figure 3-29 Sensitivity Analysis window
SETTING THE SENSITIVITY RANGE
The range over which the sensitivity analysis is to be assessed must be specified. To do this,
first note the current value specified in the process unit is10,000 m3/h. Suppose that the
analysis is to examine the effect on chloroform fate over a range of 5,000 to 50,000 m3/h of air
flow rate. Set the low value for the range at 5000 m3/h and the high value for the range at
50,000m3/h. Set the number of steps at 10 to obtain a sufficient number of points for
assessment.
RUNNING THE SENSITIVITY ANALYSIS
Click the Run Analysis button to initiate the sensitivity analysis. When it is finished, the results
of the analysis are reported under different tabs of Percentage-graph, Mass Loading-graph,
Percentage-table and Mass Loading- table. By default, the sensitivity analysis results are shown
on the Percentage-graph tab (Figure 3-30). The graph on Percentage-graph tab indicates that
the increase in aeration rate increases the fraction of chloroform that is stripped/volatilized,
while decreasing the fraction biodegraded. On the left side of the graph, the yellow color Up and
44 | Hydromantis Environmental Software Solutions, Inc.
TOXCHEM V4.2 2013
Down arrows may be used to change the scale of the graph. Use the yellow color rectangle to
reset the scale. The graph legend may be turned On/Off by using the Graph Legend button
below the yellow arrow pointing down. To copy the graph to the clip board, use the Copy Image
to Clipboard button available below the Graph Legend button. Try clicking on other tabs of Mass
Loading-graph, Percentage-table and Mass Loading- table to familiarize with the sensitivity
analysis outputs.
In some cases, the range of the sensitivity analysis variable may span over several orders of
magnitude. In such situation, it may be better to plot the data on a logarithmic scale rather than
on a linear scale. In the Range Settings header box, user can easily switch between the options
of Linear Distribution/Logarithmic Distribution. Note that the data curves in the charts remain
essentially unchanged after the selection is changed from Logarithmic to Linear Distribution,
however, on the X-axis there are more data points at lower air flow rates than that in the linear
distribution.
Figure 3-30 Sensitivity Analysis Output Chart
45 | Hydromantis Environmental Software Solutions, Inc.
TOXCHEM V4.2 2013
3.13 USE OF BACK-SOLVER FEATURE
The back-solver feature of TOXCHEM enables user to determine, for example, the required
concentration of a contaminant in influent to meet certain specified emission criteria in a
downstream process unit for a selected contaminant. There are a number of possible ways that
back-solving may be applied. For example, to stay within total emission limits, the air loading
from an activated sludge tank is not to exceed a certain mass rate. The back-solver can work
from the specified maximum air loading of the contaminant to arrive at the maximum
concentration arriving at the treatment plant. As another example, one may wish to check the
concentration in an air stream to ensure that the compound does not exceed the lower
explosive limit (LEL). By back-solving from the gas concentration in an enclosed headspace to
the influent concentration, it is possible to determine the maximum allowable concentration
arriving at the plant to avoid exceeding the LEL in the headspace location. Another application
may relate to the quality of residual solids disposed of off-site. Suppose the concentration of a
contaminant is not to exceed a certain value in the residual sludge disposed of off-site. We can
determine what the maximum concentration in the influent will be to avoid reaching the ceiling
value.
The TOXCHEM back-solver can be setup with respect to following output variables:
Soluble aqueous concentration
Total aqueous concentration
Gas concentration
Mass air emission rate
Solid sludge concentration
Total sludge concentration
Total sludge dry weight.
Configuring the Back-Solver Window
Note: The layout of the back-solver window has been substantially altered from previous
versions to provide a simpler interface for set-up.
The back-solver set up window can be accessed by selecting Back-Solver from the Analysis
menu. In the back-solver setup window, the setup options are organized under two tabs i.e.
Target Solution and Influent Manipulation. For this example, three scenarios as listed in
Table 3-7 will be tested. On the Target Solution tab, enter the values from Table 3-7. Move
through the Table one contaminant at a time. Click on the + button to add the next scenario
after all the inputs for the first contaminant are complete. Repeat the process for the third
contaminant. When the three scenarios have been entered, the dialog box should appear as in
Figure 3-31.
46 | Hydromantis Environmental Software Solutions, Inc.
TOXCHEM V4.2 2013
Table 3-7 Inputs for Tutorial Back-Solver Scenarios
Scenario Name Contaminant Solution Type Process Location Solve to Value
Methanol Ct SC Methanol Total aqueous Secondary 0.02 mg/L
concentration Clarifier
Benzene MAER AS Benzene Mass Air AS-diffused 1.0 g/d
Emission Rate
Chloroform TSDW BF Chloroform Total Sludge Belt Filter Press 0.5 mg/kg TS
Dry Wt.
Notes: leave the solution accuracy at 0.01%.
On the Influent Manipulation tab, leave the influent maximum concentration and influent
manipulation to its default value for all the scenarios.
Figure 3-31 Completed Back-Solver Scenarios
47 | Hydromantis Environmental Software Solutions, Inc.
TOXCHEM V4.2 2013
RUNNING SCENARIOS
The configured scenarios can be solved by pressing Run All Scenario button or Run Selected
Scenario button. For example, click on the chloroform scenario and then click on the Run
Selected Scenario button. The back-solver iterates to the solution and outputs the results of
simulation in the Results tab. In this exercise, press the Run All Scenario button to run all the
scenario one after other. The Back-Solver results are presented in individual scenario named
tabs. The typical output from back-solver scenario analysis is as shown in Figure 3-32.
Figure 3-32 Results for Back-Solving of Chloroform Scenario
The back solver estimated influent concentration can be directly transferred to the influent
wastewater data input by clicking on the button to the right of the solution (a right-pointing arrow
and # sign). A pop up confirmation message appear. Click on the transfer button to transfer the
estimated value for all the three contaminants from respective tab. Close the Back Solver
48 | Hydromantis Environmental Software Solutions, Inc.
TOXCHEM V4.2 2013
window and go to influent unit process and check that the estimated concentration values are
correctly updated. Run the simulation again with the new values and verify that the outputs at
the respective unit process are as expected with the new influent concentrations.
The options button at the bottom left of the window presents other options of exporting/
importing back solver scenario settings to/from EXCEL file. Also the option of transferring back
solver estimated values for different scenarios to the influent object is available for easy transfer
of estimated values.
49 | Hydromantis Environmental Software Solutions, Inc.
TOXCHEM V4.2 2013
4. ADDITIONAL TOPICS
In this chapter a few additional topics are discussed to help the user understand TOXCHEM
V4.2 functionalities.
4.1 IMPORTING V3 LAYOUTS
LAYOUTS WITH COMPOUNDS IN STANDARD DATABASE
For importing the layouts in which only the contaminants from the standard V3 database are
modeled, use the File Open command to open the V3 layouts with .wtp extension. If the
layout contains unit process of DAF, newly defined oil connection will have to be connected to
an oil effluent before the layout could be simulated.
LAYOUTS WITH USER DEFINED COMPOUNDS
If the layout contains a user defined contaminant in it, then it is first necessary to import the user
defined compound database in the V4 database before importing the layout. The V3 user
defined contaminant database file shall be available in the TOXCHEM V3 install directory. The
user chemical and metal database files are named USCHEM3.DB and USMETAL3.DB
respectively. To import these V3 user database files in V4 and later, following step may be used
for importing organic chemical compound data.
1) Select View Organic Chemical Database from the Databases menu item
2) Click on the Import Database from File command button available on the bottom left of
the organic compound display panel.
3) Select the database file
If the name of the user defined contaminant does not conflict with the compound name already
existing in the database, the compounds will be imported into the database. Set the filter to
User-Compounds to see the list of imported compounds. If a conflict is found then a pop-up
window will show up (Figure 4-1), presenting several choices for overwriting, skipping or
appending a descriptor to the name of the conflicting compounds.
Table 4-1 Choices when importing user compound which pre-exist in database
50 | Hydromantis Environmental Software Solutions, Inc.
TOXCHEM V4.2 2013
Same steps can be followed for importing the metal compounds, except that in step #1, select
View Metals Database instead of View Organic Chemical Database from the Database
menu.
After importing the user defined database, import the layout by following the steps listed in
previous section.
Caution: Due to the differences in the grid structure of V3 and V4 (or later versions), it is
sometimes possible that all of the unit processes defined in V3 are not imported in V4. In such
situation, user may have to modify V3 layout to make it compatible for V4 import. If you
encounter this issue, please contact Hydromantis for more details regarding how to modify your
V3 layout.
4.2 HOW TO CREATE USER DEFINED GROUP OF CONTAMINANTS
The user can create a user defined group of contaminants, which are regularly used in analysis.
By using a user defined group of contaminant, the user can avoid the step of individually
selecting the contaminant each time. Following steps may be used to create a user defined
group of contaminants.
1) Select Edit Quick Select Groups from the Database menu item
2) In the Quick Select Contaminant Groups window as shown in Figure 4-1, click on
the + button next to select group and enter the name of the group in the pop up
window.
3) Find the contaminant name from the organic chemicals or metals and press the
transfer arrow to transfer the contaminant to the Current chemicals window.
4) For example, if you enter Test as the group name containing Benzene, Ammonia
and Dichlorobenzene 1,2, the Quick Select Contaminant Groups window should look
as shown in Figure 4-2 after the first three steps.
5) Press Accept to create the group.
6) You can easily add the group of contaminants in an influent object by pressing on the
Quick Select button (Figure 4-3) and selecting the contaminant group of choice.
51 | Hydromantis Environmental Software Solutions, Inc.
TOXCHEM V4.2 2013
Figure 4-1 Quick Select Contaminant Groups window for creating/editing
contaminant groups
Figure 4-2 Window showing the user defined contaminant group Test
52 | Hydromantis Environmental Software Solutions, Inc.
TOXCHEM V4.2 2013
Figure 4-3 Using Quick Select to add the contaminant group to an influent object
4.3 HOW TO SET SRT BASED WASTAGE IN SECONDARY
CLARIFIER
TOXCHEM V4 (and later) allows users to automatically estimate the Waste Activated Sludge
(WAS) flow rates based on the Sludge Retention Time (SRT) specified in the biological tanks.
This SRT based WAS flow waste algorithm is in addition to the method of specifying the sludge
flow rate split fractions. The SRT based WAS flow rate estimation method is available only when
there are two streams originating from the underflow of the secondary clarifier. To setup the
SRT based WAS flow rate estimation, following steps may be used.
1) After the process layout is completed with all the stream connections, right click on the
secondary clarifier object and select Edit Parameters item. Access the Flow Split tab.
The Secondary Clarifier with the Flow split tab shall appear as shown in Figure 4-4.
2) In the Flow Split tab select the Calculate split fractions. This shall change the Flow Split
window to as shown in Figure 4-5.
3) SRT based WAS flow rate estimation require a) specification of the biological tanks, the
biological mass of which will be used in WAS flow rate estimation and b) the correct
specification of the WAS flow line.
4) The biological tanks which are included in the wastage flow calculation can be selected
from the list of tanks that appears by clicking on Edit button ( Figure 4-6). Select the
tanks whose sludge mass needs to be considered in the SRT based WAS estimation. In
this example, select the AS-diffused tank.
5) Next we need to specify the WAS stream correctly. If the indicated WAS stream is not
correct, the WAS and Recycle flow lines can be switched. In this example, the Sl_0 shall
53 | Hydromantis Environmental Software Solutions, Inc.
TOXCHEM V4.2 2013
be Recycle while Sl_1 shall be the WAS line. Pressing on the should change the
order.
6) After the setup, the final window shall look like Figure 4-7.
7) Press Accept to commit the changes.
Figure 4-4 Flow Split tab of secondary clarifier process unit
54 | Hydromantis Environmental Software Solutions, Inc.
TOXCHEM V4.2 2013
Figure 4-5 The Flow Split tab after selecting the Calculate Split fraction method
Figure 4-6 List of tanks that can be used in WAS split calculation (layout specific)
55 | Hydromantis Environmental Software Solutions, Inc.
TOXCHEM V4.2 2013
Figure 4-7 Flow Split Tab after correct specification for SRT based WAS flow rate
estimation
4.4 HOW TO CREATE MULTIPLE LAYOUTS IN SAME FILE
TOXCHEM V4 (and later) allows user to work with different process layouts in one file. This is
useful to the user, if it is required to compare two or more different process layouts with few
changes. The new layouts can be added in the file by using the following steps.
1) From the Layout menu choose Insert to add a blank layout to the file. To create a
duplicate of a layout, use the Duplicate item inside Layout Menu.
2) The layout name can be changed by accessing the Rename item from the Layout
menu.
In Figure 4-8, the Layout1(2) is created by using the Duplicate command on Layout1. The
commands associated with Layout menu may also be accessed by right clicking on the Layout
Name shown at the bottom left of the drawing area.
56 | Hydromantis Environmental Software Solutions, Inc.
TOXCHEM V4.2 2013
Figure 4-8 Screen showing multiple layouts in same file
4.5 HOW TO CHANGE THE PH GLOBALLY AND LOCALLY
TOXCHEM V4 and later allows the user to model the volatilization of compounds considering
pH dependent dissociation. The pH value in each unit process of the layout can be either
changed globally or locally. For example if the pH value in all the unit processes is same then it
is easier to change the global pH value. By default the global pH value is set to 7.0. To change
the global pH value, following steps may be used.
1) In Layout menu, click on the Site Properties.
2) Set the value in the Site Wide pH
It shall be noted here, that the set values are specific to the layout which is active at the time of
setting.
The pH for an individual unit process may be changed in the Data Entry window of the process
unit (right click on object and select Edit Parameters to open the Data Entry window). Click on
the selection box next to Local pH Value to activate the data entry field. Enter the local pH
(Figure 4-9 ) and press Accept to confirm the change.
57 | Hydromantis Environmental Software Solutions, Inc.
TOXCHEM V4.2 2013
Figure 4-9 Changing local pH value
4.6 HOW TO ZOOM IN-ZOOM OUT
The user can use the View Zoom command to Zoom In Zoom out the layout. Three Zoom
buttons are also provided on the tool bar. The Zoom Selected Area button on the tool bar may
be used to zoom in the selected grid. The Zoom Plant button may be used to zoom to the
region occupied by the layout. An additional Zoom Out command button is also provided on the
tool bar. This button may be used to increase the number of rows and columns in the drawing
board view.
4.7 HOW TO TURN ON/OFF THE PROCESS TABLE, FATE
SUMMARY AND HOT SPOTS TOOL BARS
The default user interface of TOXCHEM V4 shows the panels for Process Table, Fate Summary
Tables and Hot Spots Setup (Figure 4-10). The panel views can be turned ON/OFF by using
the View Toolbars command. Select or unselect the Unit Process, Hotspot or Fate
Summary to open or close these panels. Figure 4-11 shows the interface when all the panels
are closed.
58 | Hydromantis Environmental Software Solutions, Inc.
TOXCHEM V4.2 2013
Figure 4-10 Default interface view with Process Table, Fate Summary and Hot
Spot panel views turned ON
59 | Hydromantis Environmental Software Solutions, Inc.
TOXCHEM V4.2 2013
Figure 4-11 Interface view with all the panel views turned OFF
4.8 HOW TO REARRANGE THE FLOW LINES
The flow lines can be rearranged for better representation and better tracing of the connection
points. Rearranging the flow lines can improve the appearance of the plant layouts. In addition
to moving the flow lines in horizontal and vertical directions, it is possible to add break points to
create additional line segments. Following step demonstrate the procedure.
1. Place the cursor on the line which you want to move. The mouse cursor will change into an
arrow and the selected connection line will automatically turn into red color (Figure 4-12).
Press the Left mouse button and move the line in indicated direction.
60 | Hydromantis Environmental Software Solutions, Inc.
TOXCHEM V4.2 2013
Figure 4-12 Highlight the connection line for rearranging
2. For creating a break-point, right click the line at the point where the break point is desired.
From the pop-up menu, click on break point.
4.9 HOW TO READ CONTAMINANT CONCENTRATION FROM
EXCEL FILE
This feature allows user to import concentration of contaminants in the influent object from an
EXCEL file. This is useful when concentrations of a large group of contaminants are recorded in
EXCEL sheet and is required for analysis. This feature saves time in data entry and eliminates
chances of erroneous input. Following procedure may be used to import contaminant
concentration data. In the following example, we will be importing the contaminant and their
concentration shown in the March2012 worksheet of the EXCEL workbook (Figure 4-13).
[Note: the contaminants names in the EXCEL sheet should correspond to the exact name in the
database. If a contaminant does not exist in the database, it will not be imported from the
worksheet. Also use only the A, B, C columns for contaminant name, concentration and unit
respectively. The concentration unit shall be the one that is recognized in TOXCHEM (g/m3,
mg/L, ug/L, g/L or ppm) ].
61 | Hydromantis Environmental Software Solutions, Inc.
TOXCHEM V4.2 2013
Figure 4-13 EXCEL data file
Click on the Contaminants tab in the Influent object Edit Parameters menu (Figure 4-14).
Figure 4-14 Import button in wastewater influent
62 | Hydromantis Environmental Software Solutions, Inc.
TOXCHEM V4.2 2013
1. Click on Import button to import the contaminant concentrations from the EXCEL
worksheet. Select the location where the EXCEL data file is stored, select the file and
open it.
2. A Worksheet Selection window (Figure 4-15) pops up to confirm which sheet to import
data from. In this example March 2012 is selected. Press Accept.
3. An error window (Figure 4-16 ) will appear and report any rows are that are not
imported due to contaminant name or unit mismatch. In this example the first row
contains the header in the worksheet and this is ignored. Close the error window.
Figure 4-15 Sheet Selection for data import
Figure 4-16 Error reporting window
63 | Hydromantis Environmental Software Solutions, Inc.
TOXCHEM V4.2 2013
The contaminants and their concentration can be seen the contaminant window (Figure 4-17).
Accept to close the window.
Figure 4-17 Imported contaminant and concentrations (March2012)
Now, if we use the import feature one more time and import the data from the April2012 sheet,
the concentrations changes as in Figure 4-18.
64 | Hydromantis Environmental Software Solutions, Inc.
TOXCHEM V4.2 2013
Figure 4-18 Imported contaminant and concentrations (April2012)
4.10 HOW TO VIEW STREAM PROPERTY QUICKLY
To view the properties of a stream, right click on the stream and select View Stream States.
The pop-up window will show the calculated values of the stream properties as in Figure 4-19.
65 | Hydromantis Environmental Software Solutions, Inc.
TOXCHEM V4.2 2013
Figure 4-19 Viewing Stream Properties
4.11 HOW TO IMPORT FILE DATA FOR VARIABLES ON QUICK
ADJUST TOOLBAR
Toxchem allows user to export and import data of model variables from an EXCEL file. For the
export and import of variable data to wok, the selected variables shall be available on the Quick
Adjust Toolbar. A data import file with correct format can be created by first exporting data from
the Quick Adjust Toolbar to an EXCEL file. In the Tutorial example, an export EXCEL file can be
created by clicking on the Options button on Quick Adjust Toolbar and selecting Export Values
to File. Save the file with appropriate name. The data format in the saved file will appear as
shown in Figure 4-20.
66 | Hydromantis Environmental Software Solutions, Inc.
TOXCHEM V4.2 2013
Figure 4-20 Excel File Created Using Data Export Feature
For a situation where monthly emission reports needs to be prepared, a user can create data
input files for each month by changing the observed operational values. For example, a data file
for March 2013 can be created by changing the values and saving the file as
tutorial_InputData_March2013.xls as shown in Figure 4-21.
Figure 4-21 Data Input File for March 2013
67 | Hydromantis Environmental Software Solutions, Inc.
TOXCHEM V4.2 2013
Once the input data file is created, the file data can be imported to the variables on the Quick
Adjust Toolbar. The data can be imported by accessing the Import Values From File command
from the Options button on the Quick Adjust Toolbar. Select the correct input file from where
data needs to be imported (tutorial_InputData_March2013.xls). After the import, the data values
on the Quick Adjust Toolbar shall appear as shown in Figure 4-22.
Figure 4-22 Variable Values On Quick Adjust Toolbar After Data Import
68 | Hydromantis Environmental Software Solutions, Inc.
TOXCHEM V4.2 2013
5. APPENDIX-A
5.1 DEFAULT VALUES
Some of the parameter values which were hard coded in V3 simulation system are now
provided in the advanced parameter setting tab. Based on experience over the years, some of
these hard coded values were updated with new defaults in TOXCHEM V4 (and later). The
changes in the parameter default values are as shown in Table 5-1. These new default values
are carried forward in TOXCHEM V4.2.
5.2 UPDATE TO EPA AIR-EMISSIONS DATABASE COMPOUNDS
Please refer to Technical Memorandum No. 2012-001.
5.3 CORRECTION IN ESTIMATION OF DENSITY OF OXYGEN
Please refer to Technical Memorandum No. 2012-002
69 | Hydromantis Environmental Software Solutions, Inc.
TOXCHEM V4.2 2013
Table 5-1 Changes in default parameter values
Unit Process/Parameter Unit V3 V4 Explanation
Default (and
later)
Default
Drop Structure - Closed
Kg/Kl Ratio for Drop 3 100 Same as Weir
Drop Structure - Open
Kg/Kl Ratio for Drop 3 100 Same as Weir
Grit Chamber
Kg/Kl Ratio for Diffused 40 3 Air bubble coming in contact with Liquid
System
Equalization - Mixed/Aerated
Kg/Kl Ratio for Diffused 40 3 Air bubble coming in contact with Liquid
System
Dissolved Air Flotation
Oxygen Transfer Efficiency % 50 25 OTE reduced based on experience
Kg/Kl Ratio for Diffused 40 3 Air bubble coming in contact with Liquid
System
Activated Sludge - Diffused Aeration
Kg/Kl Ratio for Diffused 40 3 Air bubble coming in contact with Liquid
System
Activated Sludge - Diffused/Mechanical
Aeration
Kg/Kl Ratio for Diffused 40 3 Air bubble coming in contact with Liquid
System
Trickling Filter
Kg/Kl Ratio 4 40 Same as mechanical aeration in which
liquid droplets come in contact with air
Biofilm Thickness mm 0.1 1 Based on experience from modeling
fixed film processes
Stagnant Liquid Layer mm 0.1 0.05 Based on experience from modeling
Thickness fixed film processes
Rotating Biological Contactor
Kg/Kl Ratio 4 40 Same as mechanical aeration in which
liquid droplets come in contact with air
Biofilm Thickness mm 0.1 1 Based on experience from modeling
fixed film processes
Stagnant Liquid Layer mm 0.1 0.05 Based on experience from modeling
Thickness fixed film processes
Channel
Oxygen Transfer Efficiency % 2 6
Cooling Tower
Kg/Kl Ratio 700 40 Same as mechanical aeration in which
liquid droplets come in contact with air
Volatilization Mass Transfer m/d 0.8 0.2 Same value as in the trickling filter
Coefficient
Aerobic Digester
Kg/Kl Ratio for Diffused 40 3 Air bubble coming in contact with Liquid
System
70 | Hydromantis Environmental Software Solutions, Inc.
You might also like
- Distributed Process Control ReportFrom EverandDistributed Process Control ReportNo ratings yet
- Fluid Flow ExamplesDocument7 pagesFluid Flow ExamplesAlex John Denoga AbandoNo ratings yet
- Astm D 2036-98 CianuroDocument20 pagesAstm D 2036-98 CianuroGianinaRoncalChávezNo ratings yet
- Comminution Example 5302 Crushing 2fdDocument5 pagesComminution Example 5302 Crushing 2fdWalter Andrés OrqueraNo ratings yet
- When Mixing MattersDocument12 pagesWhen Mixing MattersNguyen Quang HungNo ratings yet
- Replace Implicit Equations With Signomial FunctionsDocument8 pagesReplace Implicit Equations With Signomial FunctionsnurudinsatharNo ratings yet
- Shellsol 2046 Ar: Technical DatasheetDocument3 pagesShellsol 2046 Ar: Technical DatasheetJavier Godoy MirandaNo ratings yet
- BILCO 3 Brochure GBDocument7 pagesBILCO 3 Brochure GBMgn SanNo ratings yet
- FirePro ManualDocument99 pagesFirePro ManualIbrahim A. HameedNo ratings yet
- Creating A LSMW Using Standard Batch or Direct Input RecordingDocument6 pagesCreating A LSMW Using Standard Batch or Direct Input RecordingKishore ReddyNo ratings yet
- Analisis y Simulacion de Procesos Himmelblau PDFDocument4 pagesAnalisis y Simulacion de Procesos Himmelblau PDFMarcelo Guarachi0% (1)
- Luis MagneDocument19 pagesLuis Magnerichard gutierrezNo ratings yet
- ISCO 6712 ManualDocument242 pagesISCO 6712 ManualryanneveNo ratings yet
- EstañoDocument646 pagesEstañoJuan MartínezNo ratings yet
- Minerals Engineering: Jian Liu, Yu Wang, Deqiang Luo, Yong ZengDocument8 pagesMinerals Engineering: Jian Liu, Yu Wang, Deqiang Luo, Yong ZengLuisito Mayhua PaucarNo ratings yet
- E 877 - 03 - RTG3NWDocument10 pagesE 877 - 03 - RTG3NWJose GarciaNo ratings yet
- CMB SP 85 1 3 2eMATBAL PDFDocument73 pagesCMB SP 85 1 3 2eMATBAL PDFROOSMEL EDWINNo ratings yet
- 22 Mineralogy IterationsDocument8 pages22 Mineralogy IterationsCezar JulNo ratings yet
- ICP-OES ManualDocument76 pagesICP-OES Manualhasalpara hitendraNo ratings yet
- 14impc Program PDFDocument25 pages14impc Program PDFGabo Fuentealba CastilloNo ratings yet
- Analyzing The Applicability of Mining Turntable For Dumper Unloading at Crusher PDFDocument4 pagesAnalyzing The Applicability of Mining Turntable For Dumper Unloading at Crusher PDFSunny SouravNo ratings yet
- General Purpose Electrochemical System Installation InstructiosDocument50 pagesGeneral Purpose Electrochemical System Installation InstructiosAthanasios MasourasNo ratings yet
- A Strategy For The Identification of Optimal Flotation CircuitsDocument12 pagesA Strategy For The Identification of Optimal Flotation CircuitsNataniel LinaresNo ratings yet
- Resume Process Engineer May 2013Document5 pagesResume Process Engineer May 2013Manolo Sallo ValenzuelaNo ratings yet
- The Significance of Grinding Environment On The Flotation of UG2 OresDocument8 pagesThe Significance of Grinding Environment On The Flotation of UG2 Oresarashtapar65No ratings yet
- User - Manual - 3 Brinkmann Probe ColorimeterDocument4 pagesUser - Manual - 3 Brinkmann Probe ColorimeterRafiqul AlamNo ratings yet
- Ore Sorting Molib Flow SheetDocument10 pagesOre Sorting Molib Flow SheetMICHAEL CUETO MERCADONo ratings yet
- Ansys 13.0 Report GeneratorDocument24 pagesAnsys 13.0 Report GeneratorRahul KapoorNo ratings yet
- Leaching Low Grade Sulphide Anglo AmericanDocument11 pagesLeaching Low Grade Sulphide Anglo Americanjose amezquitaNo ratings yet
- 40 Sim FlowsheetDocument12 pages40 Sim FlowsheetCARLOSNo ratings yet
- Lund Et Al 2013. Practical Way To Quantify Minerals From Chemical Assays at Malmberget Iron Ore Operations - An Important Tool For The Geometallurgical ProgramDocument10 pagesLund Et Al 2013. Practical Way To Quantify Minerals From Chemical Assays at Malmberget Iron Ore Operations - An Important Tool For The Geometallurgical ProgramLucas PereiraNo ratings yet
- Juan YianatosDocument22 pagesJuan Yianatosavca65No ratings yet
- OxF125 SignedDocument6 pagesOxF125 SignedJOSE ABADNo ratings yet
- ISCO 6712 AutosamplerDocument244 pagesISCO 6712 AutosamplerIgnacio León CornejoNo ratings yet
- Nageswararao 4 PDFDocument6 pagesNageswararao 4 PDFrodrigoNo ratings yet
- Particle Size Effect On The Hydrophobicity and The Natural Floatability of MolybdeniteDocument105 pagesParticle Size Effect On The Hydrophobicity and The Natural Floatability of MolybdeniteAgustín F. Correa100% (1)
- As 4030.2-1996 Methods For The Analysis of Lead Sulfide Concentrates Determination of Lead Content - Back TitDocument7 pagesAs 4030.2-1996 Methods For The Analysis of Lead Sulfide Concentrates Determination of Lead Content - Back TitSAI Global - APACNo ratings yet
- Metsim Brochure1Document2 pagesMetsim Brochure1ridwan septiawanNo ratings yet
- Comminucion de MineralesDocument13 pagesComminucion de MineralesIrving Dirzo CarrilloNo ratings yet
- 226 Sample-Chapter PDFDocument15 pages226 Sample-Chapter PDFPrathmesh DeshmukhNo ratings yet
- Extraction of Copper From Bacterial Leach Liquor of A Low Grade Chalcopyrite Test Heap Using LIX 984N-CDocument4 pagesExtraction of Copper From Bacterial Leach Liquor of A Low Grade Chalcopyrite Test Heap Using LIX 984N-Cpmanquera89No ratings yet
- Understanding Wash Efficiency and Chloride Transfer in Copper Solvent Extraction 4ppDocument4 pagesUnderstanding Wash Efficiency and Chloride Transfer in Copper Solvent Extraction 4ppMan Fernando Avalos LuengoNo ratings yet
- 2015 WCSB7 Placer Gold SamplingDocument8 pages2015 WCSB7 Placer Gold SamplingDirceu NascimentoNo ratings yet
- Flotation MachinesDocument12 pagesFlotation MachinesRodrigo GarcíaNo ratings yet
- Crank Shaft: Workshop 5 SubmodelingDocument16 pagesCrank Shaft: Workshop 5 SubmodelingAnanto Yusuf WNo ratings yet
- U ManometersDocument28 pagesU ManometersGözde SalkıçNo ratings yet
- PI Vision BasicsDocument84 pagesPI Vision BasicsPre TshuksNo ratings yet
- Leica GeoMoS Monitor DSDocument2 pagesLeica GeoMoS Monitor DSJan WalhoutNo ratings yet
- APCOMDocument28 pagesAPCOMdouglasminasNo ratings yet
- CarrascoDocument5 pagesCarrascoGina Corina Buvoli Gomez0% (1)
- Optimisation of The Proeminent Hill Flotation CircuitDocument14 pagesOptimisation of The Proeminent Hill Flotation CircuitThiago JatobáNo ratings yet
- Types and Characteristics of Common Grinding Circuit Flow SheetsDocument9 pagesTypes and Characteristics of Common Grinding Circuit Flow SheetsJoseluis Campean SedanoNo ratings yet
- Design of Large Scale Mixer Settlers in SX Solvent Extraction CircuitsDocument18 pagesDesign of Large Scale Mixer Settlers in SX Solvent Extraction CircuitsHamed PiriNo ratings yet
- Study of Merrill-Crowe Processing. Part II - Regression Analysis of Plant Operating DataDocument8 pagesStudy of Merrill-Crowe Processing. Part II - Regression Analysis of Plant Operating DataChristy Alexandra Solano GavelánNo ratings yet
- HSC Chemistry 8Document12 pagesHSC Chemistry 8Lubomira Macheva100% (2)
- Design of Experiments Via Taguchi Methods Orthogonal ArraysDocument21 pagesDesign of Experiments Via Taguchi Methods Orthogonal ArraysRohan ViswanathNo ratings yet
- Ucos-Mmu SysmanualDocument18 pagesUcos-Mmu Sysmanualharyo_antyo_2002No ratings yet
- Development of A Generic Wind Farm Scada System ETSU W/45/00526/REP DTI/Pub URN 01/1124Document57 pagesDevelopment of A Generic Wind Farm Scada System ETSU W/45/00526/REP DTI/Pub URN 01/1124Thinakaran KalathiNo ratings yet
- UTCHEM Users Guide PDFDocument153 pagesUTCHEM Users Guide PDFner68No ratings yet
- FlownexSE 2021 Update 1 - Enhancements and FixesDocument13 pagesFlownexSE 2021 Update 1 - Enhancements and FixesNavneet KumarNo ratings yet
- PMP® Examination: Your Guide To Passing TheDocument54 pagesPMP® Examination: Your Guide To Passing TheaxiomatallerNo ratings yet
- Ozone Oxidation CyanideDocument25 pagesOzone Oxidation CyanideCARLOSNo ratings yet
- PMP Handout en Excerpt 2016Document450 pagesPMP Handout en Excerpt 2016CARLOSNo ratings yet
- PMP® Examination: Your Guide To Passing TheDocument54 pagesPMP® Examination: Your Guide To Passing TheaxiomatallerNo ratings yet
- HSC Chemistry® 7.0 User's Guide Leaching PDFDocument70 pagesHSC Chemistry® 7.0 User's Guide Leaching PDFluisNo ratings yet
- 40 Sim FlowsheetDocument12 pages40 Sim FlowsheetCARLOSNo ratings yet
- AppendixDocument124 pagesAppendixCARLOSNo ratings yet
- Ansys Fluent 14.0: Getting StartedDocument26 pagesAnsys Fluent 14.0: Getting StartedAoife FitzgeraldNo ratings yet
- PHDocument11 pagesPHCARLOSNo ratings yet
- Models - Cfd.naca0012 AirfoilDocument24 pagesModels - Cfd.naca0012 AirfoilCARLOSNo ratings yet
- Particle Size Characterization: Brian H. KayeDocument2 pagesParticle Size Characterization: Brian H. KayeCARLOSNo ratings yet
- Models - Cfd.baffled MixerDocument12 pagesModels - Cfd.baffled MixerCARLOSNo ratings yet
- Avity TutorialDocument10 pagesAvity TutorialCARLOSNo ratings yet
- SurferQSG 14Document70 pagesSurferQSG 14walkiloNo ratings yet
- Pink Floyd - Another Brick in The WallDocument6 pagesPink Floyd - Another Brick in The WallCARLOSNo ratings yet
- Ote Courier 5i-Sl 6i-Sl Analyzers Eng PDFDocument12 pagesOte Courier 5i-Sl 6i-Sl Analyzers Eng PDFJoselinn LoaezaNo ratings yet
- Soil & Plant PhosphateDocument54 pagesSoil & Plant Phosphatetim_scribdNo ratings yet
- Antamina Process FlowsheetsDocument11 pagesAntamina Process FlowsheetsCARLOS100% (1)
- Week 3 Labview ExercisesDocument38 pagesWeek 3 Labview ExercisesCARLOSNo ratings yet
- K-ROSET Instruction Manual - ENDocument367 pagesK-ROSET Instruction Manual - ENCARLOSNo ratings yet
- Valdes2012 PDFDocument12 pagesValdes2012 PDFCARLOSNo ratings yet
- Control de PH PDFDocument13 pagesControl de PH PDFCARLOSNo ratings yet
- S 7Document41 pagesS 7CARLOSNo ratings yet
- Chap1 - n3 ChassaingDocument10 pagesChap1 - n3 ChassaingCARLOSNo ratings yet
- FC 7ma Edicion Stephen RossDocument902 pagesFC 7ma Edicion Stephen RossTam BLNo ratings yet
- Chapter 2 Fluid StaticsDocument26 pagesChapter 2 Fluid StaticsSoban Malik100% (1)
- IRremote Library, Send & Receive Infrared Remote ControlDocument4 pagesIRremote Library, Send & Receive Infrared Remote ControlJayant SwamiNo ratings yet
- Post Market Surveillance SOPDocument8 pagesPost Market Surveillance SOPgopinathNo ratings yet
- Altium Designer Training For Schematic Capture and PCB EditingDocument248 pagesAltium Designer Training For Schematic Capture and PCB EditingAntonio Dx80% (5)
- Otis C. Mitchell - Hitler-s-Stormtroopers-and-the-Attack-on-the-German-Republic-1919-1933 PDFDocument201 pagesOtis C. Mitchell - Hitler-s-Stormtroopers-and-the-Attack-on-the-German-Republic-1919-1933 PDFbodyfull100% (2)
- Model Questions and Answers Macro EconomicsDocument14 pagesModel Questions and Answers Macro EconomicsVrkNo ratings yet
- Olp Lesson PlanDocument2 pagesOlp Lesson Planapi-654865620No ratings yet
- Pre-Socratic Pluralism AtomismDocument1 pagePre-Socratic Pluralism AtomismpresjmNo ratings yet
- Blackrock Methods of Delay AnalysisDocument36 pagesBlackrock Methods of Delay AnalysisAhmed MoubarkNo ratings yet
- A Review of The Mental Workload LiteratureDocument36 pagesA Review of The Mental Workload LiteratureArlene LaguaNo ratings yet
- My Initial Action Research PlanDocument3 pagesMy Initial Action Research PlanKarl Kristian Embido100% (8)
- A Visual Rhetoric StudyDocument32 pagesA Visual Rhetoric StudylpettenkoferNo ratings yet
- University of Dar Es Salaam: Faculty of Commerce and ManagementDocument37 pagesUniversity of Dar Es Salaam: Faculty of Commerce and ManagementEric MitegoNo ratings yet
- Estimation of Measurement Uncertainty For Electrical Conductivity in WaterDocument4 pagesEstimation of Measurement Uncertainty For Electrical Conductivity in WaterMaruthi KNo ratings yet
- Hal Foster Vision and Visuality Discussions in Contemporary Culture PDFDocument75 pagesHal Foster Vision and Visuality Discussions in Contemporary Culture PDFEd GomesNo ratings yet
- CV - en - Hamdaoui Mohamed AmineDocument2 pagesCV - en - Hamdaoui Mohamed AmineHAMDAOUI Mohamed Amine100% (1)
- Risk Factors of Oral CancerDocument12 pagesRisk Factors of Oral CancerNauman ArshadNo ratings yet
- Platos Apology SummaryDocument3 pagesPlatos Apology SummaryFMSANo ratings yet
- Lecture 7Document68 pagesLecture 7Gay TonyNo ratings yet
- Draft Plant Design PaperDocument65 pagesDraft Plant Design Paper202040336No ratings yet
- Machine Learning and Supply Chain Management - ADocument5 pagesMachine Learning and Supply Chain Management - AAhmed AbassNo ratings yet
- Installation Manual of FirmwareDocument6 pagesInstallation Manual of FirmwareOmar Stalin Lucio RonNo ratings yet
- Sagittarius ProfileDocument3 pagesSagittarius ProfileWAQAS SHARIFNo ratings yet
- Calculating Periodic Returns and Compound Annual ReturnsDocument2 pagesCalculating Periodic Returns and Compound Annual ReturnsAlucard77777No ratings yet
- Optimizing Patient Flow: Innovation Series 2003Document16 pagesOptimizing Patient Flow: Innovation Series 2003Jeff SavageNo ratings yet
- Prototyping: by DR Sampa Unnikrishnan Yateer Creative Solutions Reachus@Yateer - In, 8971442777Document70 pagesPrototyping: by DR Sampa Unnikrishnan Yateer Creative Solutions Reachus@Yateer - In, 8971442777ShivashankarNo ratings yet
- D904 - D906 - D914 - D916 - D924 - D926 - 8718458 - 04092008 - v02 - enDocument218 pagesD904 - D906 - D914 - D916 - D924 - D926 - 8718458 - 04092008 - v02 - enАлексей89% (18)
- 实用多元统计分析Document611 pages实用多元统计分析foo-hoat LimNo ratings yet
- Far Eastern University Mba - Thesis 060517Document2 pagesFar Eastern University Mba - Thesis 060517Lex AcadsNo ratings yet
- Education and Its LegitimacyDocument4 pagesEducation and Its LegitimacySheila G. Dolipas100% (6)