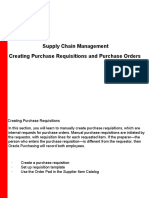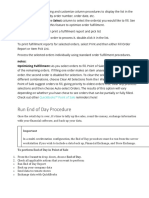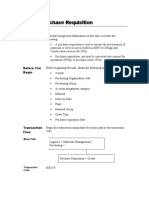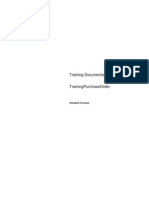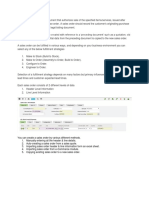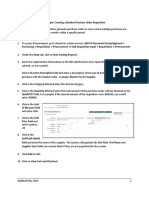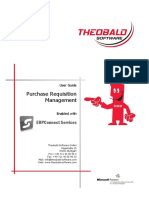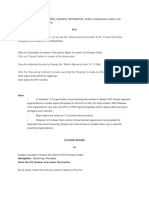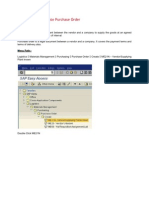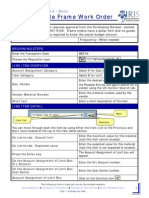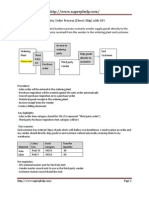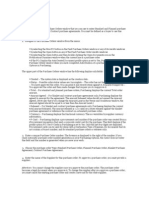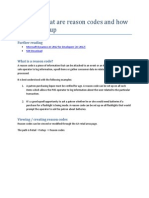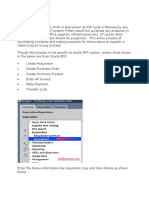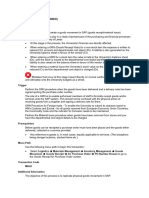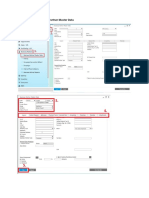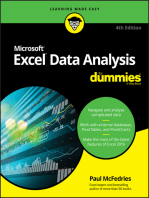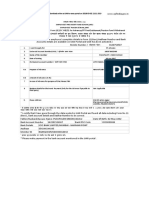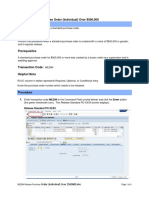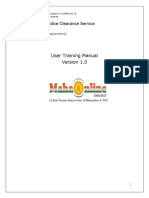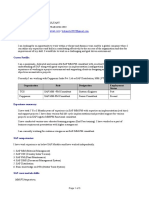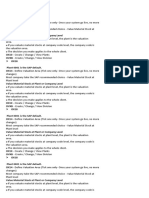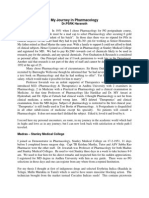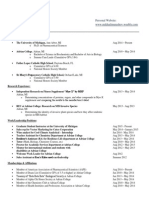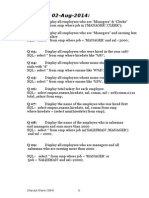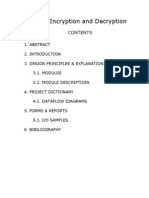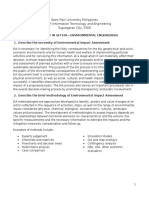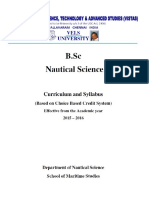Professional Documents
Culture Documents
Section 7: Purchase Requisitions
Uploaded by
dudhmogre23Original Description:
Original Title
Copyright
Available Formats
Share this document
Did you find this document useful?
Is this content inappropriate?
Report this DocumentCopyright:
Available Formats
Section 7: Purchase Requisitions
Uploaded by
dudhmogre23Copyright:
Available Formats
Section 7: Purchase Requisitions
7.0 Overview SAP Purchase Requisitions
A Purchase Requisition (PR) is an internal purchasing document in SAP. It can be
created directly (manually, using Transaction Code ME51N) by a person or indirectly (or
generated) by another SAP component such as material requirement planning (MRP) or
via a shopping cart through SRM (e-requisitioning). It is used to give notification to
purchasing of the requirement for materials. Purchase Requisitions must contain
information such as the SAP material number, the quantity of that material required and
the required date. Whenever possible, the purchase requisition functionality is to be
used to create Purchase Orders.
Purchase Requisitions are then sourced (meaning the vendor is assigned by the
system using information from valid contracts or info records) and then can be used to
create purchase orders.
7.1 Creating a Purchase Requisition
Using the menu tree in SAP go to LogisticsMaterials
ManagementPurchasingPurchase RequisitionCreate
Or, enter Transaction code ME51N in the command field.
Rev 003 Page 1
Section 7: Purchase Requisitions
Steps to Create a Purchase Requisition in SAP for Stock or Non-stock materials
Use this procedure to request the purchase of stock materials and non stock material
items. The output result will be a purchase requisition for stock replenishment direct to
inventory or to cost center (account assignment K).
1. Header use Header note section for internal notes to yourself or information to
the buyer. Header note details do not print on the purchase order.
2. Select the check box named "Source Determination" . If
the field is checked and just one source of supply exists for a material, SAP will
suggest this source. If several sources exist the user can chose the desired
source from the list that SAP will propose. See Section 7.6 for the steps to set
up your default to have the Source Determination Check box permanently
selected.
3. Enter Material number or do search to locate the material number needed.
4. Select an Account Assignment from the drop down list for items that need to be
charged directly to a cost center. If the item is a non-stock then SAP will give an
error message if nothing is selected.
5. Enter Quantity required
Rev 003 Page 2
Section 7: Purchase Requisitions
6. <hit enter> This will allow SAP to fill in all known details regarding the materials
such as description, base unit of measure, material group, and it will also assign
the vendor and pull in vendor relevant information it finds from a valid contract or
info record for that material such as Vendor Catalogue number.
7. Enter Unit of measure. Note: This may have already been populated
automatically by SAP.
8. Enter Delivery date
9. Enter Material Group. Note: This may have already been populated
automatically by SAP based on information in the material master.
10. Enter plant number Select from the drop down list.
11. Enter your purchasing Group
12. Enter Unloading Point (for direct charge) Put you cursor in Unloading Point and
use drop down search to choose the Unloading point you want. Put your cursor
in Cost Center and use the drop down to choose the cost center needed. Put
your cursor in Recipient field and type the name of the Person that the item is to
be delivered to.
13. Click on enter Icon or just hit <enter> on your keyboard to save the
purchase requistion and receive the system generated requisition number.
Errors:
If your requisition is missing information or has wrong information it will not save.
The system will provide a hard error message (meaning you cannot go forward
without resolving the error). Hard errors must be completed before you can
save. After fixing the error just click on Enter again and the hard error will go
away unless you have more than one that needs to be fixed.
The hard error message icon is red and looks like this .
You can also get a warning message with an icon shaped as a yellow triangle
. This soft error is warning you that you have chosen information that you
may want to check again before saving the requisition. You can get this warning
message if you chose a delivery date as the same day or next day from date
requisition is being created. You can just click on Enter Icon again and SAP will
acknowledge that you have accepted the warning as being acceptable.
Rev 003 Page 3
Section 7: Purchase Requisitions
In either case, you can find out more information about what the error is by
clicking on the error Icon. It will provide detail on all hard errors and warnings
for that particular requisition.
In the example below the system has:
Provided a warning for the user to confirm/reconfirm the delivery date-if
the date is acceptable then select enter for this error to go away;
Provided a hard error that the user has forgotten to enter a cost center
on the Account Assignment tab in the footer of the purchase
requisition. The system will not allow this requisition to be saved
without fulfilling this requirement. Once the cost center has been
entered then select <enter> to save.
Additional fields/tabs
The following are additional fields or tabs that are available for use or modification in a
purchase requisition (but are not mandatory).
Click the Material Data tab, review the information and edit the vendor Material
number, add or change as needed.
Click the Quantities/Dates tab and review the information. Note: the closed
box will be empty at this point. When a purchase order has been created there
will be a check in the box to advise closed.
Click the Valuation tab and review information. The pricing is automatically
filled in from the item overview section. Goods Receipt and Invoice receipt
boxes are checked indicating these are both needed for this order. GR Non-Val
is not checked specifying that goods receipt for this item is not to be valuated.
Click Source of Supply tab. If you checked source of supply at beginning of
requisition process and there is a source of supply for this item you will see the
Rev 003 Page 4
Section 7: Purchase Requisitions
Fixed Vendor number and vendor name on this tab. If its missing you can click
on the assign Source of Supply button and it will populate now if there is one. If
there isnt a Source of supply set up in SAP you can enter a vendor number in
the Desrd Vndr (desired Vendor) field to advise the buyer where this item can
be purchased.
Click the Status tab. If a Purchase Order or Goods Receipt has been created
for this item the document numbers would appear in a table format and identify
the quantities ordered and received. The Block ID field can be set to prevent
the purchase requisition from being converted to a purchase order. The Blkg
Text field is used to identify the reason for blocking the requisition.
Click on Contact Person tab. It will display who created the requisition. There
is also a location to add details of which requisitioner is and assign a tracking
number to the requisition. Example work order number.
Click on Text tab. Click on Item Text and add additional information regarding
the line item that may be critical for the purchasing team or vendors to be aware
of. Example additional detailed description.
Click on Item note to add any personal notes regarding the item. None of this
information will print or be copied to any other document.
Click Delivery Text to enter any critical information about delivery specifications.
Click Material PO Text In the Material Master record there is a tab called
Purchase Order Text. Any information that is saved in the Material Master
record will be copied into this field.
Click Delivery Address tab. Changing the delivery address can be done two
ways. Manually overwrite the existing address in the text lines or click in the
Address field and choose the icon to perform a search on existing addresses in
the database and selecting the required address. A pop-up will appear asking if
the address should be copied to all lines in the requisition. Click Yes to apply
the address to every line or click No to apply it only to the specified line item.
Again, once all information is entered and all errors have been addressed, you can hit
the SAVE Icon and the system will generate a purchase requisition number.
7.2 Purchase Requisitions for USLs and/or Rush Orders for Central Inventory
Rev 003 Page 5
Section 7: Purchase Requisitions
If a material item number is stocked on a USL and extra quantity of that material is
needed, or is in Central Inventory, the Supply Clerk will create a requisition on their
computer for the additional quantities. If the source is determined to be SCI, this
requisition will be converted to a purchase order automatically during the daily AutoPO
automatic job at approximately 4:15 4:30pm. If the item is to be purchased from any
other vendor, the buyer will see the requisition the same day. The Buyer will process
this requisition into a purchase order during regular inventory order processing.
If either of these requirements were rush the Supply Clerk will contact the Buyer and
advise the requisition number so that an order can be created as a Rush type
purchase order (Emergency PO) and issued to the appropriate vendor that same day .
(Please note that for Rush Purchase Orders to SCI there will be an extra handling
charge)
7.3 Purchase Requisitions for Items Without a SAP Material Number
If you need to purchase an item without a SAP material number you follow the above
process but instead of entering a material number you put your cursor in the Short text
field and type the details of the item you need to purchase.
You will need to choose an account assignment from the drop down list and enter all
details such as quantity, unit of measure, delivery date, Material group, plant,
purchasing group, requisitioner, tracking number (if needed), desired vendor, Vendor
material number, cost center, G/L account, unloading point, and recipient. Select the
Valuation tab and enter pricing. Click on Delivery Address tab and enter delivery
address if different than what is displayed.
Once all items are entered select enter Icon to confirm if there are any errors. If no
errors, then it will save and provide you with the system generated requisition number.
Free-texting of orders should only be done as a last resort. Free text orders are
permitted in these circumstances:
a) new material and order must be placed today. (Material master is generated
on that day)
b) material or service that will be purchased only once.
7.4 Changing Purchase Requisitions
Changes can be made to a purchase requisition once it has been saved by either:
Rev 003 Page 6
Section 7: Purchase Requisitions
Using the menu tree in SAP go to Logistics Materials Management
Purchasing Purchase Requisition Change
Or, enter Transaction code ME52N in the command field. <ENTER> or select
.
Make the required changes to the purchase requisition and then select save. If your
requisition is free from errors it will save and provide a system message at the bottom of
the screen that changes were saved.
7.5 Displaying Purchase Requisitions
A Purchase Requisition can be displayed once it has been saved by either:
Rev 003 Page 7
Section 7: Purchase Requisitions
Using the menu tree in SAP go to Logistics Materials Management
Purchasing Purchase Requisition Display
Or, enter Transaction code ME53N in the command field then <ENTER> or
select .
7.6 Default Settings for Creating Purchase Requisitions
Rev 003 Page 8
Section 7: Purchase Requisitions
There are certain updates you can make to your own SAP settings that will save you
steps when creating Purchase requisitions. Use the following steps to set up your own
defaults.
1. Type transaction code ME51N
2. Click on Personal Setting.
3. Click on Default Values
4. Click on the pull down for AccAssCat and select Cost Center.
Rev 003 Page 9
Section 7: Purchase Requisitions
5. Click on More Fields
6. Click once on Source Determination (if it is still there) and use the left arrow to put it
on the left table.
Rev 003 Page 10
Section 7: Purchase Requisitions
Rev 003 Page 11
Section 7: Purchase Requisitions
7. Click the Copy button
8. Make sure Source Determination is checked and your screen looks the same as
below and then click the save button at the bottom left hand corner.
Rev 003 Page 12
Section 7: Purchase Requisitions
9. Your Purchase Req screen should now have the defaults of Source Determination and the K for cost
center.
Rev 003 Page 13
You might also like
- ME51N Create ReqDocument14 pagesME51N Create ReqAyocuan PintoNo ratings yet
- ME51NDocument15 pagesME51NMedi Srikanth NethaNo ratings yet
- Creating Purchase Requisitions and Purchase Orders Supply Chain ManagementDocument34 pagesCreating Purchase Requisitions and Purchase Orders Supply Chain ManagementMunaam Hussain TariqNo ratings yet
- Steps To Create A Purchase OrderDocument7 pagesSteps To Create A Purchase Orderrainman54321No ratings yet
- POS AdvancedDocument222 pagesPOS Advancedyoubens pierreNo ratings yet
- SBWP Release Purchase Requisition via WorkflowDocument12 pagesSBWP Release Purchase Requisition via WorkflowAnupam Samanta100% (1)
- Create Purchase Requisition: TriggersDocument7 pagesCreate Purchase Requisition: TriggersNASEER ULLAHNo ratings yet
- User Guide For Material Managment in MAXIMODocument15 pagesUser Guide For Material Managment in MAXIMOLuiz JesusNo ratings yet
- SAP User Guide: Goods ReceiptingDocument9 pagesSAP User Guide: Goods ReceiptingJose Luis Becerril BurgosNo ratings yet
- Applies To:: in This DocumentDocument26 pagesApplies To:: in This Documentfarooqs21No ratings yet
- How To Create Purchase Order in SapDocument28 pagesHow To Create Purchase Order in Sapsubandiwahyudi08No ratings yet
- SAP Basic Procure To PayDocument33 pagesSAP Basic Procure To PaySaurav SharmaNo ratings yet
- inoERP SODocument7 pagesinoERP SOendyNo ratings yet
- MM - 1.1 DumpDocument16 pagesMM - 1.1 Dumptrip100% (1)
- Order To Cash ProcessingDocument140 pagesOrder To Cash Processingbharat100% (1)
- Iprocurement Creating Blanket RequisitionDocument3 pagesIprocurement Creating Blanket RequisitionkiranNo ratings yet
- Sap Master Data in LogisticsDocument59 pagesSap Master Data in LogisticsisdbaNo ratings yet
- SAP Checklist: Logging Into SAP Account Search Creating A Case SAP Inbox Things To KnowDocument9 pagesSAP Checklist: Logging Into SAP Account Search Creating A Case SAP Inbox Things To Knowapi-289668965No ratings yet
- PRM User GuideDocument14 pagesPRM User Guidepravin kumarNo ratings yet
- How to create a parts cash sales order in SAP DBMDocument10 pagesHow to create a parts cash sales order in SAP DBMjaideeprajawatNo ratings yet
- Iproc Guide PDFDocument17 pagesIproc Guide PDFvkcl2014No ratings yet
- PO, receipt, and invoice creation in Oracle R12Document2 pagesPO, receipt, and invoice creation in Oracle R12VenkatNo ratings yet
- Sales Process Using SmartbooksDocument40 pagesSales Process Using SmartbooksAMNo ratings yet
- PO CreationDocument16 pagesPO CreationsosweetsumiNo ratings yet
- Steps For Registering Calls by Vendors PDFDocument9 pagesSteps For Registering Calls by Vendors PDFKedar PatwardhanNo ratings yet
- Virtual Store Ordering Made EasyDocument47 pagesVirtual Store Ordering Made EasyJanine CanlasNo ratings yet
- QRC ME51N Frame Work OrderDocument2 pagesQRC ME51N Frame Work OrdergenfinNo ratings yet
- What Are The Steps Required To Setup An Internal Requisition in PurchasingDocument28 pagesWhat Are The Steps Required To Setup An Internal Requisition in PurchasingPJ19020% (1)
- Process Return Against Return Purchase Order: DescriptionDocument4 pagesProcess Return Against Return Purchase Order: DescriptionmonaNo ratings yet
- BillingDocument53 pagesBillingSourav Kumar0% (1)
- Order Hardware/SoftwareDocument22 pagesOrder Hardware/SoftwareVineela KumariNo ratings yet
- Blueseer ERP (050-099)Document50 pagesBlueseer ERP (050-099)NHÂN NGUYỄN ĐỨCNo ratings yet
- Order To Cash Flow Cycle in Order Management (ID 985504.1)Document17 pagesOrder To Cash Flow Cycle in Order Management (ID 985504.1)Mohamed AwadNo ratings yet
- DIA Iprocurement User ManualV1.1Document19 pagesDIA Iprocurement User ManualV1.1PuneetNo ratings yet
- How To Create Sales Order: SAP VA01Document26 pagesHow To Create Sales Order: SAP VA01Being RonnieNo ratings yet
- Interview QuestionsDocument58 pagesInterview QuestionsRipu Daman SinghNo ratings yet
- Purchase RequisitionDocument8 pagesPurchase RequisitionAnand MahitNo ratings yet
- How To Do SAP Third Party Order Process (Direct Ship) With AFSDocument16 pagesHow To Do SAP Third Party Order Process (Direct Ship) With AFSGeshan Weerasinghe100% (10)
- Create RFQs in SAP with ME41Document5 pagesCreate RFQs in SAP with ME41Sambit MohantyNo ratings yet
- Inventory Sap b1Document8 pagesInventory Sap b1Queen ValleNo ratings yet
- What Are The Steps Required To Setup An Internal RequisitionDocument37 pagesWhat Are The Steps Required To Setup An Internal RequisitionBassem SharabyNo ratings yet
- Material Purchase RequisitionDocument17 pagesMaterial Purchase RequisitionvenkikashyapNo ratings yet
- Attention: You Cannot Change The Supplier Once You Approve The Purchase Order. The Purchase OrderDocument9 pagesAttention: You Cannot Change The Supplier Once You Approve The Purchase Order. The Purchase OrdergumphekarNo ratings yet
- Purchasing Cycle ExerciseDocument36 pagesPurchasing Cycle ExerciseRajiv Srivastava100% (1)
- How To Setup Reason CodesDocument12 pagesHow To Setup Reason CodesIslam SultanNo ratings yet
- Procure To Pay ProcessDocument54 pagesProcure To Pay ProcessSunil KumarNo ratings yet
- Procure to Pay (P2P) Process in Oracle AppsDocument48 pagesProcure to Pay (P2P) Process in Oracle Appswahida.kaziNo ratings yet
- Oracle ERP Procure to Pay (P2P) Process GuideDocument21 pagesOracle ERP Procure to Pay (P2P) Process GuidenareshvenusNo ratings yet
- Purchase Requisition to Purchase Order Process in Oracle AppsDocument18 pagesPurchase Requisition to Purchase Order Process in Oracle Appsnagarajuvcc1230% (1)
- Steps of Procure To Pay ProcessDocument29 pagesSteps of Procure To Pay ProcessUnnikrishnan RajuNo ratings yet
- Purchase OrdersDocument8 pagesPurchase OrdersjonesdhoctecheduNo ratings yet
- 13.goods Receipt ManualDocument15 pages13.goods Receipt ManualGirishNo ratings yet
- How To Create A Business Partner Master DataDocument16 pagesHow To Create A Business Partner Master DataMia FayeNo ratings yet
- Pre Sales Process Using ERPDocument67 pagesPre Sales Process Using ERPChandan ParsadNo ratings yet
- Procure to Pay Process in Oracle ERPDocument15 pagesProcure to Pay Process in Oracle ERPOraAppsAdminNo ratings yet
- VinuDocument1 pageVinuVamsi Krishna100% (1)
- Toaz - Info Ariba Process Flow Document PRDocument10 pagesToaz - Info Ariba Process Flow Document PRdudhmogre23No ratings yet
- Updated Reach1 Time Table1Document4 pagesUpdated Reach1 Time Table1dudhmogre23No ratings yet
- Ariba Approval WorkflowDocument57 pagesAriba Approval WorkflowBalaji RamasubramanianNo ratings yet
- SAP Ariba Course ContentDocument2 pagesSAP Ariba Course Contenttsmhar50% (4)
- GshsjsjsME29N Release Purchase Order-Individual-Over $500000Document4 pagesGshsjsjsME29N Release Purchase Order-Individual-Over $500000dudhmogre23No ratings yet
- MPDocument231 pagesMPdudhmogre23No ratings yet
- Pipeline Process90b6a465 6a9f 4fae b160 C5ec87804b03Document5 pagesPipeline Process90b6a465 6a9f 4fae b160 C5ec87804b03dudhmogre23100% (2)
- GshsjsjsME29N Release Purchase Order-Individual-Over $500000Document4 pagesGshsjsjsME29N Release Purchase Order-Individual-Over $500000dudhmogre23No ratings yet
- SAP Ariba 2108 Sourcing - Stay Current (Arsord - SC - En) : My Learning ContentDocument2 pagesSAP Ariba 2108 Sourcing - Stay Current (Arsord - SC - En) : My Learning Contentdudhmogre23No ratings yet
- FICO SyllabusDocument4 pagesFICO Syllabusdudhmogre23No ratings yet
- MM ConfigurationDocument50 pagesMM Configurationgsamsr100% (3)
- Sttttto With SD and Sto With Out SDDocument16 pagesSttttto With SD and Sto With Out SDdudhmogre23100% (2)
- Indenting Ver 1Document9 pagesIndenting Ver 1dudhmogre23No ratings yet
- Untitled DocumentDocument4 pagesUntitled Documentdudhmogre23No ratings yet
- Final MenuDocument5 pagesFinal Menududhmogre23No ratings yet
- XtyhkDocument3 pagesXtyhkdudhmogre23No ratings yet
- PCC UsermanualDocument14 pagesPCC UsermanualAyush SharmaNo ratings yet
- OvercdcdiewcdcdcdcDocument1 pageOvercdcdiewcdcdcdcdudhmogre23No ratings yet
- SAP MM Expert Configured Purchase Orders & InventoryDocument1 pageSAP MM Expert Configured Purchase Orders & Inventorydudhmogre23No ratings yet
- MDDDocument11 pagesMDDdudhmogre23No ratings yet
- XtyhkDocument3 pagesXtyhkdudhmogre23No ratings yet
- SAP MM Define Valuation AreaDocument2 pagesSAP MM Define Valuation Areadudhmogre23No ratings yet
- Dear RaghuramamDocument52 pagesDear Raghuramamdudhmogre23No ratings yet
- SAP MM Consultant ResumeDocument6 pagesSAP MM Consultant Resumedudhmogre23No ratings yet
- SAP MM PM Consultant ResumeDocument6 pagesSAP MM PM Consultant Resumedudhmogre23No ratings yet
- OvercdcdiewcdcdcdcDocument1 pageOvercdcdiewcdcdcdcdudhmogre23No ratings yet
- CAREER OBJECTIVE:To Be A Part of Dynamic and Challenging Work Group and To Contribute To The Growth of TheDocument2 pagesCAREER OBJECTIVE:To Be A Part of Dynamic and Challenging Work Group and To Contribute To The Growth of Thedudhmogre23No ratings yet
- Plant 0001 Is The SAP Default. OX14 - Define Valuation Area (Tick One Only-Once Your System Go Live, No MoreDocument1 pagePlant 0001 Is The SAP Default. OX14 - Define Valuation Area (Tick One Only-Once Your System Go Live, No Moredudhmogre23No ratings yet
- ' ( LKJJJJJJJDocument2 pages' ( LKJJJJJJJdudhmogre23No ratings yet
- Overqualified Cover LetterDocument4 pagesOverqualified Cover Letteroyutlormd100% (1)
- My Journey in PharmacologyDocument30 pagesMy Journey in PharmacologysureshNo ratings yet
- Concept of EconomicsDocument22 pagesConcept of EconomicsAnuska ThapaNo ratings yet
- A Comparative GrammarDocument503 pagesA Comparative GrammarXweuis Hekuos KweNo ratings yet
- Mikhail Murashov: 2110 Applebrook Drive Commerce Township, MI 48382 (386) 569-8665 Personal Website: Mmurashov@adrian - EduDocument2 pagesMikhail Murashov: 2110 Applebrook Drive Commerce Township, MI 48382 (386) 569-8665 Personal Website: Mmurashov@adrian - Eduapi-242945986No ratings yet
- Beno K Pradekso - Solusi247 - In40aiDocument36 pagesBeno K Pradekso - Solusi247 - In40aiMuhammad HattaNo ratings yet
- Indonesian Pangasius BrochureDocument6 pagesIndonesian Pangasius BrochurerobiyullahNo ratings yet
- September 2022 A - 035011Document127 pagesSeptember 2022 A - 035011EDMIL REBOLLOSNo ratings yet
- DBMS Lab - Practical FileDocument21 pagesDBMS Lab - Practical Fileakhileshprasad1No ratings yet
- Accelerating research insightsDocument13 pagesAccelerating research insightsViệt Dũng NgôNo ratings yet
- Data Encryption DecryptionDocument60 pagesData Encryption DecryptionMohit Sharma100% (2)
- Content-Based Image Retrieval System Using SketchesDocument50 pagesContent-Based Image Retrieval System Using SketchesHoney Merrin SamNo ratings yet
- Public Art, Private PlacesDocument20 pagesPublic Art, Private PlacesLisa Temple-CoxNo ratings yet
- CFO To Chief Future OfficerDocument24 pagesCFO To Chief Future OfficerSuccessful ChicNo ratings yet
- E2788-11 Standard Specification For Use of Expanded Shale, Clay and Slate (ESCS) As A Mineral Component in The Growing Media and The Drainage Layer For Vegetative (Green) Roof SystemsDocument3 pagesE2788-11 Standard Specification For Use of Expanded Shale, Clay and Slate (ESCS) As A Mineral Component in The Growing Media and The Drainage Layer For Vegetative (Green) Roof SystemsSatya kaliprasad vangaraNo ratings yet
- Force UsersDocument64 pagesForce UsersLuftWulf100% (7)
- Saint Paul University Philippines School of Information Technology and Engineering Tuguegarao City, 3500Document14 pagesSaint Paul University Philippines School of Information Technology and Engineering Tuguegarao City, 3500Cirilo Gazzingan IIINo ratings yet
- An Alarming National Trend - False Rape AllegationsDocument7 pagesAn Alarming National Trend - False Rape Allegationsdesbest100% (1)
- Kajo 5 PDFDocument3 pagesKajo 5 PDFJonathan ChauNo ratings yet
- English Language 4EA0/KEAO Paper 1 exemplarsDocument2 pagesEnglish Language 4EA0/KEAO Paper 1 exemplarsBooksNo ratings yet
- BSC Nautical Science 2015 16 PDFDocument173 pagesBSC Nautical Science 2015 16 PDFMerchant Navy PlanetNo ratings yet
- SaaS Marketing Automation Playbook TeaserDocument19 pagesSaaS Marketing Automation Playbook TeaserValery FenskeNo ratings yet
- Identity Collage RubricDocument1 pageIdentity Collage Rubricapi-709145254No ratings yet
- Chapter 1 - PolymersDocument94 pagesChapter 1 - Polymersa2hasijaNo ratings yet
- Tehreem Mohsin (FA18-BBAH-0003) Eraj Rehan (FA18-BBAH-0004) Mehwish Naeem (FA18-BBAH-0007) Ameer Hamza (FA18-BBAH-0010)Document4 pagesTehreem Mohsin (FA18-BBAH-0003) Eraj Rehan (FA18-BBAH-0004) Mehwish Naeem (FA18-BBAH-0007) Ameer Hamza (FA18-BBAH-0010)Eraj RehanNo ratings yet
- MCQ With AnswersDocument4 pagesMCQ With AnswersAkai OakNo ratings yet
- Forced Cooling of Steam Turbines: Answers For EnergyDocument2 pagesForced Cooling of Steam Turbines: Answers For EnergyShameer MajeedNo ratings yet
- IB Source AnalysisDocument8 pagesIB Source AnalysisRita LimNo ratings yet
- Use of IT in ControllingDocument19 pagesUse of IT in ControllingSameer Sawant50% (2)