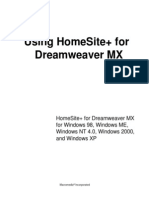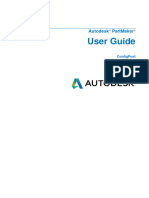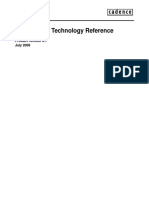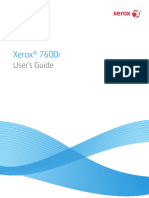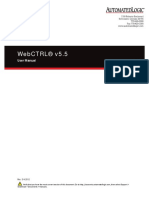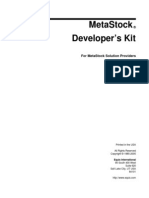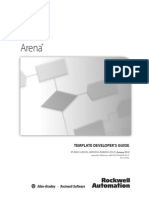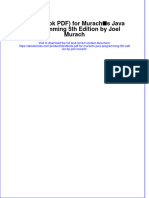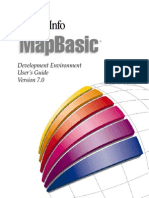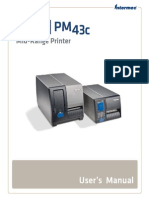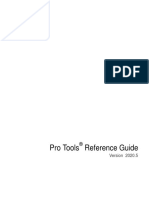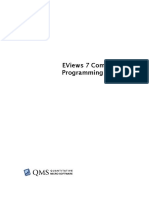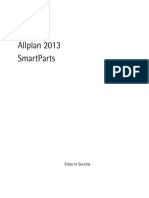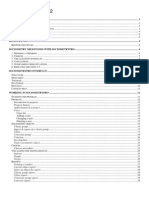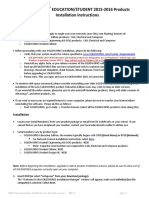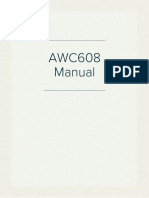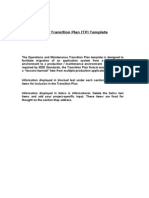Professional Documents
Culture Documents
User's Guide: Downloaded From Manuals Search Engine
Uploaded by
dianhoOriginal Title
Copyright
Available Formats
Share this document
Did you find this document useful?
Is this content inappropriate?
Report this DocumentCopyright:
Available Formats
User's Guide: Downloaded From Manuals Search Engine
Uploaded by
dianhoCopyright:
Available Formats
Neo
Users Guide
Downloaded from www.Manualslib.com manuals search engine
AlphaSmart Sales and Technical Support
For AlphaSmart sales and technical support contact information, see page 150, or visit the
AlphaSmart web site at
www.alphasmart.com (United States)
www.alphasmart.co.uk (United Kingdom)
www.alphasmart.com/international (all other countries)
Nothing in this manual may be reproduced in any manner, either wholly or in part, for any
purpose whatsoever without written permission from Renaissance Learning, Inc.
2006, Renaissance Learning, Inc. All rights reserved.
AlphaSmart and Renaissance Learning are trademarks of Renaissance Learning, Inc., its
subsidiaries, registered, common law, or pending registration in the United States and other
countries.
Macintosh is a registered trademark of Apple Computer, Inc. Windows is a registered trademark
of the Microsoft Corporation. IrDA is a registered trademark of the Infrared Data Association.
51-0014-061025
Downloaded from www.Manualslib.com manuals search engine
Contents
Chapter 1
Introduction ....................................................................................1
Why use Neo?....................................................................................... 2
System requirements........................................................................... 3
Chapter 2
Basics .............................................................................................5
Powering your Neo............................................................................... 5
Entering text into your Neo ................................................................ 7
My screen isnt blank .................................................................... 8
Connecting your Neo to a computer.................................................. 9
Successfully attaching your Neo ............................................... 11
Sending text to a computer............................................................... 11
Sending text when connected by a USB cable ......................... 12
Sending text with IR beaming .................................................... 13
Printing from Neo .............................................................................. 14
Installing AlphaSmart Manager ........................................................ 15
If you want to use IR .......................................................................... 16
AlphaBeam .................................................................................. 18
Get Utility .................................................................................... 18
Beamer SmartApplet .................................................................. 19
Adding IR technology to your computer ................................... 19
USB cable versus IR technology ....................................................... 20
Chapter 3
All About AlphaWord Plus ............................................................. 21
Entering and editing text .................................................................. 21
Moving the cursor ....................................................................... 22
Selecting text ............................................................................... 23
Cutting/Copying/Pasting/Deleting text ..................................... 23
iii
Downloaded from www.Manualslib.com manuals search engine
Understanding workspaces and files ................................................ 25
Creating files ................................................................................25
Naming and saving files .............................................................26
Finding files .................................................................................26
Formatting text ................................................................................... 28
Using tabs ....................................................................................28
Changing font size .............................................................................. 28
Finding text ......................................................................................... 31
Searching for text ........................................................................31
Section selector ...........................................................................35
Checking spelling................................................................................ 36
Spell check tips ............................................................................38
Turning off spell check ................................................................38
User dictionary .............................................................................39
Using the thesaurus ........................................................................... 40
Antonyms .....................................................................................42
Spanish-English word lookup ....................................................42
Character, word, paragraph, and page counts ................................. 43
Using linked files ................................................................................ 45
Tips for using linked files ............................................................49
Tags for linked files .....................................................................50
Maintaining your files ........................................................................ 52
File size .........................................................................................52
Clearing and deleting files ..........................................................54
Recovering data ...........................................................................58
Chapter 4
Beyond Basics ............................................................................... 59
What is a SmartApplet?...................................................................... 59
The SmartApplets menu .............................................................60
AlphaWord Plus .................................................................................. 61
Calculator ............................................................................................ 61
Calculators paper tape ...............................................................63
Turning off Calculator .................................................................64
iv Neo Users Guide
Downloaded from www.Manualslib.com manuals search engine
Control Panel...................................................................................... 64
Spell Check settings ................................................................... 67
AlphaWord settings .................................................................... 67
Two-button On setting ............................................................... 68
Set Screen Contrast setting ....................................................... 69
View Keyboard Layout settings ................................................. 69
Battery status setting ................................................................. 71
Change keyboard settings .......................................................... 71
Neo password protection .................................................................. 77
Enabling password protection ................................................... 78
System status ..................................................................................... 81
Typing Timer ....................................................................................... 81
Tips for working with your applications ........................................... 83
Sending text to a spreadsheet ................................................... 83
Changing the transfer speed ............................................................. 84
Chapter 5
Working with AlphaSmart Manager .............................................. 87
AlphaSmart Manager basics ............................................................. 87
Sending and saving ..................................................................... 88
Starting AlphaSmart Manager .......................................................... 89
Viewing, printing, and saving files from your Neo .......................... 90
Viewing files ................................................................................ 91
Printing files from AlphaSmart Manager .................................. 94
Saving files .................................................................................. 98
Sending files to your Neo.................................................................. 99
Sending empty files .................................................................. 101
Retrieving KeyWords data ............................................................... 102
Installing SmartApplets................................................................... 102
Deleting SmartApplets ............................................................. 104
Defining settings .............................................................................. 106
Defining settings for SmartApplets ......................................... 109
Spell Check settings ................................................................. 113
Other SmartApplets settings ................................................... 113
Using Send Lists .............................................................................. 113
Downloaded from www.Manualslib.com manuals search engine
Passwords in AlphaSmart Manager ................................................ 115
Send list password ....................................................................116
Master password .......................................................................117
File passwords ...........................................................................117
Sending a user dictionary to Neo.................................................... 118
Replacing the thesaurus with the Spanish-English word lookup 120
Other AlphaSmart Manager tasks ................................................... 122
Chapter 6
Troubleshooting .......................................................................... 123
Appendix A
Understanding Batteries .............................................................. 129
Powering your Neo ........................................................................... 129
Auto Power-On ..........................................................................130
Alkaline batteries.............................................................................. 130
Replacing AA batteries ..............................................................131
Internal rechargeable batteries ....................................................... 131
The AC adapter ..........................................................................132
Charging a rechargeable device ...............................................132
Low battery indicator ....................................................................... 134
Checking battery status ............................................................135
Tips on caring for batteries .......................................................135
Lithium battery ..........................................................................136
Appendix B
Keyboard Commands and Special Characters .............................. 137
Keyboard commands........................................................................ 137
International and special characters .............................................. 142
Troubleshooting special characters .........................................146
vi Neo Users Guide
Downloaded from www.Manualslib.com manuals search engine
Appendix C
Warranty, Maintenance, and Contact Information .........................147
Warranty............................................................................................ 147
Guarantee ......................................................................................... 148
Maintenance tips ............................................................................. 148
Storing your Neo ....................................................................... 148
Contact information ........................................................................ 150
Return procedures .................................................................... 152
FCC statement.................................................................................. 153
FCC caution ............................................................................... 154
Index .........................................................................................155
vii
Downloaded from www.Manualslib.com manuals search engine
viii Neo Users Guide
Downloaded from www.Manualslib.com manuals search engine
Chapter 1
Introduction
Welcome to Neo, the better laptop for school and the perfect writing
tool from AlphaSmart. Neo is the easy to use, portable, and
affordable computing answer for students, writers, researchers, and
professionals on the go. Neo provides a wide range of computing
capability on its own, and integrates effortlessly with your desktop or
laptop computer.
With Neo, you can comfortably write, edit, and store text quickly and
conveniently, no matter what your location. Neos light weight and
long battery life make it an easy choice to use at school, the library, in
meetings, or out in the field.
Neo comes with AlphaSmart Manager software, the companion
application that runs on your computer (PC or Macintosh) and lets
you manage and configure your Neo. AlphaSmart Manager merges
the ease and convenience of Neo with the power and depth of your
personal computer.
Note: This manual is geared toward users of individual Neos. If
youre using a group of Neos with an AlphaHub (for example, the
SmartOption Bundle from AlphaSmart), consult the AlphaSmart
Manager 2 Users Guide for more detailed information about using
AlphaSmart Manager in group settings.
Introduction 1
Downloaded from www.Manualslib.com manuals search engine
Why use Neo?
Why use Neo?
With Neo youve got a solution that is
Simple. Just turn it on and start typing; turn it off when youre
done. Everything is saved as you type. With its built-in
AlphaWord Plus word processor, you can write stories, capture
brainstorming ideas, take notes or minutes, and more. Then you
can easily transfer the information to any computer or printer
with a single keystroke.
Flexible. You can customize Neo to suit your varying needs. You
can control the screen contrast level on Neos large, easy-to-read
display. And you can choose a font size in AlphaWord Plus that
lets you work comfortably no matter where you are or what youre
working on. You can also set file sizes so that your Neo works the
way you do.
Infrared-compatible. Neo comes with a built-in IrDA port for
sending text or printing to infrared-enabled devices.
Rugged and portable. Neo is built to endure. Its design ensures
it can be toted to classrooms, board rooms, seminars, on
vacation, or virtually anywhere, without damage. Its light weight
and extra long battery life make it an invaluable tool.
Expandable. Neo comes with a variety of SmartApplets:
AlphaWord Plus, Calculator, Control Panel, Beamer, KeyWords,
and AlphaQuiz. You can purchase and install other optional
SmartApplets, such as Co:Writer by Don Johnston Inc., to
support your needs.
PC and Macintosh compatible. Neo works with both Macintosh
and PC computers.
2 Neo Users Guide
Downloaded from www.Manualslib.com manuals search engine
System requirements
System requirements
Neo works with Macintosh or PC desktop or laptop computers that
have an external USB keyboard or USB port.
Macintosh. Neo is compatible with any Macintosh computer
running OS 9.0 or higher.
PC. Neo is compatible with any PC running Windows 98 (Second
Edition) or higher. (Windows NT does not support USB.)
Introduction 3
Downloaded from www.Manualslib.com manuals search engine
System requirements
4 Neo Users Guide
Downloaded from www.Manualslib.com manuals search engine
Chapter 2
Basics
This section gives you basic information about getting your Neo up
and running as quickly as possible. Details about using the various
features of your Neo are described in the rest of this manual.
The main things youll probably want to do to begin using your
Neo are
Provide power to your Neo
Enter text into your Neo
Connect your Neo to a computer
Send your text to a computer
Print from your Neo
Install AlphaSmart Manager software on your computer
Set up infrared capabilities (optional)
A table at the end of this chapter shows the types of sending,
printing, and other tasks you can do using a USB cable versus infrared
technology.
Powering your Neo
Before using your Neo, you must provide power to it. You install AA
batteries, or, if you purchased a rechargeable battery pack, you install
the pack and connect the AC adapter to charge it.
Basics 5
Downloaded from www.Manualslib.com manuals search engine
Powering your Neo
Note:Neos use AA batteries, but if youd like it to be
rechargeable instead, you can purchase a rechargeable battery
upgrade kit from AlphaSmart. See the AlphaSmart web site for
more information.
Important: If you converted a Neo to be rechargeable, charge it as soon
as possible after you receive it. Do not store it without first charging the
batteries. See the task below for information about how to charge a
rechargeable Neo. Also see page 131 for more information about
rechargeable Neos.
To install AA batteries:
1. Make sure you have three new AA batteries.
2. Turn your Neo over and locate the battery compartment.
3. If a small Phillips screw is securing the battery compartment, use
a Phillips screwdriver to unscrew it. If the screw isnt present, skip
to step 4. (Neos come with a small screw to secure the
compartment. Usually the screw is taped to the battery door.
Often schools prefer to secure the door with the screw to help
prevent battery theft.)
4. Open the battery door by placing your thumbs in the depressions
on the ends of the latch, then gently press down and slide the
latch to the left.
5. Insert the three batteries with the (+) terminals pointing to the
right and the () terminals pointing to the left.
6. Replace the latch and slide it gently to the right.
7. If you want to secure the door, replace the Phillips screw, if you
have it, and tighten gently.
6 Neo Users Guide
Downloaded from www.Manualslib.com manuals search engine
Entering text into your Neo
To charge a rechargeable Neo:
1. Install the internal battery pack as described in the instructions
that came with the pack.
2. Connect the AC adapter to your Neo and plug the cord into a
working electrical outlet.
3. Let the unit charge for 16 hours (for a first time charge) or 48
hours (for subsequent charges) before disconnecting the AC
adapter cord.
Note: You can begin using your Neo while its charging, but you
should let the unit charge completely before disconnecting it.
Neos indicator light (on the upper right edge) turns green when
its fully charged.
Important:Complete information about batteries, including critical
information about rechargeable batteries, is detailed in
Understanding Batteries on page 129. Consult this section of the
manual to ensure maximum battery life with your Neo.
Entering text into your Neo
Its easy to enter text into your Neo.
To enter text:
1. Turn on Neo by pressing on/off. A message appears briefly that
tells you what workspace youre in. (If you dont have a blank
screen in which to type, refer to the following section.)
2. Begin typing. Your text appears on the screen.
3. Use the arrow keys ( ) to move your cursor in the text.
4. Press backspace to erase the character to the left of the cursor;
press delete to erase the character to the right of the cursor.
Basics 7
Downloaded from www.Manualslib.com manuals search engine
Entering text into your Neo
There is no need to save your text. Its automatically saved in the
current workspace while you type. To begin another document, press
one of the other file keys (2 through 8) along the top edge of the
keyboard.
My screen isnt blank
If you turn on your Neo and the screen isnt blank, it usually means
that someone else has used the device before you (which is quite
likely if you didnt purchase the device yourself but are using it in a
group setting). If the screen isnt blank, it probably means one of
three things:
Your Neo is in the SmartApplets menu.
If your screen looks like the illustration above, use the arrow keys
to select AlphaWord Plus and press enter.
The device could be in the AlphaWord Plus SmartApplet but
already have text in one or more of the files.
If this is the case, press one of the file keys until you find an
empty workspace in which to type.
file 1 file 2 file 3 file 4 file 5 file 6 file 7 file 8
8 Neo Users Guide
Downloaded from www.Manualslib.com manuals search engine
Connecting your Neo to a computer
The device is in another SmartApplet, such as Calculator.
If this is the case, press the applets key to return Neo to the
SmartApplets menu. From there, use the arrow keys to select
AlphaWord Plus and press enter. You might need to press one of
the file keys along the top of the device to find an empty file.
Connecting your Neo to a computer
Neo connects easily to any USB-compatible computerMacintosh
or PCusing a standard USB cable.
Basics 9
Downloaded from www.Manualslib.com manuals search engine
Connecting your Neo to a computer
To connect your Neo to a USB computer:
1. Plug the thin rectangular end of the USB cable into the
computers USB port (either on the CPU, on a USB hub, or on
some USB keyboards).
2. Connect the smaller, squarish end of the cable into the computer
port along Neos top edge. (The computer port has a small
computer icon to its left.)
To the To the
computer Neo
USB port computer port
The USB cable for connecting to USB computers
3. On a PC, you might be prompted to install a driver the first time
you connect your Neo to the computer with a USB cable. If
prompted, step through the screens that appear, accepting the
default values presented, and then reboot the computer. This
step doesnt apply to Macintosh computers.
10 Neo Users Guide
Downloaded from www.Manualslib.com manuals search engine
Sending text to a computer
Successfully attaching your Neo
When you attach your Neo to a computer, Neo automatically changes
modes to prepare to transfer data and the screen displays one of the
following messages:
Macintosh:
PC:
If you dont see the appropriate message, check your cable and make sure
its attached properly to the computer.
As soon as youve successfully connected your computer to Neo, you
can send text to your computer.
Sending text to a computer
Depending on your computers capabilities, you can send text from
your Neo to your computer using either a USB cable or infrared (IR)
beaming technology. (Your computer must be IR-capable to accept
beamed text.) You can send text to any application that accepts text.
Basics 11
Downloaded from www.Manualslib.com manuals search engine
Sending text to a computer
Sending text when connected by a USB cable
Sending text by means of a cable is quick and simple.
To send text to a computer:
1. On your computer, open the file to which you want to send the
text (it can be a new file or a file that already has text), and place
your cursor where you want the text to begin.
Note:AlphaSmart Manager must be closed. Otherwise, you wont
be able to send text to the application on your computer.
2. Turn on your Neo and make sure youre in the file you want to
send.
3. Connect your Neo to your computer as described in Connecting
your Neo to a computer on page 9.
4. Press send. Neo displays a progress bar and a percentage of how
much text has transferred.
5. When the transfer is complete, simply unplug Neo from your
computer.
6. On your computer, save the file.
7. If you dont want to keep the file on your Neo, press clear file,
then press Y for yes. If you do want to keep the file on Neo, then
do nothing.
You can send additional files from Neo while still attached to the
computer.
To switch between files while connected:
1. On your Neo, press a-file 1 to go to File 1, a-file 2 to go to File 2,
and so forth.
2. Press send.
3. Save the file on your computer.
12 Neo Users Guide
Downloaded from www.Manualslib.com manuals search engine
Sending text to a computer
You can also use AlphaSmart Manager to send text to your computer
when connected by USB cable. See Working with AlphaSmart
Manager on page 87 for more information.
Sending text with IR beaming
If you want to use infrared beaming with your Neo, see If you want to
use IR on page 16 for directions on how to set it up. (The section
also contains a table comparing what you can do with a USB
connection and what you can do with IR.) You must have an
IR-capable computer and install AlphaBeam (page 18) before you
can beam text to your computer.
Its easy to use IR to transfer files. The steps outlined here describe
how to use AlphaBeam, which is included on the CD that came with
your Neo.
To beam text to a computer:
1. Turn on your Neo and make sure youre in the file you want to
send.
2. Start the AlphaBeam application on your computer.
3. Point the infrared lens of the Neo toward the IR transceiver.
4. On your computer, open the file to which you want to send the
text (it can be a new file or a file that already has content), and
place your cursor where you want the text to begin. This should
be the last thing you do before going to step 5. This ensures your
application is the active window and ready to receive text.
Basics 13
Downloaded from www.Manualslib.com manuals search engine
Printing from Neo
5. Press send on Neo. AlphaBeam shows that its retrieving text,
and text appears in your open file.
AlphaBeam
Text transferred
by AlphaBeam
into an
application
If it looks like nothing happened, it might be that AlphaBeam was the
active window rather than your application. Try one of these two
solutions:
The text you sent should be on your computers clipboard, so all
you might need to do is paste it into your application. On your
computer, from your applications Edit menu, choose Paste.
On your computer, again make sure the application you want the
text sent to is the active application (the last one you clicked in).
In Neo, send your text again.
Printing from Neo
While many users prefer to print their AlphaWord Plus files from their
computer after sending them from Neo, others might want to print
directly to a printer without the intervening steps.
14 Neo Users Guide
Downloaded from www.Manualslib.com manuals search engine
Installing AlphaSmart Manager
Neo can print to many USB printers and can also print by beaming
text to an IR-capable printer. To find out about using IR technology to
print, see If you want to use IR on page 16.
To print from your Neo to a USB printer:
1. Plug the thin, rectangular end of the printers USB cable into
Neos USB printer port, located along Neos top edge on the left.
2. Make sure the other end of the USB cable is plugged into the
printer.
3. Make sure the printer is turned on.
4. Press a-P or print on Neo to print the current file.
Note: Neo doesnt control print settings such as font, print
quality, margins, and so on. These settings are determined by the
printers default settings.
To beam text to a printer:
1. Make sure your Neo is turned on and that youre in the file you
want to print.
2. Point your Neo at the printers IR transceiver and press print.
Installing AlphaSmart Manager
AlphaSmart Manager is a software application you install on your
computer to help manage files, SmartApplets, and settings on your
Neo. Neo can be used alone with your computer and a USB cable or
IR pod, but AlphaSmart Manager offers a convenient way to view,
collect, and transfer files back and forth between your Neo and your
computer.
Basics 15
Downloaded from www.Manualslib.com manuals search engine
If you want to use IR
To install AlphaSmart Manager:
1. Put the AlphaSmart Manager CD in the CD drive on your
computer. A window displaying the contents of the CD appears.
2. Do one of the following:
Macintosh: Double-click the AlphaSmart Manager Installer
icon.
PC: Double-click the Setup.exe file.
The installation program begins.
3. Follow the onscreen instructions.
4. Indicate if you want to search for configuration files from
previous versions of AlphaSmart Manager. You can have the
installer help you locate these files or browse for them yourself.
5. Choose whether to find and update any existing SmartApplets
you might have on your computer. You can have the installer help
you locate these files or browse for them yourself.
Important:AlphaSmart Manager will need to update the
SmartApplets on your computer, so that you can use them with the
updated system files on your Neo.
6. Step through any remaining installation steps.
7. Choose whether to view the ReadMe file and/or start AlphaSmart
Manager as soon as the installer closes.
To learn about using AlphaSmart Manager, see Working with
AlphaSmart Manager on page 87.
If you want to use IR
With IR technology, you can transfer the contents of your Neo to a
suitably equipped computer or printer without using cables. Neo can
16 Neo Users Guide
Downloaded from www.Manualslib.com manuals search engine
If you want to use IR
be up to three feet (one meter) away while transferring text to and
from a computer or printer.
Neo has a built-in infrared module that conforms to IrDA industry
standards. If the receiving computer or printer has a built-in IR
transceiver, or an attached IR pod, you can send text by beaming it
from Neo.
To beam with your Neo, you must have one of the following:
AlphaBeam software for your computer. AlphaBeam lets you
beam from Neo to your computer. AlphaBeam comes with your
Neo and is located on the AlphaSmart Manager CD.
Get Utility 3.2 or higher software for your computer. With Get
Utility you can beam files back and forth between your Neo and
computer. You can purchase Get Utility from the AlphaSmart web
site.
Beamer SmartApplet for your Neo. Beamer doesnt beam to a
computer or printer, but it does let you beam text between two
AlphaSmart devices. Neo comes with Beamer installed on it.
See the following sections for more information.
Basics 17
Downloaded from www.Manualslib.com manuals search engine
If you want to use IR
AlphaBeam
AlphaBeam is a software application you install on your computer
that lets you beam text from your Neo to an IR-capable computer.
AlphaBeam comes with Neo (on the AlphaSmart Manager CD), and
you can always download the latest version from the AlphaSmart
web site.
Warning! If youre going to use a USB wireless pod as the transceiver,
dont connect it to your computer until after youve completed
installing AlphaBeam.
To install AlphaBeam:
1. Insert the AlphaSmart Manager CD into the CD drive on your
computer and navigate to the Extras\AlphaBeam folder.
2. Do one of the following:
Macintosh: Double-click the AlphaBeam Installer icon.
PC: Double-click the Setup.exe file.
3. Step through the installation screens to complete the
installation.
4. When prompted, restart your computer.
Get Utility
Get Utility is an application you can purchase from AlphaSmart that
lets you transfer files between your computer and your Neo using
either a USB cable or IR beaming. In fact, using Get Utility is the only
method that lets you transfer data from your computer using IR
beaming.
For complete information about Get Utility, refer to the ReadMe file
that accompanied the application or visit the AlphaSmart web site.
18 Neo Users Guide
Downloaded from www.Manualslib.com manuals search engine
If you want to use IR
Beamer SmartApplet
Beamer SmartApplet is a SmartApplet installed on your Neo. It uses
IR technology to beam data between two AlphaSmart devices (such
as two Neos or a Neo and an AlphaSmart 3000) or between an
AlphaSmart device and a Palm OS device (such as Dana by
AlphaSmart).
Beamer doesnt let you beam between your computer and your Neo,
but its a convenient and quick way to share AlphaWord Plus files
between two Neos. With Beamer, you can press ctrl-send in
AlphaWord Plus to beam an AlphaWord Plus file (and ctrl-B to
receive) from one Neo to another, provided both Neos have Beamer
installed.
For more information about Beamer, consult the Beamer Users Guide
on the AlphaSmart Manager CD.
Adding IR technology to your computer
If you want to send text using IR technology, but your computer
doesnt have built-in IR capabilities, you can purchase an IR pod from
the AlphaSmart web site.
If your printer doesnt have infrared capability, you can add this type
of functionality to it. Visit the AlphaSmart web site or contact your
printer manufacturer for information about IR printer pods.
Basics 19
Downloaded from www.Manualslib.com manuals search engine
USB cable versus IR technology
USB cable versus IR technology
The following table summarizes the tasks you can accomplish with
the USB and IR connection methods.
Task USB cable IR
Send Neo files to your Yes, with the Yes, with either
computer send key or AlphaBeam or
AlphaSmart Get Utility
Manager
Send files from your Yes, with Yes, with Get
computer to your Neo AlphaSmart Utility
Manager or Get No, with
Utility AlphaBeam
Install SmartApplets Yes, with No
AlphaSmart
Manager
Manage settings from Yes, with No
your computer AlphaSmart
Manager
Send AlphaWord Plus files No Yes, with
between AlphaSmart Beamer
devices SmartApplet
(purchase from
the AlphaSmart
web site)
Print files from Neo Yes, with a USB Yes, with an
printer IR- capable
printer
20 Neo Users Guide
Downloaded from www.Manualslib.com manuals search engine
Chapter 3
All About AlphaWord Plus
AlphaWord Plus is the most widely used SmartApplet on Neo. This
chapter describes the features of AlphaWord Plus. The topics
explained are
Entering and editing text
Understanding workspaces and files
Formatting text
Changing the onscreen font size
Finding text
Checking spelling
Using the thesaurus
Counting characters, words, and more
Using linked files
Maintaining your files
Entering and editing text
When you start AlphaWord Plus for the first time, Neo places you in
the workspace for file 1, which is empty. The next time you start
AlphaWord Plus, Neo places you in whatever file you last worked on
before you turned the device off. The cursor is in the same position in
the file exactly as you left it.
All About AlphaWord Plus 21
Downloaded from www.Manualslib.com manuals search engine
Entering and editing text
If you want to work in a different workspace, select it by pressing one
of the file keys (file 1file 8) at the top of the keyboard.
file 1 file 2 file 3 file 4 file 5 file 6 file 7 file 8
When youre in the appropriate file, to enter text, simply begin
typing. Use backspace or delete to erase.
Note:Theres no need to save your file; Neo saves each character
as you type it.
Consult the following tables for information on how to move through
your file, select text, and cut/copy/paste/delete text.
Moving the cursor
Press To move
One character to the left or right
One line up or down
a- Up one screen (scrolling)
a- Down one screen (scrolling)
a- Beginning of line
a- End of line
option- or option- Previous word or next word
ctrl- or ctrl- Previous sentence or next sentence
ctrl- or ctrl- Previous paragraph or next paragraph
home Beginning of file
end End of file
Note: As with most word processors, text automatically wraps at
the end of each line. Press enter only when you want to separate
paragraphs.
22 Neo Users Guide
Downloaded from www.Manualslib.com manuals search engine
Entering and editing text
Selecting text
When you select text on your Neo, the selection appears highlighted
in reverse; that is, text within a selection is light and the background
is dark. To deselect a selection, press esc or an arrow key. (Cutting,
copying, and pasting also deselects a selection.)
Press To select
shift- One character to the left at a time
shift- One character to the right at a time
shift- One line up
shift- One line down
shift-option- From cursor to beginning of word
shift-option- From cursor to end of word
shift-a- From cursor to beginning of line
shift-a- From cursor to end of line
shift-home From cursor to beginning of file
shift-end From cursor to end of file
ctrl-A or a-A Entire file
Cutting/Copying/Pasting/Deleting text
To cut, copy, or paste text, you must first select it (see the previous
table).
Press To
ctrl-X or a-X Cut selected text to the clipboard
ctrl-C or a-C Copy selected text to the clipboard
ctrl-V or a-V Paste text from the clipboard into
your file
All About AlphaWord Plus 23
Downloaded from www.Manualslib.com manuals search engine
Entering and editing text
Press To
backspace Delete a character to the left of the
cursor or delete a text selection
delete Delete a character to the right of the
cursor or delete a text selection
clear file Remove the entire contents of the file
Note: Neo has a built-in clipboard, like most computers. The
following section provides details about using the clipboard.
Using the clipboard
The clipboard is a place where you temporarily store data to reuse in
another area. When you use cut and copy commands, youre placing
text on the clipboard. When you use the Paste command, youre
pasting text from the clipboard into a file.
You can view information about the clipboardeither contents or
statusat any time.
To view the clipboard contents:
1. Press ctrl-option-a-C. If the text on the clipboard is lengthy, you
can use the arrow keys to scroll the text.
2. Press esc to return to your file.
To view the clipboard status:
1. Press option-a-C. The screen displays the number of text pages
currently in the clipboard and how much empty space is still
available.
2. Press any key to exit the status screen and return to your file.
Note: You can paste the contents of the clipboard to a new
location in the current file, or anywhere in a completely different
file. The clipboard can store only one block of text at a time.
24 Neo Users Guide
Downloaded from www.Manualslib.com manuals search engine
Understanding workspaces and files
Understanding workspaces and files
AlphaWord Plus makes use of workspaceseight of themone for
each file key along the top of keyboard.
In AlphaWord Plus, youre always in one of the eight workspaces,
which you use for your work in progress. When you press one of the
file keys in AlphaWord Plus, the associated file immediately opens. If
there is no file associated with the file key you pressed, then you have
a blank space in which to create a new file.
These workspaces give you instant access to your texteither text
youve just typed, or a file you worked on before that youve named.
By simply pressing the file keys, you switch instantly between
whatever files or text are loaded into the workspaces.
Just because you have eight workspaces doesnt mean youre limited
to eight files only. You can name your files, move them out of a
workspace, then swap them back in when youre ready to work on
them again.
Creating files
The first time you start up AlphaWord Plus, it places you in File 1 (the
workspace associated with the file 1 key). After that first time, the last
file that you used opens whenever you start AlphaWord Plus.
To create a file:
In AlphaWord Plus, press the file keys until you find an empty
workspace and begin typing.
There is no need to save your work, because Neo saves each
character as you type it. (You can, however, save your file in order to
give it a name. See Formatting text on page 28 for more
information.)
All About AlphaWord Plus 25
Downloaded from www.Manualslib.com manuals search engine
Understanding workspaces and files
To create a new file in a workspace that contains text:
1. Press the file key for the workspace you want to work in.
2. Press ctrl-N. AlphaWord Plus asks whether you want to keep the
existing text in the workspace.
3. Do one of the following:
Press Y if you want to save text, then type a name for the text.
AlphaWord Plus saves the text as a file with the name you
specified, then clears the workspace so you can begin your
new file.
Press N if you dont want to save the existing text. AlphaWord
Plus removes the text so you can begin your new file.
Naming and saving files
At any point when youre working on a file, you can stop and name it.
To name and save a file:
1. From within the file you want to name, press ctrl-S.
2. Type a name for the file and press enter.
Finding files
To edit a file, you have to locate it first.
To locate a file you want to edit:
1. Do one of the following:
Press the appropriate file key if you know which workspace the
file is in.
Press ctrl-F to use the File Selector. The File Selector lists the files
on Neo and displays part of the first line of text in each file. (As
26 Neo Users Guide
Downloaded from www.Manualslib.com manuals search engine
Understanding workspaces and files
you scroll the list, the workspace number or file name is
displayed on the top line.)
List of files
displayed by the
File Selector
Press ctrl-O to use the Open File feature. Open File lists the files
by name (if theyre named) or by workspace (if theyre not
named). An asterisk indicates the active workspace.
List of files
displayed by
Open File
2. Use the arrow keys to select a file, then press enter.
3. Do one of the following:
If the file you selected already occupies another workspace,
youll see a message that tells you to press the enter key to
open the file in its currently occupied workspace. Press enter.
If the file you selected does not currently occupy another
workspace, and if the current workspace has unnamed text in
it, youre asked if youd like to keep the current file. If you
choose Yes, you can give the file a name and press enter. The
file you selected in step 2 then appears in the workspace.
Note: If the workspace contained a named file, AlphaWord Plus
swaps it out of the workspace and replaces it with the file you
selected. The named file is saved and you can see it in the File
Selector or File Open.
All About AlphaWord Plus 27
Downloaded from www.Manualslib.com manuals search engine
Formatting text
Formatting text
Neo lets you concentrate on the content of your text rather than its
layout. Formattingsuch as margins, fonts, and style attributesare
more conveniently performed on your computer (with its larger
screen and mouse) after you transfer text from your Neo. Only the
characters themselves (ASCII key codes) are transferred from Neo to
the computer.
You can, however, change the size of the screen font on your Neo.
See Changing font size on page 28 for details.
Using tabs
You can use tab to create columns or paragraph indents in your file.
Tabs in a file appear as either a tab space between characters or as a
tab space with a right arrow between characters, if you turned on the
Show Marks feature. For more information about tabs and the Show
Marks feature, see Show Marks on page 68.
Changing font size
You can change the onscreen font size in AlphaWord Plus on your
Neo. Changing the font size changes how text appears onscreen
while in AlphaWord Plus, letting you work at a screen size that suits
your needs. It doesnt change font attributes associated with the text,
so when you send text to your computer or printer, the text itself is
plain text.
There are six font settings from which to choose:
System (four lines per screen using a fixed width font)
Small (six lines per screen)
Medium (five lines per screen)
Large (four lines per screen)
28 Neo Users Guide
Downloaded from www.Manualslib.com manuals search engine
Changing font size
Very large (three lines per screen)
Extra large (two lines per screen)
When you change the font size, that change applies to all files and
workspaces in AlphaWord Plus. You cant set different font sizes for
different files. If, for some reason, some of the font sizes are removed
from your Neo (either deliberately or accidentally through
AlphaSmart Manager), AlphaWord Plus defaults to the four-line
system font.
The following illustrations show examples of the font sizes.
Extra large (two lines)
Very large (three lines)
Large (four lines)
Medium (five lines)
Small (six lines)
All About AlphaWord Plus 29
Downloaded from www.Manualslib.com manuals search engine
Changing font size
You can set the font size in one of three ways:
By using a keyboard command.
Through the Control Panel SmartApplet (see Control Panel on
page 64 for more information about Control Panel).
Through AlphaSmart Manager. Note, however, that AlphaSmart
Manager can only reset the font size to the system font (four lines
onscreen).
To set the font size:
1. Do one of the following:
Press ctrl-option-a-F.
Press applets and select Control panel; then, scroll to select
Change default SmartApplet font from the list of options.
2. Scroll to select the font size you want to use, then press enter.
If you changed the font size with the keyboard command, youre
returned to the workspace where you were working previously. If you
used Control Panel, youre returned to the list of settings. Press
applets, then select AlphaWord Plus to view the change in font size.
The system font
The four-line system font is slightly different from the four-line large
font setting. The four-line system font is a fixed-width or
monospace font, and the four-line large font is a proportional font.
With fixed-width fonts, every character and space occupies the exact
same width. With proportionally spaced fonts, each character
30 Neo Users Guide
Downloaded from www.Manualslib.com manuals search engine
Finding text
occupies only the space it needs to display that particular character.
So, for example, an m character takes up more space than an i
character. This illustration shows the difference between Neos four-
line fonts:
Large four-line font
(proportional)
System four-line font
(fixed width)
Note the different widths of the words William, ill, and
lollipop in each illustration
Finding text
There are a few ways to find text within AlphaWord Plus:
You can search for a text string within a file or across all files
You can search and replace text within a file
You can view a list of sections in a particular file. Sections are
separated by paragraph returns, and the section selector displays
the first line of each paragraph.
Searching for text
In AlphaWord Plus, you can search for text within the current file or
within all files. If you want to both search and replace text, you can
do so in the current file only.
All About AlphaWord Plus 31
Downloaded from www.Manualslib.com manuals search engine
Finding text
To find text:
1. Press find or a-F.
2. Type the text you want to find. (If you previously searched for
text, press clear file to remove your earlier entry before typing the
new text you want to find.)
3. Do one of the following:
Press enter to search within the current file.
Press option-enter to search within all files.
4. To exit the Find screen without searching, press esc.
If the text string is found, the cursor appears at the beginning of the
string. If Neo cant find the text you entered, you see a brief message
that the text is not found.
To find the same text again:
Press a-G.
32 Neo Users Guide
Downloaded from www.Manualslib.com manuals search engine
Finding text
To find and replace text:
1. Press ctrl-find. The Find/Replace screen appears.
2. Type the text you want to find in the Find field, then press tab or
to move to the Replace field. (If you previously searched and
replaced text, press clear file to remove your earlier entries.)
Tip!You can use the clipboard to paste text into both the Find
and Replace with fields.
3. Type the replacement text.
4. Press tab or , then to move between options for the
search:
Whole word. Searches for complete words only. If you dont
select this option, it searches for characters that may be part
of a longer word or part of more than one word (for example,
searching for hat would find that, chat, and hatchet).
Match case. Finds text that exactly matches the
capitalization of the text you typed in the Find field.
Replace all. Specifies that you want to replace all
occurrences within the file.
5. Press spacebar to select or deselect search options.
All About AlphaWord Plus 33
Downloaded from www.Manualslib.com manuals search engine
Finding text
6. Press enter to begin the search. The following screen appears
when AlphaWord Plus finds the word you specified.
7. Do one of the following:
Type R to replace the found string with the replacement
string.
Type S to skip that occurrence of the found string.
Press the arrow keys to scroll the surrounding text so you can
see the found string in the context of nearby text.
Press esc to exit without finding or replacing any other
strings.
Tips on finding text
Keep these tips in mind when searching your files:
You can search and replace up to 100 characters, including
spaces.
Unless you specify otherwise, a search is not case sensitive, so if
you are looking for CAT and type cat, the search finds cat, CAT, Cat,
or caT, and so on.
If you dont restrict the search to whole words (the default)
AlphaWord Plus also finds partial words or characters embedded
in other words. For example, if you search for cat, it also finds
catalog.
34 Neo Users Guide
Downloaded from www.Manualslib.com manuals search engine
Finding text
If password protection is enabled on your Neo (see page 78 for
information), you wont be able to search within all files using
option-enter.
You can search in all files, but you can search and replace in the
current file only.
Section selector
In AlphaWord Plus, a section is a block of text separated by one or
more blank lines. You can find and move to areas of text by
displaying the beginning line of each block, as shown in the following
illustration:
To view sections in a file:
1. Press a-S. A list of sections in your file appears.
2. Use the arrow keys to scroll to the section you want, then press
enter to move to the beginning of the section you chose.
Defining section separations
In the section selector, you can specify the number of blank lines
between text to constitute a section. For example, you might not
want each paragraph to be its own section, but would rather have
higher level topics be sections. In your document, you could separate
paragraphs by one carriage return, and topics by two or more. Then
All About AlphaWord Plus 35
Downloaded from www.Manualslib.com manuals search engine
Checking spelling
when you go to search by section, you would see only the topics as
sections, as in this illustration:
An example of how you
might format your file in
AlphaWord Plus
How sections might
appear when blank lines
are set to two
To define section separations:
1. Press a-S.
2. Type a number between 1 and 9 to define the number of blank
lines between sections.
3. When prompted, type Y to change the section separator to the
number you specified, or type N to leave the number as it is.
Checking spelling
Neo comes with a spell check feature that offers suggestions for
corrections.
36 Neo Users Guide
Downloaded from www.Manualslib.com manuals search engine
Checking spelling
To spell check a file:
1. Press spell check. Spell check begins checking each word in your
file. If it finds a word that doesnt exist in its dictionary, a
suggestion screen appears, as in the example shown here (which
found the word runn in the file).
2. Do one of the following:
Use the arrow keys to select the correct word from the list of
suggested spellings and press enter.
Press I to ignore the word and go on to check the next word.
Press E to edit the word. At the prompt that appears, type the
new word you want and press enter to make the change.
Press C to see the word in context. You cant make changes to
the misspelled word while viewing it in context. To exit from
this mode, press any key.
Press A to add the word to the user dictionary.
Press esc to exit spell check.
All About AlphaWord Plus 37
Downloaded from www.Manualslib.com manuals search engine
Checking spelling
If you havent exited spell check by pressing esc, when it finishes
checking your file, it displays a message that the spell check is
complete and returns you to your file.
Spell check tips
Use these tips to streamline your spell checks:
You can spell check a selection within a file. This can be useful if
you have a long document and want to check only a portion of it
at a time. To spell check a selection, select the area and press
ctrl-spell check.
You can globally replace a word you frequently misspell with the
correct spelling. For example, if you routinely type teh for the,
when spell check catches this mistake, press ctrl-enter to replace
all instances of teh with the in your file.
You can ignore all occurrences of a word that spell check flags as
misspelled. This saves you from having to press a key to ignore
the word each time its found. This is a useful way to bypass
custom terms or proper names. When youre spell checking a
document and spell check questions a properly spelled word not
in its dictionary, press ctrl-I to ignore all instances of that word in
the file.
Tip!You can create your own custom user dictionary for
AlphaWord Plus. See User dictionary on page 39 for details.
Turning off spell check
You might have times when you want to turn off spell check. You can
turn it off (and turn it back on) in one of three ways:
From Neo, using a keyboard command (explained below)
From Neo, using the Control Panel SmartApplet (page 64)
From AlphaSmart Manager, by disabling it (page 110)
38 Neo Users Guide
Downloaded from www.Manualslib.com manuals search engine
Checking spelling
For the first two methods, youll need to enter a master password. For
information on master passwords, see Neo password protection on
page 77.
To disable or enable the spell checker:
1. Press option-a-spell check.
2. Type the master password and press enter.
Tip! If youre using a group of Neos and an AlphaHub, use
AlphaSmart Manager to disable or enable the spell checker on all
devices in one operation.
User dictionary
If you have a list of custom words that regularly trip up your spell
checksscientific terms, proper names, acronymsyou might want
to create your own list of wordsa user dictionaryto add to the
AlphaWord Plus dictionary.
You can add words individually to your Neo, using either the Spell
Check settings in Control Panel or the Add option within a spell
check. However, the most efficient way to add words is to create a text
file on your computer, then use AlphaSmart Manager to send the list
to your Neo.
There can be only one user dictionary on Neo. You can add individual
words to it (through Control Panel or within a spell check), but you
cant delete words within the user dictionary.
Consequently, its a good idea to keep a master list of words as a text
file on your computer. You can add or delete words to this list as
often as you like, then resend the list to your Neo. When you send
over a new list, it overwrites the existing user dictionary on the
device. (You can also delete the user dictionary entirely, either from
AlphaSmart Manager or on the device itself.)
All About AlphaWord Plus 39
Downloaded from www.Manualslib.com manuals search engine
Using the thesaurus
Steps for sending a user dictionary to Neo using AlphaSmart
Manager are detailed in Sending a user dictionary to Neo on
page 118.
Using the thesaurus
Keeping writing lively and interesting can be a challenge, and a
skillful writer knows how useful a thesaurus can be. AlphaWord Plus
on Neo comes with a thesaurus as a standard writing tool. Using the
thesaurus, you can look up a word and select a synonym or antonym
to replace it.
To use the thesaurus:
1. From within the file you want to work with, press ctrl-T. The
Thesaurus screen appears.
2. Type the word you want to look up. (In your file, if the cursor is at
the beginning or within a word, AlphaWord Plus automatically
places the word in the text field. Press clear file to remove it.)
3. Press enter. One of two possible screens appears:
If the word could not be found in the thesaurus, you can
press enter to look up a different word or esc to exit.
40 Neo Users Guide
Downloaded from www.Manualslib.com manuals search engine
Using the thesaurus
If the word was found, youre prompted to pick a category (or
part of speech), as shown in the illustration below.
4. Scroll using the arrow keys to select the category, then press
enter.
5. When you settle on the word you prefer, scroll to select from the
synonyms AlphaWord Plus presents, then press enter.
6. Use the arrow keys to scroll and select one of the following
options:
Replace a selection in the file
Copy the word you chose to the clipboard (ctrl-C) so you can
paste it elsewhere
Begin a new lookup in the thesaurus for the word you
selected
Depending on what you choose, youre either returned to your file or
to the thesaurus.
All About AlphaWord Plus 41
Downloaded from www.Manualslib.com manuals search engine
Using the thesaurus
Antonyms
You can also use the thesaurus to look for antonyms, words that
mean the opposite of the word youre looking up. Press A when
youre prompted to select a category or synonym to view antonyms
to your lookup word.
Spanish-English word lookup
You can replace Neos thesaurus with a Spanish-English word lookup
utility. The word lookup operates the same as the thesaurus, but you
type in Spanish words to find their English equivalents.
Note:You cant have both the English thesaurus and the
Spanish-English word lookup installed on a Neo.
If you find youre not using the thesaurus and want to replace it with
the word lookup, you use AlphaSmart Manager to remove the
thesaurus and install the word lookup in its place. See Replacing the
thesaurus with the Spanish-English word lookup on page 120 for
details. Once youve installed the word lookup, follow the steps
described here to type a Spanish word and find its English
equivalent.
To use the Spanish-English word lookup:
1. In AlphaWord Plus, press ctrl-T. The word lookup (labeled
Thesaurus) appears.
2. Type the Spanish word you want to look up and press enter.
42 Neo Users Guide
Downloaded from www.Manualslib.com manuals search engine
Character, word, paragraph, and page counts
3. Use the arrow keys to select the category of word you want to look
up and press enter.
4. Use the arrow keys to select the English word you want to use
and press enter. (If you dont see the word you want, you can
press L to look up additional words or C to return to the category
list.)
5. Use the arrow keys to select whether to place the word in the file,
copy it to the clipboard, or begin a new lookup search.
Character, word, paragraph, and
page counts
Its often handy to know the length of the file youre working on. In
AlphaWord Plus, you can quickly view a screen that lets you know
how many characters, words, paragraphs, and pages the current file
contains.
All About AlphaWord Plus 43
Downloaded from www.Manualslib.com manuals search engine
Character, word, paragraph, and page counts
To view a files length:
1. Make sure youre working in the file whose length you want to
check.
2. Press ctrl-W. The following screen appears, displaying statistics
for your particular file.
3. Press M to view additional statistics; scroll to view all
information available.
4. Press esc to exit the screen and return to your file.
44 Neo Users Guide
Downloaded from www.Manualslib.com manuals search engine
Using linked files
Using linked files
AlphaWord Plus supports linked files, that is, files that you connect
to AlphaWord Plus files.
A linked file is a place to store additional information related to a file.
You could create a linked file that outlines the writing you plan to do,
displays a checklist of tasks to accomplish, consists of vocabulary
words, contains rubric information, and more.
A linked file is read-only. You cant create or edit linked files in
AlphaWord Plus. You create them on your computer, enclosing the
text within special tags, and send them to AlphaWord Plus using
AlphaSmart Manager or Get Utility.
All About AlphaWord Plus 45
Downloaded from www.Manualslib.com manuals search engine
Using linked files
When youre in a linked file, you view it by toggling between it and
the AlphaWord Plus file with which its associated. Heres an example
of a simple linked file that lists vocabulary words:
Linked file source in AlphaSmart
Manager
Linked file on Neo
AlphaWord Plus file
on Neo
To create a linked file:
1. Start a word processing application on your computer.
2. Create a new file.
3. Type <FORM>. Be sure to include the angle brackets (greater
than and less than arrows) around the word.
4. Enter the text you want for the linked file.
5. Add checkbox controls (if you like) or formatting to your linked
file. (Refer to the table on page 50 for information about the
types of tags you can use and what they do.)
46 Neo Users Guide
Downloaded from www.Manualslib.com manuals search engine
Using linked files
6. End the linked file by typing </FORM>.
7. If you want to add text that will appear in the main file, add it
either before the beginning <FORM> tag or after the
ending </FORM> tag. If you dont want any text in the main file,
skip this step.
8. Save your work, if you want to use this linked file again or make
changes to it in the future.
9. If youre ready to send the linked file to your Neo, select all text
and copy it to your computers clipboard (usually with
ctrl-C or a-C).
To send a linked file to your Neo:
1. Start AlphaSmart Manager on your computer and connect your
Neo.
2. Click the AlphaWord Files to Send tab.
3. Select the workspace where you want to send the linked file.
4. Paste the text for the linked file into the File # text area. (If you
didnt copy the linked file text to the clipboard, you can drag it to
the area, or type directly in the area using the appropriate tags.)
All About AlphaWord Plus 47
Downloaded from www.Manualslib.com manuals search engine
Using linked files
5. If you want to send any text for the main AlphaWord Plus file,
insert it before or after the text for the linked file (that is, before
or after the <FORM> tags).
6. Click the Send list tab to verify the linked file and any other text
appears as you want it, then click Send.
The linked file and any other associated text are sent to your Neo.
48 Neo Users Guide
Downloaded from www.Manualslib.com manuals search engine
Using linked files
To view a linked file:
1. On your Neo, press the appropriate file key with which the linked
file is associated.
2. Press ctrl-L. The linked file appears.
3. Press ctrl-L again to return to the main file.
Tips for using linked files
Here are a few tips to think about when working with linked files:
If you send a workspace file to your computer using send, and
that file has a linked file associated with it, the text of the linked
file is also sent.
You can print just linked file text. Simply press ctrl-L to view your
linked file, then press print on your Neo. Whatever is onscreen
when you press printthe text of a main file or the linked file
textis what is sent to your printer when you press print.
If youre viewing a linked file and no longer want to work with it,
you can return to the main file by pressing ctrl-L or by pressing
the file key for that workspace. You can also exit the linked file by
pressing a different file key or by pressing applets to go to the
SmartApplets menu.
You can copy the text of a linked file and paste it into the main
file or into another workspace. To do so, view the linked file by
pressing ctrl-L, the press shift-ctrl-a-C. The linked file is copied to
the clipboard. Then, press ctrl-L to return to the main file, or
press one of the file keys for a different workspace, then press
ctrl-V to paste the text.
Using Beamer SmartApplet, you can type the linked file tags and
text you want to use for a linked file in AlphaWord Plus, then
beam it over to another Neo. The receiving Neo accepts it as a
linked file. Both devices must have Beamer installed on them.
All About AlphaWord Plus 49
Downloaded from www.Manualslib.com manuals search engine
Using linked files
Tags for linked files
The tags that you use for linked files are similar to HTML tags. Most
have a beginning tag enclosed in angle brackets (<tag>) and an end
tag enclosed in angle brackets with a forward slash (</tag>). The
following table lists the tags you can use in linked files.
Tag Description
<FORM> Begin a linked file
</FORM> End a linked file
[] or [ ] Insert a checkbox
<PRE> Begin a preformatted section (use this
when you want to precisely control line
breaks)
</PRE> End a preformatted section
<NOBR> Begin no break text (use this to keep the
text that follows on a single line, if
possible)
</NOBR> End of no break text
<BR> Insert a hard return
Working with linked file controls
The controls in a linked file are very simple to use. When viewing a
linked file, you can check checkboxes by pressing spacebar or X, and
clear them by pressing spacebar or backspace. Move forward through
checkboxes by pressing tab; move backward by pressing shift-tab. If a
linked file is lengthy, you can use the arrow keys to scroll it.
50 Neo Users Guide
Downloaded from www.Manualslib.com manuals search engine
Using linked files
A sample linked file
Below is a sample of a more complex linked file, shown as youd
create it on your computer and how it appears on an AlphaSmart
device.
An example of a linked file you
might create on your computer
Story Starter
The assignment is to write a story. Every story
Editable text that has four parts: a setting, characters, a plot, and
appears in the a solution. Press ctrl-L to view the steps to
main file complete. Write your story in the first person
and begin with one of the phrases below.
I never noticed...
I remember...
I felt...
I saw...
<FORM>
Complete each step:
<br> Line break
[ ] Choose a setting
Text and [ ] Choose characters
checkboxes that [ ] Choose a plot
appear in the [ ] Choose a solution
linked file </FORM>
All About AlphaWord Plus 51
Downloaded from www.Manualslib.com manuals search engine
Maintaining your files
Complete each step: Story Starter
The assignment is to write a story.
[ ] Choose a setting Every story has four parts: a setting,
[ ] Choose characters characters, a plot, and a solution. Press
[ ] Choose a plot ctrl-L to view the steps to complete.
[ ] Choose a solution Write your story in the first person and
begin with one of the phrases below.
I never noticed...
Viewing the linked file on a I remember...
device... I felt...
I saw...
... and the connected
AlphaWord Plus file
Maintaining your files
There are no tricks to maintaining your files in Neo. The following
sections explain some basic ideas about file maintenance.
File size
You can change the minimum and maximum limits on file size using
AlphaSmart Manager. See the chapter Working with AlphaSmart
Manager on page 87 for additional information.
52 Neo Users Guide
Downloaded from www.Manualslib.com manuals search engine
Maintaining your files
Important: The amount of space available for files is affected by the
size of data files for other SmartApplets you might be using. For
example, if you have a SmartApplet such as AlphaQuiz, which needs
to reserve space for quizzes, the space remaining for AlphaWord Plus
files will be reduced.
Reaching capacity in a file
When an AlphaWord Plus file is full, a message appears:
If you see this message, as instructed, you should open another file
in AlphaWord Plus or send the text to your computer.
Checking file size
You can check the size of a file youre working on to see how many
pages youve written and how much space you have left in that
particular file.
To check file size:
1. Press a-I. The File Status screen appears.
2. Press any key to exit.
All About AlphaWord Plus 53
Downloaded from www.Manualslib.com manuals search engine
Maintaining your files
The File Status screen also shows the pages used in all files and the
pages available on the system.
To check file size on files in the workspaces:
1. Press shift-a-I. The Pages in Files screen appears.
The current workspace is marked with an asterisk
2. Press any key to exit.
Clearing and deleting files
The contents of each file remain on Neo until you explicitly remove
them. You do so by either clearing files or deleting them:
Generally, clearing a file removes the contents of unnamed text
within a workspace or closes a named file. If necessary, you can
recover the text in the unnamed file, provided you havent
entered new text yet. (See Recovering data on page 58.)
In contrast, when you delete a file, the contents and its name (if
it exists) are completely removed from the device, and you cant
recover any of the data. If the file is associated with a linked file,
the linked file is deleted as well.
The action to takeclear or deletedepends on the type of file
(named or unnamed) and whether it has a linked file associated with
it. The table shown here summarizes your choices:
54 Neo Users Guide
Downloaded from www.Manualslib.com manuals search engine
Maintaining your files
File type Clear File Delete File
Unnamed text in a Clears text (which you can still Deletes text (no recovery)
workspace recover) Leaves you in the empty, active
Leaves you in the empty, active workspace
workspace
Named text in a Closes the file and swaps it out Deletes the file and its name
workspace of the workspace Leaves you in the empty, active
Leaves you in the empty, active workspace
workspace
Named text not in a Clears text (which you can still Deletes the file and its name
workspace recover) Returns you to the workspace you
Keeps file name, resulting in an were using before (which might or
(use ctrl-F to view)
empty named file might not contain text)
Unnamed text with a Clears the unnamed text (which Deletes the unnamed text (no
linked file in a workspace you can still recover) recovery) and the linked file
Keeps linked file text intact and Leaves you in the empty, active
clears checkboxes workspace
Leaves you in the empty, active
workspace (with linked file
available)
Named text and linked Closes file and gives you a Deletes the file, its name, and its
file in a workspace choice to: linked file
Create new text in the Leaves you in the empty, active
workspace without a linked file workspace
Create new text; keep linked
file text intact and clear
checkboxes
Leaves you in the active
workspace
All About AlphaWord Plus 55
Downloaded from www.Manualslib.com manuals search engine
Maintaining your files
File type (Continued) Clear File (Continued) Delete File (Continued)
Named text and linked Clears text in the main file Deletes the file, its name, and its
file not in a workspace (which you can still recover) linked file
Keeps file name Returns you to the File Selector
(use ctrl-F to view)
Keeps linked file text intact and
clears checkboxes
Mixed group of files Clear All Files from Delete All Files:
Workspaces: Deletes all text, named files, and
See other cells in this table for linked files from the device
descriptions of how the All workspaces are empty
command deals with each file Leaves you in the empty, active
type workspace
Leaves you in the empty, active
workspace
To clear a file (remove its contents):
1. When the file you want to clear is onscreen, press clear file. A
prompt appears.
2. Press Y to clear the file; press N to return to the file.
Tip! You can also clear a file from the File Selector by scrolling to
the file you want to clear and pressing clear file.
Note: You can clear files only when your Neo is not connected to
your computer. If your device is connected to your computer,
pressing clear file has no effect.
Clearing all files from the workspaces
You can clear all files in the workspaces simultaneously, which can
be useful if multiple users have entered information on Neo. You can
clear files only from the workspaces (they can be either named or
unnamed files); if you have named files that arent in workspaces,
their contents are not affected.
56 Neo Users Guide
Downloaded from www.Manualslib.com manuals search engine
Maintaining your files
To clear all workspace files at once:
1. Press shift-ctrl-option-a-clear file.
2. Press Y to clear all the files; press N to return to the last active
file.
3. If you have named files with linked files in the workspaces, for
each file, AlphaWord Plus asks whether you want to keep the
linked file associated with it.
Note: If necessary, you can restore these files (one at a time)
using the data recovery feature as long as you havent typed new
text into the files.
Deleting files
Deleting a file removes all traces of it: its contents, its name (if its a
named file), and its linked file (if one exists). You can delete a single
file, or you can delete all files on the device, including named files.
You cant recover data from a file thats been deleted.
To delete a file:
1. When the file you want to delete is onscreen, press
option-a-clear file.
2. Press Y to delete the file permanently; press N to return to the
file.
Tip! You can also delete a file from the File Selector by scrolling
to the file you want to delete and pressing ctrl-clear file.
To delete a file from a list of files:
1. From within any workspace, press ctrl-D. A list of files appears.
2. Scroll to select the file you want to delete.
3. Press enter.
4. Press Y to delete the file permanently; press N to cancel. Neo
returns you to the active workspace.
All About AlphaWord Plus 57
Downloaded from www.Manualslib.com manuals search engine
Maintaining your files
To delete all files:
1. From any workspace, press ctrl-option-a-clear file.
2. Press Y to permanently delete all the files (including named files
not in workspaces); press N to return to the workspace without
deleting files.
Recovering data
As long as you havent deleted a file or entered new text in a file, you
may be able to recover text youve cleared.
To recover a file:
1. Make sure youre in the workspace of the file you want to recover.
The screen appears blank.
2. Press option-a-R.
The file should reappear onscreen. If it doesnt, you can try an
emergency recovery, which may place garbage characters in your
file that you later have to remove.
To perform an emergency recovery of the entire file:
1. Make sure youre in the workspace of the file you want to recover.
The screen appears blank.
2. Press shift-ctrl-option-a-R. Your file should reappear, possibly
along with a quantity of garbage characters.
3. Scroll to the location where the garbage characters begin and
press shift-end to select from the cursor to the end of the file,
then press delete.
58 Neo Users Guide
Downloaded from www.Manualslib.com manuals search engine
Chapter 4
Beyond Basics
This chapter takes you beyond the simple mechanics of using your
Neo as a text editor. It explains SmartAppletswhat they are and how
they can extend the usefulness of your Neo. It also explains some
other tools and commands you might find helpful. Specifically, it
describes
AlphaWord Plus
Calculator
Control Panel customization settings
Password protection
Other useful tools and settings
What is a SmartApplet?
A SmartApplet is a software application you can install on your Neo.
Neo comes preconfigured with these SmartApplets: AlphaWord Plus,
Calculator, Control Panel, Beamer, KeyWords, and AlphaQuiz.
Additional SmartApplets, such as Co:Writer, are available from
AlphaSmart and other developers. After you purchase one of these
add-on SmartApplets, you install them on your computer, then use
AlphaSmart Manager to transfer them onto your Neo.
Note: SmartApplets cant be installed on older AlphaSmart
models: the original AlphaSmart, AlphaSmart Pro, or
AlphaSmart 2000.
Beyond Basics 59
Downloaded from www.Manualslib.com manuals search engine
What is a SmartApplet?
The SmartApplets menu
Pressing applets takes you to the SmartApplets menu. This is a good
way to see the SmartApplets that are installed on your Neo.
From the SmartApplets menu, you can quickly set a startup
SmartApplet or disable a SmartApplet. Startup SmartApplets are
described on page 108, and disabled SmartApplets are described on
page 110.
To set a startup SmartApplet from the SmartApplets menu:
1. Press applets and scroll to select the SmartApplet you want to
start when you turn on your Neo.
2. Press ctrl-applets. An asterisk designating the startup
SmartApplet appears in the menu.
Repeat the steps to turn the setting off.
To disable a SmartApplet from the SmartApplets menu:
1. Press applets and scroll to select the SmartApplet you want to
disable.
2. Press ctrl-a-L.
60 Neo Users Guide
Downloaded from www.Manualslib.com manuals search engine
AlphaWord Plus
3. Enter the master password (page 117) and press enter. A special
brackets character designating a disabled SmartApplet appears
in the menu.
Repeats steps 1 through 3 to enable the SmartApplet.
AlphaWord Plus
AlphaWord Plus is at the heart of Neo. Its the integrated word
processor on your Neo. Its features are described throughout this
manual. See the chapter All About AlphaWord Plus on page 21 for
more information.
Calculator
Calculator is a basic six-function calculator for your Neo. Calculator
can perform essential mathematical functions including addition,
subtraction, multiplication, division, exponentiation, and scientific
notation.
To use Calculator:
1. Turn on your Neo and press applets.
2. Use the arrow key to select Calculator, then press enter.
Note: The first time you use Calculator, a help screen appears.
Press esc to exit from it; press a-H to view it again.
Beyond Basics 61
Downloaded from www.Manualslib.com manuals search engine
Calculator
3. Type the formula you want to calculate. Consult the table for
examples on entering formulas.
Use these operands To perform these tasks
+ Add
Example: 89 + 91
Example: 15 + 16 + 17
Subtract
Example: 9 2
Example: 100 50 25
* or x Multiply
Example: 2 * 5
Example: 45 x 2 x 8
/ Divide
Example: 18 / 2
Example: 100 / 2 / 10
^ Exponentiate (raise the first number to the
power of the second)
Example: 3 ^ 2
Example: 2 ^ 2 ^ 2
e Calculate scientific notation
Example: 10e6
Example: 1.2e15
() Construct more complex formulas
Example: (15 *2) + 10 / 4
Example: (25*3) (45/5)
62 Neo Users Guide
Downloaded from www.Manualslib.com manuals search engine
Calculator
4. Press = or enter to calculate the result.
5. Press esc when youre through.
Tip! While in Calculator, if you begin the next formula with an
operand, Calculator uses the result from your previous
calculation as the first number in the next formula. (This doesnt
apply to the e operand.)
The next time you use Calculator, your previous calculations appear.
Press clear file to remove them.
Calculators paper tape
Calculator has a paper tape feature that records a series of
calculations like a paper-based adding machine. (Calculator can
record up to fourteen lines of calculations.) As you perform
calculations, the numbers scroll toward the top of the screen. You
can copy the series to the clipboard, then paste them into a
SmartApplet such as AlphaWord Plus.
To use Calculators paper tape:
1. Press applets and choose Calculator.
2. Enter a series of calculations.
3. Press shift-a-C.
4. Press applets and choose the SmartApplet into which you want to
paste the series.
Beyond Basics 63
Downloaded from www.Manualslib.com manuals search engine
Control Panel
5. Place the cursor in the SmartApplet where you want to paste the
calculations.
6. Press ctrl-V.
You can also copy just the result in Calculator by pressing ctrl-C and
pasting it elsewhere, as described in steps 46 above. Conversely,
you can type a formula in AlphaWord Plus, copy it, then paste it into
Calculator to obtain the result.
Turning off Calculator
There might be times when you want to turn off Calculator. To do
this, youll need to enter a master password. For information on
master passwords, see Neo password protection on page 77.
To turn off Calculator from AlphaWord Plus:
1. Press ctrl-a-C.
2. Type the master password and press enter.
To turn off Calculator from the SmartApplets menu:
Press ctrl-a-L
Turning Calculator off and on is like a toggle. Follow the same steps
to turn it on again. You can also turn off Calculator by disabling it in
AlphaSmart Manager (page 110) or from Control Panel.
Control Panel
Control Panel is a SmartApplet that lets you define settings for your
Neo. You can also define many of these settings using keyboard
shortcuts or through AlphaSmart Manager. (For more information
about AlphaSmart Manager, see Working with AlphaSmart Manager
on page 87).
Note: Control Panel and the keyboard shortcuts are available
only when your Neo is not connected to a computer.
64 Neo Users Guide
Downloaded from www.Manualslib.com manuals search engine
Control Panel
You can access Control Panel at any time by pressing applets. The
settings you can define in Control Panel are shown in the following
table. Settings that arent described elsewhere in this manual are
described in their own sections following this table.
Control Panel settings Description
Spell Check settings Turn Spell Check on and off
(page 67) Turn add words to user
dictionary on and off
Delete user dictionary
Add a new word to the user
dictionary
AlphaWord settings
(page 68) Turn Show Marks on and off
(page 78) Turn file passwords on and off
(page 79) Change a specific file password
(page 80) Reset all file passwords
Change default SmartApplet font Sets the font size for
(page 28) SmartApplets on the device
Turn Calculator on/off Turns Calculator on and off
(page 64)
Two-button On Sets whether two buttons are
(page 68) required to turn on device
Set Screen Contrast Sets your screen lighter or
(page 69) darker
Keyboard command reference list Lists keyboard commands for a
(page 137) variety of actions
View keyboard layout Displays a representation of the
(page 69) current keyboard layout
Beyond Basics 65
Downloaded from www.Manualslib.com manuals search engine
Control Panel
Control Panel settings (Continued) Description (Continued)
Display battery status Shows how much battery power
(page 135) is left on the device
Change keyboard settings Changes keyboard layout
(page 72) (QWERTY, Dvorak, Right, or
Left)
(page 75) Changes Slow Keys setting
(page 76) Turns Sticky Keys on and off
To set options using Control Panel:
1. Press applets, scroll the list to select Control Panel, then press
enter.
2. Scroll to select the option you want to set and press enter.
3. If requested, enter the master password (page 77). (Some
settings, such as turning Calculator or Spell Check on and off,
require that you enter the master password first.)
4. Step through the onscreen instructions until youre satisfied with
the setting.
5. Press esc to return to the previous screen. You might need to
press esc several times to return to Control Panel or the
SmartApplets menu.
66 Neo Users Guide
Downloaded from www.Manualslib.com manuals search engine
Control Panel
Spell Check settings
To change Spell Check settings in Control Panel, you need to enter
the master password. The Spell Check settings you can manage from
Control Panel are
Turn Spell Check off and on. This setting is a toggle; you select
it and press enter to turn it off and repeat those steps to turn it
back on.
Turn add words to user dictionary off and on. This setting is a
toggle; you select it and press enter to turn it off and repeat those
steps to turn it back on.
Delete user dictionary. This setting deletes the user dictionary.
Use caution when selecting this setting; you cant recover a user
dictionary thats been deleted. (You can, however, send a new
user dictionary to devices by using AlphaSmart Manager. See
Sending a user dictionary to Neo on page 118 for details.)
Add new word to user dictionary. This setting lets you add
words to the user dictionary, one word at a time. If you have a big
list of words you want to add, its more efficient to create a text
file of words and send it to your Neo using AlphaSmart Manager.
AlphaWord settings
You can control certain AlphaWord settings through Control Panel:
Show Marks and file passwords. Show Marks is described in the
following section; file passwords are described on page 78.
Beyond Basics 67
Downloaded from www.Manualslib.com manuals search engine
Control Panel
Show Marks
Show Marks is a setting that shows right arrows when you use tabs
and return arrows when you use carriage returns.
Carriage return
Tab
The right arrows and return arrows dont transfer to your computer,
but the tabs and returns do.
The Show Marks setting in Control Panel is a toggle; you select it and
press enter to turn it on and repeat those steps to turn it back off.
You can also set Show Marks from within AlphaWord Plus.
To enable or disable Show Marks within AlphaWord Plus:
1. Press option-a-K.
2. Press 3, then press esc to exit the screen and return to your file.
Two-button On setting
The Two-button On setting lets you control whether you turn your
Neo on with one key press or two. Neos default behavior is to turn
on when you press on/off. But if you frequently transport your Neo in
a backpack or briefcase, you might want to change this behavior so
that you dont inadvertently turn the device on in transport and drain
power from it.
When you enable this option, you must press and hold down enter,
then press on/off to turn your Neo on. Use Control Panel or
68 Neo Users Guide
Downloaded from www.Manualslib.com manuals search engine
Control Panel
AlphaSmart Manager to enable or disable this setting. There is no
keyboard command for this setting.
Set Screen Contrast setting
The Set Screen Contrast setting lets you control how light and dark
both the screen background and onscreen characters appear. This
lets you optimize the screen for the lighting conditions in your
environment.
When you select this setting, you use the arrow keys to change the
contrast. A higher number darkens the background; a lower number
lightens both the background and text. The setting ranges
from 1 to 16.
View Keyboard Layout settings
An option in Control Panel lets you view different keyboard layouts
onscreen. This can be useful if youve switched to a different layout
from what youre used to and youre not quite sure of the new
locations of keys.
You can also use this option to view a second screen on how to enter
these commonly used special characters:
. `
Note: ISO (European) keyboard layouts vary slightly from the
following illustrations, which depict ANSI (US) keyboards.
Beyond Basics 69
Downloaded from www.Manualslib.com manuals search engine
Control Panel
To view a keyboard layout onscreen:
1. Press applets, scroll the list to select Control Panel, then press
enter.
2. Scroll to select View keyboard layout and press enter. The layout
appears onscreen.
3. Press shift to view the layout when you type with the shift key.
To view commonly used special characters for a keyboard layout:
1. Press applets, scroll the list to select Control Panel, then press
enter.
2. Scroll to select View keyboard layout and press enter. The layout
appears onscreen.
3. Press and hold option. A new screen appears showing special
characters.
4. Note the location, relative to the keyboard, of the character you
want to type.
5. While keeping option held down, press shift to view additional
special characters available when you type with both the option
and shift keys, and again, note their location.
70 Neo Users Guide
Downloaded from www.Manualslib.com manuals search engine
Control Panel
6. Press esc to return to the previous screen. You might need to do
this several times to return to the Control Panel or SmartApplets
menu.
7. Switch to the SmartApplet (such as AlphaWord Plus) and file
where you want to enter the special character.
8. Press and hold option (or option-shift) while pressing the key you
noted in step 4 or 5.
Tip!You can view a list of international characters starting on
page 142 or by pressing ctrl-H in AlphaWord Plus.
Battery status setting
You can quickly check the battery status of your Neo from Control
Panel. When you select Display Battery Status, Control Panel displays
a percentage of power remaining on the device.
Change keyboard settings
The following table summarizes the various keyboard settings you
can configure to customize your Neo. Each option is explained in its
own section following the table. You can configure these settings
through Control Panel (except for Auto Repeat), through AlphaSmart
Manager, or with keyboard commands.
Option Does this
Keyboard layouts Sets alternate keyboard layouts
Slow Keys Sets a time delay for holding down a key before
the character appears onscreen
Sticky Keys Sets whether you must hold keys down for
keyboard commands or whether you can press
them sequentially
Auto Repeat Sets whether keys repeat when held down
Beyond Basics 71
Downloaded from www.Manualslib.com manuals search engine
Control Panel
Keyboard layouts
Neo gives you a choice of four different keyboard layouts to provide
for special needs or preferences:
QWERTY, the standard default layout of most keyboards and
typewriters
Dvorak, a scientifically-designed keyboard layout that requires
much less finger reaching and stretching for the most commonly
used keys, and results in faster and easier typing
Right hand only, a layout that lets people with special needs type
faster
Left hand only, a layout that lets people with special needs type
faster
Note: The illustrations shown in the following task depict layouts
on ANSI (US) keyboards. ISO (European) keyboard layouts vary
slightly. Use the View Keyboard Layout option in Control Panel
(page 69) if you have an ISO keyboard and want to check key
locations for the different specialized layouts.
To change the keyboard layout:
1. Do one of the following:
From Control Panel, select Change Keyboard Settings, then
select Change Keyboard layout.
From within a SmartApplet, press option-a-L.
72 Neo Users Guide
Downloaded from www.Manualslib.com manuals search engine
Control Panel
2. Select a keyboard layout from the following choices:
Press 1 to select the QWERTY layout.
on/off file 1 file 2 file 3 file 4 file 5 file 6 file 7 file 8 print spell find clear home end applets send
check file
~ ! @ # $ % ^ & * ( ) _ + back
space
` 1 2 3 4 5 6 7 8 9 0 - =
tab Q W E R T Y U I O P { } |
[ ] \
caps lock A S D F G H J K L : " enter
; '
shift Z X C V B N M < > ? shift
, . /
control alt esc delete
option cmd
The standard QWERTY keyboard layout
Press 2 to select the Dvorak layout.
on/off file 1 file 2 file 3 file 4 file 5 file 6 file 7 file 8 print spell find clear home end applets send
check file
~ ! @ # $ % ^ & * ( ) { } back
space
` 1 2 3 4 5 6 7 8 9 0 [ ]
tab " < > P Y F G C R L ? + |
' , . / = \
caps lock A O E U I D H T N S _ enter
-
shift : Q J K X B M W V Z shift
control alt esc delete
option cmd
The Dvorak keyboard layout
Beyond Basics 73
Downloaded from www.Manualslib.com manuals search engine
Control Panel
Press 3 to select the right hand only layout.
on/off file 1 file 2 file 3 file 4 file 5 file 6 file 7 file 8 print spell find clear home end applets send
check file
~ ! @ # Q J L M F P ? { } back
space
` 1 2 3 / [ ]
tab $ % ^ > O R S U Y B : + |
4 5 6 . ; = \
caps lock & * ( A E H T D C K _ enter
7 8 9 -
shift ) Z X < I N W V G " shift
0 , '
control alt esc delete
option cmd
The right one-handed keyboard layout
Press 4 to select the left hand only layout.
on/off file spell
spell clear
clear
on/off file 11 file
file 22 file
file 33 file
file 44 file
file 55 file
file 66 file
file 77 file
file 88 print
print check
find
find home
home end
end applets
applets send
send
check file
file
~~ !{ @} #? Q
P JF L
M M
L FJ P$ ?# {
@ }! back
back
space
space
`` 1[ 2] 3/ 4 /3 [2 ]1
tab
tab $: Q
% B
^ Y
> O
U R
R SS U
O Y> B^ :
% ++ ||
4; 5 6 . . 6 ;
5 == \\
caps
caps lock
lock &_ K
* C
( A
D ET H
H TE D
A C
Z K* _
& enter
enter
7- 8 9 8 -
7
shift
shift )" Z
X X
G V
< I
W N
N W
I V< G) "( shift
shift
0' , , 0 9'
control
control alt
alt esc
esc delete
delete
option
option cmd
cmd
Theright
The left one-handed keyboard layout
When you turn on your Neo, it displays a message about the current
layout setting if youve chosen a keyboard layout other than the
default QWERTY layout.
Note: When you switch keyboard layouts, all dialog boxes and
keyboard commands conform to the new layout. The command
keys (ctrl, option, a, for example) remain in the same location,
but letter keys are derived from the new layout. For instance, to
74 Neo Users Guide
Downloaded from www.Manualslib.com manuals search engine
Control Panel
access the Speed menu, you still press option-a-S, but the S key
is in a different location.
Important:When you send text to your computer from your Neo using
a USB cable and send, the computer must use a QWERTY layout.
Slow Keys
Slow Keys is a setting that lets a user set a delay time between
pressing a key and having that character appear onscreen. This
setting is useful for someone with unsteady hands or difficulty in
targeting specific keys.
For example, if you set the Slow Keys option to one second, you
would have to press and hold down a character key for one entire
second before that character would appear. One second is probably
too long a delay for many users, but some fraction of a second might
help alleviate inadvertent typing for certain users.
To set a Slow Keys delay:
1. Do one of the following:
From Control Panel, select Change Keyboard settings, then
select Change Slow Keys setting.
From within a SmartApplet, press ctrl-option-a-K.
2. Press the or repeatedly until you reach the time delay you
want.
3. Press enter to accept the change or press esc to exit the screen.
If the Slow Keys delay is greater than one second, the Auto Repeat
delay (normally about one second) increases to match it. For
example, if the Slow Keys delay is set to 1.5 seconds, the Auto Repeat
delay (page 76) resets to 1.5 seconds as well. This means that after
pressing and holding a key down, 1.5 seconds pass before the
Beyond Basics 75
Downloaded from www.Manualslib.com manuals search engine
Control Panel
character appears, and after an additional 1.5 seconds, the character
begins to repeat.
Sticky Keys
On most computers, you have to hold down and press several keys
simultaneously to activate some commands. (Some examples are
pressing shift and a letter key to produce a capital letter, or ctrl-A to
select all text.) This is true of Neo too. Neo has a sticky keys setting
that lets you turn this behavior off while typing. This is useful for
people just learning to type or who have difficulty holding down
several keys at once.
For example, when you turn on Sticky Keys, you can type
combinations of keystrokes one at a time without holding each key
down. So you could, for instance, press option, then a, then S
individually to get to the Send Speed menu, rather than pressing all
three keys as a group.
Sticky Keys affects these four keys: shift, option, a, and ctrl. When
Sticky Keys is on, pressing one of these keys effectively keeps that key
pressed down for the next normal key press.
The Sticky Keys setting in Control Panel is a toggle; you select it and
press enter to turn it on and repeat those steps to turn it back off.
You can also set Sticky Keys from within AlphaWord Plus.
To turn Sticky Keys on or off from within a SmartApplet:
1. Press option-a-K.
2. Press 2, then press esc to exit the screen and return to your work.
Auto Repeat
Auto Repeat lets you set whether keys repeat when held down.
Usually if you press and hold a character key for an extended period
of time, the letter continually repeats itself across the screen.
76 Neo Users Guide
Downloaded from www.Manualslib.com manuals search engine
Neo password protection
You can change this behavior so that keys wont repeat. This is
helpful for beginning typists or for users who have difficulty typing.
For example, if youre administering an activity to a group of users
whose typing skills are at a beginning level, you can turn off Auto
Repeat so they arent penalized for holding down a key longer than
normal.
When Auto Repeat is on (the default setting), a character repeats
when a key is held down; when its off, only one character appears per
keystroke.
Neo password protection
There are three types of passwords you can set for Neo.
Send list password: This password is specific to AlphaSmart
Manager. It lets you set a password so that no one can send
anythingfiles, SmartApplets, settingsfrom AlphaSmart
Manager to any connected Neo(s) without first typing the send
list password. See Send list password on page 116.
Master password: This password controls various settings such as
turning Calculator or Spell check on or off (as well as some other
settings). Additionally, on Neo, it permits you to create individual
file passwords. You can obtain a master password from
AlphaSmart Technical Support, but its easierand more
secureto specify your own using AlphaSmart Manager (see
page 117 for more information about using AlphaSmart Manager
to control password protection).
File passwords: You can set individual passwords for each
AlphaWord Plus file. You can set these passwords on Neo, or set
a global password for all the files in AlphaSmart Manager.
Individual passwords are useful when multiple users share one
Neo, or when the contents of your files are confidential.
Beyond Basics 77
Downloaded from www.Manualslib.com manuals search engine
Neo password protection
Note: Neos password system is meant to protect against
accidental or mischievous data loss, and to provide a minimum
level of data privacy. It cannot prevent concerted, malicious
efforts at data destruction.
Enabling password protection
When you first receive your Neo, you cannot set individual file
passwords without first enabling (permitting) password protection,
for which you need a master password. Its recommended that you
set your own master password in AlphaSmart Manager (see Master
password on page 117) for greater security.
Enabling password protection is more easily accomplished in
AlphaSmart Manager, but if you know your master password, you can
also enable it on the device with a keyboard command or with
Control Panel.
To enable password protection:
1. Be sure you know your master password (see page 117).
2. Turn on Neo and make sure it is not connected to a computer.
3. Do one of the following:
From Control Panel, select AlphaWord settings, then select
Turn File Passwords On/Off.
From AlphaWord Plus, press ctrl-option-a-p.
The following message appears.
4. Type the master password and press enter.
Repeat these steps to disable password protection.
78 Neo Users Guide
Downloaded from www.Manualslib.com manuals search engine
Neo password protection
Setting an individual password
Each AlphaWord Plus file can have its own unique password, but the
first time you enable password protection, the individual file
passwords are all set by default to the word write. You will need to
enter (or have your group of users enter) this word as the current
password before you can change it to something more meaningful.
Passwords can be up to six characters long. They arent case-sensitive
and can contain alphanumeric characters and symbols but not
spaces.
A global file password can also be set in AlphaSmart
Note:
Manager.
You can change a file password from Control Panel or from within
AlphaWord Plus.
Note:Individual file passwords can be overridden by typing the
master password.
To change a file password from Control Panel:
1. From Control Panel, select AlphaWord settings, then select
Change a specific file password.
2. Scroll to select the file whose password you want to change.
3. Type the current password, the new password, then the new
password again (you can press the tab key to go from one field to
the next) and press enter when youre done. A message appears
telling you the password was changed.
4. Press any key to return to AlphaWord settings.
Beyond Basics 79
Downloaded from www.Manualslib.com manuals search engine
Neo password protection
To change a file password from within AlphaWord Plus:
1. Open the file where you want to change a file password.
2. Press option-a-P to show the Change Password screen.
3. Type the current file password, your new password, and your new
password again to confirm it.
4. Press enter. Youll see a message that the password has been
changed, then youre returned to your file.
When password protection is enabled, any time you switch between
files, youre prompted for that files password before being allowed to
edit that file.
Password reset
There may be times when you (or a group of users) cant remember
individual file passwords. You can reset all the file passwords
globally to the factory default word write. You can reset passwords
from Control Panel or from within AlphaWord Plus.
To reset all file passwords from Control Panel:
1. From Control Panel, select AlphaWord Plus settings, then select
Reset all file passwords.
2. Type the master password and press enter.
To reset all file passwords from within AlphaWord Plus:
Press shift-ctrl-option-a-P and enter the master password.
You can also reset all file passwords using AlphaSmart Manager.
80 Neo Users Guide
Downloaded from www.Manualslib.com manuals search engine
System status
System status
For a quick view of the current settings on your Neo, you can check
system status. The settings that appear are
System version
Language
Current file youre in
Cable speed (for text transfers to your computer)
Keyboard layout
Auto Repeat setting
Sticky Keys setting
Passwords setting
To check system status:
1. Press option-a-V.
Note:The system status screen for a Neo with an ISO (European)
keyboard differs slightly from the one shown here.
2. Press any key to exit the screen and return to your file.
Typing Timer
The Typing Timer is a tool you can use to evaluate typing proficiency.
It lets you perform any keyboarding exercise and, when stopped,
displays the elapsed time and words per minute (WPM) typed.
Beyond Basics 81
Downloaded from www.Manualslib.com manuals search engine
Typing Timer
You cant delete characters while using the Typing Timer. This is so
you can evaluate keyboard mistakes. Pressing backspace while using
the Typing Timer has no effect. (Note that the final WPM result
doesnt subtract for errors made while typing.) You can edit the text
you type after turning off the Typing Timer.
To start the Typing Timer:
1. Do one of the following:
In an existing file, place the cursor where you want to start
the Typing Timer.
Switch to an empty file by pressing one of the file keys.
Clear the current file by pressing clear file.
2. Press a-find. The following message appears.
3. Start typing. The elapsed time appears as you type.
4. Press caps lock to stop. The elapsed time and words per minute
appear.
5. To start the timer again, press enter.
6. To exit the timer, press esc.
82 Neo Users Guide
Downloaded from www.Manualslib.com manuals search engine
Tips for working with your applications
Tips for working with your
applications
Much of this guide describes sending your text to a word processing
application on your computer, but you can send text to any
application that accepts text:
Multimedia text fields
Text tools in a page layout or graphics application
Email applications
Spreadsheets
Wherever you would normally type text in your application, you can
easily send text from Neo by placing your cursor at the appropriate
location in your application and pressing send.
Sending text to a spreadsheet
Spreadsheets keep track of information in columns and rows. On
Neo, you might set up some of your data in AlphaWord Plus using
tabs and returns to eventually transfer into a spreadsheet application
on your computer.
You can transfer text directly into a spreadsheet without formatting
problems if you beam it. However, for some spreadsheet
applications, transferring the text (if it contains tabs and carriage
returns) using a USB cable doesnt produce the desired results. If
your text doesnt appear in columns as youd expect, try sending the
text to a word processing application first. Then select the text in the
word processing application, copy it, and paste it into your
spreadsheet file. The paste operation usually produces more
desirable results.
Tip! In general, if youre having formatting problems with text
youve sent from your Neo, try sending it first to a word
Beyond Basics 83
Downloaded from www.Manualslib.com manuals search engine
Changing the transfer speed
processing application, then pasting into the application where
you experienced the formatting problems.
Changing the transfer speed
Neo can send text faster than some older computers can accept it. If
you notice missing characters or jumbled text, then you need to slow
down the transfer speed. Even on newer, faster computers, some
applications are slow to accept text and you must slow down your
Neo to transfer text into these applications. You can change the
transfer speed for both USB cable and IR transfers.
To change the transfer speed for a USB cable connection:
1. Make sure your Neo is not attached to your computer. (You can
change the transfer speed only when the Neo is not attached.)
2. Press option-a-S and type the number that corresponds to one of
the following options:
Very Slow (1). This is the slowest speed setting and is
compatible with all machines and applications. It is
recommended especially when you use graphics intensive
applications.
Slow (2). This setting is compatible with all machines and
most applications.
Fast (3). This the default speed and usually works well with
most Macintoshes and PCs.
Fastest (4). This setting provides the quickest transfers.
However, some word processing applications may experience
a loss of data when files are transferred using this mode, so
you might want to experiment to see which speed works best
for you.
84 Neo Users Guide
Downloaded from www.Manualslib.com manuals search engine
Changing the transfer speed
To change the transfer speed for beaming:
Press ctrl-option-a-S and type the number that corresponds to
one of the following options:
Fastest speed (1). This setting provides the quickest IR
transfers. However, some applications may experience a loss
of data when files are transferred using this mode, so you
might want to experiment to see which speed works best for
you.
Compatibility speed (2). This setting is compatible with all
machines and most applications.
Beyond Basics 85
Downloaded from www.Manualslib.com manuals search engine
Changing the transfer speed
86 Neo Users Guide
Downloaded from www.Manualslib.com manuals search engine
Chapter 5
Working with AlphaSmart
Manager
This chapter describes AlphaSmart Manager, the software component
of your Neo package. Specifically, it explains
Basic AlphaSmart Manager ideas
Starting AlphaSmart Manager and checking connection status
Viewing, printing, and saving files from your Neo
Sending AlphaWord Plus files from your computer to your Neo
Retrieving KeyWords data from Neos
Installing and removing SmartApplets
Configuring settings globally
Creating send lists to use over and over again
AlphaSmart Manager displays its full capabilities when used to
manage and maintain a group of Neos connected to an AlphaHub.
This chapter focuses on fundamental concepts about AlphaSmart
Manager. For complete information about AlphaSmart Manager,
including information about using it in a group setting, consult the
AlphaSmart Manager 2 Users Guide.
AlphaSmart Manager basics
AlphaSmart Manager is an application you use on your computer to
help you manage files, settings, and SmartApplets on your Neo. It
streamlines many of the tasks you perform manually on your Neo and
lets you easily transfer files back and forth between your computer
and your Neo.
Working with AlphaSmart Manager 87
Downloaded from www.Manualslib.com manuals search engine
AlphaSmart Manager basics
You can always send a file from your Neo to your computer with a
single click of the send key, but AlphaSmart Manager lets you transfer
up to eight files at the same time, which is a great timesaver for
saving and printing. You can transfer files the other way too: from
your computer to your Neo.
Note: AlphaSmart Manager works with files in Neos eight
workspaces. To send a file from your Neo to AlphaSmart
Manager, the file must occupy a workspace. By the same token,
to transfer a file from AlphaSmart Manager to your Neo, you
must transfer it to a workspace.
AlphaSmart Manager also acts as a central control spot, letting you
choose and set passwords, configure settings as a group, and create
send lists that you can save and reuse.
Sending and saving
An important concept to learn is that any task you do or change you
make in AlphaSmart Manager appears in the send list. The send list
collects the changeswhether theyre to file contents, settings, or
SmartAppletsand holds them until you send them to your Neo.
This lets you review the changes before actually sending them to
connected Neos
A send list
in AlphaSmart
Manager
88 Neo Users Guide
Downloaded from www.Manualslib.com manuals search engine
Starting AlphaSmart Manager
Note:In previous versions of AlphaSmart Manager, send lists
were called configuration files.
If you find yourself performing the same activities over and over again
in AlphaSmart Manager, you can save these activities in a send list
and use it whenever you need to.
For more information about sending and saving, especially to a
group of Neos connected to an AlphaHub, see the
AlphaSmart Manager 2 Users Guide.
Starting AlphaSmart Manager
Most likely you installed AlphaSmart Manager on your computer
when you received your Neo. If not, install it now by following the
instructions in Installing AlphaSmart Manager on page 15.
To start AlphaSmart Manager:
1. Double-click the AlphaSmart Manager icon on the desktop.
AlphaSmart Manager appears onscreen.
2. Turn on your Neo, press applets, and connect it to your computer,
as described on page 9.
Working with AlphaSmart Manager 89
Downloaded from www.Manualslib.com manuals search engine
Viewing, printing, and saving files from your Neo
3. In AlphaSmart Manager, click the plus sign (PC) or triangle
(Macintosh) at the bottom of the screen to view connection
status.You might need to wait a few moments before the
connection status light appears.
Click to expand or
contract the
Connection Status
area.
Color indicates
connection status
Green light: your Neo is properly connected.
Yellow light: this status light doesnt apply to Neos, but is
included in AlphaSmart Manager for compatibility reasons. It
means an AlphaSmart 3000 is connected but needs its
system files updated.
Black light: your Neo is not connected or improperly
connected (refer to Troubleshooting on page 123).
When youre properly connected, you can transfer information
between your Neo and your computer.
The remainder of instructions in this chapter assume that youve
properly connected your Neo to your computer and are running
AlphaSmart Manager.
Viewing, printing, and saving files
from your Neo
An earlier chapter in this manual describes how to send files from
your Neo to an open application on your computer (Sending text to
a computer on page 11). You can use AlphaSmart Manager to do the
90 Neo Users Guide
Downloaded from www.Manualslib.com manuals search engine
Viewing, printing, and saving files from your Neo
same thing: retrieve files from the workspaces on your Neo.
Additionally, with AlphaSmart Manager, you can use your computer
to view the workspace files on the device, print them, or save them as
separate text files.
If you retrieve a workspace file that has a linked file associated with it,
you retrieve the linked file text as well. In this case, when you view,
print, or save the file, the linked file text is appended to the end of
the main file. Linked files are discussed in Using linked files on
page 45.
AlphaSmart Manager retrieves files from workspaces only. AlphaWord
Plus can name and store files that dont occupy a workspace.
Consequently, you need to make sure you swap the files you want to
view, print, or save into the workspaces.
Viewing files
You can view the contents of an AlphaWord workspace file from
within AlphaSmart Manager. You can view only one workspace file at
a time.
Working with AlphaSmart Manager 91
Downloaded from www.Manualslib.com manuals search engine
Viewing, printing, and saving files from your Neo
To view an AlphaWord file:
1. In AlphaSmart Manager, click the Get/Print AlphaWord Files tab
and view the device (called AlphaSmart USB) in the File Contents
list.
2. In the File Contents area, click the plus sign (PC) or triangle
(Macintosh) of the device. A message appears briefly, saying that
AlphaSmart Manager is retrieving the file(s).
92 Neo Users Guide
Downloaded from www.Manualslib.com manuals search engine
Viewing, printing, and saving files from your Neo
3. Click the displayed file text to select the file contents you want to
view.
Click to select the file you want to view
4. Click View File. The file appears in its own window.
5. You can save the file from here, or click Close to close the window
and return to AlphaSmart Manager.
Working with AlphaSmart Manager 93
Downloaded from www.Manualslib.com manuals search engine
Viewing, printing, and saving files from your Neo
Printing files from AlphaSmart Manager
You can use AlphaSmart Manager to print workspace files that are on
your Neo. Steps for printing vary slightly between PC and Macintosh
computers.
To print files from AlphaSmart Manager on a PC:
1. In AlphaSmart Manager, click the Get/Print AlphaWord Files tab.
Tip! If you know exactly which files you want to print, check those
files in the File Contents list.
2. Click Print Files. A print dialog box appears.
The files to
print
Print options
94 Neo Users Guide
Downloaded from www.Manualslib.com manuals search engine
Viewing, printing, and saving files from your Neo
3. Indicate the files you want to print:
All Files. Prints all workspace files on your Neo.
Checked Items. Prints only the files you checked.
File #. Prints only that numbered file.
4. Select the print options you want:
Print header information on first page. Prints header
information (AlphaSmart USB and the file number) on the
first page only.
Print header information on all pages. Prints header
information (AlphaSmart USB, the file number, and the page
number) on all pages.
Do not print header information. Omits header information
from all pages.
Print empty file as blank page. Prints empty files as blank
pages, which provides a useful visual clue if youre printing
many files from many devices.
5. Click Print.
To print files from AlphaSmart Manager on a Macintosh:
1. In AlphaSmart Manager, click the Get/Print AlphaWord Files tab.
Tip! If you know exactly which files you want to print, check those
files in the File Contents list.
Working with AlphaSmart Manager 95
Downloaded from www.Manualslib.com manuals search engine
Viewing, printing, and saving files from your Neo
2. Click Print Files. A print dialog box appears.
3. Click the Copies & Pages list and select AlphaSmart Manager.
The dialog box displays print options specifically for AlphaSmart
Manager.
Select AlphaSmart Manager from the list
to display appropriate print options
The files to print
Print options
96 Neo Users Guide
Downloaded from www.Manualslib.com manuals search engine
Viewing, printing, and saving files from your Neo
4. Indicate the files you want to print:
All Files. Prints all workspace files on your Neo.
Checked Items. Prints only the files you checked.
File #. Prints only that numbered file.
5. Select the print options you want:
Print header information on first page. Prints header
information (AlphaSmart USB and the file number) on the
first page only.
Print header information on all pages. Prints header
information (AlphaSmart USB, the file number, and the page
number) on all pages.
Do not print header information. Omits header information
from all pages.
Print empty file as blank page. Prints empty files as blank
pages, which provides a useful visual clue if youre printing
many files from many devices.
6. Click Print.
Printing linked files
When you print an AlphaWord Plus file that has a linked file
associated with it, the linked file prints on a separate page. Linked
files are discussed in Using linked files on page 45.
Working with AlphaSmart Manager 97
Downloaded from www.Manualslib.com manuals search engine
Viewing, printing, and saving files from your Neo
Saving files
You can use AlphaSmart Manager to save workspace files that are on
your Neo. Files are saved in their own folders as text files.
AlphaWord Plus files
saved on a PC
AlphaWord Plus files
saved on a
Macintosh
98 Neo Users Guide
Downloaded from www.Manualslib.com manuals search engine
Sending files to your Neo
To save AlphaWord Plus files:
1. In AlphaSmart Manager, click the Get/Print AlphaWord Files tab
and review the files in the File Contents list.
Tip! If you know which files you want to save, check those files in
the File Contents list.
2. Click Save Files. A Save File dialog box appears.
3. Browse to the location where you want to save the file, then
select save options:
All Files. Saves all workspace files from your Neo.
Checked Items. Saves only the files you checked.
File #. Saves only that numbered file.
4. Click Save. The file(s) are saved as text files in the location you
specified, in the AlphaSmart USB folder.
Sending files to your Neo
AlphaSmart Manager can send files youve created on your computer
to your Neo. You can compose text in another application and paste
or drag it into AlphaSmart Manager, or type text directly into
AlphaSmart Manager.
Working with AlphaSmart Manager 99
Downloaded from www.Manualslib.com manuals search engine
Sending files to your Neo
Warning! Before you send anything to your Neo, its important to
know that once you begin sending files (or SmartApplets or settings)
to your Neo, you need to let AlphaSmart Manager complete the send
before disconnecting your Neo from your computer. If you dont, you
run the risk of corrupting system files on your Neo.
To send a file to your Neo:
1. In AlphaSmart Manager, click the AlphaWord Files to Send tab.
2. Select the number of the file to which you want to send text.
AlphaSmart Manager checks the checkbox of the file you
selected.
3. In the File # area, type the text you want to transfer, or paste or
drag the text from another application.
Tip! To clear text youve added to the file youre working with,
choose Edit > Select All, then press Delete or Backspace. To clear
text youve added to two or more files, click Clear All Text.
100 Neo Users Guide
Downloaded from www.Manualslib.com manuals search engine
Sending files to your Neo
4. Click the Send List tab and verify that the text you want to send
appears in the Send List Display.
5. Click Send.
You can transfer multiple files simultaneously. To do so, repeat steps
2 and 3 until youre ready to send, then review the Send List Display
to make sure all the files appear before clicking Send.
Sending empty files
In the AlphaWord Files to Send tab, you can check the file number of
an empty workspace and send it to your Neo. If you do so, you
overwrite any existing text in that workspace. This is a handy trick to
use if youve retrieved text from your Neo and no longer need the text
in the Neo workspaces. Simply check and send empty files to delete
text in the workspaces.
If you want to delete all the AlphaWord Plus files from your Neo,
including named files that arent in workspaces, its better to use the
Delete All Files setting, described in AlphaWord Plus settings on
page 111.
Working with AlphaSmart Manager 101
Downloaded from www.Manualslib.com manuals search engine
Retrieving KeyWords data
Retrieving KeyWords data
KeyWords is a SmartApplet that helps students learn to type. Using
AlphaSmart Manager, you can retrieve information about students
progress through KeyWords lessons on Neos.
If your students are using KeyWords, when you connect the Neos and
click the KeyWords tab, AlphaSmart Manager displays the students
names and gives you options for creating and saving reports, and for
synchronizing the information with Renaissance Place (for
Renaissance Place subscribers).
The KeyWords tab, its features, and tasks are described more fully in
the AlphaSmart Manager Users Guide on the AlphaSmart Manager CD.
Installing SmartApplets
SmartApplets are software applications that extend the functionality
of your Neo. You install a SmartApplet on your computer, then select
it and send it to your Neo with AlphaSmart Manager.
For more information about available SmartApplets, visit the
AlphaSmart web site.
To install a SmartApplet on your Neo:
1. Install the SmartApplet on your computer, following the
directions in the SmartApplet package.
2. In AlphaSmart Manager, click the SmartApplets tab.
102 Neo Users Guide
Downloaded from www.Manualslib.com manuals search engine
Installing SmartApplets
3. In the SmartApplet List, click the SmartApplet you want to install,
then click Add. You can ctrl-click, a-click, or shift-click to select
multiple SmartApplets.
Click to
select the
SmartApplet
to add, then
click Add
4. Keep an eye on the Memory column to be sure there is enough
memory available on the device to install the SmartApplets you
want.
The Memory column shows both the amount of memory in use by
SmartApplets on your Neo and the amount of memory needed
for the SmartApplets you want to install.
Memory needed to
install the SmartApplets
you selected
Memory already in use on
your Neo
If you dont have enough memory to install the
Tip!
SmartApplets you want, consider deleting the existing
Working with AlphaSmart Manager 103
Downloaded from www.Manualslib.com manuals search engine
Installing SmartApplets
SmartApplets on your Neo to free up memory. See Deleting
SmartApplets on page 104 for more information.
5. Click the Send List tab and verify that the SmartApplets you want
to install appear in the Send List Display.
6. Click Send.
Tip! If you dont see the SmartApplet you want to install in the
list, and you know you installed it on your computer, choose
File > Add to Applet List and browse to the SmartApplets
location on your computer.
Deleting SmartApplets
You remove SmartApplets on your Neo by using the SmartApplets
tab in AlphaSmart Manager. You might want to remove SmartApplets
to free up memory or because youre beginning a new session or
activity.
When you remove SmartApplets, youre actually having AlphaSmart
Manager install the set of SmartApplets you want and delete any
extraneous SmartApplets that are on your Neo but not in your install
list.
104 Neo Users Guide
Downloaded from www.Manualslib.com manuals search engine
Installing SmartApplets
Important: If you remove extraneous SmartApplets, you also remove
any files associated with the SmartApplets youre deleting. (For
example, if you remove KeyWords, you also remove any KeyWords
lessons and progress reports.) If there are files on the devices that
you want to save, be sure to retrieve them first.
Tip! If theres a SmartApplet on your Neo, and you want to
prohibit access to it, consider disabling it rather than removing it.
Disabling turns off the SmartApplet until you enable it again. This
saves you from having to reinstall the SmartApplet later. Some
SmartApplets take a significant amount of time to install;
disabling rather than deleting might be useful if you plan to use
the SmartApplet in the future but want to prevent access for
specific activities. See page 110 for more information about
disabling SmartApplets.
To delete SmartApplets:
1. In AlphaSmart Manager, click the SmartApplets tab.
2. Click the SmartApplets you want to install in the SmartApplets
List, then click Add.
3. Check the option Delete SmartApplets that are not in the
SmartApplets Install List from AlphaSmart Devices.
4. Click the Send List tab and verify that only the SmartApplets you
want appear in the Send List Display.
5. Click Send.
Hidden SmartApplets
You might notice that some SmartApplets appear in the lists in an
italicized font. These arent standalone SmartApplets. This means
Working with AlphaSmart Manager 105
Downloaded from www.Manualslib.com manuals search engine
Defining settings
that they dont appear in the SmartApplets menu on the devices
(thus, they are hidden), but they do appear in AlphaSmart Manager
and take up memory.
For example, Spell Check is not a standalone SmartApplet. You cant
access it directly on your Neo. But if Spell Check is installed on a
device, SmartApplets such as AlphaWord Plus use it to check
spelling.
Defining settings
You can define system settings and individual SmartApplet settings
through AlphaSmart Manager. Some of these settings are described
in more detail in Beyond Basics on page 59.
System settings are options that apply to all functions of your Neo.
No matter which SmartApplet youre using, these settings are
in effect. SmartApplet settings, on the other hand, apply only to
particular SmartApplets.
The system settings you can configure in AlphaSmart Manager are
summarized in the following table.
Additional
This setting Does this information
Startup Lets you designate which See page 108
SmartApplet SmartApplet appears first
when you turn on your Neo
Auto Repeat Sets whether keys repeat when See page 76
held down
Sticky Keys Sets whether you must hold See page 76
keys down for keyboard
commands or whether you can
press them sequentially
106 Neo Users Guide
Downloaded from www.Manualslib.com manuals search engine
Defining settings
This setting Additional information
(Continued) Does this (Continued) (Continued)
Keyboard Lets you select alternate See page 72
Layout keyboard layouts
Idle Time Sets the time that a Neo can Choose a number
be idle before turning off (459 between 4 and 59
minutes) minutes
Slow Keys and Sets a time delay for holding See page 75
Slow Key down a key before the
Delay character appears onscreen
Reset System Sets your Neo to the four-line See page 30
Font to fixed-width system font
Default
Transfer Speed Sets the rate of transfer when See page 84
connected to a computer by
cable
IR Transfer Sets the rate of transfer when See page 84
Speed beaming to a computer
Master Lets you set your own personal See page 117
Password master password for your Neo
Printer Doesnt apply to Neo but is
Selection provided in AlphaSmart
Manager for compatibility with
other AlphaSmart devices
Two-button Lets you specify that two keys See page 68
ON must be pressed at the same
timeenter and on/offto
turn your Neo on
Working with AlphaSmart Manager 107
Downloaded from www.Manualslib.com manuals search engine
Defining settings
To modify system settings through AlphaSmart Manager:
1. In AlphaSmart Manager, click the Settings tab.
2. Select System in the Settings List.
3. In the System Settings area, check the settings you want to
change, specifying additional information as appropriate. (You
might need to scroll down to view all the settings.)
Note:When you change settings, notice that AlphaSmart
Manager automatically checks the System checkbox on the left. If
you uncheck this checkbox, changes you make to settings wont
be sent to your Neo.
4. Click the Send List tab and verify that the settings you want to
send appear in the Send List Display.
5. Click Send.
Startup SmartApplet
If you designate a startup application in the Settings list, it becomes
the SmartApplet that appears first when you turn on your Neo. If you
dont select a startup SmartApplet, Neo places you in whatever
108 Neo Users Guide
Downloaded from www.Manualslib.com manuals search engine
Defining settings
SmartApplet and file you were working in when you turned the device
off. You can choose only one SmartApplet as the startup application.
Defining settings for SmartApplets
SmartApplets have settings specific to them, which you can set in
AlphaSmart Manager. AlphaWord Plus, for example, has several
settings; other SmartApplets have only one.
In order for you to select a setting associated with a SmartApplet, the
SmartApplet must appear in the Settings list. The SmartApplets that
appear in the list are those you chose to install on the SmartApplets
tab, plus the SmartApplets that are present on all connected devices
(not just some).
If a you want to select a setting for a SmartApplet, and that
SmartApplet doesnt appear in the list, it means one of three things:
You havent selected it as a SmartApplet to add on the
SmartApplets tab.
It hasnt been installed on your Neo yet.
Its been installed on some connected devices, but not all of them
(when working with AlphaSmart Manager and an AlphaHub).
Working with AlphaSmart Manager 109
Downloaded from www.Manualslib.com manuals search engine
Defining settings
To define SmartApplet settings through AlphaSmart Manager:
1. In AlphaSmart Manager, click the Settings tab.
2. Select the SmartApplet in the Settings List.
3. Check the settings you want to change, specifying additional
information as appropriate.
The SmartApplets that appear in the Settings List are those you chose to
install on the SmartApplets tab, plus the SmartApplets already present on
all connected devices
Note:When you change settings, notice that AlphaSmart
Manager automatically checks the corresponding SmartApplet
checkbox on the left. If you uncheck this checkbox, changes you
make to those settings wont be sent to your Neo.
4. Click the Send List tab and verify that the settings you want to
transfer appear in the Send List Display.
5. Click Send.
The Disable This SmartApplet setting
The setting that every SmartApplet has is the Disable setting, which
lets you turn off access to that SmartApplet. For example, you might
110 Neo Users Guide
Downloaded from www.Manualslib.com manuals search engine
Defining settings
disable Calculator if you want to prevent access to electronic
calculations. You can disable multiple SmartApplets.
AlphaWord Plus settings
AlphaWord has its own settings that you can control through
AlphaSmart Manager. These settings are listed in the following table.
Additional
This setting Does this information
Disable This If off, prevents the user from See page 110
SmartApplet accessing AlphaWord Plus
Passwords Enables the use of individual See page 78
enabled file passwords in AlphaWord
Plus
Set File Specifies a common password See page 117
Passwords for all AlphaWord Plus files
Show Marks Sets whether to display arrows See page 68
where there are tabs and
carriage returns
Maximum File Set by default to 51,200 See page 112
Size characters (approximately 25
(in characters) pages)
Working with AlphaSmart Manager 111
Downloaded from www.Manualslib.com manuals search engine
Defining settings
This setting Additional information
(Continued) Does this (Continued) (Continued)
Minimum File Set by default to 512 See page 112
Size characters (approximately a
(in characters) quarter of a page)
Delete All Deletes all AlphaWord Plus
AlphaWord files on your Neo, including
Plus Files workspace files and named
files that arent in workspaces
File sizes
In AlphaWord Plus, you can set minimum and maximum file sizes. A
maximum file size lets you have more text in your files. A minimum
file size ensures that some amount of space is kept in reserve for
workspace files.
You can change the file size to allow for longer file lengths, which is
helpful if your documents tend to run longer. Be aware, however, that
the total amount of space available on a device remains the same.
(Keep in mind too that additional SmartApplets and data filessuch
as AlphaQuiz, quizzes, and student responsesalso take up space
on a device and can affect the amount of space left for AlphaWord
Plus files.)
For example, if you change the maximum file size setting to 82,000
(roughly 40 pages), and the minimum file size to 2,000 (about a
page), you might have only a handful of files that can reach full
capacity. Other files are managed so that the minimum amount of
space is reserved.
The maximum file size that you can set is 102,400 characters
(50 pages or so); the minimum is 512 characters (about one quarter
of a page.) When working with large files, you might notice some
performance issues, depending on each devices particular setup
112 Neo Users Guide
Downloaded from www.Manualslib.com manuals search engine
Using Send Lists
(number of SmartApplets installed, size and number of data files, and
so on).
Tip! You can estimate page lengths by using a character count of
2,048. A page is approximately 2,048 characters. The number is
approximate because page length can be affected by printer and
application settings on your computer.
Spell Check settings
Spell Check has its own settings that you can control through
AlphaSmart Manager. These settings are listed in the following table.
This setting Does this
Disable this SmartApplet Prevents users from performing spell checks
Allow adding words to Allows users to add words to the custom user
dictionary dictionary
Delete user dictionary Deletes the custom user dictionary on all
connected devices
Other SmartApplets settings
Other SmartApplets such as Beamer, KeyWords, or AlphaQuiz may
have settings specific to them. You can check these settings the same
way as for other SmartApplets. In AlphaSmart Manager, click the
Settings tab, then select the SmartApplet in the SmartApplet List.
The specific settings, if they exist, will appear there.
You can also consult the individual SmartApplet Users Guides for more
information.
Using Send Lists
A send list is what you use to transfer information from AlphaSmart
Manager to your Neo. Changes youve made to AlphaWord files, to
Working with AlphaSmart Manager 113
Downloaded from www.Manualslib.com manuals search engine
Using Send Lists
settings, to SmartApplets, and so on, appear in a send list before you
actually transfer the changes to your Neo.
Two tabs that dont make use of the send list are the Get/Print
AlphaWord Files and KeyWords tabs. Rather then sending changes to
Neos, these tabs collect information from Neos, either AlphaWord
Plus files or KeyWords lessons data. The remaining tabs all use a
send list to communicate with Neos.
You can make changes on the fly and send them over immediately, or
you can create and save a send list with activities and changes you
make regularly.
Note:Send lists are particularly useful with groups of Neos using
an AlphaHub.
To send changes without saving the send list:
1. In AlphaSmart Manager, make the changes that you want to send
to your Neo.
2. Click the Send List tab and verify that the changes you want to
make appear in the Send List Display.
3. Click Send.
114 Neo Users Guide
Downloaded from www.Manualslib.com manuals search engine
Passwords in AlphaSmart Manager
To save changes in a send list:
1. In AlphaSmart Manager, make changes you want to send to
your Neo.
2. Click the Send List tab and verify that the changes you want to
make appear in the Send List Display.
3. Choose File > Save Send List.
4. Browse to specify the folder where you want to save the send list,
type a name in the File Name field, then click Save.
5. Click Send to send the information to your Neo.
To open a saved send list:
1. In AlphaSmart Manager, choose File > Open Send List.
2. Browse to the folder where the saved send list is located.
3. Select the send list you want to open. (Send lists use an .acf file
extension.)
4. Click Open.
5. Click the Send List tab in AlphaSmart Manager to view the
opened send list.
Passwords in AlphaSmart Manager
As explained in Neo password protection on page 77, there are
three types of password protection for the Neo. AlphaSmart Manager
lets you control all three types of passwords.
Note: Passwords can be one to six characters long, can contain
alphanumeric characters and symbols but not spaces, and arent
case-sensitive.
Working with AlphaSmart Manager 115
Downloaded from www.Manualslib.com manuals search engine
Passwords in AlphaSmart Manager
Send list password
When you set a send list password, no one can send information
from AlphaSmart Manager to your Neo without first typing this
password.
To set a send list password:
1. In AlphaSmart Manager, do one of the following:
Macintosh: Choose AlphaSmart Manager > Preferences.
PC: Choose Edit > Preferences.
2. Click Set Send Password.
3. Type the password in the New Password field, then retype it in
the Retype Password field.
4. Click OK, then click OK again.
Important:A send list password can only be set in AlphaSmart
Manager. If you forget your send list password, contact Technical
Support.
If you no longer want to use a send list password, you can clear it, as
long as you know the current send list password.
To clear a send list password:
1. Do one of the following:
Macintosh: Choose AlphaSmart Manager > Preferences.
PC: Choose Edit > Preferences.
2. Click Set Send List Password.
3. Type the current password in the Old password field.
4. Leave the New password and Retype new password fields blank,
then click OK.
116 Neo Users Guide
Downloaded from www.Manualslib.com manuals search engine
Passwords in AlphaSmart Manager
Master password
A master password controls access to various settings (such as
disabling and enabling SmartApplets on your Neo) and permits the
ability to create individual file passwords for AlphaWord files. With
Neo, you can set your own unique master password. It is
recommended you do so for greater security.
To set a master password:
1. In AlphaSmart Manager, click the Settings tab.
2. Select System in the Settings List.
3. Scroll down until you see the Master Password setting.
4. Enter the text you want to use as the password. (Master
passwords can be between one and six characters long.)
5. Click the Send tab and verify that the setting appears in the
send list.
6. Click Send.
Note:If you forget your master password, you can simply set a
new one in AlphaSmart Manager by following the steps explained
above.
File passwords
File passwords are useful for protecting the contents of your
AlphaWord files. With AlphaSmart Manager, you can set a single
password for all files, which you can later change to individual,
unique file passwords on your Neo.
You cant set individual file passwords without first enabling
password protection.
To enable passwords and set a global file password:
1. In AlphaSmart Manager, click the Settings tab.
2. Select AlphaWord in the Settings List on the left.
Working with AlphaSmart Manager 117
Downloaded from www.Manualslib.com manuals search engine
Sending a user dictionary to Neo
3. Select the On option for Passwords Enabled; note that
AlphaSmart Manager checks the Passwords Enabled checkbox.
4. Type a global file password in the File Passwords text box.
(Passwords can be between one and six characters long.)
5. Click the Send tab and verify that the setting appears in the
send list.
6. Click Send.
Sending a user dictionary to Neo
If your writing often contains words that arent in Neos spell check
dictionary, you might want to create your own list of wordsa
custom user dictionaryand send it to your Neo.
You create a word list as a text file on your computer and send it to
your Neo using AlphaSmart Manager. The following illustration
118 Neo Users Guide
Downloaded from www.Manualslib.com manuals search engine
Sending a user dictionary to Neo
shows a sample user dictionary. You can separate words in a text file
with spaces, commas, tabs, or carriage returns.
SpiffyPro
Oban
Turlock
Cumbria
Bena A custom word list for a user
Caden dictionary; the words are
separated by carriage returns
Ipswitch in this example
Cupertino
Islay
MegaSync
Aptos
Surrey
There can be only one custom user dictionary on an AlphaSmart
device. If you want to make changes to the user dictionary
additions or deletionsits best to make the change in the word list
file on your computer and resend it to your Neo. Consequently, its a
good idea to keep the user dictionary on your computer so that you
can make changes to it as you need to. When you send a new list to
your Neo, it overwrites the existing user dictionary on the device.
You can delete a user dictionary from the Spell Check settings either
in AlphaSmart Manager or in Control Panel on your Neo.
Working with AlphaSmart Manager 119
Downloaded from www.Manualslib.com manuals search engine
Replacing the thesaurus with the Spanish-English word lookup
To send a user dictionary to your Neo:
1. Using a word-processing application on your computer, create a
list of words and save the file as a text file with a .txt file
extension in the name (for example, mywords.txt).
2. In AlphaSmart Manager, choose File > Send User Dictionary.
3. Browse to select the text file you created, then click Open.
4. Click the Send List tab and verify that your list of words appears
in the SpellCheck Files area of the send list.
5. Click Send.
Replacing the thesaurus with the
Spanish-English word lookup
If youre not using the thesaurus that comes preinstalled on Neo, you
can remove it and replace it with a Spanish-English word lookup
utility. Only one of these utilities can be installed on Neo at a time;
consequently, you need to remove one as youre installing the other.
To install the Spanish-English word lookup:
1. In AlphaSmart Manager, choose File > New Send List.
2. Click the SmartApplets tab and select Thesaurus-Spanish in the
Install List, then click Add.
3. Do one of the following:
Macintosh: Choose AlphaSmart Manager > Preferences.
PC: Choose Edit > Preferences.
120 Neo Users Guide
Downloaded from www.Manualslib.com manuals search engine
Replacing the thesaurus with the Spanish-English word lookup
4. Make sure the setting Replace SmartApplets on device with
SmartApplets on computer is checked.
5. Click the Send List and verify that the word lookup appears and
click Send.
AlphaSmart Manager removes the thesaurus and installs the word
lookup.
Working with AlphaSmart Manager 121
Downloaded from www.Manualslib.com manuals search engine
Other AlphaSmart Manager tasks
Other AlphaSmart Manager tasks
There are a handful of other tasks you can do in AlphaSmart
Manager, such as set preferences, restore settings to factory defaults,
reset or revert devices, view SmartApplet information, and more.
These tasks are described in the AlphaSmart Manager Users Guide,
included in .pdf format on the CD that accompanied your Neo.
122 Neo Users Guide
Downloaded from www.Manualslib.com manuals search engine
Chapter 6
Troubleshooting
This chapter describes some common difficulties and solutions with
Neos. If youre having a problem that you dont see described here,
consult the AlphaSmart web site or Technical Support.
Nothing appears on the Neo screen when I turn it on.
If the screen is blank except for a flashing cursor in the upper left
corner of the screen, then youre simply in an empty file. Start typing
and characters should appear on your screen.
If your screen is completely blank without a flashing cursor, check
your batteries by connecting your Neo to your computer with a USB
cable.
If the device turns on, the problem is likely due to one of the
following:
Your alkaline batteries need to be replaced.
Your alkaline batteries were improperly inserted. Reinsert the
batteries following the diagram inside the battery door.
Your rechargeable battery pack was fully discharged and needs
charging.
Troubleshooting 123
Downloaded from www.Manualslib.com manuals search engine
When I attach my Neo to my computer, I cant send any data,
and my Neo screen shows a file instead of the Attached
to message.
Check these three things:
Examine the cable connectionsone may be loose.
Plus your USB cable into a different USB port on your computer.
Close AlphaSmart Manager, if its running. You cant send text to
an application on your computer when AlphaSmart Manager is
running.
When I turn on my Neo, I see something other than the file
that I expected.
Your Neo places you wherever you were last working when you
turned the device off. If you were working in File 4 of AlphaWord Plus,
it will place you in that file. If you were in Control Panel, it will place
you in that SmartApplet. If you were working on calculations in
Calculator, it will place you in Calculator with your last figures
showing.
The exception to this behavior is when youve set a startup
SmartApplet. When you designate a startup SmartApplet, that
SmartApplet is the application that you see first each time you turn
your Neo on.
If youre in AlphaWord Plus, but not seeing the text you expect, make
sure youre in the correct file. To change files, press file 1 to go to
File 1, file 2 to go to File 2, and so on, or use the File Selector or
Open File.
124 Neo Users Guide
Downloaded from www.Manualslib.com manuals search engine
When I send a file to my computer, some of the characters
dont show up.
This is likely a problem with the speed with which the Neo is sending
the data. Try these measures to solve the problem:
Disconnect Neo from the computer and check the file transfer
speed by pressing option-a-S. Reset Neo to a slower setting
(speed 1 is the slowest).
Try using a different word processing application on your
computer. Some applications allow faster data transfer than
others. If this solves the problem, you can copy and paste the text
back into your original application.
Adjust keyboard settings on your computer, experimenting with
the key repeat rate and the repeat delay rate. (On a Macintosh,
adjust hardware settings in System Preferences; on a PC, adjust
keyboard settings in Control Panel.)
I try to type in a file, but no characters appear.
You might have the Slow Keys setting turned on. You can change the
setting in one of three ways:
Press ctrl-option-a-K and adjust the time delay. See Slow Keys
on page 75.
On your Neo, press applets and choose the Control Panel
SmartApplet. Then step through the settings to change to the
keyboard settings you want.
In AlphaSmart Manager, select a Slow Keys setting from the
Settings tab. See page 109 for more information.
Troubleshooting 125
Downloaded from www.Manualslib.com manuals search engine
My file (or the end of my file) is filled with garbage
characters.
There are three ways you can deal with this situation:
If you have no useful text in the file, just press clear file to remove
the entire file.
If you have some data you would like to save, place the cursor
where the garbage characters start, press shift-end to select the
garbage characters, then press delete.
Send the file to your computer and cancel the transfer when
garbage characters appear.
When I transfer text to my PC, the case of the characters is
reversed; all the lowercase characters show up as uppercase,
and the uppercase characters show up as lowercase.
Its likely that the Caps Lock key on your computer was on when you
sent the text from Neo. Press Caps Lock on your computer keyboard
to turn it off, and then resend the file.
When I press a key, the wrong letter appears on the screen.
Its likely that your Neo is using a different keyboard layout. You can
change the keyboard layout in one of three ways:
Press option-a-L and select a layout. See Keyboard layouts on
page 72.
On your Neo, press applets and choose the Control Panel
SmartApplet. Then step through the settings to change to the
keyboard layout you want.
In AlphaSmart Manager, select a layout from the Settings tab.
See page 109 for more information.
126 Neo Users Guide
Downloaded from www.Manualslib.com manuals search engine
My LCD screen broke. Is it covered under warranty? What
should I do?
If the device malfunctions during the warranty period, repairs are
covered. However, a broken LCD screen is not considered a
malfunction and is therefore not covered under warranty. AlphaSmart
can replace the LCD screen; contact Technical Support for pricing
information and a Return Material Authorization number.
Do I need antivirus software for my Neo?
Antivirus software isnt needed for your Neo.
What should I do if I spill something on my Neo?
If the spill is water, follow these steps:
1. Remove all power sources (batteries, USB cable, AC adapter,
rechargeable battery pack).
2. Dry the device using a canned air dusting product or hair dryer
(on air only or low heat setting).
3. When the device is dry, reconnect the power sources and try
turning the unit on.
4. If the unit doesnt turn on or malfunctions, contact Technical
Support.
If the spill is something other than water, contact Technical Support
immediately for assistance. Dont let the unit sit for an extended
period before consulting Technical Support. The cleanup measures
that Technical Support will suggest arent likely to work if you dont
deal with the spill soon after it occurs.
Troubleshooting 127
Downloaded from www.Manualslib.com manuals search engine
When I use Kid Works and Student Writing Center on my
computer, I cant seem to send text from my Neo.
With graphics intensive programs such as these, you need to use the
slowest transfer speed. Change the transfer speed by following the
instructions on page 84 and choosing Very Slow (1).
If you still lose data sending to Kid Works 2, turn Sound Effects off by
deselecting it under the Kid Works 2 Options menu.
128 Neo Users Guide
Downloaded from www.Manualslib.com manuals search engine
Appendix A
Understanding Batteries
This appendix contains technical information about batteries for your
Neo. It explains
Power sources for the Neo
Alkaline batteries
Rechargeable batteries
The low battery indicator
Tips on caring for batteries and storing your Neo
Powering your Neo
In order to use your Neo, it must have power, of course. Neo uses
three AA batteries that you insert and maintain, or it can use internal
rechargeable batteries (if you purchase a rechargeable pack
specifically designed for AlphaSmart devices).
With AA batteries, all the batteries need to be the same type. Alkaline
batteries are recommended. With rechargeable batteries, you
recharge the device with its included AC adapter.
Your Neo can be powered by your computer when connected to it
with a USB cable. When connected, however, Neo acts as the
computers keyboard rather than a standalone device.
Understanding Batteries 129
Downloaded from www.Manualslib.com manuals search engine
Alkaline batteries
If you have a Neo that uses AA batteries and you want to use
rechargeable batteries instead, you can purchase a rechargeable
battery upgrade kit (see the AlphaSmart web site for details). You
install the kit yourself to convert your device from alkaline batteries.
Refer to Internal rechargeable batteries on page 131 for additional
information.
Auto Power-On
Neo turns on automatically when you connect it to
A powered-on AlphaHub (usually in a classroom situation) with
its supplied USB cable
A powered-on computer with a USB cable
Neo remains on until the cable is disconnected or the AlphaHub or
computer is turned off. When the cable is disconnected or power is
removed from the cable, Neo returns to the state it was in before
connecting. That is, if it was off before connecting, it will turn off
again when disconnected.
When connected to a computer with a USB cable, Neo uses the
power available from the computer, even if no batteries are installed.
When Neo is connected to a computer, dont connect the AC adapter;
its not necessary.
Alkaline batteries
Neo runs on three AA alkaline batteries or internal rechargeable
batteries. Of the disposable battery types, alkaline batteries provide
the longest battery life, particularly if they are of good quality.
Typically, alkaline batteries can provide power to the Neo for up to
700 hours, or more.
130 Neo Users Guide
Downloaded from www.Manualslib.com manuals search engine
Internal rechargeable batteries
Replacing AA batteries
When replacing batteries, you must change all three batteries. If one
discharged AA battery is used with two new batteries, the battery life
is markedly reduced, even though two out of the three are new.
To replace AA batteries:
1. Turn your Neo over and locate the battery compartment.
2. The door to the battery compartment might be secured with a
screw. If so, use a Phillips-head screwdriver to remove the screw.
(Neos come with a small screw to secure the compartment.
Usually the screw is taped to the battery door. Often schools
prefer to secure the door with the screw to help prevent battery
theft.)
3. Open the battery door by placing your thumbs in the depressions
on the ends of the latch, then gently press down and slide the
latch to the left.
4. Remove the old batteries
5. Insert the new batteries with the (+) terminals pointing to the
right and the () terminals pointing to the left.
6. Replace the latch and slide it gently to the right.
7. If you want to secure the door, replace the Phillips screw, if you
have it, and tighten gently.
Internal rechargeable batteries
If you have a rechargeable Neo, the batteries in the battery pack are
automatically recharged whenever the AC adapter is plugged in, or
when your Neo is connected to a powered-on computer with a USB
cable or to an AlphaHub. The batteries charge regardless of whether
Neo is off or on.
Understanding Batteries 131
Downloaded from www.Manualslib.com manuals search engine
Internal rechargeable batteries
Important: If youre going to store your Neo for a month or longer,
charge it before you store it, and then again after you take it out of
storage to compensate for the batteries self discharge.
The AC adapter
A rechargeable Neo comes with an AC adapter for charging the
internal batteries. The specifications for the adapter are listed here:
Class 2 transformer
Input: AC 120V 60Hz 9W (US) or 230V 50Hz 11.5W (UK and
Europe)
Output: DC 7.5V 500 MA
(Negative) + (Positive)
You should always use the AC adapter supplied by AlphaSmart; dont
use other types.
Charging a rechargeable device
Neos rechargeable batteries use Nickel Metal Hydride (NiMH) cells.
NiMH cells can be charged about 500 times. Fully charged batteries
can power the Neo for 60150 hours (or even much longer),
depending on use. (Note, however, that fully charged batteries that
are never used lose their charge in about a month due to the self-
discharge effect.)
New NiMH batteries need to be cycledalso known as
conditionedthree to five times before they hold a full charge. This
means that, during the first three to five charge cycles, the batteries
132 Neo Users Guide
Downloaded from www.Manualslib.com manuals search engine
Internal rechargeable batteries
hold a successively better charge each time until they reach full
capacity.
To charge the batteries:
Plug the AC adapter into a working electrical outlet and connect it
to the power port on the left side of your Neo.
To condition the batteries:
1. Fully charge your Neo with the AC adapter.
2. Use your Neo without the AC adapter until the low battery
message appears. (This may take 60150 hours of use.)
3. Repeat steps 1 and 2 three to five times.
Youll get the longest life from your batteries if you wait for the low
battery warning to appear onscreen so the batteries arent needlessly
recharged. Charging with the AC adapter for about 816 hours fully
charges it; if you charge it with an AlphaHub or USB cable, it may
take as long as 24 hours. Dont, however, charge the batteries for
more than a week. Doing so may damage the batteries.
Neos indicator light turns green when the device is fully charged.
Storing and recharging Neos
Rechargeable batteries that arent used over time self discharge.
That is, they lose their charge and need to be fully charged again
before being used.
If the batteries self discharge too much while in storage (which can
happen if you store your Neo for longer than you intended), the
batteries themselves may become damaged, which in turn can
damage the device.
Important: If youre going to store your Neo for a month or longer,
charge it before you store it, and then again after you take it out of
storage to compensate for the batteries self discharge.
Understanding Batteries 133
Downloaded from www.Manualslib.com manuals search engine
Low battery indicator
Lifetime of the rechargeable batteries
AlphaSmart rechargeable batteries last a long time, but they dont
last forever. Well-maintained rechargeable batteries last about 500
charges, or about three years. If your batteries used to last forty
hours but now last only one hour, you need a new battery pack, which
you can purchase from AlphaSmart.
Note: If your batteries have run down, and you dont have an AC
adapter, you can still send your data from your Neo to your
computer while the batteries are charging. Simply attach Neo to
your computer and turn it on. The cable supplies power to Neo
from the computer. You cant do any editing, but you can transfer
the data in your files. Alternatively, you can temporarily switch to
AA alkaline batteries until you can obtain a new battery pack.
Toxic elements statement
Each battery cell is a sealed container enclosing a nickel electrode
and a potassium hydroxide electrolyte. The electrolyte is caustic.
Avoid contact with skin or eyes. If exposed accidentally, flush eyes
with water immediately.
Warning! Do not incinerate or mutilate the battery, as this may cause
it to burst or release toxic materials. Do not short circuit, as this may
cause burns. Please dispose of in accordance with local, state, and
federal regulations.
Low battery indicator
When your AA batteries or rechargeable batteries are getting low, a
warning message appears onscreen.
134 Neo Users Guide
Downloaded from www.Manualslib.com manuals search engine
Low battery indicator
The message appears about eight hours before your AA batteries are
dead and about twenty minutes before your rechargeable batteries
are dead.
Checking battery status
If youre curious about how much power is left in your Neo, you can
check the battery status at any time.
To check battery status:
1. Press ctrl-a-B. The display shows a picture representing the
amount of battery power left and a message showing the
percentage.
2. Press any key to return to your file.
Tips on caring for batteries
To avoid battery leakage in AA batteries, change the batteries as
soon as they become weak.
Do not drop, puncture, disassemble, mutilate, or incinerate the
batteries.
Do not leave batteries in hot locations.
When storing rechargeable Neos for several months, fully charge
them before placing them in storage to avoid damaging the
batteries. Fully charge them again when you take them out of
storage.
Understanding Batteries 135
Downloaded from www.Manualslib.com manuals search engine
Low battery indicator
Lithium battery
Neo contains a secondary backup battery that isnt intended to be
accessed by users. The lithium battery provides power to the memory
and prevents data loss when the unit is turned off or when the
batteries are dead or removed. The lithium battery will last
approximately five to seven years. If you suspect a problem with the
lithium battery, visit the AlphaSmart web site for more information
or contact Technical Support for assistance.
136 Neo Users Guide
Downloaded from www.Manualslib.com manuals search engine
Appendix B
Keyboard Commands and
Special Characters
This appendix provides lists of keyboard commands and
information and tables that show you how to enter international
and special characters using your Neo.
Keyboard commands
Action Keyboard command
Move one character left or right
Move up or down one line
Move up one screen (scrolling) a-
Move down one screen a-
(scrolling)
Move to beginning of line a-
Move to end of line a-
Move to beginning of file home
Move to end of file end
Move to previous word option-
Move to next word option-
Move to previous sentence ctrl-
Move to next sentence ctrl-
Move to previous paragraph ctrl-
Move to next paragraph ctrl-
Keyboard Commands and Special Characters 137
Downloaded from www.Manualslib.com manuals search engine
Keyboard commands
Action Keyboard command
Select/deselect one character to shift-
the left
Select/deselect one character to shift-
the right
Select/deselect one line up shift-
Select/deselect one line down shift-
Select from cursor to beginning shift-option-
of word
Select from cursor to end of shift-option-
word
Select from cursor to beginning shift-a-
of line
Select from cursor to end of line shift-a-
Select all (select entire file) ctrl-A or a-A
Cut selected text to clipboard ctrl-X or a-X
Copy selected text to clipboard ctrl-C or a-C
Paste text from clipboard ctrl-V or a-V
Delete a character or selection backspace
to the left of the cursor
Delete a character or selection delete or
to the right of the cursor ctrl-backspace
Clear the entire contents of the clear file
file
Clear the contents from all eight shift-ctrl-option-a-clear file
workspace files
Permanently delete an entire option-a-clear file
file
Permanently delete all files ctrl-option-a-clear file
138 Neo Users Guide
Downloaded from www.Manualslib.com manuals search engine
Keyboard commands
Action Keyboard command
Recover 40 characters ctrl-option-a-R
Recover file from last deletion option-a-R
Recover entire file ctrl-shift-option-a-R
Find text Find or a-F
Find again a-G
Find and replace ctrl-find
Check spelling spell check
Spell check word containing a-spell check
cursor
Spell check on/off option-a-spell check
Spell check a selected section ctrl-spell check
Ignore all occurrences in spell ctrl-I
check
Replace all in spell check ctrl-enter
Open thesaurus ctrl-T
File status (characters) ctrl-a-I
File status (pages) a-I
File statistics (number of words, ctrl-option-a-I
characters, paragraphs, and
spaces in a file)
Number of characters in all files shift-ctrl-a-I
Number of pages in all files shift-a-I
Word count (characters, words, ctrl-W
paragraphs, pages)
System details option-a-V
Clipboard contents ctrl-option-a-C
Keyboard Commands and Special Characters 139
Downloaded from www.Manualslib.com manuals search engine
Keyboard commands
Action Keyboard command
Clipboard status (characters) ctrl-shift-option-a-C
Clipboard status (pages) option-a-C
Print files print or a-P
Typing Timer a-find
Create new file ctrl-N
Open file ctrl-O
Save and name a file ctrl-S
Select file ctrl-F
Delete file ctrl-D
Send current AlphaWord Plus ctrl-send
file to another Neo with Beamer
Receive an AlphaWord Plus file ctrl-B
from another Neo with Beamer
Go to SmartApplets menu applets
Set a startup SmartApplet from ctrl-applets
the SmartApplets menu
Disable a SmartApplet from the ctrl-a-L
SmartApplets menu
Display information about option-applets
selected SmartApplet
Select font size ctrl-option-a-F
Copy linked file to clipboard shift-ctrl-a-C
Copy current screen of a linked shift-ctrl-C
file
Select section a-S
View linked file/main file ctrl-L
140 Neo Users Guide
Downloaded from www.Manualslib.com manuals search engine
Keyboard commands
Action Keyboard command
Password enable/disable ctrl-option-a-P
(master password required)
Change file password option-a-P
Enable/disable Calculator ctrl-a-C
(master password required)
Sticky Keys, Auto Repeat, option-a-K
Show Marks status
Slow Keys status ctrl-option-a-K
Change keyboard layout option-a-L
(QWERTY, Dvorak, Right, Left)
Change send speed (cable) option-a-S
Change send speed (IR) ctrl-option-a-S
Switch to another file (when a-File 1(File 2, File 3, and so
connected by USB) on)
Check battery status ctrl-a-B
Set idle time option-a-T
View help contents ctrl-H or a-H
Copy help contents ctrl-C
View system hardware details ctrl-shift-option-a-I
View system software details ctrl-shift-option-a-B
Keyboard Commands and Special Characters 141
Downloaded from www.Manualslib.com manuals search engine
International and special characters
International and special characters
The following tables show the international and special characters
that Neo supports and the keyboard combination required to
generate each character.
Keyboard combinations separated by hyphens (ctrl-option-2, for
example) should be pressed in the order given and held down until
the last key is pressed.
Keyboard combinations separated by a comma (for example,
option-E, A) should be pressed sequentially; in this example, press
and hold the option key while pressing E, then release them both
before pressing A. You will not see a character displayed after
pressing the E, but the character that appears after pressing the A
will be an accented lowercase a.
Character Keystroke(s) Notes
option-E, shift-A acute accent
option-`, shift-A grave accent
option-U, shift-A umlaut accent
option-N, shift-A tilde accent
option-shift-A dot accent
option-E, A acute accent
option-`, A grave accent
option-I, A circumflex accent
option-U, A umlaut accent
option-N, A tilde accent
option-A dot accent
option-' digraph (ligature)
option-shift-' digraph (ligature)
142 Neo Users Guide
Downloaded from www.Manualslib.com manuals search engine
International and special characters
Character Keystroke(s) Notes
option-C cedilla accent
option-shift-C cedilla accent
option-E, shift-E acute accent
option-`, shift-E grave accent
option-I, shift-E circumflex accent
option-U, shift-E umlaut accent
option-E, E acute accent
option-`, E grave accent
option-I, E circumflex accent
option-U, E umlaut accent
option-E, I acute accent
option-`, I grave accent
option-I, I circumflex accent
option-U, I umlaut accent
option-N, shift-N tilde accent
option-N, N tilde accent
option-E, shift-O acute accent
option-`, shift-O grave accent
option-I, shift-O circumflex accent
option-U, shift-O umlaut accent
option-N, shift-O tilde accent
option-E, O acute accent
option-`, O grave accent
option-I, O circumflex accent
option-U, O umlaut accent
Keyboard Commands and Special Characters 143
Downloaded from www.Manualslib.com manuals search engine
International and special characters
Character Keystroke(s) Notes
option-N, O tilde accent
option-E, shift-U acute accent
option-`, shift-U grave accent
option-I, shift-U circumflex accent
option-U, shift-U umlaut accent
option-E, U acute accent
option-`, U grave accent
option-I, U circumflex accent
option-U, U umlaut accent
option-U, Y umlaut accent
Character Keystroke(s)
option-2
option-R
option-G
option-O
option-shift-O
option-shift-8
(infinity) option-5
option-6
option-7
option-shift-/
option-1
option-shift-\
option-\
144 Neo Users Guide
Downloaded from www.Manualslib.com manuals search engine
International and special characters
Character Keystroke(s)
(acute accent) option-E, space
` (grave accent) option-`, space
^ (circumflex) option-I, space
(umlaut) option-U, space
~ (tilde) option-N, space
. option-H
(superscript dot)
ctrl-option-2
ctrl-option-3
ctrl-option-4
option-/
option-shift-=
option-F
$ shift-4
option-4
option-3
option-shift-5
option-Y
option-shift-2
(beta or German Sharp S) option-S
(sigma) option-W
(pi) option-P
(mu) option-M
(omega) option-Z
Keyboard Commands and Special Characters 145
Downloaded from www.Manualslib.com manuals search engine
International and special characters
Troubleshooting special characters
International characters are supported by both Macintosh and
Windows computers. Some Windows applications dont support the
Microsoft international character set and may have problems
correctly displaying international characters. If characters havent
transferred correctly to a particular Windows application, you can try
the workaround described here.
To transfer international characters to problematic Windows
applications:
1. On your computer, open the Notepad application.
2. On your Neo, send your text to Notepad.
3. In Notepad, select all the text, then press Ctrl-C to copy it to the
Windows clipboard.
4. Open a new file in the application that didnt accept the special
characters earlier.
5. Paste the text into a document in that application.
Copying and pasting through the clipboard usually solves the
problem because the clipboard performs the appropriate
translations.
146 Neo Users Guide
Downloaded from www.Manualslib.com manuals search engine
Appendix C
Warranty, Maintenance, and
Contact Information
This appendix explains various topics:
Warranty information
The AlphaSmart guarantee
Maintenance tips for your Neo
Contact information and return procedures
FCC statement
Warranty
Renaissance Learning, Inc., warrants the Neo keyboard and display to
be free from defects in materials and workmanship for a period of
three years from the date of original purchase.
For rechargeable devices, Renaissance Learning, Inc., warrants the
rechargeable battery to be free from defects for 90 days from the date
of original purchase.
During this period, if a defect occurs, Renaissance Learning, Inc., will,
at its option, repair or replace your Neo at no charge to you, provided
that it is returned during the warranty period to Renaissance
Learning, Inc., or one of its authorized resellers. This warranty does
not apply if your Neo has been damaged by accident or abuse,
modified without the written permission of Renaissance Learning,
Inc., or if identifying marks (including serial numbers) or seals have
been removed or defaced.
Warranty, Maintenance, and Contact Information 147
Downloaded from www.Manualslib.com manuals search engine
Guarantee
There are no other warranties, expressed or implied. Renaissance
Learning, Inc., accepts no responsibility for consequential damages,
including, but not limited to, loss of profit or benefits.
Guarantee
Renaissance Learning, Inc., will refund your money in full (less
original shipping charges) if the items are returned in original
condition within thirty days of customer receipt of items.
Maintenance tips
With proper care and maintenance, your Neo will last for a long time.
The following tips help keep your Neo in top condition:
Always turn off your Neo before changing the batteries.
Take care not to break the LCD screen. Dont drop Neo or subject
it to strong impact. Dont place an AC adapter or other heavy
object over the LCD screen.
Clean the screen only with a soft dry cloth. Dont use solvents.
Keep your Neo away from extreme heat. Dont leave it on the
dashboard, in the trunk of a car, or near a heater.
Dont leave your Neo in a place that is extremely dusty or damp.
Dont use frayed or damaged cables.
Never force a connector into a port if the connector and port do
not join easily.
148 Neo Users Guide
Downloaded from www.Manualslib.com manuals search engine
Maintenance tips
Storing your Neo
If you know youre not going to be using your Neo for awhile, follow
these guidelines:
If youre storing a Neo that uses alkaline batteries, and youre
going to be storing it for longer than six months, or the battery
capacity is less than 20%, remove the batteries from the device.
If youre storing a rechargeable Neo for between one and six
months, charge the device before you store it, and again after you
take it out of storage (to compensate for the battery packs self
discharge).
Just as for a single Neo, if youre storing a group of rechargeable
Neos, be sure to charge all of them before you store them, and
then again after you take them out of storage.
Use care when storing or stacking a group of Neos. You may
inadvertently cause a power drain from some units if they are
stored incorrectly. If several Neos are stacked on top of each
other and offset somewhat, be careful that the rubber foot on the
bottom of any of the units does not touch the on/off key on the
top of any other units. If this occurs, the steady depression of the
on/off key causes a small but constant battery power drain, even
though nothing may appear on the screen.
To avoid this potential problem, stack your Neos on edge or
carefully make sure theyre are stacked vertically with no offset.
You might want to enable the Two-button On option; see
Two-button On setting on page 68.
Warranty, Maintenance, and Contact Information 149
Downloaded from www.Manualslib.com manuals search engine
Contact information
Contact information
The AlphaSmart web site is a good source of information about
products, sales, support, community forums, and latest news. Visit
the AlphaSmart web site at
www.alphasmart.com (United States)
www.alphasmart.co.uk (United Kingdom)
www.alphasmart.com/international (all other countries)
If you cant find the information youre looking for on the web site,
use the contact information listed in this appendix.
United States
Technical questions or Phone: (888) 274-2720
problems: Email: support@alphasmart.com
Web: www.alphasmart.com/support
Purchase AlphaSmart products: Online store: www.alphasmart.com
Phone: (888) 274-0680
General information or sales Phone: (888) 274-0680
questions: Email: info@alphasmart.com
150 Neo Users Guide
Downloaded from www.Manualslib.com manuals search engine
Contact information
United Kingdom
Technical questions or Phone: 0870 120 0718
problems: Email: UK-help@alphasmart.com
Latest support information: www.alphasmart.co.uk/support
Purchase AlphaSmart products: www.alphasmart.co.uk/ordering
(This URL also provides a list of resellers and
AlphaSmart contacts.)
Europe, Middle East, and Africa
Technical questions or Phone: +44 870 120 0718
problems: Email: UK-help@alphasmart.com
Latest support information: www.alphasmart.eu/support
Select your country or region.
Purchase AlphaSmart products: www.alphasmart.com/international
(This URL also provides a list of resellers and
AlphaSmart contacts.)
Asia/Pacific, Canada, Latin America
Technical questions or Contact your local reseller. If you do not have a
problems: local reseller, email Technical Support at
support@alphasmart.com.
Latest support information: www.alphasmart.com/supportinfo
Select your country or region.
Purchase AlphaSmart products: www.alphasmart.com/international
(This URL also provides a list of resellers and
AlphaSmart contacts.)
Warranty, Maintenance, and Contact Information 151
Downloaded from www.Manualslib.com manuals search engine
Contact information
Return procedures
Important: If youre a customer outside the United States or United
Kingdom, and you purchased your Neo from a reseller, then you
should contact that reseller for assistance with your Neo. Do not
return the device to Renaissance Learning.
If you bought your Neo direct from Renaissance Learning outside the
United States or United Kingdom, contact the technical support
resource listed for your region on page 151.
If you have a problem with your Neo, first read the section
Troubleshooting on page 123. If this section doesnt help you solve
your problems, follow these steps for help.
1. Contact Technical Support using the contact information for your
country listed on page 150. Eighty percent of all problems can be
solved by email or over the phone.
2. If the device does need to be returned to the factory for repair, it
must be assigned an RMA (Return Material Authorization)
number in order to track the unit before it is returned. To receive
an RMA number, contact Technical Support using the contact
information for your country listed on page 150. Youll need to
provide the following information:
a. A detailed description of the problem
b. The serial number of the device
c. Your name and the address where the device should be
returned
Note: Only Renaissance Learning, Inc. can assign RMA numbers.
If a Neo is returned without an RMA number, it will delay the
repair and increase the chance that it could become lost.
152 Neo Users Guide
Downloaded from www.Manualslib.com manuals search engine
FCC statement
3. Write the RMA number on the outside and inside of the box. Also
on the inside, tape a short, detailed note to the Neo explaining
the problem (include the RMA number).
4. Ship the damaged Neo to the address given when you receive
your RMA number. You will be sending your Neo to a repair
center, not to the Renaissance Learning, Inc., office.
Important: Please ship Neo with a reliable shipper. Renaissance
Learning, Inc., will not be held responsible for devices that are lost in
shipment from a customer, or that are returned without an RMA
number.
Your repaired Neo will be returned to you within two weeks of receipt.
If damages are due to accident or abuse, youll be charged a fee for
the parts replaced, as well as a repair handling fee.
FCC statement
Note: This equipment has been tested and found to comply with the
limits for a Class B digital device, pursuant to part 15 of the FCC
Rules. These limits are designed to provide reasonable protection
against harmful interference in a residential installation. This
equipment generates, uses and can radiate radio frequency energy
and, if not installed and used in accordance with the instructions,
may cause harmful interference to radio communications. However,
there is no guarantee that interference will not occur in a particular
installation. If this equipment does cause harmful interference to
radio or television reception, which can be determined by turning the
equipment off and on, the user is encouraged to try to correct the
interference by one or more of the following measures:
Reorient or relocate the receiving antenna.
Increase the separation between the equipment and receiver.
Warranty, Maintenance, and Contact Information 153
Downloaded from www.Manualslib.com manuals search engine
FCC statement
Connect the equipment into an outlet on a circuit different from
that to which the receiver is connected.
Consult the dealer or an experienced radio/TV technician for
help.
FCC caution
Any changes or modifications not expressly approved by
Renaissance Learning could void the user's authority to operate the
equipment. This device complies with part 15 of the FCC Rules.
Operation is subject to the following two conditions: (1) This device
may not cause harmful interference, and (2) this device must accept
any interference received, including interference that may cause
undesired operation.
154 Neo Users Guide
Downloaded from www.Manualslib.com manuals search engine
Index
A rechargeable 5
AA batteries 6, 129 rechargeable upgrade kit 130
adding words to user dictionary 113 replacing 131
alkaline batteries 129 status 71
AlphaBeam 18 status indicator 135
AlphaSmart Manager 87 understanding 129
described 87 Beamer 19
installing 15 beaming
passwords in 115 AlphaWord Plus files between
printing files 90, 94 Neos 19
saving files 90, 98 sending text 13
sending files 99 text to printer 15
starting 89 black light 90
viewing files 90 blank screen 8, 123
AlphaWord Plus 21, 61 broken LCD screen 127
defined 61
settings 67, 111 C
antonyms 42 cable (see USB cable)
auto power-on 130 Calculator 61
Auto Repeat setting 76, 106 paper tape 63
turning off 64
B changing
basics of AlphaSmart Manager 87 font size 28
batteries 5, 134 keyboard layout 72
caring for 135 passwords 80
charging 7 transfer speed 84
checking status 135
installing AA batteries 6
lithium 136
Index 155
Downloaded from www.Manualslib.com manuals search engine
characters D
counting 43 data, recovering 58
international 142 defining
missing 125 section separations 35
special 137, 142 settings 106
charging batteries 7, 132 deleting
checkboxes in linked files 50 files 54, 57
checking text 23
battery status 135 user dictionary 113
file size 53 dictionary, user 39, 118
spelling 36 disabled setting 110
clearing workspace files 54, 56 disabling spell check 38
clipboard 24 display battery status 71
contents 24 Dvorak layout 72
status 24
commands, keyboard 137 E
connecting Neo to your computer 9 editing files 26
connection status 90 empty files, sending 101
contact information 150 English-Spanish word lookup 42
contents of clipboard 24 entering special characters 69
Control Panel 64 entering text 21
setting options 66 extra large font 29
settings 65
copying text 23 F
counting characters, words, paragraphs, file
pages 43 length 44
creating maximum/minimum sizes 111
files 25 passwords 77, 79, 117
linked files 46 size 112
cursor, moving 22 File Selector 26
custom dictionary 39
sending to Neo 118
cutting text 23
156 Neo Users Guide
Downloaded from www.Manualslib.com manuals search engine
files 25 G
capacity 52 garbage characters 126
checking file size 53 Get Utility 18
clearing and deleting 54 green light 90
clearing workspaces 56 guarantee 148
creating 25
deleting 57 H
editing 26 hidden SmartApplets 105
linked 45
maintaining 52 I
naming and saving 26 idle time 107
printing in AlphaSmart Manager 94 installing
reaching capacity in 53 AA batteries 6
saving in AlphaSmart Manager 98 AlphaSmart Manager 15
sending empty files 101 SmartApplets 102
sending from AlphaSmart Spanish-English word lookup 120
Manager 99 international characters 142
sizes 52 IR beaming 13
switching 12 IR transfer speed 107
finding
replacing text 33 K
text 31 keyboard
tips for searching 34 alternate layouts 72, 77
fixed-width font 30 commands 137
font size layout 69, 71, 107
changing 28 settings 71
reset to system 107 viewing layout 70
setting 30 keyboarding timer 81
formatting text 28
formulas with Calculator 62 L
full file 53 large font 28
launching AlphaSmart Manager 89
LCD screen 127
left hand only layout 72, 74
length of a file 44
Index 157
Downloaded from www.Manualslib.com manuals search engine
linked files 45 P
creating 46 page counts 43
sample 51 paper tape in Calculator 63
sending 47 paragraph counts 43
tags 50 password protection 78
viewing 49 passwords 77
lithium battery 135, 136 default file 80
lookup Spanish words 42 file 117
low battery indicator 134 in AlphaSmart Manager 115
master password 117
M resetting 80
maintaining files 52 send list 116
maintenance tips 148 setting 79
master password 77, 107, 117 pasting text 23
match case replace option 33 power 5
maximum file size 111 auto power-on 130, 132
medium font 28 powering Neo 129
memory column 103 printing
missing characters 125 by beaming 15
monospaced font 30 files in AlphaSmart Manager 94
moving the cursor 22 text 14
to USB printer 15
N procedures for return 152
naming files 26 proportional font 30
Neo
powering 129 Q
storing 148 QWERTY layout 72
storing and recharging 133
R
O rechargeable batteries, charging 132
onscreen, viewing keyboard layouts 70 rechargeable battery upgrade kit 130
opening files 27 recharging Neo 133
opening send lists 115 recovering data 58
operands in Calculator 62 Replace All option 33
158 Neo Users Guide
Downloaded from www.Manualslib.com manuals search engine
replacing sending
batteries 131 empty files 101
text 33 files to Neo from AlphaSmart
requirements, system 3 Manager 99
reset system font 107 linked files 47
return procedures 152 text by beaming 13
right hand only layout 72 text by cable 12
RMA number 152 text to a computer 11
rubrics 45 text to applications 83
user dictionary 118
S with AlphaSmart Manager 88
safety 147 separations for sections 35
saving setting
files 26 font size 30
files in AlphaSmart Manager 98 options in Control Panel 66
send lists 115 passwords 79
screen settings
blank 8, 123 AlphaWord Plus 67, 111
broken LCD 127 Auto Repeat 76
changing font size 28 Control Panel 65
viewing keyboard layouts 70 defining 106
Screen Contrast setting 69 disabled setting 110
searching for SmartApplets 109
text 31 keyboard 71
within all files 32 keyboard layouts 69
section selector 35 Reset System Font 107
sections, defining separations 35 Screen Contrast 69
selecting Show Marks 68
sections 35 Slow Keys 75
text 23 spell check 67, 113
self discharge effect 133 Sticky Keys 76
send lists 88, 113 system 106
opening 115 Two-button On 68
password 77, 116 Show Marks setting 68
saving 115 size of files 52, 112
checking 53
Index 159
Downloaded from www.Manualslib.com manuals search engine
Slow Keys setting 71, 75, 107, 125 system
small font 28 font 28, 30
SmartApplets requirements 3
AlphaWord Plus 61 settings 106
Beamer 19 status 81
Calculator 61
Control Panel 64 T
defined 59 tab characters 28
hidden 105 tags for linked files 50
installing 102 text
settings 109 cut/copy/paste/delete 23
startup 108 entering and editing 21
space for files 52 finding 31
Spanish-English word lookup 42 formatting 28
installing 120 printing 14
special characters 69, 70, 137, 142 replacing 33
speed of transfers 84 searching 31
spell check 36, 37 selecting 23
disabling 39 sending by beaming 13
settings 67, 113 sending by cable 12
turning off or disabling 38 sending to a computer 11
user dictionary 39, 118 sending to a spreadsheet 83
spills 127 thesaurus 40
spreadsheet, sending text 83 antonyms 42
starting AlphaSmart Manager 89 replacing with Spanish-English
startup SmartApplet 106, 108 lookup 42
status timing your typing 81
clipboard 24 tips
connection in AlphaSmart for spell checks 38
Manager 90 for working with applications 83
of batteries 71, 135 maintenance 148
of system 81 on finding text 34
Status Screen 81 toxic elements statement 134
Sticky Keys setting 71, 76, 106 transfer speed 84, 107
storing Neo 133, 148
switching files 12
160 Neo Users Guide
Downloaded from www.Manualslib.com manuals search engine
turning off W
Calculator 64 warranty 147
spell check 38 Whole Word Replace option 33
Two-button On setting 68, 107 word counts 43
Typing Timer 81 word lookup (Spanish-English) 42
installing 120
U working with files 28
understanding batteries 129 workspaces 25
upgrade kit, rechargeable battery 130 clearing all files 56
USB cable 9
connecting Neo to your computer 9 Y
providing power 129 yellow light 90
sending text 12
USB connection 10
USB printer 15
user dictionary 39, 67, 118
add words to 113
deleting 113
sending to Neo 118
V
variable font size 28
very large font 29
viewing
clipboard contents/status 24
file length 44
keyboard layouts 69
linked files 49
Index 161
Downloaded from www.Manualslib.com manuals search engine
162 Neo Users Guide
Downloaded from www.Manualslib.com manuals search engine
You might also like
- Stora UM 26may11Document157 pagesStora UM 26may11AngeloNo ratings yet
- CompTIA Linux+ Certification Study Guide (2009 Exam): Exam XK0-003From EverandCompTIA Linux+ Certification Study Guide (2009 Exam): Exam XK0-003No ratings yet
- WNL Users GuideDocument852 pagesWNL Users Guidemichael.jorge5307No ratings yet
- SkillideDocument164 pagesSkillidenagarajs80No ratings yet
- Programming the Intel Galileo: Getting Started with the Arduino -Compatible Development BoardFrom EverandProgramming the Intel Galileo: Getting Started with the Arduino -Compatible Development BoardRating: 5 out of 5 stars5/5 (1)
- Using HomeSite+ (English)Document334 pagesUsing HomeSite+ (English)giotoNo ratings yet
- Programming the Photon: Getting Started with the Internet of ThingsFrom EverandProgramming the Photon: Getting Started with the Internet of ThingsRating: 5 out of 5 stars5/5 (1)
- MikroC Pro For 8051 GuideDocument502 pagesMikroC Pro For 8051 GuideJustin McdanielNo ratings yet
- 934-019-002 Fingerprint Developer Guide PDFDocument187 pages934-019-002 Fingerprint Developer Guide PDFbuly_boyNo ratings yet
- Mikropascal Pic Pro Manual v101Document586 pagesMikropascal Pic Pro Manual v101logickNo ratings yet
- Comandos de EviewsDocument596 pagesComandos de EviewsManuel Arias BallesterosNo ratings yet
- PMK ConfigPost Ref Help 0Document221 pagesPMK ConfigPost Ref Help 0isaakbNo ratings yet
- Nano Route RefDocument230 pagesNano Route RefMahmood VdnNo ratings yet
- HFM - Web Developer's GuideDocument522 pagesHFM - Web Developer's Guideedson_delgadill2077No ratings yet
- Modelsim Oem UserDocument452 pagesModelsim Oem Userbhalkesantosh123No ratings yet
- Codewarrior™ Development Studio 8/16-Bit Ide User'S Guide: Revised: August 28, 2007Document348 pagesCodewarrior™ Development Studio 8/16-Bit Ide User'S Guide: Revised: August 28, 2007Liz MariaNo ratings yet
- X7600i - User Guide - (EN)Document182 pagesX7600i - User Guide - (EN)Антон МарковNo ratings yet
- WebCTRL v5 5 User Manual PDFDocument208 pagesWebCTRL v5 5 User Manual PDFMark Izsm AmersonNo ratings yet
- Pacestar UML Diagrammer V5.0 User GuideDocument231 pagesPacestar UML Diagrammer V5.0 User GuideIsaac de Faria LimaNo ratings yet
- FeatureCAM Reference ManualDocument2,359 pagesFeatureCAM Reference Manualdududadamike100% (2)
- Mikroc Pro Avr Manual V 1.00 PDFDocument0 pagesMikroc Pro Avr Manual V 1.00 PDFTibor RózsaNo ratings yet
- EViews 11 Getting StartedDocument69 pagesEViews 11 Getting StartedJesus Fernando Salazar RojasNo ratings yet
- Metastock Developer KitDocument152 pagesMetastock Developer KitChenanda ChengaNo ratings yet
- Sep Ed 303004 enDocument164 pagesSep Ed 303004 enohoboho79No ratings yet
- PowerMill PDFDocument1,176 pagesPowerMill PDFmikelNo ratings yet
- Manual MiKrobasic InglesDocument578 pagesManual MiKrobasic InglesalberhidaNo ratings yet
- Template Developer's Guide PDFDocument295 pagesTemplate Developer's Guide PDFMariangeles XitumulNo ratings yet
- HP Laserjet 4100mfp User GuideDocument164 pagesHP Laserjet 4100mfp User GuideAndrew WongNo ratings yet
- Pro Tools Reference Guide PDFDocument1,490 pagesPro Tools Reference Guide PDFBoopity SnootNo ratings yet
- Etextbook PDF For Murachs Java Programming 5th Edition by Joel MurachDocument62 pagesEtextbook PDF For Murachs Java Programming 5th Edition by Joel Murachjames.farnham174100% (37)
- Epo 450 Product Guide En-Us PDFDocument298 pagesEpo 450 Product Guide En-Us PDFmishur18No ratings yet
- Ilearninteractive: Installing and UsingDocument58 pagesIlearninteractive: Installing and Usingmohamed ghoneemNo ratings yet
- QuickDAQ Manial INCLUDING FRF SHOCK TEST PDFDocument414 pagesQuickDAQ Manial INCLUDING FRF SHOCK TEST PDFJosh SNo ratings yet
- CounterACT Console User Manual 7.0.0 PDFDocument763 pagesCounterACT Console User Manual 7.0.0 PDFlazarusNo ratings yet
- EViews 10 Command RefDocument815 pagesEViews 10 Command RefJuan Jorge PeresNo ratings yet
- Mapbasic v7.0 User GuideDocument333 pagesMapbasic v7.0 User GuidePakar BacaNo ratings yet
- PM43Document150 pagesPM43William FergusonNo ratings yet
- Ts 72 Admin enDocument302 pagesTs 72 Admin enGautam PopliNo ratings yet
- Dana Getting StartedDocument92 pagesDana Getting StartedCritteranneNo ratings yet
- Tungstenw HBDocument428 pagesTungstenw HBwaseemkhemjiNo ratings yet
- ProgrammersGuide PDFDocument476 pagesProgrammersGuide PDFJeffrey LawsonNo ratings yet
- Zebra Net Antah LahDocument168 pagesZebra Net Antah Lahruhul fitriosNo ratings yet
- Pro Tools Reference Guide PDFDocument1,514 pagesPro Tools Reference Guide PDFantofunkNo ratings yet
- CounterACT Console User Manual 7.0.0Document756 pagesCounterACT Console User Manual 7.0.0bkshrestha69100% (2)
- Hyperion Enterprise Getting StartedDocument82 pagesHyperion Enterprise Getting StartedPrashant AhireNo ratings yet
- User Guide: What You Can Do With This MachineDocument268 pagesUser Guide: What You Can Do With This MachinealextentwentyNo ratings yet
- Taskalfa 3051ciDocument96 pagesTaskalfa 3051ciriyastempNo ratings yet
- Mcafee Epolicy Orchestrator 5.10.0 Product GuideDocument470 pagesMcafee Epolicy Orchestrator 5.10.0 Product GuideBalqis B BNo ratings yet
- EViews 7 Command Ref PDFDocument580 pagesEViews 7 Command Ref PDFivanmrnNo ratings yet
- Manual Logipam enDocument164 pagesManual Logipam enKelly CoxNo ratings yet
- Officejet Pro X476 X576 Troubleshooting ManualDocument156 pagesOfficejet Pro X476 X576 Troubleshooting ManualEmmanuel DuránNo ratings yet
- Allplan 2013 StepsToSmartPartsDocument152 pagesAllplan 2013 StepsToSmartPartsLorena MergeaNo ratings yet
- Modelsim Pele UserDocument706 pagesModelsim Pele UserMike ThomsonNo ratings yet
- MQL106Document914 pagesMQL106raji98No ratings yet
- Hyperion Planning User's Guide 11.1.2.3Document130 pagesHyperion Planning User's Guide 11.1.2.3suchaiNo ratings yet
- PI Interface For OPC DA PDFDocument105 pagesPI Interface For OPC DA PDFPelife GoNo ratings yet
- Instalacion Y Config APC Net UPSDocument28 pagesInstalacion Y Config APC Net UPSGuillermoNo ratings yet
- Win32 Error Codes PDFDocument31 pagesWin32 Error Codes PDFSamit KumarNo ratings yet
- Socio Manual Eng 2 2Document40 pagesSocio Manual Eng 2 2Pedro Marín RojasNo ratings yet
- OS Practical FileDocument47 pagesOS Practical FileDevil IVORNo ratings yet
- Dell Open Manage Server Administrator Installation GuideDocument190 pagesDell Open Manage Server Administrator Installation GuideEric G. BurgueñoNo ratings yet
- 800-En Snap-On EPC Installation GuideDocument17 pages800-En Snap-On EPC Installation GuideGenes CristinelNo ratings yet
- Gpcl6 v4 Printerdriver V21-Ug enDocument122 pagesGpcl6 v4 Printerdriver V21-Ug engoran milosavljevicNo ratings yet
- OS Installation ProcessDocument7 pagesOS Installation ProcessKenneth Pardillo De PedroNo ratings yet
- Solidworks EDUCATION/STUDENT 2015-2016 Products Installation InstructionsDocument4 pagesSolidworks EDUCATION/STUDENT 2015-2016 Products Installation InstructionsManga VenugopalNo ratings yet
- SS7 SP PC Win Doc 1.01.01Document26 pagesSS7 SP PC Win Doc 1.01.01Le Quoc ThiNo ratings yet
- JHS - TVE - Computer Systems Servicing (CSS) : Melcs-Based Curriculum Map For Grade 9Document11 pagesJHS - TVE - Computer Systems Servicing (CSS) : Melcs-Based Curriculum Map For Grade 9Ma'am Mharjz Dela RosaNo ratings yet
- Question and AnswerDocument3 pagesQuestion and Answerrodel vargasNo ratings yet
- AIM CrossChex User GuideDocument121 pagesAIM CrossChex User GuideArtin HykoNo ratings yet
- Guide 2.1.0 en - Us WindowsDocument116 pagesGuide 2.1.0 en - Us WindowsGregory VillanuevaNo ratings yet
- Wing Commander Prophecy Gold - ManualsDocument71 pagesWing Commander Prophecy Gold - ManualsvspscribdNo ratings yet
- Windows Automated Installation Kit For Windows 7 ReadmeDocument17 pagesWindows Automated Installation Kit For Windows 7 Readmewalkman_ecvNo ratings yet
- SmartConnector For Snort DB - Configuration GuideDocument12 pagesSmartConnector For Snort DB - Configuration Guideclu5t3rNo ratings yet
- AWC608 Manual PDFDocument82 pagesAWC608 Manual PDFmaximsoftNo ratings yet
- Quickbooks Error 1723 (Troubleshooting Steps)Document5 pagesQuickbooks Error 1723 (Troubleshooting Steps)andrewmoore01No ratings yet
- 20765C ENU CompanionDocument126 pages20765C ENU CompanionAndrzej HankeNo ratings yet
- Xpress User ManualDocument108 pagesXpress User Manualmaor moyalNo ratings yet
- IccDocument265 pagesIccChaveiro GoldNo ratings yet
- Transition PlanDocument17 pagesTransition PlangoaltechNo ratings yet
- CUCM BK E92F409A 00 Elm-User-Guide-912Document60 pagesCUCM BK E92F409A 00 Elm-User-Guide-912Abdelaziz ElsharifNo ratings yet
- Manual Win LetterDocument362 pagesManual Win LetterStephen LewisNo ratings yet
- Linux Servers ConfigurationsDocument127 pagesLinux Servers ConfigurationsFredrick Omondi JaberNo ratings yet
- MotoHawk Resource Guide 36333-1Document70 pagesMotoHawk Resource Guide 36333-1Franco LimaNo ratings yet
- System, Installation of SOMARIS 5 VB38 VB39 CSTD CT02-025.805.01 CT02-025.816.04Document58 pagesSystem, Installation of SOMARIS 5 VB38 VB39 CSTD CT02-025.805.01 CT02-025.816.04Eduardo Henrique40% (5)
- As-525 Axtrax Software Manual 190409Document108 pagesAs-525 Axtrax Software Manual 190409VolvoxdjNo ratings yet
- How to Create Cpn Numbers the Right way: A Step by Step Guide to Creating cpn Numbers LegallyFrom EverandHow to Create Cpn Numbers the Right way: A Step by Step Guide to Creating cpn Numbers LegallyRating: 4 out of 5 stars4/5 (27)
- Excel Essentials: A Step-by-Step Guide with Pictures for Absolute Beginners to Master the Basics and Start Using Excel with ConfidenceFrom EverandExcel Essentials: A Step-by-Step Guide with Pictures for Absolute Beginners to Master the Basics and Start Using Excel with ConfidenceNo ratings yet
- The Designer’s Guide to Figma: Master Prototyping, Collaboration, Handoff, and WorkflowFrom EverandThe Designer’s Guide to Figma: Master Prototyping, Collaboration, Handoff, and WorkflowNo ratings yet
- Learn Power BI: A beginner's guide to developing interactive business intelligence solutions using Microsoft Power BIFrom EverandLearn Power BI: A beginner's guide to developing interactive business intelligence solutions using Microsoft Power BIRating: 5 out of 5 stars5/5 (1)
- NFT per Creators: La guida pratica per creare, investire e vendere token non fungibili ed arte digitale nella blockchain: Guide sul metaverso e l'arte digitale con le criptovaluteFrom EverandNFT per Creators: La guida pratica per creare, investire e vendere token non fungibili ed arte digitale nella blockchain: Guide sul metaverso e l'arte digitale con le criptovaluteRating: 5 out of 5 stars5/5 (15)
- Mastering YouTube Automation: The Ultimate Guide to Creating a Successful Faceless ChannelFrom EverandMastering YouTube Automation: The Ultimate Guide to Creating a Successful Faceless ChannelNo ratings yet
- Linux For Beginners: The Comprehensive Guide To Learning Linux Operating System And Mastering Linux Command Line Like A ProFrom EverandLinux For Beginners: The Comprehensive Guide To Learning Linux Operating System And Mastering Linux Command Line Like A ProNo ratings yet
- Blender 3D for Jobseekers: Learn professional 3D creation skills using Blender 3D (English Edition)From EverandBlender 3D for Jobseekers: Learn professional 3D creation skills using Blender 3D (English Edition)No ratings yet
- Tableau Your Data!: Fast and Easy Visual Analysis with Tableau SoftwareFrom EverandTableau Your Data!: Fast and Easy Visual Analysis with Tableau SoftwareRating: 4.5 out of 5 stars4.5/5 (4)
- iPhone X Hacks, Tips and Tricks: Discover 101 Awesome Tips and Tricks for iPhone XS, XS Max and iPhone XFrom EverandiPhone X Hacks, Tips and Tricks: Discover 101 Awesome Tips and Tricks for iPhone XS, XS Max and iPhone XRating: 3 out of 5 stars3/5 (2)
- AI Monetization of your Faceless YouTube Channel: Ai Side Hustle NicheFrom EverandAI Monetization of your Faceless YouTube Channel: Ai Side Hustle NicheNo ratings yet
- Windows 11 for Beginners: The Complete Step-by-Step User Guide to Learn and Take Full Use of Windows 11 (A Windows 11 Manual with Useful Tips & Tricks)From EverandWindows 11 for Beginners: The Complete Step-by-Step User Guide to Learn and Take Full Use of Windows 11 (A Windows 11 Manual with Useful Tips & Tricks)Rating: 5 out of 5 stars5/5 (1)
- Skulls & Anatomy: Copyright Free Vintage Illustrations for Artists & DesignersFrom EverandSkulls & Anatomy: Copyright Free Vintage Illustrations for Artists & DesignersNo ratings yet
- SketchUp Success for Woodworkers: Four Simple Rules to Create 3D Drawings Quickly and AccuratelyFrom EverandSketchUp Success for Woodworkers: Four Simple Rules to Create 3D Drawings Quickly and AccuratelyRating: 1.5 out of 5 stars1.5/5 (2)
- Hacks for TikTok: 150 Tips and Tricks for Editing and Posting Videos, Getting Likes, Keeping Your Fans Happy, and Making MoneyFrom EverandHacks for TikTok: 150 Tips and Tricks for Editing and Posting Videos, Getting Likes, Keeping Your Fans Happy, and Making MoneyRating: 5 out of 5 stars5/5 (3)
- Memes for Music Producers: Top 100 Funny Memes for Musicians With Hilarious Jokes, Epic Fails & Crazy Comedy (Best Music Production Memes, EDM Memes, DJ Memes & FL Studio Memes 2021)From EverandMemes for Music Producers: Top 100 Funny Memes for Musicians With Hilarious Jokes, Epic Fails & Crazy Comedy (Best Music Production Memes, EDM Memes, DJ Memes & FL Studio Memes 2021)Rating: 4 out of 5 stars4/5 (6)