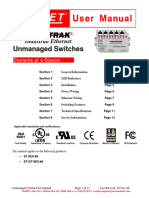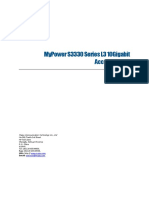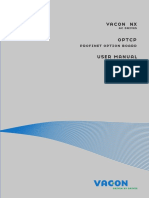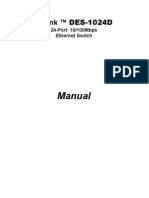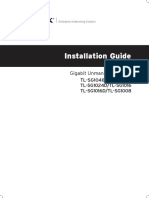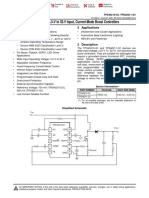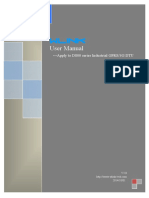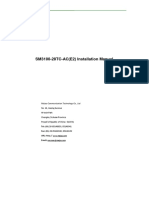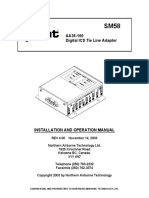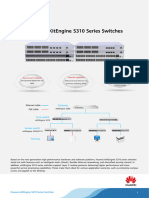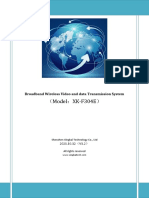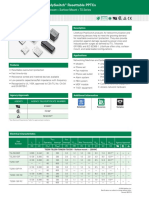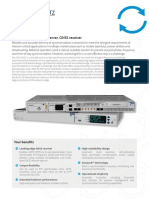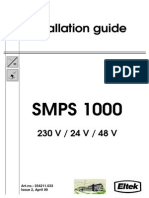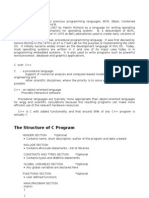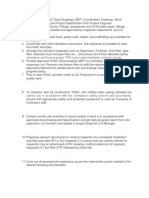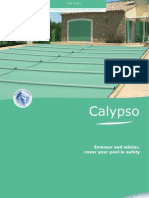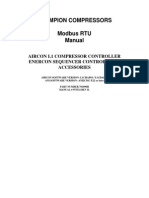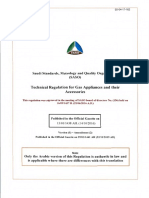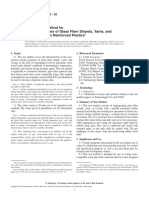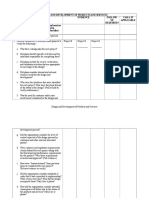Professional Documents
Culture Documents
HST-3000 RFC-2544 Ethernet Testing Guide V1.2 PDF
Uploaded by
nguyenaituyenOriginal Title
Copyright
Available Formats
Share this document
Did you find this document useful?
Is this content inappropriate?
Report this DocumentCopyright:
Available Formats
HST-3000 RFC-2544 Ethernet Testing Guide V1.2 PDF
Uploaded by
nguyenaituyenCopyright:
Available Formats
Page 1 of 24
JDSU HST-3000
RFC-2544 Ethernet
Testing Guide
Version 1.2
May 15, 2013
Technical Support tac@jdsu.com 855-275-5378
Field Applications Engineer Dave.Baker@jdsu.com 321-243-0600
Page 2 of 24
Table
of
Contents
Scope......................................................................................................................................................... 2
Revision History ....................................................................................................................................... 2
1.
Overview ........................................................................................................................................... 3
1.1
Hardware Description ................................................................................................................ 3
2.
RFC-2544 Test Procedures ............................................................................................................... 4
2.1
HST-3000 RFC-2544 Test ......................................................................................................... 5
2.2
HST-3000 Loopback ................................................................................................................ 11
2.3
T-BERD 5800 Loopback ......................................................................................................... 15
2.4
T-BERD 6000A Loopback ...................................................................................................... 19
2.5
SmartClass Ethernet ................................................................................................................. 23
Scope
This document covers Ethernet testing procedures used for Business Services customer activation,
fault isolation, and troubleshooting using the JDSU HST-3000 portable business services tester. This
document provides procedures for Metro Ethernet service up to 1 Gbps, including:
Layer 2 and Layer 3 IPv4 RFC-2544 tests between two HST-3000s
Layer 2 and Layer 3 IPv4 RFC-2544 tests between the HST-3000 and T-BERD 5800
Layer 2 and Layer 3 IPv4 RFC-2544 tests between the HST-3000 and T-BERD 6000A
Layer 2 and Layer 3 IPv4 RFC-2544 tests between the HST-3000 and SmartClass Ethernet
RFC-2544 is a recommended test suite for verifying key performance indicators for Metro Ethernet
service with a single class of service
This document mandates proper care, cleaning, inspection, and handling of fiber optic connectors. All
fibers and connectors must be cleaned and inspected when service is turned up on these fibers and
whenever a fiber is disconnected and reconnected.
Revision History
Revision Description Name
1.0 Initial Draft Dave Baker, JDSU
1.1 Updated process for HST-3000 Firmware Revision 7.41.03. Dave Baker, JDSU
Added check for Autonegotiation mismatch.
1.2 Added instructions for SmartClass Ethernet loopback device. Dave Baker, JDSU
Added instructions to save and load configuration.
Added User Interface Description
Technical Support tac@jdsu.com 855-275-5378
Field Applications Engineer Dave.Baker@jdsu.com 321-243-0600
Page 3 of 24
1. Overview
This document covers Ethernet testing procedures used for Business Services customer activation,
fault isolation and troubleshooting. At customer activation, this test equipment is used to validate the
performance of an Ethernet circuit and to verify conformance to the agreed upon Service Level
Agreement (SLA).
1.1 Hardware Description
The HST-3000 is a portable test tools for Ethernet testing. The product supports a variety of subscriber
interface modules (SIMs) to support Ethernet, T1/T3, Copper/DSL and other access technologies. An
Ethernet SIM is required for this test. The HST-3000 works in conjunction with a fiber cleaning and
inspection kit to help turn-up and maintain Ethernet links. Menu selections are made from the
HST-3000 front panel by using the keypad to select the option number or by using the arrow keys to
scroll to the desired selection and pressing the OK key.
HST-3000 Front Panel:
Ethernet and USB ports;
Status LEDs
Headphone Jack
LCD
Readable in Soft Keys
direct sunlight 4 Keys
Arrow keys
Microphone
Cancel Key OK Key
Navigation Keys:
Configure, Home,
Keypad Autotest, System
12 Buttons
Power Key Second function key
Speaker
Technical Support tac@jdsu.com 855-275-5378
Field Applications Engineer Dave.Baker@jdsu.com 321-243-0600
Page 4 of 24
User Interface:
2. RFC-2544 Test Procedures
The following procedures describe how to measure throughput, frame loss, round trip delay, and jitter
(delay variation) with the HST-3000 in accordance with the RFC-2544 Metro Ethernet benchmarking
methodology.
Test procedures are described for:
Electrical (Copper/RJ-45) and Optical (Single Mode and Multimode Fiber) handoffs
10Mbps, 100Mbps, and 1Gbps links
Layer 2 and Layer 3 IPv4 testing
JDSU HST-3000, T-BERD 5800, T-BERD 6000A, and SmartClass Ethernet loopback devices
Procedures are described for RFC-2544 Tests to verify throughput, round trip delay, jitter, and frame
loss SLA metrics. Technicians should follow procedure in one of the following sections, depending on
his location (A-side or Z-side) and whether he is using a T-BERD 5800, T-BERD 6000A, SmartClass
Ethernet, or HST-3000 test equipment. The RFC-2544 test is run from the A-Side. The Z-side is
placed in loopback.
Meter A-Side Z-Side
HST-3000 Section 2.1 Section 2.2
T-BERD 5800 Not applicable Section 2.3
T-BERD 6000A Not applicable Section 2.4
SmartClass Ethernet Not applicable Section 2.5
Technical Support tac@jdsu.com 855-275-5378
Field Applications Engineer Dave.Baker@jdsu.com 321-243-0600
Page 5 of 24
2.1 HST-3000 RFC-2544 Test
Use this procedure to set up an HST-3000 to test a 10Mbps, 100Mbps, or 1000Mbps link.
Step Action Details
1. Install SIM Install Ethernet Module on the HST-3000.
2. Power On Press the green Power Key to turn on the HST-3000. Wait
approximately 1 minute for the Base Unit software to load.
3. Insert SFP For optical testing, insert desired SFP (1000BASE-SX, 1000BASE-LX)
into the optical SFP connector labeled R/T 1.
4. Clean & Inspect Before connecting to an optical link, make sure all fiber optic cables and
connectors are clean using a Fiber Inspection microscope.
5. Connect Connect the Ethernet test port to the Ethernet switch port under test.
Use Orange Multimode jumper cables for 850 nm 1000BASE-SX.
Use Yellow Single Mode Fiber jumper cables for 1310 nm
1000BASE-LX and 1550 nm1000BASE-ZX.
Use CAT 5E or better cable for copper 10/100/1000BASE-T
connections
Technical Support tac@jdsu.com 855-275-5378
Field Applications Engineer Dave.Baker@jdsu.com 321-243-0600
Page 6 of 24
6. Launch Test App Launch test application as follows:
For Layer 2 Electrical (Copper/RJ-45) Testing, press the ETH
ELEC Soft key, select Terminate, and press the OK key. Select
Layer 2 Traffic at the Test prompt
For Layer 2 Optical Testing, press the ETH OPTIC Soft key, select
1G Terminate, and press the OK key. Select Layer 2 Traffic at the
Test prompt
For Layer 3 IPv4 Electrical (Copper/RJ-45) Testing, press the ETH
ELEC Soft key, select Terminate, and press the OK key. Select
Layer 3 IP Traffic at the Test prompt
For Layer 3 IPv4 Optical Testing, press the ETH OPTIC Soft key,
select 1G Terminate, and press the OK key. Select Layer 3 IP
Traffic at the Test prompt.
Technical Support tac@jdsu.com 855-275-5378
Field Applications Engineer Dave.Baker@jdsu.com 321-243-0600
Page 7 of 24
7. Configure Test Press the Configure Navigation key to configure test setting. If you
have previously saved configuration files, press the Save soft key, then
Load Config and Load RFC 2544 Config. Follow prompts to load
desired files. Using the Right Arrow key or Settings soft key, scroll
through Settings menus and configure/update your test as follows.
Leave all other values at factory default settings, unless specified in the
Work Order.
For Layer 2 Testing:
Menu Option Value Comment
Test Layer 2 Traffic
Test Mode RFC 2544 Mode Symmetric
SAM Complete Disable
Set to same values as
Auto Negotiation See Work Order
Ethernet switch port.
Set to 100 if Committed
Information Rate (CIR)
Link Init
Speed is less than 10 Mbps or
Auto Negotiation is Off;
Otherwise set to 1000.
Duplex Full
Encapsulation See Work Order None or VLAN
Ethernet
VLAN ID See Work Order
For Layer 3 IP Testing:
Menu Option Value Comment
Test Layer 3 IP Traffic .
Test Mode
RFC 2544 Mode Symmetric
Auto Negotiation See Work Order Set to same values as
Link Init Speed See Work Order Ethernet switch port.
Duplex Full
ARP Mode Enable
Source Type Static IP
IP Init Source IP See Work Order
Subnet Mask See Work Order
Default Gateway See Work Order
RFC 2544 Settings:
Menu Option Value Comment
Load Format Bit Rate
Option only displayed if
Length Type Frame Length
Test = Layer 3 IPv4
RFC 2544 Customer Enter Customer name
Settings
Technician Enter Technician name
Location Enter Location
Comments Enter Comments
Throughput Enable
Latency (RTD) Enable
Packet Jitter Enable
System Recovery Disable
Test
Selections Frame Loss Enable
Back to Back Disable
See Work Order for
Maximum
Committed Information
Bandwidth
Rate (CIR)
Technical Support tac@jdsu.com 855-275-5378
Field Applications Engineer Dave.Baker@jdsu.com 321-243-0600
Page 8 of 24
Menu Option Value Comment
64 if no VLAN;
Frame 1
68 if VLAN
Frame 2 Disable
Frame 3 Disable
Frame 4 Disable
Frame 5 Disable
Frame Frame 6 Disable
Length 1518 if no VLAN;
Frame 7
1522 if VLAN
If the Maximum
Transmission Unit (MTU)
Frame 8 Disable is greater than 1518 or 1522
w/ VLAN, enter MTU as
User Defined Length
Accuracy To within 1.0 (Mbps)
Trial Dur 60 sec
Frame Loss Tol. 0 Mbps
Throughput
Show Pass/Fail Yes
Threshold See Work Order for CIR
Zero in Method JDSU Enhanced
Number of Trials 1
Trial Dur 60
Yes for VoIP, IPTV,
Circuit Emulation, or
Show Pass/Fail
Cell Backhaul service;
No for other services
Latency If not specified:
250,000 for VoIP
250,000 for IPTV
Latency Threshold
See Work Order 50,000 for Circuit
(sec)
Emulation
20,000 for Mobile
Backhaul
Number of Trials 1
Trial Dur 60
Yes for VoIP, IPTV,
Show Pass/Fail Circuit Emulation, or
Status Cell Backhaul service;
No for other services
Jitter
If not specified:
40,000 for VoIP
Packet Jitter 250,000 for IPTV
See Work Order
Threshold (s) 20,000 for Circuit
Emulation
3,000 for Mobile Backhaul
Test Procedure RFC 2544
Trial Durations
Setup, 60
(seconds)
Frame Loss
Bandwidth
1Mbps
Granularity (%)
8. Save Config If your configuration file has not been previously saved, press the Save
soft key, select Save Config, enter a configuration file name, and press
OK. Press the Save soft key again, select Save RFC 2544 Config, enter
an RFC 2544 configuration file name, and press OK.
Technical Support tac@jdsu.com 855-275-5378
Field Applications Engineer Dave.Baker@jdsu.com 321-243-0600
Page 9 of 24
9. View Results Press the Home key to display Summary Results.
10. Turn Laser On For optical testing, press the Action soft key and select Laser On.
11. Check AutoNeg Stats For Electric connections, if Auto Negotiation was enabled in the Link
Init Setup, press the Right Arrow key until Auto-Neg Results are
displayed. Verify that Link Config ACK = Yes and Duplex = Full.
12. Check LED Results Press the Right Arrow key until LED Results are displayed. A Green
Signal Present LED indicates that the HST-3000 is receiving an optical
signal from the near end Ethernet Switch. Green Sync Acquired and
Link Active LEDs indicate that the HST-3000 has successfully
connected to the near end Ethernet switch and the Ethernet link is active.
13. Check ARP Status If you are running a Layer 3 IPv4 Test, verify that the final message in
the Message bar is ARP Done
If ARP Done is not displayed, verify that the HST-3000s IP menu is
configured correctly, as outlined above.
Technical Support tac@jdsu.com 855-275-5378
Field Applications Engineer Dave.Baker@jdsu.com 321-243-0600
Page 10 of 24
14. Run Test Press the Action soft key and select Start RFC 2544. The HST-3000
will loop up the far end unit, and test Throughput, Delay, Jitter, and
Frame Loss. The test will take about 7 minutes to complete. At the
conclusion of the test, the HST-3000 will automatically loop down the
far end JDSU loopback device and create a test report in PDF format.
The filename, including a time and date stamp, will be displayed in the
RFC 2544 log. The report is saved to the /results/rfc2544 folder. It can
be viewed or copied to USB from the File Manager in the System menu.
15. View Summary Press the Right Arrow key and Next Frame soft key view status of all
tests. Verify that all tests PASS and the displayed values meet the
performance objectives of the line under test.
Technical Support tac@jdsu.com 855-275-5378
Field Applications Engineer Dave.Baker@jdsu.com 321-243-0600
Page 11 of 24
2.2 HST-3000 Loopback
Use this procedure to set up an HST-3000 as a far-end Z-side loopback device.
Step Action Details
1. Install SIM Install Ethernet Module on the HST-3000.
2. Power On Press the green Power Key to turn on the HST-3000. Wait
approximately 1 minute for the Base Unit software to load.
3. Insert SFP For optical testing, insert desired SFP (1000BASE-SX, 1000BASE-LX,
or 1000BASE-ZX) into the optical SFP connector labeled R/T 1.
4. Clean & Inspect Before connecting to an optical link, make sure the fiber and connector
are clean using a Fiber Inspection probe.
5. Connect Connect the Ethernet test port to the Ethernet switch port under test.
Use Orange Multimode jumper cables for 850 nm 1000BASE-SX.
Use Yellow Single Mode Fiber jumper cables for 1310 nm
1000BASE-LX and 1550 nm1000BASE-ZX.
Use CAT 5E or better cable for copper 10/100/1000BASE-T
connections
Technical Support tac@jdsu.com 855-275-5378
Field Applications Engineer Dave.Baker@jdsu.com 321-243-0600
Page 12 of 24
6. Launch Test App Launch test application as follows:
For Layer 2 Electrical (Copper/RJ-45) Testing, press the ETH
ELEC Soft key, select Terminate, and press the OK key. Select
Layer 2 Traffic at the Test prompt
For Layer 2 Optical Testing, press the ETH OPTIC Soft key, select
1G Terminate, and press the OK key. Select Layer 2 Traffic at the
Test prompt
For Layer 3 IPv4 Electrical (Copper) Testing, press the ETH ELEC
Soft key, select Terminate, and press the OK key. Select Layer 3 IP
Traffic at the Test prompt
For Layer 3 IPv4 Optical Testing, press the ETH OPTIC Soft key,
select 1G Terminate, and press the OK key. Select Layer 3 IP
Traffic at the Test prompt.
Technical Support tac@jdsu.com 855-275-5378
Field Applications Engineer Dave.Baker@jdsu.com 321-243-0600
Page 13 of 24
7. Configure Test Press the Configure Navigation key to configure test setting. Using the
Right Arrow key or Settings soft key, scroll through Settings menus
and configure your test as follows. Leave all other values at default,
unless specified in the Work Order.
For Layer 2 Testing:
Menu Option Value Comment
Test Layer 2 Traffic .
Test Mode RFC 2544 Mode Disable
SAM Complete Disable
Auto Negotiation See Work Order Set to same values as
Link Init Speed See Work Order Ethernet switch port.
Duplex Full
For Layer 3 IP Testing:
Menu Option Value Comment
Test Layer 3 IP Traffic .
Test Mode
RFC 2544 Mode Disable
Auto Negotiation See Work Order Set to same values as
Link Init Speed See Work Order Ethernet switch port.
Duplex Full
ARP Mode Enable
If unknown, set to IP address
Destination IP See Work Order
of Default Gateway
IP Init Source Type Static IP
Source IP See Work Order
Subnet Mask See Work Order
Default Gateway See Work Order
8. View Results Press the Home key to display Summary Results.
9. Turn Laser On For optical testing, press the Action soft key and select Laser On.
10. Restart Press the Restart soft key to reset test results.
11. Check AutoNeg Stats For Electric (Copper/RJ-45) connections, if Auto Negotiation was
enabled in the Link Initiation Setup, press the Right Arrow key until
Auto-Neg Results are displayed. Verify that Link Config ACK = Yes
and Duplex = Full.
Technical Support tac@jdsu.com 855-275-5378
Field Applications Engineer Dave.Baker@jdsu.com 321-243-0600
Page 14 of 24
12. Check LED Results Press the Right Arrow key until LED Results are displayed. A Green
Signal Present LED indicates that the HST-3000 is receiving an optical
signal from the near end Ethernet Switch. Green Sync Acquired and
Link Active LEDs indicate that the HST-3000 has successfully
connected to the near end Ethernet switch and the Ethernet link is active.
13. Check ARP Status If you are running a Layer 3 IPv4 Test, verify that the final message in
the Message bar is ARP Successful
If ARP Successful is not displayed, verify that the HST-3000s IP
menu is configured correctly, as outlined above.
14. Test Inform the A-side technician that you are ready for test.
Technical Support tac@jdsu.com 855-275-5378
Field Applications Engineer Dave.Baker@jdsu.com 321-243-0600
Page 15 of 24
2.3 T-BERD 5800 Loopback
Use this procedure to set up a T-BERD 5800 as a far-end (Z-side) loopback device.
Step Action Details
1. Power On Press the ON/OFF button to turn on the T-BERD 5800. Wait
approximately 2 minutes for the Base Unit software to load.
2. Insert SFP For optical testing, insert desired SFP (1000BASE-SX, 1000BASE-LX,
or 1000BASE-ZX) in the desired T-BERD 5800s SFP port.
3. Clean & Inspect Before connecting to an optical link, make sure the fiber and connector
are clean using a Fiber Inspection probe.
4. Connect Connect the Ethernet test port on the top of T-BERD 5800 to the
Ethernet switch port under test.
Use Orange Multimode jumper cables for 850 nm 1000BASE-SX.
Use Yellow Single Mode Fiber jumper cables for 1310 nm
1000BASE-LX and 1550 nm1000BASE-ZX.
Use CAT 5E or better cable for copper 1000BASE-T connections
Technical Support tac@jdsu.com 855-275-5378
Field Applications Engineer Dave.Baker@jdsu.com 321-243-0600
Page 16 of 24
5. Select Test In the Test menu, select one of the following:
For Layer 2 Electrical (Copper/RF-45) Testing:
Ethernet>10/100/1000>Layer 2 Traffic> Terminate.
For Layer 2 Optical Testing:
Ethernet>1GigE Optical>Layer 2 Traffic> Terminate.
For Layer 3 IPv4 Electrical Testing:
Ethernet>10/100/1000>Layer 3 Traffic> IPv4>Terminate.
For Layer 3 IPv4 Optical Testing:
Ethernet>1GigE Optical>Layer 3 Traffic> IPv4>Terminate.
6. Reset to Defaults In the Tools menu, select Reset Test to Defaults. Press OK to continue.
7. Setup Press the SETUP soft key on the top right side of screen. Select the
indicated folders and configure your test as follows. Leave all other
values at default, unless specified in the Work Order.
Folder Option Value(s) Comment
Auto
Interface, See Work Order Set to same value as Ethernet switch port.
Negotiation
Physical
Duplex Options only displayed if Auto Negotiate
Layer See Work Order
Speed = Off
For Layer 3 IPv4 testing, configure the following additional settings:
Folder Option Value(s) Comment
Source IP Type Static
Source IP See Work Order Options displayed after tapping
Default Gateway See Work Order Source/Destination Addresses field.
IP
Subnet Mask See Work Order
If unknown, enter IP Address of
Destination IP See Work Order
Default Gateway
8. View Results Press the RESULTS soft key, to display the Results screen.
9. Turn Laser On If testing an Optical link, select the Laser tab in the lower part of the
screen and press Laser Off. The button will turn Yellow and be
relabeled to indicate the Laser is On.
Technical Support tac@jdsu.com 855-275-5378
Field Applications Engineer Dave.Baker@jdsu.com 321-243-0600
Page 17 of 24
10. Check LEDs Press the Restart soft key on the Right side of the display to reset test
results. A Green Signal Present LED indicates that the T-BERD is
receiving an optical signal from the near end Ethernet Switch. Green
Sync Acquired and Link Active LEDs indicate that the T-BERD has
successfully connected to the near end Ethernet switch and the Ethernet
link is active.
11. Check AutoNeg Stats For Copper (RJ-45) connections, if Auto Negotiation was enabled in the
Interface Setup, Set the right Results Group/Category to
Ethernet/Autoneg Status. Verify that Link Config ACK = Yes and
Duplex = Full.
12. Check ARP Status If you are running a Layer 3 IPv4 Test, verify that the final message in
the Message bar is ARP Successful. Destination MAC obtained. If
the message bar displays: Messages logged, tap the down arrow next
to Messages logged and verify that the final message is ARP
Successful. Destination MAC obtained. Click OK to exit the log.
If ARP Successful is not displayed, verify that the T-BERDs IP menu
is configured correctly, as outlined above.
13. Test Inform the A-side technician that you are ready for test.
Technical Support tac@jdsu.com 855-275-5378
Field Applications Engineer Dave.Baker@jdsu.com 321-243-0600
Page 18 of 24
Technical Support tac@jdsu.com 855-275-5378
Field Applications Engineer Dave.Baker@jdsu.com 321-243-0600
Page 19 of 24
2.4 T-BERD 6000A Loopback
Use this procedure to set up a T-BERD 6000A as a far-end (Z-side) loopback device.
Step Action Details
1. Install PIM Install the SFP or SFP+ Physical Interface Module (PIM) in the
T-BERD 6000A.
2. Insert SFP Insert desired SFP (1000BASE-T, 1000BASE-SX, 1000BASE-LX, or
1000BASE-ZX) in PIM.
3. Power On Press the ON/OFF button to turn on the T-BERD 6000A. Wait
approximately 1 minute for the Base Unit software to load.
4. Launch MSAM Press the SYSTEM button. The MSAM is represented by a BERT icon.
If the BERT icon is yellow, tap the icon to start the application. The
icon will turn yellow and the fan will start.
5. View Results Press the RESULTS button to watch the progress of the MSAM/BERT
Module startup.
6. Clean & Inspect While the BERT module is starting up, and before connecting to an
optical link, make sure the fiber and connector are clean using a Fiber
Inspection probe.
Technical Support tac@jdsu.com 855-275-5378
Field Applications Engineer Dave.Baker@jdsu.com 321-243-0600
Page 20 of 24
7. Connect Connect the SFP on the T-BERD 6000A to the Ethernet switch port.
Use Orange Multimode jumper cables for 850 nm 1000BASE-SX.
Use Yellow Single Mode Fiber jumper cables for 1310 nm
1000BASE-LX and 1550 nm1000BASE-ZX.
Use CAT 5E or better cable for copper 1000BASE-T connections
8. Select Test In the Test menu, select one of the following:
For Layer 2 Electrical (Copper/RJ-45) Testing:
Ethernet>10/100/1000>Layer 2 Traffic> Terminate.
For Layer 2 Optical Testing:
Ethernet>1GigE Optical>Layer 2 Traffic> Terminate.
For Layer 3 IPv4 Electrical Testing:
Ethernet>10/100/1000>Layer 3 Traffic> IPv4>Terminate.
For Layer 3 IPv4 Optical Testing:
Ethernet>1GigE Optical>Layer 3 Traffic> IPv4>Terminate.
9. Reset to Defaults In the Tools menu, select Reset Test to Defaults. Press OK to continue.
Technical Support tac@jdsu.com 855-275-5378
Field Applications Engineer Dave.Baker@jdsu.com 321-243-0600
Page 21 of 24
10. Setup Press the SETUP soft key on the top right side of screen. Select the
indicated folders and configure your test as follows. Leave all other
values at default, unless specified in the Work Order.
Folder Option Value(s) Comment
Interface, Electrical For Electrical tests, select
SFP1 or SFP2
Connector Connector ETHERNET 1000BASE-T SFP
For Optical tests, select desired optical
Interface, Optical
SFP1 or SFP2 SFP (1000BASE-SX, 1000BASE-LX,
Connector Connector
etc.)
Auto
Interface, See Work Order Set to same value as Ethernet switch port.
Negotiation
Physical
Duplex Options only displayed if Auto Negotiate
Layer See Work Order
Speed = Off
For Layer 3 IPv4 testing, configure the following additional settings:
Folder Option Value(s) Comment
Source IP Type Static
Source IP See Work Order Options displayed after tapping
Default Gateway See Work Order Source/Destination Addresses field.
IP
Subnet Mask See Work Order
If unknown, enter IP Address of
Destination IP See Work Order
Default Gateway
11. View Results Press the RESULTS button, to display the Results screen.
12. Turn Laser On If testing an Optical link, select the Laser tab in the lower part of the
screen and press Laser Off. The button will turn Yellow and be
relabeled to indicate the Laser is On.
13. Check LEDs Press the Restart soft key on the Right side of the display to reset test
results. A Green Signal Present LED indicates that the T-BERD is
receiving an optical signal from the near end Ethernet Switch. Green
Sync Acquired and Link Active LEDs indicate that the T-BERD has
successfully connected to the near end Ethernet switch and the Ethernet
link is active.
14. Check AutoNeg Stats For Copper (RJ-45) connections, if Auto Negotiation was enabled in the
Interface Setup, Set the right Results Group/Category to
Ethernet/Autoneg Status. Verify that Link Config ACK = Yes and
Duplex = Full.
Technical Support tac@jdsu.com 855-275-5378
Field Applications Engineer Dave.Baker@jdsu.com 321-243-0600
Page 22 of 24
15. Check ARP Status If you are running a Layer 3 IPv4 Test, verify that the final message in
the Message bar is ARP Successful. Destination MAC obtained. If
the message bar displays: Messages logged, tap the down arrow next
to Messages logged and verify that the final message is ARP
Successful. Destination MAC obtained. Click OK to exit the log.
If ARP Successful is not displayed, verify that the T-BERDs IP menu
is configured correctly, as outlined above.
16. Test Inform the A-side technician that you are ready for test.
Technical Support tac@jdsu.com 855-275-5378
Field Applications Engineer Dave.Baker@jdsu.com 321-243-0600
Page 23 of 24
2.5 SmartClass Ethernet
Use this procedure to set up a SmartClass Ethernet as a far-end Z-side loopback device.
Step Action Details
1. Power On Press the green Power Key to turn on the SmartClass Ethernet. Wait
approximately 25 seconds for the Base Unit software to load.
2. Clean & Inspect Before connecting to an optical link, make sure the fiber and connector
are clean using a Fiber Inspection probe.
3. Connect Connect the Ethernet test port to the Ethernet switch port under test.
Use Orange Multimode jumper cables for 850 nm 1000BASE-SX.
Use Yellow Single Mode Fiber jumper cables for 1310 nm
1000BASE-LX and 1550 nm1000BASE-ZX.
Use CAT 5E or better cable for copper 10/100/1000BASE-T
connections
4. Launch Test App Launch test application as follows:
For Layer 2 Electrical (Copper/RJ-45) Testing, select the Electrical
Ethernet option, and select L2 Loopback Mode
For Layer 2 Optical Testing, select the Optical Ethernet option and
select L2 Loopback Mode
For Layer 3 IPv4 Electrical (Copper) Testing, select the Electrical
IP option, and select L3 Loopback Mode
For Layer 3 IPv4 Optical Testing, select the Optical IP option, and
select L3 Loopback Mode
Technical Support tac@jdsu.com 855-275-5378
Field Applications Engineer Dave.Baker@jdsu.com 321-243-0600
Page 24 of 24
5. Configure Test Select Configuration to configure test setting. Configure your test as
follows. Leave all other values at default, unless specified in the Work
Order.
For Layer 2 Testing:
Menu Option Value Comment
Auto Neg See Work Order
Set to same values as
Speed See Work Order
Link Ethernet switch port.
Duplex Full
Settings
RJ-45 Port Setting Auto Sensing Electrical option
Laser Enable Yes Optical option
For Layer 3 IP Testing:
Menu Option Value Comment
Auto Neg See Work Order
Set to same values as
Speed See Work Order
Link Ethernet switch port.
Duplex Full
Settings
RJ-45 Port Setting Auto Sensing Electrical option
Laser Enable Yes Optical option
ARP Mode Disable
IP Address of A side
Dest Adress See Work Order
HST-3000
IP Settings Source Type Static
Source Addr See Work Order
Subnet Mask See Work Order
Default Gateway See Work Order
6. View Results Press the Cancel Key twice, then select Results.
7. Check AutoNeg Stats For Copper (RJ-45) connections, if Auto Negotiation was enabled in the
Link Initiation Setup, press the Right Arrow key until Link Status is
displayed. Verify that Link Config ACK = Yes and Duplex = Full.
8. Test Inform the A-side technician that you are ready for test.
Technical Support tac@jdsu.com 855-275-5378
Field Applications Engineer Dave.Baker@jdsu.com 321-243-0600
You might also like
- JDSU HST-3000 RFC-2544 Ethernet Testing GuideDocument24 pagesJDSU HST-3000 RFC-2544 Ethernet Testing GuideMarvin HernandezNo ratings yet
- Real-Time Switch ManualDocument13 pagesReal-Time Switch ManualKien Binh Tram 220kV Kien BinhNo ratings yet
- SW500Document26 pagesSW500Cocis PeTrisorNo ratings yet
- Em SW 502 802Document19 pagesEm SW 502 802roes21No ratings yet
- Switch Planet SW-804Document16 pagesSwitch Planet SW-804Marcelo Rodrigo Pulliano NogueiraNo ratings yet
- TAPCON® 230 Expert - Protocol Description For IEC 61850 (Previous Generation)Document20 pagesTAPCON® 230 Expert - Protocol Description For IEC 61850 (Previous Generation)Jorge López100% (1)
- Mypower S3330 Series L3 10gigabit Access Switch DatasheetDocument12 pagesMypower S3330 Series L3 10gigabit Access Switch DatasheetAlejandro LeyvaNo ratings yet
- Profinet IO User ManualDocument44 pagesProfinet IO User ManualjesankingNo ratings yet
- Vacon NX OPTCI Modbus TCP Board User Manual DPD009Document32 pagesVacon NX OPTCI Modbus TCP Board User Manual DPD009TanuTiganuNo ratings yet
- User Manual IES-2060 2042FX V1.3Document41 pagesUser Manual IES-2060 2042FX V1.3oring2012No ratings yet
- MANUAL - DES-1024D - C4 - v4.00 - Dlink Switch 24 PuertosDocument16 pagesMANUAL - DES-1024D - C4 - v4.00 - Dlink Switch 24 PuertosSalquiNo ratings yet
- 304TX DataSheetDocument2 pages304TX DataSheetcarlosorizabaNo ratings yet
- ICON (IPX-3200) IPSTAR Satellite Terminal Release 1.1Document18 pagesICON (IPX-3200) IPSTAR Satellite Terminal Release 1.1030929No ratings yet
- Ethernet Testing Using The Acterna Test SetDocument34 pagesEthernet Testing Using The Acterna Test Setshahramkarimi76No ratings yet
- COTIZACION #045-2020-SOLAR-UNP: Ejecución y Consultoría en Estudios de Ingeniería y Proyectos para La IndustriaDocument31 pagesCOTIZACION #045-2020-SOLAR-UNP: Ejecución y Consultoría en Estudios de Ingeniería y Proyectos para La IndustriaLizardo Astudillo CruzNo ratings yet
- Ethernet Option Board Opt-Ci: User's ManualDocument28 pagesEthernet Option Board Opt-Ci: User's ManualLuis TorresNo ratings yet
- Installation Guide: Gigabit Unmanaged Switch TL-SG1048 TL-SG1024/TL-SG1024D TL-SG1016/TL-SG1016D TL-SG1008/TL-SG1008PEDocument32 pagesInstallation Guide: Gigabit Unmanaged Switch TL-SG1048 TL-SG1024/TL-SG1024D TL-SG1016/TL-SG1016D TL-SG1008/TL-SG1008PEReynaldo RomeroNo ratings yet
- Ep03 500 310 FteDocument15 pagesEp03 500 310 FtePramod WaghuldeNo ratings yet
- Atc1000wfDocument26 pagesAtc1000wfLászló MártonNo ratings yet
- E841-DTU EC03-485 UserManual EN 1.1Document17 pagesE841-DTU EC03-485 UserManual EN 1.1anbien12No ratings yet
- Vacon NX OPTCP Profinet IO Board User Manual DPD00Document44 pagesVacon NX OPTCP Profinet IO Board User Manual DPD00TanuTiganuNo ratings yet
- RXT1200 e Manual D07-00-087P RevA00Document67 pagesRXT1200 e Manual D07-00-087P RevA00roswind77No ratings yet
- TG Routere PM 008 102Document8 pagesTG Routere PM 008 102arthurqasNo ratings yet
- Experion Series C Platform Specifications and Technical DataDocument9 pagesExperion Series C Platform Specifications and Technical Datasamim_khNo ratings yet
- TP-Link TL-SG1024D Gigabit Switch Installation GuideDocument28 pagesTP-Link TL-SG1024D Gigabit Switch Installation Guidehabtamu lakeNo ratings yet
- Vacon NX OPTCI Modbus TCP Board User Manual DPD00900A UKDocument32 pagesVacon NX OPTCI Modbus TCP Board User Manual DPD00900A UKKiran AcharNo ratings yet
- RocketM Series QSGDocument24 pagesRocketM Series QSGM Ichsan AbdilahNo ratings yet
- Microscanner™ Cable Verifier Series: DatasheetDocument10 pagesMicroscanner™ Cable Verifier Series: DatasheetShashank SaxenaNo ratings yet
- NetProbe-2000 ºê Î Å PDFDocument9 pagesNetProbe-2000 ºê Î Å PDFperiNo ratings yet
- TJ800MX - 80 E1 160Mbps Voice and Data Multiplexer - System Guide - 3.6Document34 pagesTJ800MX - 80 E1 160Mbps Voice and Data Multiplexer - System Guide - 3.6shanetNo ratings yet
- tps40210 q1 PDFDocument47 pagestps40210 q1 PDFLuong Anh TuanNo ratings yet
- iCON (IPX-3200) IPSTAR Satellite Terminal Release 1.1 PDFDocument18 pagesiCON (IPX-3200) IPSTAR Satellite Terminal Release 1.1 PDFMelkiNo ratings yet
- CFD 4 CDocument21 pagesCFD 4 CAmgalan DamdinsurenNo ratings yet
- Pact Series: Service Interface For Masterpact NT/NW, Compact NS, and Powerpact P-, R-Frame Circuit BreakersDocument10 pagesPact Series: Service Interface For Masterpact NT/NW, Compact NS, and Powerpact P-, R-Frame Circuit BreakersMohamad MakramNo ratings yet
- Pacsystems Industrial Ethernet Switches: Provide Fast, Seamless, and Resilient ConnectivityDocument12 pagesPacsystems Industrial Ethernet Switches: Provide Fast, Seamless, and Resilient ConnectivityAnthony InostrozaNo ratings yet
- Industrial Ethernet On PC2000ETH (ISO Layer 4) : Woodhead WoodheadDocument149 pagesIndustrial Ethernet On PC2000ETH (ISO Layer 4) : Woodhead Woodheadalberto murguiaNo ratings yet
- MyPower S3100-28TC-AC (E2) Installation ManualDocument22 pagesMyPower S3100-28TC-AC (E2) Installation ManualJuni ClutersNo ratings yet
- TiWi SL Datasheet-3588Document40 pagesTiWi SL Datasheet-3588Santiago RegusciNo ratings yet
- AA36-100 Tie Line Adapter - UnlockedDocument30 pagesAA36-100 Tie Line Adapter - UnlockedGeeNo ratings yet
- iTN8800 - Intelligent Service Aggregation Device: Raisecom Technology Co., LTDDocument7 pagesiTN8800 - Intelligent Service Aggregation Device: Raisecom Technology Co., LTDKharisma MuhammadNo ratings yet
- Vacon NX OPTCQ Ethernet IP Board User Manual DPD00Document40 pagesVacon NX OPTCQ Ethernet IP Board User Manual DPD00garcogiazNo ratings yet
- ZXR10 3900E Series All-Service Easy-Maintenance SwitchDocument2 pagesZXR10 3900E Series All-Service Easy-Maintenance SwitchAlexander PischulinNo ratings yet
- Product Features: The Industrial Network CompanyDocument4 pagesProduct Features: The Industrial Network CompanyLuiyi Lazcano MontalvoNo ratings yet
- PSL608 Technical ManualDocument32 pagesPSL608 Technical Manualade rohmanNo ratings yet
- JDSU Catalog 2007 (All Products)Document28 pagesJDSU Catalog 2007 (All Products)shahramkarimi76No ratings yet
- Huawei Ekitengine S310 Series Switches DatasheetDocument9 pagesHuawei Ekitengine S310 Series Switches DatasheetMoez KlaifiNo ratings yet
- User Manual IAP-W510 W512Document55 pagesUser Manual IAP-W510 W512oring2012No ratings yet
- MTS-5800 Ethernet Layer 2 Traffic Testing Guide V25 - XDocument12 pagesMTS-5800 Ethernet Layer 2 Traffic Testing Guide V25 - XtheanhcbNo ratings yet
- XK-F304E User ManualDocument15 pagesXK-F304E User ManualdanitoNo ratings yet
- QC-313 Quick Change Install and Operate PDFDocument99 pagesQC-313 Quick Change Install and Operate PDFBobyNo ratings yet
- 516TX Data SheetDocument3 pages516TX Data SheetMerdan HudaykuliyevNo ratings yet
- XK-F301E User ManualDocument17 pagesXK-F301E User ManualEvgeniiNo ratings yet
- Littelfuse PTC TSM250 130F Datasheet - pdf-1650463 PDFDocument12 pagesLittelfuse PTC TSM250 130F Datasheet - pdf-1650463 PDFgeoffffNo ratings yet
- STM 1 ConfigurationDocument11 pagesSTM 1 Configurationrohit0072260% (5)
- 48TMSS06R1 Medium Density Fiber Optic SystemDocument55 pages48TMSS06R1 Medium Density Fiber Optic SystemMohamed NasrNo ratings yet
- GFK-2947H Eth 104 Server IC695EIS001Document6 pagesGFK-2947H Eth 104 Server IC695EIS001AdrianiNo ratings yet
- Device Monitor Function: Sample Screen ManualDocument25 pagesDevice Monitor Function: Sample Screen ManualRafael GagoNo ratings yet
- Token Ring Technology ReportFrom EverandToken Ring Technology ReportNo ratings yet
- StarLAN Technology ReportFrom EverandStarLAN Technology ReportRating: 3 out of 5 stars3/5 (1)
- OSA PTP Grandmaster, NTP Server, GNSS Receiver. Your BenefitsDocument7 pagesOSA PTP Grandmaster, NTP Server, GNSS Receiver. Your BenefitsnguyenaituyenNo ratings yet
- Pathloss Radio and Antenna Data FilesDocument38 pagesPathloss Radio and Antenna Data FilesNandenie Anoushka MoerahoeNo ratings yet
- Aviat WTM 4000: Ultra-High, 5G-Ready Capacity Key FeaturesDocument4 pagesAviat WTM 4000: Ultra-High, 5G-Ready Capacity Key FeaturesnguyenaituyenNo ratings yet
- Aviat WTM 4000: Ultra-High, 5G-Ready Capacity Key FeaturesDocument4 pagesAviat WTM 4000: Ultra-High, 5G-Ready Capacity Key FeaturesnguyenaituyenNo ratings yet
- Ags20 N+0Document5 pagesAgs20 N+0nguyenaituyenNo ratings yet
- 5G Tech Express (2019) PDFDocument75 pages5G Tech Express (2019) PDFFLUID1903No ratings yet
- Cloud Core Network Solutions Technical Series V5.0Document43 pagesCloud Core Network Solutions Technical Series V5.0nguyenaituyenNo ratings yet
- Ceragon - Fibeair Ip-10g - Ip-10e - User - Guide - Rev - d.01 PDFDocument596 pagesCeragon - Fibeair Ip-10g - Ip-10e - User - Guide - Rev - d.01 PDFnboninaNo ratings yet
- 2016-08 DS Osa5548c SsuDocument2 pages2016-08 DS Osa5548c SsunguyenaituyenNo ratings yet
- Osa 5548C TSG: Product OverviewDocument2 pagesOsa 5548C TSG: Product OverviewnguyenaituyenNo ratings yet
- UMI User ManualDocument49 pagesUMI User ManualnguyenaituyenNo ratings yet
- 1.-IPASO VR Introduction 2015-OCtDocument99 pages1.-IPASO VR Introduction 2015-OCtnguyenaituyen100% (12)
- ODU Channel List CeragonDocument60 pagesODU Channel List CeragonnguyenaituyenNo ratings yet
- 359094-359291 0.6m Antenna PDFDocument2 pages359094-359291 0.6m Antenna PDFnguyenaituyenNo ratings yet
- RTN 950 V100R007C00 Commissioning Guide 02Document213 pagesRTN 950 V100R007C00 Commissioning Guide 02Nielsen KaezerNo ratings yet
- Ceragon - Fibeair Ip-10g - Ip-10e - User - Guide - Rev - d.01 PDFDocument596 pagesCeragon - Fibeair Ip-10g - Ip-10e - User - Guide - Rev - d.01 PDFnboninaNo ratings yet
- MiniLink TN ConfigurationDocument5 pagesMiniLink TN Configurationmohsin ahmadNo ratings yet
- SCU Plus Controller UM1M521BNADocument70 pagesSCU Plus Controller UM1M521BNAJairo MartinezNo ratings yet
- Alarm & StatusDocument11 pagesAlarm & StatusEka Suranta Tarigan73% (11)
- SB6-W60B Pattern ComparisonDocument1 pageSB6-W60B Pattern ComparisonnguyenaituyenNo ratings yet
- Atoll 3.2.0 User Manual RadioDocument1,652 pagesAtoll 3.2.0 User Manual RadioFaisal AyubNo ratings yet
- Path LossDocument28 pagesPath LossLakhbinder SinghNo ratings yet
- Installation Guide: SMPS 1000Document20 pagesInstallation Guide: SMPS 1000fio38100% (3)
- Training Material-VNP Project-Define Relay AlarmDocument11 pagesTraining Material-VNP Project-Define Relay AlarmnguyenaituyenNo ratings yet
- Ericsson - Operational-Quality-Manual - Current 2023Document26 pagesEricsson - Operational-Quality-Manual - Current 2023jason zengNo ratings yet
- R-03-PRO Processing of Applications For Registration of Candidates and Professionals1Document98 pagesR-03-PRO Processing of Applications For Registration of Candidates and Professionals1TSHEPO DIKOTLANo ratings yet
- Hydran M2Document2 pagesHydran M2Al De LeonNo ratings yet
- A11.18 - Mobilux EP 2Document1 pageA11.18 - Mobilux EP 2Dony LieNo ratings yet
- Catalogue Siemens Built-In Brochure 2015 PDFDocument108 pagesCatalogue Siemens Built-In Brochure 2015 PDFFirdaus PanthakyNo ratings yet
- Sharp Service Manual Lc-52-60-70le640u, Lc-52-60-70c6400uDocument92 pagesSharp Service Manual Lc-52-60-70le640u, Lc-52-60-70c6400uRob Dixon100% (1)
- Turbo C LectureDocument14 pagesTurbo C LecturebanglecowboyNo ratings yet
- MQX Rtos PDFDocument23 pagesMQX Rtos PDFcadornetti100% (1)
- Network Security Policy: PurposeDocument17 pagesNetwork Security Policy: Purposeamir_saheedNo ratings yet
- Get Approved HVAC Shop DrawingsDocument4 pagesGet Approved HVAC Shop DrawingsManibalanNo ratings yet
- Calibration ProcedureDocument2 pagesCalibration ProcedureSairam Edupuganti100% (1)
- Calypso Pool CoverDocument4 pagesCalypso Pool CoverAníbal VeigaNo ratings yet
- Job Responsibilities of Quality ManagerDocument3 pagesJob Responsibilities of Quality Managersok daraNo ratings yet
- A 3L PDFDocument4 pagesA 3L PDFAquiles CarreraNo ratings yet
- 8.0.1. Installation Guide Flatpack PRSB 9kW48VDC 1 (1) .3m OCabFan Rev 3 PDFDocument25 pages8.0.1. Installation Guide Flatpack PRSB 9kW48VDC 1 (1) .3m OCabFan Rev 3 PDFLuis Fernando Vargas MarihuanNo ratings yet
- B24 Power Meter RegistersDocument27 pagesB24 Power Meter RegistersRoy ChaiNo ratings yet
- Nature of SRS: Basic IssuesDocument14 pagesNature of SRS: Basic IssueszaaraahmadNo ratings yet
- Marine Portable Fire ExtinguishersDocument7 pagesMarine Portable Fire ExtinguishersTan Zhi WeiNo ratings yet
- NovDocument34 pagesNovtezar prioNo ratings yet
- Champion Compressors Modbus RTU Manual: Aircon L1 Compressor Controller Enercon Sequencer Controller & AccessoriesDocument45 pagesChampion Compressors Modbus RTU Manual: Aircon L1 Compressor Controller Enercon Sequencer Controller & Accessoriessudirmanpriyo100% (2)
- BS 919-1-2007Document52 pagesBS 919-1-2007Paul HsuNo ratings yet
- Is 13095 1991 PDFDocument15 pagesIs 13095 1991 PDFRanganathan SekarNo ratings yet
- TR - Gas Appliances and Their Accessories - Version 1 - Amendment 2Document20 pagesTR - Gas Appliances and Their Accessories - Version 1 - Amendment 2陳端民No ratings yet
- Tensile Properties of Glass Fiber Strands, Yarns, and Rovings Used in Reinforced PlasticsDocument6 pagesTensile Properties of Glass Fiber Strands, Yarns, and Rovings Used in Reinforced PlasticsPablo AlcázarNo ratings yet
- Ce Solutions Brochure FINALv1 4Document11 pagesCe Solutions Brochure FINALv1 4Dhafir MohammedNo ratings yet
- Design and Development Process ChecklistDocument4 pagesDesign and Development Process ChecklistcosmicbunnyNo ratings yet
- Assignment On PROBABILITYDocument2 pagesAssignment On PROBABILITYSushobhit ChoudharyNo ratings yet
- BSP BSPT ThreadDocument9 pagesBSP BSPT ThreadVijay BhureNo ratings yet
- Intelliheat Manual enDocument21 pagesIntelliheat Manual enĐiềnNo ratings yet