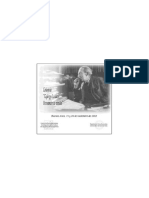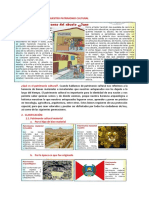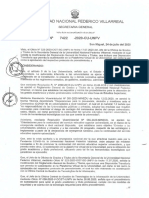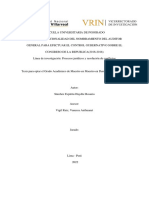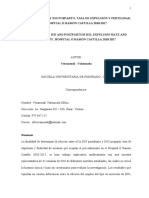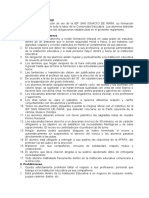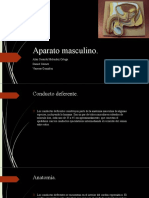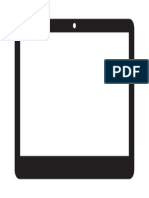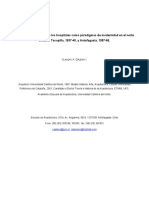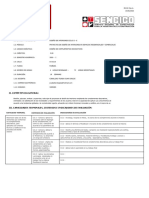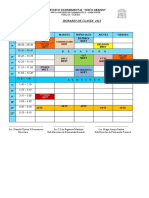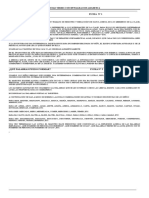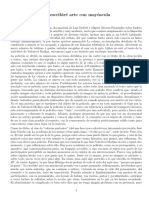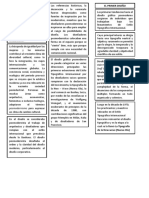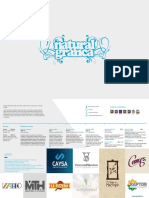Professional Documents
Culture Documents
Librito Illustrator
Uploaded by
DaNy NavarroCopyright
Available Formats
Share this document
Did you find this document useful?
Is this content inappropriate?
Report this DocumentCopyright:
Available Formats
Librito Illustrator
Uploaded by
DaNy NavarroCopyright:
Available Formats
Glosario Grfico
1. Trminos vectoriales
1.1 Dibujo vectorial.- Dibujo compuesto por objetos construidos con elementos matemticos
llamados vectores con los cuales se crean diseos complejos.
Estos grficos hoy en da son los mas usados en programas para la Web y para crear videos
profesionales para negocias en la TV.
1.2 Color virtual.- Colorear una ilustracin por el mtodo tradicional, es una tarea difcil, laboriosa y
hasta peligrosa" porque, en cualquier momento, una falsa maniobra puede arruinar muchas horas de
minucioso trabajo..
Con el ordenador este trabajo es tan sencillo y eficaz que se vuelve un divertido entretenimiento, ms
que una arriesgada tarea.
Para colorear basta con seleccionar el rea a tratar, pulsar sobre el color elegido y la regin
seleccionada quedar cubierta con colores limpios, brillantes y perfectamente homogneos. Para
cambiar el color, basta con repetir la operacin anterior, pulsando esta vez sobre un color diferente.
Tambin es posible modificar todos los colores de una composicin en bloque, ajustando
interactivamente sus caractersticas (brillo saturacin luminosidad, tono, etc.) y someterlos a
avanzados efectos de tratamiento digital que en el dibujo tradicional seran inimaginables y
prcticamente imposibles de realizar.
Pero eso no es todo. Con la misma facilidad que se asigna un color plano, se pueden utilizar colores
degradados, fractales que imitan texturas naturales o utilizar mapas de bits preconfigurados. Tambin
es posible aadir transparencias de distinta intensidad y orientacin que consiguen efectos tan sutiles
que ni los mejores artistas pueden reproducir con las herramientas tradicionales.
1.3 Rotulacin.- En la mayora de las ilustraciones, el texto constituye una parte esencial. La
rotulacin tradicional era una de las tareas ms difciles con las que se enfrentaba el diseador, ya
que la rotulacin exige una destreza que se acerca a la perfeccin.
Un rotulista debe elegir la tipografa (tipo de letra), el tamao, el color y los efectos especiales que
contribuyan a amplificar y realzar el mensaje que intenta transmitir. En el diseo por ordenador, todas
estas caractersticas son tan simples de aplicar que en escasos minutos se puede obtener cualquier
tipo de rtulo y una vez ms, con perfeccin absoluta.
El diseador grfico puede disponer fcilmente de una coleccin de ms de un millar de tipos de
letras diferentes donde elegir y, si esto no fuera suficiente, le est permitido personalizar o crear
nuevas fuentes
1.4 Reutilizacin grfica.- En el espacio virtual los objetos pueden duplicarse sin ningn costo. Esta
valiosa propiedad permite dibujar objetos repetidos (como las ventanas de un edificio) con slo
duplicar varias veces un nico diseo. Pero donde cobra autntica importancia esta caracterstica, es
en la utilizacin de libreras de Objetos prefabricados
El diseador grfico suele disponer de extensas colecciones de dibujos de gran calidad realizados
por profesionales especializados en cada materia. Estos dibujos, organizados por temas (deporte,
alimentos, animales...) pueden insertarse en la composicin y posteriormente cambiarse de tamao,
inclinacin, color ... o someterlos a modificaciones parciales, como cambiar el rostro o la mano de una
figura para que se adecue a las necesidades especficas del diseo.
Para ilustrar con el ordenador, no es necesario (aunque s conveniente) saber dibujar. Basta con tener
un buen criterio esttico
1.5 Tipmetro.-regla especial para disear publicaciones a medida, permite medir textos lneas y
determinar rellenos. Hay de dos tipos para diseadores y diagramadores.
1.6 Cdigo de colores.-son colores codificados que se usan para determinar el color exacto en la
impresin de la publicacin. Los mas conocidos son los cdigos pantone maching system
1.7 Vectorizacin.- Es una tcnica de diseo por medio del cual se calca una imagen mapa de bits
para ser restaurada y poder as imprimirla posteriormente.
DISEO GRAFICO DIGITAL 2 Prof. Edy Mota Gutierrez
2. ADOBE ILLUSTRATOR CS2
Es la mejor suite para el diseo vectorial, til y necesario para todo diseador grafico, productor o
desarrollador digital. Donde podr crear todo tipo de arte grafico con suma rapidez e integracin
Convertir imgenes de mapas de bit en ilustraciones escalables y editables en cuestin de segundos.
Descubra nuestra herramienta de pintura ms intuitiva. Ahorre tiempo gracias a paletas inteligentes y
espacios de trabajo personalizados. Encuentre las herramientas que necesita de forma ms sencilla.
Utilice grficos en pginas impresas, en sitios Web, pelculas de vdeo, dispositivos mviles, etc.:
prcticamente en cualquier medio en que desee. Compruebe por s mismo las nuevas capacidades
en grficos vectoriales de este nuevo software profesional.
Aqu las mejores prestaciones de Adobe Illustrator:
Calco Interactivo
Pintura Interactiva
Paleta de control
Espacios de trabajo Personalizado
Compatibilidad con Photoshop
Opciones de trazo ampliado
Creacin de contenido mvil
Escala de grises coloreada
Compatibliada con PDF/x
3. CONFIGURACION DE UNA PUBLICACION
Men Archivo Nuevo
Cuando ingreses a Illustrator debers crear una publicacin (Fig. 1)
Fig. 1 ventana de una nueva publicacin de Adobe Illustrator
DISEO GRAFICO DIGITAL 3 Prof. Edy Mota Gutierrez
4. ENTORNO DE TRABAJO DE ADOBE ILLUSTRATOR
(Fig. 2)
Fig. 2 Vista del entorno de adobe Illustrator
A
B
C D
DESCRIPCION DEL ENTORNO DE TRABAJO DE ADOBE ILLUSTRATOR
A. Barra de men B. Paleta De control C. Caja de Herramientas D. Grupos de paletas
E. Pgina principal
La barra de men.- contiene los mens organizados por tareas. Por ejemplo, el men File contiene
los comandos para trabajar con publicaciones.
La barra de control.-proporcionan las opciones para modificar un objeto.
La caja de herramientas.- contiene las herramientas para texto, grficos e imgenes.
Los grupos de paletas.-contienen las paletas principales de Illustrator.
La pagina principal.- Muestra la pagina activa en el rea de trabajo.
Numeracin de pginas.- son indicadores de pginas
Reglas.-Permiten medir los objetos en las publicaciones.
DISEO GRAFICO DIGITAL 4 Prof. Edy Mota Gutierrez
5. CAJA DE HERRAMIENTAS
Cuando ingreses al men Ventana, comando herramientas (Fig. 3)
Fig. 3 Vista Panormica de la caja de herramientas
DISEO GRAFICO DIGITAL 5 Prof. Edy Mota Gutierrez
DESCRIPCION DE LA CAJA DE HERRAMIENTAS
Las herramientas se dividen en las siguientes categoras:
Herramientas de seleccin.-Selecciona todo tipo de objetos vectoriales, para ello se
usa las siguientes herramientas: lazo, varita, seleccin simple, seleccin directa y
seleccin grupal.
Herramientas de dibujos o trazos.-tenemos las siguientes herramientas: pluma,
linea, rectngulo y lpiz.
Herramientas de edicin de texto.-tenemos las siguientes: texto, rea de texto,
texto vertical y texto en trazado.
Herramientas de pintura.-tenemos las herramientas: pincel, degrade, selector de
color, bote de pintura y acoplamiento.
Herramientas de transformacin.- tenemos: rotar, escalar. Sesgar y transformacin
libre.
Herramientas para crear smbolos.- tenemos el rociador de smbolos.
Herramientas graficas.- tenemos: columna grfica, rea, barra, lineal y radial.
Herramientas de recorte.-tenemos: recorte, recorte selectivo, cuchillo y tijeras.
Herramientas de navegacin.-tenemos: la mano y la lupa.
6. FORMA DE VISUALIZAR LOS ELEMENTOS DEL ENTORNO
(Fig. 4)
MENU WINDOW
ELEGIR LAS OPCIONES: COLOR PALETA CONTROL CAPAS HERRAMIENTAS
Fig. 4 Men Ventana con las opciones ms usadas del programa
DISEO GRAFICO DIGITAL 6 Prof. Edy Mota Gutierrez
Dibujando objetos a base de medida
Paso 1:
Crear un documento de:
Paso 2:
Active la herramienta luego simplemente hacer clic en la zona donde quiere que salga el dibujo.
Paso 3:
Pulse ( V ) par a activar la herramienta seleccin luego mueva el cuadrado que acaba dibujar mas o
menos al centro de la hoja de trabajo.
Paso 4:
Pulse ( M ) para activar la herramienta rectngulo nuevamente y haga clic en otra zona activa vaca
de la hoja de trabajo.Cuando pida el ancho y alto colocar 15 cm. Para ancho y 1cm. Para el alto.
Paso 5:
DISEO GRAFICO DIGITAL 7 Prof. Edy Mota Gutierrez
Pulse ( V ) y luego seleccione el rectngulo que acabamos de crear, despus en los indicadores de color
hacer clic en color de relleno.
Paso 6:
Luego pulse el botn del Mouse en el color negro de la paleta muestra. Entonces el ultimo rectngulo
que se a creado ya est de color negro.
Paso 7:
Pulse ( V ) luego la tecla shift y sin soltar esta tecla haga clic en el cuadrado y en el rectngulo.
Paso 8:
Al hacer esto vera que en la barra de herramientas se activan en forma automtica las herramientas
para alinear.
Paso 9:
Lleve el Mouse a las herramientas centro y abajo y hacer clic.
Paso 10:
Estando seleccionado aun los 2 objetos pulse Ctrl+G o men Objeto / Agrupar, eso es para agrupar
los 2 objetos y mueva los objetos al centro de la hoja.
DISEO GRAFICO DIGITAL 8 Prof. Edy Mota Gutierrez
DIBUJANDO UN PERSONAJE CON FORMAS BSICAS
Paso 1:
Pulsemos la tecla D
Paso 2:
Luego dibujamos dos elipses de 2cm. de ancho y 1cm. del alto.
Paso 3:
Seleccione los dos elipses y hacer clic en el color negro del panel Muestra.
Paso 4:
Active y luego dibuje un cuadrado de 2x2 cm. y acomdelos de la siguiente forma.
Paso 5:
Con la herramienta dibuje dos elipses el primero de 4x3 cm. y el segundo de 6x6 cm.
Paso 6:
Luego con la herramienta mueva las elipses de tal forma se vea como sigue.
Paso 7:
Ahora active la herramienta polgono y haga clic en una zona vaca de la hoja.
Paso 8:
DISEO GRAFICO DIGITAL 9 Prof. Edy Mota Gutierrez
Seleccione el triangulo que acaba de dibujar y cambiar el tamao desde la barra de propiedades a
10cm. de ancho y 5cm. de alto.
Paso 9:
Con la herramienta seleccin arrastre el triangulo y colocarlo en la siguiente posicin:
Paso 10:
Ahora active la herramienta elipse y dibuje un crculo de 1x1cm. luego con la herramienta
seleccin arrastre este al centro de la cara.
Paso 11:
Active la herramienta y dibuje lneas horizontales, verticales y diagonales, para crear el detalle
de los ojos y las manos.
El resultado debe quedar como se ve a continuacin.
Paso 12:
Pulse ( M ) para activar rpidamente la herramienta rectngulo luego dibuje 2 rectngulos de 1x4cm.
y pntelo de color negro.
Paso 13:
Mueva los rectngulos uno a cada lado de la cara, luego envelo detrs (Shift+Ctrl+9) Como se ve a
continuacin.
DISEO GRAFICO DIGITAL 10 Prof. Edy Mota Gutierrez
Recortar objetos con la herramienta tijera
Paso 14:
Con la herramienta elipse dibuje uno que tenga 5x4cm. de tamao.
Paso 15:
Luego estando seleccionado dicho objeto active la herramienta y
haga clic en cada extremo de la elipse.
Paso 16:
Ahora seleccione la parte superior de la elipse y luego brrela pulsando la tecla suprimir. Como
resultado final de esta operacin solo nos vamos a quedar con la parte inferior de la elipse que ahora
se a convertido en un arco.
Paso 17:
Arrastre el arco dentro de la cara del personaje en la parte de la boca y este quedar listo para poder
pintarlo.
APLICAR COLOR DE RELLENO
Una vez terminado de realizar el dibujo viene el proceso de mejorar la calidad del grafico para esto es
muy importante aplicarle color a los rellenos y a los contornos si es necesario.
Existen dos formas de aplicarlo color a un grafico en Adobe Illustrator CS2:
Codificando los colores a travs de la Paleta color
Para utilizar este mtodo necesitamos contar con un pantone de colores o un muestrario de donde
podemos sacar los valores para cada color.
DISEO GRAFICO DIGITAL 11 Prof. Edy Mota Gutierrez
Utilizando colores ya definidos que se encuentran dentro del Panel Muestra
A diferencia del panel anterior este nos muestra un grupo de colores ya codificados los cuales
podemos utilizar para colorear nuestro personaje.
Para culminar la creacin de nuestro personaje vamos a utilizar la palera Color, seleccionaremos
cada objeto y le aplicaremos la codificacin de los colores segn nos pide en la muestra que vemos a
continuacin.
Codificando colores de relleno
DISEO GRAFICO DIGITAL 12 Prof. Edy Mota Gutierrez
Aplicar Color y grosor de borde a una Objeto
Paso 1:
Con la herramienta seleccione el texto CDURAN
Paso 2:
En la paleta de control en la seccin Trazo pondremos el color y el grosor de la lnea que tendr el
grafico, por el momento seleccione 3 pt. de grosor.
Aplicar sombra paralela al logo
Paso 1:
Con la herramienta seleccione el texto CDURAN
Paso 2:
Abrir men Efecto / Estilizar / Sombra Paralela
Paso 3:
Realice los cambios, como se ve en la figura y luego clic en Aceptar
Resultado Final
DISEO GRAFICO DIGITAL 13 Prof. Edy Mota Gutierrez
Usar teclas rpidas para crear formas bsicas
Durante la creacin de un grafico, podemos recurrir a algunas teclas rpidas que nos permitir agilizar
el trabajo.
Use la tecla Shift para poder dibujar formas o dibujos perfectos.
- Cuadrados perfectos.
- Crculos perfectos.
- Lneas rectas horizontales o verticales
Duplicar Objetos en Adobe Illustrator CS2
Casi siempre cuando realizamos un trabajo en Adobe Illustrator CS2 o en cualquier programa de
dibujo tenemos la necesidad de duplicar o clonar un objeto para ahorrar tiempo y si es que se desea
realizar dos grafico iguales.
Paso 1:
Dibujar un cuadrado de 8 x 8cm.
Paso 2:
Con la herramienta seleccionamos el cuadrado, mantenemos pulsado la tecla Alt y luego
arrastramos este a una nueva posicin.
DISEO GRAFICO DIGITAL 14 Prof. Edy Mota Gutierrez
PRACTICA DIRIGIDA
En una nueva Hoja realicemos los siguientes grficos con las tcnicas y herramientas que se
mencionaron en la presente y anterior leccin.
DISEO GRAFICO DIGITAL 15 Prof. Edy Mota Gutierrez
Transformar Objetos
Casi siempre los objetos dibujados sufren transformaciones durante la creacin de un trabajo. En la
presente leccin profundizaremos el tema transformar y veremos que un objeto inicialmente dibujado
bajo una forma va sufriendo cambios hasta llegar al punto que nosotros lo deseemos.
Podemos rotar, inclinar, reflejar, combinar objetos.
Rotar objetos libremente
Adobe illustrator CS2 puede rotar objetos desde las marcas de la seleccin o tambin se puede
utilizar la herramienta rotar.
Paso 1:
Seleccione el cuadrado que se encuentra al medio del crculo.
Paso 2:
Active la herramienta luego lleve el Mouse dentro del cuadrado y con la tecla Shift pulsada gire
el objeto en sentido antihorario.
Inclinar objetos
Con esta tcnica podemos inclinar en forma horizontal o vertical un objeto y darle de esta manera una
vista diferente a nuestros dibujos.
Paso 1:
Con la herramienta empezamos dibujando un rectngulo de 1cm de ancho y 6cm. de alto.
Paso 2:
Luego de dibujar seleccione el rectngulo y active la herramienta distorsionar.
Paso 3:
Lleve el Mouse al borde derecho del rectngulo y con la tecla Shift presionado arrastre el Mouse
hacia abajo hasta lograr una forma similar al que vemos en la muestra.
Paso 4:
Como vemos nuestro rectngulo ya esta inclinado y por tanto ya presenta otra forma.
Paso 5:
DISEO GRAFICO DIGITAL 16 Prof. Edy Mota Gutierrez
Ahora duplicamos nuestro dibujo, mantenga seleccionado y con la tecla Alt arrastre el
objeto a nueva posicin.
Duplicando el objeto.
Para poder duplicar un objeto tambin podemos utilizar las teclas estndar de copiar
Ctrl+C y pegar Ctrl+V del Windows.
Reflejar objetos
Con esta tcnica podemos hacer que un objeto se vea al espejo, es decir reflejarlo.
Para voltear o reflejar seleccione el objeto, active la herramienta reflejo y con la tecla Shift
arrastre el Mouse desde el borde izquierdo hasta el borde derecho y observaremos que el objeto que
se ha reflejado.
Rotar objetos a grados exactos
Anteriormente hemos girado objetos en forma aleatoria con la herramienta .Adobe Illustrator
CS2 puede rotar objetos a grados exactos.
Paso 1:
Seleccione el objeto del lado derecho y abrir men Objeto / Transformar / Rotar.
Colocar 37.5 en ngulo y Aceptar.
Paso 2:
DISEO GRAFICO DIGITAL 17 Prof. Edy Mota Gutierrez
Seleccione el objeto del lado izquierdo y abrir men Objeto / Transformar / Rotar.
Colocar -37.5 en ngulo y Aceptar.
Paso 3:
Luego que los dos objetos estn girados, ahora moverlos de tal forma que estos no se crucen. Para
luego poder agruparlos Ctrl+G.
Paso 4:
Ahora colocar los dos grupos hasta lograr la vista que vemos en la figura.
Una vez colocado los dos grupos nuestro
Logo ya va tomando forma.
Paso 5:
Seleccionamos los dos objetos agrupados y luego vamos al men Objeto / Transformar / Rotar.
Y colocar -37 grados.
Paso 6:
DISEO GRAFICO DIGITAL 18 Prof. Edy Mota Gutierrez
Ahora vamos a dibujar el resto de los componentes de nuestro logo.
Paso 7:
Empecemos dibujando dos rectngulos una vertical y otra horizontal con las medidas que a
continuacin vamos a indicar.
Paso 8:
Luego vamos a moverlos de tal forma que estos formen un T .
Paso 9:
Para que el dibujo salga bien alineado y centrado, seleccione los dos rectngulos y en la barra
propiedades hacemos clic en centrar.
Paso 10:
Ahora vamos a unir estos dos rectngulos para terminar de formar la T. Seleccionamos los dos
rectngulos y luego activamos la paleta Buscatrazos pulsando Ctrl+Shift+F9.
Paso 11:
Clic en Unin y luego no olvidemos de hacer clic en el botn Expandir para borrar las lneas de los
objetos
Paso 12:
Ahora es momento de formar la letra L. para esto dibuje y acomode dos rectngulos con las medidas
que continuacin mencionaremos.
DISEO GRAFICO DIGITAL 19 Prof. Edy Mota Gutierrez
Paso 13:
Seleccionamos los dos rectngulos y lo unimos desde el panel Buscatrazos.
Paso 14:
En el siguiente paso vamos a dibujar la letra C. para esto empecemos dibujando dos crculos de las
siguientes medidas.
Debemos recordar que el circulo mas grande se debe dibujar el primero y despus el mas pequeo.
Paso 15:
Seleccione los dos objetos y en la paleta Buscatrazos hacer clic en recortar para que el circulo mas
pequeo corte al circulo grande.
Paso 16:
Ahora dibujamos un rectngulo de 4x2, 3cm, y colocarlo similar a como se ve en la figura.
DISEO GRAFICO DIGITAL 20 Prof. Edy Mota Gutierrez
Paso 17:
Ahora seleccionamos los dos objetos y en la paleta Buscatrazos. Hacer clic en recortar y luego en
Expandir para formar la C.
Paso 18:
Ahora vamos a dibujar un triangulo para esto active la herramienta y luego hacer clic en una
zona vaca. Cuando salga el cuadro de dialogo colocar 1cm en Radio, 3 en Lados y luego Aceptar.
Paso 19:
Seleccione el triangulo y cambie el tamao de 2,3 x 1,5cm. desde tu Paleta de control.
Paso 20:
Desde el men Objeto / Transformar / Rotar gire el triangulo a -37,5, luego colocar el objeto encima
de la letra C como vemos en la figura.
DISEO GRAFICO DIGITAL 21 Prof. Edy Mota Gutierrez
Paso 21:
Seleccione el triangulo y la figura que representa a la letra C y en el Panel Buscatrazos hacer clic en
unir y despus clic en Expandir.
Listo ! tenemos nuestro Logo y ahora solo le aplicaremos algunos estilos y colores para que tenga
un mejor aspecto.
Aplicar estilos de Grficos pre establecidos
Los estilos de grficos de Adobe Illustrator CS2 no son mas
que efectos especiales que ya estn realizados y nosotros
podemos usarlos para mejor la calidad de nuestro trabajo.
Estos estilos de grficos se encuentra en la Paleta Estilos
Grficos el cual podemos activarlos pulsando las teclas Shift +
F5.
Observamos que aqu solo tenemos 7 estilos de grficos
Pero no debemos preocuparnos pues en Adobe Illustrator CS2 nosotros mismos podemos crear
nuestros estilos, pero tambin en el programa viene un grupo de paneles con ms estilos.
Paso 1:
Vamos a activar otra paleta de estilo de grficos desde el men Ventana / Bibliotecas de estilos y
grficos / Botones y Rollovers.
Paso 2:
Seleccionamos los objetos que estn representando a la letra T L C y luego en la paleta Botones y
Rollovers hacer clic en el ultimo estilo que el aspecto (Acero normal) y veremos que el aspecto de
nuestro objeto cambia muy significativamente.
DISEO GRAFICO DIGITAL 22 Prof. Edy Mota Gutierrez
Demos los acabados Finales a nuestro Logo aadiendo texto, borde y color hasta
que el trabajo quede como se ve en la Muestra Final
DISEO GRAFICO DIGITAL 23 Prof. Edy Mota Gutierrez
Intersectar Objetos
En anteriores ejercicios hemos visto que podemos unir, recortar dos o mas objetos para crear uno
nuevo, en esta seccin vamos a utilizar la opcin intersectar.
Paso 1:
Primero dibujamos 2 crculos de 10x10 cm. con
lneas negras y sin color de relleno y lo
colocamos como se ve en la figura.
Cuando apliquemos el comando intersectar a
estos dos objetos solo nos quedaremos con la
zona donde vamos objetos se superponen.
Paso 2:
Primero seleccionamos los dos objetos y pulsamos las teclas Ctrl+Shift+F9 para activar la paleta
Buscatrazos.
Paso 3:
Hacemos clic en la herramienta intersectar y luego en Expandir veremos el
resultado de dicha operacin.
Paso 4:
Active la herramienta luego debemos mover el centro de rotacin hacia la
parte inferior de nuestro objeto.
Paso 5:
Duplique el objeto y con la herramienta rotar activado
mantenemos pulsado la tecla Shift y luego giramos el objeto
en sentido horario hasta lograr la siguiente figura.
DISEO GRAFICO DIGITAL 24 Prof. Edy Mota Gutierrez
Paso 7:
Para terminar dibuje un crculo de 4x4cm. y colquelo al centro, aplique los ptalos de la flor de otro
color y del crculo de otro color. Podemos completar colocando a nuestra flor un tallo.
Listo!
Aadir flechas al inicio y al final de las lneas
Como un adorno a algunas lneas podemos aadirles flechas al inicio y al final de las lneas y
trayectos abiertos.
Paso 1:
Con la herramienta dibujamos una lnea y lo seleccionamos, luego abrir el men
Filtro / Estilizar / Aadir puntas de flechas.
Paso 2:
Seleccione el modelo de flecha para el inicio y para el final de la flecha y luego clic en Aceptar,
debemos tener en cuenta que existen 27 modelos.
DISEO GRAFICO DIGITAL 25 Prof. Edy Mota Gutierrez
Trabajo Propuesto N 1
DISEO GRAFICO DIGITAL 26 Prof. Edy Mota Gutierrez
Dibujar lneas rectas continuas
Hemos podido observar que la herramienta lnea solo puede dibujar un objeto con dos vrtices el
inicio y el final, si necesitamos crear objetos mas complejos esta no servir puesto que casi siempre
tienen mas de dos vrtices.
Por lo que ya no ser recomendable usar la herramienta lnea por el contrario la herramienta pluma
es ideal para hacer estos trabajos.
Paso 1:
En una nueva hoja, active la herramienta luego hacemos clic en los siguientes vrtices realizando
un dibujo.
Como podemos observar en la figura cada vrtice o
punto de ancla quedan unidos.
Cabe recalcar que el primer y el ltimo vrtice deben
quedar unidos, para que este objeto se convierta en
cerrado.
Editar vrtices y segmentos
Luego que terminamos de dibujar el objeto, all no finaliza el trabajo porque es aqu donde realmente
empieza, nosotros podemos mover, borrar, aadir los vrtices y segmentos de nuestro dibujo hasta
lograr lo que realmente deseamos representar.
Paso 1:
Primero aprenderemos a seleccionar los vrtices de nuestro dibujo para que de all podamos realizar
las dems operaciones.
Active la herramienta seleccin directa o tambin conocido como flecha blanca, y hacemos clic
en los siguientes vrtices.
Paso 2:
Una vez seleccionado un vrtice nosotros podemos mover este a otra zona y el dibujo cambiara su
forma automticamente.
Mover el siguiente vrtice a una nueva posicin y observamos que nuestro dibujo ya a cambiado.
DISEO GRAFICO DIGITAL 27 Prof. Edy Mota Gutierrez
Aadiendo vrtices a un objeto
En el transcurso de la edicin de nuestro grafico o dibujo, podemos aadir mas vrtices para
transformar mas aun nuestro objeto inicial.
Paso 1:
Primero seleccionamos el objeto con , luego activamos la herramienta y hacemos clic en
punto exacto donde deseamos aadir un nuevo vrtice.
Para nuestro ejemplo vamos aadir 3 vrtices en el segmento superior como podemos ver en el
siguiente dibujo.
Podemos observar que nuestro objeto inicialmente
tenia 4 vrtices ahora tiene 7, podemos seguir
aadiendo y moviendo los puntos y nuestro dibujo
tomara otro aspecto.
Borrando o quitando vrtices a un objeto
En el proceso que acabamos de realizar experimentamos que podemos aadir todos los vrtices que
necesitemos, en algunas ocasiones creamos vrtices que al final no sirve para nuestro objetivo o
simplemente hemos colocado ms puntos de lo necesitado, entonces debemos borrar uno o ms de
estos.
Paso 1:
Primero seleccionamos el objeto con , luego activamos la herramienta y hacemos clic en
punto exacto donde deseamos borrar un vrtice.
Creando trazos de tipo curva
Pues bien la herramienta pluma tambin puede crear trazos que tengan forma de curva, esto nos
servir para presentar lneas que tenga formas artsticas, por ejemplo para dibujar un personaje
tendramos que utilizar este mtodo.
Paso 1:
Primero debemos hacer que el color de relleno no tenga ningn color y el color de lnea deber estar
en negro.
DISEO GRAFICO DIGITAL 28 Prof. Edy Mota Gutierrez
Paso 2:
Activamos la herramienta llevamos el Mouse a un punto cualquiera hacemos clic y arrastramos
el Mouse hacia arriba. All observaremos que desde el vrtice saldrn 2 manejadores o tirantes.
Convertir vrtices rectos a curvas
Si vemos el grafico que acabamos de realizar, nos damos cuenta que es un objeto con vrtices y
segmentos rectos, y si nos imaginamos a un corazn nuestro dibujo no es exactamente lo que
deseamos representar.
Ahora vamos a utilizar una herramienta que nos permitir convertir vrtices rectos a curvas que
tengan sus respectivos manejadores.
Paso 1:
Seleccionamos nuestro objeto y activamos la herramienta convertir puntos de ancla o vrtice a
curvas.
Paso 2:
Luego llevamos el Mouse al primer vrtice y arrastramos hacia la derecha hasta que veamos que se
activan los dos manejadores.
DISEO GRAFICO DIGITAL 29 Prof. Edy Mota Gutierrez
Trabajo Propuesto N 2
DISEO GRAFICO DIGITAL 30 Prof. Edy Mota Gutierrez
Relleno de objetos
Ahora que hemos aprendido a dibujar procederemos a colorearlo en forma profesional, para darle un
aspecto mas profesional a nuestros grficos, aprenderemos a crear nuestros propios rellenos tanto
para los bordes como para los rellenos.
Tambin nos trataremos otros modos de color como por ejemplo qu tipos de colores se van a usar
para archivo de impresin, para productos de multimedia o para pginas Web.
Trabajaremos con colores enteros, degradados y patrones, al finalizar esta leccin podremos
presentar trabajos mas profesionales y artsticos en toda su dimensin.
Podemos utilizar bsicamente 3 tipos de rellenos para poder pintar un grafico estos son:
1. Relleno enteros 2. Relleno degradados 3.Rellenos con patrn
Rellenos enteros
Se llaman rellenos enteros a aquellos que estn compuestos por un solo color, cada color que se
establece en Adobe Illustrator CS2 se compone de la mezcla de algunos colores primarios
dependiendo del modo que estemos utilizando actualmente.
Bsicamente existen dos modos de color CMYK que proviene de Cian, Magenta, Yellow y Black, este
modo es usado cuando el grafico que realicemos ser llevado al imprenta para su produccin final.
Esto es debido a que todas las imprentas utilizan tintas bsicas (CMYK) para lograr combinar
cualquier tipo de tonalidad.
El otro modo de color es RGB que proviene de Red, Green, Blue, este modo vamos a utilizarlos
cuando nuestro grafico o arte va a visualizarse slo por pantalla del computador. El modo RGB se va
a utilizar para trabajos de pginas Web, productos multimedia, presentaciones multimedia, fondos de
pantalla.
Definir y aadir un nuevo color a la paleta Muestras
Cuando abrimos una nueva hoja, por defecto el programa nos da una paleta Muestras con un grupo
de colores ya preestablecidos dichos colores podemos utilizarlos cuando sean necesarios.
Nosotros podemos definir nuevos colores y aadirlos en nuestra paleta Muestras
Observemos que en nuestra paleta tenemos solo cuatro filas de
color
Paso 1:
Vamos a la paleta Color y definimos el siguiente color.
C=26, M=8, Y=23, K=0
Paso 2:
Si observamos en el indicador de la paleta ya tenemos un nuevo color, ahora arrastramos dicho color
a la paleta Muestras y lo soltamos despus del ltimo
DISEO GRAFICO DIGITAL 31 Prof. Edy Mota Gutierrez
Colores CMYK, RGB y RGB compatible para Web.
Definir un color CMYK
En esta modalidad de color los valores para cada componente CMYK van de un rango de 0 a 100,
siendo el 0 el tono ms claro (blanco) y el 100 es el tono ms oscuro (negro).
Paso 1:
Dibujamos un crculo de 6x6cm.
Paso 2:
Seleccionamos el objeto y en la paleta color nos
aseguramos de estar en modo CMYK.
Paso 3:
Colocamos para C=0, M=25, Y=100, K=0.
Paso 4:
Esto nos dar como resultado un color amarillo dorado.
Definir un color RGB
En esta modalidad de color, los valores para cada componente RGB van de un rango de 0 a 255,
siendo el 0 el tono ms oscuro (negro) y el 255 es el tono ms claro (blanco).
Paso 1:
Dibujamos un cuadrado de 6x6cm.
Paso 2:
Seleccionamos el objeto y en la paleta color nos
aseguramos de estar en modo RBG.
Paso 3:
Colocamos para R=255, G=89, B=0
Paso 4:
Esto nos dar como resultado un color naranja.
DISEO GRAFICO DIGITAL 32 Prof. Edy Mota Gutierrez
Definir un color para pgina Web
Cuando realizamos trabajos cuyo destino final ser la pgina Web, es recomendable utilizar el modo
RGB compatible con Web tambin conocido como codificacin hexadecimal, para codificar en este
modo se usan seis valores que estn compuestos por nmeros y letras.
Paso 1:
Dibujamos un polgono de 6x6cm.
Paso 2:
Seleccionamos el objeto y en la paleta color nos
aseguramos de estar en modo RBG compatible con
Web.
Paso 3:
Definimos R=FF, G=CC, B=00, esto nos permitir definir el
mismo color amarillo dorado pero esta vez para Web.
Relleno degradado
Un relleno degradado esta compuesto por uno o ms colores enteros y esta al momento de
mezclarse forman una combinacin que empieza en un color y termina en otro de esta manera dando
vida a un color degradado.
Un relleno degradado siempre tiene un color inicial y un color final.
Paleta Degradado
Esta es la paleta donde vamos a definir un nuevo degradado adems tambin podemos editarlo.
DISEO GRAFICO DIGITAL 33 Prof. Edy Mota Gutierrez
Aplicando el degradado a un objeto
Paso 1:
Dibujamos un rectngulo de 10x6 cm.
Paso 2:
Seleccionamos el objeto y luego hacemos clic en el degradado lineal que se encuentra en la paleta
Muestras.
Paso 3:
Como podemos observar en el grafico el degradado normalmente se aplica desde el lado izquierdo
hacia el lado derecho, este orden puede ser cambiado en cualquier momento y segn sea nuestra
necesidad.
Para esto debemos activar la herramienta y estando seleccionado el rectngulo debemos
arrastrar el Mouse dentro del objeto y en la direccin que desea.
DISEO GRAFICO DIGITAL 34 Prof. Edy Mota Gutierrez
Crear botones de control para una pelcula usando degradado radial
Paso 1:
Empezamos abriendo una hoja en blanco de tamao 800x600 pxel, unidad de medida pxel y modo
de color RGB. Esta medida y modalidad de color lo usaremos para realizar trabajos multimedia.
Paso 2:
Pulsar ctrl.+0 para encajar la hoja de trabajo en la pantalla.
Paso 3:
Activamos la herramienta y luego dibujamos un crculo de 100x100 pxeles.
Paso 4:
Seleccionamos el objeto y luego nos dirigimos a la paleta Degradado, all seleccionamos en tipo de
degradado radial.
Paso 5:
Desde la paleta Muestras arrastramos el color
amarrillo y lo soltamos al indicador inicial del editor del
degradado, el color rojo arrastrarlo y soltamos sobre el
indicador final del degradado.
Paso 6:
Seleccionamos el crculo y le quitamos los bordes, para esto en la barra de propiedades en la opcin
Trazo seleccionamos el primer color que es equivalente a ninguno.
Paso 7:
Duplicamos el circulo 2 veces y lo colocamos de izquierda a derecha.
Paso 8:
Luego cambiamos el tamao del segundo a 90x90 y tercer
circulo a 75x75 esto lo podemos hacer desde la paleta
Transformar el cual podemos activarlo pulsando las teclas
Shift + F8.
DISEO GRAFICO DIGITAL 35 Prof. Edy Mota Gutierrez
Paso 9:
Seleccionamos el primer crculo y luego activamos la herramienta y arrastramos el Mouse desde
la esquina superior izquierda hasta la esquina inferior derecha.
Paso 10:
De la misma forma seleccionar el segundo circulo y con la herramienta Degradado arrastrar el Mouse
desde la esquina inferior derecha hacia la esquina superior izquierda, en el tercero hacer igual que el
primero.
Paso 11:
Seleccionamos los tres crculos y desde la barra de propiedades podemos centrar y alinearlos al
medio.
Paso 12:
Seleccionamos los tres y lo agrupamos pulsando las teclas Ctrl+G.
Paso 13:
Ahora con el grupo seleccionado aun
abrimos el men Efecto / Estilizar / Sombra
paralela.
Cambiamos las opciones de la sombra
paralela como se ven en la figura y luego
hacemos clic en Aceptar.
Paso 14:
Ahora dibujamos un pequeo triangulo de 20
pxeles de radio y 3 lados, rellenamos de color amarillo y lo colocamos al centro de
nuestro botn y obtendremos el play para nuestro reproductor.
DISEO GRAFICO DIGITAL 36 Prof. Edy Mota Gutierrez
Paso 15:
Ahora duplicamos el botn, luego borramos el tringulo del medio de todos menos del primero y
utilizando las tcnicas de dibujos aprendidos realizamos los siguientes controles.
Paso 16:
Utilizando un poco de ingenio y las tcnicas aprendidas hasta ahora realicemos una pantalla para
reproducir un vdeo dentro de ella
Listo!
DISEO GRAFICO DIGITAL 37 Prof. Edy Mota Gutierrez
Relleno de texto con un degradado
Paso 1:
Abrimos una nueva hoja A4 y cuyo modo de color ser CMYK y el sistema de medida cm.
Paso 2:
Activamos la herramienta luego hacemos clic en cualquier lado y escribimos un texto, luego
cambiamos el tipo de letra a Arial Black y el tamao a 150 puntos.
Paso 3:
Seleccione el texto y abrir el men Objeto / Expandir y luego hacer clic en Aceptar.
Esto convertir el texto en un objeto de tipo grfico, y ahora si podemos aplicarle rellenos
degradados.
Paso 4:
Estando seleccionado el texto, nos dirigimos a la paleta Degradado y all selecciona Linear en la
opcin Tipo
Observamos que el degradado se aplica a cada letra en forma independiente, si nosotros quisiramos
que el degradado sea uno solo para todo el texto.
Paso 5:
Activamos la herramienta y con esta arrastramos el Mouse desde la primera letra hasta la ltima
letra.
Paso 6:
Si queremos utilizar degradados de diferentes colores, slo arrastramos tres colores desde la paleta
Muestras y lo soltamos sobre cada indicador de color de la paleta Degradado.
Listo!
DISEO GRAFICO DIGITAL 38 Prof. Edy Mota Gutierrez
Relleno con patrn
Los patrones en realizad son grficos hechos en el mismo programa los cuales podemos declararlos
como relleno y utilizarlos cuantas veces sean necesarios. En nuestra paleta Muestras podemos
encontrar varios patrones ya establecidos y que viene con el programa.
Paso 1:
En la paleta Muestras hacemos clic en el icono Mostrar muestras de motivos y solo podremos ver
los rellenos de tipo patrn.
Paso 2:
Podemos observar que en la paleta solo hay dos muestras de patrn.
Paso 3:
Ahora para comprobar que dicho patrn es un dibujo arrastramos el segundo hacia la hoja de dibujo.
Con esta demostracin hemos averiguado que los patrones son grficos en el mismo Adobe
Illustrator CS2, adems deducimos que nosotros mismos podemos crear nuestros propios patrones.
Paso 1:
Con la herramienta escribimos un texto y le aplicamos tipo de letra Arial Black y tamao por los
menos 200 puntos.
Paso 2:
Seleccionamos el texto y le aplicamos el segundo patrn que hay en la paleta Muestras, tambin
ser necesario colocarle 8 puntos de grosor para el contorno o borde, esto podemos hacerlo desde la
paleta Trazo o desde la barra de propiedades ubicado en la parte superior.
Paso 3:
Para aplicarle degradado a los bordes primero tenemos que expandirlo. Abrir el men Objeto /
Expandir y Aceptar.
Paso 4:
Despus abrimos el men Objeto / Trazado / Contornear trazado.
Entonces, el Contorno ya se convierte en un objeto cualquiera.
DISEO GRAFICO DIGITAL 39 Prof. Edy Mota Gutierrez
Paso 5:
Estando seleccionado ingresamos a la paleta Degradado y definimos el siguiente degradado
Paso 6:
Por ltimo aplicamos sombra a nuestro texto para que se vea mejor.
Definir un patrn
Ahora vamos a crear nuestro propio patrn para esto es necesario tener en cuenta lo siguiente.
Los dibujos no debern ser demasiado grandes para que el patrn se vea con claridad.
Los colores de los objetos pueden ser tambin rellenos degradados.
Paso 1:
Dibujamos tres crculos pequeos de 1x1, sin lnea y de colores diferentes, luego lo
colocamos de la siguiente forma.
Paso 2:
Ahora seleccionamos los cuatro crculos y lo agrupamos, para esto pulsamos Ctrl+G.
Paso 3:
Luego arrastrar el grupo y soltarlo despus del ltimo patrn en
la paleta Muestras. Podemos observar ya tenemos un nuevo
patrn.
Paso 4:
Ahora borramos los crculos pequeos que se quedaron en
nuestra hoja de dibujo.
Paso 5:
Dibujamos un crculo de 6x6cm.
Paso 6:
Seleccionamos el crculo y hacemos clic en el nuevo patrn.
Manejo de textos
DISEO GRAFICO DIGITAL 40 Prof. Edy Mota Gutierrez
Los textos de Adobe Illustrator CS2 se pueden ampliar, reducir pintar, aplicar contornos y hasta
pintarlos usando patrones sin tener la necesidad de convertir el texto a curva.
Tambin podemos adaptar textos sobre un trayecto o colocar textos dentro de un contenedor, incluso
tenemos la posibilidad de importar textos y colocarlos dentro del contenedor.
A esto se aade un visor del tipo y estilo de la letra que vamos a seleccionar, para que de esta
manera sepamos que tipo de letra estamos por utilizar.
Las propiedades del texto ahora estarn en la berra de propiedades para su fcil acceso.
Crear textos en curvas
Paso 1:
Abrimos una nueva hoja de tamao A4.
Paso 2:
Pulsamos las teclas Ctrl+0 para encajar la hoja de dibujo en la ventana.
Paso 3:
Activamos la herramienta y hacemos clic en la hoja y escribimos un texto
Paso 4:
Luego pulsamos las teclas Ctrl+T para activar la paleta Carcter.
Paso 5:
Cambiamos el tipo de letra a Arial Black y 120 puntos de tamao y el tracking a -150 para que las
letras estn ms pegadas.
Tracking
Paso 6:
Pulsamos las teclas Ctrl+Shift+O abrimos el men Texto / Crear contornos, para convertir el texto
a curva.
Paso 7:
Seleccionamos el texto y en la barra de
propiedades seleccionamos en color de relleno el
amarillo, el contorno a 4 puntos y el color de borde
a negro.
Paso 8:
Seleccionamos todos los textos y activamos la paleta Buscatrazos con Ctrl+Shift+F9 y all hacemos
clic en Unin y luego en Expandir.
DISEO GRAFICO DIGITAL 41 Prof. Edy Mota Gutierrez
Herramienta unin
Paso 8:
Estando seleccionado aun el texto nos dirigimos a la paleta Degradado y all seleccionar Linear en
la opcin Tipo, en ngulo 90 y definimos un degradado conformado por los colores rojo y amarillo.
Paso 9:
Para terminar de realizar nuestro texto artstico vamos aplicarle un efecto de distorsin.
Seleccionamos el texto y abrimos el men Efecto / Distorsionar y Transformar / Torcer
All colocamos 30 grados para ngulo y hacemos clic en Aceptar.
DISEO GRAFICO DIGITAL 42 Prof. Edy Mota Gutierrez
Crear textos Fragmentados
Paso 1:
Abrimos una nueva hoja de tamao A4.
Paso 2:
Activamos la herramienta y hacemos clic en la hoja y escribimos un texto.
Paso3:
Luego pulsamos las teclas Ctrl+T para activar la paleta Carcter.
Paso 4:
Cambiamos el tipo de letra a Arial Black, tamao 183 y el tracking a -75 y luego cambiamos el color
de la letra por uno claro(amarillo)
Paso 5:
Ahora activamos la herramienta dibujamos varias lneas como se ve a continuacin.
Paso 6:
Seleccionamos el texto y pulsamos las teclas Ctrl+Shift+O para poder convertir el texto a curva.
Paso 7:
Ahora seleccionamos todos los objetos lneas y texto, luego pulsamos las teclas Ctrl+Shift+F9 para
activar la paleta Buscatrazos y all hacemos clic en la herramienta divide.
Paso 8:
Esta accin nos permitir dividir el texto a fragmentados formando como lmite las lneas.
DISEO GRAFICO DIGITAL 43 Prof. Edy Mota Gutierrez
Paso 9:
Activamos la herramienta y con esto ya podemos seleccionar cada fragmento para pintarlo de
diferente color, tambin podemos separar cada pedazo de tal forma que se vea de la siguiente forma.
Paso 10:
Luego de pintar y separar los fragmentos, ahora seleccionamos todos los fragmentos y los
agrupamos pulsando Ctrl+G.
Paso 11:
Seleccionamos el grupo y abrimos el men Efecto / Distorsionar y Transformar / Zigzag.
Paso 12:
Configuramos el efecto de tal forma que se
quede muy similar a como se ve visualiza
en el siguiente cuadro de dilogo.
Luego hacemos clic en Aceptar.
Paso 13:
Adicionalmente podemos aadirle sombras
paralelas desde el men Efecto / Estilizar /
Sombra paralela
Listo!
DISEO GRAFICO DIGITAL 44 Prof. Edy Mota Gutierrez
TEXTO ALREDEDOR DE UN CRCULO
Paso 1:
Antes de realizar la siguiente prctica, primero debemos abrir una nueva hoja de tamao A4. Luego
pulsamos las teclas Ctrl+0 para encajar la hoja en la mesa de dibujo.
Paso 2:
Ahora activamos la herramienta y luego hacemos clic en una zona vaca, cuando salga el cuadro
de dilogo definimos 6x6 cm. para el tamao del crculo y hacemos clic en OK.
Paso 3:
Activamos la herramienta texto en trazado y luego hacemos clic en cualquier borde del crculo.
Al hacer esta operacin estamos definiendo el inicio a partir de donde se colocar el texto que vamos
a escribir a continuacin. Tambin debemos tener en cuenta que el crculo ya dejo de ser un dibujo y
se a convertido en un trayecto por donde fluir el texto.
Paso 4:
Antes de escribir el texto vamos a cambiar el tamao y tipo
de letra, esto lo hacemos desde la paleta de Carcter el
cual podemos activarlos pulsando las teclas Ctrl+T.
Paso 5:
Luego escribimos el texto Adobe Illustrator y observamos
que este se adapta en forma automtica sobre el trayecto circular.
Si despus de haber escrito el texto quisiramos cambiar el tamao o tipo
de letra simplemente hacemos doble clic en cualquier parte del texto y se
marcar como bloque, luego desde la paleta Carcter podemos cambiar a
otro tipo y tamao de letra.
Paso 6:
Ahora vamos a cambiar la posicin de texto que acabamos de adaptar, para esto activemos la
herramienta seleccin y hacemos clic en nuestro objeto.
Control inicial y final del
Trayecto donde se adaptar el texto.
Control final del texto adaptado
Paso 7:
DISEO GRAFICO DIGITAL 45 Prof. Edy Mota Gutierrez
Con la herramienta seleccin arrastramos el control final del texto en sentido antihorario de tal forma
que las letras queden de la siguiente forma.
Arrastrar el control en sentido anti horario fuera del crculo.
Paso 8:
Con la herramienta seleccin y con las teclas Ctrl+Alt pulsado arrastramos el objeto a otra posicin
para duplicarlo.
Paso 9:
Estando seleccionado el texto Misin imposible llevamos el Mouse sobre el control del final del texto
y lo arrastramos en sentido anti horario, pero esta vez el puntero del Mouse debe moverse dentro del
crculo.
DISEO GRAFICO DIGITAL 46 Prof. Edy Mota Gutierrez
COLOCAR TEXTOS DENTRO DE UN CONTENEDOR
Otras de la herramientas texto que posee el Adobe Illustrator CS2 que podemos colocar textos
dentro de una forma previamente diseado, logrando de esta manera representar textos de tipo
prrafo en forma artstica.
Paso 1:
Dibujamos un grfico
Paso 2:
Activamos la herramienta texto de rea y luego hacemos clic en el borde de la parte superior de
nuestro contorno
Paso 3:
Antes de empezar a escribir el texto pulsamos Ctrl+T para activar la paleta carcter y all cambiamos
el tipo de letra a Arial y el tamao a 14
puntos y luego al escribir el texto este
automticamente se colocar dentro del
contenedor y tomar la forma de nuestro
dibujo que previamente hicimos.
Paso 4:
Luego de terminar de escribir,
seleccionamos nuestro texto y pulsamos
Ctrl+Alt+T para activar la paleta Prrafo.
Justificar el texto
DISEO GRAFICO DIGITAL 47 Prof. Edy Mota Gutierrez
Trabajo Propuesto N 3
Realizar el Siguiente AFICHE:
APLICANDO ESTILOS DE GRAFICOS A LOS TEXTOS
DISEO GRAFICO DIGITAL 48 Prof. Edy Mota Gutierrez
Adobe Illustrator CS2 viene con un amplio grupo de estilos para poder aplicarlos a cualquier tipo
incluyendo a los textos artsticos.
Por defecto en la paleta Estilos Grficos solo podemos apreciar seis estilos preestablecidos, pero la
aplicacin posee ms estilos.
1. Pulsamos las teclas Shift+F5 o nos vamos al men Ventana / Estilos Grficos y la paleta se
activar y dentro de ella podremos ver seis estilos.
2. Si queremos aplicar otros estilos ms artsticos podemos activar las otras paletas de estilos
de grficos que viene con el programa. Ventana / Bibliotecas de estilos grficos y all
tenemos mas de 9 libreras de grficos definidos.
Aqu observamos algunas paletas de estilos de grficos, donde cada uno posee ms de 20
estilos los cuales se pueden aplicar a grficos o textos para lograr representarlos
artsticamente
DISEO GRAFICO DIGITAL 49 Prof. Edy Mota Gutierrez
Paso 1:
En una nueva hoja de dibujo de tamao A4 un texto que diga adobe, luego lo seleccionamos y le
cambiamos el tipo de letra a Arial Black, y tamao a 100 puntos.
Paso 2:
Seleccionamos el texto y pulsamos Ctrl+Shift+O para convertir el texto a curva.
Paso 3:
Duplicamos varias veces el texto y le aplicamos a cada uno diferentes estilos de grficos.
DISEO GRAFICO DIGITAL 50 Prof. Edy Mota Gutierrez
DISEO GRAFICO DIGITAL 51 Prof. Edy Mota Gutierrez
CREAR COLUMNAS DE TEXTOS
Los textos de tipo prrafo que colocamos dentro de nuestro trabajo, podemos colocarlos y dividirlo en
columnas.
Paso 1:
Abrimos una nueva hoja de tamao A4.
Paso 2:
Dibujamos un rectngulo de 18x15 cm. y lo colocamos al centro de nuestra hoja de dibujo.
Paso 3:
Activamos la herramienta texto de rea, luego hacemos clic dentro del rectngulo y escribimos el
siguiente texto
Paso 4:
Activamos la paleta Prrafo pulsando las teclas Ctrl+Alt+T all hacemos clic en justificar para
que nuestro se amolde bien sobre el contenedor
Paso 5:
Ahora pulsamos Ctrl.+T para cambiar el tipo de letra a Arial y tamao 12.
Paso 6:
Con la herramienta seleccionamos el texto y abrimos el men Texto / opciones de texto de
rea. Y saldr en la pantalla el siguiente cuadro de dilogo.
DISEO GRAFICO DIGITAL 52 Prof. Edy Mota Gutierrez
Paso 7:
Colocamos 2 en la opcin Nmero de Columnas y luego hacemos clic en Aceptar.
Adobe Illustrator Cs2 colocar el texto en dos columnas iguales, esta tcnica generalmente se utiliza
para crear textos periodsticos.
DISEO GRAFICO DIGITAL 53 Prof. Edy Mota Gutierrez
DISTORSIONAR TEXTOS CON EL EFECTO DEFORMAR
El efecto Deformar del Adobe Illustrator CS2 contiene en su interior quince efectos de envolturas ya
establecidos los cuales pueden ser utilizados tanto para cambiar los aspectos de la letra o de
cualquier tipo de grficos.
Paso 1:
Abrimos una nueva hoja de dibujo de tamao A4.
Paso 2:
Activamos la herramienta y hacemos clic en una zona vaca y luego escribimos el siguiente texto
Tipo de letra Arial Black, tamao 50 puntos, color de relleno azul y contorno 2 puntos de color negro
Paso 3:
Duplique tres veces el texto y aplique los siguientes efectos
Men Efecto / Deformar / Arco
Men Efecto / Deformar / Arco Inferior
Men Efecto / Deformar / Abombar
DISEO GRAFICO DIGITAL 54 Prof. Edy Mota Gutierrez
RODEAR CON TEXTO UN GRAFICO
Esta tcnica que posee el Adobe Illustrator CS2, no se permitir rodear un determinado grfico con
textos de tipo prrafo.
Paso 1:
Para empezar a trabajar activamos la herramienta escribimos el siguiente texto
Paso 2:
Activamos la herramienta dibujamos el siguiente grfico:
DISEO GRAFICO DIGITAL 55 Prof. Edy Mota Gutierrez
Paso 3:
Ordenamos el texto y el grfico de la siguiente forma:
Paso 4:
Podemos observar que el dibujo se encuentra al fondo, para hacer esta operacin ser necesario
traer el objeto hacia delante desde el men Objeto / Organizar / Traer al frente
Paso 5:
Seleccionamos nuestro personaje y abrimos el men Objeto / Ceir texto / Ceir, esto permitir que
los textos que se encuentren en la zona se cian alrededor de nuestro dibujo.
Men Objeto / Ceir texto /
Opciones de ceir texto, con
esta opcin podemos configurar
el espacio que hay entre el texto y
el dibujo.
DISEO GRAFICO DIGITAL 56 Prof. Edy Mota Gutierrez
Paso 6:
Observamos que los textos que antes estaban detrs del dibujo ahora estn rodeando al texto.
Listo!
DISEO GRAFICO DIGITAL 57 Prof. Edy Mota Gutierrez
USANDO EL DISTORSION ENVOLVENTE (Deformacin)
El Comando Distorsin Envolvente es un efecto llamativo que podemos utilizarlo para crear muchos
diseos de logos, efectos de texto, y otro mtodo para crear grficos y texto en una forma elegante.
Paso 1:
En una nueva hoja de dibujo activamos la herramienta y dibujamos un rectngulo de 18x1 cm.
Paso 2:
Pintamos el relleno de un color cualquiera y le quitamos el borde negro.
Paso 3:
Duplicamos 5 veces el rectngulo de arriba hacia abajo y al final
debemos tener 6 rectngulos.
Paso 4:
Seleccionamos todos los rectngulos y en la barra de propiedades alineamos los objetos y
distribuimos los espacios que habr entre si.
Alinear a la Distribuir al centro
Izquierda verticalmente
Paso 5:
Seleccionamos las lneas y abrimos el men Objeto / Distorsin Envolvente / Crear con
deformacin.
Paso 6:
Dentro de este seleccionamos el Estilo: Bandera y hacemos clic en Aceptar.
DISEO GRAFICO DIGITAL 58 Prof. Edy Mota Gutierrez
USANDO EL DISTORSION DE ENVOLVENTE (Objeto Superior)
Paso 1:
En una nueva hoja de dibujo activamos la herramienta y luego escribimos el siguiente texto.
Tipo de letra Arial Black y tamao 42
Paso 2:
Duplicamos el texto cinco veces y lo colocamos uno debajo de otro, podemos utilizar la paleta Alinear
pulsando las teclas Shift+F7 para controlar el espacio y la alineacin de nuestros textos.
Paso 3:
Con la herramienta dibujamos un crculo de 12x12 cm. y lo colocamos al centro de los textos.
Paso 4:
Seleccionamos los textos y el crculo, abrimos el men Objeto / Distorsin de envolvente / Crear
con objeto superior pulsando las teclas Ctrl+Alt+C.
Efecto ojo de pez
DISEO GRAFICO DIGITAL 59 Prof. Edy Mota Gutierrez
USAR MEZCLAS Y MALLAS
En la presente leccin comenzaremos a aplicar efectos de mezclas de objetos y mallas para lograr
efectos con ms realismo y tal vez de esta forma nos aproximamos al acabado profesional de
nuestros grficos.
Realizando una mezcla simple
Paso 1:
Abrimos una nueva hoja de dibujo de tamao A4 con orientacin horizontal.
Paso 2:
Con la herramienta dibujamos un rectngulo y le aplicamos un color de relleno y le quitamos el
color de borde.
Paso 3:
Ahora con la herramienta dibujamos un circulo y lo colocamos en otra posicin, tambin nos
aseguramos de que este no tenga color de borde y que el relleno sea diferente al anterior.
Paso 4:
Abrimos el men Objeto / Fusin / Opciones de fusin, aqu vamos a especificar en cuantas etapas
se va a realizar la mezcla, para nuestro ejemplo vamos a colocar 8 etapas y luego hacemos clic en
Aceptar
Aqu la mezcla aun no se va a realizar, puesto que este solo especifica las opciones.
Paso 5:
Despus de configurar el nmero de etapas activamos la herramienta mezcla y primero hacemos
clic dentro del rectngulo y luego clic dentro del crculo.
Si deseamos separar cada etapa de nuestra mezcla para
que sea un objeto independiente, seleccionamos la mezcla
y el men Objeto / Expandir y Aceptar, luego pulsamos
Ctrl+Shift+G para desagrupar y listo.
DISEO GRAFICO DIGITAL 60 Prof. Edy Mota Gutierrez
Realizando una mezcla con ms de dos objetos
Paso 1:
Abrimos una nueva hoja de dibujo de tamao A4 con orientacin horizontal.
Paso 2:
Realizamos los siguientes dibujos de diferente color y sin color y ni grosor de borde
Paso 3:
Colocamos los objetos de la siguiente forma
Paso 4:
Entramos al men Objeto / Fusin / Opciones de fusin y all definimos 5 etapas para la mezcla.
Paso 5:
Seleccionamos el polgono y el crculo y vamos nuevamente al men Objeto / Fusin / Crear y la
mezcla se realizar del crculo a la estrella en 5 etapas.
Paso 6:
Ahora activemos la herramienta y seleccionamos el crculo y luego la estrella los dos al mismo
tiempo. Pulsamos Ctrl+Alt+B para realizar la mezcla
Ctrl+Alt+B es el mtodo abreviado del comando
mezclar en Adobe Illustrator
DISEO GRAFICO DIGITAL 61 Prof. Edy Mota Gutierrez
REALIZAR UNA MEZCLA A TRAVES DE UNA TRAYECTORIA
En el primer ejemplo hemos observado que podemos realizar la mezcla entre dos objetos diferentes y
con una cantidad etapas o paso.
Ahora realizaremos algo similar al anterior, pero esta vez vamos a orientar nuestra mezcla a traves de
un trayecto que es un dibujo hecho en el mismo Adobe Illustrator CS2. Bsicamente para esto
necesitamos tres objetos, los dos que realizarn la mezcla y el ltimo ser el trayecto.
Paso 1:
Para empezar abrimos una nueva hoja de dibujo cuyo tamao sea A4 y la orientacin horizontal.
Pulsamos las teclas Ctrl+0 para encajar nuestra hoja de dibujo al centro.
Paso 2:
Activamos la herramienta y luego hacemos clic en cualquier zona vaca. Cuando salga el cuadro
le decimos que el crculo tendr 1x1 cm.
Paso 3:
Ahora con la herramienta seleccionamos el crculo que acabamos de dibujar y en la barra de
propiedades le indicamos que el relleno sea de color verde y que el borde sea ninguno.
Paso 4:
Ahora nuevamente dibujamos un crculo pero esta de 12x12 cm. y que solo tenga color de borde
negro y relleno ninguno.
Paso 5:
Seleccionamos el crculo grande y luego activamos la herramienta y luego hacemos clic en dos
puntos del objeto para poder cortar y borrar esa zona.
Vamos a elegir estos dos puntos para cortar
el trayecto
DISEO GRAFICO DIGITAL 62 Prof. Edy Mota Gutierrez
Paso 6:
Con la herramienta seleccionamos la zona que
acabamos de cortar y luego lo borramos.
Debemos hacer esta operacin debido a que el trayecto
donde se realizar la mezcla tiene que ser abierto es decir
deber tener un inicio y un final.
Paso 7:
Antes de realizar la operacin vamos a duplicar el crculo
verde y vamos a colocar uno al inicio del trayecto y el otro al
final del trayecto.
Paso 8:
Antes de realizar la mezcla debemos definir el nmero de
etapas en el cual se har la operacin. Para esto abrimos el
men
Objeto / Fusin / Opciones de fusin
Paso 9:
Especificamos 25 etapas para nuestra mezcla u luego hacemos clic en Aceptar.
Paso 10:
Ahora seleccionamos los dos crculos de pequeos de color rojo y luego abrimos el men Objeto /
Fusin / crear o simplemente podemos pulsar las teclas Ctrl+Alt+B y la mezcla se realizar entre los
dos crculos pequeos.
Paso 11:
El siguiente proceso ser hacer que la mezcla se adapte a nuestro trayecto que ya lo tenemos en
pantalla. Para esto seleccionamos la mezcla y la trayectoria, luego abrimos el men Objeto / Fusin /
Reemplazar espina, al realizar esta accin vamos a observar que en primer lugar la mezcla ya esta
orientado sobre el trayecto y tambin vemos que la lnea a desaparecido ya que ahora slo esta
funcionando como gua. Si deseamos liberar los objetos de la mezcla para que podamos cambiarle el
color a cada crculo por ejemplo.
DISEO GRAFICO DIGITAL 63 Prof. Edy Mota Gutierrez
Paso 12:
Estando seleccionado la mezcla abrimos el men Objeto / Fusin / Expandir.
Esta operacin servir para liberar los objetos de la mezcla, es decir ahora los objetos slo estn
agrupados. Lo importante de esto que no perdemos la forma de cmo los objetos se han mezclado.
Paso 13:
Para cambiarle el color a determinados crculos pulsamos las teclas Ctrl+Shift+G y cada objeto
quedar desagrupado y libre para seleccionarlo y realizarle los cambios respectos.
Paso 14:
Cambie a algunos crculos de color y luego podemos aadirle algn texto en curva, efectos artsticos
hasta que nuestro trabajo se vea como en la muestra.
DISEO GRAFICO DIGITAL 64 Prof. Edy Mota Gutierrez
MEZCLA CON TEXTO DE DIFERENTES TAMAOS
Paso 1:
La posicin y el tamao de los textos determinan como saldr el efecto de la mezcla al final.
Para el siguiente ejercicio vamos a realizar dos textos y lo vamos a colocar de la siguiente forma:
En este ejercicio vamos a dejar
que el tamao, tipo de letra sean a
gusto de cada uno de nosotros.
Paso 2:
Seleccionamos los dos objetos y abrimos el men Objeto / Fusin / Opciones de fusin
Y vamos a definir 25 etapas.
Paso 3:
Luego con los objetos seleccionados aun pulsamos las teclas Ctrl+Alt+B o abrimos el men
Objeto / Fusin / Crear
DISEO GRAFICO DIGITAL 65 Prof. Edy Mota Gutierrez
ESFERAS BRILLANTES CON MALLAS
La herramienta Malla podemos convertir cualquier tipo de objeto en un objeto con mallas y mas que
eso nosotros podemos modificar los vrtices de la malla cambiando la posicin y el color de estos
para crear efectos de mezcla de color muy impresionantes.
Paso 1:
Antes de empezar la siguiente prctica vamos a abrir una nueva hoja de dibujo de tamao A4 y
orientacin horizontal.
Paso 2:
Selecciona la herramienta elipse, hacemos clic en cualquier zona y despus definimos el tamao de
8x8 cm.
Paso 3:
Seleccionamos el crculo y le cambiamos el color de relleno a naranja y el borde o contorno ninguno.
Paso 4:
Seleccionamos el crculo y abrimos el men Objeto / Crear malla de degradado configuramos 4 filas
y 4 columnas para nuestra malla.
Paso 5:
Ahora vamos a activar la herramienta lazo para seleccionar los vrtices superiores del crculo
como lo mostramos a continuacin.
DISEO GRAFICO DIGITAL 66 Prof. Edy Mota Gutierrez
Paso 6:
Con los vrtices seleccionado en la paleta color definimos el siguiente tono de color
C=0, M=50, Y=100, K=15
Paso 7:
Nuevamente con la herramienta lazo seleccionamos los vrtices del borde inferior de la esfera.
Luego nos dirigimos a la paleta color C=0, M=50, Y=100, K=60
Paso 8:
Ahora vamos a activar la herramienta seleccin directa y luego hacemos clic en el siguiente
vrtice superior dentro del crculo y luego seleccionamos el color blanco en la paleta Muestras.
DISEO GRAFICO DIGITAL 67 Prof. Edy Mota Gutierrez
Paso 9:
Nuevamente activamos la herramienta y clic sobre el punto inferior del crculo como lo
mostramos.
Paso 10:
Luego la paleta color definimos C=0, M=30, Y=100, K=0
Hemos experimentado que podemos seleccionar los vrtices y darle un color diferente y de esta
forma generar un efecto muy impresionista
Listo!
DISEO GRAFICO DIGITAL 68 Prof. Edy Mota Gutierrez
You might also like
- Arreglos VocalesDocument156 pagesArreglos VocalesJosé Getulio Barrios F100% (2)
- Como Probar La Palabra ProfeticaDocument7 pagesComo Probar La Palabra ProfeticaDaNy Navarro100% (1)
- Ah Que La CanciónDocument10 pagesAh Que La CanciónMario De Jesús Flores Flores100% (1)
- Directorio Minero 2021Document140 pagesDirectorio Minero 2021DaNy NavarroNo ratings yet
- Compilado LukacsDocument259 pagesCompilado LukacsSol VictoryNo ratings yet
- Fotografía Forense: Documentación de EvidenciasDocument73 pagesFotografía Forense: Documentación de EvidenciascarloscareNo ratings yet
- Descubramos Nuestro Patrimonio Cultural - DPCC 3ºDocument2 pagesDescubramos Nuestro Patrimonio Cultural - DPCC 3ºMabel Marquina CayetanoNo ratings yet
- EXPO - Zayda - Parchado Ult.09!01!19 6Document37 pagesEXPO - Zayda - Parchado Ult.09!01!19 6DaNy NavarroNo ratings yet
- DESAYUNODocument3 pagesDESAYUNODaNy NavarroNo ratings yet
- Contrato ClaudeDocument3 pagesContrato ClaudeDaNy NavarroNo ratings yet
- TITTO SILVA MARCO HENRY Articulo Cientifico Doctorado 2021Document28 pagesTITTO SILVA MARCO HENRY Articulo Cientifico Doctorado 2021DaNy NavarroNo ratings yet
- Contrato de Trabajo Wolfang Albert SchuhleDocument5 pagesContrato de Trabajo Wolfang Albert SchuhleDaNy NavarroNo ratings yet
- Cien Años de SoledadDocument2 pagesCien Años de SoledadDaNy NavarroNo ratings yet
- Contrato AuroraDocument2 pagesContrato AuroraDaNy NavarroNo ratings yet
- Caratula Las BrisasDocument1 pageCaratula Las BrisasDaNy NavarroNo ratings yet
- Protocolo Sust VirtualDocument10 pagesProtocolo Sust VirtualDaNy NavarroNo ratings yet
- Sanchez Espiritu Haydee Rosario Maestria 2022Document131 pagesSanchez Espiritu Haydee Rosario Maestria 2022DaNy NavarroNo ratings yet
- Ofelia Veramendi Valenzuela Articulo Cientifico Doctorado 2021-UNFVDocument24 pagesOfelia Veramendi Valenzuela Articulo Cientifico Doctorado 2021-UNFVDaNy NavarroNo ratings yet
- Reglamento Interno ÑañaDocument2 pagesReglamento Interno ÑañaDaNy NavarroNo ratings yet
- Tipeo MinaDocument19 pagesTipeo MinaDaNy NavarroNo ratings yet
- Normativa Tradicional para La AcentuaciónDocument12 pagesNormativa Tradicional para La AcentuaciónDaNy NavarroNo ratings yet
- Agente PenitenciarioDocument13 pagesAgente PenitenciarioJavier RodriguezNo ratings yet
- Restricciones libertad ambulatoria Codificación españolaDocument881 pagesRestricciones libertad ambulatoria Codificación españolaSandra MartínezNo ratings yet
- Nokú El Héroe Legendario TerminadoDocument36 pagesNokú El Héroe Legendario TerminadoDaNy NavarroNo ratings yet
- Restricciones libertad ambulatoria Codificación españolaDocument881 pagesRestricciones libertad ambulatoria Codificación españolaSandra MartínezNo ratings yet
- Modelo de Gestion Por Valores 7Document25 pagesModelo de Gestion Por Valores 7DaNy NavarroNo ratings yet
- Anatomiayfisiologiadelapiel 131114122848 Phpapp02Document19 pagesAnatomiayfisiologiadelapiel 131114122848 Phpapp02DaNy NavarroNo ratings yet
- Proyetodeeducacionfisica 170607010312Document21 pagesProyetodeeducacionfisica 170607010312DaNy NavarroNo ratings yet
- Proyetodeeducacionfisica 170607010312Document21 pagesProyetodeeducacionfisica 170607010312DaNy NavarroNo ratings yet
- Proyetodeeducacionfisica 170607010312Document21 pagesProyetodeeducacionfisica 170607010312DaNy NavarroNo ratings yet
- FODADocument46 pagesFODADaNy NavarroNo ratings yet
- Proyetodeeducacionfisica 170607010312Document21 pagesProyetodeeducacionfisica 170607010312DaNy NavarroNo ratings yet
- FODADocument46 pagesFODADaNy NavarroNo ratings yet
- Proforma JoyeriaDocument1 pageProforma JoyeriaDaNy NavarroNo ratings yet
- Pantalla SonyDocument1 pagePantalla SonyDaNy NavarroNo ratings yet
- La Arquitectura Estatal de Los Hospitales Como Paradigmas de Modernidad en El Norte Chileno: Tocopilla, 1937-40, y Antofagasta, 1957-66Document19 pagesLa Arquitectura Estatal de Los Hospitales Como Paradigmas de Modernidad en El Norte Chileno: Tocopilla, 1937-40, y Antofagasta, 1957-66Claudio Galeno-IbacetaNo ratings yet
- 2020 - I - rptPA - 9Document4 pages2020 - I - rptPA - 9Karla Mina JanampaNo ratings yet
- Magritte PDFDocument121 pagesMagritte PDFCarmen CorderoNo ratings yet
- 25 Aniversario Apdcv CastellanoDocument68 pages25 Aniversario Apdcv CastellanoAlexrubioNo ratings yet
- Revista 10Document59 pagesRevista 10SaigaNinpo100% (1)
- Numeración maya y actividades preescolaresDocument20 pagesNumeración maya y actividades preescolaresirvin macz reyNo ratings yet
- Olga Gutierrez Los Brillantes y Hector JaramilloDocument45 pagesOlga Gutierrez Los Brillantes y Hector JaramilloSonictheline DabestNo ratings yet
- Plaf OneDocument19 pagesPlaf Onefrancis de leon0% (1)
- Arquitectura PsicológicaDocument18 pagesArquitectura PsicológicaMónica Peña BedollaNo ratings yet
- Edad Media y RenacimientoDocument6 pagesEdad Media y RenacimientoKristhel Gianella Sarmiento CruzNo ratings yet
- Beltrán Almería, Luis (2019) - La Querella Del Realismo PDFDocument20 pagesBeltrán Almería, Luis (2019) - La Querella Del Realismo PDFJohn SaintNo ratings yet
- 4a-Horario MeetDocument1 page4a-Horario MeetJuan RedgetNo ratings yet
- Experimento 2ADocument5 pagesExperimento 2AAdriana MagañaNo ratings yet
- Grados de HapkidoDocument13 pagesGrados de HapkidoBeysson Serna Marquez100% (1)
- Fichas VerdesDocument11 pagesFichas VerdesInvestigador S ChNo ratings yet
- Teoría y técnica teatralDocument15 pagesTeoría y técnica teatralJaguar 2013No ratings yet
- Reseña - No Escribiré Arte Con MayúsculaDocument2 pagesReseña - No Escribiré Arte Con MayúsculaA RuizNo ratings yet
- El Diseño Posmodernista FinalDocument6 pagesEl Diseño Posmodernista FinalWarnerMixNo ratings yet
- Arte postfusionado y David SalleDocument4 pagesArte postfusionado y David SalleSebastian GerenaNo ratings yet
- Por Qué Leer Los Clásicos, LisistrataDocument19 pagesPor Qué Leer Los Clásicos, LisistrataJosé Patricio Chamorro JaraNo ratings yet
- Tucume 1Document19 pagesTucume 1José Antonio Saavedra GómezNo ratings yet
- Plan Del Concurso de Dibujo y Pintura Por El Día de La Juventud Lach 2022Document5 pagesPlan Del Concurso de Dibujo y Pintura Por El Día de La Juventud Lach 2022Mery Graciela Davila ChahuaNo ratings yet
- Atlas Vallard (1547)Document12 pagesAtlas Vallard (1547)AngelicaNo ratings yet
- Portafolio David Sanchez 2016Document13 pagesPortafolio David Sanchez 2016David Chino SanchezNo ratings yet
- Libros 2019 para NIVALDODocument2 pagesLibros 2019 para NIVALDOJoseNivaldoNo ratings yet