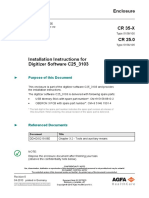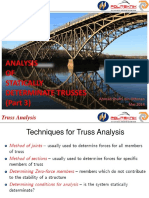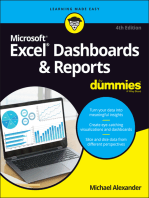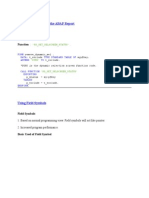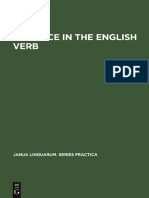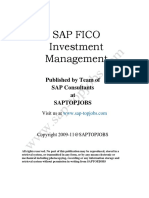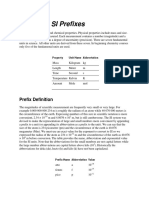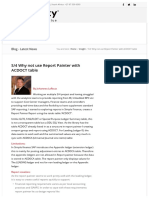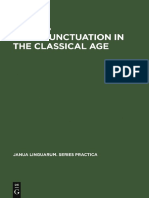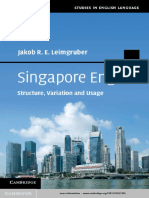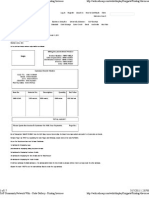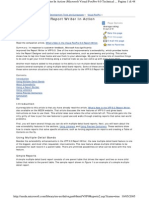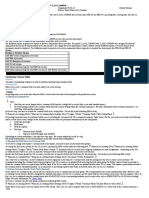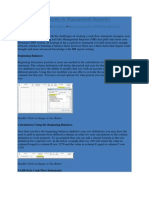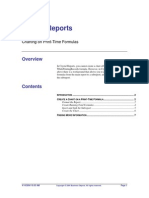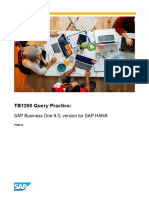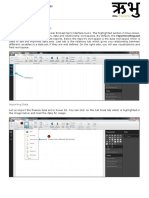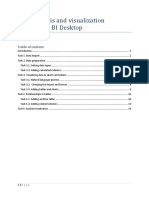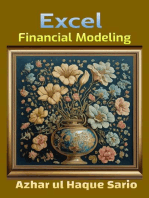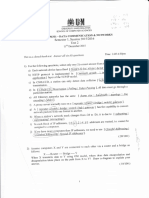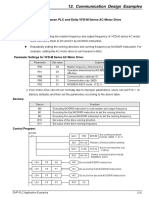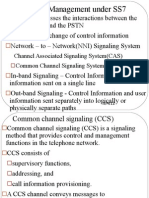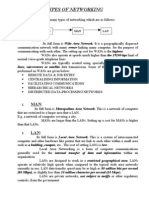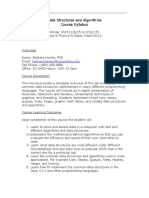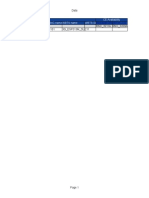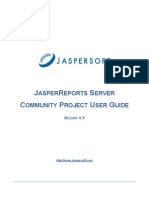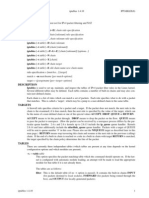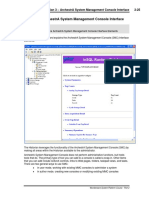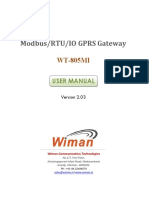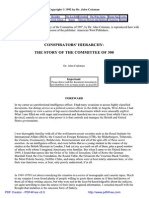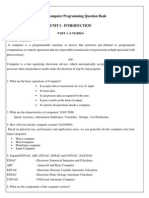Professional Documents
Culture Documents
Top 5 Sales Areas Report
Uploaded by
Adron LimOriginal Title
Copyright
Available Formats
Share this document
Did you find this document useful?
Is this content inappropriate?
Report this DocumentCopyright:
Available Formats
Top 5 Sales Areas Report
Uploaded by
Adron LimCopyright:
Available Formats
School of Computer Sciences, USM, Penang
CMT221/CMM222: Database Organization and Design
Academic Session: Semester 1, 2017/2018
Lab 05 Creating Reports using the Oracle SQL Developer
I. Objectives
At the end of today session, you should be able to perform the following:
Create tabular reports using the Oracle SQL Developer.
Create charts (i.e. bar and pie charts) using the Oracle SQL Developer.
Export reports (e.g. tabular reports and charts) to HTML and PDF.
II. Introduction
In today lab session, you will learn how to use the reporting tools in Oracle SQL developer to generate various
types of report. In specific, you will learn how to create a tabular report, a bar chart and a pie chart. These
reports will then be saved as a HTML and PDF.
You will be given a dataset in Excel format (Miniature.xlsx), which is downloadable from the
eLearn@USM. It consists of 30 rows of miniature sales of a company in different areas in Malaysia. Import the
dataset into the Oracle Database Express Edition 11g using Oracle SQL Developer. Name the table as
MINIATURE and the table should have a structure of six columns (i.e. TEAM, AREA, ORDERID, PRODUCT,
PRICE, and QUANTITY). Note that the data type for the PRICE and QUANTITY columns is Number and
Integer respectively. Further information on how to import data into the Oracle Database Express Edition
11g using Oracle SQL Developer can be found in Lab 03.
Check the existence of the Miniature table by expanding the Tables under the LOCAL connection instance.
The Miniature table is with 30 rows as shown in Figure 1.
Figure 1: The MINIATURE table with 30 rows
Page | 1 CMT221/CMM222: Database Organization and Design (LAB 05)
S1-2017/2018 (LSY, NAA, TJS)
III. Creating Tabular Report
Consider a scenario as follows. Lets imagine that the boss of the miniature sales company would like to see a
tabular report which contains of the revenue generated by the WLP sales team in different areas. The data must
be sorted in descending order in terms of revenue. In order to create such tabular report, follow the steps below:
a. Click the Reports pane if it is visible. If it is not, select View > Reports. The Reports pane is
displayed.
b. In the Reports pane, right click User Defined Reports, and select New Report as shown in
Figure 2.
c. The Create Report dialog box displays Master Report properties as shown in Figure 3. Connect
to the LOCAL schema and select the Advanced check box. The Master Report tree is displayed.
Figure 2: New Report in the Reports pane.
Figure 3: Create Report dialog box.
Page | 2 CMT221/CMM222: Database Organization and Design (LAB 05)
S1-2017/2018 (LSY, NAA, TJS)
d. For the report name, enter Sales Revenue Generated by WLP Team. See Figure 4.
e. For the report style, select Table. See Figure 4.
f. It is optional to enter the report description and tool tip.
Figure 4: Specifying report name and report style.
g. In Master Report, click SQL Query as shown in Figure 5.
h. Enter the following SQL statement to generate the tabular report.
SELECT AREA, SUM(PRICE*QUANTITY) AS REVENUE FROM MINIATURE
WHERE TEAM='WLP' GROUP BY AREA ORDER BY REVENUE DESC;
Figure 5: SQL Query in Master Report.
i. Make sure the LOCAL schema is connected. Click Test Report and verify the output.
j. Click Apply to generate the report.
k. In the Reports pane, right click Sales Revenue Generated by WLP Team, and select HTML.
l. The Generate HTML dialog box is displayed as shown in Figure 6. Connect to LOCAL schema, provide
the destination of the HTML file, and check the two check boxes. Click Apply.
m. A report in HTML is displayed as shown in Figure 7.
Congratulations! You have learned how to generate a tabular report using Oracle SQL Developer and save the
tabular report in HTML format.
Page | 3 CMT221/CMM222: Database Organization and Design (LAB 05)
S1-2017/2018 (LSY, NAA, TJS)
Figure 6: The Generate HTML dialog box.
Figure 7: The Generate HTML dialog box.
You can use SQL Developer to create PDF versions of the Sales Revenue Generated by WLP Team
report and add password protection for the mentioned report. In order to do so, follow the steps below:
a. In the Reports pane, under the User Defined Reports, right click the Sales Revenue
Generated by WLP Team report which you created previously and select Edit.
b. In the Master Report tree, expand PDF to reveal the settings that can be applied to your PDF
reports. There are seven different settings under the PDF, namely: Binary Large Object, Cell
Layout, Column Layout, Table Layout, Header and Footer, Security, and Page
Layout. In this lab session, Column Layout, and Header and Footer are focused.
c. Click Column Layout. Select All Pages for the Header to provide a header on each page of the
report. See Figure 8.
Figure 8: The Column Layout setting for PDF report.
Page | 4 CMT221/CMM222: Database Organization and Design (LAB 05)
S1-2017/2018 (LSY, NAA, TJS)
d. Click Header and Footer. Select the Include Header and Include Footer check boxes.
Prepare the settings according to Figure 9. Remember to insert page number at report generate time
for the report footer.
Figure 9: The Header and Footer setting for PDF report.
e. Click Apply. When the Sales Revenue Generated by WLP Team report is opened, you can
export it into PDF. Right-click inside the Sales Revenue Generated by WLP Team report and
select Export. See Figure 10.
Figure 10: Exporting to PDF.
f. Export Wizard is showed. Select pdf for the format. It is optional to provide title, subject, and keywords.
Page | 5 CMT221/CMM222: Database Organization and Design (LAB 05)
S1-2017/2018 (LSY, NAA, TJS)
g. Specify the name of the PDF report and the location of the saved report in File text box. See Figure
11.
Figure 11: Export wizard.
h. Click Next. In the Export Summary, confirm your selections, and then click Finish.
i. The Sales Revenue Generated by WLP Team PDF report will be displayed.
Congratulations! You have learned how to generate a tabular report in PDF.
Q1: Create a tabular report in HTML and PDF. The report displays the top five sales revenue generated in different
areas irrespective to any team. The areas with the highest sales revenue must be listed first. Provide the SQL
statement which is used to generate such report in your lab report. Your report should contain a table with the
following rows.
IV. Creating Chart
In this section, you will learn how to create a report which consists of charts. The Miniature table will be re-
used.
Page | 6 CMT221/CMM222: Database Organization and Design (LAB 05)
S1-2017/2018 (LSY, NAA, TJS)
Imagine that you are to create a report which shows sales revenue generated by the three teams (i.e. MRMA,
RI, and WLP) in different areas. The details of each team are shown as a pie chart. In other words, the report
consists of three pie charts which each pie chart show the sales revenue breakdown according to areas for teams
MRMA, RI, and WLP respectively. The three pie charts are shown in Figure 12.
Figure 12: Pie charts show the sales revenue generated by different teams.
In order to generate such report, follow the steps below:
a. Click the Reports pane if it is visible. If it is not, select View > Reports. The Reports pane is
displayed.
b. In the Reports pane, right click User Defined Reports, and select New Report.
c. The Create Report dialog box displays Master Report properties. Connect to the LOCAL
schema and select the Advanced check box. The Master Report tree is displayed.
d. For the report name, enter Sales Revenue in Different Areas Generated by MRMA,
RI and WLP Teams. See Figure 13.
e. For the report style, select Chart. See Figure 13.
f. It is optional to enter the report description and tool tip.
Figure 13: Specifying report name and report style.
g. In Master Report, click SQL Query.
h. Enter the following SQL statement to generate the three pie charts.
SELECT TEAM, AREA, SUM(PRICE*QUANTITY) AS REVENUE FROM MINIATURE
GROUP BY TEAM, AREA;
i. Click Property. Select Pie Multiple for the chart type. See Figure 14.
Page | 7 CMT221/CMM222: Database Organization and Design (LAB 05)
S1-2017/2018 (LSY, NAA, TJS)
Figure 14: Specifying chart type.
j. Click Plot Area. Check the Data Labels. Select Series Label and % Value for slice labels.
See Figure 15.
Figure 15: Specifying data labels.
k. Make sure the LOCAL schema is connected. Click Test Report and verify the output.
l. Click Apply to generate the report. When the report is exported as HTML. Your report should looks as
follows:
Page | 8 CMT221/CMM222: Database Organization and Design (LAB 05)
S1-2017/2018 (LSY, NAA, TJS)
Q2: Currently the company sells five products, namely: 0.9" Hulk, 0.8" Thor, 0.5" Captain America, 0.5" Iron Man
and 1.0" Black Widow. Create a chart report (horizontal bar chart) in HTML. The report displays the quantity of
each product sold in different areas. Provide the SQL statement which is used to generate such report in your lab
report. The following table shows the rows which are then represented as horizontal bar chart.
V. Lab Report Submission
Besides students name and matrix number, the lab report must contain the following:
solution for Q1 in Section III.
Solution for Q2 in Section IV.
Your report must be submitted to your respective teaching assistant, before the lab ends. Failure to submit the
lab report will be a disadvantage to you.
~~END OF LAB 04~~
Page | 9 CMT221/CMM222: Database Organization and Design (LAB 05)
S1-2017/2018 (LSY, NAA, TJS)
You might also like
- Au Aix Building Two Node Gpfs Cluster PDFDocument15 pagesAu Aix Building Two Node Gpfs Cluster PDFbnaveen99No ratings yet
- User Exits in FIDocument20 pagesUser Exits in FIjackysheepNo ratings yet
- Creating A Report Using The Report WizardDocument9 pagesCreating A Report Using The Report WizardSwapnil YeoleNo ratings yet
- How To Develop A Performance Reporting Tool with MS Excel and MS SharePointFrom EverandHow To Develop A Performance Reporting Tool with MS Excel and MS SharePointNo ratings yet
- Configuration Example: SAP Electronic Bank Statement (SAP - EBS)From EverandConfiguration Example: SAP Electronic Bank Statement (SAP - EBS)Rating: 3 out of 5 stars3/5 (1)
- Computer Terms DictionaryDocument21 pagesComputer Terms DictionarygksamyNo ratings yet
- User Exits in FicoDocument20 pagesUser Exits in Ficonaveens9No ratings yet
- Sortware AgfaDocument25 pagesSortware Agfamantenimiento crcNo ratings yet
- Core Java Material 2Document199 pagesCore Java Material 2raamsgoluguriNo ratings yet
- Introductory FrenchDocument32 pagesIntroductory FrenchSameh Ahmed Hassan100% (2)
- 1.3 Method of SectionDocument41 pages1.3 Method of SectionAdron LimNo ratings yet
- Report Manager and FSG Setup and GuidDocument15 pagesReport Manager and FSG Setup and GuidzahidrafibhattiNo ratings yet
- Hide Button or Icon in The ABAP ReportDocument17 pagesHide Button or Icon in The ABAP ReportGautam MalhotraNo ratings yet
- Hands On Lab Oracle BI Publisher Collaborate 2010Document34 pagesHands On Lab Oracle BI Publisher Collaborate 2010GauthamSampathNo ratings yet
- On Voice in The English Verb PDFDocument217 pagesOn Voice in The English Verb PDFAdron LimNo ratings yet
- LSMW StepsDocument10 pagesLSMW Stepsapi-25919427100% (1)
- SAP COPA RealignmentDocument15 pagesSAP COPA Realignmentnuno_mgj0% (1)
- SAP Material Management Case StudyDocument51 pagesSAP Material Management Case StudyObarArighi100% (1)
- Config - IM - V.02 ECC6Document73 pagesConfig - IM - V.02 ECC6Ashley StutteNo ratings yet
- Design of COPA ReportDocument15 pagesDesign of COPA ReportKartNo ratings yet
- SSRS 2012 MaterialDocument58 pagesSSRS 2012 MaterialSubrahmanyam SudiNo ratings yet
- Units Conversions Tutorial Worksheet 12-12-08Document9 pagesUnits Conversions Tutorial Worksheet 12-12-08Adron LimNo ratings yet
- S4 Why Not Use Rep Painter W ACDOCT TableDocument5 pagesS4 Why Not Use Rep Painter W ACDOCT Tablemarcosraimundo2010100% (1)
- Latin Punctuation in The Classical Age PDFDocument169 pagesLatin Punctuation in The Classical Age PDFAdron Lim100% (1)
- Latin Punctuation in The Classical Age PDFDocument169 pagesLatin Punctuation in The Classical Age PDFAdron Lim100% (1)
- Lab 3.1 Create A Report Using Cube Data: ScenarioDocument10 pagesLab 3.1 Create A Report Using Cube Data: ScenariokasimNo ratings yet
- Singapore English - Structure, Variation, and Usage PDFDocument168 pagesSingapore English - Structure, Variation, and Usage PDFAdron Lim100% (1)
- Microsoft Dynamics NAV 2015 Professional ReportingFrom EverandMicrosoft Dynamics NAV 2015 Professional ReportingRating: 1 out of 5 stars1/5 (1)
- SmartForm - Invoice TutorialDocument17 pagesSmartForm - Invoice TutorialShelly McRay100% (5)
- Statistical Thinking: Improving Business PerformanceFrom EverandStatistical Thinking: Improving Business PerformanceRating: 4 out of 5 stars4/5 (1)
- Visual Basic Reports DesignDocument16 pagesVisual Basic Reports DesignCharlemagne Tan DalidaNo ratings yet
- Dashboard AssignmentDocument17 pagesDashboard AssignmentRam DevineniNo ratings yet
- Reporting Options For LabVIEW DataDocument4 pagesReporting Options For LabVIEW DatawilliamIINo ratings yet
- PowerBIPRIAD Lab05ADocument27 pagesPowerBIPRIAD Lab05AJaved KhanNo ratings yet
- Steps To Definne Planning BooksDocument6 pagesSteps To Definne Planning BooksVanDee123No ratings yet
- Reporte de Costos KSB1 - Cost Report Job Aid PDFDocument14 pagesReporte de Costos KSB1 - Cost Report Job Aid PDFRoberto MartínezNo ratings yet
- Detailed Steps For Creating Planning BookDocument6 pagesDetailed Steps For Creating Planning BookShivaram KumarNo ratings yet
- Microsoft Virtual Labs: Reporting Services Enhancements: Report Designer, Visualizations, and TablixDocument8 pagesMicrosoft Virtual Labs: Reporting Services Enhancements: Report Designer, Visualizations, and Tablixapi-19712581No ratings yet
- 04 Configure Data Model in Power Bi Desktop AdvancedDocument9 pages04 Configure Data Model in Power Bi Desktop Advanced2007191530028No ratings yet
- MSDN Microsoft Com Library En-Us Dnfoxgen9 HTML VFP9RepoDocument48 pagesMSDN Microsoft Com Library En-Us Dnfoxgen9 HTML VFP9Repodavy_7569No ratings yet
- XML Publisher Int QuestionsDocument15 pagesXML Publisher Int QuestionsDeva Rocks DevaNo ratings yet
- AXXXDocument20 pagesAXXXChristianAlessiNo ratings yet
- LSMW Step-by-Step Guide to Update Customer RecordsDocument6 pagesLSMW Step-by-Step Guide to Update Customer Recordsvinwinchem84No ratings yet
- Additional fields in SAP reports S_AC0_52000887/S_AC0_52000888Document2 pagesAdditional fields in SAP reports S_AC0_52000887/S_AC0_52000888Ahmed HamadNo ratings yet
- PBI-3000 Microsoft Power BI: Participant Kit Solution Document - Rel. 042020 Page 1 - 9Document9 pagesPBI-3000 Microsoft Power BI: Participant Kit Solution Document - Rel. 042020 Page 1 - 9SAGAR SHARMANo ratings yet
- Oracle BI PublisherDocument25 pagesOracle BI PublisherrviryantharaNo ratings yet
- Management Reporter and Cash FlowsDocument9 pagesManagement Reporter and Cash Flowspjanssen2306No ratings yet
- Crystal Reports: Charting On Print-Time FormulasDocument7 pagesCrystal Reports: Charting On Print-Time FormulasLucas Corrêa PachecoNo ratings yet
- TB1200 93 Query PracticeDocument9 pagesTB1200 93 Query PracticeExceed QatarNo ratings yet
- 03 Power BI TutorialDocument23 pages03 Power BI TutorialSagar SharmaNo ratings yet
- How To Build Report On OBIEEDocument19 pagesHow To Build Report On OBIEEhassanshoaibNo ratings yet
- Creating Basic Toad Report Manager TemplatesDocument25 pagesCreating Basic Toad Report Manager TemplatesAbdelfettah GasmiNo ratings yet
- Lab A: Calculations and KpisDocument22 pagesLab A: Calculations and KpisRamon Arias FriasNo ratings yet
- Excel Basics 04: Sumifs Function The Pivottable FeatureDocument12 pagesExcel Basics 04: Sumifs Function The Pivottable FeatureLuky Widiyanto NugrohoNo ratings yet
- DA 100 DemoDocument9 pagesDA 100 DemoJacira Bispo Dos SantosNo ratings yet
- BDC LSMW CustomerDocument13 pagesBDC LSMW CustomerRavi kishore G100% (1)
- Step-by-Step LSMW Guide to Update Customer RecordsDocument17 pagesStep-by-Step LSMW Guide to Update Customer RecordsMandarNo ratings yet
- Leccion 10 - Usando Crystal ReportsDocument29 pagesLeccion 10 - Usando Crystal ReportsSergio SanchezNo ratings yet
- E04 - SAP HANA Case Study Tasks 3-5 (View Creation) SolutionDocument18 pagesE04 - SAP HANA Case Study Tasks 3-5 (View Creation) SolutionivanNo ratings yet
- Step by Step Guide to Update Customers with LSMWDocument20 pagesStep by Step Guide to Update Customers with LSMWsunnyNo ratings yet
- Nav2013 Enus Csintro 08Document54 pagesNav2013 Enus Csintro 08AlexNo ratings yet
- BIP Publisher Practical GuideDocument18 pagesBIP Publisher Practical GuideAmit SharmaNo ratings yet
- Update Customer Records with LSMWDocument16 pagesUpdate Customer Records with LSMWalkanaNo ratings yet
- Data Analysis & Visualization with Power BI DesktopDocument15 pagesData Analysis & Visualization with Power BI DesktopjoseNo ratings yet
- Create Your Own Measures in Power BI DesktopDocument18 pagesCreate Your Own Measures in Power BI DesktopHermann Akouete AkueNo ratings yet
- C3 Build RepositoriesDocument29 pagesC3 Build RepositoriesMonica UtaNo ratings yet
- What Is New in CR 2008Document4 pagesWhat Is New in CR 2008Priyanka SrinivasuNo ratings yet
- Chapter 1 Quiz ReviewDocument11 pagesChapter 1 Quiz ReviewAdron LimNo ratings yet
- School of Computer Sciences: Chong@usm - MyDocument3 pagesSchool of Computer Sciences: Chong@usm - MyAdron LimNo ratings yet
- ASIO4ALL v2 Instruction ManualDocument11 pagesASIO4ALL v2 Instruction ManualDanny_Grafix_1728No ratings yet
- Information Security and Assurance Course OverviewDocument3 pagesInformation Security and Assurance Course OverviewAdron LimNo ratings yet
- French Charts PDFDocument7 pagesFrench Charts PDFAlina EmNo ratings yet
- USM Data Communication & Networks Test 1 SummaryDocument2 pagesUSM Data Communication & Networks Test 1 SummaryAdron LimNo ratings yet
- Common Android Views Cheat SheetDocument3 pagesCommon Android Views Cheat SheetrobinptNo ratings yet
- In French As Well As in EnglishDocument2 pagesIn French As Well As in EnglishAdron LimNo ratings yet
- CST231 Test 2 1516Document2 pagesCST231 Test 2 1516Adron LimNo ratings yet
- Guide To Technical ReportDocument6 pagesGuide To Technical Reportkumaraswamy reddyNo ratings yet
- CST232 Test 1 2015/2016Document1 pageCST232 Test 1 2015/2016Adron LimNo ratings yet
- OS Test 2 1516Document5 pagesOS Test 2 1516Adron LimNo ratings yet
- Sample Basics Grammar Book PDFDocument9 pagesSample Basics Grammar Book PDFbissauNo ratings yet
- List of French Prepositions Under 40 CharactersDocument3 pagesList of French Prepositions Under 40 CharactersAdron LimNo ratings yet
- CC 601 Theory of Structure Ii: Prepared By: Azmiyah Binti AhmadDocument7 pagesCC 601 Theory of Structure Ii: Prepared By: Azmiyah Binti AhmadAdron LimNo ratings yet
- 2.0 Computer Assembly and Installation-Part1Document19 pages2.0 Computer Assembly and Installation-Part1Adron LimNo ratings yet
- CS211-Recursion vs IterationDocument6 pagesCS211-Recursion vs IterationVaibhav JainNo ratings yet
- 3.0 Supporting Mobile Digital Devices - PPTX MobileDocument42 pages3.0 Supporting Mobile Digital Devices - PPTX MobileAdron LimNo ratings yet
- 2.0 Part2 LaptopDocument15 pages2.0 Part2 LaptopAdron LimNo ratings yet
- 1.0 Introduction To The Personal Computer SystemDocument35 pages1.0 Introduction To The Personal Computer SystemAdron LimNo ratings yet
- CC604 Final Exam Sesi Jun 2013Document11 pagesCC604 Final Exam Sesi Jun 2013Adron LimNo ratings yet
- 2.1 Displacement (External Load)Document40 pages2.1 Displacement (External Load)Adron Lim33% (3)
- NetWorker 8.1 Release NotesDocument194 pagesNetWorker 8.1 Release NotesAvipan87No ratings yet
- Ch07 DatabaseDocument37 pagesCh07 DatabaseGangadhar MamadapurNo ratings yet
- 5g Non Standalone Access en DCDocument56 pages5g Non Standalone Access en DCNEO SinghNo ratings yet
- PORNDocument167 pagesPORNAnonymous 6AA52KGw0% (3)
- How To Create A Ipsec Tunnel Connection in OpenstackDocument8 pagesHow To Create A Ipsec Tunnel Connection in OpenstackedvansilvaNo ratings yet
- PLC To VFD Communication Examples PDFDocument9 pagesPLC To VFD Communication Examples PDFMuhammad awaisNo ratings yet
- Roaming Management Under SS7: Channel Associated Signaling System (CAS) Common Channel Signaling System#7 (CCS#7)Document24 pagesRoaming Management Under SS7: Channel Associated Signaling System (CAS) Common Channel Signaling System#7 (CCS#7)ShivanisAccount0% (1)
- The Oxford Solid State Basics Steven H 1435388Document2 pagesThe Oxford Solid State Basics Steven H 1435388mahfuzur0% (1)
- 14 Types of NetworkingDocument13 pages14 Types of NetworkinglmnfakeNo ratings yet
- CS 3240 Data Structures Course SyllabusDocument3 pagesCS 3240 Data Structures Course SyllabusCehNo ratings yet
- RSRAN135 - WBTS Usage overview-RSRAN-WBTS-day-rsran WCDMA17 Reports RSRAN135 xml-2019 09 03-10 07 23 259Document106 pagesRSRAN135 - WBTS Usage overview-RSRAN-WBTS-day-rsran WCDMA17 Reports RSRAN135 xml-2019 09 03-10 07 23 259Nguyen Quoc DoanNo ratings yet
- Jasper Reports Server CP User GuideDocument122 pagesJasper Reports Server CP User Guidevu3razNo ratings yet
- IptablesDocument31 pagesIptableskosukeNo ratings yet
- Section 3 - Archestra System Management Console Interface 2-25Document10 pagesSection 3 - Archestra System Management Console Interface 2-25RAHALNo ratings yet
- Trust-Distrust Protocol For The Secure Routing in Wireless Sensor NetworksDocument5 pagesTrust-Distrust Protocol For The Secure Routing in Wireless Sensor NetworksMahmood SyedNo ratings yet
- WCT805M Gateway Manual-V203Document34 pagesWCT805M Gateway Manual-V203Krishnakumar GanesanNo ratings yet
- Check request status and messages in CUSTAUT after request is CLOSEDDocument8 pagesCheck request status and messages in CUSTAUT after request is CLOSEDVinay WalvekarNo ratings yet
- RDMA Experience Paper TR-1Document20 pagesRDMA Experience Paper TR-1Marcelo Vizinhani MeloNo ratings yet
- MQTT RGB Light For HomeDocument3 pagesMQTT RGB Light For HomearevazhagunvcNo ratings yet
- Comitetul Celor 300Document179 pagesComitetul Celor 300Retegan BogdanNo ratings yet
- Easy Steps External Storage DevicesDocument12 pagesEasy Steps External Storage Devicesjoe angelo bascoNo ratings yet
- WIBU protection knuth20 implementation analysisDocument7 pagesWIBU protection knuth20 implementation analysisgman444No ratings yet
- Anna University CP 2 MarksDocument62 pagesAnna University CP 2 MarksKarthik S50% (2)
- Software Requirements Specification FOR Data Storage and ManagementDocument11 pagesSoftware Requirements Specification FOR Data Storage and ManagementGunjan JiwnaniNo ratings yet
- 64CHVMS Manual v.2.0Document32 pages64CHVMS Manual v.2.0Pablo Javier PirchiNo ratings yet
- Secure Data Deduplication and Auditing For Cloud Data Storage 1 1Document4 pagesSecure Data Deduplication and Auditing For Cloud Data Storage 1 1International Journal of Innovative Science and Research TechnologyNo ratings yet