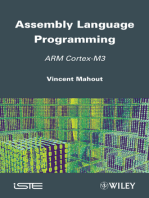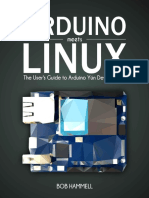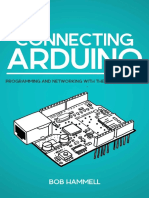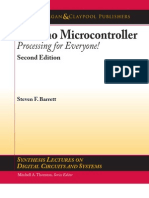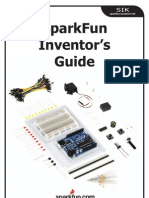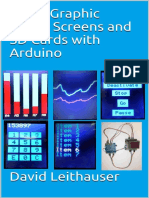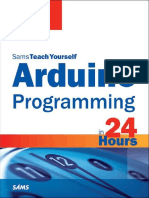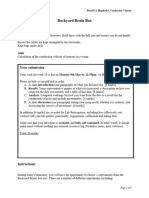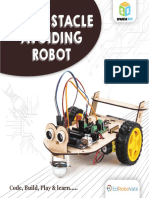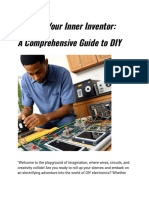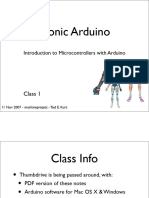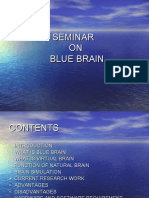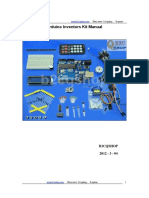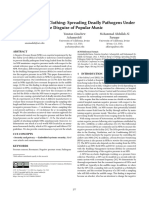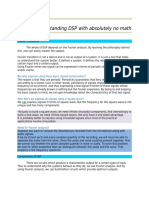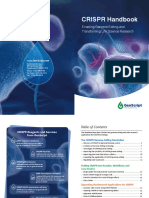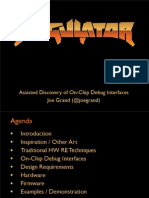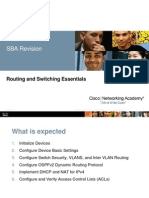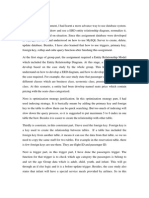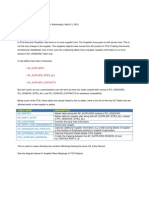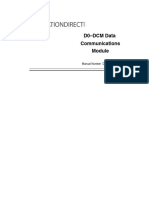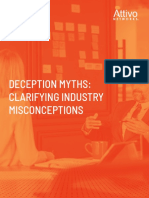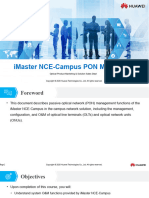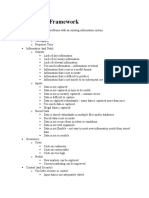Professional Documents
Culture Documents
Ultimate Arduino Handbook-Neurohackers Edition-V1 0
Uploaded by
goucloudCopyright
Available Formats
Share this document
Did you find this document useful?
Is this content inappropriate?
Report this DocumentCopyright:
Available Formats
Ultimate Arduino Handbook-Neurohackers Edition-V1 0
Uploaded by
goucloudCopyright:
Available Formats
"You either hack your own mind and brain or they get hacked for you.
"
- Dr. Zachary Stein
Contents Treasure Chest The Ultimate Maker Quest!
Table Of Contents
Legal Notices & Warnings (Please read carefully before proceeding)
Acknowledgements & Attribution
Brief Word From The Editor
Section I: Core Essentials
Part 1: Arduino Essentials
Arduino/Genuino UNO Board Anatomy
Digital Pins
Analog Input Pins
Memory
Arduino IDE Basics
Arduino IDE Anatomy
Sketch Basics
Simple Experiments & Examples:
Bare Minimum Code Needed
Blink
Analog Read Serial
Digital Read Serial
Fade
Read Analog Voltage
Blink Without Delay
Button
Contents Treasure Chest The Ultimate Maker Quest!
Debounce
Input Pullup Serial
State Change/Edge Detection For Pushbuttons
Simple 3-Tone Keyboard Using Analog Sensors
Play A Melody Using The tone() Function
Part 2: Digital Electronics Essentials
Digital Numeration Basics
Binary Arithmetic
Digital Signals & Logic Gates
Practical Gates
The Buffer Gate
Multiple-Input Gates
Part 3: Handy Tables, Charts & Formulas
Misc. Conversions & Formulas
Ohm's Law
Kirchhoff's Law
Misc. Electrical Conversions
Metric Prefix Scale
Scientific Notation Basics
pH Scale Chart
Electron Basics
Body Resistance Chart
Contents Treasure Chest The Ultimate Maker Quest!
Solid/Round Conductor Wire Table
The Bel & dB
Resistor Essentials
Semiconductor Essentials
Diode Basics
Transistor Basics
SCR & GTO Essentials
Series/Parallel Circuit Notes
Thermocouple Basics
Strain Gauge Basics
Battery Ah Capacities
Conductor Ampacities & Resistances
Capacitance Keynotes
Inductor Essentials
Table of Electrical Symbols
Section II: Exploring The Pleasures Of Neurohacking
Part 1: Brainwave Entrainment Basics
Brief Introduction
Brainwave Entrainment Simplified
Binaural Beats vs. Isochronic Tones
Scientific Benefits Of Brainwave Entrainment Technology
Contents Treasure Chest The Ultimate Maker Quest!
Part 2: Single Individual Frequency Effects
Reputed Effects Of Single Individual Brainwave Frequencies
The Brains Sweet Spot Operating System Frequency
Part 3: Cossums Awesome Enhanced Brain Machine
Part 4: The Art Of EEG Toy Hacking Gone Wild!
How To Hack Toy EEGs
Visualizing Mind Activity With A Hacked Toy EEG
Full RAW EEG Data From The MindFlex Headset Hack
Hacking MindWave Mobile
Part 5: Connecting Arduino to Processing
The Ultimate Maker Quest!
Contents Treasure Chest The Ultimate Maker Quest!
Legal Notices & Warnings
Legal Notices:
You are permitted to remix this report provided that:
You give prominent credit and link love where credits due, and prominently pass
these same CC BY SA rights onto others within your remix;
You use a completely different title and ecover design, and do not in any way insinuate
that Mark Maffei endorses your remix in any manner whatsoever.
The Publisher of this report has striven to be as accurate and complete as possible in its
creation. However, this does not warrant or represent at any time that the contents within are
suitable for all purposes and intents.
As a reader of this report, you understand and agree to the following; if not, simply
discontinue using this report:
The Publisher and individual authors of this report will not be responsible for any
losses or damages of any kind incurred by the reader; whether directly or indirectly
arising from the use of the information found in this report. Anything you do with
the following information is at your own personal risk.
The Publisher of this report reserves the right to make changes without notice at his
sole discretion and assumes no responsibility or liability whatsoever on the behalf of
the reader of this report.
Readers are advised to exercise due diligence and seek professional help when prudent
to do so.
Warnings:
Children are advised against brainwave entrainment, as the brain is still developing
and is more sensitive.
If you are prone to seizures/epilepsy or have an irregular heartbeat (especially if you
have a pacemaker), you are advised against brainwave entrainment.
Pregnant women should consult their physician when considering using brainwave
entrainment.
Simply Stated: This information is for educational, entertainment, and informational research
purposes only.
Contents Treasure Chest The Ultimate Maker Quest!
Acknowledgements & Attribution
First, a salute to the following brilliant brainhackers and Master Circuit Warriors:
Lady Ada
Eric Mika
Alex Glow
R.O. Jones
Bill Wilson
Nate Seidle
Sophi Kravitz
Mitch Altman
Don Lancaster
Bobby Cossum
Tony R. Kuphaldt
Robert Grossblatt
Forrest M. Mims III
Darren Mothersele
A hearty Thank you! especially goes out to Adafruit, Arduino.cc, Makezine.com,
Hackster.io and SparkFun in the ongoing research and development of this work.
Attribution: The Ultimate Arduino Handbook, Neurohackers Edition is the passionate union
of the original Ultimate Arduino Handbook+ the original Ultimate Arduino Brainhackers
Handbook, both compiled by Mark Maffei and warmly dedicated to Arduino aficionados of
all persuasions: May your Arduino adventures always be pleasurably rewarding!
Redistribute generously!
Contents Treasure Chest The Ultimate Maker Quest!
Brief Word From The Editor
"The brain is one of the final frontiers of human discovery. Each day it gets easier to leverage
technology to expand the capabilities of that squishy thing inside our heads. Real-world BCI
will be vital in reverse-engineering and further understanding the human brain."
- Conor Russomanno, OpenBCI co-founder
From my very first Radio Shack 150-in-1 Electronics Experimenter Kit, back when I was 9 or
10, I was instantly hooked on what is now termed the Makerspace/Hackerspace. From there,
it was onto motorized Legos, robotic arms, and ultimately the computer revolution of the
80s (which admittedly dates me).
However, it wasnt until the 90s that I first started seriously experimenting with what later
became known as neurohacking, brainhacking, "consciousness hacking", etc.
I hand-crafted a set of homemade external brain-signal sensors (what I simply referred to as
trodes) made out of a modified cheap pair of headphones, a couple of silver dimes and a
low-noise op-amp circuit configured as a low-pass brainwave amplifier.
I still fondly recall the first time I saw my own brainwaves on my trusty old scope, and then
watching them change as I changed my concentration/focus.
Now fast forward to 2011 - my initial discovery of the Arduino UNO: Love at first sight!
Economical, yet powerful microcontrollers like Arduino and readily available EEG toys like
NeuroSky's MindFlex make brain-computer interface (BCI) neurohacking very analogous to
taking the red pill in the Matrix, in a certain manner of speaking.
Except in this case... focused, clear, productive and fully present, with higher cognition,
faster information processing and easier concentration... these are just some of the amazing
results brainhackers from around the world have experienced.
However, finding high quality information was the real issue. Sure, theres undoubtedly lots
of great information on Arduino, Arduino-based neurohacking and Electronics spread out
all over the place and never conveniently accessible right when you actually need it.
In stepping up to the plate and attaining to provide a handy solution to this problem, the
Ultimate Arduino Handbook is an ever-evolving labor of love that aims to be a monthly
publication.
Nonetheless, enjoy!
Best regards,
Mark Maffei
Contents Treasure Chest The Ultimate Maker Quest!
Arduino Essentials
Arduino/Genuino UNO Board Anatomy
This image was developed using Fritzing. For more circuit examples, see the Fritzing project page
1. Digital pins: Use these pins with digitalRead(), digitalWrite(), and analogWrite().
analogWrite() works only on the pins with the PWM symbol.
2. Pin 13 LED: The only actuator built-in to your board. Besides being a handy target for
your first blink sketch, this LED is very useful for debugging.
3. Power LED: Indicates that your Genuino is receiving power. Useful for debugging.
4. Atmega microcontroller: The heart of your board.
5. Analog in: Use these pins with analogRead().
6. GND and 5V pins: Use these pins to provide +5V power and ground to your circuits.
7. Power connector: This is how you power your Genuino when its not plugged into a USB
port for power. Can accept voltages between 7-12V.
8. TX and RX LEDs: These LEDs indicate communication between your Genuino and your
computer. Expect them to flicker rapidly during sketch upload as well as during serial
communication. Useful for debugging.
9. USB port: Used for powering your Genuino Uno, uploading your sketches to your
Genuino, and for communicating with your Genuino sketch (via Serial. println() etc.).
10. Reset button: Resets the Atmega microcontroller.
Contents Treasure Chest The Ultimate Maker Quest!
Arduino Brain Pinout:
Digital Pins
The pins on the Arduino can be configured as either inputs or outputs. This document
explains the functioning of the pins in those modes. While the title refers to digital pins, it is
important to note that vast majority of Arduino (Atmega) analog pins, may be configured,
and used, in exactly the same manner as digital pins.
Properties of Pins Configured as INPUT
Arduino (Atmega) pins default to inputs, so they don't need to be explicitly declared as
inputs with pinMode() when you're using them as inputs. Pins configured this way are said
to be in a high-impedance state.
Input pins make extremely small demands on the circuit that they are sampling, equivalent
to a series resistor of 100M in front of the pin.
This means that it takes very little current to move the input pin from one state to another,
and can make the pins useful for such tasks as implementing a capacitive touch sensor,
reading an LED as a photodiode, or reading an analog sensor with a scheme such as RCTime.
Contents Treasure Chest The Ultimate Maker Quest!
This also means however, that pins configured as pinMode(pin,INPUT) with nothing
connected to them (or with wires not connected to another circuit) will report seemingly
random changes in pin state (via electrical noise from the environment, or capacitively
coupling the state of a nearby pin).
Pullup Resistors With Pins Configured As INPUT
Often it is useful to steer an input pin to a known state if no input is present. This can be
done by adding a pullup resistor (to +5V), or a pulldown resistor (resistor to ground) on the
input.
A 10K resistor is a good value for a pullup or pulldown resistor.
Properties Of Pins Configured As INPUT_PULLUP
There are 20K pullup resistors built into the Atmega chip that can be accessed from
software. These built-in pullup resistors are accessed by setting the pinMode() as
INPUT_PULLUP.
This effectively inverts the behavior of theINPUT mode, where HIGH means the sensor is
off, and LOW means the sensor is on.
The value of this pullup depends on the microcontroller used. On most AVR-based boards,
the value is guaranteed to be between 20k and 50k. On the Arduino Due, it is between
50k and 150k. For the exact value, consult the datasheet of the microcontroller on your
board.
When connecting a sensor to a pin configured with INPUT_PULLUP, the other end should
be connected to ground. In the case of a simple switch, this causes the pin to read HIGH
when the switch is open, and LOW when the switch is pressed.
The pullup resistors provide enough current to dimly light an LED connected to a pin that
has been configured as an input. If LEDs in a project seem to be working, but very dimly, this
is likely what is going on.
The pullup resistors are controlled by the same registers (internal chip memory locations)
that control whether a pin is HIGH or LOW.
Consequently, a pin that is configured to have pullup resistors turned on when the pin is an
INPUT will have the pin configured as HIGH if the pin is then switched to an OUTPUT with
pinMode().
Conversely, an output pin that is left in a HIGH state will have the pullup resistors set if
switched to an input with pinMode().
Contents Treasure Chest The Ultimate Maker Quest!
Note: Digital pin 13 is harder to use as a digital input than the other digital pins because it
has an LED and resistor attached to it that's soldered to the board on most boards.
If you enable its internal 20k pull-up resistor, it will hang at around 1.7V instead of the
expected 5V because the onboard LED and series resistor pull the voltage level down.
In other words, it always returns LOW. If you must use pin 13 as a digital input, set its
pinMode() to INPUT and use an external pull down resistor.
Properties Of Pins Configured As OUTPUT
Pins configured as OUTPUT with pinMode() are said to be in a low-impedance state. This
means that they can provide a substantial amount of current to other circuits.
Atmega pins can source (provide positive current) or sink (provide negative current) up to
20mA (relatively safely) and 40 mA (MAX) of current to other devices/circuits.
For example, this is enough current to brightly light up an LED (with a series resistor), or run
several sensors; albeit not enough current to run most relays, solenoids, or motors.
Short circuits on Arduino pins (or attempting to run high current devices from them) can
damage or destroy the output transistors in the pin, or possibly the entire Arduino.
Short circuits often result in a "dead" pin in the microcontroller; yet the remaining chip will
still function adequately. For this reason it is a good idea to connect OUTPUT pins to other
devices with 470 or 1k resistors, unless maximum current draw from the pins is
absolute required for a particular application. If so proceed with caution.
Further Learning: pinMode(), digitalWrite(), digitalRead()
Analog Input Pins
What follows is a description of the analog input pins on an Arduino chip (Atmega8,
Atmega168, Atmega328, or Atmega1280).
A/D Converter
The Atmega controllers used for the Arduino contain an onboard 6 channel analog-to-
digital (A/D) converter with 10 bit resolution, returning integers from 0 to 1023.
While the main function of the analog pins for most Arduino users is to read analog sensors,
the analog pins also have all the functionality of general purpose input/output (GPIO) pins
(the same as digital pins 0 - 12).
Consequently, if a user needs more general purpose input output pins, and all the analog
pins are not in use, the analog pins may be used for GPIO.
Contents Treasure Chest The Ultimate Maker Quest!
Pin Mapping
The analog pins can be used identically to the digital pins, using the aliases A0 (for analog
input 0), A1, etc.
For example, the code would look like this to set analog pin 0 to an output, and to set it
HIGH:
pinMode(A0,OUTPUT);
digitalWrite(A0,HIGH);
Pullup Resistors
The analog pins also have pullup resistors, which work identically to pullup resistors on the
digital pins. They are enabled by issuing a command such as:
digitalWrite(A0,INPUT_PULLUP);//setpulluponanalogpin0
Tips & Caveats
Turning on a pullup will affect the values reported by analogRead().
The analogRead command will not work correctly if a pin has been previously set to
an output; so if this is the case, set it back to an input before using analogRead.
Similarly if the pin has been set to HIGH as an output, the pullup resistor will be set,
when switched back to an input.
The Atmega datasheet also cautions against switching analog pins in close temporal
proximity to making A/D readings (analogRead) on other analog pins. This can cause
electrical noise and introduce jitter in the analog system.
It may be desirable, after manipulating analog pins (in digital mode), to add a short
delay before using analogRead() to read other analog pins.
Memory
The notes on this page are for all boards except the Due, which has a different architecture.
There are three pools of memory in the microcontroller used on avr-based Arduino boards:
Flash memory is program space where the Arduino sketch is stored.
Contents Treasure Chest The Ultimate Maker Quest!
SRAM (static random access memory) is where the sketch creates and manipulates
variables when it runs.
EEPROM (electrically erasable programmable read-only memory) is memory space
that programmers can use to store long-term information.
Flash memory and EEPROM memory are non-volatile (i.e. the information persists after the
power is turned off). However, SRAM is volatile and will be lost when the power is cycled.
The ATmega328 chip found on the UNO has the following amounts of memory: Flash
- 32kb (of which 0.5bk is used for the bootloader), SRAM - 2kb, and EEPROM 1kb.
The ATmega2560 in the Mega2560 has larger memory space: Flash - 256k bytes (of
which 8k is used for the bootloader), SRAM - 8kb, and EEPROM 4kb.
Notice that there's not much SRAM available in the UNO. It's easy to use it all up by having
lots of strings in your program. For example, a declaration like: charmessage[]="I
supporttheCapeWindproject.";puts 33 bytes into SRAM (each character takes a
byte, plus the '\0' terminator).
This might not seem like a lot, but it doesn't take long to get to 2048, especially if you have
a large amount of text to send to a display, or a large lookup table, for example. If you run
out of SRAM, your program may fail in unexpected ways; it will appear to upload
successfully, but not run, or run strangely.
To check if this is happening, you can try commenting out or shortening the strings or other
data structures in your sketch (without changing the code). If it then runs successfully,
you're probably running out of SRAM.
There are a few things you can do to address this problem:
If your sketch talks to a program running on an external computer, you can try
shifting data or calculations to the computer, reducing the load on the Arduino.
If you have lookup tables or other large arrays, use the smallest data type necessary
to store the values you need; for example, an int takes up two bytes, while a byte
uses only one (but can store a smaller range of values).
If you don't need to modify the strings or data while your sketch is running, you can
store them in flash (program) memory instead of SRAM; to do this, use the
PROGMEM keyword.
To use the EEPROM, see the EEPROM library.
Contents Treasure Chest The Ultimate Maker Quest!
Arduino IDE Basics
Attribution: Arduino.cc
The Arduino Integrated Developer Environment (IDE) software allows you to write
programs and upload them to your board.
On the Arduino Software page you will find two options:
1. If you have a reliable Internet connection, you should use the online IDE (Arduino Web
Editor).
It will allow you to save your sketches in the cloud, having them available from any device
and backed up. You will always have the most up-to-date version of the IDE without the
need to install updates or community generated libraries.
To use the online IDE simply follow these instructions. Remember that boards work out-of-
the-box on the Web Editor, no need to install anything.
2. If you would rather work offline, you should use the latest version of the desktop IDE.
To get step-by-step instructions select one of the following link accordingly to your
operating system:
Windows
Mac OS X
Linux
Contents Treasure Chest The Ultimate Maker Quest!
Portable IDE (Windows and Linux)
The USB cable shown below is necessary to program the board and not just to power it up:
Attribution: Arduino.cc
The UNO automatically draw power from either the USB or an external power supply.
Connect the board to your computer using the USB cable. The green power LED (labelled
PWR) should go on.
Windows Installer Considerations
If you used the Windows Installer (XP up to 10), it will install drivers automatically as soon
as you connect your board.
If you downloaded and expanded the Zip package or, for some reason, the board wasn't
properly recognized, please follow the procedure below:
Click on the Start Menu, and open up the Control Panel.
While in the Control Panel, navigate to System and Security. Next, click on System.
Once the System window is up, open the Device Manager.
Look under Ports (COM & LPT). You should see an open port named "Arduino UNO
(COMxx)". If there is no COM & LPT section, look under "Other Devices" for
"Unknown Device".
Contents Treasure Chest The Ultimate Maker Quest!
Right click on the "Arduino UNO (COmxx)" port and choose the "Update Driver
Software" option.
Next, choose the "Browse my computer for Driver software" option.
Finally, navigate to and select the driver file named "arduino.inf", located in the
"Drivers" folder of the Arduino Software download (not the "FTDI USB Drivers" sub-
directory). If you are using an old version of the IDE (1.0.3 or older), choose the UNO
driver file named "Arduino UNO.inf"
Windows will finish up the driver installation from there. See also: step-by-step screenshots
for installing the Uno under Windows XP.
Open Your First Sketch
Open the LED blink example sketch: File > Examples >01.Basics > Blink.
Next, select the entry in the Tools > Board menu that matches your Arduino/Genuino
board.
Contents Treasure Chest The Ultimate Maker Quest!
Select the serial device of the board from the Tools | Serial Port menu. This is likely to be
COM3 or higher (COM1 and COM2 are usually reserved for hardware serial ports).
To find out, you can disconnect your board and re-open the menu; the entry that disappears
should be the Arduino or Genuino board. Reconnect the board and select that serial port.
Now, simply click the "Upload" button in the environment. Wait a few seconds - you should
see the RX and TX leds on the board flashing.
If the upload is successful, the message "Done uploading." will appear in the status bar.
Contents Treasure Chest The Ultimate Maker Quest!
A few seconds after the upload finishes, you should see the pin 13 (L) LED on the board
start to blink (in orange). If it does, congratulations! You've gotten Arduino or Genuino up
and running.
If you have problems, please see the troubleshooting suggestions.
You can learn more about the Desktop IDE via this generic guide on the Arduino IDE with a
few more infos on the Preferences, the Board Manager, and the Library Manager.
Built-in Examples are sketches included in the Arduino Software (IDE), to open them click on
the toolbar menu: File > Examples. These simple programs demonstrate all basic Arduino
commands. They span from a Sketch Bare Minimum to Digital and Analog IO, to the use of
Sensors and Displays.
Contents Treasure Chest The Ultimate Maker Quest!
Arduino IDE Anatomy
The Arduino Integrated Development Environment (IDE) contains a text editor for writing
code, a message area, a text console, a toolbar with buttons for common functions and a
series of menus. It connects to the Arduino and Genuino hardware to upload programs and
communicate with them.
Writing Sketches
Programs written using Arduino IDE are called sketches. These sketches are written in the
text editor and are saved with the file extension .ino. The editor has features for cutting/
pasting and for searching/replacing text.
The message area gives feedback while saving and exporting and also displays errors. The
console displays text output by the Arduino IDE, including complete error messages and
other information.
The bottom right-hand corner of the window displays the configured board and serial port.
The toolbar buttons allow you to verify and upload programs, create, open, and save
sketches, and open the serial monitor.
NB: Versions of the Arduino IDE prior to 1.0 saved sketches with the extension .pde. It is still
possible to open v1.0 files, albeit you will be prompted to save the sketch with the .ino
extension on save.
Verify
Checks your code for errors compiling it.
Upload
Compiles your code and uploads it to the configured board. See uploading below for
details. Note: If you are using an external programmer with your board, you can hold
down the "shift" key on your computer when using this icon. The text will change to
"Upload using Programmer"
New
Creates a new sketch.
Open
Presents a menu of all the sketches in your sketchbook. Clicking one will open it within
the current window overwriting its content. Note: due to a bug in Java, this menu
doesn't scroll; if you need to open a sketch late in the list, use the File | Sketchbook
menu instead.
Contents Treasure Chest The Ultimate Maker Quest!
Save
Saves your sketch.
Serial Monitor
Opens the serial monitor.
Additional commands are found within the five menus: File, Edit, Sketch, Tools, and Help.
The menus are context sensitive, which means only those items relevant to the work
currently being carried out are available.
File
New: Creates a new instance of the editor, with the bare minimum structure of a
sketch already in place.
Open: Allows to load a sketch file browsing through the computer drives and folders.
Open Recent: Provides a short list of the most recent sketches, ready to be opened.
Sketchbook: Shows the current sketches within the sketchbook folder structure;
clicking on any name opens the corresponding sketch in a new editor instance.
Examples: Any example provided by the Arduino Software (IDE) or library shows up
in this menu item. All the examples are structured in a tree that allows easy access by
topic or library.
Close: Closes the instance of the Arduino Software from which it is clicked.
Save: Saves the sketch with the current name. If the file hasn't been named before, a
name will be provided in a "Save as.." window.
Save as... Allows to save the current sketch with a different name.
Page Setup: It shows the Page Setup window for printing.
Print: Sends the current sketch to the printer according to the settings defined in
Page Setup.
Preferences: Opens the Preferences window where some settings of the IDE may be
customized, as the language of the IDE interface.
Quit: Closes all IDE windows. The same sketches open when Quit was chosen will be
automatically reopened the next time you start the IDE.
Contents Treasure Chest The Ultimate Maker Quest!
Edit
Undo/Redo: Goes back of one or more steps you did while editing; when you go
back, you may go forward with Redo.
Cut: Removes the selected text from the editor and places it into the clipboard.
Copy: Duplicates the selected text in the editor and places it into the clipboard.
Copy for Forum: Copies the code of your sketch to the clipboard in a form suitable
for posting to the forum, complete with syntax coloring.
Copy as HTML: Copies the code of your sketch to the clipboard as HTML, suitable for
embedding in web pages.
Paste: Puts the contents of the clipboard at the cursor position, in the editor.
Select All: Selects and highlights the whole content of the editor.
Comment/Uncomment: Puts or removes the // comment marker at the beginning of
each selected line.
Increase/Decrease Indent: Adds or subtracts a space at the beginning of each
selected line, moving the text one space on the right or eliminating a space at the
beginning.
Find: Opens the Find and Replace window where you can specify text to search
inside the current sketch according to several options.
Find Next: Highlights the next occurrence - if any - of the string specified as the
search item in the Find window, relative to the cursor position.
Find Previous: Highlights the previous occurrence - if any - of the string specified as
the search item in the Find window relative to the cursor position.
Sketch
Verify/Compile: Checks your sketch for errors compiling it; it will report memory
usage for code and variables in the console area.
Upload: Compiles and loads the binary file onto the configured board through the
configured Port.
Upload Using Programmer: This will overwrite the bootloader on the board; you will
need to use Tools > Burn Bootloader to restore it and be able to Upload to USB serial
Contents Treasure Chest The Ultimate Maker Quest!
port again. However, it allows you to use the full capacity of the Flash memory for
your sketch. Note: This command will NOT burn the fuses. To do so a Tools -> Burn
Bootloader command must be executed.
Export Compiled Binary: Saves a .hex file that may be kept as archive or sent to the
board using other tools.
Show Sketch Folder: Opens the current sketch folder.
Include Library: Adds a library to your sketch by inserting #include statements at the
start of your code. For more details, see Libraries below. Additionally, from this menu
item you can access the Library Manager and import new libraries from .zip files.
Add File Adds a source file to the sketch (it will be copied from its current
location). The new file appears in a new tab in the sketch window. Files can be
removed from the sketch using the tab menu, accessible by clicking on the small
triangle icon below the serial monitor one on the right side o the toolbar.
Tools
Auto Format: This formats your code nicely (i.e. indents it so that opening and
closing).
Archive Sketch: Archives a copy of the current sketch in .zip format. The archive is
placed in the same directory as the sketch.
Fix Encoding & Reload: Fixes possible discrepancies between the editor char map
encoding and other operating systems char maps.
Serial Monitor: Opens the serial monitor window and initiates the exchange of data
with any connected board on the currently selected Port. This usually resets the
board, if the board supports Reset over serial port opening.
Board: Select the board that you're using. See below for descriptions of the various
boards.
Port: This menu contains all the serial devices (real or virtual) on your machine. It
should automatically refresh every time you open the top-level tools menu.
Programmer: For selecting a hardware programmer when programming a board or
chip and not using the onboard USB-serial connection. Normally you won't need this,
but if you're burning a bootloader to a new microcontroller, you will use this.
Burn Bootloader: The items in this menu allow you to burn a bootloader onto the
microcontroller on an Arduino board. This is not required for normal use of an
Contents Treasure Chest The Ultimate Maker Quest!
Arduino or Genuino board; but is useful if you purchase a new Atmega micro-
controller that comes without a bootloader.
Note: Ensure that you've selected the correct board from the Boards menu before burning
the bootloader on the target board. This command also set the right fuses.
Help
Here you find easy access to a number of documents that come with the Arduino IDE. You
have access to Getting Started, Reference, this guide to the IDE and other documents
locally, without an Internet connection. The documents are a local copy of the online ones
and may link back to our online website.
Find in Reference: This is the only interactive function of the Help menu; it directly selects
the relevant page in the local copy of the Reference for the function or command under the
cursor.
Sketchbook
The Arduino IDE uses the concept of a sketchbook: a standard place to store your programs
(aka sketches). The sketches in your sketchbook can be opened from the File >
Sketchbook menu or from the Open button on the toolbar.
The first time you run the Arduino software, it will automatically create a directory for your
sketchbook. You can view or change the location of the sketchbook location from with the
Preferences dialog.
Beginning with version 1.0, files are no longer saved as a .pde file, but can still be opened;
automatically renamed with an .ino when saved.
Tabs, Multiple Files, and Compilation
Allows you to manage sketches with more than one file (each of which appears in its own
tab). These can be normal Arduino code files (no visible extension), C files (.c extension), C+
+ files (.cpp), or header files (.h).
Uploading
Before uploading your sketch, you need to select the correct items from the Tools > Board
and Tools > Port menus. The boards are described below.
On the Mac, the serial port is probably something like /dev/tty.usbmodem241 (for
an UNO or Mega2560 or Leonardo) or /dev/tty.usbserial-1B1 (for a Duemilanove or
earlier USB board), or /dev/tty.USA19QW1b1P1.1 (for a serial board connected with
a Keyspan USB-to-Serial adapter).
Contents Treasure Chest The Ultimate Maker Quest!
On Windows, it's probably COM1 or COM2 (for a serial board) or COM4, COM5,
COM7, or higher (for a USB board). To find out, you look for USB serial device in the
ports section of the Windows Device Manager.
On Linux, it should be /dev/ttyACMx, /dev/ttyUSBx or similar.
Once you've selected the correct serial port and board, press the upload button in the
toolbar or select Upload from the Sketch menu. Current Arduino boards will reset
automatically and begin the upload.
With older pre-Diecimila boards that lack auto-reset, you'll need to press the reset button
on the board just before starting the upload.
On most boards, you'll see the RX and TX LEDs blink as the sketch is uploaded. The Arduino
IDE will display a message when the upload is complete, or show an error.
When you upload a sketch, you're using the Arduino bootloader; a small program that has
been loaded on to the microcontroller on your board. It allows you to upload code without
using any additional hardware.
The bootloader is active for a few seconds when the board resets; then it starts whichever
sketch was most recently uploaded to the microcontroller. The bootloader will blink the on-
board (pin 13) LED when it starts (i.e. when the board resets).
Libraries
Libraries provide extra functionality for use in sketches, e.g. working with hardware or
manipulating data.
To use a library in a sketch, select it from the Sketch > Import Library menu. This will insert
one or more #include statements at the top of the sketch and compile the library with
your sketch.
Because libraries are uploaded to the board with your sketch, they increase the amount of
space it takes up. If a sketch no longer needs a library, simply delete its #include
statements from the top of your code.
There is a list of libraries in the reference.
Some libraries are included with the Arduino software. Others can be downloaded from a
variety of sources or through the Library Manager. Starting with version 1.0.5 of the IDE,
you do can import a library from a zip file and use it in an open sketch. See these
instructions for installing a third-party library. To write your own library, see this tutorial.
Contents Treasure Chest The Ultimate Maker Quest!
Third-Party Hardware
Support for third-party hardware can be added to the hardware directory of your
sketchbook directory. Platforms installed there may include board definitions (which
appear in the board menu), core libraries, bootloaders, and programmer definitions.
To install, create the hardware directory, then unzip the third-party platform into its
own sub-directory. Note: Do not use "arduino" as the sub-directory name or you'll
override the built-in Arduino platform.)
To uninstall, simply delete its directory. For details on creating packages for third-
party hardware, see the Arduino IDE 1.5 3rd party Hardware specification.
Serial Monitor
Displays serial data being sent from the Arduino or Genuino board (USB or serial board). To
send data to the board, enter text and click on the "send" button or press enter.
Choose the baud rate from the drop-down that matches the rate passed to Serial.begin in
your sketch. Note: On Windows, Mac or Linux, the Arduino or Genuino board will reset
(rerun your sketch execution to the beginning) when you connect with the serial monitor.
You can also talk to the board from Processing, Flash, MaxMSP, etc (see the interfacing page
for details).
Language Support
Since version 1.0.1 , the Arduino IDE has been translated into 30+ different languages. By
default, the IDE loads in the language selected by your operating system.
Contents Treasure Chest The Ultimate Maker Quest!
Note: on Windows and possibly Linux, this is determined by the locale setting which
controls currency and date formats, not by the language the OS is displayed in.
If you would like to change the language manually:
1. Start the Arduino IDE and open the Preferences window.
2. Next to the Editor Language there is a dropdown menu of currently supported
languages. Select your preferred language from the menu, and restart the software
to use the selected language.
If your OS language is not supported, the Arduino IDE will default to English. You can return
the software to its default setting of selecting its language based on your operating system
by selecting System Default from the Editor Language drop-down.
This setting will take effect when you restart the Arduino IDE. Similarly, after changing your
operating system's settings, you must restart the Arduino IDE to update it to the new
default language.
Preferences
Some preferences can be set in the preferences dialog (found under the Arduino menu on
the Mac, or File on Windows and Linux). The rest can be found in the preferences file,
whose location is shown in the preference dialog.
Boards
The board selection has two effects: it sets the parameters (e.g. CPU speed and baud rate)
used when compiling and uploading sketches; and sets and the file and fuse settings used
by the burn bootloader command.
Some of the board definitions differ only in the latter, so even if you've been uploading
successfully with a particular selection you'll want to check it before burning the
bootloader. You can find a comparison table between the various boards here.
Arduino IDE includes the built in support for the boards in the following list, all based on
the AVR Core. The Boards Manager included in the standard installation allows to add
support for the growing number of new boards based on different cores like Arduino Due,
Arduino Zero, Edison, Galileo and so on.
Contents Treasure Chest The Ultimate Maker Quest!
Sketch Basics
In this tutorial, you'll learn a few core sketch basics.
Comments
Comments are ignored by the sketch. Theyre included for people reading the code: to
explain what the program does, how it works and/or why it's written the way it is.
It's a good practice to comment your sketches, and to keep the comments up-to-date when
you modify the code; albeit not sloppily, as comments do take up memory resources.
The first type of comment:
/*Yadayadayada...
*
*Blahblahblah...
*/
Everything between the /* and */ is ignored by the Arduino when it runs the sketch. The *
at the start of each line is only there for clarity, not required. There's also another style for
short single-line comments. These start with // and continue to the end of the line. For
example, in the line:
intledPin=13;//LEDconnectedtodigitalpin13
The message "LED connected to digital pin 13" is a comment.
Variables
A variable is a place for storing a piece of data. It has a name, a type, and a value. For
example, the line from the Blink sketch above declares a variable with the name ledPin,
the typeint, and an initial value of 13.
It's being used to indicate which Arduino pin the LED is connected to. Every time the name
ledPin appears in the code, its value will be retrieved. In this case, the person writing the
program could have chosen not to bother creating the ledPin variable and instead have
simply written 13 everywhere they needed to specify a pin number.
However, the advantage of using a variable is that it's easier to move the LED to a different
pin: you only need to edit the one line that assigns the initial value to the variable.
Often though, the value of a variable will change while the sketch runs. For example, you
could store the value read from an input into a variable. There's more information in the
Variables tutorial.
Functions
Contents Treasure Chest The Ultimate Maker Quest!
A function (aka procedure or sub-routine) is a named piece of code that can be used
from elsewhere in a sketch. For example, here's the definition of the setup() function:
voidsetup()
{
pinMode(ledPin,OUTPUT);//setsthedigitalpinasLEDoutput
}
The first line provides information about the function, like its name, "setup". The text
before and after the name specify its return type and parameters: these will be explained
later. The code between the { and } is called the body of the function (what it does).
You can call a function that's already been defined (either in your sketch or as part of the
Arduino language). For example, the line pinMode(ledPin,OUTPUT); calls the
pinMode() function, passing it two parameters: ledPin and OUTPUT. These parameters are
used by the pinMode() function to decide which pin and mode to set.
pinMode(), digitalWrite(), and delay()
The pinMode() function configures a pin as either an input or an output. To use it, you pass
it the number of the pin to configure and the constant INPUT or OUTPUT. When configured
as an input, it can detect the state of a sensor like a pushbutton; this is discussed here. As
an output, it can drive an actuator like an LED.
The digitalWrite() functions outputs a value on a pin. For example, the following line sets
the ledPin (pin 13) to HIGH, or 5 volts. Conversely, writing a LOW to ledPin connects it to
ground, or 0 volts.
digitalWrite(ledPin,HIGH);
The delay() causes the Arduino to wait for the specified number of milliseconds before
continuing on to the next line. There are 1000 milliseconds in a second, so the following line
creates a delay of one second: delay(1000);
setup() and loop()
There are two special functions that are a part of every Arduino sketch: setup() and loop().
The setup() is called once, when the sketch starts. It's a good place to do setup tasks like
setting pin modes or initializing libraries. The loop() function is called over and over and is
heart of most sketches. You need to include both functions in your sketch, even if you don't
need them for anything.
Further Learning: setup(), loop(), pinMode(), digitalWrite(), delay()
Contents Treasure Chest The Ultimate Maker Quest!
Simple Experiments & Examples
Bare Minimum Code Needed
This example contains the bare minimum of code you need for a sketch to compile properly
on Arduino Software (IDE): the setup() method and the loop() method.
Hardware Required: Only your Arduino or Genuino Board is needed for this example.
Code
The setup() function is called when a sketch starts. Use it to initialize variables, pin modes,
start using libraries, etc. The setup function will only run once, after each powerup or reset
of the board.
After creating a setup() function, the loop() function does precisely what its name suggests,
and loops consecutively, allowing your program to change and respond as it runs. Code in
the loop() section of your sketch is used to actively control the board.
The code below won't actually do anything, but it's structure is useful for copying and
pasting to get you started on any sketch of your own. It also shows you how to make
comments in your code.
Any line that starts with two slashes (//) will not be read by the compiler, so you can write
anything you want after it. The two slashes may be put after functional code to keep
comments on the same line. Commenting your code like this can be particularly helpful in
explaining, both to yourself and others, how your program functions step by step.
[Get The Code Here]
For Further Study: setup() reference, loop() reference
Contents Treasure Chest The Ultimate Maker Quest!
Blink
The equivalent of Hello world!, is example shows the simplest thing you can do with an
Arduino or Genuino to see physical output: it blinks an LED.
Hardware Required: Arduino or Genuino Board
Optional For External Circuit:
LED
220 resistor
Circuit
This example uses the built-in LED that most Arduino and Genuino boards have. This LED is
connected to a digital pin and its number may vary from board type to board type. To make
your life easier, we have a constant that is specified in every board descriptor file.
This constant is LED_BUILTIN and allows you to control the built-in LED easily.
Here are the correspondences between the constant and the digital pin:
D1: Gemma
D6: MKR1000
D13: 101, Due, Intel Edison, Intel Galileo Gen2, Leonardo and Micro, LilyPad and
LilyPad USB, MEGA2560, Mini, Nano, Pro and Pro Mini, UNO, Yn, Zero
If you want to light up an external LED with this sketch, you need to build this circuit;
where you connect one end of the resistor to the digital pin correspondent to the
LED_BUILTIN constant.
Connect the anode of the LED (the long, positive leg) to the other end of the resistor.
Connect the cathode of the LED (the short, negative leg) to the GND. In the diagram below
we show an UNO board that has D13 as the LED_BUILTIN value.
The value of the resistor in series with the LED may be of a different value than 220; the
LED will lit up also with values up to 1K.
Contents Treasure Chest The Ultimate Maker Quest!
This image was developed using Fritzing. For more circuit examples, see the Fritzing project page
Schematic:
Contents Treasure Chest The Ultimate Maker Quest!
Code
After you build the circuit plug your Arduino or Genuino board into your computer, start the
Arduino IDE and enter the code below.
You may also load it from the menu: File/Examples/01.Basics/Blink
The first thing you do is to initialize LED_BUILTIN pin as an output pin with the line
pinMode(LED_BUILTIN,OUTPUT);
In the main loop, you turn the LED on with the line:
digitalWrite(LED_BUILTIN,HIGH);
This supplies 5 volts to the LED anode. That creates a voltage difference across the pins of
the LED, and lights it up. Then you turn it off with the line:
digitalWrite(LED_BUILTIN,LOW);
That takes the LED_BUILTIN pin back to 0 volts, and turns the LED off. In between the on
and the off, you want enough time for a person to see the change, so the delay() commands
tell the board to do nothing for 1000 milliseconds, or one second.
When you use the delay() command, nothing else happens for that amount of time. Once
you've understood the basic examples, check out the BlinkWithoutDelay example to learn
how to create a delay while doing other things.
Once you've understood this example, check out the DigitalReadSerial example to learn
how read a switch connected to the board.
[Get Complete Code Here]
For Further Study: setup(), loop(), pinMode(), digitalWrite(), delay()
Contents Treasure Chest The Ultimate Maker Quest!
Analog Read Serial
This example shows you how to read analog input from the physical world using a
potentiometer (aka pot). A pot is a simple mechanical device that provides a varying
amount of resistance when its shaft is turned.
By passing voltage through a pot and into an analog input on your board, it is possible to
measure the amount of resistance produced by a pot as an analog value.
In this example you will monitor the state of your pot after establishing serial
communication between your Arduino/Genuino and your computer via the Arduino IDE.
Hardware Required:
Arduino or Genuino Board
10k pot
Circuit
Connect the three wires from the pot to your board. The first goes from one of the outer
pins of the pot to ground . The second goes from the other outer pin of the pot to 5 volts.
The third goes from the middle pin of the pot to the analog pin A0.
This image was developed using Fritzing. For more circuit examples, see the Fritzing project page
Contents Treasure Chest The Ultimate Maker Quest!
By turning the shaft of the pot, you change the amount of resistance on either side of the
wiper, which is connected to the center pin of the pot. This changes the voltage at the
center pin.
When the resistance between the center and the side connected to 5 volts is close to zero
(and the resistance on the other side is close to 10k), the voltage at the center pin nears 5
volts.
When the resistances are reversed, the voltage at the center pin nears 0 volts, or ground.
This voltage is the analog voltage that you're reading as an input.
The Arduino and Genuino boards have a circuit inside called an analog-to-digital converter
(ADC) that reads this changing voltage and converts it to a number between 0 and 1023.
When the shaft is turned all the way in one direction, there are 0 volts going to the pin, and
the input value is 0. When the shaft is turned all the way in the opposite direction, there are
5 volts going to the pin and the input value is 1023. In between, analogRead() returns a
number between 0 and 1023; proportional to the voltage being applied to the pin.
Schematic:
Contents Treasure Chest The Ultimate Maker Quest!
The Code
In the sketch below, the only thing that you do in the setup function is to begin serial
communications, at 9600 bits of data per second, between your board and your computer
with the command:
Serial.begin(9600);
Next, in the main loop of your code, you need to establish a variable to store the resistance
value (which will be between 0 and 1023, perfect for an int datatype) coming in from your
pot:
intsensorValue=analogRead(A0);
Finally, you need to print this information to your serial monitor window. You can do this
with the command Serial.println() in your last line of code:
Serial.println(sensorValue)
Now, open your Serial Monitor in the Arduino IDE by clicking the icon that looks like a lens,
on the right, in the green top bar (or using the keyboard shortcut Ctrl+Shift+M). You should
see a steady stream of numbers ranging from 0-1023, correlating to the position of the pot.
As you turn your pot, these numbers will respond almost instantly.
[Get The Code Here]
For Further Study: setup(), loop(), analogRead(), int, serial
Contents Treasure Chest The Ultimate Maker Quest!
Digital Read Serial
This example shows you how to monitor the state of a switch by establishing serial
communication between your Arduino or Genuino and your computer over USB.
Hardware Required:
Arduino/Genuino Board
A momentary switch (i.e. button, toggle, etc.)
10k resistor
Hook-up wires
Breadboard
Circuit
Image developed using Fritzing. For more circuit examples, see the Fritzing project page
Connect three wires to the board. The first two, red and black, connect to the two long
vertical rows on the side of the breadboard to provide access to the 5 volt supply and
ground.
The third wire goes from digital pin 2 to one leg of the pushbutton. That same leg of the
button connects through a pull-down resistor (10k) to ground. The other leg of the button
connects to the 5 volt supply.
Pushbuttons or switches connect two points in a circuit when you press them.
Contents Treasure Chest The Ultimate Maker Quest!
When the pushbutton is open (unpressed) there is no connection between the two legs of
the pushbutton, so the pin is connected to ground (through the pull-down resistor) and
reads as LOW, or 0.
When the button is closed (pressed), it makes a connection between its two legs,
connecting the pin to 5 volts, so that the pin reads as HIGH, or 1.
If you disconnect the digital i/o pin from everything, the LED may blink erratically. This is
because the input is "floating"; that is, it doesn't have a solid connection to voltage or
ground, and it will randomly return either HIGH or LOW.
That's why you need a pull-down resistor in the circuit.
Schematic:
Contents Treasure Chest The Ultimate Maker Quest!
Code
The very first thing that you do will in the setup function is to begin serial communications,
at 9600 bits of data per second, between your board and your computer with the line:
Serial.begin(9600);
Next, initialize digital pin 2, the pin that will read the output from your button, as an input:
pinMode(2,INPUT);
Now that your setup has been completed, move into the main loop of your code. When your
button is pressed, 5 volts will freely flow through your circuit, and when it is not pressed,
the input pin will be connected to ground through the 10k resistor.
This is a digital input, meaning that the switch can only be in either an on state (seen by
your Arduino as a "1", or HIGH) or an off state (seen by your Arduino as a "0", or LOW), with
nothing in between.
The first thing you need to do in the main loop of your program is to establish a variable to
hold the information coming in from your switch.
Since the information coming in from the switch will be either a "1" or a "0", you can use an
int datatype. The variable sensorValue is set to what is being read on D2. You can
accomplish all this with just one line of code:
intsensorValue=digitalRead(2);
Once the bord has read the input, make it print this information back to the computer as a
decimal value. You can do this with the command Serial.println() in our last line of code:
Serial.println(sensorValue);
Now, when you open your Serial Monitor in the Arduino Software (IDE), you will see a
stream of "0"s if your switch is open, or "1"s if your switch is closed.
[Get The Code Here]
For Further Study: setup(), loop(), pinMode(), digitalRead(), delay(), int, serial, DigitalPins
Contents Treasure Chest The Ultimate Maker Quest!
Fade
This example demonstrates the use of the analogWrite() function in fading an LED off and
on. AnalogWrite uses pulse width modulation (PWM), turning a digital pin on and off very
quickly with different ratio between on and off, to create a fading effect.
Hardware Required:
Arduino or Genuino board
LED
220 resistor
Hook-up wires
Breadboard
Circuit
Connect the anode (the longer, positive leg) of your LED to digital output pin 9 on your
board through a 220 resistor. Connect the cathode (the shorter, negative leg) directly to
ground.
Image developed using Fritzing. For more circuit examples, see the Fritzing project page
Contents Treasure Chest The Ultimate Maker Quest!
Schematic:
Code
After declaring pin 9 to be your ledPin, there is nothing to do in the setup() function of your
code.
The analogWrite() function that you will be using in the main loop of your code requires two
arguments: One telling the function which pin to write to, and one indicating what PWM
value to write.
In order to fade your LED off and on, gradually increase your PWM value from 0 (all the way
off) to 255 (all the way on), and then back to 0 once again to complete the cycle.
Contents Treasure Chest The Ultimate Maker Quest!
In the corresponding sketch, the PWM value is set using a variable called brightness. Each
time through the loop, it increases by the value of the variable fadeAmount.
If brightness is at either extreme of its value (either 0 or 255), then fadeAmount is
changed to its negative:
So if fadeAmount is 5, then brightness is set to -5.
Conversely, if fadeAmount is -5, then it's set to 5.
The next time through the loop, this change causes brightness to change direction as
well.
AnalogWrite() can change the PWM value very fast, so the delay at the end of the sketch
controls the speed of the fade. Try changing the value of the delay and see how it changes
the fading effect.
[Get The Code Here]
For Further Study: setup(), loop(), analogWrite(), int, for, PWM
Contents Treasure Chest The Ultimate Maker Quest!
Read Analog Voltage
Very similar to the previous example Analog Read Serial, this example shows you how to
read an analog input on analog pin 0, convert the values from analogRead() into voltage,
and print it out to the serial monitor of the Arduino IDE.
Hardware Required:
Arduino or Genuino Board
10k pot
Circuit
Image developed using Fritzing. For more circuit examples, see the Fritzing project page
Connect the three wires from the pot to your board. The first goes to ground from one of
the outer pins of the pot. The second goes to 5 volts from the other outer pin of the pot.
The third goes from the middle pin of the potentiometer to analog input 2.
By turning the shaft of the pot, you change the amount of resistance on either side of the
wiper which is connected to the center pin of the pot. This changes the center pin voltage.
Contents Treasure Chest The Ultimate Maker Quest!
When the resistance between the center and the side connected to 5 volts is close to zero
(and the resistance on the other side is close to 10k), the voltage at the center pin nears 5
volts. Conversely, when the resistances are reversed, the voltage at the center pin nears 0
volts, or ground. This voltage is the analog voltage that you're reading as an input.
As you may recall, he microcontroller of the board has a circuit inside called an analog-to-
digital converter (ADC) that reads this changing voltage and converts it to a number
between 0 and 1023:
When the shaft is turned all the way in one direction, there are 0 volts going to the
pin, and the input value is 0. Conversely, when the shaft is turned all the way in the
opposite direction, there are 5 volts going to the pin and the input value is 1023.
In between,analogRead() returns a number between 0 and 1023 that is proportional
to the amount of voltage being applied to the pin.
Schematic:
Code
Contents Treasure Chest The Ultimate Maker Quest!
In the program below, the very first thing that you do will in the setup function is to begin
serial communications, at 9600 bits of data per second, between your board and your
computer with the line:
Serial.begin(9600);
Next, in the main loop of your code, you need to establish a variable to store the resistance
value (which will be between 0 and 1023, perfect for an int datatype) coming in from your
potentiometer:
intsensorValue=analogRead(A0);
To change the values from 0-1023 to a range that corresponds to the voltage the pin is
reading, you'll need to create another variable, a float, and do a little math. To scale the
numbers between 0.0 and 5.0, divide 5.0 by 1023.0 and multiply that by sensorValue:
Float Voltage = sensorValue * (5.0 / 1023.0);
Finally, you need to print this information to your serial window as. You can do this with the
command Serial.println() in your last line of code:
Serial.println(voltage)
Now, when you open your Serial Monitor in the Arduino IDE, you should see a steady stream
of numbers ranging from 0.0 - 5.0. As you turn the pot, the values change, corresponding to
the voltage coming into pin A0.
[Get The Code Here]
For Further Study: setup(), loop(), analogRead(), int, Serial, float
Contents Treasure Chest The Ultimate Maker Quest!
Blink Without Delay
Sometimes you need to do two things at once. For example you might want to blink an LED
while reading a button press. In this case, you can't use delay(), because Arduino pauses
your program during the delay(). If the button is pressed while Arduino is paused waiting
for the delay() to pass, your program will miss the button press.
Hence this sketch turns on the LED on and then makes note of the time. Then, each time
through loop(), it checks to see if the desired blink time has passed. If it has, it toggles the
LED on or off and makes note of the new time. In this way the LED blinks continuously while
the sketch execution never lags on a single instruction.
Hardware Required:
Arduino or Genuino Board
LED
220 resistor
Circuit
Image developed using Fritzing. For more circuit examples, see the Fritzing project page
Contents Treasure Chest The Ultimate Maker Quest!
To build the circuit, connect one end of the resistor to pin 13 of the board. Connect the
anode leg of the LED (the long, positive leg) to the other end of the resistor. Connect the
cathode leg of the LED (the short, negative leg) to the board GND, as shown in the diagram
above and the schematic below.
Most Arduino and Genuino boards already have an LED attached to pin 13 on the board
itself. If you run this example with no hardware attached, you should see that LED blink.
Schematic:
After you build the circuit plug your board into your computer, start the Arduino IDE, and
Import the code below. The code below uses the millis() function, a command that returns
the number of milliseconds since the board started running its current sketch, to blink an
LED.
[Get The Code Here]
For Further Study: setup(), loop(), millis()
Contents Treasure Chest The Ultimate Maker Quest!
Button
Pushbuttons or switches connect two points in a circuit when you press them. This example
turns on the built-in LED on pin 13 when you press the button.
Required Hardware:
Arduino or Genuino Board
Momentary button or Switch
10K resistor
Hook-up wires
Breadboard
Circuit
Image developed using Fritzing. For more circuit examples, see the Fritzing project page
Connect three wires to the board. The first two, red and black, connect to the two long
vertical rows on the side of the breadboard to provide the 5v and ground access. The third
wire goes from digital pin 2 to one leg of the pushbutton. That same leg of the button
connects through a 10K pull-down resistor to ground. The other leg of the button
connects to the 5 volt supply.
When the pushbutton is open (unpressed) there is no connection between the two legs of
the pushbutton, so the pin is connected to ground (through the pull-down resistor) and we
read a LOW. When the button is closed (pressed), it makes a connection between its two
legs, connecting the pin to 5 volts, so that we read a HIGH. Conversely, a pullup resistor
Contents Treasure Chest The Ultimate Maker Quest!
keeps the input HIGH, and goes LOW only when the button is pressed; hence the behavior
of the sketch will be reversed (LED normally on, turning off when you press the button).
If you disconnect the digital I/O pin from everything, the LED may blink randomly between
HIGH and LOW; hence the pull-up or pull-down resistor in the circuit.
Schematic:
[Get The Code Here]
For Further Study: pinMode(), digitalWrite(), digitalRead(), if, else
Contents Treasure Chest The Ultimate Maker Quest!
Debounce
Due to mechanical and physical issues, switches can be quite noisy; whereby misread as
multiple presses in a very short time, and fooling the program. This example demonstrates
how to debounce an input; which means checking twice in a short period of time to make
sure the pushbutton is definitely pressed.
Without debouncing, pressing the button once may cause unpredictable results. This sketch
uses the millis() function to keep track of the time passed since the button was pressed.
Hardware Required:
Arduino or Genuino Board
Momentary button or switch
10k resistor
Hook-up wires
Breadboard
Circuit
Image developed using Fritzing. For more circuit examples, see the Fritzing project page
Contents Treasure Chest The Ultimate Maker Quest!
Schematic:
Code
The sketch below is based on Limor Fried's version of debounce, but the logic is inverted
from her example. In her example, the switch returns LOW when closed, and HIGH when
open. Here, the switch returns HIGH when pressed and LOW when not pressed.
[Get The Code Here]
For Further Study: pinMode(), digitalWrite(), digitalRead(), if(), millis()
Contents Treasure Chest The Ultimate Maker Quest!
Input Pullup Serial
This example demonstrates the use of INPUT_PULLUP with pinMode(). It monitors the state
of a switch by establishing serial communication between your Arduino and your computer
over USB. Additionally, when the input is HIGH, the onboard LED attached to pin 13 will turn
on; when LOW, the LED will turn off.
Hardware Required:
Arduino Board
Momentary button or toggle switch
Breadboard
Hook-up wire
Circuit
Image developed using Fritzing. For more circuit examples, see the Fritzing project page
Contents Treasure Chest The Ultimate Maker Quest!
Connect two wires to the Arduino board. The black wire connects ground to one leg of the
pushbutton. The second wire goes from digital pin 2 to the other leg of the pushbutton.
Pushbuttons or switches connect two points in a circuit when you press them. When the
pushbutton is open (unpressed) there is no connection between the two legs of the
pushbutton.
Because the internal pull-up on pin 2 is active and connected to 5V, we read HIGH when the
button is open. When the button is closed, the Arduino reads LOW because a connection to
ground is completed.
Schematic:
Contents Treasure Chest The Ultimate Maker Quest!
Code
In this sketch, the very first thing that you do will in the setup function is to begin serial
communications, at 9600 bits of data per second, between your Arduino and your computer
with the line:
Serial.begin(9600);
Next, initialize digital pin 2 as an input with the internal pull-up resistor enabled:
pinMode(2,INPUT_PULLUP);
The following line make pin 13, with the onboard LED, an output:
pinMode(13,OUTPUT);
Now that your setup has been completed, move into the main loop of your code. When your
button is not pressed, the internal pull-up resistor connects to 5 volts. This causes the
Arduino to report "1" or HIGH. When the button is pressed, the Arduino pin is pulled to
ground, causing the Arduino report a "0", or LOW.
The first thing you need to do in the main loop of your program is to establish a variable to
hold the information coming in from your switch. Since the information coming in from the
switch will be either a "1" or a "0", you can use an int datatype.
Call this variable sensorValue, and set it to equal whatever is being read on digital pin 2. You
can accomplish all this with just one line of code:
intsensorValue=digitalRead(2);
Once the Arduino has read the input, make it print this information back to the computer as
a decimal (DEC) value. You can do this with the command Serial.println() in our last line of
code:
Serial.println(sensorValue,DEC);
Now, when you open your Serial Monitor in the Arduino environment, you will see a stream
of "0"s if your switch is closed, or "1"s if your switch is open. The LED on pin 13 will
illuminate when the switch is HIGH, and turn off when LOW.
[Get The Code Here]
Further Learning: setup(), loop(), pinMode(), digitalRead(), delay(), int, serial, DigitalPins
Contents Treasure Chest The Ultimate Maker Quest!
State Change/Edge Detection For Pushbuttons
Once you've got a pushbutton working, you often want to do some action based on how
many times the button is pushed. To do this, you need to know when the button changes
state from off to on, and count how many times this change of state happens. This is called
state change detection or edge detection.
In this tutorial learn how to check the state change, send a message to the Serial Monitor
with the relevant information, and count four state changes to turn on and off an LED.
Hardware Required:
Arduino or Genuino Board
Momentary button switch
10k resistor
Hook-up wires
Breadboard
Circuit
Image developed using Fritzing. For more circuit examples, see the Fritzing project page
Connect three wires to the board. The 1 st goes from one leg of the pushbutton through a
pull-down resistor (10k) to ground. The 2nd goes from the corresponding leg of the push-
button to the 5 volt supply. The 3 rd connects to a digital I/O pin (pin 2) which reads the
button's state. When the pushbutton is open (unpressed) there is no connection between
the two legs of the pushbutton. The pin is connected to ground via the pull-down resistor
and we read a LOW.
Contents Treasure Chest The Ultimate Maker Quest!
Conversely, when the button is closed (pressed), it makes a connection between its two
legs, connecting the pin to voltage; so that we read a HIGH (the pin is still connected to
ground, but the resistor resists the flow of current, so the path of least resistance is to +5v.)
Schematic:
Code
This sketch continually reads the button's state and compares the button's state to its state
the last time through the main loop. If the current button state is different from the last
button state and HIGH, then the button changed from off to on; incrementing a button
push counter. It also checks the button push counter's value. If it's an even multiple of four,
it turns the LED on pin 13 ON. Otherwise, it turns it off.
[Get The Code Here]
Further Learning: pinMode(), digitalWrite(), digitalRead(), millis(), if
Contents Treasure Chest The Ultimate Maker Quest!
Simple 3-Tone Keyboard Using Analog Sensors
This example shows how to use the tone() command to generate different pitches
depending on which sensor is pressed.
Hardware Required:
Arduino or Genuino Board
8 speaker
3 force-sensing resistors or analog sensors
3 10k resistors
100 resistor
Hook-up wires
Breadboard
Schematic:
Contents Treasure Chest The Ultimate Maker Quest!
Circuit
Connect one terminal of your speaker to digital pin 8 through a 100 ohm resistor, and its
other terminal to ground. Power your three FSRs (or any other analog sensor) with 5V in
parallel. Connect each sensor to analog pins 0-2, using a 10K resistor as a reference to
ground on each input line.
Image developed using Fritzing. For more circuit examples, see the Fritzing project page
Contents Treasure Chest The Ultimate Maker Quest!
Code
The sketch below reads three analog sensors. Each corresponds to a note value in an array
of notes. If any of the sensors is above a given threshold, the corresponding note is played.
Here's the main sketch:
[Get The Code Here]
The sketch uses an addon sketch (pitches.h) which contains all the pitch values for typical
notes. For example, NOTE_C4 is middle C. NOTE_FS4 is F sharp, and so forth. This note table
was originally written by Brett Hagman, on whose work the tone() command was based.
You may find it useful for whenever you want to make musical notes. To make the pitches.h
file, either click on the button just below the serial monitor icon and choose "New Tab" (or
Ctrl+Shift+N).
Then paste in the following code:
[Get The Code Here]
Further Learning: array(), for(), tone()
Contents Treasure Chest The Ultimate Maker Quest!
Play A Melody Using The tone() Function
This example shows how to use the tone() command to generate notes. It plays a little
melody you may have heard before.
Hardware Required:
Arduino or Genuino board
Piezo buzzer or a speaker
Hook-up wires
Circuit
Image developed using Fritzing. For more circuit examples, see the Fritzing project page
Contents Treasure Chest The Ultimate Maker Quest!
Schematic:
Code
[Get The Code Here]
As with the previous example, this sketch also utilizes the same extra pitches.h file,
originally written by Brett Hagman (which contains all the pitch values for typical notes -
NOTE_C4 is middle C. NOTE_FS4 is F sharp, and so forth).
To make the pitches.h file, either click on the button just below the serial monitor icon and
choose "New Tab" (or Ctrl+Shift+N).
Then paste in the following code and save it as pitches.h:
[Get The Code Here]
Further Learning: Array(), for(), tone()
Contents Treasure Chest The Ultimate Maker Quest!
Digital Electronics Essentials
Digital Numeration Basics
In the binary numeration system, each weight constant is twice as much as the one before
it. The two allowable cipher symbols for the binary system of numeration are 1 and 0,
and are arranged right-to-left in doubling values of weight.
The rightmost place is the ones place, just as with decimal notation. Proceeding to the left,
we have the twos place, the fours place, the eights place, the sixteens place, and so on. For
example, the following binary number can be expressed, just like the decimal number 26, as
a sum of each cipher value times its respective weight constant:
11010 = 2 + 8 + 16 = 26
11010 = (1 x 16) + (1 x 8) + (0 x 4) + (1 x 2) + (0 x 1)
In the above example, were mixing two different kinds of numerical notation. To avoid
unnecessary confusion, we have to denote which form of numeration were using. Typically,
this is done in subscript form, with a 2 for binary and a 10 for decimal; so binary 11010 2
is equal to decimal 2610.
The subscripts are not mathematical operation symbols like superscripts (exponents) are.
They simply indicate what numeration system were using when writing these symbols for
others to read.
Hence, if you see 310, its the number 3 (using decimal numeration).
Conversely, if you see 310, this means three to the tenth power (59,049). If no
subscript is shown, a decimal number is assumed.
Binary is referred to as base two numeration, and decimal as base ten. Additionally, we
refer to each cipher position in binary as a bit rather than the familiar word digit used in
the decimal system.
Attribution: https://www.allaboutcircuits.com/textbook/digital/chpt-1/systems-of-numeration/
To convert a number in binary numeration to its equivalent in decimal form, all you have to
do is calculate the sum of all the products of bits with their respective place-weight
constants. To illustrate:
Contents Treasure Chest The Ultimate Maker Quest!
The bit on the far right side is called the Least Significant Bit (LSB), because it stands in the
place of the lowest weight (the ones place). The bit on the far left side is called the Most
Significant Bit (MSB), because it stands in the place of the highest weight (the 128s place).
Remember, a bit value of 1 means that the respective place weight gets added to the
total value, and a bit value of 0 means that the respective place weight does not get
added to the total value. With the above example, we have:
12810 + 6410 + 810 + 410 + 110 = 20510
If we encounter a binary number with a dot (.), called a binary point instead of a decimal
point, we follow the same procedure; each place weight to the right of the point is one-half
the value of the one to the left of it (just as each place weight to the right of a decimal point
is one-tenth the weight of the one to the left of it). For example:
Attribution: https://www.allaboutcircuits.com/textbook/digital/chpt-1/decimal-versus-binary-numeration/
Contents Treasure Chest The Ultimate Maker Quest!
Octal is a base-of-eight digital numeration system. Valid ciphers include the symbols 0, 1, 2,
3, 4, 5, 6, and 7. Each place weight differs from the one next to it by a factor of eight.
Hexadecimal is a base-of-sixteen digital numeration system. Valid ciphers include the
normal decimal symbols 0, 1, 2, 3, 4, 5, 6, 7, 8, and 9, plus six alphabetical characters A, B, C,
D, E, and F; for a total of sixteen. As you likely guessed already, each place weight differs by
a factor of sixteen.
To put all of this into perspective, the following chart shows zero to twenty using decimal,
binary, octal, and hexadecimal to contrast these systems of numeration:
Octal and hexadecimal numeration systems would be pointless if not for their ability to be
easily converted to and from binary notation. In essence, they serve as a more human-friendly
shorthand way of denoting a binary number.
Because the bases of octal (eight) and hexadecimal (sixteen) are even multiples of binarys
base (two), binary bits can be grouped together and directly converted to/from their
respective octal or hexadecimal counterparts. With octal, the binary bits are grouped in
threes (because 23 = 8), and with hexadecimal, the binary bits are grouped in fours
(because 24 = 16).
Contents Treasure Chest The Ultimate Maker Quest!
We had to group the bits in threes, from the binary point left, and from the binary point
right, adding (implied) zeros as necessary to make complete 3-bit groups. Each octal digit
was translated from the 3-bit binary groups. Binary-to-Hexadecimal conversion is much the
same:
Here we had to group the bits in fours, from the binary point left, and from the binary
point right, adding (implied) zeros as necessary to make complete 4-bit groups:
Likewise, the conversion from either octal or hexadecimal to binary is done by taking each
octal or hexadecimal digit and converting it to its equivalent binary (3 or 4 bit) group, then
putting all the binary bit groups together.
Incidentally, hexadecimal notation is more popular, because binary bit groupings in digital
equipment are commonly multiples of eight (8, 16, 32, 64, and 128 bit), which are also
multiples of 4.
Octal, being based on binary bit groups of 3, doesnt work out evenly with those common
bit group sizings.
Attribution: https://www.allaboutcircuits.com/textbook/digital/chpt-1/octal-and-hexadecimal-numeration/
Contents Treasure Chest The Ultimate Maker Quest!
Although the prime intent of octal and hexadecimal numeration systems is for the
shorthand representation of binary numbers in digital electronics, we sometimes need to
convert from either of those systems to decimal form.
Of course, we could simply convert the hexadecimal or octal to binary, then convert from
binary to decimal; since we know how to do both, but we can also convert directly.
Because octal is a base-eight numeration system, each place-weight value differs from
either adjacent place by a factor of eight. For example, the octal number 245.37 can be
broken down into place values as such:
The decimal value of each octal place-weight times its respective cipher multiplier can be
determined as follows:
(2 x 6410) + (4 x 810) + (5 x 110) + (3 x 0.12510) + (7 x 0.01562510) = 165.48437510
The technique for converting hexadecimal notation to decimal is the same, except that each
successive place-weight changes by a factor of sixteen.
Simply denote each digits weight, multiply each hexadecimal digit value by its respective
weight (in decimal form), then add up all the decimal values to get a total. For example, the
hexadecimal number 30F.A916 can be converted like this:
Contents Treasure Chest The Ultimate Maker Quest!
These basic techniques may be used to convert a numerical notation of any base into
decimal form, if you know the value of that numeration systems base.
Attribution: https://www.allaboutcircuits.com/textbook/digital/chpt-1/octal-and-hexadecimal-to-decimal-
conversion/
Because octal and hexadecimal has bases that are multiples of binary (base 2), conversion
back and forth between either hexadecimal or octal and binary is very easy.
Also, because we are so familiar with the decimal system, converting binary, octal, or
hexadecimal to decimal form is relatively easy (simply add up the products of cipher values
and place-weights).
However, conversion from decimal to any of these strange numeration systems is a
different matter.
The method which will probably make the most sense is the trial-and-fit method, where
you try to fit the binary, octal, or hexadecimal notation to the desired value as
represented in decimal form.
For example, lets say that I wanted to represent the decimal value of 87 in binary form.
Lets start by drawing a binary number field, complete with place-weight values:
Well, we know that we wont have a 1 bit in the 128s place, because that would
immediately give us a value greater than 87. However, since the next weight to the right
(64) is less than 87, we know that we must have a 1 there.
If we were to make the next place to the right a 1 as well, our total value would be 64 10 +
3210, or 9610. This is greater than 8710, so we know that this bit must be a 0. If we make the
next (16s) place bit equal to 1, this brings our total value to 64 10 + 1610, or 8010, which is
closer to our desired value (8710) without exceeding it:
Contents Treasure Chest The Ultimate Maker Quest!
By continuing in this progression, setting each lesser-weight bit as we need to come up to
our desired total value without exceeding it, we will eventually arrive at the correct figure:
This trial-and-fit strategy will work with octal and hexadecimal conversions, too. Lets take
the same 8710, and convert it to octal:
If we put a cipher of 1 in the 64s place, we would have a total value of 64 10 (less than
8710). If we put a cipher of 2 in the 64s place, we would have a total value of 128 10 (greater
than 8710). This tells us that our octal numeration must start with a 1 in the 64s place:
Now, we need to experiment with cipher values in the 8s place to try and get a total
(decimal) value as close to 87 as possible without exceeding it. Trying the first few cipher
options, we get:
"1" = 6410 + 810 = 7210
"2" = 6410 + 1610 = 8010
"3" = 6410 + 2410 = 8810
A cipher value of 3 in the 8s place would put us over the desired total of 87 10, so 2 it is!
Contents Treasure Chest The Ultimate Maker Quest!
Now, all we need to make a total of 87 is a cipher of 7 in the 1s place:
Of course, if you were paying attention during the last section on octal/binary conversions,
you will realize that we can take the binary representation of 87 10, which we previously
determined to be 10101112, and easily convert from that to octal to check our work:
Can we do decimal-to-hexadecimal conversion the same way? Sure, but who would want to?
For illustrative purposes. this method is simple to understand, but laborious to carry out.
There is better way to do these conversions; which is essentially the same (mathematically),
but easier to accomplish.
This other method uses repeated cycles of division (using decimal notation) to break the
decimal numeration down into multiples of binary, octal, or hexadecimal place-weight
values.
In the first cycle of division, we take the original decimal number and divide it by the base of
the numeration system that were converting to (binary=2, octal=8, hex=16).
Then, we take the whole-number portion of division result (quotient) and divide it by the
base value again, and so on; until we end up with a quotient of less than 1.
The binary, octal, or hexadecimal digits are determined by the remainders left over by
each division step. Lets see how this works for binary, with the decimal example of 87 10:
Contents Treasure Chest The Ultimate Maker Quest!
The binary bits are assembled from the remainders of the successive division steps,
beginning with the LSB and proceeding to the MSB. In this case, we arrive at a binary
notation of 10101112. When we divide by 2, we will always end up with either .0 or .5
(i.e. a remainder of either 0 or 1).
As was said before, this repeat-division technique for conversion will work for numeration
systems other than binary. If we were to perform successive divisions using a different
number, such as 8 for conversion to octal, we will necessarily get remainders between 0 and
7. Lets try this with the same decimal number, 87 10:
We can use a similar technique for converting numeration systems dealing with quantities
less than 1, as well. For converting a decimal number less than 1 into binary, octal, or
Contents Treasure Chest The Ultimate Maker Quest!
hexadecimal, we use repeated multiplication ; taking the integer portion of the product in
each step as the next digit of our converted number. Lets use the decimal number 0.8125 10
as an example, converting to binary:
As with the repeat-division process for integers, each step gives us the next digit (or bit)
further away from the point. With integer (division), we worked from the LSB to the MSB
(right-to-left).
But with repeated multiplication, we worked from the left to the right. To convert a decimal
number > 1, with a < 1 component, we must use both techniques, one at a time. Take the
decimal example of 54.4062510, converting to binary:
Contents Treasure Chest The Ultimate Maker Quest!
Attribution: https://www.allaboutcircuits.com/textbook/digital/chpt-1/conversion-from-decimal-numeration/
Binary Arithmetic
Binary Addition
Adding binary numbers is a very simple task, and very similar to the longhand addition of
decimal numbers. As with decimal numbers, you start by adding the bits (digits) one
column, or place weight, at a time, from right to left. Unlike decimal addition, there is little
to memorize in the way of rules for the addition of binary bits:
0+0=0
1+0=1
0+1=1
1 + 1 = 10
1 + 1 + 1 = 11
Just as with decimal addition, when the sum in one column is a two-bit (two-digit) number,
the least significant figure is written as part of the total sum and the most significant figure
is carried to the next left column. Consider the following examples:
Contents Treasure Chest The Ultimate Maker Quest!
The addition problem on the left did not require any bits to be carried, since the sum of bits
in each column was either 1 or 0, not 10 or 11. In the other two problems, there definitely
were bits to be carried, but the process of addition is still quite simple.
Attribution: https://www.allaboutcircuits.com/textbook/digital/chpt-2/binary-addition/
Negative Binary Numbers
With addition being easily accomplished, we can perform the operation of subtraction with
the same technique simply by making one of the numbers negative.
For example, the subtraction problem of 7 - 5 is essentially the same as the addition
problem 7 + (-5).
Since we already know how to represent positive numbers in binary, all we need to know
now is how to represent their negative counterparts and well be able to subtract.
Usually we represent a negative decimal number by placing a minus sign directly to the left
of the most significant digit, just as in the example above, with -5.
However, the whole purpose of using binary notation is for constructing on/off circuits that
can represent bit values in terms of voltage (2 alternative values: either high or low).
In this context, we dont have the luxury of a third symbol such as a minus sign, since
these circuits can only be on or off (two possible states). One solution is to reserve a bit
(circuit) that does nothing but represent the mathematical sign:
As you can see, we have to be careful when we start using bits for any purpose other than
standard place-weighted values. Otherwise, 1101 2 could be misinterpreted as the number
thirteen when in fact we mean to represent negative five.
To keep things straight here, we must first decide how many bits are going to be needed to
represent the largest numbers well be dealing with, and then be sure not to exceed that bit
field length in our arithmetic operations.
For the above example, Ive limited myself to the representation of numbers from negative
seven (11112) to positive seven (01112), and no more, by making the fourth bit the sign bit.
Contents Treasure Chest The Ultimate Maker Quest!
Only by first establishing these limits can I avoid confusion of a negative number with a
larger, positive number.
Representing negative five as 11012 is an example of the sign-magnitude system of
negative binary numeration.
By using the leftmost bit as a sign indicator and not a place-weighted value, I am sacrificing
the pure form of binary notation for something that gives me a practical advantage: the
representation of negative numbers. The leftmost bit is read as the sign, either positive or
negative, and the remaining bits are interpreted according to the standard binary notation
(left to right, in multiples of two).
As simple as the sign-magnitude approach is, it is not very practical for arithmetic purposes.
For instance, how do I add a negative five (1101 2) to any other number, using the standard
technique for binary addition?
Id have to invent a new way of doing addition in order for it to work, and if I do that, I might
as well just do the job with longhand subtraction; theres no arithmetical advantage to
using negative numbers to perform subtraction through addition if we have to do it with
sign-magnitude numeration, and that was our goal!
Theres another method for representing negative numbers which works with our familiar
technique of longhand addition; and also happens to make more sense from a place-
weighted numeration point of view, called complementation.
With this strategy, we assign the leftmost bit to serve a special purpose, just as we did with
the sign-magnitude approach; defining our number limits just as before.
However, this time, the leftmost bit is more than just a sign bit; rather, it possesses a
negative place-weight value.
For example, a value of negative five would be represented as such:
With the right three bits being able to represent a magnitude from zero through seven, and
the leftmost bit representing either zero or negative eight, we can successfully represent
any integer number from negative seven (1001 2 = -810 + 110 = -710) to positive seven (01112 =
010 + 710 = 710).
Representing positive numbers in this scheme (with the fourth bit designated as the
negative weight) is no different from that of ordinary binary notation.
Contents Treasure Chest The Ultimate Maker Quest!
However, representing negative numbers is not quite as straightforward:
Note that the negative binary numbers in the right column, being the sum of the right three
bits total plus the negative eight of the leftmost bit, dont count in the same progression
as the positive binary numbers in the left column.
Rather, the right three bits have to be set at the proper value to equal the desired
(negative) total when summed with the negative eight place value of the leftmost bit.
Those right three bits are referred to as the twos complement of the corresponding
positive number. Consider the following comparison:
In this case, with the negative weight bit being the fourth bit (place value of negative
eight), the twos complement for any positive number will be whatever value is needed to
add to negative eight to make that positive values negative equivalent.
Thankfully, theres an easy way to figure out the twos complement for any binary number:
simply invert all the bits of that number, changing all 1s to 0s and vice versa (to arrive at
what is called the ones complement) and then add one!
For example, to obtain the twos complement of five (101 2), we would first invert all the bits
to obtain 0102 (the ones complement), then add one to obtain 0112, or -510 in three-
bit/twos complement form.
Interestingly enough, generating the twos complement of a binary number works the same
if you manipulate all the bits, including the leftmost (sign) bit at the same time as the
magnitude bits.
Contents Treasure Chest The Ultimate Maker Quest!
Lets try this with the former example, converting a positive five to a negative five, but
performing the complementation process on all four bits.
We must be sure to include the 0 (positive) sign bit on the original number, five (0101 2).
First, inverting all bits to obtain the ones complement: 1010 2. Then, adding one, we obtain
the final answer: 10112, or -510 expressed in four-bit, twos complement form.
It is critically important to remember that the place of the negative-weight bit must be
already determined before any twos complement conversions can be done.
If our binary numeration field were such that the eighth bit was designated as the negative-
weight bit (100000002), wed have to determine the twos complement based on all seven of
the other bits. Here, the twos complement of five (0000101 2) would be 11110112. A positive
five in this system would be represented as 00000101 2, and a negative five as 111110112.
Attribution: https://www.allaboutcircuits.com/textbook/digital/chpt-2/negative-binary-numbers/
Binary Subtraction
We can subtract one binary number from another by using the standard techniques
adapted for decimal numbers (subtraction of each bit pair, right to left, borrowing as
needed from bits to the left).
However, if we can leverage the already familiar (and easier) technique of binary addition to
subtract, that would be better. As we just learned, we can represent negative binary
numbers by using the twos complement method (and a negative place-weight bit).
Here, well use those negative binary numbers to subtract through addition. Heres a
sample problem: Subtraction: 710 - 510 Addition equivalent: 710 + (-510)
If all we need to do is represent seven and negative five in binary (twos complemented)
form, all we need is three bits plus the negative-weight bit: positive seven = 0111 2; negative
five = 10112
Now, lets add them together:
Since weve already defined our number bit field as three bits plus the negative-weight bit,
the fifth bit in the answer (1) will be discarded to give us a result of 0010 2, or positive two:
the correct answer.
Contents Treasure Chest The Ultimate Maker Quest!
Another way to understand why we discard that extra bit is to remember that the leftmost
bit of the lower number possesses a negative weight, in this case equal to negative eight.
When we add these two binary numbers together, what were actually doing with the MSBs
is subtracting the lower numbers MSB from the upper numbers MSB. In subtraction, one
never carries a digit or bit on to the next left place-weight. Lets try another example, this
time with larger numbers.
If we want to add -2510 to 1810, we must first decide how large our binary bit field must be.
To represent the largest (absolute value) number in our problem, which is twenty-five, we
need at least five bits, plus a sixth bit for the negative-weight bit.
Lets start by representing positive twenty-five, then finding the twos complement and
putting it all together into one numeration:
+2510 = 0110012 (showing all six bits)
One's complement of 110012 = 1001102
One's complement + 1 = two's complement = 100111 2
-2510 = 1001112
Essentially, were representing negative twenty-five by using the negative-weight (sixth) bit
with a value of negative thirty-two, plus positive seven (binary 111 2). Now, lets represent
positive eighteen in binary form, showing all six bits:
Since there were no extra bits on the left, there are no bits to discard. The leftmost bit on
the answer is a 1, which means that the answer is negative, in twos complement form, as it
should be. Converting the answer to decimal form by summing all the bits times their
respective weight values, we get: (1 x -3210) + (1 x 1610) + (1 x 810) + (1 x 110) = -710
Indeed -710 is the proper sum of -2510 and 1810.
Attribution: https://www.allaboutcircuits.com/textbook/digital/chpt-2/binary-subtraction/
Contents Treasure Chest The Ultimate Maker Quest!
Binary Overflow
One caveat with signed binary numbers is that of overflow, where the answer to an
addition or subtraction problem exceeds the magnitude which can be represented with the
alloted number of bits.
Remember that the place of the sign bit is fixed from the beginning of the problem. With
the last example problem, we used five binary bits to represent the magnitude of the
number, and the left-most (sixth) bit as the negative-weight, or sign, bit.
With five bits to represent magnitude, we have a representation range of 25, or thirty-two
integer steps from 0 to maximum. This means that we can represent a number as high as
+3110 (0111112), or as low as -3210 (1000002).
If we set up an addition problem with two binary numbers, the sixth bit used for sign, and
the result either exceeds +3110 or is less than -3210, our answer will be incorrect.
Lets try adding 1710 and 1910 to see how this overflow condition works for excessive
positive numbers:
The answer (1001002), interpreted with the sixth bit as the -3210 place, is actually equal to
-2810, not +3610 as we should get with +1710 and +1910 added together.
Obviously, this is not correct. What went wrong? The answer lies in the restrictions of the
six-bit number field within which were working. Since the magnitude of the true and proper
sum (3610) exceeds the allowable limit for our designated bit field, we have an overflow
error.
Simply put, six places doesnt give enough bits to represent the correct sum, so whatever
figure we obtain using the strategy of discarding the left-most carry bit will be incorrect.
A similar error will occur if we add two negative numbers together to produce a sum that is
too low for our six-bit binary field.
Lets try adding -1710 and -1910 together to see how this works (or doesnt work, as the case
may be)...
Contents Treasure Chest The Ultimate Maker Quest!
The (incorrect) answer is a positive twenty-eight. The sixth sign bit is the root cause of this
difficulty.
Lets try these two problems again, except this time using the seventh bit for a sign bit, and
allowing the use of 6 bits for representing the magnitude:
By using bit fields sufficiently large to handle the magnitude of the sums, we arrive at the
correct answers. In these sample problems weve been able to detect overflow errors by
performing the addition problems in decimal form and comparing the results with the
binary answers.
For example, when adding +1710 and +1910 together, we knew that the answer was
supposed to be +3610, so when the binary sum checked out to be -2810, we knew that
something had to be wrong.
Although this is a valid way of detecting overflow, it is not very efficient. After all, the whole
idea of complementation is to be able to reliably add binary numbers together and not have
to double-check the result by adding the same numbers together in decimal form!
This is especially true for the purpose of building electronic circuits to add binary quantities
together; the circuit has to be able to check itself for overflow without the supervision of a
Contents Treasure Chest The Ultimate Maker Quest!
human being who already knows what the correct answer is. What we need is a simple
error-detection method that doesnt require any additional arithmetic.
Perhaps the most elegant solution is to check for the sign of the sum and compare it
against the signs of the numbers added. Obviously, two positive numbers added together
should give a positive result, and two negative numbers added together should give a
negative result.
Notice that whenever we had a condition of overflow in the example problems, the sign of
the sum was always opposite of the two added numbers: +17 10 plus +1910 giving -2810, or
-1710 plus -1910 giving +2810.
By checking the signs alone we are able to tell that something is wrong. But what about
cases where a positive number is added to a negative number? What sign should the sum be
in order to be correct?
Or, more precisely, what sign of sum would necessarily indicate an overflow error?
The answer to this is equally elegant: there will never be an overflow error when two
numbers of opposite signs are added together! The reason for this is apparent when the
nature of overflow is considered.
Overflow occurs when the magnitude of a number exceeds the range allowed by the size of
the bit field.
The sum of two identically-signed numbers may very well exceed the range of the bit field
of those two numbers; and so in this case, overflow is a possibility. However, if a positive
number is added to a negative number, the sum will always be closer to zero than either of
the two added numbers.
Hence its magnitude must be less than the magnitude of either original number, and so
overflow is impossible. Fortunately, this technique of overflow detection is easily
implemented in electronic circuitry, and it is a standard feature in digital adder circuits
Attribution: https://www.allaboutcircuits.com/textbook/digital/chpt-2/binary-overflow/
Digital Signals & Logic Gates
What makes binary numeration so important to the application of digital electronics is the
ease in which bits may be represented in physical terms. Because a binary bit can only have
one of two different values (0 or 1), any physical medium capable of switching between two
saturated states may be used to represent a bit.
Consequently, any physical system capable of representing binary bits is able to represent
numerical quantities and potentially has the ability to manipulate those numbers. This is the
basic concept underlying digital computing.
Contents Treasure Chest The Ultimate Maker Quest!
Transistors, when operated at their bias limits, may be in one of two different states: either
cut off (no controlled current) or saturation (maximum controlled current).
If a transistor circuit is designed to maximize the probability of falling into either one of
these states (and not operating in the linear, or active, mode), it can serve as a physical
representation of a binary bit.
A voltage signal measured at the output of such a circuit may also serve as a representation
of a single bit, a low voltage representing a binary 0 and a (relatively) high voltage
representing a binary 1. Note the following transistor circuit:
In this circuit, the transistor is in a state of saturation by virtue of the applied input voltage
(5 volts) through the two-position switch. Because its saturated, the transistor drops very
little voltage between collector and emitter, resulting in an output voltage of (practically) 0
volts.
If we were using this circuit to represent binary bits, we would say that the input signal is a
binary 1 and that the output signal is a binary 0. Any voltage close to full supply voltage
(measured in reference to ground, of course) is considered a 1 and a lack of voltage is
considered a 0.
Alternative terms for these voltage levels are high (same as a binary 1) and low (same as a
binary 0). A general term for the representation of a binary bit by a circuit voltage is logic
level.
Moving the switch to the other position, we apply a binary 0 to the input and receive a
binary 1 at the output:
Contents Treasure Chest The Ultimate Maker Quest!
This single-transistor logic gate is a special type of amplifier circuit designed to accept and
generate voltage signals corresponding to binary 1s and 0s. As such, gates are not
intended to be used for amplifying analog signals (voltage signals between 0 and full
voltage).
The gate shown here with the single transistor is known as an inverter (NOT gate) because
it outputs the exact opposite digital signal as what is input. For convenience, gate circuits
are generally represented by their own symbols rather than by their constituent transistors
and resistors. The following is the symbol for an inverter:
An alternative symbol for an inverter is shown here:
Notice the triangular shape of the gate symbol, much like that of an operational amplifier
(op amp).
The small circle or bubble shown on either the input or output terminal is standard for
representing the inversion function. Remove the bubble from the gate symbol (leaving only
a triangle), and the resulting symbol would no longer indicate inversion, but rather direct
amplification (aka buffer).
Like an operational amplifier symbol, input and output connections are shown as single
wires, the implied reference point for each voltage signal being ground. In digital gate
Contents Treasure Chest The Ultimate Maker Quest!
circuits, ground is almost always the negative connection of a single voltage source (power
supply).
Like operational amplifiers, the power supply connections for digital gates are often
omitted from the symbol for simplicitys sake. If we were to show all the necessary
connections needed for operating this gate, the schematic would look something like this:
Power supply conductors are rarely shown in gate circuit schematics, even if the power
supply connections at each gate are. Minimizing lines in our schematic, we get this:
Vcc stands for the constant voltage supplied to the collector of a bipolar junction transistor
circuit, in reference to ground. Those points in a gate circuit marked by the label V cc are all
connected to the same point, and that point is the positive terminal of a DC voltage source,
usually 3.3 or 5 volts.
There are actually quite a few different types of logic gates, most of which have multiple
input terminals for accepting more than one signal. The output of any gate is dependent on
the state of its input(s) and its logical function.
One common way to express the particular function of a gate circuit is called a truth table.
Truth tables show all combinations of input conditions in terms of logic level states (either
high or low/ 1 or 0, for each gate input terminal), along with the corresponding
output logic level; either high or low.
Contents Treasure Chest The Ultimate Maker Quest!
For the previous inverter (NOT gate) circuit illustrated, the truth table looks like this:
Truth tables for more complex gates are, of course, larger than the one shown for the NOT
gate. A gates truth table must have as many rows as there are possibilities for unique input
combinations. A single-input gate like the NOT gate, has only two possibilities, 0 and 1.
However, for a two input gate, there are four possibilities (00, 01, 10, and 11), and thus four
rows to the corresponding truth table. For a three-input gate, there are eight possibilities
(000, 001, 010, 011, 100, 101, 110, and 111), and thus an eight-row truth table.
Bonus points if you realized that the number of truth table rows needed for a gate is equal
to 2 raised to the power of the number of input terminals.
Brief Recap:
In digital circuits, binary bit values of 0 and 1 are represented by voltage signals
measured in reference to a common circuit point called ground; an absence of
voltage represents a binary 0 and the presence of full DC supply voltage represents
a binary 1.
A logic gate is a special form of amplifier circuit designed to input and output logic
level voltages (voltages intended to represent binary bits).
Gate circuits are most commonly represented in a schematic by their own unique
symbols rather than by their constituent transistors and resistors.
Just as with operational amplifiers, the power supply connections to gates are often
omitted in schematic diagrams for the sake of simplicity.
A truth table is a standard way of representing the input/output relationships of a
gate circuit, listing all the possible input logic level combinations with their
respective output logic levels.
Attribution: https://www.allaboutcircuits.com/textbook/digital/chpt-3/digital-signals-gates/
Contents Treasure Chest The Ultimate Maker Quest!
Practical Gates
The single-transistor inverter circuit illustrated earlier is far too crude to be of practical use.
Real inverter circuits contain more than one transistor to maximize voltage gain (ensuring
final output is either in full cutoff or full saturation), plus circuitry for mitigating accidental
damage. Heres a schematic for a efficient and reliable real-world inverter circuit.
Lets analyze this circuit for the condition where the input is high, or in a binary 1 state.
We can simulate this by showing the input terminal connected to V cc through a switch:
Contents Treasure Chest The Ultimate Maker Quest!
In this case, diode D1 will be reverse-biased, and therefore not conduct any current. In fact,
the only purpose for having D1 in the circuit is to prevent transistor damage in the case of a
negative voltage being impressed on the input (a voltage that is negative, rather than
positive, with respect to ground).
Note that transistor Q1 is not being used in a typical transistor configuration. In reality, Q1
is being used in this circuit as nothing more than a back-to-back pair of diodes.
The following schematic shows the real function of Q1:
While the purpose of these diodes is
to steer current to or away from the
base of transistor Q2, depending on
the logic level of the input how
these two diodes are able to steer
current isnt exactly obvious at first
glance.
Hence a short example is in order.
Lets suppose we had the following diode/resistor circuit, representing the base-emitter
junctions of transistors Q2 and Q4 as single diodes; with all other portions of the circuit
stripped away so that we can concentrate on the current steered through the two back-
to-back diodes:
Contents Treasure Chest The Ultimate Maker Quest!
With the input switch in the up position (connected to V cc), it should be obvious that there
will be no current through the left steering diode of Q1; because there isnt any voltage in
the switch-diode-R1-switch loop to motivate electrons to flow.
However, there will be current through the right steering diode of Q1, as well as through
Q2s base-emitter diode junction and Q4s base-emitter diode junction:
This tells us that in the real gate circuit, transistors Q2 and Q4 will have base current, which
will turn them on to conduct collector current. The total voltage dropped between the base
of Q1 (the node joining the two back-to-back steering diodes) and ground will be ~2.1 volts,
via the combined voltage drops of three PN junctions (right steering diode, Q2 base-emitter
diode, and Q4 base-emitter diode).
Now, lets move the input switch to the down position and see what happens:
Contents Treasure Chest The Ultimate Maker Quest!
If we were to measure current in this circuit, it appears as though there is a complete path
for current through diodes Q4 and Q2, the right diode of the pair, and R1... so why no
current through that path?!
Remember that PN junction diodes are very nonlinear devices: they do not even begin to
conduct current until the forward voltage applied across them reaches a certain threshold
(~0.7 volts for silicon and ~0.3 volts for germanium).
And then when they begin to conduct current, they will not drop substantially more than
0.7 volts. When the switch in this circuit is in the down position, the left diode of the
steering diode pair is fully conducting, and so it drops about 0.7 volts across it and no more.
Recall that with the switch in the up position (i.e. Q2 and Q4 conducting), there was ~2.1
volts dropped between those same two points (Q1s base and ground), which also just
happens to be the minimum voltage necessary to forward-bias three series-connected
silicon PN junctions into a state of conduction.
The 0.7 volts provided by the left diodes forward voltage drop is simply insufficient to
allow any electron flow through the series string of the right diode, Q2s diode, and the
R3//Q4 diode parallel sub-circuit; hence no electrons flow through that path.
With no current through the bases of either transistor Q2 or Q4, neither one will be able to
conduct collector current: transistors Q2 and Q4 will both be in a state of cutoff.
Consequently, this circuit configuration allows 100 percent switching of Q2 base current
(and therefore control over the rest of the gate circuit, including voltage at the output) by
diversion of current through the left steering diode.
In the case of our example gate circuit, the input is held high by the switch (connected to
Vcc), making the left steering diode (zero voltage dropped across it). However, the right
steering diode is conducting current through the base of Q2, through resistor R1:
Contents Treasure Chest The Ultimate Maker Quest!
With base current provided, transistor Q2 will be turned on. More specifically, it will be
saturated by virtue of the more-than-adequate current allowed by R1 through the base.
With Q2 saturated, resistor R3 will be dropping enough voltage to forward-bias the base-
emitter junction of transistor Q4, thus saturating it as well:
Contents Treasure Chest The Ultimate Maker Quest!
With Q4 saturated, the output terminal will be almost directly shorted to ground; thus
leaving the output terminal at a voltage (relative to ground) of almost 0 volts, or a binary
0 (low) logic level.
Due to the presence of diode D2, there will not be enough voltage between the base of Q3
and its emitter to turn it on, so it remains in cutoff. So now lets see what happens if we
reverse the inputs logic level to a binary 0 by actuating the input switch:
Now there will be current through the left steering diode of Q1 and no current through the
right steering diode. This eliminates current through the base of Q2, thus turning it off. With
Q2 off, there is no longer a path for Q4 base current, so Q4 goes into cutoff as well.
Q3, on the other hand, now has sufficient voltage dropped between its base and ground to
forward-bias its base-emitter junction and saturate it, thus raising the output terminal
voltage to a high state. In actuality, the output voltage will be somewhere around 4 volts
depending on the degree of saturation (and any load current)... but still high enough to be
considered a high (1) logic level.
With this, we have a realistic simulation of the inverter circuit: a 1 in gives a 0 out, and
vice versa.
The astute observer will note that this inverter circuits input will assume a high state of
left floating (not connected to either Vcc or ground). With the input terminal left
unconnected, there will be no current through the left steering diode of Q1, leaving all of
R1s current to go through Q2s base; thusly saturating Q2 and driving the circuit output to
a low state:
Contents Treasure Chest The Ultimate Maker Quest!
The tendency for such a circuit to assume a high input state (if left floating) is one shared by
all gate circuits based on this type of design, known as Transistor-to-Transistor Logic (TTL).
This characteristic may be taken advantage of in simplifying the design of a gates output
circuitry; knowing that the outputs of gates typically drive the inputs of other gates. If the
input of a TTL gate circuit assumes a high state when floating, then the output of any gate
driving a TTL input need only provide a path to ground for a low state and be floating for a
high state.
Thus this type of gate circuit has the ability to handle output current in two directions: in and
out.
This is known as sourcing and sinking current, respectively. When the gate output is high,
there is continuity from the output terminal to V cc through the top output transistor (Q3),
allowing electrons to flow from ground, through a load, into the gates output terminal,
through the emitter of Q3, and eventually up to the V cc power terminal (positive side of the
DC power supply):
Contents Treasure Chest The Ultimate Maker Quest!
To simplify this concept, we may show the output of a gate circuit as being a double-throw
switch, capable of connecting the output terminal either to V cc or ground, depending on its
state.
For a gate outputting a high logic level, the combination of Q3 saturated and Q4 cutoff is
analogous to a double-throw switch in the V cc position, providing a path for current
through a grounded load:
Please note that this two-position switch shown inside the gate symbol is representative of
transistors Q3 and Q4 alternately connecting the output terminal to V cc or ground, not of
the switch previously shown sending an input signal to the gate!
Contents Treasure Chest The Ultimate Maker Quest!
Conversely, when a gate circuit is outputting a low logic level to a load, it is analogous to
the double-throw switch being set in the ground position.
Current will then be going the other way if the load resistance connects to V cc: from ground,
through the emitter of Q4, out the output terminal, through the load resistance, and back
to Vcc. In this condition, the gate is said to be sinking current:
The combination of Q3 and Q4 working as a push-pull transistor pair (otherwise known as
a totem pole output) has the ability to either source current (draw in current to V cc) or sink
current (output current from ground) to a load.
However, a standard TTL gate input never needs current to be sourced, only sunk.
That is, since a TTL gate input naturally assumes a high state if left floating, any gate output
driving a TTL input need only sink current to provide a 0 or low input, and need not
source current to provide a 1 or a high logic level at the input of the receiving gate:
Contents Treasure Chest The Ultimate Maker Quest!
This means we have the option of simplifying the output stage of a gate circuit so as to
eliminate Q3 altogether.
The result is known as an open-collector output:
Contents Treasure Chest The Ultimate Maker Quest!
To designate open-collector output circuitry within a standard gate symbol, a special marker
is used. Shown here is the symbol for an inverter gate with open-collector output:
Please keep in mind that the high default condition of a floating gate input is only true for
TTL circuitry, and not necessarily for other types, especially for logic gates constructed of
field-effect transistors.
Brief Recap:
An inverter (aka NOT gate) is one that outputs the opposite state as what is input.
That is, a low input (0) gives a high output (1), and vice versa.
Gate circuits constructed of resistors, diodes and bipolar transistors as illustrated in
this section are called TTL. TTL is an acronym standing for Transistor-to-Transistor
Logic. There are also other design methodologies used in gate circuits, such as with
field-effect transistors (FETs), rather than bipolar transistors.
A gate is said to be sourcing current when it provides a path for current between
the output terminal and the positive side of the DC power supply (Vcc). In other words, it
is connecting the output terminal to the power source (+V).
Contents Treasure Chest The Ultimate Maker Quest!
A gate is said to be sinking current when it provides a path for current between the
output terminal and ground. In other words, it is grounding (sinking) the output
terminal.
Gate circuits with totem pole output stages are able to both source and sink current.
Gate circuits with open-collector output stages are only able to sink current, and not
source current.
Open-collector gates are practical when used to drive TTL gate inputs because TTL
inputs dont require current sourcing.
Attribution: https://www.allaboutcircuits.com/textbook/digital/chpt-3/not-gate/
The Buffer Gate
If we were to connect two inverter gates together so that the output of one fed into the
input of another, the two inversion functions would cancel each other out so that there
would be no inversion from input to final output:
While this may seem like a pointless thing to do, it does have practical application.
Remember that gate circuits are signal amplifiers, regardless of what logic function they
may perform.
A weak signal source that is not capable of sourcing or sinking very much current to a load
(such as with an Arduino) may be boosted by means of two inverters like the pair shown
above. While the logic level is unchanged the full current-sourcing/sinking capabilities of
the final inverter are available to drive a load resistance if needed.
For this purpose, a special logic gate called a buffer is manufactured to perform the same
function as two inverters. Its symbol is simply a triangle, with no inverting bubble on the
output terminal:
Contents Treasure Chest The Ultimate Maker Quest!
The internal schematic diagram for a typical open-collector buffer is not much different
from that of a simple inverter: only one more common-emitter transistor stage is added to
re-invert the output signal:
Lets analyze this circuit for two conditions: an input logic level of 1 and an input logic
level of 0. First, a high (1) input:
Contents Treasure Chest The Ultimate Maker Quest!
As before with the inverter circuit, the high input causes no conduction through the left
steering diode of Q1 (emitter-to-base PN junction). All of R1s current goes through the
base of transistor Q2, saturating it:
Having Q2 saturated causes Q3 to be saturated as well, resulting in very little voltage
dropped between the base and emitter of the final output transistor Q4.
Thus, Q4 will be in cutoff mode, conducting no current. The output terminal will be floating
(neither connected to ground nor Vcc), and this will be equivalent to a high state on the
input of the next TTL gate that this one feeds in to. Thus, a high input gives a high
output.
Contents Treasure Chest The Ultimate Maker Quest!
With a low input signal (input terminal grounded), the analysis looks something like this:
All of R1s current is now diverted through the input switch, thus eliminating base current
through Q2.
This forces transistor Q2 into cutoff so that no base current goes through Q3 either.
With Q3 cutoff as well, Q4 is will be saturated by the current through resistor R4, thus
connecting the output terminal to ground, making it a low logic level.
Thus, a low input gives a low output.
The schematic diagram for a buffer circuit with totem pole output transistors is a bit more
complex, but the basic principles, and certainly the truth table, are the same as for the
open-collector circuit:
Contents Treasure Chest The Ultimate Maker Quest!
Brief Recap:
Two inverters (i.e. NOT gates) connected in series so as to invert, then re-invert, a
binary bit perform the function of a buffer.
Buffer gates merely serve the purpose of signal amplification: taking a weak signal
source that isnt capable of sourcing or sinking much current; whereby boosting the
current capacity of the signal so as to be able to drive a load.
Buffer circuits are symbolized by a triangle symbol with no inverter bubble.
Buffers, like inverters, may be made in open-collector output or totem pole output
forms.
Multiple-Input Gates
Adding more input terminals to a logic gate increases the number of input state
possibilities. With a single-input gate such as the inverter or buffer, there can only be two
possible input states: either the input is high (1) or it is low (0).
Whereas a two input gate has four possibilities (00, 01, 10, and 11), and a three-input gate
has eight possibilities (000, 001, 010, 011, 100, 101, 110, and 111) for input states, and so
Contents Treasure Chest The Ultimate Maker Quest!
forth. The number of possible input states is equal to two to the power of the number of
inputs:
This increase in the number of possible input states obviously allows for more complex gate
behavior. Now, instead of merely inverting or amplifying (buffering) a single high or low
logic level, the output of the gate will be determined by whatever combination of 1s and
0s is present at the inputs.
Each of the main multi-input gate types will be presented in this section; showing its
standard symbol, truth table, and practical operation.
The AND Gate
One of the easiest multiple-input gates to understand is the AND gate, so-called because
the output of this gate will be high (1) if and only if all inputs (first input and the second
input and . . .) are high (1). If any input(s) is low (0), the output is guaranteed to be in a
low state as well.
In case you might have been wondering, AND gates are made with more than three inputs,
but this is less common than the simple two-input variety. A two-input AND gates truth
table looks like this:
Contents Treasure Chest The Ultimate Maker Quest!
What this truth table means in practical terms is shown in the following sequence of
illustrations, with the 2-input AND gate subjected to all possibilities of input logic levels. An
LED (Light-Emitting Diode) provides visual indication of the output logic level:
It is only with all inputs raised to high logic levels that the AND gates output goes high,
thus energizing the LED for only one out of the four input combination states.
The NAND Gate
A variation on the idea of the AND gate is called the NAND gate. The word NAND is a
verbal contraction of the words NOT and AND.
Essentially, a NAND gate behaves the same as an AND gate with a NOT (inverter) gate
connected to the output terminal.
To symbolize this output signal inversion, the NAND gate symbol has a bubble on the
output line. The truth table for a NAND gate is as one might expect, exactly opposite as
that of an AND gate:
Contents Treasure Chest The Ultimate Maker Quest!
As with AND gates, NAND gates are made with more than two inputs. In such cases, the
same general principle applies: the output will be low (0) if and only if all inputs are high
(1).
If any input is low (0), the output will go high (1).
The OR Gate
Our next gate to investigate is the OR gate, so-called because the output of this gate will be
high (1) if any of the inputs (first input or the second input or . . .) are high (1). The
output of an OR gate goes low (0) if and only if all inputs are low (0).
Contents Treasure Chest The Ultimate Maker Quest!
A two-input OR gates truth table looks like this:
The following sequence of four illustrations demonstrates the
OR gates function; with the 2-inputs experiencing all possible
logic levels.
An LED (Light-Emitting Diode) provides visual indication of
the gates output logic level:
A condition of any input being raised to a high logic level makes the OR gates output go
high, thus energizing the LED for three out of the four input combination states.
The NOR Gate
As you might have suspected, the NOR gate is an OR gate with its output inverted, just like
a NAND gate is an AND gate with an inverted output:
Contents Treasure Chest The Ultimate Maker Quest!
NOR gates, like all the other multiple-input gates seen thus far, can be manufactured with
more than two inputs. Still, the same logical principle applies: the output goes low (0) if
any of the inputs are made high (1). The output is (1) only when all inputs are low (0).
The Negative-AND Gate
A Negative-AND gate functions the same as an AND gate with
all its inputs inverted (connected through NOT gates).
In keeping with standard gate symbol convention, these
inverted inputs are signified by bubbles.
Contrary to most peoples first instinct, the logical behavior of
a Negative-AND gate is not the same as a NAND gate; its truth
table, actually, is identical to a NOR gate:
Contents Treasure Chest The Ultimate Maker Quest!
The Negative-OR Gate
Following the same pattern, a Negative-OR gate functions the
same as an OR gate with all its inputs inverted.
In keeping with standard gate symbol convention, these inverted
inputs are signified by bubbles.
The behavior and truth table of a Negative-OR gate is the same
as for a NAND gate:
The Exclusive-OR Gate
The last six gate types are all fairly direct variations on three
basic functions: AND, OR, and NOT. The Exclusive-OR gate,
however, is something quite different.
Exclusive-OR gates output a high (1) logic level if the inputs
are at different logic levels, either 0 and 1 or 1 and 0.
Conversely, they output a low (0) logic level if the inputs are at
the same logic levels.
The Exclusive-OR (sometimes called XOR) gate has both a
symbol and a truth table pattern that is unique:
There are equivalent circuits for an Exclusive-OR gate made up of AND, OR, and NOT gates,
just as there were for NAND, NOR, and the negative-input gates.
A rather direct approach to simulating an Exclusive-OR gate is to start with a regular OR
gate, then add additional gates to inhibit the output from going high (1) when both inputs
are high (1):
Contents Treasure Chest The Ultimate Maker Quest!
In this circuit, the final AND gate act as a buffer for the output of the OR gate whenever the
NAND gates output is high, which it is for the first three input state combinations (00, 01,
and 10). However, when both inputs are high (1), the NAND gate outputs a low (0) logic
level, which forces the final AND gate to produce a low (0) output.
Another equivalent circuit for the Exclusive-OR gate uses a strategy of two AND gates with
inverters, set up to generate high (1) outputs for input conditions 01 and 10. A final OR
gate then allows either of the AND gates high outputs to create a final high output:
Exclusive-OR gates are very useful for circuits where two or more binary numbers are to be
compared bit-for-bit, and also for error detection (parity check) and code conversion
(binary to Grey and vice versa).
Contents Treasure Chest The Ultimate Maker Quest!
The Exclusive-NOR Gate
Finally, our last gate for analysis is the Exclusive-NOR
gate, otherwise known as the XNOR gate.
It is equivalent to an Exclusive-OR gate with an
inverted output. The truth table for this gate is
exactly opposite as for the Exclusive-OR gate:
As indicated by the truth table, the purpose of an
Exclusive-NOR gate is to output a high (1) logic level
whenever both inputs are at the same logic levels
(either 00 or 11).
Brief Recap:
Rule for an AND gate: output is high only if first input and second input are both
high.
Rule for an OR gate: output is high if input A or input B are high.
Rule for a NAND gate: output is not high if both the first input and the second
input are high.
Rule for a NOR gate: output is not high if either the first input or the second input
are high.
A Negative-AND gate behaves like a NOR gate.
A Negative-OR gate behaves like a NAND gate.
Rule for an Exclusive-OR gate: output is high if the input logic levels are different.
Rule for an Exclusive-NOR gate: output is high if the input logic levels are the same.
Attribution: https://www.allaboutcircuits.com/textbook/digital/chpt-3/digital-signals-gates/
Contents Treasure Chest The Ultimate Maker Quest!
Part 3: Handy Tables, Charts & Formulas
Ohm's Law
If we only know voltage (E) and resistance (R):
If we only know current (I) and resistance (R):
Trivia: Contrary to popular belief, It was James Prescott Joule, not Georg Simon Ohm, who
first discovered the mathematical relationship between power dissipation and current
through a resistance.
This discovery, published in 1841, followed the form of the last equation (P = I 2 R), and is
properly known as Joule's Law. However, these power equations are so commonly
associated with the Ohm's Law equations relating voltage, current, and resistance (E=IR ;
I=E/R ; and R=E/I) that they are frequently credited to Ohm.
Attribution: http://www.allaboutcircuits.com/vol_1/chpt_2/4.html
Contents Treasure Chest The Ultimate Maker Quest!
Kirchhoff's Law
Kirchhoffs Voltage Law (KVL) Summarized: "The algebraic sum of all voltages in a
loop must equal zero"
Kirchhoff's Current Law (KCL) Summarized: "The algebraic sum of all currents
entering and exiting a node must equal zero"
Misc. Electrical Conversions:
1 Horsepower = 745.7 watts
1 Amp = 6.25 x 10 18 electrons per second
1 Ah/1000 mAh (amp-hour) = 3600 coulombs
Proton Mass = 1.67 x 10 -24 grams
Attribution: http://www.allaboutcircuits.com/vol_1/chpt_4/3.html
Contents Treasure Chest The Ultimate Maker Quest!
Scientific Notation Basics
To enter numbers in scientific notation into a hand calculator, there is usually a button
marked "E" or "EE" used to enter the correct power of ten. For example, to enter the mass
of a proton in grams (1.67 x 10 -24 grams) into a calculator, enter the following (minus the
brackets):
The [+/-] keystroke changes the sign of the power (24) into a -24. Some calculators allow the
use of the subtraction key [-] to do this, but
I prefer the "change sign" [+/-] key because its more consistent with the use of that key in
other contexts.
If I wanted to enter a negative number in scientific notation into a hand calculator, I would
have to be careful how I used the [+/-] key, lest I change the sign of the power and not the
significant digit value.
Example: Number to be entered: -3.221 x 10 -15 :
The first [+/-] keystroke changes the entry from 3.221 to -3.221; the second [+/-] keystroke
changes the power from 15 to -15.
Attribution: http://www.allaboutcircuits.com/vol_1/chpt_4/5.html
Attribution: http://www.allaboutcircuits.com/vol_1/chpt_9/6.html
Contents Treasure Chest The Ultimate Maker Quest!
Electron Basics:
The maximum number of electrons that any shell may hold is described by the equation 2n
2 , where n is the principle quantum number. Thusly, the first shell (n=1) can hold 2
electrons; the second shell (n=2) 8 electrons, and the third shell (n=3) 18 electrons:
Principal quantum number n and maximum number of electrons per shell both
predicted by 2(n 2 ), and observed. Orbitals not to scale.
Electron shells in an atom were formerly designated by letter rather than by number. The
first shell (n=1) was labeled K, the second shell (n=2) L, the third shell (n=3) M, the fourth
shell (n=4) N, the fifth shell (n=5) O, the sixth shell (n=6) P, and the seventh shell (n=7) Q.
Attribution: http://www.allaboutcircuits.com/vol_3/chpt_2/2.html
Body Resistance Chart:
Attribution: http://www.allaboutcircuits.com/vol_1/chpt_3/4.html
Contents Treasure Chest The Ultimate Maker Quest!
Attribution: http://www.allaboutcircuits.com/vol_1/chpt_12/2.html
Contents Treasure Chest The Ultimate Maker Quest!
The Bel & dB
Because the Bel was too large of a unit to be used directly, it became customary to apply
the metric prefix deci (meaning 1/10) to it, making it decibels, or dB. Now, the expression
dB is so common that many people do not realize it is a combination of deci- and -Bel,
or that there even is such a unit as the Bel.
To put this into perspective, here is a table contrasting power gain/loss ratios against
decibels:
Attribution: http://www.allaboutcircuits.com/vol_3/chpt_1/5.html
Trivia: An adaptation of the dBm scale for audio signal strength is used in studio recording
and broadcast engineering for standardizing volume levels, and is called the VU scale.
VU meters are frequently seen on electronic recording instruments to indicate whether or
not the recorded signal exceeds the maximum signal level limit of the device, where
significant distortion will occur.
This signal indicator scale is calibrated in according to the dBm scale; albeit it does not
directly indicate dBm for any signal other than steady sine-wave tones. The proper unit of
measurement for a VU meter is volume units.
Contents Treasure Chest The Ultimate Maker Quest!
Attribution: http://www.allaboutcircuits.com/vol_3/chpt_1/6.html
Contents Treasure Chest The Ultimate Maker Quest!
Resistor Essentials
A resistor is a passive two-terminal electrical component that creates electrical resistance
within a circuit. The ohm (symbol: ) is the global numeric Greek symbol of electrical
resistance:
Resistors are used to control/limit the amount of current in a circuit (or to provide a specific
voltage drop). Heres a typical 330 resistor:
Attribution: http://www.electronicspectrum.com/2012/03/resistor.html
Contents Treasure Chest The Ultimate Maker Quest!
Most experimenter-grade resistors have four bands three color bands that determine its
value (digit, digit, multiplier), and a fourth band for its tolerance (the acceptable +/- %
deviation from the absolute value of the resistor). However, resistors with only three bands
have a +/-20% tolerance.
The tolerance band helps you to determine whether the resistor is within acceptable limits,
or if it should be tossed out.
To help you determine which band is the first, heres some handy guidelines:
Some resistors have the color bands grouped/close to one end. Hold the resistor with
the closely grouped bands to your left and read the resistor from left to the right.
With 5% and 10% resistors (most common), the procedure is simple: Hold the resistor
with the silver or gold band to the right and read the resistor from the left to the
right. Since the first band can't be silver or gold, you'll know instantly where to start.
Resistor Color Code Chart:
Tip: When determining suitable resistor wattage, a safe rule of thumb is to use resistors
rated at least twice the wattage that your circuit requires for continuous use. Also, the
following attribution link also contains a handy online color code calculator.
Attribution: http://www.hobby-hour.com/electronics/resistorcalculator.php
Contents Treasure Chest The Ultimate Maker Quest!
Semiconductor Essentials
Diode Basics
At the heart of the semiconductor family is the diode; a unidirectional device in which the
cathode (bar) of the diode symbol corresponds to N-type semiconductor and the anode
(arrow) corresponds to the P-type.
A typical silicon diode serves to pass voltage one direction, while blocking voltage in the
opposite direction.
Attribution: http://www.allaboutcircuits.com/vol_3/chpt_2/6.html
To remember this relationship, Not-pointing (bar) on the symbol corresponds to N-type
semiconductor. Pointing (arrow) corresponds to P-type:
Attribution: http://en.wikipedia.org/wiki/File:Diode_pinout_en_fr.svg
Contents Treasure Chest The Ultimate Maker Quest!
Diode Symbol Examples:
Attribution: http://en.wikipedia.org/wiki/Diode
Important Note: Each in-line silicon diode within a circuit has a typical voltage drop of
between 0.6-0.9 volts. So be sure to factor that into your circuit designs. Also, its best to
use diodes rated at least twice the minimum amperage and voltage for your circuit.
Attribution: http://xkcd.com/814/
Contents Treasure Chest The Ultimate Maker Quest!
Transistor Basics
Silicon diode cross-section: (a) point contact diode, (b) junction
diode, (c) schematic symbol, (d) small signal diode package.
Attribution: http://www.allaboutcircuits.com/vol_3/chpt_2/7.html
In the figure below, fig(a) is an NPN junction bipolar transistor. Fig(b) represents applying
reverse bias to collector base junction. Note that this increases the width of the depletion
region. The reverse bias voltage could be a few volts to tens of volts for most transistors.
There is no current flow, except leakage current, in the collector circuit.
However, the base is manufactured thin. A few majority carriers in the emitter, injected as
minority carriers into the base, actually recombine. See Fig(b) below.
Most of the emitter current of electrons diffuses through the thin base into the collector.
Moreover, modulating the small base current produces a larger change in collector current.
If the base voltage falls below approximately 0.6 V for a silicon transistor, the large
Contents Treasure Chest The Ultimate Maker Quest!
emitter-collector current ceases to flow.
NPN junction bipolar transistor with reverse biased collector-base:
(a) Adding forward bias to base-emitter junction, results in (b) a small base
current and large emitter and collector currents.
The difference between a PNP and NPN transistor is the polarity of the base emitter diode
junctions, as signified by the direction of the schematic symbol emitter arrow. It points in
the same direction as the anode arrow for a junction diode (i.e. against electron current
flow).
However, the base-collector junction is the same polarity as the base-emitter junction, as
compared to a diode. Compare NPN transistor at (a) with the PNP transistor at (b) below,
noting direction of emitter arrow and supply polarity:
Contents Treasure Chest The Ultimate Maker Quest!
The voltage sources for PNP transistors are reversed compared with an NPN transistors as
shown in above Figure. The base-emitter junction must be forward biased in both cases. The
base on a PNP transistor is biased negative (b) compared with positive (a) for an NPN.
In both cases the base-collector junction is reverse biased. The PNP collector power supply
is negative compared with positive for an NPN transistor.
Bipolar junction transistor: (a) discrete device cross-section,
(b) schematic symbol, (c) integrated circuit cross-section.
N-channel JFET: (a) Depletion at gate diode.
(b) Reverse biased gate diode increases depletion region.
(c) Increasing reverse bias enlarges depletion region.
(d) Increasing reverse bias pinches-off the S-D channel.
Contents Treasure Chest The Ultimate Maker Quest!
P-channel JFET: (a) N-type gate, P-type channel, reversed voltage sources compared with N-
channel device. (b) Note reversed gate arrow/voltage sources on schematic.
Junction field effect transistor: (a) Discrete device cross-section, (b) schematic
symbol, (c) integrated circuit device cross-section.
Junction field effect transistor (static induction type): (a) Cross-section, (b) schematic symbol.
Contents Treasure Chest The Ultimate Maker Quest!
The Metal semiconductor field effect transistor (MESFET) above is similar to a
JFET except the gate is a Schottky diode instead of a junction diode.
Attribution: http://www.allaboutcircuits.com/vol_3/chpt_2/9.html
N-channel V-MOS transistor: (a) Cross-section, (b) schematic symbol.
The V-MOS device above takes its name from the V-shaped gate region, which increases the
cross-sectional area of the source-drain path. This minimizes losses and allows switching of
higher levels of power. UMOS, a variation using a U-shaped grove, is more reproducible in
manufacture.
Attribution: http://www.allaboutcircuits.com/vol_3/chpt_2/10.html
Common Transistor Symbols:
Contents Treasure Chest The Ultimate Maker Quest!
Attribution: http://en.wikipedia.org/wiki/Transistor
Transistor Equations
SCR & GTO Essentials
Thyristors are a broad classification of bipolar-conducting semiconductor devices having
four (or more) alternating N-P-N-P layers and include: TRIACs, DIACs (AC diodes), gate turn
off switches (GTO), unijunction transistors (UJT), silicon controlled switches (SCS), silicon
controlled rectifiers (SCR) and programmable unijunction transistors (PUT).
Silicon controlled rectifier (SCR): (a) doping profile, (b) BJT equivalent circuit.
Contents Treasure Chest The Ultimate Maker Quest!
Thyristors: (a) Cross-section, (b) silicon controlled rectifier (SCR) symbol,
(c) gate turn-off thyristor (GTO) symbol.
Attribution: http://www.allaboutcircuits.com/vol_3/chpt_2/11.html
Series/Parallel Circuit Notes
Contents Treasure Chest The Ultimate Maker Quest!
Attribution: http://www.allaboutcircuits.com/vol_1/chpt_5/1.html
Attribution: http://www.allaboutcircuits.com/vol_1/chpt_5/4.html
The "table method is a good way to keep the context of Ohm's Law correct for both series
and parallel circuit configurations. In a table like the one shown below, you are only allowed
to apply an Ohm's Law equation for the values of a single vertical column at a time:
Contents Treasure Chest The Ultimate Maker Quest!
Deriving values horizontally across columns is allowable as per the principles of series and
parallel circuits:
Not only does the "table" method simplify the management of all relevant quantities, it
also facilitates cross-checking of answers by making it easy to solve for the original
Contents Treasure Chest The Ultimate Maker Quest!
unknown variables through other methods (or by working backwards to solve for the
initially given values from your solutions).
For example, if you have just solved for all unknown voltages, currents, and resistances in a
circuit... you can check your work by adding a row at the bottom for power calculations on
each resistor, seeing whether or not all the individual power values add up to the total
power.
If not, then you must have made a mistake somewhere! While this technique of "cross-
checking" your work is nothing new, using the table to arrange all the data for the cross-
check(s) results in a minimum of confusion.
Attribution: http://www.allaboutcircuits.com/vol_1/chpt_5/6.html
Practical Real-World-Usage Table Method Examples:
http://www.allaboutcircuits.com/vol_1/chpt_5/7.html
Attribution: http://www.allaboutcircuits.com/vol_1/chpt_6/1.html
Contents Treasure Chest The Ultimate Maker Quest!
Attribution: http://www.allaboutcircuits.com/vol_1/chpt_6/3.html
Hot Tip: For uber-handy practical parallel/series-combination circuit analysis techniques:
http://www.allaboutcircuits.com/vol_1/chpt_7/2.html
Contents Treasure Chest The Ultimate Maker Quest!
Thermocouple Basics
Additional resistance can be added to each of the parallel thermocouple circuit branches
below to make their respective resistances more equal.
Without having to custom-size resistors for each branch, so as to make resistances precisely
equal between all the thermocouples...
It is acceptable to simply install resistors with equal values that are significantly higher
than the thermocouple wires' resistances; whereby the wire resistances will have a much
smaller impact on the total branch resistance.
These resistors are called swamping resistors, because their relatively high values over-
shadow or "swamp" the resistances of the thermocouple wires themselves:
Contents Treasure Chest The Ultimate Maker Quest!
Attribution: http://www.allaboutcircuits.com/vol_1/chpt_9/5.html
Strain Gauge Basics
If a strip of conductive metal is stretched, it will become skinnier and longer, both changes
resulting in an increase of electrical resistance end-to-end. Conversely, a strip of conductive
metal placed under compressive force (without buckling) will broaden and shorten.
If these stresses are kept within the elastic limit of the metal strip (so that the strip does
not permanently deform), the strip can be used as a measuring element for physical force;
the amount of applied force inferred from measuring its resistance.
Such a device is called a strain gauge. Strain gauges are frequently used in mechanical
engineering research and development to measure the stresses generated by machinery.
Note To Self: Could Muscle Wire springs be used as the metal in a strain gauge circuit?!
Contents Treasure Chest The Ultimate Maker Quest!
Contents Treasure Chest The Ultimate Maker Quest!
Contents Treasure Chest The Ultimate Maker Quest!
Attribution: http://www.allaboutcircuits.com/vol_1/chpt_9/7.html
Hot Tip: DC Network Analysts Troubleshooting Techniques
Contents Treasure Chest The Ultimate Maker Quest!
Battery Ah Capacities
The amp-hour (Ah) is a unit of battery energy capacity, equal to the
amount of continuous current multiplied by the discharge time, that a
battery can supply before exhausting its internal store of chemical
energy.
An amp-hour battery rating is only an approximation of the battery's charge capacity, and
should be trusted only at the current level or time specified by the manufacturer. Such a
rating cannot be extrapolated for very high currents or very long times with any accuracy.
Discharged batteries lose voltage and increase in resistance. The best check for a battery is
a voltage test under load.
Approximate Ah capacities of some common batteries:
Typical automotive battery: 70 amp-hours @ 3.5 A (secondary cell)
D-size carbon-zinc battery: 4.5 amp-hours @ 100 mA (primary cell)
9 volt carbon-zinc battery: 400 milliamp-hours @ 8 mA (primary cell)
Attribution: http://www.allaboutcircuits.com/vol_1/chpt_11/3.html
Battery Array Design Considerations:
All batteries in a series bank must have the same amp-hour rating.
Connecting batteries in parallel increases total current capacity by decreasing total
resistance; thusly also increasing overall amp-hour capacity.
All batteries in a parallel bank must have the same voltage rating.
Attribution: http://www.allaboutcircuits.com/vol_1/chpt_11/5.html
Contents Treasure Chest The Ultimate Maker Quest!
Real-World Battery Electrical Specifications Example:
UB645 6v./4.5 Ah Sealed Lead Acid (SLA) Battery Rating Chart
Attribution: www.ebatteriestogo.com/SpecSheets/UB645.pdf
Conductor Ampacities & Resistances
Contents Treasure Chest The Ultimate Maker Quest!
* = estimated values; normally, these small wire sizes are not manufactured with these
insulation types
Notice the substantial ampacity differences between same-size wires with different types
of insulation. This is due, again, to the thermal limits (60 o , 75 o , 90 o ) of each type of
insulation material.
These ampacity ratings are given for copper conductors in "free air" (maximum typical air
circulation), as opposed to wires placed in conduit or wire trays.
The table fails to specify ampacities for small wire sizes, because the NEC concerns itself
primarily with power wiring (large currents, big wires) vs. wires common to low-current
electronic work.
The letter sequences used to identify conductor types usually refer to properties of the
conductor's insulating layer(s). Some of these letters symbolize individual properties of the
wire while others are simply abbreviations.
For example, the letter "T" by itself means "thermoplastic" as an insulation material, as in
"TW" or "THHN." However, the three-letter combination "MTW" is an abbreviation for
Machine Tool Wire, a type of wire whose insulation is made to be flexible for use in
machines experiencing significant motion or vibration.
Contents Treasure Chest The Ultimate Maker Quest!
Example: "THWN" conductor = Thermoplastic insulation, Heat resistant to 75 Celsius, rated
for Wet conditions, with a Nylon outer jacketing.
Attribution: http://www.allaboutcircuits.com/vol_1/chpt_12/3.html
* = Steel alloy at 99.5 percent iron, 0.5 percent carbon
Notice that the figures for specific resistance in the above table are given in the very
strange unit of "ohms-cmil/ft" (-cmil/ft), This unit indicates what units we are expected to
use in the resistance formula (R=l/A).
Contents Treasure Chest The Ultimate Maker Quest!
In this case, these figures for specific resistance are intended to be used when length is
measured in feet and cross-sectional area is measured in circular mils.
The metric unit for specific resistance is the ohm-meter (-m), or ohm-centimeter (-cm),
with 1.66243 x 10 -9 -meters per -cmil/ft (1.66243 x 10 -7 -cm per -cmil/ft).
In the -cm column of the table, the figures are actually scaled as -cm due to their very
small magnitudes. For example, iron is listed as 9.61 -cm, which could be represented as
9.61 x 10 -6 -cm.
When using the unit of -meter for specific resistance in the R=l/A formula, the
length needs to be in meters and the area in square meters.
When using the unit of -centimeter (-cm) in the same formula, the length needs to
be in centimeters and the area in square centimeters.
All these units for specific resistance are valid for any material (-cmil/ft, -m, or -cm).
One might prefer to use -cmil/ft. However, when dealing with round wire where the cross-
sectional area is already known in circular mils.
Conversely, when dealing with odd-shaped busbar or custom busbar cut out of metal stock,
where only the linear dimensions of length, width, and height are known, the specific
resistance units of -meter or -cm may be more appropriate.
Attribution: http://www.allaboutcircuits.com/vol_1/chpt_12/5.html
Resistance Formula For Conductors
Resistance values for conductors at any temperature other than the standard temperature
(usually specified at 20 Celsius) on the specific resistance table must be determined via:
Contents Treasure Chest The Ultimate Maker Quest!
The "alpha" () constant is known as the temperature coefficient of resistance, and
symbolizes the resistance change factor per degree of temperature change. And just as all
materials have a certain specific resistance (at 20 o C), they also change resistance
according to temperature by certain amounts.
For pure metals, this coefficient is a positive number; meaning that resistance
increases with increasing temperature.
For the elements carbon, silicon, and germanium, this coefficient is a negative
number; meaning that resistance decreases with increasing temperature.
For some metal alloys, the temperature coefficient of resistance is very close to zero;
meaning that the resistance hardly changes at all with variations in temperature (a
good property if you want to build a precision resistor out of metal wire!).
The following table gives the temperature coefficients of resistance
for several common metals, both pure and alloy:
* = Steel alloy at 99.5 percent iron, 0.5 percent carbon
Attribution: http://www.allaboutcircuits.com/vol_1/chpt_12/6.html
Contents Treasure Chest The Ultimate Maker Quest!
Capacitance Keynotes
Dielectric Strength
An insulating material's breakdown voltage is known as dielectric strength; sometimes
listed in terms of volts per mil (1/1000 of an inch), or kilovolts per inch (the two units are
equivalent).
However, in practice it has been found that the relationship between breakdown voltage
and thickness is not exactly linear. An insulator three times as thick has a dielectric strength
slightly less than 3 times as much. However, for rough estimation use, volt-per-thickness
ratings are fine.
* = Materials listed are specially prepared for electrical use.
Attribution: http://www.allaboutcircuits.com/vol_1/chpt_12/8.html
Dielectric Material
All other factors being equal, greater permittivity of the dielectric gives greater
capacitance; less permittivity of the dielectric gives less capacitance.
Explanation: Although its complicated to explain, some materials offer less opposition to
field flux for a given amount of field force. Materials with a greater permittivity allow for
Contents Treasure Chest The Ultimate Maker Quest!
more field flux (offer less opposition), and thus a greater collected charge, for any given
amount of field force (applied voltage).
"Relative" permittivity means the permittivity of a material, relative to that of a pure
vacuum. The greater the number, the greater the permittivity of the material.
Glass, for instance, with a relative permittivity of 7, has seven times the permittivity of a
pure vacuum, and consequently will allow for the establishment of an electric field flux
seven times stronger than that of a vacuum, all other factors being equal.
The following is a table listing the relative permittivities (also known as the "dielectric
constant") of various common substances:
Attribution: http://www.allaboutcircuits.com/vol_1/chpt_13/5.html
Contents Treasure Chest The Ultimate Maker Quest!
An approximation of capacitance for any pair of separated conductors can be found with
this formula:
Attribution: http://www.allaboutcircuits.com/vol_1/chpt_13/3.html
When capacitors are connected in series, the total capacitance is less than any one of the
series capacitors' individual capacitances. If two or more capacitors are connected in series,
the overall effect is that of a single (equivalent) capacitor having the sum total of the plate
spacings of the individual capacitors.
As we've just seen, an increase in plate spacing, with all other factors unchanged, results in
decreased capacitance. Thus, the total capacitance is less than any one of the individual
capacitors' capacitances.
The formula for calculating the series total capacitance is the same formula as for
calculating parallel resistances:
Contents Treasure Chest The Ultimate Maker Quest!
When capacitors are connected in parallel, the total capacitance is the sum of the individual
capacitors' capacitances.
If two or more capacitors are connected in parallel, the overall effect is that of a single
equivalent capacitor having the sum total of the plate areas of the individual capacitors. As
we've just seen, an increase in plate area, with all other factors unchanged, results
in increased capacitance.
Attribution: http://www.allaboutcircuits.com/vol_1/chpt_13/4.html
Contents Treasure Chest The Ultimate Maker Quest!
Inductor Essentials
Detailed experiments showed that the magnetic field produced by an electric current is
always oriented perpendicular to the direction of flow. A simple method of showing this
relationship is called the left-hand rule.
Simply stated, the left-hand rule says that the magnetic flux lines produced by a current-
carrying wire will be oriented the same direction as the curled fingers of a person's left
hand (in the "hitchhiking" position), with the thumb pointing in the direction of electron
flow:
Another example is the relay, an electrically-controlled switch contact mechanism that can
be opened and closed (actuated) by a magnetic field when an electromagnet coil is placed
nearby to produce the requisite field (via a current through the coil).
In effect, this gives us a device that enables electricity to control electricity:
Contents Treasure Chest The Ultimate Maker Quest!
Relays can also be constructed to actuate multiple switch contacts, or to operate in
"reverse" (energizing the coil will open the switch contact, and unpowering the coil will
allow it to spring closed again).
Attribution: http://www.allaboutcircuits.com/vol_1/chpt_14/2.html
What we're trying to do here is show a mathematical relationship between field force and
flux for any chunk of a particular substance, in the same spirit as describing a material's
specific resistance in ohm-cmil/ft instead of its actual resistance in ohms.
This is called the normal magnetization curve, or B-H curve, for any particular material.
Notice how the flux density for any of the above materials (cast iron, cast steel, and sheet
steel) levels off with increasing amounts of field intensity.
Attribution: http://www.allaboutcircuits.com/vol_1/chpt_14/4.html
An easy way to create a magnetic field of changing intensity is to move a permanent
magnet next to a wire or coil of wire. Remember: the magnetic field must increase or
Contents Treasure Chest The Ultimate Maker Quest!
decrease in intensity perpendicular to the wire (so that the lines of flux "cut across" the
conductor), or else no voltage will be induced:
Faraday was able to mathematically relate the rate of change of the magnetic field flux with
induced voltage.
Note the use of a lower-case letter "e" for voltage; the instantaneous voltage, or voltage at a
specific point in time, rather than a steady, stable voltage:
The "d" terms are standard calculus notation, representing rate-of-change of flux over time.
"N" stands for the number of turns, or wraps, in the wire coil (assuming that the wire is
formed in the shape of a coil for maximum electromagnetic efficiency).
Attribution: http://www.allaboutcircuits.com/vol_1/chpt_14/5.html
Contents Treasure Chest The Ultimate Maker Quest!
Attribution: http://www.allaboutcircuits.com/vol_1/chpt_15/1.html
Attribution: http://www.allaboutcircuits.com/vol_1/chpt_15/2.html
A fully discharged inductor (no magnetic field), having zero current through it, will initially
act as an open-circuit when attached to a source of voltage (as it tries to maintain zero
current), dropping maximum voltage across its leads.
Over time, the inductor's current rises to the maximum value allowed by the circuit, and the
terminal voltage decreases correspondingly.
Once the inductor's terminal voltage has decreased to a minimum (zero for a "perfect"
inductor), the current will stay at a maximum level, and it will behave essentially as a short-
circuit.
Contents Treasure Chest The Ultimate Maker Quest!
Voltage across the inductor is determined by calculating how much voltage is being
dropped across R, given the current through the inductor, and subtracting that voltage
value from the battery to see what's left.
When the switch is first closed, the current is zero, then it increases over time until it is
equal to the battery voltage divided by the series resistance of 1. This behavior is precisely
opposite of a series resistor-capacitor circuit; where current started at a maximum and
capacitor voltage at zero:
Just as with the RC circuit, the inductor voltage's approach to 0 volts and the current's
approach to 15 amps over time is asymptotic. For all practical purposes, though, we can say
Contents Treasure Chest The Ultimate Maker Quest!
that the inductor voltage will eventually reach 0 volts and that the current will eventually
equal the maximum of 15 amps.
Attribution: http://www.allaboutcircuits.com/vol_1/chpt_16/3.html
There are four basic factors of inductor construction determining the amount of inductance
created. These factors all dictate inductance by affecting how much magnetic field flux will
develop for a given amount of magnetic field force (i.e. current through the inductor's wire
coil) as follows:
1) Number Of Turns: All other factors being equal, a greater number of turns of wire in
the coil results in greater inductance; fewer turns of wire in the coil results in less
inductance.
Explanation: More turns of wire means that the coil will generate a greater amount of
magnetic field force (measured in amp-turns) for a given amount of coil current:
2) Coil Area: All other factors being equal, greater coil area (as measured looking
lengthwise through the coil, at the cross-section of the core) results in greater inductance;
less coil area results in less inductance.
Explanation: Greater coil area presents less opposition to the formation of magnetic field
flux, for a given amount of field force (i.e. amp-turns).
3) Coil Length: All other factors being equal, the longer the coil's length, the less
inductance; the shorter the coil's length, the greater the inductance.
Explanation: A longer path for the magnetic field flux to take results in more opposition to
the formation of that flux for any given amount of field force (amp-turns).
Contents Treasure Chest The Ultimate Maker Quest!
4) Core Material: All other factors being equal, the greater the magnetic permeability of
the core which the coil is wrapped around, the greater the inductance; the less the
permeability of the core, the less the inductance.
Explanation: A core material with greater magnetic permeability results in greater
magnetic field flux for any given amount of field (amp-turns).
An approximation of inductance for any coil of wire can be found with this formula:
Contents Treasure Chest The Ultimate Maker Quest!
It must be understood that this formula yields approximate figures only. One reason for
this is the fact that permeability changes as the field intensity varies (remember the non-
linear "B/H" curves for different materials).
Obviously, if permeability () in the equation is unstable, then the inductance (L) will also be
unstable to some degree as the current through the coil changes in magnitude. If the
hysteresis of the core material is significant, this will also have strange effects on the
inductance of the coil.
Inductor designers try to minimize these effects by designing the core in such a way that its
flux density never approaches saturation levels, and so the inductor operates in a more
linear portion of the B/H curve.
Attribution: http://www.allaboutcircuits.com/vol_1/chpt_15/3.html
If inductors are connected together in series (thus sharing the same current, and seeing the
same rate of change in current), then the total voltage dropped as the result of a change in
current will be additive with each inductor.
This results in a greater total voltage than either of the individual inductors alone; greater
voltage for the same rate of change in current means greater inductance.
Thus, the total inductance for series inductors is greater than any one of the individual
inductors' inductances.
The formula for calculating the series total inductance is the same form as for calculating
series resistances:
Contents Treasure Chest The Ultimate Maker Quest!
When inductors are connected in parallel, the total inductance is less than any one of the
parallel inductors' inductances. Again, remember that the definitive measure of inductance is
the amount of voltage dropped across an inductor for a given rate of current change
through it.
Since the current through each parallel inductor will be a fraction of the total current, and
the voltage across each parallel inductor will be equal, a change in total current will result in
less voltage dropped across the parallel array than for any one of the inductors considered
separately.
In other words, there will be less voltage dropped across parallel inductors for a given rate
of change in current than for any of those inductors considered separately, because total
current divides among parallel branches. Less voltage for the same rate of change in
current means less inductance.
Thus, the total inductance is less than any one of the individual inductors' inductances. The
formula for calculating the parallel total inductance is the same form as for calculating
parallel resistances:
Contents Treasure Chest The Ultimate Maker Quest!
Attribution: http://www.allaboutcircuits.com/vol_1/chpt_15/4.html
Calculating The Time Constant Of A Circuit
The time constant of the circuit (the amount of time it takes for voltage or current values to
change approximately 63 percent (from their starting values to their final values) in a
transient situation.
Series R/C Circuit: The time constant is equal to the total resistance in ohms
multiplied by the total capacitance in farads.
Series L/R Circuit: The total inductance in henrys divided by the total resistance in
ohms. In either case, the time constant is expressed in units of seconds and
symbolized by the Greek letter "tau" ().
A more universal formula for the determination of voltage and current values in transient
circuits:
Contents Treasure Chest The Ultimate Maker Quest!
Attribution: http://www.allaboutcircuits.com/vol_1/chpt_16/4.html
Attribution: http://www.allaboutcircuits.com/vol_1/chpt_16/5.html
Contents Treasure Chest The Ultimate Maker Quest!
Table of Electrical Symbols
Symbol Component name Meaning
Wire Symbols
Electrical Wire Conductor of electrical current
Connected Wires Connected crossing
Not connected Wires Wires are not connected
Switch Symbols and Relay Symbols
SPST Toggle Switch Disconnects current when open
SPDT Toggle Switch Selects between two connections
Pushbutton Switch
Momentary switch - normally open
(N.O)
Pushbutton Switch
Momentary switch - normally closed
(N.C)
DIP Switch DIP switch is used for onboard configuration
SPST Relay
Relay open / close connection by an
electromagnet
SPDT Relay
Close connection by jumper insertion on
Jumper
pins.
Solder Bridge Solder to close connection
Contents Treasure Chest The Ultimate Maker Quest!
Ground Symbols
Used for zero potential reference and
Earth Ground
electrical shock protection.
Chassis Ground Connected to the chassis of the circuit
Digital / Common
Ground
Resistor Symbols
Resistor (IEEE)
Resistor reduces the current flow.
Resistor (IEC)
Potentiometer (IEEE)
Adjustable resistor - has 3 terminals.
Potentiometer (IEC)
Variable Resistor /
Rheostat (IEEE)
Adjustable resistor - has 2 terminals.
Variable Resistor /
Rheostat (IEC)
Capacitor Symbols
Capacitor
Capacitor is used to store electric charge. It
acts as short circuit with AC and open circuit
with DC.
Capacitor
Polarized Capacitor Electrolytic capacitor
Contents Treasure Chest The Ultimate Maker Quest!
Polarized Capacitor Electrolytic capacitor
Variable Capacitor Adjustable capacitance
Inductor / Coil Symbols
Inductor Coil / solenoid that generates magnetic field
Iron Core Inductor Includes iron
Variable Inductor
Power Supply Symbols
Voltage Source Generates constant voltage
Current Source Generates constant current.
AC Voltage Source AC voltage source
Electrical voltage is generated by
Generator
mechanical rotation of the generator
Battery Cell Generates constant voltage
Battery Generates constant voltage
Controlled Voltage Generates voltage as a function of voltage or
Source current of other circuit element.
Controlled Current Generates current as a function of voltage or
Source current of other circuit element.
Meter Symbols
Contents Treasure Chest The Ultimate Maker Quest!
Measures voltage. Has very high resistance.
Voltmeter
Connected in parallel.
Measures electric current. Has near zero
Ammeter
resistance. Connected serially.
Ohmmeter Measures resistance
Wattmeter Measures electric power
Lamp / Light Bulb Symbols
Lamp / light bulb
Lamp / light bulb Generates light when current flows through
Lamp / light bulb
Diode / LED Symbols
Diode allows current flow in one direction
Diode
only (left to right).
Allows current flow in one direction, but
Zener Diode also can flow in the reverse direction when
above breakdown voltage
Schottky diode is a diode with low voltage
Schottky Diode
drop
Varactor / Varicap
Variable capacitance diode
Diode
Tunnel Diode
Contents Treasure Chest The Ultimate Maker Quest!
Light Emitting Diode
LED emits light when current flows through
(LED)
Photodiode allows current flow when
Photodiode
exposed to light
Transistor Symbols
NPN Bipolar Allows current flow when high potential at
Transistor base (middle)
PNP Bipolar Allows current flow when low potential at
Transistor base (middle)
Made from 2 bipolar transistors. Has total
Darlington Transistor
gain of the product of each gain.
JFET-N Transistor N-channel field effect transistor
JFET-P Transistor P-channel field effect transistor
NMOS Transistor N-channel MOSFET transistor
PMOS Transistor P-channel MOSFET transistor
Misc. Symbols
Motor Electric motor
Change AC voltage from high to low or low
Transformer
to high.
Electric bell Rings when activated
Buzzer Produce buzzing sound
Contents Treasure Chest The Ultimate Maker Quest!
Fuse
The fuse disconnects when current above
threshold. Used to protect circuit from high
currents.
Fuse
Bus
Contains several wires. Usually for data /
Bus
address.
Bus
Optocoupler / Opto- Optocoupler isolates onnection to other
isolator board
Loudspeaker Converts electrical signal to sound waves
Microphone Converts sound waves to electrical signal
Operational Amplifier Amplify input signal
Schmitt Trigger Operates with hysteresis to reduce noise.
Analog-to-digital
Converts analog signal to digital numbers
converter (ADC)
Digital-to-Analog
Converts digital numbers to analog signal
converter (DAC)
Used to generate precise frequency clock
Crystal Oscillator
signal
Antenna Symbols
Antenna / aerial Transmits & receives radio waves
Contents Treasure Chest The Ultimate Maker Quest!
Antenna / aerial
Dipole Antenna Two wires simple antenna
Logic Gates Symbols
NOT Gate (Inverter) Outputs 1 when input is 0
AND Gate Outputs 1 when both inputs are 1.
Outputs 0 when both inputs are 1. (NOT +
NAND Gate
AND)
OR Gate Outputs 1 when any input is 1.
NOR Gate Outputs 0 when any input is 1. (NOT + OR)
Outputs 1 when inputs are different.
XOR Gate
(Exclusive OR)
D Flip-Flop Stores one bit of data
Multiplexer / Mux 2
to 1
Connects the output to selected input line.
Multiplexer / Mux 4
to 1
Demultiplexer /
Connects selected output to the input line.
Demux 1 to 4
Attribution: http://www.rapidtables.com/electric/electrical_symbols.htm
Contents Treasure Chest The Ultimate Maker Quest!
Section II: Exploring The Pleasures Of Neurohacking
Pt. 1: Brainwave Entrainment Basics
Attribution: Written by Mark Maffei via CC BY SA; images belong to their respective
owners.
Brief Introduction
Everything you experience is both affected by and affects your brainwaves; hence a distinct
relationship between your brain frequencies and your perceptual life experiences
dynamically shifts moment by moment.
Said another way:
Anything that radically changes your perception radically changes your brainwave
rhythms; whether it be psycho-meds, recreational drugs, sex, meditation, solving
puzzles, etc.
Conversely, anything that radically alters your brainwaves, radically alters your mood
and perception.
Therefore, understanding optimal brainwave frequency profiles is the first step to unleash
the true power of your mind to do amazing stuff, rapidly heal, consciously manifest your
desires, etc.
For example, your success with relaxing, focusing, and getting into the Zone will expedite
your subconscious mind accepting your visual and verbal suggestions; whereby effectively
changing its programming (i.e. removing all desire for burdensome additions, speeding up
the healing process, instilling desirable habits, speed-learning new skills, etc.)
With a combination of the right tools, knowledge, and some practice... you too can quickly
get your brain waves into the Zone at will. Then it's simply a matter of implanting the new
thoughts and behaviors you want via congruent visual and auditory suggestions.
As luck would have it... you've definitely come to the right place; so without any further ado,
let's get to it!
Brainwave Entrainment Simplified
So what exactly is brain entrainment?!
From BrainWorksNeurotherapy.com:
Contents Treasure Chest The Ultimate Maker Quest!
"Brainwave entrainment is a method to stimulate the brain into entering a specific state by using a
pulsing sound, light, or electromagnetic field. The pulses elicit the brains frequency following
response, encouraging the brainwaves to align to the frequency of a given beat."
Simply put, brainwave entrainment (aka hemi-sync) is a type of resonance ; whereby two
unsynchronized brainwave rhythms will synchronize with each other in a relatively short
amount of time.
Youre likely familiar with the proverbial hypnotist mesmerizing their subject with a pocket
watch swinging back and forth like a pendulum. Interestingly, it actually has historical roots.
Back in the 1656, Christian Huygens discovered that two pendulums started at different
times (completely out of sync) would synchronize, swinging in opposite directions; hence he
ended up stumbling upon the realization that brainwave frequencies can also resonate with
an external stimulus.
Heres a really short, yet strangely satisfying video demonstrating this pendulum effect.
Image via BinauralBrains.com
Beta stimulation: Beta wave stimulation can improve attention, relieve short-term
stress, decrease headaches, and decrease behavioral problems and emotion-based
exhaustion, amongst other benefits.
Alpha stimulation: Alpha wave stimulation benefits include relaxation, stress
reduction, pain relief, and improved recognition, to name just a few.
Theta stimulation: Theta wave stimulation is also great for deep relaxation, as well
as exploring lucid dreaming, altered states of consciousness, and experimentation,
for example.
Contents Treasure Chest The Ultimate Maker Quest!
Delta stimulation: Delta wave stimulation can improve short-term stress, as well as
relief from headaches/migraines, etc.
Binaural Beats vs. Isochronic Tones
Both binaural beats and isochronic tones can initiate hemi-sync; and neither is necessarily
better or worse than the other. Specific case-use and how each gets the job done does
varies greatly, however.
Binaural Beats: Binaural beats work by broadcasting a different frequency into each ear.
The difference between the two produces a third beat frequency. For example, playing a
124Hz frequency in one ear and 114Hz in the other produces a 10Hz internal beat
frequency:
Image via BeBrainFit.com
Image via TransparentcCorp.com
Math Geek Alert: https://en.wikipedia.org/wiki/Beat_(acoustics)#Binaural_beats
Contents Treasure Chest The Ultimate Maker Quest!
Unlike isochronic tones, binaural beats have a continuous wave pattern and therefore tend
to blend better with ambient music (making them the popular choice for hypnosis CD
recordings and the like).
When listening to binaural beats, stereo headphones are highly desirable for maximum
benefit in the shortest amount of time. However, centering yourself between two equi-
distantly spaced stereo speakers (relative to your ears) will also work; although it can take
awhile longer to get the equivalent results, as compared to if you were wearing head-
phones.
Likewise, closing your eyes is not absolutely necessary, albeit it also greatly helps you to
gain maximum benefit in the shortest amount of time (considerably less distractions for the
brain to deal with).
Isochronic Tones: Isochronic tones are monaural beats comprised of evenly spaced pulses
that combine with a carrier frequency to make a single tone, and are designed to evoke a
frequency-following response; whereby able to harmonize with the brain efficiently.
Image via MindAmend.com
Supposedly, these spaces make isochronic tones more efficient and effective than binaural
beats, albeit they do initially take a bit of getting used to.
However, isochronic tones are not dependent upon headphones or spacing your speakers
equidistantly from your ears to achieve the desired result. The important thing is that you
are able to hear the tone.
In Short:
Binaural beats are best for submersive experimentation (i.e. eyes closed, lights
dimmed, and headphones on).
Isochronic tones are definitely more convenient, and therefore ideally suited to set-
and-forget sessions (i.e. eyes wide open, going about your business as usual).
And that's the true beauty of brainwave entrainment - it doesnt require any effort to use,
once youve selected the right tone/pulse profile that suits your needs at the moment.
Contents Treasure Chest The Ultimate Maker Quest!
Simply listen and let go with binaural beats, for a more submersive experience or go
about your business as usual if listening to isochronic tones.
While still on the topic of isochronic tones, I highly encourage you to play around with the
following two free online tools to gain a deeper understanding:
https://mynoise.net/NoiseMachines/isochronicBrainwaveGenerator.php
https://brainaural.com/
Also, heres a few more brainwave entrainment/relaxation toys to play with:
Audio Check (Great little toolbox of goodies for calibrating your Arduino
brainhacking projects, frequency measuring equipment, etc.)
Chameleon (User-definable relaxing music generator)
White Noise & Co. (User-definable white noise generator)
Jungle Life (User-definable jungle noise generator)
Rain Noise (User-definable rain noise generator)
Tibetan Choir (User-definable overtone throat singing generator)
Theres actually quite a few more here, but these are ones I wanted quick and easy access
to. On a related side note, light-based brainwave entrainment (i.e. pulsating stereo
LEDs) is the light-based version of binaural beats.
Brainhacker Trivia: Binaural beats were first discovered by Heinrich Wilhelm Dove in 1839
Scientific Benefits Of Brainwave Entrainment Technology
Published scientific findings concerning brainwave entrainment largely suggest that it may
be a successful adjunct treatment when used with the proper frequency profile.
Quite frankly, this area of study is still very much in its infancy; nonetheless, heres a few
interesting scientific insights Ive come across:
https://www.transparentcorp.com/downloads/Huang-
PsychologicalEffectsBrainwaveEntrainment.pdf
http://www.trainyourbraintransformyourlife.com/Alert%20clinical%20study.pdf
Contents Treasure Chest The Ultimate Maker Quest!
http://www.researchgate.net/publication/247871689_Photic_Driving_and_Altered_S
tates_of_Consciousness_An_Exploratory_Study
http://www.ncbi.nlm.nih.gov/pubmed/6945531
http://www.ncbi.nlm.nih.gov/pubmed/2708044
http://onlinelibrary.wiley.com/doi/10.1111/j.1526-4610.1985.hed2508444.x/abstract
http://www.scirp.org/journal/PaperInformation.aspx?
paperID=36722#.VRsZxPnF9Dw
http://www.ncbi.nlm.nih.gov/pubmed/16706812
http://www.ncbi.nlm.nih.gov/pubmed/6945531
http://www.ncbi.nlm.nih.gov/pubmedhealth/PMH0027030/
http://www.ncbi.nlm.nih.gov/pubmed/18780583
http://www.ncbi.nlm.nih.gov/pubmed/23862643
Brainhacker Trivia: In 1997, a Japanese television station broadcast a light and sound
strobe-like effect embedded into a cartoon. Though lasting only a mere 5 seconds, 700
children ended up in hospital with seizures, and untold thousands more experienced
headaches, dizziness, and nausea.
With brain wave entrainment technology, changing brain wave states is an instantaneous
and effortless process. The periodic stimulus can be sound, vibrations and/or light.
We have found that we get the best results with blinking lights which are experienced
through closed eyelids. This is only problematic for people with existing diagnosis of photo-
induced epilepsy, as blinking lights can induce a seizure in them.
- David Mager
Editor Note: In regard to the above quote, light-based brain entrainment is definitely
quicker (and often times more intense) than sound-based brain entrainment on a one-to-
one basis.
However, if you want to take it to the next level, be sure to read the entire Cossums
Awesome Enhanced Brain Machine section. By properly combining both types of
entrainment, truly powerful stuff happens.
Contents Treasure Chest The Ultimate Maker Quest!
Part 2: Single Individual Frequency Effects
Reputed Effects Of Single Individual Brainwave Frequencies
Attribution: The following list of frequencies in Hertz (Hz) is a massively stripped down and
streamlined portion of the Brainwave/Cymatic Frequencies; originally compiled by Michael
Triggs, and further enhanced by Mark Maffei via CC BY SA provided this entire attribution
remains fully intact. However, you can slightly reword it to fit the flow of your remix.
0.5 - very relaxing against headache and lower back pain; Thyroid, reproductive,
excretory stimulant, whole brain toner.
0.5-1.5 Pain relief; endorphins, better hypnosis
0.5-4 Trance, suspended animation, anti-aging*. Reduces amount of cortisol, a
hormone associated with stress & aging. Increases the levels of DHEA (anti-aging) &
melantonin (decreases aging process).
In conjunction with other frequencies in a waking state: "Delta acts as a form of radar
seeking out information reaching out to understand on the deepest unconscious level
things that we can't understand through [conscious] thought process.
Conducive to miracle type healing, divine knowledge, inner being and personal growth,
rebirth, trauma recovery; "one with the universe" experiences, near death experience;
characterized by "unknowing", merely a blissful "being" state such as deep sleep or coma.
*The anti-aging info comes from a Brainwave Generator preset authored by TheMind2 - he
uses binaurals at 0.5, 1.0, 1.5, 2.0, 2.5, 3.0, 3.5 & 4.0 HZ. They all play simultaneously.
0.9 - Euphoria
0.95 - Whiplash
1.0 - Feeling of well-being, pituitary stimulation to release growth hormone; overall
view of inter-relationships; harmony & balance.
1.05 - Helps hair grow + get its color back [RA]; pituitary stimulation to release
growth hormone (helps develop muscle, recover from injuries, rejuvenation effects).
1.2 - Used on headaches.
1.45 - Tri-thalamic entrainment format. According to Ronald deStrulle, creates
entrainment between hypothalamus, pituitary & pineal. May benefit dyslexics +
people with Alzheimer's.
Contents Treasure Chest The Ultimate Maker Quest!
1.5 - Abrahams Universal Healing Rate; sleep; individuals whose ailments have
manifested into the fourth stage of Chronic Fatigue, where some form of disease is
apparent, experienced a release from the negative sensation of their symptoms
when moved into 1.5Hz.
1.8 - Sinus Congestion seems to clear centering around 1.8 Hz (tested with binaural
beats, primarily).
2.0 - Nerve regeneration.
2.06 - Associated with coccyx (small triangular bone at end of the spinal column).
2.30 - Associated with genitals.
2.5 - Pain relief, relaxation; production of endogenous opiates; use for sedative
effect; reported use on bleeding, bruises, insomnia, and sinusitis. Sexual stimulation?
2.57 - Associated with bladder.
2.67 - Associated with intestines.
3.07 - Associated with the pelvis.
3.4 - Sound sleep.
3.44 - Associated with ovaries.
3.5 - Feeling of unity with everything; accelerated language retention; enhancement
of receptivity; reduction in depression & anxiety; whole-being regeneration; DNA
stimulation.
3.6 - Reduction in anger & irritability.
3.84 Associated with the liver/pancreas.
3.9 - Reduction in unsociable behavior; crystal clear meditation, lucid dreams,
enhanced inner awareness, "facilitates easy access to inner resources & creates space
for inner peace + self-renewal"; 1 octave below traditional Schumann Frequency
(Earth resonance) @ ~7.8 Hz.
4.0 - Psi () frequency sweet spot"; seduction mindset; vital for memory & learning;
subconscious problem solving/full memory scanning (if one can manage to stay
awake)."Those who suffer from Chronic Fatigue exhaust very easily. When moved to
4HZ these individuals showed marked improvement in the length of time between
the occurrence of exhaustion after certain exercises were completed."
Contents Treasure Chest The Ultimate Maker Quest!
FYI: According to Cavanagh (1972), theta at 4Hz corresponds to a full memory search. Theta,
then, like alpha, is a scanning frequency. Cavanagh began by compiling a number of studies
dealing with different classes of stimuli (digits, colors, letters, words, geometrical shapes,
random forms, and nonsense symbols).
Each class of stimuli was found to have a characteristic reaction time. However, he found a
constant of 243.2 ms when multiplying the reaction time for a single item by the maximum
number of items in a given class. This indicated that each item class was scanned at a
different speed, but that scanning of the full memory is always executed at a speed of 4Hz.
According to Webber (2001), after 10 minutes of listening to 4Hz theta waves, a very
interesting water effect occurred in his brain once he stop listening, as well as increased
sensitivity in his senses.
A suggestion might be found in the work of Patterson and Capel (1983) in Surrey, England.
They found that different neurotransmitters were triggered by different frequencies and
wave forms. For example, a 10-hertz signal boosts production and turnover rate of
serotonin.
"Each brain center generates impulses at a specific frequency, based on the predominant
neurotransmitters it secretes," says Dr. Capel. "In other words, the brain's internal
communications system--its language, if you like--is based on frequency..." (Ostrander &
Schroeder, 1991).
The implications of Capel's & Patterson's work is that one can alter the brain's neuro-
chemistry, and thereby it's functioning, with modifications of brain wave frequency.
4.11 - Associated with kidneys; strength.
4.125 Associated with DNA restoration; harmonic of the Solfeggio tone 528Hz
(which is the exact frequency used by genetic biochemists to repair broken DNA) and
recent Earth resonant frequency shift.
4.5 - Associated with Shamanic state of consciousness and Tibetan Buddhist chants.
4.6 - Associated with spleen & blood; emotional impulse.
4.9 -Associated with introspection; induce relaxation, meditation & deeper sleep.
5.0 - Associated with unusual problem solving; less sleep needed; theta sounds
replace need for extensive dreaming; relaxed states; pain relief (beta endorphin
increases of 10-50% reported); alleged sphincter resonance (??)
5.14 - Associated with stomach; emotional acceptance.
Contents Treasure Chest The Ultimate Maker Quest!
5.35 - Associated with lungs.
5.5 - Moves beyond knowledge to knowing; shows vision of growth needed ("inner
voice guidance; intuition.
5.8 Reduces fear, absent-mindedness, dizziness.
6.0 - Associated with long term memory stimulation; reduces unwillingness to work.
6.15 - Associated with heart; love,warmth.
6.2 6.7: Frontal Midline Theta (Fm Theta) is a specific EEG frequency seen in those
subjects actively engaged in cognitive activity, such as solving math problems &
playing Tetris.
6.26 6.6: Hemispheric desync, confusion, anxiety, low Reaction Time, depression
insomnia.
6.30 Associated with telepathy mental/astral projection; accelerated learning;
increased memory retention (??); reduce anger + Irritability (??)
6.8 - Associated with telepathy; possible use for muscle spasms.
6.88 Associated with collarbones; vitality; overall balance; stability.
7.0 Associated with telepathy mental/astral projection; bending objects; psychic
surgery; increased reaction time; mass aggregate frequency (i.e. can de-aggregate
matter). Also alleged to resonate/rupture organs at excessive intensity; treatment of
sleep disturbances; bone growth.
7.69 - Associated with shoulders; strength of the arms; expansion; teaching.
7.8 - Associated with ESP activation; Doyere's group (1993), found that short high
frequency bursts at 7.7 Hz induced LTP in prefrontal cortex, though only for one day.
7.83 - Associated with anti-jetlag, anti-mind control, improved stress tolerance;
psychic healing experiments; pituitary stimulation to release growth hormone (helps
develop muscle, recover from injuries, rejuvenation effects); reports of accelerated
healing/enhanced learning.
8.0 Associated with DNA repair (RAD-6). Also 4Hz is a direct harmonic of 8Hz
(covered above).
8.22 - Associated with mouth; speech; creativity.
Contents Treasure Chest The Ultimate Maker Quest!
8.3 - Pick up visual images of mental objects (??)
9.0 - Associated with awareness of body imbalance causes; dirct harmonic of 4.5Hz
above.
9.19 - Associated with upper lip; emotions; conflict resolution.
9.4 - Major frequency used for prostate problems.
10 - Enhances release of serotonin; mood elevator; acts as analgesic; supposedly also
good for hangovers & jet lag (and nicotine withdrawal, in one case). Decreased pain;
arousal, increased alertness and sense of well being; significant improvements in
memory, reading and spelling are reported (reportedly in conjunction with 18 HZ;
8Hz beat frequency). Also a direct harmonic of 5Hz covered above.
10.2 - Associated with catecholamines.
10.3 Associated with nasal passages; breathing; taste.
10.5 - Associated with healing of body; stimulating for the immunity.
10.6 - Relaxed & alert.
10.7 - Associated with ears; hearing; formal concepts.
11.0 - Used to achieve "relaxed yet alert" states; see also 5.5Hz entry above, as 11Hz
is a direct harmonic.
12.3 - Associated with eyes; visualization.
13.0 Alleged sphincter resonance (??).
13.8 - Associated with the seventh sense, final decision.
14.0 - Alert focusing; vitality; concentration on tasks; audio-visual stimulation
alternating between 14 & 22 Hz?
15.0 Allegedly helps alleviate chronic pain.
15.4 - Associated with cortex; intelligence.
16.0 - Bottom limit of normal hearing; release oxygen & calcium into cells; direct
harmonic of both 4HZ & 8Hz (covered above).
Contents Treasure Chest The Ultimate Maker Quest!
20.0 Stimulant; used on sinus disorders/infections, head cold, and headache; direct
harmonic of both 5Hz & 10Hz (covered above).
20.215 - Allegedly can produce LSD 25-like effects and/or (??)
22.027 Associated with increased insertion; possibly (??)
25.0 - Bypassing the eyes for image-imprinting (visual cortex); tested clinically with
patients who complain of anxiety.
31.32 - Pituitary stimulation to release growth hormone (helps develop muscle,
recover from injuries, rejuvenation effects).
32 - Desensitizer; enhanced vigor & alertness.
33 - Associated with Christ consciousness; hypersensitivity; harmonic of 16.5Hz,
covered above.
38 Endorphin release.
The Brains Sweet Spot Operating System Frequency
Commonly referred to as the brains operating system, 40Hz activity ranges from 38.8-
40.1Hz; regardless of the electrode location. The average frequency is in the ~39.5-Hz.
In summary, when the body is profoundly relaxed and the mind is in a state of high focus
and concentration, 20Hz/40Hz brain activity can be seen in the raw and quantitative EEG of
some subjects. Not surprisingly, 40Hz is associated with being in the Zone.
It is also associated with information-rich task processing and high-level information
processing; dominant in fearful problem-solving situations; synchronization in rapidly
processing incoming sensory stimulation, and also a harmonic of 20Hz, 10Hz and 5Hz .
"'For scientists who study the human brain, even its simplest act of perception is an event of
astonishing intricacy. 40 Hz brain activity may be a kind of binding mechanism.
- Dr. Rodolfo Llinas, professor of neuroscience (New York University)
Llinas believes that the 40Hz wave serves to connect structures in the cortex (where
advanced information processing occurs) and the thalamus, a lower brain region where
complex relay and integrative functions are carried out.
In another study quite some time back called 40Hz brain activity, consciousness, and psi in
which gamblers were presented a computer screen with four playing cards shown on them,
and then asked to guess which of the four cards would appear on the screen by itself next.
Contents Treasure Chest The Ultimate Maker Quest!
Not surprisingly, their guessing was about as accurate as random chance.
However, when they had their eyes on the correct card, the amount of 40Hz activity
registering in their brain was significantly higher, and involved in the processing of
information:
"EEG data recorded from 22 frequent gamblers while they played a laboratory, video-
gambling game. On each hand, four cards were presented sequentially in the center of a
video screen using an inter-stimulus interval of 2600 ms and a stimulus duration of 330 ms
in counterbalanced wager and non-wager blocks.
Then, subjects guessed which card would later be selected as the target by a computerized,
random process. Guessing accuracy was at chance level (,p = .465; one-tailed binomial). EEG
analyses focused on 40Hz power in the 150-500 msec latency window following delivery of
the target and non-target cards.
ANOVAs indicated greater 40Hz power for targets than for non-targets over left-frontal
scalp in both wager and non-wager conditions, F (1/21) = 7.87, p = .005, and over the right-
posterior scalp in the wager condition, F (1/21) = 5.81, p = .013, both one-tailed.
These findings indicate that:
1) 40Hz activity is involved in the processing of psi [] information.
2) The attentional mechanisms of the brain utilized in focused arousal are also utilized in
processing psi [] information in the wager condition, although the left-frontal effect,
found in both wager and non-wager conditions, is unlike the posterior-parietal locus of
40Hz effects observed by Sheer.
Neither the left frontal nor the right parietal loci of effects overlay primary sensory areas of
the cerebral cortex, suggesting that the 40Hz effects we observed were not due to sensory
processes.
The present EEG findings are consistent with the notion of unconscious or preconscious psi.
Guessing accuracy was at chance level and yet 40Hz activity following target and non-target
stimuli differed significantly.
Thus, although conscious behavior was not influenced by psi information, the differential
brain responses indicated recognition at some level that the stimuli belonged to different
categories. These findings in the frequency domain support and extend our previous
findings with event-related brain potentials."
If the scientific aspect of the 40Hz brain OS fascinates you, this page cites a wealth of
interesting studies and information.
40 Hz Gamma Pure Tone Binaural Beat: https://www.youtube.com/watch?
v=ZGHbKWGgH_E
Contents Treasure Chest The Ultimate Maker Quest!
Pt. 3: Cossums Awesome Enhanced Brain Machine
I can see through mountains, watch me disappear, I can even touch the sky.
Swallowing colors of the sound I hear, am I just a crazy guy? You bet!
- Ozzy Osbourne/Flying High Again
Image via Makezine.com
Attribution: The following adaptation by Mark Maffei is based on Bobby Cossums
documentation, of which both his documentation and code are licensed GPL; hence this
adaptation is via CC BY SA, provided this entire attribution remains fully intact. However, you
can slightly reword it, to fit the flow of your remix.
Brief SLM Introduction & Historical Tidbits
Historically, microcontroller-based sound/light machines (SLMs) really took off in 2007 via
Mitch Altman and his famous hack of Lady Adas MiniPOV kit, which he simply called the
Brain Machine. Heres a short but interesting interview of Altman:
https://www.youtube.com/watch?v=vysfoePdiik
Based on the ATtiny2313P, It was an instant hit after being featured in Make: 10; with
thousands of Makers from around the world experiencing the forbidden pleasures of
neurohacking for the very first time.
As to be expected, several custom mods based on his initial design sprouted up like magic
mushrooms over the years. One such derivative of historical significance was a full porting
over to UNO by Chris, back in early 2011:
Contents Treasure Chest The Ultimate Maker Quest!
The Code:
Heres Chris revised code and documentation for his UNO-based version, with several
subtle, yet interesting improvements on Altmans original ATtiny Brain Machine design:
https://github.com/LaughterOnWater/Arduino-Brain-Machine
And while both Altmans and Lady Adas projects (in their original form) have long since
been depreciated... Altmans original Brain Machine nonetheless lives on as the Godfather
of all modern Arduino-based SLMs.
However, of equally great historical relevance is the amazingly awesome upgrades Bobby
Cossum unveiled at the 2010 Maker Faire; directly based on Mitch Altmans original Brain
Machine design.
But first, for archival reference heres...
Contents Treasure Chest The Ultimate Maker Quest!
Chris UNO-Based Brain Machine Schematic:
Contents Treasure Chest The Ultimate Maker Quest!
Cossums Awesome Enhanced Brain Machine Upgrades
Three of Cossums upgrades that are especially noteworthy:
1. It was the first 100% open source RGB-based SLM;
2. It incorporates a brilliant method of turning the annoying-sounding previous square
waves generated into far more pleasant sounding pseudo-sine waves;
3. Plus, his enhancements are compatible with both the original ATtiny-based version
and Arduino.
Unfortunately, the code and documentation is spread out across multiple pages
That is, until now! I have gone to great lengths to faithfully reconstruct Cossums most
excellent contribution to the Brainhacker Community below, in an easy-to-follow manner.
[Editor Note: Cossums original documentation/notes will be in this font; editing as necessary
for clarity/flow. Also, the ATtiny-based enhancements/mods directly correspond to
Altmans original schematic below]
Cossums SLM Brain Machine Documentation Remixed
An RGB Brain Machine! A screen saver for your head! Mitch Altman's Brain Machine from Make: 10
redesigned with sine wave-ish audio and RGB LEDs. This project can be built on a MiniPOV3 or on an
Arduino. To build the code for a MiniPOV3, run the makefile in the archive. To build for an Arduino,
unzip the archive into an Arduino project directory and rename the file slm.c to slm.pde.
[Download The Code]
Remixed From The Associated Wiki Page:
Introduction
This page describes an upgrade to the Brain Machine project featured in Make: 10. By applying the
hardware and firmware modifications described, you will end up with a device with superior audio and
firmware controllable LED brightness.
The updated firmware provides more pleasing sine wave-like audio using a technique known as direct
digital synthesis. With the supplied firmware, beat frequencies from 14Hz down to 1Hz are available in
1Hz increments; with a base frequency of 200Hz. However, the code is easily modifiable; no longer
requiring hairy timer math as with the original firmware.
Contents Treasure Chest The Ultimate Maker Quest!
Details
Tools Required:
Soldering iron
Desoldering braid
Solder
Hardware Modification:
The hardware modification involves the removal of R4, R6, LED5 and the capacitor nearer th DB-9
connector. R6 and the capacitor will be re-used so try to remove them without damaging them. R4 and
R6 are both labeled on the circuit board. LED5 is next to the capacitor that is not being removed.
Further:
Further and more interesting modifications to your Brain Machine are possible. The addition of RGB
LEDs adds a whole new dimension to the experience. Unfortunately blue and green LEDs require a
voltage higher than the 3 volts available from two AA alkaline batteries or the 2.4 volts from a pair of
nickel metal hydride cells.
Remixed From The README File Contained Within slm.zip:
This file describes the process for rebuilding the Brain Machine firmware with your own brainwave
sequences. All of the data for the brainwave sequence is contained in the file table.h and table.h is the
only file you should attempt to edit unless you feel yourself to be a competent C programmer and are
willing to risk breaking the code.
If you do break the code, you can download a clean copy from:
TheEntropyWorks.googlecode.com/files/slm.zip
Note that this firmware will not run on the hardware described by Mitch Altman in MAKE #10. There
are small but significant differences in how the circuit is built. The connections required are described
in comments in the file slm.c.
First, let's discuss the construction of the brainwave table. It is a sequence of numerical pairs specifying
an integer beat frequency from 1 to 15 beats per second and a duration in seconds. The end of the table
is an entry with a beat frequency of 0.
Contents Treasure Chest The Ultimate Maker Quest!
Contents Treasure Chest The Ultimate Maker Quest!
To begin the brainwave table type the following:
BW_TABLE_BEGIN
This should be followed by a number of lines that look like this:
BW_TABLE_ENTRY (14, 60)
This specifies a 14 beat per second beta frequency for 60 seconds.
At the end of the sequence include the following:
BW_TABLE_END
The brainwave table is really all you need to specify, but there are a number of other things that you
can control to customize your experience.
You can specify a base frequency for the audio part of the Brain Machine. by default this is 200Hz. I
have not played around with this very much, but to change it from the default enter something like the
following, which will set the base frequency to 400Hz:
BASE_FREQUENCY (400)
It is also possible to customize the LEDs. This can provide some interesting effects. By default, the red
LEDs flash while the blue and green LEDs fade in and out creating a moving field of color as a
background.
There are a few constants already defined so that you can specify LEDs. These are:
RED: Specifies both left and right red LEDs
LEFTRED: Left red LED only
RIGHTRED: Right LED led only
GREEN: Specifies both left and right green LEDs
LEFTGREEN: Left green LED only
RIGHTGREEN: Right green LED only
BLUE: specifies Both left and right blue LEDs
LEFTBLUE: Left blue LED only
RIGHTBLUE: Right blue LED only
Then there are a number of constants that you can define using the constants above to control the
behavior of the LEDs. These are:
FLASH: Chose which LEDs will flash
FADE1: These LEDs will fade in while the FADE2 LEDs fade out
FADE2: these LEDs will fade in while the FADE1 LEDs fade out
To set these constants you must use the C compiler "define" directive. By flashing the
red LEDs and leaving the blue and green LEDs off, you can emulate the Brain Machine in
Contents Treasure Chest The Ultimate Maker Quest!
Make: 10. The syntax for this is:
#define FLASH RED
#define FADE1 0
#define FADE2 0
My favorite configuration is to flash the blue LEDs and have the red and green LEDs fade back and
forth between the right and left eyes. This gives a less harsh flash with a warm moving background. To
get this effect use the following:
#define FLASH BLUE
#define FADE1 LEFTRED | RIGHTGREEN
#define FADE2 LEFTGREEN | RIGHTRED
The vertical bar in the statements above is a logical or operand. It is used to add multiple LEDs to a
channel. Adding the same LED to FADE1 and FADE2 makes no sense and will generate an error.
Adding the same LED to either FADE1 or FADE2 and to FLASH will also generate an error, but can
be enabled by including the following line:
#define UNSTRICT
Here is an effect that I haven't yet tried but mean to. To have flashing LEDs that fade from red to
magenta to blue with the colors cross-fading, so that when one eye LED is red, the other LED is blue,
use the following:
#define UNSTRICT
#define FLASH RED | BLUE
#define FADE1 LEFTRED | RIGHTBLUE
#define FADE2 RIGHTRED | LEFTBLUE
The last element you can control is LED intensity. There are three parameters you can define:
FADEMAX: The maximum intensity for LED fades.
FADEMIN: The minimum intensity for LED fades.
FLASHINT: The intensity of the flashing LEDs.
Legitimate values for these are in the range of 0 to 127. It is possible to use values outside of this range
but the LED behavior will be unpredictable. It is also possible to specify a fade minimum greater than
the fade maximum; and although the behavior in this case will be predictable, I don't care to try to
describe it.
So what are reasonable values? I like to set the flash intensity to the maximum (127), so that it will be
visible; the fade maximum to 63 so that it doesn't wash out the flashing, and the fade minimum to 0.
Note that in the UNSTRICT example above, the lesser of flash intensity and fade maximum will be the
value that is used. I would probably use 127.
Contents Treasure Chest The Ultimate Maker Quest!
Here is an example of a complete table.h file:
#define FLASHINT 127
#define FADEMAX 63
#define FADEMIN 0
#define FLASH RED
#define FADE1 LEFTBLUE | RIGHTGREEN
#define FADE2 LEFTGREEN | RIGHTBLUE
BASE_FREQUENCY (200)
BW_TABLE_BEGIN
BW_TABLE_ENTRY (14, 60)
BW_TABLE_ENTRY (11, 10)
BW_TABLE_ENTRY (14, 20)
BW_TABLE_ENTRY (11, 15)
BW_TABLE_ENTRY (14, 15)
BW_TABLE_ENTRY (11, 20)
BW_TABLE_ENTRY (14, 10)
BW_TABLE_ENTRY (11, 30)
BW_TABLE_ENTRY (14, 5)
BW_TABLE_ENTRY (11, 60)
BW_TABLE_ENTRY ( 7, 10)
BW_TABLE_ENTRY (11, 30)
BW_TABLE_ENTRY ( 7, 20)
BW_TABLE_ENTRY (11, 30)
BW_TABLE_ENTRY ( 7, 30)
BW_TABLE_ENTRY (11, 15)
BW_TABLE_ENTRY ( 7, 60)
BW_TABLE_ENTRY (11, 15)
BW_TABLE_ENTRY (14, 1)
BW_TABLE_ENTRY (11, 15)
BW_TABLE_ENTRY ( 7, 60)
BW_TABLE_ENTRY ( 2, 1)
BW_TABLE_ENTRY ( 7, 10)
BW_TABLE_ENTRY ( 2, 1)
BW_TABLE_ENTRY ( 7, 10)
BW_TABLE_ENTRY ( 2, 1)
BW_TABLE_ENTRY ( 7, 30)
BW_TABLE_ENTRY (11, 15)
BW_TABLE_ENTRY (14, 1)
BW_TABLE_ENTRY (11, 15)
BW_TABLE_ENTRY ( 7, 30)
BW_TABLE_ENTRY (11, 15)
BW_TABLE_ENTRY (14, 1)
BW_TABLE_ENTRY (11, 20)
BW_TABLE_ENTRY (14, 5)
Contents Treasure Chest The Ultimate Maker Quest!
BW_TABLE_ENTRY (11, 20)
BW_TABLE_ENTRY (14, 15)
BW_TABLE_ENTRY (11, 15)
BW_TABLE_ENTRY (14, 20)
BW_TABLE_ENTRY (11, 10)
BW_TABLE_ENTRY (14, 25)
BW_TABLE_ENTRY (11, 5)
BW_TABLE_ENTRY (14, 60)
BW_TABLE_END
Code Comments (From Within table.h) Remixed
[Editor Note: The following code comments from Cossum are masterfully remixed for
brevity and ease of reading, so as to stay in context with the above documentation]
This implementation attempts to synthesize a sine wave-like audio output more pleasing to the ear and
uses RGB LEDs. The firmware is intended to blink one color while fading the others in and out,
creating a moving field of color behind.
This effect was originally devised to test my code for PWM control of the LEDs, but I found it
pleasing and left it in. Other effects such as blinking different colors at different beat frequencies, or
having each color beat simultaneously at different frequencies should be trivial modifications to the
code.
This software will run on an Arduino/ATmegaX68 (8MHz or 16MHz) with the following connections:
PB1 - base frequency audio channel
PB2 - offset frequency audio channel
PD2,PD5 - red LEDs
PD3,PD6 - green LEDs
PD4,PD7 - blue LEDs
For the Arduino, that's:
D9 - base frequency audio channel
D10 - offset frequency audio channel
D2,D5 - red LEDs
D3,D6 - green LEDs
D4,D7 - blue LEDs
It will also run on an ATtiny2313, specifically a modified Adafruit Industries MiniPOV3 kit clocked at
either 8MHz or 16MHz. The connections to the ATtiny2313 should be:
PB3 - base frequency audio channel
PB4 - offset frequency audio channel
PB0,PB5 - red LEDs
Contents Treasure Chest The Ultimate Maker Quest!
PB1,PB6 - green LEDs
PB2,PB7 - blue LEDs
Note that these connections differ from Mitch's version most significantly in that one of the audio
channels is moved from PB2 to PB4 so that it can be connected to OC1B output of timer 1.
The LED outputs can be moved around freely by modifying symbols defined in the file slm.h. The
green and blue outputs need not really be connected. By defining the symbols RRED and LRED in the
file slm.h as PB0 and PB1, one can convert an existing SLM with the only hardware modification
being the movement of one audio channel.
How's It Work?
All of the outputs are generated in the timer 1 overflow interrupt service routine. The only things that
happen in the main program are hardware initialization, setting up the brainwave sequence, then
looping waiting for the sequence to end (while periodically changing the brightness of the green and
blue LEDs), and finally stopping timer 1, turning off all the outputs and putting the MCU to sleep.
Timer 1 overflows every 512 ticks of the MCU's clock. At 8MHz this results in an interrupt frequency
of 15.625KHz, at 16MHz it's 31.250KHz.
The advantage of running at 16MHz is that the audio PWM frequency will be well above the range of
human hearing. At 8MHz one must rely on a low pass filter, cheap headphones and high frequency
hearing loss.
At each timer interrupt, a pulse is output on OC1A with a width proportional to the desired amplitude
of the base frequency sine wave. The offset frequency is output as a pulse on OC1B.
For each channel, the integer part of a 24 bit fixed point (8 bit integer, 16 bit fraction), phase
accumulator is used as an index into a 256 byte table of 8 bit amplitudes. For each entry [i] in the
amplitude table, sinetab[i] = 127 + sin(i * pi / 128) * 127.
For each frequency to be output, a phase step is calculated at compile time. This step is the change in
phase for the frequency at each interrupt and is calculated by multiplying the frequency by the size of
the sine wave table and dividing by the interrupt frequency. Step sizes for the base frequency and offset
frequencies from 1 to 15 Hz above the base frequency are stored in a lookup table.
The flash rate of the LEDs is controlled by comparing the phases of the offset and base waveforms. The
sign of the result of offset phase - base phase determines the state of the LEDs. Color fading is done
with seven bit PWM. So the interrupt frequency of 15.625KHz is divided by 128 for a PWM
frequency of ~120Hz. At every interrupt a counter is compared to 128.
When it reaches 128, it is reset to zero, the current values of all colors are copied to locations to be used
for comparisons during the current PWM period, and all the LEDs are turned on. At every interrupt, the
stored color values are compared to the counter and when they are equal the corresponding LEDs are
turned off. The counter is then incremented.
Contents Treasure Chest The Ultimate Maker Quest!
Pt. 4: The Art Of EEG Toy Hacking Gone Wild!
How To Hack Toy EEGs
Attribution: How To Hack Toy EEGs by direct permission from Eric Mika to specifically be
included in Ultimate Arduino Brainhackars Handbook via CC BY SA.
Erics Home Page: EricMika.com
Arturo Vidich, Sofy Yuditskaya, and I needed a way to read brains for our Mental Block
project last fall. After looking at the options, we decided that hacking a toy EEG would be
the cheapest / fastest way to get the data we wanted. Heres how we did it.
The Options
A non-exhaustive list of the consumer-level options for building a brain-computer interface:
Open EEG offers a wealth of hardware schematics, notes, and free software for building
your own EEG system. Its a great project, but the trouble is that the hardware costs add up
quickly, and there isnt a plug-and-play implementation comparable to the EEG toys.
The Neurosky MindSet is a reasonable deal as well its wireless, supported, and plays
nicely with the companys free developer tools.
For our purposes, though, it was still a bit spendy. Since NeuroSky supplies the EEG chip and
hardware for the Force Trainer and Mind Flex toys, these options represent a cheaper (if
less convenient) way to get the same data.
Contents Treasure Chest The Ultimate Maker Quest!
The silicon may be the same between the three, but our tests show that each runs slightly
different firmware which accounts for some variations in data output. The Force Trainer, for
example, doesnt output EEG power band values the Mind Flex does. The MindSet, unlike
the toys, also gives you access to raw wave data.
However, since wed probably end up running an FFT on the wave anyway (and thats
essentially what the EEG power bands represent), we didnt particularly miss this data in our
work with the Mind Flex.
Comparison At A Glance:
Given all of this, I think the Mind Flex represents a sweet spot on the price / performance
curve.
It gives you almost all of the data the Mind Set for less than half the cost. The hack and
accompanying software presented below works fine for the Force Trainer as well, but youll
Contents Treasure Chest The Ultimate Maker Quest!
end up with less data since the EEG power values are disabled in the Force Trainers
firmware from the factory.
Of course, the Mind Flex is supposed to be a black-box toy, not an officially supported
development platform so in order to access the actual sensor data for use in other
contexts, well need to make some hardware modifications and write some software to help
things along. Heres how.
But first, the inevitable caveat: Use extreme caution when working with any kind of voltage
around your brain, particularly when wall power is involved. The risks are small, but to be on
the safe side you should only plug the Arduino + Mind Flex combo into a laptop running
on batteries alone.
(My thanks to Viadd for pointing out this risk in the comments.) Also, performing the
modifications outlined below means that youll void your warranty. If you make a mistake you
could damage the unit beyond repair. The modifications arent easily reversible, and they may
interfere with the toys original ball-levitating functionality.
However, Ive confirmed that when the hack is executed properly, the toy will continue to
function and perhaps more interestingly, you can skim data from the NeuroSky chip
without interfering with gameplay. In this way, weve confirmed that the status lights and
ball-levitating fan in the Mind Flex are simply mapped to the Attention value coming out
of the NeuroSky chip.
The Hardware
Heres the basic layout of the Mind Flex hardware. Most of the action is in the headband,
which holds the EEG hardware.
A micro controller in the headband parses data from the EEG chip and sends updates
wirelessly to a base station, where a fan levitates the ball and several LEDs illuminate to
represent your current attention level.
This schematic below immediately suggests several approaches to data extraction. The
most common strategy weve seen is to use the LEDs on the base station to get a rough
sense of the current attention level.
This is nice and simple, but five levels of attention just doesnt provide the granularity we
were looking for.
A Quick Aside: Unlike the Mind Flex, the Force Trainer has some header pins (probably for
programming / testing / debugging) which seem like an ideal place to grab some data. Others
have reported success with this approach. We could never get it to work.
Contents Treasure Chest The Ultimate Maker Quest!
We decided to take a higher-level approach by grabbing serial data directly from the
NeuroSky EEG chip and cutting the rest of the game hardware out of the loop, leaving a
schematic that looks more like this:
Contents Treasure Chest The Ultimate Maker Quest!
The Hack
Parts List:
1 x Mind Flex
3 x AAA batteries for the headset
1 x Arduino (any variety), with USB cable
2 x 12 lengths of solid core hookup wire (around #22 or #24 gauge is best)
A PC or Mac to monitor the serial data
Software List:
Arduino Brain Library (download here)
Optional: Processing Brain Visualizer (download here, it will help to have Processing
as well)
Optional (required for the visualizer): controlP5 Processing GUI Library (download
here)
The video below walks through the whole process. Detailed instructions and additional
commentary follow after the video: https://vimeo.com/10184668
Contents Treasure Chest The Ultimate Maker Quest!
Step-By-Step
1. Disassembly.
Grab a screwdriver and crack open the left pod of the Mind Flex headset. (The right pod
holds the batteries.)
2. The T Pin.
The NeuroSky Board is the small daughterboard towards the bottom of the headset.
If you look closely, you should see conveniently labeled T and R pins these are the pins
the EEG board uses to communicate serially to the microcontroller on the main board, and
theyre the pins well use to eavesdrop on the brain data.
Solder a length of wire (carefully) to the T pin. Thin wire is fine, we used #24 gauge. Be
careful not to short the neighboring pins.
Contents Treasure Chest The Ultimate Maker Quest!
3. Common ground.
Your Arduino will want to share ground with the Mind Flex circuit. Solder another length of
wire to ground any grounding point will do, but using the large solder pad where the
batterys ground connection arrives at the board makes the job easier.
A note on power: Weve found the Mind Flex to be inordinately sensitive to power our initial
hope was to power the NeuroSky board from the Arduinos 3.3v supply, but this proved
unreliable. For now were sticking with the factory configuration and powering the Arduino
and Mind Flex independently.
Contents Treasure Chest The Ultimate Maker Quest!
4. Strain relief and wire routing.
We used a dab of hot glue to act as strain relief for the new wires, and drilled a hole in the
case for the two wires to poke through after the case was closed. This step is optional.
Contents Treasure Chest The Ultimate Maker Quest!
5. Hook up the Arduino.
The wire from the Mind Flexs T pin goes into the Arduinos RX pin. The ground goes to
ground. You may wish to secure the Arduino to the side of the Mind Flex as a matter of
convenience. (We used zip ties.)
Thats the extent of the hardware hack. Now on to the software.
The data from the NeuroSky is not in a particularly friendly format. Its a stream of raw
bytes that will need to be parsed before theyll make any sense. Fate is on our side: the
Contents Treasure Chest The Ultimate Maker Quest!
packets coming from the Mind Flex match the structure from NeuroSkys official Mindset
documentation. (See the mindset_communications_protocol.pdf document in the Mindset
developer kit if youre interested.)
You dont need to worry about this, since Ive written an Arduino library that makes the
parsing process as painless as possible. Essentially, the library takes the raw byte data from
the NeuroSky chip, and turns it into a nice ASCII string of comma-separated values.
6. Load up the Arduino.
Download and install the Arduino Brain Library its available here. Open the
BrainSerialOut example and upload it to your board. (You may need to disconnect the RX
pin during the upload.)
The example code looks like this:
7. Test.
Turn on the Mind Flex, make sure the Arduino is plugged into your computer, and then open
up the Serial Monitor. If all went well, you should see the following:
Contents Treasure Chest The Ultimate Maker Quest!
Heres how the CSV breaks down: signal strength, attention, meditation, delta, theta, low
alpha, high alpha, low beta, high beta, low gamma, high gamma
(More on what these values are supposed to mean later in the article. Also, note that if you
are hacking a Force Trainer instead of a Mind Flex, you will only see the first three values
signal strength, attention, and meditation.)
If you put the unit on your head, you should see the signal strength value drop to 0
(confusingly, this means the connection is good), and the rest of the numbers start to
fluctuate.
8. Visualize.
As exciting as the serial monitor is, you might think, Surely theres a more intuitive way to
visualize this data! Youre in luck: Ive written a quick, open-source visualizer in Processing
which graphs your brain activity over time (download). Its designed to work with the
BrainSerialOut Arduino code youve already loaded.
Download the code, and then open up the brain_grapher.pde file in Processing.
With the Mind Flex plugged in via USB and powered on, go ahead and run the Processing
sketch. (Just make sure the Arduino IDEs serial monitor is closed, otherwise Processing
wont be able to read from the Mind Flex.)
Contents Treasure Chest The Ultimate Maker Quest!
You may need to change the index of the serial list array in the brain_grapher.pde file, in
case your Arduino is not the first serial object on your machine:
serial = new Serial(this, Serial.list()[0], 9600);
You should end up with a screen like this:
About The Data
So what, exactly, do the numbers coming in from the NeuroSky chip mean?
The Mind Flex (but not the Force Trainer) provide eight values representing the amount of
electrical activity at different frequencies. This data is heavily filtered / amplified, so where
a conventional medical-grade EEG would give you absolute voltage values for each band,
NeuroSky instead gives you relative measurements which arent easily mapped to real-
world units.
A run down of the frequencies involved follows, along with a grossly oversimplified
summary of the associated mental states.
Delta (1-3Hz): sleep
Theta (4-7Hz): relaxed, meditative
Contents Treasure Chest The Ultimate Maker Quest!
Low Alpha (8-9Hz): eyes closed, relaxed
High Alpha (10-12Hz)
Low Beta (13-17Hz): alert, focused
High Beta (18-30Hz)
Low Gamma (31-40Hz): multi-sensory processing
High Gamma (41-50Hz)
In addition to these power-band values, the NeuroSky chip provides a pair of proprietary,
black-box data values dubbed attention and mediation.
These are intended to provide an easily-grokked reduction of the brainwave data, and its
what the Force Trainer and Mind Flex actually use to control the game state. Were a bit
skeptical of these values, since NeuroSky wont disclose how they work, but a white paper
theyve released suggests that the values are at least statistically distinguishable from
nonsense.
Heres the company line on each value:
Attention:
Indicates the intensity of a users level of mental focus or attention, such as that
which occurs during intense concentration and directed (but stable) mental activity.
Distractions, wandering thoughts, lack of focus, or anxiety may lower the Attention
meter levels.
Meditation:
Indicates the level of a users mental calmness or relaxation.
Meditation is related to reduced activity by the active mental processes in the brain,
and it has long been an observed effect that closing ones eyes turns off the mental
activities which process images from the eyes, so closing the eyes is often an
effective method for increasing the Meditation meter level.
Distractions, wandering thoughts, anxiety, agitation, and sensory stimuli may lower
the Meditation meter levels.
At least thats how its supposed to work. Weve found that the degree of mental control
over the signal varies from person to person. Ian Cleary, a peer of ours at ITP, used the Mind
Flex in a recent project. He reports that about half of the people who tried the game were
able to exercise control by consciously changing their mental state.
Contents Treasure Chest The Ultimate Maker Quest!
The most reasonable test of the devices legitimacy would be a comparison with a medical-
grade EEG. While we have not been able to test this ourselves, NeuroSky has published the
results of such a comparison.
Their findings suggest that the the NeuroSky chip delivers a comparable signal. Of course,
NeuroSky has a significant stake in a positive outcome for this sort of test.
And there you have it. If youd like to develop hardware or software around this data, I
recommend reading the documentation that comes with the brain library for more
information or browse through the visualizer source to see how to work with the serial
data.
If you make something interesting using these techniques, Id love to hear about it.
March 2013 Update:
Almost three years on, I think I need to close the comments since I dont have the time (or
hardware on hand) to keep up with support. Please post future issues on the GitHub page of
the relevant project:
Arduino Brain Library
https://github.com/kitschpatrol/Arduino-Brain-Library
Processing Brain Grapher
https://github.com/kitschpatrol/Processing-Brain-Grapher
Most issues Im seeing in the comments seem like the result of either soldering errors or
compatibility-breaking changes to the Processing and Arduino APIs.
Ill try to stay ahead of these on GitHub and will be happy to accept pull requests to keep the
code up to date and working. Thanks everyone for your feedback and good luck with your
projects.
Contents Treasure Chest The Ultimate Maker Quest!
Visualizing Mind Activity With A Hacked Toy EEG
Attribution: By Darren Mothersele via CC BY SA
Hardware
The MindFlex toy includes a headset that reads EEG wave data. Theres lots of information
on hacking this toy to create a simple EEG machine using the limited data the headset
provides by default. In this project I have extracted the full RAW EEG data using the same
toy headset from the MindFlex game.
Friendly Warning And Disclaimer: Hack your toys at your own risk. Im not responsible for
any damage you do to yourself or your belongings. This information is provided here for
information and education only. If you use the original hack and just use the data available
in normal mode then the MindFlex still works as a game as originally intended. If you enable
RAW EEG output then you break the toy!
Reading Brainwaves
An obvious place for us to start on this project might have been with the excellent OpenEEG
project, but while being open, it still has substantial costs and complexity in getting up and
running. For this project we looked for a simpler approach.
EEG technology has been incorporated into various toys and household items before. There
are various commercial options available based on NeuroSkys ThinkGear chip.
The original Frontier Nerds blog post from 2010 provides a great starting point, but Ive
made a few changes along the way, including successfully extracting the RAW EEG values
from the MindFlex toy.
Budget EEG With The TGAM1
The TGAM1 is the controller board responsible for processing the EEG signals in all of the
products based on the NeuroSky ThinkGear chip.
NeuroSky no longer sell the boards in small quantities (Ive had confirmation of this from
their business development team that this is due to support resources) and instead
recommend that you buy the BrainWave starter kit.
This is probably a good idea if you want easy access to EEG data, but they are still over 100
GBP to buy in the UK, and the toys are available for only 40.
When you open the left compartment on the MindFlex you will see this:
Contents Treasure Chest The Ultimate Maker Quest!
The small board located on the top at the bottom right is the TGAM1 board.
The basic hack needs just two solder points. You solder on to the T pin to get the data out,
and another connection for a common ground between your Arduinos circuit and the
TGAM1.
I have also soldered two more connections on, which I will explain later.
Simple EEG Reading
The basic data that comes out of the MindFlex headset by default actually gives us quite a
lot of information for only 40. In the default configuration you have soldered on only two
connections, one for a common ground and one for the serial data stream.
I connect this to a SoftwareSerial pin on the Arduino and read in the packets. Heres what
data you get:
Contents Treasure Chest The Ultimate Maker Quest!
Signal strength (0 - 200), where 0 means good signal, and 200 indicates a problem
with the connection.
Attention and Meditation eSense values, which are a proprietary measure that is
calculated by the TGAM1 using NeuroSkys own algorithm. The toys based on this
technology use the attention measure.
EEG power band values, which are a measure of the various power bands that has
been pre-calculated by the chip, this updates once per second.
The Arduino Brain Library already includes functionality for working with these values.
TGAM1 Region Change
If you bought the EU version and youre in EU then skip this bit.
The MindFlex, MindSet, Necomimi, etc all based on the TGAM1 that includes a notch filter
on the EEG wave to remove electrical noise from the data.
If you bought a MindFlex from a different region then you will need to adapt it to work for
you. For example, if youve bought a headset from the US it will have a notch filter at 60Hz.
In Europe our mains hum is at 50Hz. You can switch the notch filter to work at the correct
frequency with a bit of soldering.
Getting Full RAW EEG Data
Now on to getting the full raw EEG data from the MindFlex headset. In addition to the two
connections you soldered on before there are two extra connections required.
This allows you to configure the TGAM1 board that is in the MindFlex to switch between
two modes.
The configure connection is actually called B1 on the TGAM1 board. In the MindFlex
headset B1 is connected to GND via a 10K resistor. I have marked this resistor with an X on
the image above.
You need to remove this 10K resistor from the circuit board, and connect B2 to VCC
via a 10K resistor to enable full raw EEG data output.
The full EEG data is output at the higher baud rate of 57600. You also get the same
packets as in normal mode.
You can switch back to normal mode, with just the basic data output at baud rate of 9600 by
connecting B1 back to GND with the 10K resistor instead of the VCC connection.
Contents Treasure Chest The Ultimate Maker Quest!
Signal Strength
The normal data and raw data modes both give you the summary packet once every second.
In this is a measure of signal strength. It should be zero to indicate that the board is getting
good measurements. Anything >0 indicates poor signal, and 200 indicates a problem.
When I had the Arduino hooked up to the computer serial port I struggled to get the signal
strength to 0. When running off batteries (I have an Arduino Pro mini connected to the
headsets battery pack) I have had no issues with signal strength.
The issues were resolved by adding an extra GND connection from the Arduino and
connecting to the body of the person being tested. However, I dont recommend this
approach; running the headset completely off batteries is recommended.
This requires no wired connection to the computer, hence the RF link that has been
implemented.
RF Data Link
I am using a cheap low-power RF transceiver to send the EEG packets to the computer. This
makes the headset wireless and solves the signal strength problem that required the extra
ground connection.
Receiving The Data
The Processing Brain Grapher is a good starting point to check everything is working, but it
only works when the headset is in normal mode and sending the data via the serial port.
I am working on a Processing library that will work with the updated headset in full EEG
mode; this giving access to the eSense meters, the EEG power band values, and the full EEG
raw data.
Ill be expanding this section as I make more progress with the libraries and visualisations.
September 2013 Update: Ive posted an update, where I provide details of how to extract
the full RAW EEG data from the MindFlex headset (covered below).
Contents Treasure Chest The Ultimate Maker Quest!
Full RAW EEG Data From The MindFlex Headset Hack
Attribution: By Darren Mothersele via CC BY SA
Hardware
There have been many hacks posted online over the past few years that show how to build a
simple EEG machine using the Mattel MindFlex headset.
Its simple to interface this with the Arduino to read the basic single signal EEG data the toy
produces. The toy actually only uses one of the measures (attention) but it outputs various
useful bits of information.
All of this is detailed in the original Frontier Nerds blog post and on our Brain Wave
Visualisation project page.
The original hacks are all based around the preprocessed data that the TGAM1 board in the
MindFlex toy produces. I have successfully modified one of these headsets to get full raw
EEG data from it.
Im in the process of writing a library and updating the project page with full details, but in
the meantime heres how it works.
Full Raw EEG Values
The TGAM1 board that is inside the MindFlex can run in three modes. One of these is 9600
bits per second normal mode which is how the MindFlex is configured by default.
This outputs a packet of data approximately every second that includes signal strength,
attention level, meditation level, and pre-calculated values for 8 EEG power bands.
Friendly Warning and Disclaimer: Hack your toys at your own risk. Im not responsible for
any damage you do to yourself or your belongings. This information is provided here for
information and education only.
If you use the original hack and just use the data available in normal mode then the
MindFlex still works as a game as originally intended. If you enable RAW EEG output then
you break the toy!
To enable RAW EEG you need to remove a 10K resistor from the TGAM1 board, and solder
an extra connection to the board, as shown in this image:
Contents Treasure Chest The Ultimate Maker Quest!
The Hack
Remove the 10K resistor that appears where the red X is on the photo.
You should double check with a multi-meter that youre removing the correct part. It is
connected to the B1 port. This B1 port forms part of the configuration of the TGAM1 board.
In the MindFlex this 10k resistor connects the B1 port to GND which configures it in normal
mode at 9600 bps.
Solder a connection on to the B1 port, then you can add a new 10K resistor that
connects the B1 port to VCC. This enables raw output mode at 57600 bps.
You connect to the Arduino in the same way, but you cant use the Arduino Brain Library with
this configuration. Im working on an update for this.
The TGAM1 chip still sends the summary data packets that you get in normal mode once per
second, but now you will also get a packet containing the raw EEG reading 512 times per
second, approximately once every 2ms.
Contents Treasure Chest The Ultimate Maker Quest!
Hacking MindWave Mobile
Attribution: Based on the SparkFun tutorial Hacking MindWave Mobile originally written
by Sophi Kravitz via CC BY SA, and masterfully remixed by Mark Maffei.
This tutorial will explore the inner-workings of hacking the NeuroSky MindWave Mobile.
Project Scope
In this project, the analog brainwaves enter a processing ASIC chip and have digital values
that are communicated over Bluetooth. I accessed only the digital data.
Contents Treasure Chest The Ultimate Maker Quest!
It is certainly possible to look at the analog brain waves before they enter the processing
ASIC, but it would be much more difficult, requiring a schematic and specialized
oscilloscope probes.
The Mindwave Mobile was chosen because it uses Bluetooth, making it easier to interface it
with a microcontroller or other hardware.
Hardware
To interface with the MindWave, the RN-42 Bluetooth module was chosen. For this project, I
created a custom PCB.
However, you could also use a BlueSMiRF or a Bluetooth Mate. The Bluetooth module will
be connected to an Arduino Uno to read in the data being transmitted wirelessly. Once
youve decided on which hardware youll be using, connect everything.
The SparkFun Bluetooth Basics can come in quite handy if youre new to this.
The BlueSMiRF Silver module from SparkFun
Software
To read data from and configure the RN42 Bluetooth module:
X-CTU, CoolTerm, or another serial terminal program of your choice.
RS232 Port Logger
If unfamiliar with serial terminal emulators, check out SparkFuns terminal tutorial.
Contents Treasure Chest The Ultimate Maker Quest!
Firmware
Here is the Arduino code.
Here is the Processing code (interprets the MindWave data coming into the Arduino
and gives you a visual representation of that data).
Sophi sporting her MindWave
Configuring The Bluetooth Module
The RN42 module can be configured to behave in a variety of different ways. If you have
never configured a RN Bluetooth module, scope out SparkFuns BlueSMiRF Hookup Guide.
You can use any serial terminal you wish to configure the Bluetooth module. For this
project, I used my Android phone with an app called S2 Terminal for Bluetooth to configure
the RN42. The configuration process went as so:
Note: If you are using the S2 Terminal program, you will need to type in ASCII and put a
return after each command. Also, you only have 60 seconds after power up to enter the first
command.
First:
Contents Treasure Chest The Ultimate Maker Quest!
Next:
Contents Treasure Chest The Ultimate Maker Quest!
Then:
Contents Treasure Chest The Ultimate Maker Quest!
Finally:
Turn the MindWave on. The blue light flashes for a few moments, then it will pair with your
hardware. Youll know that the MindWave Mobile is paired because the blue light on the
MindWave Mobile is solid.
If it is solid red, it is out of battery (AAA, lasts for about 8 hours).
Contents Treasure Chest The Ultimate Maker Quest!
Deciphering the MindWave Data
Using an FTDI basic, I was able to view the data coming in from the Arduino through my USB
port. I used X-CTU to read the data.
The Arduino code linked above is mostly a combination of the Mindwave Mobile example
code and Shane Clements massaging. The code is set up to print all of the digital data
available out of the MindWave Mobile. The data runs through the software serial port and is
read easily on the X-CTU screen.
You can see unitless values for Delta, Theta, Alpha, Low Beta, High Beta and Gamma waves.
The MindWaves ASIC also presents a calculated value for both Attention and Meditation.
A number between 20 and 100 for Attention is normal, and a value above 40 means you are
concentrating. I was able to get repeatable values with the Attention value by counting
backwards from 100 to1.
We had a Bring A Hack dinner in Boulder, CO, and a few other people were able to make the
Attention value rise by counting backwards from 100 to 1 also. What is interesting is that
the 5 types of brainwaves measured and reported originate from different parts of the
brain. They also have extremely low amplitudes and frequencies.
Image via Wikimedia.org
Contents Treasure Chest The Ultimate Maker Quest!
If you used the Arduino code linked above, you should be able to see these values printed
out in X-CTU or the Serial terminal program of your choice:
Contents Treasure Chest The Ultimate Maker Quest!
The Processing code linked above can be used and modified to graph different values from
the Arduino:
Conclusion
The best results using the MindWave Mobile came when I looked at the processed
Attention value. It was easy to see that when I (or anyone else) counted backwards from
100 to 1, the Attention values went up.
The deep brainwave values that I really wanted to see, such as Gamma, Beta, etc., were all
over the place, and it was difficult to see any consistency in those values at all.
In fact, the brainwave values varied the same when the unit was on the head as when off
the head!
The Android app that comes with the MindWave Mobile didnt work at all, I tried it on a few
phones without success. NeuroSky support thought that it was possible that my Android
operating system was not compatible.
Overall, I dont think using the NeuroSky MindWave product yields any data that is very
usable. I look forward to trying NeuroSkys next revision, and I am really looking forward to
trying OpenBCI!
Contents Treasure Chest The Ultimate Maker Quest!
Pt. 5: Connecting Arduino to Processing
Attribution: Originally published by SparkFun, this highly streamlined adaptation of the
following Processing tutorial was reconstructed by Mark Maffei via CC BY SA.
Introduction
As a serious Arduino brainhacker, having a basic understanding of how Arduino interacts
with Processing is of great benefit. Heres the core essentials of what you need to know to
get started.
In this tutorial you will learn:
How to send data from Arduino to Processing over the serial port
How to receive data from Arduino in Processing
How to send data from Processing to Arduino
How to receive data from Processing in Arduino
How to write a serial handshake between Arduino and Processing to control data
flow
How to make a Pong game that uses analog sensors to control the paddles
While some basic familiarity with Processing will be useful, its not strictly necessary.
Starting With The Arduino Side Of Things
Lets start with the basics of how to set up your Arduino sketch to send information over
serial. Open up the Arduino software, and copy/paste the code below in.
After doing so, you should see something like this:
Contents Treasure Chest The Ultimate Maker Quest!
[Get Code Here]
All thats left to do is to plug in your Arduino board, select your board type (under Tools ->
Board Type) and your Serial port (under Tools -> Serial Port) and hit the upload button to
load your code onto the Arduino.
Now were ready to see if we can detect the Hello, world! string were sending from
Processing.
Contents Treasure Chest The Ultimate Maker Quest!
Communicating From Arduino To Processing
If you dont have a version of Processing, make sure you go to Processing.org and download
the latest version for your OS. Once Processing is installed, open it up. You should see
something like this:
If this looks a lot like the Arduino IDE, its because the Arduino IDE was actually based in
part off of Processing. Ah yes the beauty of open source!
Ok, so once you have an open sketch, your first step is to import the Serial library. Go to
Sketch->Import Library->Serial, as shown below:
Contents Treasure Chest The Ultimate Maker Quest!
You should now see a line like import processing.serial.*; at the top of your sketch.
Underneath your import processing.serial.*; at the top of your sketch, copy/paste the code
example below (leaving a space between your import statement and the sample code).
A Brief Overview Of Whats About To Happen
First, youll declare some global variables. All this means is that these variables can used
anywhere in your sketch. Add these two lines beneath the import statement in your sketch:
Serial myPort; // Create object from Serial class
String val; // Data received from the serial port
Contents Treasure Chest The Ultimate Maker Quest!
Now in order to listen to any serial communication, youll have to get a Serial object (we call
it myPort but you can it whatever you like), which lets you listen in on a serial port on your
computer for any incoming data.
Youll also need a variable to receive the actual data coming in. In this case, since youre
sending a String (i.e. the sequence of characters Hello, World!) from Arduino, you want to
receive a String in Processing. Just like Arduino has setup() and loop(), Processing has setup()
and draw() (instead of loop).
For your setup() method in Processing to work, youll find the serial port your Arduino is
connected to and set up your Serial object to listen to that port:
void setup()
{
// I know that the first port in the serial list on my mac
// is Serial.list()[0].
// On Windows machines, this generally opens COM1.
// Open whatever port is the one you're using.
String portName = Serial.list()[0]; //change the 0 to a 1 or 2 etc. to match your port
myPort = new Serial(this, portName, 9600);
}
Remember how you set Serial.begin(9600) in Arduino? Well, like the old saying What you do
to one side, you must also do to the other definitely applies.
So you need to set 9600 as that last argument in your Serial object in Processing as well,
allowing Arduino and Processing to communicate at the same rate.
In your draw() loop, youre going to listen in on your Serial port and if you we get something,
itll go in your valvariable and print it to the console (that black area at the bottom of your
Processing sketch)
void draw()
{
if ( myPort.available() > 0)
{ // If data is available,
val = myPort.readStringUntil('\n'); // read it and store it in val
}
println(val); //print it out in the console
}
So now that you understand whats going on
[Get Code Here]
Contents Treasure Chest The Ultimate Maker Quest!
If you hit the run button (and your Arduino is plugged in with the code in the previous
example loaded up), you should see a little window pop-up, and after a sec you should see
`Hello, World! appear in the Processing console. Over and over. Like this:
Assuming everything went according to plan youve now conquered how to send data
from Arduino to Processing. Your next step is figure out how go the opposite way - sending
data from Processing to Arduino.
Contents Treasure Chest The Ultimate Maker Quest!
Communicating From Processing To Arduino
The Processing side of things starts out much like your last sketch: you import the Serial
library and declare a global Serial object variable for your port up top. Likewise, in your
setup() method you find your port and initialize Serial communication on that port with your
Serial variable at 9600 baud.
Youll also use the size() command, to give yourself a little window to click in; which will
trigger your sketch to send something over the Serial port to Arduino:
import processing.serial.*;
Serial myPort; // Create object from Serial class
void setup()
{
size(200,200); //make our canvas 200 x 200 pixels big
String portName = Serial.list()[0]; //change the 0 to a 1 or 2 etc. to match your port
myPort = new Serial(this, portName, 9600);
}
In your draw() loop, you send whatever you want over the serial port by using the write
method from the Processing Serial library. For this sketch, youll send a 1 whenever you
click your mouse in the Processing window. Youll also print it out on the console, just to see
that youre actually sending something. If you arent clicking youll send a 0 instead:
void draw() {
if (mousePressed == true)
{ //if we clicked in the window
myPort.write('1'); //send a 1
println("1");
} else
{ //otherwise
myPort.write('0'); //send a 0
}
}
[Get Code Here]
This is what your code should look like at this point:
Contents Treasure Chest The Ultimate Maker Quest!
If you run this code, you should see a bunch of 1s appear in the console area whenever you
click your mouse in the window. But how do you look for these 1s from Arduino and more
importantly - what can you do with them?!
Glad you asked!
Coming Into Arduino
Your Arduino is going to look for those 1s coming in from Processing, and when it sees one,
itll turn on an LED on pin 13 (assuming that your Arduino has pin 13 designated as the on-
board LED). This way, you wont need an external LED and resistor to see this work.
Contents Treasure Chest The Ultimate Maker Quest!
At the top of our Arduino sketch, we need two global variables - one for holding the data
coming from Processing, and another to tell Arduino which pin our LED is hooked up to:
char val; // Data received from the serial port
int ledPin = 13; // Set the pin to digital I/O 13
Next, in your setup() method, youll set the LED pin to an output (since youre powering an
LED), and youll once again start Serial communication at 9600 baud.
void setup() {
pinMode(ledPin, OUTPUT); // Set pin as OUTPUT
Serial.begin(9600); // Start serial communication at 9600 bps
}
Finally, in the loop() method, Arduino looks at the incoming serial data. If a 1, the LED gets
set to HIGH (on). If a 0 - the LED gets set to off. At the end of the loop, theres a small delay
to help Arduino keep up with the serial stream:
void loop() {
if (Serial.available())
{ // If data is available to read,
val = Serial.read(); // read it and store it in val
}
if (val == '1')
{ // If 1 was received
digitalWrite(ledPin, HIGH); // turn the LED on
} else {
digitalWrite(ledPin, LOW); // otherwise turn it off
}
delay(10); // Wait 10 milliseconds for next reading
}
[Get Code Here]
This is what your code should look like, all said and done:
Contents Treasure Chest The Ultimate Maker Quest!
If you load up this code onto your Arduino, and run the Processing sketch from the previous
example, and everything goes smoothly Voila! You should be able to turn on an LED
attached to pin 13 of your Arduino, simply by clicking within the Processing canvas.
Contents Treasure Chest The Ultimate Maker Quest!
Shaking Hands
So far weve shown that Arduino and Processing can communicate via serial when one is
talking and the other is listening. However, what about making a link that allows data to
flow both ways; so that Arduino and Processing are both sending and receiving data?
Its called a serial handshake; since both sides have to agree when to send/receive data.
From The Arduino Side
Well now combine our two previous examples in such a way that Processing can both
receive Hello, world! from Arduino AND send a 1 back to Arduino to toggle an LED. Of
course, this also means that Arduino has to be able to send Hello, world! while listening for
a 1 from Processing.
Lets start with the Arduino side of things. In order for this to run smoothly, both sides have
to know what to listen for and what the other side is expecting to hear. We also want to
minimize traffic over the serial port so we get more timely responses.
Just like in our Serial read example, we need a variable for our incoming data and a variable
for the LED pin we want to light up:
char val; // Data received from the serial port
int ledPin = 13; // Set the pin to digital I/O 13
boolean ledState = LOW; //to toggle our LED
Since were trying to be efficient, were going to change our code so that we only listen for
1s, and each time we hear a 1 we toggle the LED on or off. To do this we added a boolean
(true or false) variable for the HIGH or LOW state of our LED. This means we dont have to
constantly send a 1 or 0 from Processing, which frees up our serial port quite a bit.
Our setup() method looks mostly the same, with the addition of an establishContact() function
which well get to later - for now just type it in.
void setup()
{
pinMode(ledPin, OUTPUT); // Set pin as OUTPUT
//initialize serial communications at a 9600 baud rate
Serial.begin(9600);
establishContact(); // send a byte to establish contact until receiver responds
}
In our loop function, weve just combined and slimmed down the code from our two earlier
sketches. Most importantly, weve changed our LED code to toggle based on our new
boolean value.
Contents Treasure Chest The Ultimate Maker Quest!
The ! means every time we see a one, we set the boolean to the opposite of what it was
before (so LOW becomes HIGH or vice-versa). We also put our Hello, world! in an else
statement, so that were only sending it when we havent seen a 1 come in.
void loop()
{
if (Serial.available() > 0) { // If data is available to read,
val = Serial.read(); // read it and store it in val
if(val == '1') //if we get a 1
{
ledState = !ledState; //flip the ledState
digitalWrite(ledPin, ledState);
}
delay(100);
}
else {
Serial.println("Hello, world!"); //send back a hello world
delay(50);
}
}
Now we get to that establishContact() function we put in our setup() method. This function
just sends out a string (the same one well need to look for in Processing) to see if it hears
anything back; indicating that Processing is ready to receive data. Its like saying Marco
over and over until you hear a Polo back from somewhere.
void establishContact() {
while (Serial.available() <= 0) {
Serial.println("A"); // send a capital A
delay(300);
}
}
[Get Code Here]
Altogether, your Arduino code should look like this:
Contents Treasure Chest The Ultimate Maker Quest!
Contents Treasure Chest The Ultimate Maker Quest!
Thats it for the Arduino side, now on to Processing!
From The Processing Side
For the Processing side of things, weve got to make a few changes. Were going to make
use of the serialEvent() method, which gets called every time we see a specific character in
the serial buffer; which acts as our delimiter - basically it tells Processing that were done
with a specific chunk of data - in our case, one Hello, world!.
The beginning of our sketch is the same except for a new firstContact boolean, which lets us
know when weve made a connection to Arduino:
import processing.serial.*; //import the Serial library
Serial myPort; //the Serial port object
String val;
// since we're doing serial handshaking,
// we need to check if we've heard from the microcontroller
boolean firstContact = false;
Our setup() function is the same as it was for our serial write program... except we added the
myPort.bufferUntil('\n'); line. This lets us store the incoming data into a buffer, until we see a
specific character were looking for.
In this case, its a carriage return (\n) because we sent a Serial.print in from Arduino. The ln
at the end means the String is terminated with a carriage return, so we know thatll be the
last thing we see:
void setup() {
size(200, 200); //make our canvas 200 x 200 pixels big
// initialize your serial port and set the baud rate to 9600
myPort = new Serial(this, Serial.list()[4], 9600);
myPort.bufferUntil('\n');
}
Because were continuously sending data, our serialEvent() method now acts as our new
draw() loop, so we can leave it empty:
void draw() {
//we can leave the draw method empty,
//because all our programming happens in the serialEvent (see below)
}
Now for the big one: serialEvent(). Each time we see a carriage return, this method gets
called; hence we need to do a few things each time to keep things running smoothly:
Contents Treasure Chest The Ultimate Maker Quest!
Read the incoming data and see if theres actually anything in it (i.e. its not empty or
null)
Trim whitespace and other unimportant stuff
If its our first time hearing the right thing, change our firstContact boolean and let
Arduino know were ready for more data
If its not our first run, print the data to the console and send back any valid mouse
clicks (as 1s) we got in our window
Finally, tell Arduino were ready for more data
Thats a lot of steps, but luckily for us Processing has functions that make most of these
tasks pretty easy. Lets take a look at how it all breaks down:
void serialEvent( Serial myPort) {
//put the incoming data into a String -
//the '\n' is our end delimiter indicating the end of a complete packet
val = myPort.readStringUntil('\n');
//make sure our data isn't empty before continuing
if (val != null) {
//trim whitespace and formatting characters (like carriage return)
val = trim(val);
println(val);
//look for our 'A' string to start the handshake
//if it's there, clear the buffer, and send a request for data
if (firstContact == false) {
if (val.equals("A")) {
myPort.clear();
firstContact = true;
myPort.write("A");
println("contact");
}
}
else { //if we've already established contact, keep getting and parsing data
println(val);
if (mousePressed == true)
{ //if we clicked in the window
myPort.write('1'); //send a 1
println("1");
}
// when you've parsed the data you have, ask for more:
Contents Treasure Chest The Ultimate Maker Quest!
myPort.write("A");
}
}
}
Whew thats a lot to chew on. But if you read carefully line by line (especially the
comments), itll start to make sense. If youve got your Arduino code finished and loaded
onto your board, try running this sketch.
You should see Hello, world! coming in on the console, and when you click in the
Processing window, you should see the LED on pin 13 turn on and off. Success! You are now
a serial handshake expert.
[Get Code Here]
Tips and Tricks
In developing your own projects with Arduino and Processing, there are a few gotchas that
are helpful to keep in mind in case you get stuck.
Make sure your baud rates match.
Make sure youre reading off the right port in Processing - theres a Serial.list()
command that will show you all the available ports you can connect to.
If youre using the serialEvent() method, make sure to include the port.bufferUntil()
function in your setup() method.
Also, make sure that whatever character youre buffering.
If you want to send over a number of sensor values, its a good idea to count how
many bytes youre expecting so you know how to properly parse out the sensor data
(the example shown below that comes with Arduino) gives a great example of this).
Going Further
Now that you know how to send data from Arduino to Processing and back again (even
simultaneously!) youre ready for some seriously cool projects.
By hooking together Arduino and Processing, you can do things like visualize sensor data in
real-time, or make a glove with flex sensors in the fingers that makes penguins appear on
the screen, or a command console from Processing that controls a giant array of LEDs.
Here are a few Processing links to increase your knowledge going forward:
Contents Treasure Chest The Ultimate Maker Quest!
Derek Runbergs Processing Curriculum
Arduino & Processing ATLAS Curriculum
Processing the Danger Shield
Arduino, Processing, & MaxMSP
Example From Above Tip:
Contents Treasure Chest The Ultimate Maker Quest!
You might also like
- ArduinoDocument34 pagesArduinosairam_9100% (11)
- Arduino Electronics Blueprints - Sample ChapterDocument33 pagesArduino Electronics Blueprints - Sample ChapterPackt Publishing100% (1)
- Arduino Guide Book V1.0Document209 pagesArduino Guide Book V1.0Harry Kurt Kahn CanalesNo ratings yet
- Arduino Meets LinuxDocument362 pagesArduino Meets LinuxIrfan Hadian100% (1)
- Arduino Language ReferenceDocument300 pagesArduino Language Referenceinfrabatman90% (10)
- Connecting Arduino Programming and Networking With The Ethernet Shield - Bob HammellDocument226 pagesConnecting Arduino Programming and Networking With The Ethernet Shield - Bob HammellBaciu Vlad-Eusebiu92% (13)
- CreateSpace ArduinoDocument57 pagesCreateSpace ArduinoMichel MüllerNo ratings yet
- Arduino by Example - Sample ChapterDocument22 pagesArduino by Example - Sample ChapterPackt Publishing100% (1)
- Arduino ProjectsDocument373 pagesArduino ProjectsErshad Shafi Ahmed94% (33)
- The Ultimate Guide To Arduino LibraryDocument76 pagesThe Ultimate Guide To Arduino LibraryNguyễn Hòa75% (4)
- QuadStore - User Guide - V2.0Document63 pagesQuadStore - User Guide - V2.0Danger DexterNo ratings yet
- Adventures in Arduino - Becky StewartDocument4 pagesAdventures in Arduino - Becky StewartpebapyzuNo ratings yet
- What Is A Development BoardDocument20 pagesWhat Is A Development BoardTALAPANENI SASANKNo ratings yet
- NodemcudevkitusingArduinoI MageshJayakumarDocument73 pagesNodemcudevkitusingArduinoI MageshJayakumarSamuche Huang100% (1)
- Mindsi Arduino Resource GuideDocument110 pagesMindsi Arduino Resource GuideAston Charles Radford100% (12)
- FT Arduino For EveryoneDocument100 pagesFT Arduino For EveryoneAbhishekParihar100% (7)
- Internet of Things With Arduino Blueprints - Sample ChapterDocument20 pagesInternet of Things With Arduino Blueprints - Sample ChapterPackt PublishingNo ratings yet
- ArduinoDocument40 pagesArduinovicalog100% (6)
- Arduino Shield ManualDocument24 pagesArduino Shield Manualzhalim2001No ratings yet
- Using Graphic Touch Screens and SD Cards With Arduino - David LeithauserDocument141 pagesUsing Graphic Touch Screens and SD Cards With Arduino - David LeithauserDJ_CROWN75% (4)
- Arduino InterruptsDocument20 pagesArduino InterruptsrifkinurafianNo ratings yet
- ESP8266 Home Automation Projects PDFDocument191 pagesESP8266 Home Automation Projects PDFFernandoCondoriVelasquez100% (4)
- The Best Twenty Six Project With The Arduino PDFDocument247 pagesThe Best Twenty Six Project With The Arduino PDFmonkbernal100% (2)
- Arduino GuideDocument39 pagesArduino GuidecuickNo ratings yet
- Arduino For Beginners - A Step by Step Ultimate Guide To Learn Arduino Programming PDFDocument195 pagesArduino For Beginners - A Step by Step Ultimate Guide To Learn Arduino Programming PDFMyrna GarzaNo ratings yet
- 20 Unbelievable Arduino ProjectsDocument430 pages20 Unbelievable Arduino ProjectsCao Anh100% (10)
- Arduino Mastering Arduino, The Complete Beginners Guide To Arduino by Mr. Steve Gold PDFDocument118 pagesArduino Mastering Arduino, The Complete Beginners Guide To Arduino by Mr. Steve Gold PDFthe sanctuary ph80% (5)
- ESP32-C3 Wireless AdventureDocument423 pagesESP32-C3 Wireless AdventureYEISSON MUNOZNo ratings yet
- All About Arduino BoardsDocument7 pagesAll About Arduino BoardsMallikarjun RaoNo ratings yet
- Diy Uno Play Breadboard Atmega328p With FT232 Breakout BoardDocument8 pagesDiy Uno Play Breadboard Atmega328p With FT232 Breakout BoardRaghav Shetty100% (2)
- Arduino Programming in 24 Hours Richard Blum Softarchive Net PDFDocument605 pagesArduino Programming in 24 Hours Richard Blum Softarchive Net PDFvaibhavd589% (18)
- Beginning Windows 10 IoT Core Raspberry Pi 2 - Alison Watson PDFDocument82 pagesBeginning Windows 10 IoT Core Raspberry Pi 2 - Alison Watson PDFego100% (2)
- Introduction To Arduino PowerPoint Presentation On ArduinoDocument16 pagesIntroduction To Arduino PowerPoint Presentation On ArduinoYogesh SahuNo ratings yet
- ArduinoDocument156 pagesArduinoMike Gomez91% (23)
- Biomedical Sensors Data Acquisition with LabVIEW: Effective Way to Integrate Arduino with LabViewFrom EverandBiomedical Sensors Data Acquisition with LabVIEW: Effective Way to Integrate Arduino with LabViewNo ratings yet
- Ultimate Arduino HandbookDocument163 pagesUltimate Arduino HandbookBenjamin DoverNo ratings yet
- Backyard Brain Lab Week 9 - 1Document3 pagesBackyard Brain Lab Week 9 - 1Angus WhitnallNo ratings yet
- Seminar PP TDocument25 pagesSeminar PP TvishnucacNo ratings yet
- Brain Wave MachineDocument4 pagesBrain Wave MachineJhony_Quintero_7874No ratings yet
- DIY Obstacle Avoiding RobotDocument42 pagesDIY Obstacle Avoiding RobotHarsha SamagaraNo ratings yet
- Brain-Wave Machine: (And God Said, Let There Be Light... )Document5 pagesBrain-Wave Machine: (And God Said, Let There Be Light... )Nafees_Ahmed_783No ratings yet
- Arduino Application Development: Tushar B. KuteDocument72 pagesArduino Application Development: Tushar B. KuteSiva RamanNo ratings yet
- Robotics Society Guide Book PDFTOPRINTDocument22 pagesRobotics Society Guide Book PDFTOPRINTSuragaNo ratings yet
- Unleash Your Inner Inventor - A Comprehensive Guide To DIYDocument17 pagesUnleash Your Inner Inventor - A Comprehensive Guide To DIYwilliamwilson357No ratings yet
- Bionic Arduino Class1Document63 pagesBionic Arduino Class1geloandima1No ratings yet
- Arduino Electronics 101Document12 pagesArduino Electronics 101swoneraNo ratings yet
- The Electronic Dice: A Technology Project For Secondary EducationDocument24 pagesThe Electronic Dice: A Technology Project For Secondary Educationbiswa217No ratings yet
- Kanpur Institute of Technology: Submitted To:-Miss Shruti Awasthi Assistant Professor ECE DepartmentDocument20 pagesKanpur Institute of Technology: Submitted To:-Miss Shruti Awasthi Assistant Professor ECE DepartmentAakriti GuptaNo ratings yet
- A Seminar ON Blue BrainDocument17 pagesA Seminar ON Blue BrainTilluNo ratings yet
- Reading Digital Callipers With An Arduino USBDocument9 pagesReading Digital Callipers With An Arduino USBSampath WeragodaNo ratings yet
- Arduino Mega 2560 r3 Starter Kit Q001151124Document157 pagesArduino Mega 2560 r3 Starter Kit Q001151124abel_524572144100% (2)
- Arduino Inventors Kit ManualDocument108 pagesArduino Inventors Kit ManualWilliam CruzNo ratings yet
- ContentsDocument23 pagesContentsMonalin SahooNo ratings yet
- A Noob's Guide To Things That Move AroundDocument26 pagesA Noob's Guide To Things That Move AroundARKENDU ASHNo ratings yet
- Move Device Using BrainDocument29 pagesMove Device Using BrainVinayKumarSinghNo ratings yet
- Negative Pressure Rooms and MusicDocument15 pagesNegative Pressure Rooms and MusicgoucloudNo ratings yet
- Additive Manufacturing Enabled Architected Nanocomposite Lattices Coated WithDocument17 pagesAdditive Manufacturing Enabled Architected Nanocomposite Lattices Coated WithgoucloudNo ratings yet
- Note Apr 13, 2021Document19 pagesNote Apr 13, 2021goucloudNo ratings yet
- Vulkan TutorialDocument239 pagesVulkan TutorialgoucloudNo ratings yet
- ViaSat Secure Data Recorder Datasheet 008 WebDocument4 pagesViaSat Secure Data Recorder Datasheet 008 WebgoucloudNo ratings yet
- Understanding DSPDocument8 pagesUnderstanding DSPgoucloud100% (1)
- CRISPR HandbookDocument18 pagesCRISPR Handbookgoucloud100% (1)
- Jtagulator SlidesDocument86 pagesJtagulator SlidesgoucloudNo ratings yet
- Eugene v2.0 SpecificationDocument58 pagesEugene v2.0 SpecificationgoucloudNo ratings yet
- The IN10SE ArchiveDocument594 pagesThe IN10SE Archivegtbgtb100% (2)
- Lister - HW4Document3 pagesLister - HW4Jacqueline JensenNo ratings yet
- Distillation Operation, Control, Design and Troubleshooting Course For Maintenance PersonnelDocument8 pagesDistillation Operation, Control, Design and Troubleshooting Course For Maintenance PersonnelBadiuzzama AzmiNo ratings yet
- Miva One Manual - Rev 1 3bDocument62 pagesMiva One Manual - Rev 1 3bjishyNo ratings yet
- California Housing Price Prediction .Document1 pageCalifornia Housing Price Prediction .BiplavKantNo ratings yet
- EXPERIMNET 0: (Environment Configuration & Sample Program)Document7 pagesEXPERIMNET 0: (Environment Configuration & Sample Program)jfkajlfjNo ratings yet
- Nguyen Pham Hai An's ResumeDocument2 pagesNguyen Pham Hai An's ResumeSea Hai AnNo ratings yet
- Indigo ManualDocument232 pagesIndigo Manualjasopanev100% (2)
- Cyberseciruty Seminar Report 2820243Document16 pagesCyberseciruty Seminar Report 2820243DHÏRÆJ SÏÑGHÆÑĪYÆNo ratings yet
- D2 Ansible Playbooks Documentation PDFDocument150 pagesD2 Ansible Playbooks Documentation PDFAnudeep PutchalaNo ratings yet
- Globalization Syllabus S22Document11 pagesGlobalization Syllabus S22Manit ShahNo ratings yet
- LTE Design Improvement With Advanced FeaturesDocument18 pagesLTE Design Improvement With Advanced FeaturessivakumarNo ratings yet
- Mutual Aid Pact Internally Provided Backup Empty Shell Recovery Operations Center ConsiderationsDocument2 pagesMutual Aid Pact Internally Provided Backup Empty Shell Recovery Operations Center ConsiderationsRedNo ratings yet
- Community Health MissionDocument3 pagesCommunity Health MissionMAHESH KULKARNINo ratings yet
- Revision For SBADocument9 pagesRevision For SBABoriss NovichkovsNo ratings yet
- Distributed Computing # Introduction: Module-2Document16 pagesDistributed Computing # Introduction: Module-2Trending MediaNo ratings yet
- ISO 39001 Internal Audit - SafetyCultureDocument12 pagesISO 39001 Internal Audit - SafetyCulturePesta ParulianNo ratings yet
- Personal ReflectionDocument2 pagesPersonal ReflectionDan Son II67% (3)
- SysSocketAsync V3x EDocument7 pagesSysSocketAsync V3x Emuhamad.badar9285No ratings yet
- AP Suppliers in R12Document51 pagesAP Suppliers in R12NagarajuNo ratings yet
- KPLC DistributionDocument598 pagesKPLC DistributionRahabGathoni50% (2)
- d0 DCM ComunicationDocument84 pagesd0 DCM ComunicationChristianGuerreroNo ratings yet
- Construction 4.0Document43 pagesConstruction 4.0Hamda GhaffarNo ratings yet
- OTM INtegration ShippingDocument21 pagesOTM INtegration Shippingkkathiresan4998100% (1)
- Flir E6 + Wifi - (63907-0704)Document4 pagesFlir E6 + Wifi - (63907-0704)Walter Guardia FariasNo ratings yet
- Attivo Networks-Deception MythsDocument9 pagesAttivo Networks-Deception MythsOscar Gopro SEISNo ratings yet
- 400, 800, 2300, 2300D Series: Small, Two-Piece, Nonmetallic Raceway SystemsDocument8 pages400, 800, 2300, 2300D Series: Small, Two-Piece, Nonmetallic Raceway SystemsMohanathan VCNo ratings yet
- Free Autocad For Students 3-18-2020 RevisedDocument4 pagesFree Autocad For Students 3-18-2020 RevisedJorge GuerreroNo ratings yet
- Design of Library Management SystemDocument8 pagesDesign of Library Management SystemSasi KumarNo ratings yet
- 07-Huawei FTTO Solution IMaster NCE Platform V1.3- 5月26日Document75 pages07-Huawei FTTO Solution IMaster NCE Platform V1.3- 5月26日Digits HomeNo ratings yet
- The PIECES FrameworkDocument2 pagesThe PIECES Frameworkdivyashree1988No ratings yet